Режим таблицы - создание таблицы в табличном
advertisement
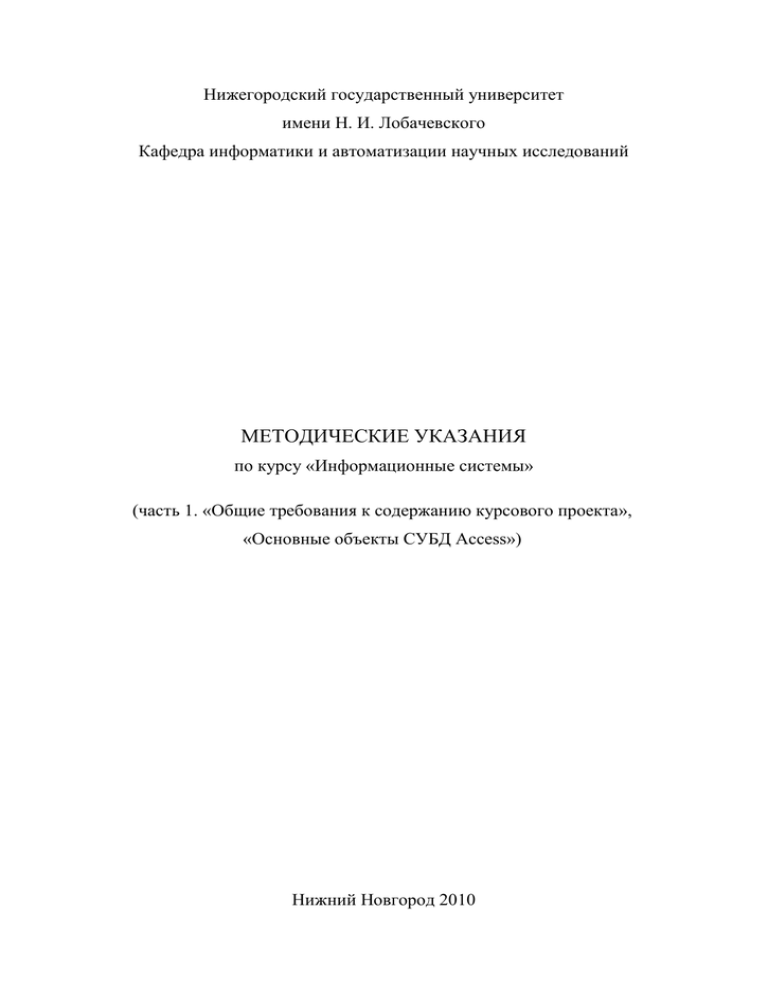
Нижегородский государственный университет имени Н. И. Лобачевского Кафедра информатики и автоматизации научных исследований МЕТОДИЧЕСКИЕ УКАЗАНИЯ по курсу «Информационные системы» (часть 1. «Общие требования к содержанию курсового проекта», «Основные объекты СУБД Access») Нижний Новгород 2010 УДК 519.6 Методические указания по по курсу «Информационные системы» (часть1. «Общие требования к содержанию курсового проекта», «Основные объекты СУБД Access») /Сост. Фомина И.А. - Нижний Новгород: Нижегородский государственный университет, 2010. Материал предназначен для студентов специальности «Прикладная информатика (в информационной сфере)» факультета ВМК ННГУ (формы обучения: дневная, вечерняя). Он также может быть интересен всем, кто заинтересован научиться быстро и качественно создавать приложения баз данных при помощи СУБД Microsoft Access. Данные методические указания могут быть использованы как помощь при выполнении курсового проекта и при выполнении практических и лабораторных работ в терминал - классе. Составитель Рецензент - канд. техн. наук, доцент Фомина И.А. канд. физ.-мат. наук, доцент Чирков А.С. Нижегородский государственный университет имени Н.И.Лобачевского 2010г ОБЩИЕ ТРЕБОВАНИЯ К СОДЕРЖАНИЮ КУРСОВОГО ПРОЕКТА. Информационная система (ИС) – взаимосвязанная совокупность технических средств, программ, методов и персонала, используемых для хранения, обработки и выдачи информации в интересах достижения поставленной цели. Таким образом, главное назначение ИС – сбор, хранение, поиск, обработка и выдача информации, необходимой в процессе принятия решений в задачах из любой предметной области (предметная область – часть реального мира, подлежащая изучению для автоматизации процесса управления). Специфика информационных программных систем Хотя ИС являются обычным программным продуктом, они имеют ряд существенных отличий от стандартных прикладных программ и систем. Конечно, в зависимости от конкретной области применения информационные системы могут очень сильно различаться по своим функциям, архитектуре, реализации. Однако можно выделить, по крайней мере, два свойства, которые являются общими для всех информационных систем. Во-первых, любая информационная система предназначена для сбора, хранения и обработки информации, поэтому в основе любой информационной системы лежит среда хранения и доступа к данным. Среда должна обеспечивать уровень надежности хранения и эффективность доступа, которые соответствуют области применения информационной системы. Заметим, что в вычислительных программных системах наличие такой среды не является обязательным. Основным требованием к программе, выполняющей численные расчеты, является ее быстродействие. Нужно, чтобы программа произвела достаточно точные результаты за установленное время. Программисты-вычислители всегда очень скептически относятся к хранению данных во внешней памяти, предпочитая так организовывать программу, чтобы в течение как можно более долгого времени обрабатываемые данные помещались в основной памяти компьютера. Внешняя память обычно используется для периодического (нечастого) сохранения промежуточных результатов вычислений, чтобы в случае сбоя компьютера можно было продолжить работу программы от сохраненной контрольной точки. Во-вторых, информационные системы ориентируются на конечного пользователя, например, банковского клерка. Такие пользователи могут быть очень далеки от мира компьютеров. Для них терминал, персональный компьютер или рабочая станция представляют собой всего лишь орудие их собственной профессиональной деятельности. Поэтому информационная система обязана обладать простым, удобным, легко осваиваемым интерфейсом, который должен предоставить конечному пользователю все необходимые для его работы функции, но в то же время не дать ему возможность выполнять какие-либо лишние действия. Иногда этот интерфейс может быть графическим с меню, кнопками, подсказками и т.д. Сейчас очень популярны графические интерфейсы, поэтому многие современные средства разработки информационных приложений, прежде всего, ориентированы на разработку графических интерфейсов. Таким образом, при проектировании и разработке ИС необходимо решать 2 задачи: Разработка БД, предназначенной для хранения информации, Разработка графического интерфейса пользователя. В связи с этим курсовой проект должен включать в себя две части: теоретическую (разработка концептуальной модели) и практическую (реализация информационной системы при помощи СУБД). В теоретической части: Выбор и анализ предметной области; Определение функциональных и информационных требований, предъявляемых к системе; Введение семантических допущений; Построение схемы информационных потоков; Выделение информационных объектов на основе функциональных зависимостей с указанием первичных и внешних ключей; Определение связей между объектами; Построение концептуальной модели с учетом требований нормализации. В практической части: Для каждой таблицы задать основные свойства полей: тип, длина, обязательное поле или нет, значение по умолчанию, сообщение об ошибке, ограничение на значение; Ввести данные в таблицы; Построить схему базы данных, наложив условия целостности; Создать формы для работы с базой данных; Привести примеры возможных запросов. Основные объекты СУБД Аccess СУБД называет объектами все, что может иметь имя. В Access основными объектами являются таблицы, запросы, формы, отчеты, макросы и модули. Таблицы Таблица - это объект, определяемый для хранения данных. Каждая таблица включает информацию об объекте реального мира, например о клиентах фирмы. Таблица состоит из заголовка и тела. Заголовок включает имена атрибутов объекта (столбцов) и их свойства, например фамилию, телефон и адрес клиента. Тело содержит кортежи (строки), каждая строка представляет множество значений столбцов, в которых хранятся данные о конкретном экземпляре объекта. Например, информация о клиенте: Семенов; 75-48-09; г. Павлово, ул. Полевая, 20. Для каждой таблицы можно определить первичный ключ, обеспечивающий уникальность каждой строки, один или несколько индексов, обеспечивающих упорядоченность записей, и другие свойства Запросы Запрос - это объект, который позволяет пользователю получить нужные данные из одной или нескольких базовых таблиц, и других запросов. В запросе можно указать условия, которым должны удовлетворять данные. Благодаря этому запрос позволяет из большого массива информации, хранимой в БД, извлекать только нужные данные. Для создания запроса используют запрос по образцу (QBE) или инструкции SQL. Можно создавать запросы на выборку, обновление, удаление или на добавление данных. С помощью запросов можно создавать новые таблицы, используя данные одной или нескольких таблиц, которые уже существуют. Формы Форма - это объект, предназначенный в основном для ввода данных, отображения их на экране или управления работой приложения. Формы используются для того, чтобы реализовать требования заказчика к представлению данных из таблиц и запросов. Формы можно распечатать. С помощью формы можно в ответ на некоторое событие запустить макрос или процедуру, выполняющие определенную обработку данных. Отчеты Отчет - это объект, предназначенный для создания документа, который впоследствии может быть распечатан или включен в документ другого приложения. Прежде чем выводить отчет на принтер, его можно просмотреть на экране. Макросы Макрос - это объект, представляющий собой структурированное описание одного или нескольких действий, которые будут выполняться в ответ на определенное событие. Например, можно определить макрос, который в ответ на выбор некоторого элемента в основной форме открывает другую форму. С помощью другого макроса можно осуществить проверку значения поля при изменении его содержимого. Можно из одного макроса запустить другой макрос или функцию модуля. Модули Модуль - это объект, содержащий программы на Microsoft Access Visual Basic, которые могут разрабатываться пользователем для реализации нестандартных процедур при создании приложения. Все объекты в СУБД Access могут быть созданы пользователем с помощью конструктора или с помощью различных мастеров. Мастера помогают пользователю в режиме диалога создавать объекты, дают подсказки, предлагают свои решения, что облегчает работу начинающим и непрофессиональным пользователям. Такие объекты, как формы и отчеты, состоят из графических элементов, называемых элементами управления. Основные элементы управления служат для связи объектов с записями таблиц, являющихся источниками данных. Каждый объект и элемент управления имеет свои свойства, определяя которые можно настраивать объекты и элементы управления. Создание базы данных (БД) В первую очередь следует создать БД, в которой будут сохранены все другие объекты: таблицы, запросы, формы и т. д. В прикладном окне Access из меню Файл выберите команду «Создать» или щелкните на кнопке с изображением пустого бланка на стандартной панели инструментов. В правой части окна будет отображена панель со списком возможных действий. В верхней части данной панели вам будет предложено открыть файл либо из списка, построенного программой, либо из указанного места. Чуть ниже, в разделах Создание, Создание из имеющегося файла и Создание с помощью шаблона, будет предложено создать новую БД Access различными способами. Тут создание и из шаблона, и из имеющегося файла, а также создание проекта Access или Страницы доступа к данным. Кнопки реализованы в виде гиперссылок, как на страницах в Интернете. Щелкнем на ссылке «Новая база данных» и Access отобразит на экране диалоговое окно создания файла базы «Файл новой базы данных». Access создаст файл БД и затем откроет пока еще пустое окно, в котором можно создать объекты новой БД. В этом окне найдите свою папку и в поле «Имя файла» введите имя файла, в котором будет храниться БД, например сотрудники. Access автоматически добавит расширение имени БД .mdb. Для закрытия диалогового окна выполните щелчок на кнопке ОК. Создание таблиц В окне БД щелкните на кнопке Таблицы и нажмите кнопку Создать, чтобы приступить к проектированию новой таблицы. Access откроет диалоговое окно, в котором будет предложено воспользоваться одним из следующих способов создания таблицы. Режим таблицы - создание таблицы в табличном представлении (проектирование таблицы происходит в ходе ее заполнения по анализу вводимых данных). Конструктор - создание таблицы с помощью конструктора таблиц. Мастер таблиц - создание таблицы с помощью мастера таблиц на основе коллекции таблиц и полей. Импорт таблиц - создание таблицы путем импорта данных из внешнего файла или из другой БД. Связь с таблицами - присоединение внешнего файла или таблицы другой БД. Режим таблицы - создание таблицы в табличном представлении (проектирование таблицы происходит в ходе ее заполнения по анализу вводимых данных). Режим конструктора для создания таблицы с помощью конструктора таблиц. Сначала продумайте, какие поля и в какой последовательности должна содержать создаваемая таблица. В верхней части появившегося окна задайте поля, которые должна содержать таблица. В нижней части Свойства поля дайте детальное определение формата полей таблицы, задавая для каждого поля необходимые характеристики. Имена полей следует ввести друг под другом в колонку Имя поля. Затем для каждого поля в колонке Тип данных надлежит установить тип хранимых в нем данных. В Access предусмотрены следующие типы данных: Тип Описание Текстовый Цепочка алфавитно-цифровых символов (длиной не более 255 символов) MEMO Текст переменной длины (общий объем памяти до 64 000 байт) Числовой Числовые значения (целые или вещественные числа) Дата/Время Дата и время Денежный Денежный Счетчик Уникальное число, которое в каждой новой записи Access автоматически увеличивается на 1 Логический Логические значения (истина или ложь) Объект OLE OLE-объекты и иллюстрации Гиперссылка Строка, состоящая из букв и цифр и представляющая адрес гиперссылки (текста или файла с текстом) Мастер Мастер подстановок создает поле, в котором предлагается выбор значений из списка или из поля со списком, содержащими набор постоянных значений или значений из другой таблицы. Выбор этого параметра в списке запускает мастера подстановок, который определяет тип поля Чтобы сделать таблицы понятными, для каждого поля таблицы можно ввести описание (комментарий) в колонку Описание. Но наличие (или отсутствие) комментария никак не влияет на корректность спецификации таблицы. Ввод полей всегда осуществляйте построчно, т. е. для каждого поля сначала вводите имя поля, затем тип данных поля и, наконец, если есть необходимость, описание поля. Переход к следующей ячейке строки осуществляется с помощью нажатия клавиши [Tab]. Для перехода к нужной ячейке можно также выполнить на ней щелчок. Черный треугольник в селекторной колонке (самая левая колонка в окне проектирования) всегда идентифицирует ту строку, с которой в данный момент работает пользователь. Задание характеристик полей Итак, для отдельных полей таблицы назначены имена, определены типы данных и введены краткие описания. Спецификация таблицы почти готова. Остается установить значения характеристик отдельных полей, такие, как размер поля, формат и т. д. Задание этих значений выполняется в нижней части окна проектирования. Каждое поле обладает индивидуальными свойствами (характеристиками), по которым можно установить, как должны сохраняться, индицироваться и обрабатываться данные. Набор свойств, присущих полю, зависит от выбранного типа данных поля, а также от семантики поля в предметной области. Прежде чем приступить к определению свойств, рассмотрим, что означают отдельные свойства Свойство Функция Размер поля Определяет максимальную длину текстового поля или размерность данных числового поля. При определении размера поля следите за тем, чтобы длина его была минимальной, но в то же время достаточной для записи информации. Слишком большой размер непроизводительно расходует дорогостоящую память; слишком маленький - может привести к искажению содержимого поля Формат поля Устанавливает формат вывода данных в форме и запросе Число десятичных Определяет количество разрядов в дробной части знаков десятичного числа Маска ввода Определяет маску данных при вводе Подпись Содержит надпись, которая выводится рядом с полем в форме или отчете. Подпись поля в форме или отчете не обязательно должна совпадать с именем поля, а также может содержать поясняющие сведения. Например, для поля Цена подпись могла бы выглядеть так: Полная цена (вкл. НДС).. Значение по Определяет значение, которое автоматически вводится в умолчанию поле при создании новой записи Условие на Описывает правило, которое ограничивает множество значение доступных для этого поля значений. Если речь идет о текстовом поле, то при перечислении доступных значений каждое из них должно быть заключено в кавычки. Это правило объявляет другие значения данного поля недопустимыми. Сообщение об Выдает сообщение о нарушении, которое соответствует ошибке каждому правилу отбора допустимых значений. Оно отображается на экране, когда пользователь пытается ввести данные, которые не соответствуют правилу отбора. Обязательное Определяет необходимость заполнения поля при вводе поле Пустые строки Определяет возможность установления нулевой длины поля Индексированное Определяет простые индексы для ускорения процессов поле поиска; поле первичного ключа индексируется автоматически Сжатие Юникод В Microsoft Access для хранения информации полей типа Текстовый, MEMO или Гиперссылка используется кодировка Юникод. где каждый знак представляется 2 байтами, поэтому для хранения данных требуется больше места, чем в более ранних версиях, в которых каждый знак представляется 1 байтом. В одном поле можно хранить любую комбинацию знаков, которые поддерживает Юникод. Если первый байт отдельного знака не равен нулю, этот знак не будет сжиматься, иначе он будет представлен 1 байтом (сжат) Режим IME Обеспечивает ввод текста на восточных языках, таких, как китайский или японский. Данное средство доступно только в том случае, если в языковые параметры Microsoft Office включена поддержка китайского или японского языка. Для использования данного средства необходим Microsoft IME либо другой редактор способов ввода Режим Данное свойство определяет переключение режима предложений IME предложений IME для полей в таблице или элементов управления и форме при перемещении фокуса ввода Примечание. Если указатель мыши поместить на одной из характеристик в нижней части окна проектирования, то в информационной зоне справа внизу появится рекомендация по выбору значения данной характеристики и сведения о ее влиянии на свойства поля. Свойства поля. Для начала необходимо установить размер поля, чтобы определить максимальное число, которое можно сохранить в данном поле. Выполните щелчок на строке Размер поля и откройте список, в котором отображены все возможные значения этой характеристики. Значение Описание Байт Числа от 0 до 255 (целые > 0). Занимает 1 байт Целое Числа от -32 768 до 32 767 (целые). Занимает 2 байта Длинное целое Числа от -2 147 483 648 до 2 147 483 647 (целые). Занимает 4 байта Одинарное с Дробные числа (с плавающей точкой) с шестью знаками плавающей точкой в дробной части от -3,402823 Е38 до 3,402823 Е38. Занимает 4 байта Двойное с Дробные числа (с плавающей точкой) с 10 знаками в плавающей точкой дробной части от -1J9769313486232E308 до 1,797693 13486232Е308. Занимает 8 байт Код репликации Уникальный глобальный идентификатор (GU1D - 16байтовое поле, используемое для уникальных идентификаторов при репликации) Действительное Числа от (-10 Е38) - 1 до (10 Е38) - 1 (.adp). Числа от (10 Е28) - 1 до (10 Е28) - 1 (.mdb). Занимает 12 байт. Дробная часть 28 значащих цифр Формат поля, определяет способ представления чисел (а в общем случае содержимого полей) при выводе их на экран и распечатку. Щелчком на кнопке открытия списка разверните список всех возможных форматов. В формате с разделителями разрядов Access автоматически устанавливает пробел в качестве разделителя тысяч, запятую в качестве знака, отделяющего дробную часть от целой, и точность - два разряда после десятичной запятой. Если же будет выбран формат Основной, то число будет показано таким, каким его введет пользователь. Затем следует свойство Число десятичных знаков. При заполнении полей процентного формата следует учитывать, что вводимую величину Access умножает на 100 и интерпретирует как проценты. Если, к примеру, клиент должен получить скидку 10 %, то надлежит ввести значение 0,1 (0,1 х 100 % = 10 %). Если бы в поле скидки было введено значение 10, то получилась бы скидка 1 000 % (10 х 100 % - 1 000 %). Свойство Маска ввода используют при вводе данных в пустые графы(бланки, таблицы), а также при отображении символьных констант. Знак Описание 0 Цифра (от 0 до 9, ввод обязателен; знаки плюс и минус не допускаются). Цифра или пробел (ввод не обязателен; знаки плюс и минус не 9 допускаются). Цифра или пробел, допускаются знаки плюс и минус (ввод не # обязателен; пустые знаки преобразуются в пробелы). L Буква (от A до Z или от А до Я, ввод обязателен). ? Буква (от A до Z или от А до Я, ввод не обязателен). A Буква или цифра (ввод обязателен). a Буква или цифра (ввод необязателен). & Любой знак или пробел (ввод обязателен). C Любой знак или пробел (ввод необязателен). ., Десятичный разделитель и разделители тысяч. Разделители дат и времени. (Отображаемый знак зависит от настроек :;-/ языка и стандартов на панели управления Microsoft Windows.) < Указывает перевод всех следующих знаков на нижний регистр. > Указывает перевод всех следующих знаков на верхний регистр. Указывает заполнение маски ввода справа налево, а не слева направо. Заполнение маски знаками всегда происходит слева направо ! (используется, когда символы слева не обязательны). Восклицательный знак в маске ввода можно помещать в любую позицию. \ Указывает ввод любого следующего знака в качестве текстовой константы. Используется для отображения всех перечисленных в данной таблице знаков как текстовых констант (например, \A выводится как знак «A»). Значение Пароль, заданное для свойства Маска ввода (InputMask), Пароль создает поле для ввода пароля. Любой знак, введенный в поле, сохраняется как знак, но отображается как звездочка (*). Примеры масок ввода (000) 000-0000 (206) 555-0248 (999) 000-0000 (206) 555-0248 ( ) 555-0248 (000) AAA-AAAA (206) 555-TELE В памяти компьютера сохраняются только введенные с помощью маски символы. Все отображаемые знаки маски (такие как скобки, дефис и т.д) выводятся на экран и печать, но не сохраняются на диске. Маска может состоять из 2 частей, разделенных точкой с запятой, после которой следует 0 или 1. Например, (999) 000-0000;0. Если после точки с запятой следует 0, то знаки маски сохраняются в таблице, 1 – режим работы по умолчанию. В необязательной части маски можно указать, каким символом заполняются пустые позиции. Например, 000-00-00;1;* отобразится в поле как ***-**-** (по умолчанию знак подчеркивания _). В Microsoft Access определены два свойства полей, использование которых приводит к похожим результатам: свойство Формат поля и свойство Маска ввода. Свойство Формат поля влияет только на отображение значения, но никак не влияет на значение, хранимое в таблице. Кроме того, формат отображения применяется только после сохранения введенных данных. Если требуется отображать данные так, как они были введены, не задавайте свойство Формат поля. Для управления вводом данных используйте маску ввода в дополнение к формату отображения данных или вместо него. Маска ввода обеспечивает соответствие введенных данных определенному формату, а также заданному типу значений. Если для поля определены как формат отображения, так и маска ввода, то при добавлении и редактировании данных используется маска ввода, а параметр Формат поля определяет отображение данных после сохранения записи. После создания таблицы можно обратиться к ней, чтобы просмотреть, обработать, изменить или проанализировать данные. В зависимости от конкретных целей можно представлять таблицу в том или ином виде, наиболее подходящем нам. По умолчанию таблица открывается в виде Таблица. Всего существует 4 вида представления таблиц, переключать их можно либо кнопкой панели инструментов, либо с помощью выбора соответствующих пунктов меню Вид: Таблица - вид, наиболее оптимальный для представления табличных данных, он открывает естественную структуру их представления. Конструктор - вид представления таблицы, отображающий исчерпывающую информацию о полях таблицы и их свойствах - так называемые Метаданные таблицы. Сводная таблица - вид представления больших объемов данных, делающий их удобными для анализа и обработки. Сводная диаграмма - еще более удобный вид представления больших объемов данных, представление данных в этом виде более наглядно, но менее информативно, но в то же время с использованием сводных диаграмм анализировать данные значительно проще. Вообще многие объекты в Access можно представлять в виде сводной таблицы или сводной диаграммы, среди них таблицы, запросы (результат их выполнения), формы и др. Данное представление в простой наглядной форме позволяет отобразить результат выполнения достаточно сложных запросов. Это очень удобно, например, при анализе больших объемов данных. При грамотном использовании данный инструмент может сильно помочь всем, кто занимается анализом, контролем, отбором информации из БД. Создание столбца подстановок В столбце подстановок отображаются значения столбца из другой таблицы, которые связаны со значениями столбца подстановок. Например, столбец «Должность» в таблице «Сотрудники» является внешним ключом для таблицы «Оклад по должности». 1. В окне базы данных выберите Таблицы в списке Объекты, выберите таблицу, которую требуется открыть, и нажмите кнопку Конструктор на панели инструментов окна базы данных. 2. Выберите столбец, содержащий код, например столбец внешнего ключа, и откройте вкладку Подстановка. 3. Задайте следующие свойства столбца подстановок. В ячейке Тип элемента управления выберите тип элемента управления, который требуется использовать для столбца подстановок в форме: 3.1.1. Выберите Поле, чтобы создать поле. (Поле - элемент управления, иногда называемый текстовым полем, используемый в формах, отчетах или на страницах доступа к данным для отображения или для ввода данных. Может иметь присоединенную подпись). 3.1.2. Выберите Список, чтобы создать список (элемент управления, позволяющий выполнять выбор из списка значений. Элемент «список» состоит из списка и необязательной надписи.) 3.1.3. Выберите Поле со списком, чтобы создать поле со списком 4. В поле Тип источника строк выберите один из типов источника строк: Таблицы/Представления/Функции, Список значений или Список полей. 5. В поле Источник строк укажите имя источника строк. Если свойство Тип источника строк имеет значение Таблицы/Представления/Функции, выберите таблицу, представление или функцию в раскрывающемся списке. Также можно нажать кнопку Построить справа от ячейки и воспользоваться построителем выражений для создания инструкции SQL SELECT. 6. Если свойство Тип источника строк имеет значение Список значений, введите список значений, отделяя их точкой с запятой, например: Мелкие;Средние;Крупные (без кавычек). 7. Если свойство Тип источника строк имеет значение Список полей, введите список полей, которые нужно использовать в списке или поле со списком, из запроса или в инструкции SQL, указанной в свойстве Тип источника строк. 8. В ячейку Связанный столбец введите номер столбца, который нужно связать с базовым полем присоединенного списка или поля со списком из нескольких столбцов. Этот номер вводится со смещением, т. е. первый столбец имеет номер 0, второй 1, третий 2 и т. д. 9. В свойстве Число столбцов введите число столбцов, которое будет содержать список или поле со списком. 10.Если необходимо отобразить заголовки столбцов установите для свойства Заголовки столбцов значение Да. 11.В поле Ширина столбцов введите в сантиметрах ширину каждого столбца, разделяя значения точкой с запятой, например: 2;3. Чтобы скрыть присоединенный столбец, введите нулевое значение его ширины, например: 0;2. 12.В ячейку Число строк списка введите максимальное число строк для поля со списком. 13.В ячейку Ширина списка введите в сантиметрах ширину списка в поле со списком. 14.Установите для свойства Ограничить списком значение Да, чтобы в поле со списком отображались только те значения, которые содержатся в списке. Выберите Нет, чтобы разрешить ввод текста, не совпадающего со значениями в списке. Нажмите кнопку Сохранить, чтобы сохранить изменения и переключиться в режим таблицы для проверки результатов. Примечание. В таблицу можно добавить несколько столбцов подстановок. Поле подстановок - активизируется мастер подстановок, который возьмет управление на себя. Если в поле могут быть введены только конкретные значения, то логичнее будет не вводить данные в поле с осуществлением проверки на корректность ввода, а выбирать значения из списка. Для этого в колонке Тип данных для соответствующего поля следует выполнить щелчок и из раскрывшегося списка доступных типов выбрать значение Мастер подстановок, в результате запустится мастер подстановок поля. Шаг 1 мастера требует определить вид источника данных для подстановки. Мастер создает столбец подстановки, в котором отображается список значений для выбора. Каким способом столбец подстановки будет получать эти значения? Объект "столбец подстановки" будет использовать значения из таблицы или запроса. Будет введен фиксированный набор значений. В диалоговом окне мастера подстановок следует выбрать опцию Будет введен фиксированный набор значений, которая дает возможность пользователю самостоятельно сформировать список значений для поля., и нажать кнопку Далее. Шаг 2 мастера требует определить список значений для подстановки. Выберите значение, которые будет содержать столбец подстановки. Введите число столбцов списка и значения для каждой ячейки, а затем нажать кнопку Готово. Шаг 3 мастера ГОТОВО Если в первом диалоговом окне мастера выберите опцию «столбец подстановки использует значения из таблицы или запроса», то это позволит создать список значений для поля на основе другой таблицы. В следующем окне из приведенного списка таблиц (или запросов) следует выбрать нужную таблицу или запрос. Нажав кнопку «Далее», перейдите к следующему окну мастера. В этом окне из предложенного списка полей Доступные поля выберите поля, значения которых будут фигурировать в списке. Ключевое поле автоматически присоединяется к списку. Можно добавить дополнительные столбцы (например, чтобы видеть не только код клиента, но и его ФИО). В следующем диалоговом окне мастера можно отключить опцию Скрыть ключевой столбец.. Если при вводе данных в таблице Заказы в поле Код клиента щелкнуть мышью, то развернется комбинированный список, состоящий из двух колонок: Код клиента и ФИО. Формы Существует три способа ввода информации в Access: посредством таблицы, с помощью формы и с использованием страницы доступа к данным. Выбрать тот или иной способ можно, основываясь на следующем простом правиле. Если данные в таблице изменяются редко или в нее редко добавляются новые записи, то для ввода, изменения и индикации данных следует использовать таблицу. Кроме того, режим таблицы рекомендуется использовать тогда, когда необходимо получить наиболее полный обзор данных. Но если данные часто меняются или база постоянно пополняется новыми записями, следует пользоваться формой, так как в режиме формы можно сконцентрировать внимание на данных, относящихся к определенной записи, например к определенному клиенту, Страницы доступа к данным представляют специальный тип веб-страниц, предназначенный для просмотра и работы через Интернет или интрасеть с данными, хранящимися в БД Microsoft Access. Использование страниц доступа к данным для ввода данных аналогично использованию форм ввода данных: пользователь имеет возможность просматривать, вводить, редактировать и удалять данные в БД. Однако страницу можно использовать за пределами БД Microsoft Access, предоставляя пользователям возможность обновлять или просматривать данные через Интернет или Интранет. Любая форма строится на основе Access-таблицы. Вся информация формы содержится в управляющих элементах (полях) этой формы, некоторые из них напрямую связаны с полями базовой таблицы. В таких элементах можно показать содержимое соответствующих полей таблицы и внести в них изменения. Другие элементы формы служат для оформления, например надписи, позволяющие обозначить те или иные объекты в форме, линии и прямоугольники, чтобы структурировать форму и обозначить группы данных. Access позволяет создавать 6 основных типов форм: В один столбец. Значения полей каждой записи отображаются в одной колонке друг под другом. Каждое поле располагается в собственной строке. Ленточная. Значения полей каждой записи отображаются в одной строке. Количество строк соответствует количеству записей. Составная форма. Удобна при работе со связанными таблицами. Данные главной формы (взятые из родительской таблицы) будут представлены в отдельной области; данные подчиненной формы (взятые из дочерней таблицы) отобразятся в форме таблицы. Для каждой записи главной формы в подчиненной форме появляется одна или несколько записей. Табличная форма. Табличная форма по внешнему виду не отличается от самой таблицы. Данные размещаются в ней в строках и столбцах. Одновременно отображается несколько записей. Поля наименований служат в качестве заголовков столбцов; каждая запись располагается в отдельной строке. Сводная таблица и сводная диаграмма. В Microsoft Access имеется возможность многие объекты, в том числе формы, представлять в режимах сводной таблицы и сводной диаграммы. Используя эти возможности, можно представлять данные в компактной и удобной для анализа и понимания форме. Диаграммная форма, которая содержит диаграмму и может встраиваться в другие формы и отчеты.

![[ВВЕДИТЕ НАЗВАНИЕ ДОКЛАДА]](http://s1.studylib.ru/store/data/000320758_1-3a3b08d0faac59fef5ecc65da37995bb-300x300.png)
