курс - Официальный портал органов государственной
advertisement
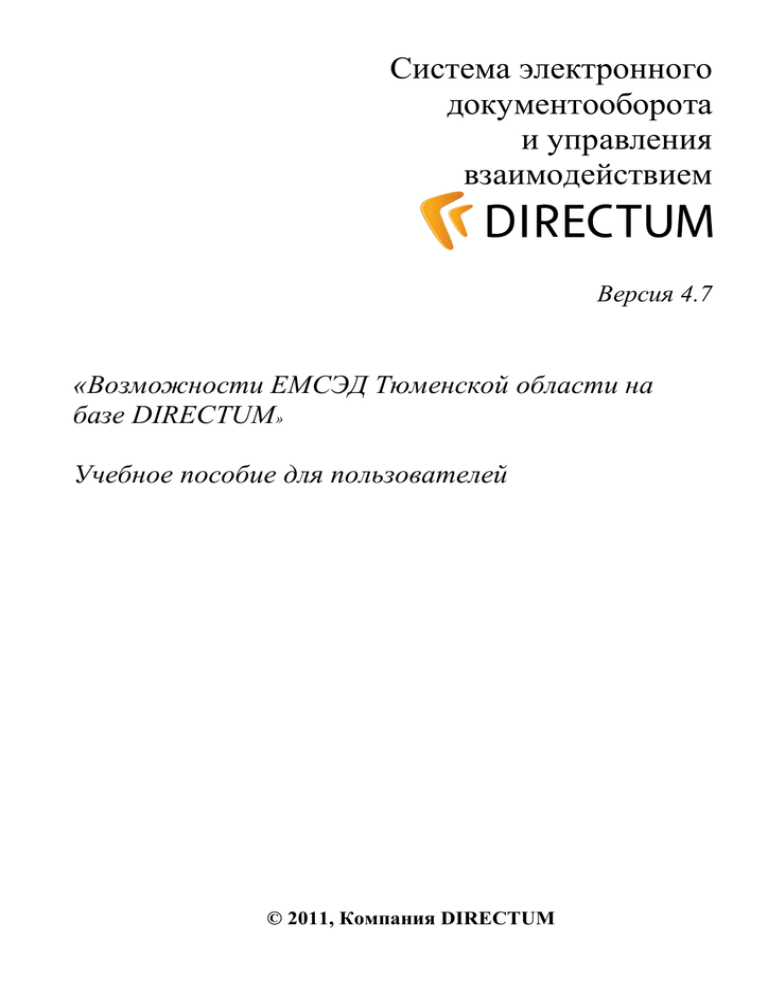
Система электронного документооборота и управления взаимодействием Версия 4.7 «Возможности ЕМСЭД Тюменской области на базе DIRECTUM» Учебное пособие для пользователей © 2011, Компания DIRECTUM СОДЕРЖАНИЕ ГЛОССАРИЙ ............................................................................................................................................ 5 ЗАНЯТИЕ 1. ОБЩИЕ СВЕДЕНИЯ ...................................................................................................... 7 СОСТАВЛЯЮЩИЕ СИСТЕМЫ DIRECTUM .............................................................................................. 7 ПРЕИМУЩЕСТВА СИСТЕМЫ DIRECTUM ............................................................................................... 8 ВОПРОСЫ ДЛЯ ПРОВЕРКИ ........................................................................................................................ 9 ЗАНЯТИЕ 2. ЗНАКОМСТВО С РАБОТОЙ В ТЕРМИНАЛЕ ....................................................... 11 ВХОД НА ТЕРМИНАЛЬНЫЙ СЕРВЕР ........................................................................................................ 11 ЗАВЕРШЕНИЕ РАБОТЫ С ТЕРМИНАЛОМ................................................................................................. 12 ЗАНЯТИЕ 3. НАЧАЛО РАБОТЫ С СИСТЕМОЙ .......................................................................... 13 СЛУЖБА ПАРОЛЕЙ ................................................................................................................................. 13 ПРОВОДНИК СИСТЕМЫ .......................................................................................................................... 14 ЗАНЯТИЕ 4. РАБОТА С ПАПКАМИ И С СЫЛКАМИ ................................................................. 15 РАБОТЫ С ПАПКАМИ .............................................................................................................................. 15 РАБОТА С ССЫЛКАМИ ............................................................................................................................ 19 ПРАКТИЧЕСКАЯ РАБОТА ........................................................................................................................ 20 ВОПРОСЫ ДЛЯ ПРОВЕРКИ ...................................................................................................................... 20 ЗАНЯТИЕ 5. РАБОТА С ДОКУМЕНТАМИ..................................................................................... 23 ОСНОВНЫЕ ПРИНЦИПЫ РАБОТЫ С ЭЛЕКТРОННЫМИ ДОКУМЕНТАМИ ................................................. 23 СОЗДАНИЕ НОВОГО ДОКУМЕНТА .......................................................................................................... 23 ИЗМЕНЕНИЕ КАРТОЧКИ ДОКУМЕНТА И ПРАВ ДОСТУПА К ДОКУМЕНТУ .............................................. 27 РАБОТА С ВЕРСИЯМИ ДОКУМЕНТА........................................................................................................ 28 ОСНОВНЫЕ ОПЕРАЦИИ С ДОКУМЕНТОМ ............................................................................................... 32 ЗАВЕРШЕНИЕ СЕАНСА РАБОТЫ С DIRECTUM, ВОССТАНОВЛЕНИЕ НЕ СОХРАНЕННЫХ ДОКУМЕНТОВ ................................................................................................................................................................ 34 ПРАКТИЧЕСКАЯ РАБОТА ........................................................................................................................ 37 ВОПРОСЫ ДЛЯ ПРОВЕРКИ ...................................................................................................................... 37 ЗАНЯТИЕ 6. РАБОТА С ЗАДАЧАМИ И ЗАДАНИЯМИ ............................................................... 39 ОБЩАЯ СХЕМА ЖИЗНЕННОГО ЦИКЛА ЗАДАЧИ ..................................................................................... 39 СОЗДАНИЕ ЗАДАЧИ ................................................................................................................................ 40 СТАРТ/СОХРАНЕНИЕ ЗАДАЧИ ................................................................................................................ 47 КОНТРОЛЬ ВЫПОЛНЕНИЯ ЗАДАЧИ......................................................................................................... 47 РАБОТА С ЗАДАНИЯМИ .......................................................................................................................... 48 ВЫПОЛНЕНИЕ ЗАДАНИЯ ........................................................................................................................ 49 СОЗДАНИЕ ПОДЗАДАЧИ ......................................................................................................................... 51 РАБОТА С ЗАДАНИЕМ-КОНТРОЛЬ .......................................................................................................... 51 РАБОТА С УВЕДОМЛЕНИЕМ ................................................................................................................... 52 УПРАВЛЕНИЕ ЗАДАЧАМИ И ЗАДАНИЯМИ С ПОМОЩЬЮ ПРАВИЛ ......................................................... 52 РАБОТА С МАСТЕРАМИ ДЕЙСТВИЙ ........................................................................................................ 53 ПРАКТИЧЕСКАЯ РАБОТА ........................................................................................................................ 55 ВОПРОСЫ ДЛЯ ПРОВЕРКИ ...................................................................................................................... 55 ЗАНЯТИЕ 7. РАБОТА СО СПРАВОЧНИКАМИ ............................................................................ 57 НАСТРОЙКА ВИДА СПРАВОЧНИКА В РЕЖИМЕ СПИСКА ........................................................................ 57 КОРРЕКТИРОВКА ДАННЫХ СПРАВОЧНИКА В РЕЖИМЕ СПИСКА ........................................................... 62 ДОПОЛНИТЕЛЬНЫЕ ДЕЙСТВИЯ СО СПРАВОЧНИКАМИ .......................................................................... 63 ИСПОЛЬЗОВАНИЕ ОТЧЕТОВ................................................................................................................... 64 ПРАКТИЧЕСКАЯ РАБОТА ........................................................................................................................ 64 ВОПРОСЫ ДЛЯ ПРОВЕРКИ.......................................................................................................................64 ЗАНЯТИЕ 8. ПОИСК ОБЪЕКТОВ .....................................................................................................67 СВОБОДНЫЕ ПОИСКИ .............................................................................................................................67 ПРЕДОПРЕДЕЛЕННЫЕ ПОИСКИ ..............................................................................................................70 КОНТЕКСТНО-ЗАВИСИМЫЕ ПОИСКИ .....................................................................................................70 ПОСЛЕДНИЕ ОТКРЫТЫЕ ОБЪЕКТЫ .........................................................................................................71 ПАПКИ ПОИСКА ......................................................................................................................................71 ПРАКТИЧЕСКАЯ РАБОТА ........................................................................................................................72 ВОПРОСЫ ДЛЯ ПРОВЕРКИ.......................................................................................................................72 ЗАНЯТИЕ 9. РАБОТА С МОДУЛЕМ КАНЦЕЛЯРИЯ ...................................................................75 ОБЗОР МОДУЛЯ «КАНЦЕЛЯРИЯ»............................................................................................................75 ЗАПОЛНЕНИЕ ОСНОВНЫХ СПРАВОЧНИКОВ ...........................................................................................75 РАБОТА С ВХОДЯЩИМИ ДОКУМЕНТАМИ...............................................................................................79 СХЕМА ДВИЖЕНИЯ ВХОДЯЩИХ БУМАЖНЫХ ДОКУМЕНТОВ ................................................................80 РЕГИСТРАЦИЯ, СКАНИРОВАНИЕ ВХОДЯЩИХ ДОКУМЕНТОВ ................................................................80 ПЕРЕДАЧА ДОКУМЕНТА НА РАССМОТРЕНИЕ И ВЫНЕСЕНИЕ РУКОВОДИТЕЛЕМ РЕЗОЛЮЦИЙ .............83 ОТПРАВКА ДОКУМЕНТА ИСПОЛНИТЕЛЯМ И ВЫПОЛНЕНИЕ РАБОТ ПО ДОКУМЕНТУ ...........................83 РАБОТА С ИСХОДЯЩИМИ ДОКУМЕНТАМИ ............................................................................................88 СХЕМА ДВИЖЕНИЯ ИСХОДЯЩИХ ДОКУМЕНТОВ ...................................................................................89 СОЗДАНИЕ ДОКУМЕНТА .........................................................................................................................89 СОГЛАСОВАНИЕ ПРОЕКТА ДОКУМЕНТА ................................................................................................89 УТВЕРЖДЕНИЕ ДОКУМЕНТА ..................................................................................................................90 ПЕЧАТЬ ОКОНЧАТЕЛЬНОГО ВАРИАНТА ДОКУМЕНТА ............................................................................90 РЕГИСТРАЦИЯ ИСХОДЯЩЕГО ДОКУМЕНТА ...........................................................................................90 ИНТЕГРИРОВАННЫЕ ОТЧЕТЫ РКК ........................................................................................................91 ОТЧЕТЫ И АНАЛИЗ ДАННЫХ МОДУЛЯ .......................................................................................91 ПРАКТИЧЕСКАЯ РАБОТА ........................................................................................................................93 ВОПРОСЫ ДЛЯ ПРОВЕРКИ.......................................................................................................................93 ПРИЛОЖЕНИЕ1. ДОПОЛНИТЕЛЬНЫЕ ВОЗМОЖНОСТИ СИСТЕМЫ ...............................95 НАСТРОЙКА ПАРАМЕТРОВ РАБОТЫ ПОЛЬЗОВАТЕЛЯ.............................................................................95 ИНТЕГРАЦИЯ С MICROSOFT OFFICE.......................................................................................................97 УСТАНОВКА СТАТУСА ОБЪЕКТА ............................................................................................................98 ПРИЛОЖЕНИЕ 2. СПОСОБЫ ВЫПОЛНЕНИЯ ОСНОВНЫХ ОПЕРАЦИЙ В DIRECTUM ....................................................................................................................................................................99 4 © 2011 Компания DIRECTUM Тел. (3412) 505-500, 505-334; e-mail: office@directum.ru; www.directum.ru; www.ecm-journal.ru ГЛОССАРИЙ Система DIRECTUM включает в себя ряд понятий, которыми в дальнейшем пользователи должны оперировать, и которые используются в данном курсе и документации к системе. ВЕДУЩАЯ ЗАДАЧА – это та задача, у которой есть подзадачи. ВЕРСИЯ ЭЛЕКТРОННОГО ДОКУМЕНТА – это очередной отредактированный или согласованный вариант документа. Каждая версия имеет свое текущее состояние: в разработке, действующая, устаревшая. ВЛОЖЕНИЕ – ссылка на объект системы или запись справочника, прикрепленная к задаче или заданию. ГЛАВНАЯ ЗАДАЧА – это ведущая задача, у которой нет ведущей, т.е. самый верхний уровень семейства задач. ДЕРЕВО ПАПОК – это иерархия расположения папок в системе. ЗАДАНИЕ – это работа в пределах задачи, которую нужно выполнить одному из исполнителей задачи. Чтобы создать задание, нужно создать задачу (подзадачу), тогда по отношению к инициатору это будет задача, а по отношению к исполнителю – задание. Пример. Из предыдущего примера: исполнителем в задаче инспектора отдела кадров является главный бухгалтер, по отношению к которому работа является заданием. ЗАДАЧА – это некоторый объем работ, который нужно выполнить, ее формирует инициатор. Пример. Инспектор отдела кадров формирует задачу главному бухгалтеру: составить и согласовать график отпусков сотрудников бухгалтерии на следующий год. По отношению к инспектору отдела кадров данная работа будет являться задачей. ЗАПИСЬ – это строка списка, содержащая всю информацию об одном объекте определенной области (например, в телефонном справочнике данные об одном абоненте - это запись). КАРТОЧКА ЭЛЕКТРОННОГО ДОКУМЕНТА – это форма (характеристика документа), содержащая набор полей, описывающих документ (наименование, автор, тип документа, дата создания), которые могут быть использованы для поиска и группировки электронных документов. В карточке также можно назначать и изменять права доступа на документ. КОМПОНЕНТА – это объект системы с характерным интерфейсом, набором данных и выполняемых функций, предназначенный для работы со структурированной информацией. МАРШРУТ – последовательность выполнения исполнителями заданий в рамках задачи, задаваемая инициатором. МАСТЕР ДЕЙСТВИЙ - это инструмент, упрощающий работу пользователей за счет автоматизации нескольких подряд идущих операций, обеспечивающий работу с данными справочников в веб-доступе, реализующий интуитивно-понятный интерфейс для выполнения сложных операций. ОБЪЕКТ СИСТЕМЫ DIRECTUM – это информационная единица системы DIRECTUM: электронный документ, папка, задача, задание, компонента. ПАПКА – это структурная единица, позволяющая объединить ссылки на электронные документы/задачи/задания/компоненты и другие объекты системы. Сама папка также может входить в содержимое какой-либо папки. ПОДЗАДАЧА – задача, создаваемая по необходимости как ответвление от задачи или задания в процессе выполнения работ. ПОЛЕ – это колонка списка, содержащая информацию определенной категории (например, поля: фамилия, телефон, адрес). ПРАВА ДОСТУПА – определяет возможность работы каждого пользователя системы с её конкретным объектом. Если у пользователя нет никаких прав на объект, то он не увидит его в системе и не найдет с помощью поиска. СЕМЕЙСТВО ЗАДАЧ – задачи и задания, появившиеся в результате выполнения конкретной работы и связанные между собой единой перепиской. Семейство задач включает одну главную задачу и ее подзадачи. СПРАВОЧНИК – хранилище условно-постоянной информации определенной тематики, объединенной в одном месте системы. ССЫЛКА НА ОБЪЕКТ СИСТЕМЫ DIRECTUM – это ярлык, сходный по свойствам с ярлыками Windows. На один объект может быть несколько ссылок, расположенных в разных папках. ТЕКУЩАЯ ЗАПИСЬ – это запись, которая в данный момент выделена цветом, отличным от остальных записей. © 2011 Компания DIRECTUM Тел. (3412) 505-500, 505-334; e-mail: office@directum.ru; www.directum.ru; www.ecm-journal.ru 5 ТЕКУЩЕЕ ПОЛЕ – это одно из полей текущей записи, выделенное цветом, отличным от остальных полей, по этому полю будет осуществляться быстрый поиск. ХРАНИЛИЩЕ – это единое место хранения всех объектов системы DIRECTUM, им является база данных, расположенная на сервере организации. ШАБЛОН – аналог бланка документа в электронном виде, в котором выделены области для ввода данных и часть областей может быть уже заполнена реквизитами, например, название вида документа, логотип организации, дата создания, текст. ЭЛЕКТРОННЫЙ ДОКУМЕНТ – это любая текстовая, звуковая, графическая и другая электронная информация, хранимая в исходном формате того приложения, в котором она была создана. 6 © 2011 Компания DIRECTUM Тел. (3412) 505-500, 505-334; e-mail: office@directum.ru; www.directum.ru; www.ecm-journal.ru ЗАНЯТИЕ 1. ОБЩИЕ СВЕДЕНИЯ СОСТАВЛЯЮЩИЕ СИСТЕМЫ DIRECTUM В системе DIRECTUM имеются следующие модули. Модуль «Управление электронными документами» системы DIRECTUM обеспечивает создание, хранение, поиск, изменение различных неструктурированных документов (тексты Microsoft Word, электронные таблицы Microsoft Excel, рисунки Microsoft Visio и CorelDraw, аудио и видеоданные, архивы zip). Модуль «Управление деловыми процессами» системы обеспечивает поддержку процессов согласования и обработки документов на всех стадиях жизненного цикла (docflow). Кроме того, реализованный в системе механизм workflow позволяет автоматизировать взаимодействие между сотрудниками в ходе бизнес-процессов. Модуль «Канцелярия» предназначен для работы с бумажными документами и обеспечивает регистрацию документов в соответствии с требованиями Государственной системы документационного обеспечения управления (ГСДОУ), на которой базируется традиционная российская технология делопроизводства. Кроме того, модуль позволяет вести номенклатуру дел и журналы регистрации с гибкими правилами нумерации, а также автоматизировать рассылку и контроль местонахождения бумажных документов. Модуль «Управление совещаниями» автоматизирует процессы подготовки совещаний, ознакомления участников совещания с повесткой и контроля исполнения принятых на совещании решений. В модуле поддерживается весь жизненный цикл совещания. Модуль «Управление взаимодействием с клиентами» автоматизирует планирование и анализ маркетинговых мероприятий, позволяет фиксировать необходимую информацию о текущих и потенциальных клиентах в единой базе, планировать контакты с клиентами. Модуль также позволяет анализировать эффективность продаж и маркетинговых воздействий. Вышеперечисленные возможности позволяют увеличить продажи и поднять качество обслуживания клиентов на новый уровень. Модуль «Управление договорами» автоматизирует этапы согласования, визирования и регистрации входящих и исходящих договоров, а также оперативной работы с ними (поиск, анализ, редактирование). © 2011 Компания DIRECTUM Тел. (3412) 505-500, 505-334; e-mail: office@directum.ru; www.directum.ru; www.ecm-journal.ru 7 Модуль «Обращения граждан и организаций» автоматизирует работу с обращениями граждан и организаций в соответствии с Федеральным законом № 59-ФЗ «О порядке рассмотрения обращений граждан Российской Федерации». Модуль обеспечивает регистрацию обращений, рассмотрение, исполнение поручений по обращению, контроль исполнения, направление ответа заявителю. Кроме того, модуль позволяет вести номенклатуру дел обращений, а также выполнять поиск информации по атрибутам. Модуль «Управление показателями эффективности» обеспечивает оперативный контроль и анализ бизнес-процессов предприятия по ключевым показателям эффективности. Модуль позволяет разрабатывать алгоритмы получения количественных оценок тех или иных процессов предприятия, накапливать статистику и наглядно отображать значения в виде таблиц, графиков и диаграмм. Эффективное использование системы DIRECTUM также обеспечивают следующие средства: Предметно-ориентированный инструмент разработки IS-Builder. Встроенный язык программирования позволяет выполнить модификации под нужды организации. Самая распространенная модификация — настройка отчетов, сложные типовые маршруты, настройка типов карточек; Сервер репликации. Позволяет работать в единой системе удаленным подразделениям; Сервер веб-доступа к DIRECTUM. Доступ с использованием Интернет из любой точки мира к документам, задачам, заданиям; Портальные компоненты DIRECTUM для SharePoint. Набор готовых веб-частей и интеграционных механизмов, которые позволяют обеспечить доступ к данным системы DIRECTUM из портала на базе Microsoft SharePoint; Службы взаимодействия систем DIRECTUM (DIRECTUM Intersystem Cooperation Services). Обеспечение сквозных процессов, передачи документов с ЭЦП и обмена данными между независимыми системами DIRECTUM; Программа DIRECTUM OverDoc. Позволяет просматривать, редактировать и подписывать документы ЭЦП вне системы DIRECTUM. Позволяет организовать обмен документами с ЭЦП между разными организациями. Программа распространяется бесплатно; Технология быстрой идентификации документов DIRECTUM RapID. Предназначена для облегчения поиска электронных документов по их бумажным копиям в системе DIRECTUM. В рамках этой технологии для электронных документов генерируется штрих-код, уникально идентифицирующий документ в системе; Службы файловых хранилищ (DIRECTUM Storage Services). Позволяют хранить данные большого объема в единой системе, выполнять архивное хранение документов, настраивать политики хранения, обеспечивающие автоматическое перемещение данных по хранилищам; Службы ввода документов (DIRECTUM Capture Services). Предназначены для ускорения массового занесения документов в систему DIRECTUM с различных источников, например, со сканеров, файловых систем, факсов, электронной почты; Службы преобразования документов (DIRECTUM Transformation Services). Предназначены для преобразования документов в другие форматы, извлечения из документов полезной информации; Модуль поддержки английского языка пользовательского интерфейса. Позволяет отображать текстовые элементы интерфейса системы DIRECTUM на английском языке. Предназначен для удобства работы с системой англоязычных пользователей; Набор средств интеграции (DIRECTUM Integration Toolset). Предназначен для интеграции с ERP-системами: 1С:Предприятие 8*, SAP, Dynamics AX*. Обеспечивает двухстороннюю синхронизацию справочников, включение объектов системы в workflow, работу с документами из ERP-системы. ПРЕИМУЩЕСТВА СИСТЕМЫ DIRECTUM • • 8 Развитое управление контентом (ввод, преобразование, обработка и хранение документов в различных форматах) Бизнес-ориентированный механизм workflow (моделирование бизнес-процессов любой сложности) © 2011 Компания DIRECTUM Тел. (3412) 505-500, 505-334; e-mail: office@directum.ru; www.directum.ru; www.ecm-journal.ru • • • • • • • • Расширенная реализация механизма электронной цифровой подписи Различные варианты организации территориально-распределенной работы (филиалы, холдинги) Два способа работы пользователей с системой: через desktop-клиент и веб-клиент Наличие развитого инструментария настройки системы и встроенного языка Высокая масштабируемость системы, обеспечивающая работу тысяч пользователей и хранение миллионов документов Наличие средства мониторинга и анализа бизнес-процессов и показателей эффективности Наличие готовых проработанных бизнес-решений Простые принципы работы с системой В данном учебном пособии рассматриваются модули «Управление электронными документами» и «Управление деловыми процессами», которые являются базовыми для работы в системе DIRECTUM и используются у всех клиентов. ВОПРОСЫ ДЛЯ ПРОВЕРКИ 1. 2. Какие модули входят в состав системы DIRECTUM? Каково их основное назначение? Каким способом можно осуществить доступ к DIRECTUM через Internet? © 2011 Компания DIRECTUM Тел. (3412) 505-500, 505-334; e-mail: office@directum.ru; www.directum.ru; www.ecm-journal.ru 9 10 © 2011 Компания DIRECTUM Тел. (3412) 505-500, 505-334; e-mail: office@directum.ru; www.directum.ru; www.ecm-journal.ru ЗАНЯТИЕ 2. ЗНАКОМСТВО С РАБОТОЙ В ТЕРМИНАЛЕ ВХОД НА ТЕРМИНАЛЬНЫЙ СЕРВЕР Вход на терминальный сервер Вход на терминальный сервер осуществляется с помощью программы «Подключение к удаленному рабочему столу» , запускаемой одним из способов: через меню Пуск\Все Программы\Стандартные\Связь\Подключение к удаленному рабочему столу через ярлык , расположенный на рабочем столе. После запуска программы открывается окно, в котором следует выбрать наименование терминального сервера (компьютера) к которому производится подключение и нажать на кнопку Подключить: Далее появится окно Входа в терминал. Необходимо ввести имя пользователя и пароль, после чего нажать на кнопку ОК. © 2011 Компания DIRECTUM Тел. (3412) 505-500, 505-334; e-mail: office@directum.ru; www.directum.ru; www.ecm-journal.ru 11 ЗАВЕРШЕНИЕ РАБОТЫ С ТЕРМИНАЛОМ Для завершения работы на терминальном сервере, необходимо закрыть все приложения и завершить работу всех программ. После чего требуется выполнить следующее Пуск\ Выход из системы. Завершать работу, используя Пуск\ Завершение работы категорически запрещается, так как этим способом будет завершен не ваш сеанс работы, а будет произведено выключение терминального сервера вообще. Если возникают проблемы при работе с терминальным сервером необходимо сообщить об этом оператору СЭД по тел. 543-049 и согласовать дальнейшие действия. 12 © 2011 Компания DIRECTUM Тел. (3412) 505-500, 505-334; e-mail: office@directum.ru; www.directum.ru; www.ecm-journal.ru ЗАНЯТИЕ 3. НАЧАЛО РАБОТЫ С СИСТЕМОЙ СЛУЖБА ПАРОЛЕЙ Для входа в систему необходимо дважды щелкнуть на ярлыке , находящемся на рабочем столе. Появится окно «Вход в систему», в котором необходимо ввести имя пользователя и пароль. При первом входе в систему также запрашивается сервер и база данных, в которой будет осуществляться работа. После входа в систему в правом нижнем углу экрана на панели задач появляется значок (ключи) свидетельствующий о входе в систему. Примечание. Если для входа в систему используется Windows-аутентификация, то окно «Вход в систему» не появляется, а в правом нижнем углу экрана на панели задач появляется значок . Каждый пользователь системы несет ответственность за все действия, произведенные с объектами системы от его имени, поэтому работать в системе необходимо только под своим именем и не передавать пароль другим пользователям. © 2011 Компания DIRECTUM Тел. (3412) 505-500, 505-334; e-mail: office@directum.ru; www.directum.ru; www.ecm-journal.ru 13 ПРОВОДНИК СИСТЕМЫ Проводник системы позволяет работать в одном окне со всеми объектами системы: папками, документами, задачами, заданиями и компонентами. Структура и состав доступных объектов определяется правами доступа индивидуально для каждого пользователя. На рисунке представлен внешний вид проводника системы. За дополнительной информацией всегда можно обратиться к справке (клавиша <F1>). 14 © 2011 Компания DIRECTUM Тел. (3412) 505-500, 505-334; e-mail: office@directum.ru; www.directum.ru; www.ecm-journal.ru ЗАНЯТИЕ 4. РАБОТА С ПАПКАМИ И С СЫЛКАМИ РАБОТЫ С ПАПКАМИ Типы папок В системе DIRECTUM существуют следующие типы папок, исходя из объектов, которые они содержат: - универсальные папки; - папки, содержащие документы; - папки, содержащие задачи; - папки, содержащие задания; - папки, содержащие компоненты; - папки поиска документов; - папки поиска задач; - папки поиска заданий; - папки поиска компонент. Универсальные папки могут содержать в себе практически все элементы системы. Другие виды папок могут содержать в себе только один тип элементов: или документы, или задачи, или задания, или компоненты. Также в любую папку любого типа можно поместить папку другого типа. Например, в папку для документов можно поместить папку для задач. Предопределенные папки Изначально для каждого пользователя существуют следующие предопределенные папки: «Входящие», «Исходящие», «Избранное», «Общая папка» и «Компоненты». Папки «Входящие», «Исходящие» и «Избранное» являются личными папками пользователя и доступны ему и замещающим его сотрудникам. Размещать и удалять ссылки на папки, документы, задачи и задания внутри этих папок пользователь может произвольным образом. Предопределенные папки нельзя изменять и удалять. В папку «Входящие» автоматически помещаются ссылки на новые входящие задания, уведомления и задания-контроль, адресованные пользователю. В папку «Исходящие» автоматически помещаются ссылки на те задачи, которые создает пользователь. В папку «Избранное» пользователь помещает ссылки на наиболее часто используемые в работе объекты системы, например, папки, документы, записи справочников. В «Общей папке» содержатся объекты, которые должны быть доступны всем сотрудникам организации. Изменять состав «Общей папки» могут только пользователи, имеющие соответствующие права. В папке «Компоненты» содержатся компоненты различных модулей системы. Компоненты доступны пользователям в соответствии с правами доступа. Пользователь может создать свою папку для компонент и скопировать в нее ссылки на часто используемые им компоненты. © 2011 Компания DIRECTUM Тел. (3412) 505-500, 505-334; e-mail: office@directum.ru; www.directum.ru; www.ecm-journal.ru 15 Создание папки Для создания папки необходимо выполнить следующие действия: в проводнике системы открыть папку, в которой необходимо создать новую папку; выбрать в главном меню пункт Файл/Создать/Создать папку, после чего откроется карточка папки: *Имя. Обязательное поле, в котором указывается название папки. Название папки должно быть содержательным само по себе, а не только в контексте дерева папок (например, «Плановый отдел. Распоряжения по отделу», а не просто «Распоряжения по отделу»). Это позволит правильно оценить ее содержание при обращении к ней через поиск папок. *Тип папки. Обязательное поле, в котором указывается тип папки. Тип папки определяет, объекты какого типа могут храниться в создаваемой папке. Возможные значения: «Документы», «Задачи», «Задания», «Компоненты», «Любые объекты». Кнопка Права доступа предназначена для задания или изменения прав доступа на папку. При ее нажатии откроется окно назначения прав доступа. В левой части окна отображается древовидный список всех пользователей системы, объединенных в группы пользователей. Группа пользователей отличается от пользователя наличием слева от наименования группы знака «+», нажатие на который приводит к раскрытию группы. В правой части отображаются пользователи, имеющие доступ к папке (автор папки имеет полные права на папку). 16 Для папок существуют следующие типы прав доступа: «Просмотр» – позволяет просматривать содержимое папки и обращаться к содержащимся в ней объектам, в соответствии с правами доступа на них; «Изменение» – позволяет изменять содержимое папки (добавлять и удалять объекты) и ее карточку, но нельзя изменять права доступа на папку и удалить ее; «Полный» – позволяет производить любые действия с папкой, включая изменение прав доступа и удаление (если только не установлен запрет на удаление пользователями документов и папок). © 2011 Компания DIRECTUM Тел. (3412) 505-500, 505-334; e-mail: office@directum.ru; www.directum.ru; www.ecm-journal.ru 1. Чтобы назначить работнику или отделу права на папку необходимо: выбрать работника (пользователя) или отдел (группу пользователей) в левой части окна; 2. 3. в средней части окна нажать кнопку задать требуемый тип прав. – пользователь/группа скопируются в правую часть окна; Далее можно повторить данные действия для задания прав другому пользователю/группе, затем нажать кнопку ОК для сохранения назначенных прав. Новые права доступа к папке вступают в действие только после сохранения окна настройки прав доступа и карточки папки (кнопкой ОК, или клавишей <F2>, или <Ctrl>+<S>). При нажатии кнопки Отмена или клавиши <Esc> все изменения будут потеряны. Все последующие изменения прав доступа к папке могут осуществлять только пользователи, имеющие полный доступ к папке. После изменения прав доступа к папке при нажатии на кнопку ОК в окне настройки прав доступа, появится окно с запросом необходимости применения прав доступа к данной папке на все объекты, вложенные в эту папку. На запрос «Применить права папки к ее содержимому» можно выбрать один из вариантов: Да, заменяя существующие права. Вариант, при котором права на вложенные объекты будут идентичны правам на папку. Да, не заменяя существующие права. Вариант, при котором существующие права на вложенные объекты заменяться не будут. Не применять права папки к ее содержимому. Вариант, при котором права доступа будут применены только к папке. Некоторые рекомендации по назначению прав: если сотрудники организации могут знакомиться с содержимым папки, то им следует давать права на «Просмотр»; всем сотрудникам организации, которые могут изменять содержимое папки следует дать права на «Изменение»; если сотрудник организации будет назначать права другим сотрудникам, то ему нужно дать «Полные» права. Для назначения прав доступа сразу к нескольким папкам необходимо их выделить и либо в главном меню выбрать Файл/Настроить права доступа, либо в контекстном меню – Настроить права доступа. © 2011 Компания DIRECTUM Тел. (3412) 505-500, 505-334; e-mail: office@directum.ru; www.directum.ru; www.ecm-journal.ru 17 При наличии одинаковых прав на папку у пользователей, каждый пользователь может видеть в папке разное количество ссылок. Состав ссылок, которые пользователь видит в папке, зависит от прав пользователя на объекты, ссылки на которые размещены в папке. Если у пользователя нет прав на объект, то ссылку на него он не увидит, вне зависимости от прав на папку. При изменении прав доступа к папке существует возможность их применения ко всем вложенным в папку объектам. Для того чтобы применить или применять права папки к вложенным объектам, нужно выбрать соответствующий пункт в сообщении «Применить права папки «Название папки» к ее содержимому?», открывающемся после сохранения папки. Примечание. При наличии у пользователя замещающего, последний автоматически получает такие же права доступа к папкам, какие есть и у замещаемого. Изменение свойств папки Изменить название, тип папки, примечание и права доступа к папке можно в карточке папки. Для того чтобы открыть карточку, нужно воспользоваться одним из способов: главное меню Файл/Открыть/Открыть карточку; контекстное меню Открыть карточку; кнопка на панели инструментов. Копирование папки 18 Функция копирования папки предполагает создание новой папки на основе существующей: главное меню Файл/Копировать папку/документ; контекстное меню Копировать папку. © 2011 Компания DIRECTUM Тел. (3412) 505-500, 505-334; e-mail: office@directum.ru; www.directum.ru; www.ecm-journal.ru Дополнительные операции с папками При работе с папками фиксируется история. В истории работы с папкой отображаются такие события, как создание и изменение карточки папки. Для того чтобы посмотреть историю работы с папкой, воспользуйтесь одним из способов: главное меню Файл/История; контекстное меню История. РАБОТА С ССЫЛКАМИ Обращение пользователей к объектам системы DIRECTUM: папкам, документам, задачам, заданиям и компонентам осуществляется посредством ссылок. С помощью перемещения, копирования, удаления и вставки ссылок каждый пользователь имеет возможность организовать свою систему размещения личных папок, документов, задач и заданий. На один объект в системе может быть неограниченное количество ссылок, а может не быть ни одной. В последнем случае это означает, что доступ к объекту будет возможен только через поиск. Доступны следующие действия со ссылками: копирование ссылки. Выполняется с помощью главного меню Правка/Копировать ссылку или контекстного меню Копировать ссылку; вставка ссылки. Выполняется с помощью главного меню Правка/Вставить ссылку или контекстного меню Вставить ссылку; удаление ссылки. Выполняется с помощью главного меню Правка/Удалить ссылку или контекстного меню Удалить ссылку; перемещение ссылки. Чтобы переместить выделенную ссылку, нужно перетащить ее мышью (Drag&Drop) в нужную папку. То же действие с нажатой клавишей <Ctrl> приведет к копированию ссылки. При перетаскивании объектов системы правой кнопкой мыши появляется контекстное меню с действиями Переместить, Копировать, Отменить. Все действия со ссылками: копирование, вставка, удаление, перемещение можно выполнять с выделенной группой ссылок. © 2011 Компания DIRECTUM Тел. (3412) 505-500, 505-334; e-mail: office@directum.ru; www.directum.ru; www.ecm-journal.ru 19 Все возможности работы со ссылками (кроме копирования, которое доступно всегда), ограничиваются типом папки и правами доступа пользователя к папке, к которой применяется действие. Примечание. Ссылки на выполненные задачи и задания, не нужные в дальнейшей работе, необходимо удалять из папок «Исходящие» и «Входящие». Накопление большого числа ссылок приводит к снижению быстродействия системы. Копирование ссылок Для того чтобы скопировать ссылки на объект, нужно воспользоваться одним из следующих способов: главное меню Правка/Копировать ссылку; контекстное меню Копировать ссылку; кнопка на панели инструментов. Вставка ссылок Для того чтобы вставить ссылку на объект, нужно воспользоваться одним из следующих способов: главное меню Правка/Вставить ссылку; контекстное меню Вставить ссылку; кнопка на панели инструментов. Удаление ссылок Для того чтобы удалить ссылку на объект, нужно воспользоваться одним из следующих способов: главное меню Правка/Удалить ссылку; контекстное меню Удалить ссылку; кнопка на панели инструментов. Перемещение ссылок с помощью мыши Чтобы переместить выделенную ссылку, нужно перетащить ее мышью (Drag&Drop) в нужную папку. То же действие с нажатой клавишей <Ctrl> приведет к копированию ссылки. При перемещении ссылки мышью между разными окнами всегда используется режим копирования, например, из окна результатов поиска в окно проводника системы. При перетаскивании объектов системы правой кнопкой мыши появляется контекстное меню с действиями Копировать, Переместить, Отменить. ПРАКТИЧЕСКАЯ РАБОТА 1. 2. 3. 4. В папке «Избранное» создайте папку для документов «Документы на подпись». Назначьте на нее полный доступ для группы пользователей «Руководство». Измените название созданной папки на «Документы в работе». В папку «Избранное» скопируйте ссылку на папку «Нормативные документы». ВОПРОСЫ ДЛЯ ПРОВЕРКИ 1. Какие папки предопределены для каждого пользователя? Можно ли в них создавать другие папки? 20 © 2011 Компания DIRECTUM Тел. (3412) 505-500, 505-334; e-mail: office@directum.ru; www.directum.ru; www.ecm-journal.ru 2. Вы создали несколько папок для удобства распределения задач, заданий и документов. Из папки «Входящие» скопировали несколько ссылок, но они не вставляются в желаемую папку. Какова наиболее вероятная причина этого? 3. Как можно изменить тип созданной папки? Что произойдет с объектами хранимыми в папке, при изменении ее типа? © 2011 Компания DIRECTUM Тел. (3412) 505-500, 505-334; e-mail: office@directum.ru; www.directum.ru; www.ecm-journal.ru 21 22 © 2011 Компания DIRECTUM Тел. (3412) 505-500, 505-334; e-mail: office@directum.ru; www.directum.ru; www.ecm-journal.ru ЗАНЯТИЕ 5. РАБОТА С ДОКУМЕНТАМИ В системе DIRECTUM существует аналог обычного бумажного документа – электронный документ. Электронный документ может содержать информацию различного рода, без каких-либо ограничений: тексты Microsoft Word, электронные таблицы Microsoft Excel, рисунки Visio и CorelDraw, файлы PowerPoint и пр. Каждый электронный документ состоит из текста (содержимого электронного документа) и карточки – формы, содержащей набор атрибутов, описывающих документ (автор, тип документа, дата создания, корреспондент и т.д.), которые могут быть использованы для поиска и группировки электронных документов. ОСНОВНЫЕ ПРИНЦИПЫ РАБОТЫ С ЭЛЕКТРОННЫМИ ДОКУМЕНТАМИ Все документы хранятся в едином хранилище системы. Доступ пользователей к документам осуществляется с помощью ссылок, размещенных в папках проводника системы. Контроль доступа к документам регулируется на уровне каждого документа с помощью назначения прав доступа к нему. Все действия над документом протоколируются и записываются в историю работы с документом, которую можно посмотреть в любой момент времени. Все документы, созданные в системе, можно найти с помощью поиска. Поиск возможен по всем полям карточки и по тексту документа. На время отсутствия сотрудника ему может быть назначен замещающий, который получает права замещаемого сотрудника на документы, папки, задачи и задания. Замещающий получает также доступ к папкам «Входящие» и «Исходящие» замещаемого и выполняет все его функции в системе электронного документооборота. СОЗДАНИЕ НОВОГО ДОКУМЕНТА Создать документ в системе DIRECTUM можно следующими способами: создать документ из шаблона; создать документ из файла; создать документа со сканера; отправить документ из приложений Microsoft Office и OpenOffice.org; переслать документ из проводника Windows; перетащить документ в окно проводника системы; создать документ с помощью мастера действий. Создание документа из шаблона Создание документа из шаблона предполагает создание нового документа на основе одного из существующих в системе шаблонов документов. Для создания документа из шаблона необходимо выполнить описанные ниже действия. 1. В проводнике системы открыть папку «Избранное». Создать документ из шаблона одним из способов: главное меню Файл/Создать/Создать документ из шаблона; контекстное меню Создать документ из шаблона; © 2011 Компания DIRECTUM Тел. (3412) 505-500, 505-334; e-mail: office@directum.ru; www.directum.ru; www.ecm-journal.ru 23 кнопка на панели инструментов. Откроется окно «Создание электронного документа». 3. Задать параметры документа, выбрав значение из справочника, открывающегося по нажатию кнопки в правой части поля, или указать значение вручную: *Вид электронного документа. Поле заполняется из справочника (договоры, заявления, приказы и т.п.), используется для классификации, автоматического формирования наименования, задания права утверждающей подписи; *Тип карточки. Поле заполняется из справочника, определяет форму карточки электронного документа и перечень полей на ней. Тип карточки привязан к виду документа и ограничивается им; *Шаблон. Поле заполняется из справочника, определяет структуру содержимого создаваемого документа. Поле заполняется автоматически, но может выбираться вручную в соответствии с типом создаваемого документа (например, для создания документа Microsoft Word можно выбрать шаблон «Общий шаблон документа Microsoft Word»); Сохранить в. Поле определяет папку, в которой сохранится ссылка на создаваемый документ; Открыть документ. Если сразу после создания документа его нужно открыть, то в поле необходимо установить флажок. Остальные поля окна «Создание электронного документа» заполняются автоматически. 4. 24 После заполнения параметров документа откроется карточка документа, в которой необходимо заполнить реквизиты электронного документа. Обязательными для заполнения являются поля карточки (реквизиты документа), названия которых начинаются с символа «*». Если не заполнить эти поля, то при сохранении карточки документа будет выдано соответствующее предупреждение, и карточку сохранить не удастся. Часть полей карточки документа заполняется автоматически. © 2011 Компания DIRECTUM Тел. (3412) 505-500, 505-334; e-mail: office@directum.ru; www.directum.ru; www.ecm-journal.ru 5. 6. В карточке заполнить права доступа на документ. См. раздел «Задание прав на документ» ниже. Сохранить карточку документа по кнопке Сохранить. Если не были назначены права на документ, то при нажатии на кнопку Сохранить система выдаст предупреждение: В этом окне можно выполнить следующие действия: если необходимо назначить права на документ – нажать на кнопку Назначить права. См. раздел «Задание прав на документ» ниже; если назначать права не нужно – нажать на кнопку Продолжить сохранение; для того чтобы данное предупреждение больше не появлялось – установить флажок Больше не предупреждать. После сохранения карточки открывается содержимое документа, соответствующее выбранному шаблону. Работа с документом выполняется средствами соответствующего приложения (Microsoft Word, Microsoft Excel и т.п.). Закрыть приложение. Ссылка на созданный документ сохранится в системе DIRECTUM в указанной при создании папке. 7. 8. © 2011 Компания DIRECTUM Тел. (3412) 505-500, 505-334; e-mail: office@directum.ru; www.directum.ru; www.ecm-journal.ru 25 Структура карточки документа Для каждого типа документа системы DIRECTUM карточка имеет свой вид, однако, существует ряд общих для всех карточек реквизитов, например: № документа, Дата документа, Наименование, Автор. Все типы карточек имеют следующую структуру: Поля В карточке есть обязательные и необязательные поля. Обязательные поля обозначаются символом «*» в начале названия поля. Если имеются незаполненные обязательные поля, то сохранить карточку документа нельзя. Системой DIRECTUM поддерживается несколько типов полей карточки, каждый из которых имеет свои особенности при вводе: Число. Допускается ввод знаков «+», «-», «.» и цифр. Ввод любых других символов игнорируется, и значение поля при этом не изменяется. Чтобы поставить десятичную точку можно воспользоваться клавишей <.> или клавишей <Space> (пробел). 26 Строка. Значение поля этого типа может содержать любые символы, которые можно ввести с клавиатуры. Каждая строка имеет ограничение по длине ввода, которая, однако, может быть больше длины поля ввода в карточке. Дата. Данные в поле типа «Дата» вводятся в формате ДД.ММ.ГГГГ (например, 01.01.2007, т.е. первое января 2007 года). Значения в поле могут вводиться с клавиатуры или задаваться с помощью встроенного календаря, который вызывается нажатием кнопки , нажатием клавиш <Alt>+<стрелка вниз> или <F4>. При вводе с клавиатуры разделитель между частями даты (день, месяц, год) устанавливается теми же способами, что и переход к дробной части числа. Если дата введена неправильно, то на экране появится календарь, и значение даты можно будет выбрать из него. Текущую дату можно ввести, нажав клавиши <Ctrl>+<:>(<Ж>). Если нужно ввести дату текущего года, то можно ввести только день и месяц без ведущих нулей – год подставится автоматически. Справочник. Данные в этот тип поля вводятся путем выбора значения из справочника. У данных полей справа имеется кнопка . При нажатии на эту кнопку, а также клавиш <Alt>+<стрелка вниз> или <F4> открывается окно соответствующего справочника в режиме выбора, в котором нужно выбрать нужную запись. Выбор производится двойным щелчком мыши на нужной записи, нажатием клавиши <Enter> или при помощи пункта контекстного меню Выбор. Отличить режим выбора от режима списка можно по наличию в заголовке окна справочника слова «Выбор». Для ускорения поиска по справочнику можно в поле типа «Справочник» ввести часть искомого значения и нажать клавишу <Enter>. Если введенной подстроке будет соответствовать только одна запись, то она будет выбрана автоматически. Если записей, содержащих введенную подстроку, будет несколько, то откроется окно справочника, содержащее эти записи. Данный способ заполнения поля типа «Справочник» рекомендуется использовать всегда, т.к. это не только ускоряет выбор записей, но и существенно снижает нагрузку на сеть. Если в поле типа «Справочник» уже выбрана какая-то запись, то ее карточку можно открыть, нажав клавиши <Ctrl>+<F4>. Для выбора в поле типа «Справочник» можно использовать только утвержденные записи справочников. Признак. Значение нужно выбрать из предлагаемого, как правило, небольшого списка значений, добавлять или изменять состав которого нельзя. Для выбора значения поля нужно нажать на кнопку , или клавиши <Alt>+<стрелка вниз> или <F4>. Строка состояния Строка состояния располагается в самом низу карточки и содержит следующие сведения: идентификатор записи (ИД) – уникальный числовой код записи в системе; контекст – режим работы с карточкой: «Просмотр», «Добавление» или «Изменение». © 2011 Компания DIRECTUM Тел. (3412) 505-500, 505-334; e-mail: office@directum.ru; www.directum.ru; www.ecm-journal.ru Создание документа из файла Создание документа из файла используется для занесения в систему DIRECTUM документов, созданных вне системы – пришедших по e-mail, при занесении в систему файлового архива предприятия и т.п. Для того чтобы создать документ из файла в системе DIRECTUM, можно воспользоваться следующими способами: главное меню Файл/Создать/Создать документ из файла; контекстное меню Создать документ из файла; на панели инструментов для кнопки документ из файла; переслать файл из проводника системы. вызвать встроенное меню и выбрать пункт Создать В появившемся окне задания параметров нового документа необходимо в поле Имя файла указать путь к импортируемому файлу, все остальные действия выполняются аналогично описанным в п.п. 3–8 раздела «Создание нового документа из шаблона». Создание документа копированием существующего документа Копирование документа предполагает создание нового документа на основе существующего документа. При этом все реквизиты копируемого документа (поля карточки, в том числе права доступа) вместе с текстом документа, копируются в новый документ. Для копирования необходимо выделить копируемый документ и воспользоваться пунктом контекстного меню Копировать документ. После этого появится окно задания параметров нового документа, все остальные действия выполняются аналогично описанным в п.п. 3–8 раздела «Создание документа из шаблона». ИЗМЕНЕНИЕ КАРТОЧКИ ДОКУМЕНТА И ПРАВ ДОСТУПА К ДОКУМЕНТУ Задание прав на документ Способ назначения прав на электронные документы аналогичен способу назначения прав на папки, что подробно описано в разделе «Создание папки». Для документов определены следующие типы прав доступа: «Просмотр» – позволяет просматривать карточку и содержимое документа. При таком типе прав недоступны скрытые версии документа; «Изменение» – позволяет изменять содержимое карточки и текст документа, но нельзя изменять права доступа; © 2011 Компания DIRECTUM Тел. (3412) 505-500, 505-334; e-mail: office@directum.ru; www.directum.ru; www.ecm-journal.ru 27 «Полный» – позволяет производить любые действия с документом, включая изменение прав доступа на него, удаление версии и удаление документа (если только не установлен запрет на удаление пользователями документов и папок). Некоторые рекомендации по назначению прав: если документ не носит конфиденциальный характер, то ему следует назначить права на «Просмотр» группе «Все пользователи»; если документ предназначен для согласования и подписания ЭЦП, то ему следует назначить права на «Изменение» всем участникам согласования; если документ отправляется на регистрацию, то регистрирующему сотруднику (делопроизводителю) необходимо назначить тип прав «Изменение»; если документ отправляется руководителю подразделения для ознакомления с ним подчиненных, то руководителю необходимо назначить тип прав «Полный». Задать или изменить права доступа к одному документу можно через его карточку, одним из указанных способов: главное меню Файл/Открыть/Открыть карточку; контекстное меню Открыть карточку; кнопка на панели инструментов. Для назначения прав доступа одновременно к нескольким документам, необходимо их выделить и воспользоваться одним из способов: главное меню Файл/Настроить права доступа; контекстное меню Настроить права доступа. Примечание. Нельзя изменить права на документ, если редактируется хотя бы одна из его версий. РАБОТА С ВЕРСИЯМИ ДОКУМЕНТА У каждого документа имеется хотя бы одна версия, и количество версий не ограничено. Версия документа не является самостоятельным объектом системы, поэтому на все версии документа переносятся свойства самого документа: права доступа, вид документа. Нельзя настроить для отдельной версии свои права доступа или создать ссылку на версию. Возможно одновременное редактирование разных версий одного и того же документа. Создание новой версии Версия документа создается в том случае, если текст документа необходимо исправить, но при этом желательно сохранить и текущий вариант документа для истории. Например, разработали проект договора с поставщиком. После согласования всеми сторонами возникли замечания, и текст договора необходимо исправить. Для этого создается вторая версия электронного документа с примечанием «С учетом замечаний партнеров», куда заносится измененный текст договора. Обе версии документа доступны для дальнейшей работы. Версия окончательного варианта подписывается ЭЦП, и тем самым защищается от изменений. Создать версию документа можно одним из указанных способов: главное меню Действие/Создать версию; контекстное меню Создать версию. Появится окно создания версии: 28 © 2011 Компания DIRECTUM Тел. (3412) 505-500, 505-334; e-mail: office@directum.ru; www.directum.ru; www.ecm-journal.ru В окне необходимо заполнить следующие параметры: на основе какой из существующих версий будет создаваться новая версия; примечание к версии – обычно указывается, чем эта версия отличается от предыдущих; необходимость преобразования формата документа в PDF-формат. Поле доступно, только если установлены службы преобразования документов; состояние версии документа; если необходимо скрыть версию от пользователей с правами на просмотр документа, то установить флажок Создать версию скрытой; если нужно открыть версию сразу же после ее создания, то установить флажок Открыть версию; нажать кнопку ОК. Состояние документа В окне состояния электронного документа содержатся сведения о документе и о версиях документа: количество и состояние версий, подписанность каждой версии, информация о блокировке версии, размер версии, автор версии. Чтобы открыть окно состояния электронного документа, необходимо выделить ссылку на документ и воспользоваться одним из способов: главное меню Файл/Состояние документа; контекстное меню Состояние документа; кнопка на панели инструментов. © 2011 Компания DIRECTUM Тел. (3412) 505-500, 505-334; e-mail: office@directum.ru; www.directum.ru; www.ecm-journal.ru 29 Действия с версиями документа В окне «Состояние документа» возможно выполнение определенных действий с версиями документа: 30 © 2011 Компания DIRECTUM Тел. (3412) 505-500, 505-334; e-mail: office@directum.ru; www.directum.ru; www.ecm-journal.ru изменение примечания к версии документа, для этого нужно выделить требуемую версию и выбрать пункт меню Версия/Изменить примечание, нажать на панели инструментов или выбрать в контекстном меню пункт Изменить примечание; подписание версии электронного документа, для этого нужно выделить требуемую версию и выбрать пункт меню Подпись/Подписать версию, на панели инструментов нажать кнопку или в контекстном меню выбрать пункт Подписать версию; получение информации о подписях, для этого нужно выделить требуемую версию и выбрать пункт меню Подпись/Информация о подписях, нажать на панели инструментов кнопку или выбрать в контекстном меню пункт Информация о подписях. В результате на экране появится окно, содержащее информацию о подписях выделенной версии документа; удаление версии электронного документа, для этого необходимо выделить версию, выбрать пункт меню Версия/Удалить версию или в контекстном меню выбрать пункт Удалить версию. Чтобы удалить версию, необходимо наличие полных прав на данный документ; установка или снятие отметки скрытой версии, для этого необходимо в строке с требуемой версией установить или снять флажок в поле Скрытая. Скрытая версия видна только тем пользователям, у которых есть права как минимум на изменение документа; изменение состояния версии, для этого нужно выделить версию и выбрать в меню Версия один из пунктов: «В разработке», «Действующая» или «Устаревшая», на панели инструментов нажать одну из кнопок , или или в контекстном меню выбрать один из пунктов: «В разработке», «Действующая» или «Устаревшая»; блокирование версии документа, для этого нужно выделить версию, в главном меню Версия выбрать пункт Блокировать версию, нажать на панели инструментов кнопку или в контекстном меню выбрать пункт Блокировать версию; разблокирование версии документа, для этого нужно выделить версию, в главном меню Версия выбрать пункт Разблокировать версию, нажать на панели инструментов кнопку контекстном меню выбрать пункт Разблокировать версию. © 2011 Компания DIRECTUM Тел. (3412) 505-500, 505-334; e-mail: office@directum.ru; www.directum.ru; www.ecm-journal.ru или в 31 Жизненный цикл документа С течением времени состояние документов изменяется. Практически для всех документов можно выделить несколько основных стадий жизненных циклов: подготовка проекта документа, т.е. документ разрабатывается; документ согласовывается и утверждается; документ вступает в силу и непосредственно используется в работе; по истечении срока действия документа или в случае появления нового документа, предназначенного для тех же целей, документ устаревает. Для жизненного цикла может быть настроено различное количество стадий жизненного цикла, возможности перехода от одной стадии к другой и отображение наименования документа в списке в зависимости от стадии жизненного цикла, на которой находится данный электронный документ. Данные настройки производятся администратором системы. В зависимости от стадии жизненного цикла наименование электронного документа в проводнике системы и в других списках может отображаться различным шрифтом (курсивом, прямым или зачеркнутым) и различным цветом: черным, зеленым, красным, голубым, оранжевым или лиловым. Стадии жизненного цикла документа Количество и наименование стадий жизненного цикла определяется видом жизненного цикла электронного документа, который настраивается администратором системы. Если настроена возможность ручного изменения стадии жизненного цикла, то это возможно сделать в поле *Стадия жизненного цикла окна «Состояние документа». Схему жизненного цикла электронного документа и возможности перехода от одной стадии жизненного цикла к другой можно посмотреть в окне «Состояние документа» одним из следующих способов: выбрать пункт главного меню Файл/Схема; нажать кнопку на панели инструментов. ОСНОВНЫЕ ОПЕРАЦИИ С ДОКУМЕНТОМ Изменение текста документа Для изменения текста документа, необходимо сначала выделить ссылку на него, а затем открыть документ одним из следующих способов: главное меню Файл/Открыть/Открыть; контекстное меню Открыть; двойной щелчок левой клавиши мыши по ссылке на документ; клавиша <Enter>. Если документ имеет более одной версии, то откроется окно выбора версии, в котором необходимо выбрать версию документа для открытия на редактирование. 32 © 2011 Компания DIRECTUM Тел. (3412) 505-500, 505-334; e-mail: office@directum.ru; www.directum.ru; www.ecm-journal.ru Для внесения изменений в документ (версию) должны одновременно соблюдаться следующие условия: пользователь должен иметь права как минимум на изменение документа; в момент открытия версия документа не должна быть открыта другим пользователем для редактирования; документ не должен быть заблокирован; изменяемая версия документа не должна быть заблокирована; изменяемая версия документа не должна быть подписана ЭЦП. Если хотя бы одно из этих условий не выполняется, то система выдаст соответствующее сообщение с предложением открыть документ для просмотра. Оповещение об освобождении документа Если при попытке открыть версию документа на редактирование она уже редактируется другим пользователем, то система выдаст соответствующее предупреждение: При нажатии на кнопки Открыть для просмотра документ откроется только для чтения. Кнопка Повторить предназначена для повторной попытки открытия версии документа. При нажатии на кнопку Не открывать документ - документ не будет открыт. Если при этом установить флажок Получить оповещение об освобождении, то после окончания редактирования версии документа другим пользователем вы получите оповещение об освобождении этого документа: © 2011 Компания DIRECTUM Тел. (3412) 505-500, 505-334; e-mail: office@directum.ru; www.directum.ru; www.ecm-journal.ru 33 Открытие документа для просмотра Иногда бывает удобно открыть документ только для просмотра, например, чтобы другой пользователь мог в это время вносить в него примечания. Для этого нужно воспользоваться одним из способов: главное меню Файл/Открыть/Открыть документ для просмотра; контекстное меню Открыть документ для просмотра. ЗАВЕРШЕНИЕ СЕАНСА РАБОТЫ С DIRECTUM, ВОССТАНОВЛЕНИЕ НЕ СОХРАНЕННЫХ ДОКУМЕНТОВ Правильное завершение сеанса работы с системой DIRECTUM состоит из последовательного выполнения следующих действий: 1. Закрытие всех открытых электронных документов, задач, заданий, компонент. 2. Закрытие проводника системы. Если предыдущий сеанс работы с DIRECTUM был завершен аварийно, например, вследствие отключения электроэнергии, то последние изменения в электронных документах могут не сохраниться в системе. В этом случае при следующей загрузке проводника системы откроется окно: В окне будет приведен список предположительно не сохраненных документов. С каждым из найденных документов можно выполнить одно из следующих действий: Восстановить – перенести несохраненный файл с диска в систему DIRECTUM; Открыть копию - открыть документ, сохраненный на локальном диске. Его текст можно будет изучить и принять решение о дальнейшей работе с локальной копией; Сохранить копию – сохранить локальную копию на диск под другим именем; Удалить копию – удалить оставшуюся на диске копию, нигде ее не сохраняя. В этом случае, в системе DIRECTUM останется документ в состоянии, предшествовавшем редактированию. Эти действия можно выполнить как через панель инструментов в окне восстановления, так и через контекстное меню. После выполнения необходимых действий нужно закрыть окно и загрузка проводника системы продолжится. 34 © 2011 Компания DIRECTUM Тел. (3412) 505-500, 505-334; e-mail: office@directum.ru; www.directum.ru; www.ecm-journal.ru Если на данный момент не ясно, в каком состоянии находится несохраненный документ, то лучше выбрать кнопку Сохранить копию. Можно также вовсе отказаться от восстановления документов и закрыть окно. В дальнейшей работе к восстановлению документов можно будет вернуться, выбрав пункт главного меню Сервис/Восстановить документы. ИСТОРИЯ РАБОТЫ С ДОКУМЕНТОМ В системе фиксируются действия с документом, совершаемые в системе. Чтобы посмотреть список действий произведенных с текущим документом, нужно выбрать: главное меню Файл/История; контекстное меню История. История работы с документом фиксирует все события, происходящие с ним: кто, когда, какое действие произвел. История работы ведется не только по документам, а по всем объектам системы, т.е. и задачам, заданиям, папкам, компонентам, а также записям справочников. СВЯЗЫВАНИЕ ДОКУМЕНТОВ Используя ссылки на документы, можно связать документы между собой. Это позволяет в дальнейшем получить быстрый доступ к документам по одной теме. Например, договор и спецификация к договору могут быть в разных документах, связанных между собой. Существует два способа связывания документов: выделить ссылки на документы, и перетащить их с помощью мыши на тот документ, с которым их необходимо связать; открыть окно связанных документов для документа, к которому осуществляется привязка других документов (Файл/Связанные документы или контекстное меню на ссылке Связанные документы), скопировать ссылку на связываемый документ и вставить её в окно связанных документов. Связь устанавливается для обоих связываемых документов. C одним документом может быть связано любое число документов. Для просмотра документов, связанных с текущим, необходимо открыть окно связанных документов. Для удаления связи необходимо открыть окно связанных документов и удалить из него ненужную ссылку. Использование электронной цифровой подписи (ЭЦП) Возможность подписывать документы ЭЦП позволяет во многих случаях (например, во внутреннем документообороте) заменить традиционные печать и подпись, гарантируя авторство и неизменность документа после его подписания. В системе DIRECTUM для документов предусмотрено два типа ЭЦП: визирующая и утверждающая. Разные типы ЭЦП предусмотрены для наглядного отражения в системе разных по значимости подписей. Визирующая ЭЦП предусмотрена для подписания документа сотрудниками, согласующими документ. Утверждающая ЭЦП предусмотрена для подписания документа сотрудником, утверждающим документ. Визирующая и утверждающая подписи отличаются значком, который появляется на ярлыке подписанного документа: если документ подписан визирующей подписью, то на ярлыке документа появляется значок , например, ; если документ подписан утверждающей подписью – значок , например, . © 2011 Компания DIRECTUM Тел. (3412) 505-500, 505-334; e-mail: office@directum.ru; www.directum.ru; www.ecm-journal.ru 35 Если возникают проблемы при работе с ЭЦП необходимо сообщить об этом оператору СЭД по тел. 543049 и согласовать дальнейшие действия. Подписание документа ЭЦП Подписать документ/группу документов пользователь может только при одновременном соблюдении следующих условий: документ не должен быть ни кем открыт для редактирования; пользователь должен иметь сертификат ЭЦП, установленный на его компьютер. Для получения сертификата нужно обратиться к администратору системы; для подписания версии документа утверждающей подписью пользователь должен иметь права на подписание данного вида документов; пользователь должен иметь права на изменение или полные права на документ. Если все условия соблюдены, то для подписания документа ЭЦП необходимо выполнить следующие действия: на подписываемом документе нажать правой кнопкой мыши и в появившемся контекстном меню выбрать пункт Подписать; в появившемся окне нужно проверить: та ли версия подписывается, тот ли сертификат выбран, можно установить признак утверждающей подписи. Если отметка установлена, то подпись будет иметь статус «Утверждающая» и отображаться значком , иначе подпись будет иметь статус «Визирующая», и отображаться значком . Также документ можно подписать от лица замещаемого пользователя, и затем нажать кнопку ОК; в сообщении об успешном подписании документа нажать кнопку ОК. Просмотр информации о подписях Для просмотра информации о подписях документа нужно воспользоваться одним из способов: главное меню Действия/Информация о подписях; контекстное меню Информация о подписях; 36 кнопка на панели инструментов. Откроется окно с информацией о подписях, где видно: кто, когда подписал версии документа и достоверна ли подпись. © 2011 Компания DIRECTUM Тел. (3412) 505-500, 505-334; e-mail: office@directum.ru; www.directum.ru; www.ecm-journal.ru ПРАКТИЧЕСКАЯ РАБОТА Создайте в папке «Избранное» новый документ Word. При этом сделайте следующее: a. укажите вид электронного документа «Досье»; b. укажите шаблон «Общий шаблон документа для Word»; c. дайте документу наименование по типу: «Досье на <организация>/<сотрудник>» (например, «Досье на ООО DIRECTUM/Слушатель1»); d. наберите в документе небольшой текст; e. сохраните документ. 2. Создайте в папке «Избранное» документ из файла. При этом сделайте следующее: a. в поле *Имя файла выберите файл «Пресс-релиз. Внедрение DIRECTUM.DOC» (файл находится в папке, указанной преподавателем); b. укажите вид электронного документа: «Новость, пресс-релиз»; c. проверьте приложение-редактор: «Microsoft Word»; d. дайте наименование документу: «Пресс-релиз. Внедрение DIRECTUM». 3. Скопируйте документ, созданный в задании 1. При этом сделайте следующее: a. измените название организации, на которую заводится досье; b. назначьте на скопированный документ полные права доступа для всех пользователей. 4. Дайте права на просмотр документа, созданного в задании 1, группе пользователей «Делопроизводители» и права на изменение группе «Руководство». 5. Для документа, созданного в задании 2, создайте новую версию. При этом сделайте следующее: a. в примечаниях к версии запишите «Учтены замечания руководства»; b. измените текст созданной версии; c. сохраните версию. 6. Удалите ссылку на скопированный в задании 3 документ. 7. Свяжите два созданных ранее документа между собой. 8. Подпишите визирующей подписью последнюю версию документа, созданного в задании 2. Посмотрите информацию о цифровых подписях документа. 9. Подпишите утверждающей подписью последнюю версию документа, созданного в задании 2. Посмотрите информацию о цифровых подписях документа. 1. ВОПРОСЫ ДЛЯ ПРОВЕРКИ 1. Перечислите основные способы создания документов в системе DIRECTUM. Какие есть типы прав доступа? Какие ограничения действий есть для каждого из типов прав доступа?Для чего создаются версии документов? Текст какой версии будет содержать в себе новая версия? Могут ли несколько © 2011 Компания DIRECTUM Тел. (3412) 505-500, 505-334; e-mail: office@directum.ru; www.directum.ru; www.ecm-journal.ru 37 5. 38 пользователей одновременно редактировать один и тот же документ в системе DIRECTUM? Карточку электронного документа и текст одной из версий?Одну и ту же версию электронного документа? Как быстрее заполнить поле типа «Справочник» нужным значением? Как изменить наименование документа? Для чего нужна электронная цифровая подпись? Какие типы подписей бываютВы нашли документ и скопировали ссылку на него в папку "Избранное". Известно, что он находится и в других папках. Изменится ли документ в других папках, если Вы его отредактируете? В папку "Избранное" системы DIRECTUM Вы поместили ссылку на документ, который до этого создали из файла с локального диска своего компьютера. Что произойдет, если Вы удалите файл с локального диска? © 2011 Компания DIRECTUM Тел. (3412) 505-500, 505-334; e-mail: office@directum.ru; www.directum.ru; www.ecm-journal.ru ЗАНЯТИЕ 6. РАБОТА С ЗАДАЧАМИ И ЗАДАНИЯМИ В системе DIRECTUM в основе любого взаимодействия двух или более сотрудников всегда лежит какая-либо задача. Для решения задачи для каждого из ее исполнителей создаются задания. Последовательность выполнения исполнителями заданий по задаче определяет маршрут, задаваемый инициатором задачи. Ссылки на задачи, которые создает пользователь, автоматически помещаются в его папку «Исходящие», а все задания приходят исполнителям в папку «Входящие». Если пользователь назначен замещающим кого-либо, то он может работать с папками «Входящие» и «Исходящие» замещаемого. ОБЩАЯ СХЕМА ЖИЗНЕННОГО ЦИКЛА ЗАДАЧИ Вся работа над задачей в системе DIRECTUM выполняется в рамках ее жизненного цикла, который состоит из следующих этапов: 1. Запуск новой задачи, который включает: создание новой задачи; заполнение карточки задачи; старт/сохранение задачи. Задача на этом этапе находится в состоянии «Инициализация», пока ее не стартуют. 2. Получение заданий исполнителями. Задания на этом этапе находятся в состоянии «В работе». 3. Выполнение заданий. Задания после выполнения этого этапа переходят в состояние «Выполнено». 4. Получение инициатором задания-контроль. На данный этап задача переходит автоматически после выполнения всех заданий по задаче, но при условии, что на этапе запуска задачи при заполнении маршрута задачи была установлена галочка Контроль задачи. Если галочка установлена, то задача находится в состоянии «На контроле». Если галочка не установлена, то после выполнения всех заданий задача перейдет в состояние «Выполнена». 5. Принятие задачи (задания-контроль) или отправка ее на доработку. После выполнения данного этапа задача перейдет в состояние «Выполнена» . Состояния выполнения задачи ИНИЦИАЛИЗАЦИЯ – это состояние задачи, в котором задаются ее параметры: тема, маршрут, наблюдатели, срок. В этом состоянии задача находится до тех пор, пока ее не стартуют. В состоянии инициализации задача также может находиться при отправке ее на доработку или рестарте. В РАБОТЕ – это состояние, в котором задача находится с момента старта и до тех пор, пока все задания по ней не будут выполнены. НА КОНТРОЛЕ – это состояние, в которое задача переходит автоматически после выполнения всех заданий по задаче, но при условии, что на этапе «Инициализация» была установлена галочка Контроль задачи. Если галочка не была установлена, то после выполнения всех заданий задача перейдет в состояние «Выполнена». ВЫПОЛНЕНА – это состояние, в которое задача переходит после выполнения всех заданий и принятия задания-контроль инициатором (если была установлена галочка На контроле). Если контроль в задаче не предусмотрен, задача переходит в состояние «Выполнена» сразу после выполнения всех заданий по задаче. ПРЕКРАЩЕНА – это состояние, в которое задача переходит, когда инициатор прерывает ее выполнение. Прекратить выполнение задачи можно на этапах инициализации, выполнения или контроля. ВОЗОБНОВЛЕНА – это состояние, в которое задача переходит, когда инициатор возобновляет ее после прекращения. © 2011 Компания DIRECTUM Тел. (3412) 505-500, 505-334; e-mail: office@directum.ru; www.directum.ru; www.ecm-journal.ru 39 Отображение ссылок на задачи Для отображения ссылок на задачи используются следующие стили: задачи, находящиеся в состоянии «Инициализация» отображаются курсивом; задачи, находящиеся в состоянии «В работе» или «Контроль», для которых не истек срок исполнения, отображаются черным прямым шрифтом; задачи, для которых срок исполнения истек, отображаются красным цветом; выполненные и прекращенные задачи отображаются черным перечеркнутым шрифтом. СОЗДАНИЕ ЗАДАЧИ Создание новой задачи в проводнике системы Задача может быть создана одним из следующих способов: создание новой задачи в проводнике системы создание задачи отправкой объекта системы DIRECTUM вложением в задачу. Примечание. Задача также может быть создана автоматически с использованием мастеров действий. Описание работы с мастерами действий см. в разделе «Работа с мастерами действий». Примечание. При создании новой задачи ссылка на нее автоматически помещается в папку «Исходящие» инициатора задачи. Если в момент создания задачи у пользователя была открыта другая папка для задач, то ссылки на задачу будут помещены и в папку «Исходящие», и в текущую папку. 40 © 2011 Компания DIRECTUM Тел. (3412) 505-500, 505-334; e-mail: office@directum.ru; www.directum.ru; www.ecm-journal.ru Создание новой задачи в проводнике системы Для создания новой задачи нужно воспользоваться одним из способов: главное меню Файл/Создать/Создать задачу; контекстное меню Создать задачу; кнопка на панели инструментов Создать/Создать задачу (на панели инструментов нажать кнопку встроенного меню у кнопки Создать и выбрать пункт Создать задачу). Откроется карточка новой задачи: Заполнить карточку задачи можно вручную или автоматически (воспользовавшись типовым маршрутом). © 2011 Компания DIRECTUM Тел. (3412) 505-500, 505-334; e-mail: office@directum.ru; www.directum.ru; www.ecm-journal.ru 41 Заполнение карточки задачи вручную Для того чтобы задачу можно было стартовать, нужно заполнить все обязательные поля в ее карточке. Последовательность действий при ручном заполнении карточки задачи следующая. Определение темы задачи Поле *Тема заполняется кратким описанием задачи. Тема задачи, по возможности, должна быть как можно более содержательной, чтобы позднее задачу можно было легко найти в списке задач по теме. Если задача создавалась отправкой документа, записи справочника и т.д., то тема по умолчанию будет содержать наименование пересылаемого объекта. Определение маршрута Маршрут задачи позволяет создать этапы задачи (задания) и сроки их выполнения. Для каждого этапа задачи задается свой исполнитель. *Маршрут. Можно заполнить поле, перечислив пользователей или группы пользователей через «;». При этом можно указать только части имен – они будут автоматически расширяться до полных. При указании имени группы пользователей оно будет автоматически преобразовано в имена всех пользователей, входящих в указанную группу. Если у выбранной группы имеются дочерние группы, то в появившемся диалоговом окне нужно указать, добавлять ли также пользователей из дочерних групп. Для всех исполнителей можно указать тип маршрутизации, срок исполнения и тип задания. Кнопка Маршрут предназначена для более детального заполнения маршрута. 42 В этом случае откроется окно «Маршрут задачи», в котором присутствуют следующие поля: *Пользователи. Поле содержит список всех пользователей системы, разбитый по группам; *Этапы. Поле содержит список этапов задачи с указанием имен их исполнителей, сроков исполнения и типа приходящего исполнителю задания (уведомление или задание); *Тип маршрутизации. Поле содержит тип маршрутизации. Возможные варианты: «Последовательная», «Параллельная», «Сложная» (о маршрутизации см. далее). Кроме указанных полей в окне есть две галочки: Уведомления об этапах. Если поле заполнено, то инициатору будет приходить уведомление об исполнении каждого из этапов; © 2011 Компания DIRECTUM Тел. (3412) 505-500, 505-334; e-mail: office@directum.ru; www.directum.ru; www.ecm-journal.ru Контроль задачи. Если поле заполнено, то по завершении последнего из этапов инициатору придет задание-контроль. Тип маршрутизации определяет порядок получения заданий и уведомлений исполнителями и наблюдателями, указанными в карточке задачи. Система DIRECTUM поддерживает три типа маршрутизации: последовательная; параллельная; сложная. Наблюдатели получают уведомления один раз – сразу после старта задачи, вне зависимости от типа маршрутизации. Задания и уведомления приходят по следующим правилам: при параллельной маршрутизации все исполнители получат задания и уведомления одновременно; при последовательной маршрутизации после старта задание получит только первый исполнитель и все наблюдатели. Все последующие исполнители будут получать свои задания или уведомления после выполнения задания предыдущим исполнителем в порядке, определенном в маршруте задачи; при сложной маршрутизации в поле Условие старта для каждого пользователя определяется, при выполнении какого условия пользователь получит свое задание. В поле Условие приема перечисляются исполнители, которые должны выполнить свои задания прежде инициатора, для которого придет задание-контроль. Если перечисляемые исполнители соединяются с помощью условия «И», то для получения задания текущим пользователем необходимо, чтобы свои задания выполнили все указанные в условии исполнители. Если в качестве условия используется «ИЛИ», то для получения задания текущим пользователем необходимо, чтобы свое задание выполнил хотя бы один из указанных исполнителей; задание-контроль приходит инициатору в случае, если была установлена галочка Контроль задачи, а также: при установленной параллельной или последовательной маршрутизации - были выполнены все задания по задаче; при установленной сложной маршрутизации - сработало Условие приема для контроля. Назначение наблюдателей Наблюдатели – это сотрудники, которые должны быть в курсе выполнения работ. При назначении их наблюдателями в задаче они автоматически получат уведомления о старте задачи. Наблюдатели могут вмешиваться в процесс выполнения задачи, например, создав подзадачу. Назначить наблюдателей можно, заполнив параметры в окне «Наблюдатели задачи», или указав имена (или части имен) наблюдателей через «;» в поле Наблюдатели карточки задачи. Для того чтобы открыть окно назначения наблюдателей, необходимо воспользоваться одним из способов: главное меню Правка/Наблюдатели; кнопка Наблюдатели в карточке задачи. © 2011 Компания DIRECTUM Тел. (3412) 505-500, 505-334; e-mail: office@directum.ru; www.directum.ru; www.ecm-journal.ru 43 Ввод текста задачи Текстовое поле карточки задачи разбито на две части: в нижней части (область ввода текста задачи) вводится текст по текущей задаче, а в верхней не редактируемой части (область переписки), содержится переписка по всему семейству задач, включая подзадачи. Назначение прав доступа к задаче Для назначения прав доступа к задаче необходимо выбрать один из предопределенных типов прав доступа в поле Тип прав: «Всем» – доступ к задаче будет предоставлен всем пользователям системы; «Всем участникам» – доступ к задаче будет у участников всего семейства задач: инициаторов, исполнителей и наблюдателей; «Ручной» - позволяет инициатору самому назначить права на задачу. При назначении этого типа прав доступа нужно помнить, что при создании подзадач инициатор подзадачи не сможет указать в качестве исполнителя или наблюдателя кого-то из пользователей, не наделенных правами в ведущей задаче. Работа с вложениями Вложения в задачу можно добавлять на любом этапе работы с ней, как в карточку задачи, так и задания или уведомления. Вложений в одну задачу может быть произвольное количество. В качестве вложения могут выступать: электронные документы системы DIRECTUM; задачи системы DIRECTUM; задания системы DIRECTUM; папки системы DIRECTUM; записи справочников системы DIRECTUM; компоненты системы DIRECTUM. Добавление вложения: главное меню Вставка; кнопка на панели инструментов; можно вкладывать объекты в задачу, перетаскивая объекты из проводника системы в область вложений задачи (Drag&Drop). В первых двух случаях появится меню, в котором нужно будет выбрать, какой именно тип объекта будет вставляться. Также можно в пустом месте поля вложений вызвать контекстное меню и выбрать в нем тип объекта для вложения. В карточке задачи можно просмотреть содержимое вложенных электронных документов. Для этого необходимо перейти на закладку «Предпросмотр», выделить ссылку на вложенный электронный документ, после чего текст последней версии документа отобразится в области предпросмотра. Также на закладке «Предпросмотр» можно выбрать версию документа, текст которой необходимо отобразить в области предпросмотра, открыть выбранную версию электронного документа, подписать ее ЭЦП или просмотреть информацию о подписях. Наличие прав на задачу не гарантирует доступа к вложениям. В случае если кто-либо из участников задачи не имеет прав на документы или папки, вложенные в задачу, то при старте задачи будет выдан запрос: 44 © 2011 Компания DIRECTUM Тел. (3412) 505-500, 505-334; e-mail: office@directum.ru; www.directum.ru; www.ecm-journal.ru Можно назначить права на просмотр (кнопка Назначить права на просмотр), на изменение (кнопка Назначить права на изменение), полные (кнопка Назначить полные права) или назначить права вручную (кнопка Назначить права вручную). Можно также отказаться от автоматического назначения прав на вложения (кнопка Не назначать права) или отменить старт задачи (кнопка Отмена). При ручном назначении прав откроется окно назначения прав на вложения, где можно указать тип прав для каждого участника на каждое вложение. Также права на вложение можно дать непосредственно в карточке задачи, открыв карточку вложения. Если права на вложение так и не были даны, то исполнитель получит задание без вложений, то есть он их не увидит. Вложений в одну задачу может быть произвольное количество. В качестве вложения могут выступать: электронные документы системы DIRECTUM; задачи системы DIRECTUM; задания системы DIRECTUM; папки системы DIRECTUM; записи справочников системы DIRECTUM; компоненты системы DIRECTUM. Для того чтобы добавить вложения, нужно воспользоваться одним из способов: главное меню Вставка; кнопка на панели инструментов; можно вкладывать объекты в задачу, перетаскивая объекты на нужную запись или на область просматриваемого текста задачи (Drag&Drop); в пустом месте поля вложений вызвать контекстное меню и выбрать в нем тип объекта для вложения. Назначение важности задачи На этапах «Инициализация» и «В работе» для задачи можно определить важность, чтобы обратить на нее особое внимание пользователей. Установленная важность задачи относится ко всем заданиям этой задачи. Высокая и низкая важность отображаются в проводнике системы в колонке !. Для назначения важности используются кнопки на панели инструментов задачи: - высокая важность; - низкая важность. В ходе работы над задачей важность может быть изменена инициатором. © 2011 Компания DIRECTUM Тел. (3412) 505-500, 505-334; e-mail: office@directum.ru; www.directum.ru; www.ecm-journal.ru 45 Заполнение карточки с помощью типового маршрута Для часто повторяемых процессов в системе DIRECTUM настраиваются типовые маршруты (ТМ). Типовой маршрут автоматизирует процесс заполнения реквизитов задачи и маршрута. Создать задачу по типовому маршруту можно следующими способами: из проводника системы; из окна «Запустить»; из задачи. Для создания задачи по типовому маршруту из проводника системы необходимо выполнить следующие действия: 1. Открыть окно выбора типового маршрута одним из следующих действий: главное меню Файл/Создать/Создать задачу по типовому маршруту; контекстное меню Создать задачу по типовому маршруту. 2. В открывшемся окне выбрать нужный типовой маршрут. Для создания задачи по типовому маршруту из окна «Запустить» необходимо выполнить следующие действия: 1. Открыть окно «Запустить» одним из следующих способов: 2. на панели инструментов проводника системы нажать кнопку ; в главном меню проводника системы выбрать Файл/Запустить; нажать комбинацию клавиш <Ctrl>+<R>. В открывшемся окне в группе «Типовые маршруты» выбрать нужный типовой маршрут. Для создания задачи по типовому маршруту из карточки задачи необходимо выполнить следующие действия: 1. Создать новую задачу. 2. 3. В карточке задачи открыть окно выбора типовых маршрутов, нажав на кнопку панели инструментов. В открывшемся окне выбрать нужный типовой маршрут. на В зависимости от выбранного типового маршрута происходит заполнение полей карточки, текста задачи, вложений в задачу. При выборе типового маршрута от пользователя может потребоваться ввод дополнительных данных. Если это предусмотрено типовым маршрутом, в карточке задания под областью вложений может отображаться область инструкций с текстовым описанием действий, которые необходимо выполнить. Если до отправки задачи выяснилось, что типовой маршрут был выбран неправильно, то можно очистить поле *Маршрут. После этого можно выбрать как свободный маршрут по кнопке Маршрут, так и типовой маршрут по кнопке . Примечание. Настройкой типовых маршрутов занимаются администраторы и разработчики. Пользователи создавать и редактировать типовые маршруты не могут. Создание задачи отправкой объекта системы вложением в задачу Новую задачу можно создать, отправив вложением в задачу ссылку или несколько ссылок на документы, задачи, задания, записи справочника и компоненты. Для отправки объектов системы DIRECTUM вложением в задачу необходимо в проводнике системы нажать правой кнопкой мыши на нужном объекте и в открывшемся контекстном меню выбрать пункт Отправить/Вложением в задачу. 46 © 2011 Компания DIRECTUM Тел. (3412) 505-500, 505-334; e-mail: office@directum.ru; www.directum.ru; www.ecm-journal.ru Откроется карточка новой задачи с уже заполненной темой и вложенными выбранными объектами. Дальнейшая последовательность действий по заполнению карточки задачи аналогична заполнению карточки новой задачи (см. раздел «Создание новой задачи в проводнике системы»). СТАРТ/СОХРАНЕНИЕ ЗАДАЧИ После заполнения карточки задачи необходимо стартовать задачу: главное меню Файл/Старт; кнопка на панели инструментов; клавиши <Сtrl>+<Enter>. В результате задача перейдет в состояние «В работе», и один или несколько исполнителей (в зависимости от типа маршрутизации) получат задание. Если требуется сохранить задачу, не отправляя ее в работу, необходимо выполнить одно из следующих действий: главное меню Файл/Сохранить; кнопка клавиши <Сtrl>+<S>. на панели инструментов; В результате задача сохранится в состоянии «Инициализация», задания по ней исполнителями получены не будут. В дальнейшем задачу можно будет открыть, изменить некоторые поля, или стартовать. КОНТРОЛЬ ВЫПОЛНЕНИЯ ЗАДАЧИ Инициатор всегда может проконтролировать состояние выполнения заданий по задаче. Для этого нужно в папке «Исходящие» открыть карточку задачи, в карточке задачи проанализировать данные закладки «Состояние»: в колонке Состояние раздела «Состояние заданий» будет отображено состояние выполнения заданий, в колонке Завершено – дата и время выполнения © 2011 Компания DIRECTUM Тел. (3412) 505-500, 505-334; e-mail: office@directum.ru; www.directum.ru; www.ecm-journal.ru 47 задания. Пустое значение в поле Завершено означает, что исполнитель не выполнил своё задание и является возможной причиной задержки. РАБОТА С ЗАДАНИЯМИ Типы заданий Все поступающие пользователю задания автоматически попадают в его личную папку «Входящие». В системе DIRECTUM существует три типа заданий. Каждое из них выполняет определенную функцию и имеет свой значок: - задание, которое нужно выполнить в рамках задачи. Приходит исполнителю, назначенному инициатором при определении маршрута задачи; - уведомление. Приходит наблюдателю в момент старта задачи или исполнителю, для которого в маршруте тип задания определен как уведомление; - задание-контроль. Приходит инициатору после выполнения всех заданий по задаче, если при определении маршрута задачи была установлена галочка Контроль задачи. Отображение ссылок на задания 48 Для отображения ссылок на задания используются следующие стили: непрочитанные задания отображаются жирным шрифтом; задания, срок выполнения которых еще не наступил, отображаются черным прямым шрифтом; просроченные задания отображаются красным цветом; выполненные или прекращенные задания отображаются черным перечеркнутым шрифтом. © 2011 Компания DIRECTUM Тел. (3412) 505-500, 505-334; e-mail: office@directum.ru; www.directum.ru; www.ecm-journal.ru ВЫПОЛНЕНИЕ ЗАДАНИЯ Задание выполняется, если по нему сделана вся работа, указанная инициатором. Если результатом выполнения задания явилось создание электронных документов, задач или записей справочников, то эти объекты должны быть вложены в задание. В тексте задания должны быть описаны результаты работы. Общая последовательность действий при работе с карточкой задания: Просмотреть текст задания – проанализировать, что нужно сделать. В случае если задание было создано в рамках типового маршрута, то в карточке задания под областью вложений может отображаться область инструкций с текстовым описанием действий, которые необходимо выполнить. 2. Изучить вложенные объекты при их наличии, например, вложенный документ. В карточке задания можно просмотреть содержимое вложенных электронных документов. Для этого необходимо перейти на закладку «Предпросмотр», выделить ссылку на вложенный электронный документ, после чего текст последней версии документа отобразится в области предпросмотра. Также на закладке «Предпросмотр» можно выбрать версию документа, текст которой необходимо отобразить в области предпросмотра, открыть выбранную версию электронного документа, подписать ее ЭЦП или просмотреть информацию о подписях. 3. Выполнить требуемые работы. 4. По завершении работ, в тексте задания написать отчет о выполненной работе, вложить в задание созданные в ходе выполнения работ объекты и выполнить задание, воспользовавшись одним из способов: главное меню Файл/Выполнить; 1. кнопка на панели инструментов; В случае использования жестких типовых маршрутов при нажатии в задании на кнопку Выполнить может открываться несколько вариантов выполнения задания. В этом случае, нужно выбрать один из предложенных вариантов, соответствующий фактическому выполнению задания. Если из текущего задания была создана подзадача и на момент выполнения задания она не выполнена, то при выполнении задания появится подтверждение: © 2011 Компания DIRECTUM Тел. (3412) 505-500, 505-334; e-mail: office@directum.ru; www.directum.ru; www.ecm-journal.ru 49 Рекомендуется нажать на кнопку Не прекращать. Область предпросмотра вложения В области предпросмотра вложения отображается вложенный документ. Текст отображается только для просмотра, при этом недоступны возможности приложения-редактора. Для того чтобы просмотреть документ, выделите его в области вложений. При предпросмотре документа доступны следующие действия: подписать; показать информацию о подписях; открыть выбранную версию; обновить данные. Примечание. Средства предварительного просмотра настраивает администратор системы. Добавление текста в задание Исполнитель может добавить и затем сохранить в поле текста своего задания ответ на задачу от инициатора. Для этого нужно воспользоваться одним из способов: главное меню Файл/Сохранить; 50 кнопка на панели инструментов карточки задания. © 2011 Компания DIRECTUM Тел. (3412) 505-500, 505-334; e-mail: office@directum.ru; www.directum.ru; www.ecm-journal.ru Добавление вложения в задание Для того чтобы добавить вложения в задание, нужно воспользоваться одним из способов: главное меню карточки задания Вставка; кнопка на панели инструментов карточки задания; можно вкладывать объекты в задание, перетаскивая объекты на нужную запись или на область просматриваемого текста задания (Drag&Drop); в пустом месте поля вложений вызвать контекстное меню и выбрать в нем тип объекта для вложения. СОЗДАНИЕ ПОДЗАДАЧИ В процессе работы над заданием может потребоваться создать в нем подзадачу. Например, это может потребоваться в следующих случаях: требуется выполнение дополнительных работ, в том числе и с привлечением других сотрудников, не указанных ранее в качестве исполнителей; требуется отправить напоминание или дополнить задание для кого-то из исполнителей; нужно переслать полученное задание другим исполнителям; по ходу выполнения работ по заданию возник вопрос к кому-то из сотрудников (например, к специалистам другого отдела). Создать подзадачу можно на любом этапе выполнения задания из карточки задания. Для этого необходимо нажать кнопку . Появится окно подзадачи и дальнейшая последовательность действий по заполнению реквизитов карточки подзадачи аналогична действиям по созданию задачи (подробно заполнение карточки задачи описано в пункте «Создание новой задачи в проводнике системы»). Отличие заключается лишь в том, что в начале темы подзадачи появляются значки «>>». Тема задачи, вложенные документы и весь текст переписки попадут из ведущей задачи или задания в созданную подзадачу. Сама же подзадача автоматически попадет в папку «Исходящие» инициатора. РАБОТА С ЗАДАНИЕМ-КОНТРОЛЬ Для открытия задания–контроль нужно нажать на нем два раза левой кнопкой мыши. Откроется карточка задания–контроль. Карточка аналогична карточке задания за исключением того, что вместо кнопки Выполнить в карточке задания-контроль кнопки и . Общая последовательность действий при работе с карточкой задания–контроль: 1. Просмотреть текст задания – что требовалось сделать. 2. Просмотреть отчет о выполненной работе каждого участника задачи. 3. Проверить вложенные объекты. 4. В карточке задания-контроль можно просмотреть содержимое вложенных электронных документов. Для этого необходимо перейти на закладку «Предпросмотр», выделить ссылку на вложенный электронный документ, после чего текст последней версии документа отобразится в области предпросмотра. 5. Также на закладке «Предпросмотр» можно выбрать версию документа, текст которой необходимо отобразить в области предпросмотра, открыть выбранную версию электронного документа, подписать ее ЭЦП или просмотреть информацию о подписях. 6. Если результаты работы удовлетворительны, то принять выполненные работы (нажать кнопку ). Задача в папке «Исходящие» и задание-контроль в папке «Входящие» станут зачеркнутыми. © 2011 Компания DIRECTUM Тел. (3412) 505-500, 505-334; e-mail: office@directum.ru; www.directum.ru; www.ecm-journal.ru 51 7. 8. Если результаты работы неудовлетворительны, то можно отправить задание на доработку тем же исполнителям, нажав кнопку . Будет открыта карточка задачи, в которой все поля будут заполнены. Ее, при необходимости, нужно отредактировать и «стартовать» в работу. Если результаты работы неудовлетворительные, а выполнение работ необходимо поручить другим исполнителям, то задачу на доработку можно отправить другим пользователям, создав подзадачу, нажав кнопку и «стартовать» в работу. . Откроется карточка подзадачи, которую необходимо заполнить РАБОТА С УВЕДОМЛЕНИЕМ Для открытия уведомления нужно на нем дважды щелкнуть левой кнопкой мыши. Откроется карточка уведомления. Карточка аналогична карточке задания за исключением того, что в уведомлении нет кнопки Выполнить. Общая последовательность действий при работе с карточкой уведомления: 1. Просмотреть текст уведомления – что требовалось сделать. В случае если уведомление было создано в рамках типового маршрута, то в карточке уведомления под областью вложений может отображаться область инструкций с текстовым описанием действий, которые необходимо выполнить. 2. Просмотреть отчет о выполненной работе каждого участника задачи. 3. Проверить вложенные объекты. В карточке уведомления можно просмотреть содержимое вложенных электронных документов. Для этого необходимо перейти на закладку «Предпросмотр», выделить ссылку на вложенный электронный документ, после чего текст последней версии документа отобразится в области предпросмотра. Также на закладке «Предпросмотр» можно выбрать версию документа, текст которой необходимо отобразить в области предпросмотра, открыть выбранную версию электронного документа, подписать ее ЭЦП или просмотреть информацию о подписях. 4. Если работа по задаче неудовлетворительна или требуется подключить к работе других исполнителей, то из уведомления можно отправить подзадачу другим пользователям, нажав кнопку . Откроется карточка подзадачи, которую надо заполнить и «стартовать» в работу. УПРАВЛЕНИЕ ЗАДАЧАМИ И ЗАДАНИЯМИ С ПОМОЩЬЮ ПРАВИЛ В процессе работы в системе в папках «Входящие» и «Исходящие» накапливается большое количество ссылок на задания и задачи. Для упрощения работы пользователей в системе DIRECTUM возможно управление задачами и заданиями с помощью правил. Правила служат для управления задачами и заданиями, выполняя с ними действия, отвечающие заданному набору условий. Созданное правило применяется в DIRECTUM к заданиям, заданиямконтролям, уведомлениям, поступающим в папку «Входящие», или к стартованным задачам. Все правила делятся по области их применения на две группы: для заданий, заданий-контроль, уведомлений или для стартованных задач. В правилах могут быть предусмотрены исключения для особых случаев, например, для заданий, имеющих высокую важность, или полученных от определенного инициатора. Если задача или задание попадает хотя бы под одно из заданных условий исключения, то правило к данному объекту не применяется. Для работы с правилами нужно в главном меню проводника системы выбрать пункт Сервис/Правила. В открывшемся окне «Правила» можно: создать новое правило, для этого нужно выбрать кнопку ; копировать существующее правило, для этого нужно выбрать правило и нажать кнопку или выбрать пункт Копировать контекстного меню; 52 © 2011 Компания DIRECTUM Тел. (3412) 505-500, 505-334; e-mail: office@directum.ru; www.directum.ru; www.ecm-journal.ru изменить существующее правило, для этого нужно выделить требуемое правило и нажать кнопку или выбрать пункт Изменить контекстного меню; удалить существующее правило, для этого нужно нажать кнопку , выбрать пункт Удалить контекстного меню или нажать клавишу <Del>; включить или отключить действие созданного правила, для этого нужно выделить требуемое правило и установить или снять флажок в поле Состояние. РАБОТА С МАСТЕРАМИ ДЕЙСТВИЙ При работе в системе DIRECTUM ряд пользователей может многократно выполнять определенную последовательность действий с определенной частотой. Для упрощения выполнения типовых последовательностей действий, выполняемых за один момент времени, в системе DIRECTUM используются мастера действий. Например, мастера действий могут использоваться для оформления заявления на отпуск, создания совещания и др. Работа мастера действий представляет собой поэтапный запрос параметров с последующей автоматической обработкой введенных параметров и выполнением определенных действий с объектами системы. Мастер действий может иметь неограниченное количество этапов. Каждый мастер действий содержит свой набор параметров, этапов и результатов работы мастера. Результатом работы мастеров действий могут быть автоматически сформированные электронные документы, записи справочников, папки, автоматически созданные и отправленные в работу задачи. Примечание. Настройкой мастеров действий занимаются администраторы Пользователи создавать и редактировать мастера действий не могут. и разработчики. Запуск мастера действий 1. Для запуска какого-либо мастера действий необходимо выполнить следующие действия: Открыть окно «Запустить» одним из следующих способов: на панели инструментов проводника системы нажать кнопку в главном меню проводника системы выбрать Файл/Запустить; нажать комбинацию клавиш <Ctrl>+<R>. ; © 2011 Компания DIRECTUM Тел. (3412) 505-500, 505-334; e-mail: office@directum.ru; www.directum.ru; www.ecm-journal.ru 53 2. В группе объектов «Мастера действий» выбрать необходимый мастер действий. Примечание. Кроме запуска мастеров действий в окне «Запустить» можно также запустить компоненты и типовые маршруты. Для удобства работы пользователя в окне «Запустить» все объекты сгруппированы, а также доступен быстрый поиск и группа последних запущенных объектов. После выбора мастера действий откроется окно запроса параметров, часть параметров может быть заполнена автоматически. Набор параметров и количество этапов запроса параметров определяется выбранным мастером действий. Например, запрос параметров мастера действий для оформления заявления на отпуск выглядит следующим образом: 3. 4. 5. 54 Необходимо поэтапно заполнить параметры мастера действий, нажимая кнопку Далее для перехода к следующему этапу. После заполнения всех параметров мастера действий и нажатия кнопки Готово система автоматически выполнит определенные действия с объектами. © 2011 Компания DIRECTUM Тел. (3412) 505-500, 505-334; e-mail: office@directum.ru; www.directum.ru; www.ecm-journal.ru Например, результатом работы мастера действий для оформления заявления на отпуск являются автоматически сформированный электронный документ (заявление) и автоматически созданная и отправленная по типовому маршруту задача на согласование ПРАКТИЧЕСКАЯ РАБОТА 1. 2. Создание досье на предприятие. Выполните следующие действия: a. создайте задачу и вложите в нее документ «Досье»; b. в маршруте в качестве исполнителя укажите соседа справа, а в качестве наблюдателя – соседа слева; c. укажите сегодняшний срок исполнения; d. в тексте опишите условия выполнения задачи: «Необходимо дополнить досье на данную организацию»; e. присвойте задаче высокую важность; f. сохраните задачу без старта. Закройте задачу, перейдите в папку «Исходящие» и обратите внимание на ее отображение; g. снова откройте задачу и стартуйте ее. Создание документа с использованием мастера действий. Создать с помощью мастера действий и отправить на согласование заявление об отпуске. ВОПРОСЫ ДЛЯ ПРОВЕРКИ 1. 2. 3. 4. 5. 6. 7. 8. Около месяца назад Вы создали задачу и отправили ее параллельно пятерым сотрудникам. Вы нашли в папке «Исходящие» запись, соответствующую этой задаче. Как узнать, кто из сотрудников задерживает выполнение задачи? Вы создали задачу для нескольких исполнителей, однако в папке «Входящие» задание появилось только у первого из них. Какова наиболее вероятная причина? Вы создаете новую задачу и хотите, чтобы руководитель отдела был в курсе выполняемых работ. Что предпринять? Вы получили задание, в тексте которого обнаружили ошибки и неточности. Как можно их исправить? После выбора свободного типового маршрута сформировался список исполнителей, однако Вы считаете, что задание необходимо отправить еще и юристу, которого нет в списке. Что предпринять? Исполнители Вашей задачи говорят, что они ее выполнили, но эта задача в папке «Исходящие» не зачеркивается. В чем проблема и как ее решить? Какие действия можно предпринять при работе с заданием-контроль? Вам пришло новое задание, в котором Вы единственный исполнитель. Вы, проделав работу, внесли соответствующие записи в текст задания и закрыли его. Через некоторое время Вы заметили, что срок задания истек, и цвет задания изменился на красный. В чем проблема и как ее решить? © 2011 Компания DIRECTUM Тел. (3412) 505-500, 505-334; e-mail: office@directum.ru; www.directum.ru; www.ecm-journal.ru 55 56 © 2011 Компания DIRECTUM Тел. (3412) 505-500, 505-334; e-mail: office@directum.ru; www.directum.ru; www.ecm-journal.ru ЗАНЯТИЕ 7. РАБОТА СО СПРАВОЧНИКАМИ Часть информации системы DIRECTUM содержится в справочниках, которые доступны пользователю в виде списков. Основная работа со справочниками происходит в модуле «Канцелярия». При работе с базовыми модулями используются справочники Организации, Подразделения, Работники. Однако при работе с любым из них выполняются одни и те же действия (просмотр и сортировка записей, добавление новых и изменение уже существующих записей, удаление записей). В связи с этим для всех справочников существуют единые правила работы. НАСТРОЙКА ВИДА СПРАВОЧНИКА В РЕЖИМЕ СПИСКА Окно работы со справочником в режиме списка имеет следующий вид: Настройка видимости и порядка полей списка, настройка ширины колонок, настройка высоты записей, сортировка и группировка записей справочника в режиме списка выполняются аналогично настройкам вида проводника системы. Итоги По каждому столбцу в отдельности можно посчитать одну из итоговых функций: Сумма, Минимум, Максимум, Количество, Среднее. Все функции, за исключением подсчета количества, могут применяться только к числовым полям. Для того чтобы включить подсчет общих (по всему списку) итогов для некоторой колонки, необходимо щелкнуть правой кнопкой мыши по заголовку колонки и выбрать в контекстном меню один из следующих пунктов: Итоги общие/Сумма; Итоги общие /Минимум; Итоги общие /Максимум; Итоги общие/Количество; Итоги общие/Среднее. Для того чтобы убрать итоги, нужно воспользоваться одним из следующих способов: © 2011 Компания DIRECTUM Тел. (3412) 505-500, 505-334; e-mail: office@directum.ru; www.directum.ru; www.ecm-journal.ru 57 контекстное меню заголовка поля Итоги общие/Отсутствует; контекстное меню области итогов Отсутствует. Также настройку итогов можно выполнить через меню Вид/Итоги или кнопку на панели инструментов. В открывшемся окне «Настройка итогов» нужно выбрать столбцы, по которым будут считаться итоги, а также выбрать вид итоговой функции для общих итогов и для итогов по группе для каждого столбца. Примечание. Итоговые функции могут считаться как для всего списка, так и для каждой группы в отдельности. Фильтры Для облегчения работы со справочниками в системе DIRECTUM применяются фильтры – условия, по которым отбираются записи для включения в список. Например, можно показывать только записи организаций, у которых значение в поле Город равно Москва. В системе DIRECTUM поддерживаются два типа фильтров: по значению полей; по текущему периоду. Настройка фильтров по значениям полей Для того чтобы настроить фильтр, нужно навести курсор мыши на заголовок поля. При этом рядом с названием поля появится кнопка , при нажатии на которую откроется выпадающий список автофильтра, например: (Все) - будут отображены все записи. Фильтр не накладывается; (Условие) - позволяет задать условие фильтрации; (Пустые) - будут отображены записи, для которых поле не заполнено; (Не пустые) - будут отображены записи, для которых поле заполнено; 58 © 2011 Компания DIRECTUM Тел. (3412) 505-500, 505-334; e-mail: office@directum.ru; www.directum.ru; www.ecm-journal.ru <Список значений поля> - при выборе одного или нескольких значений список будет состоять из всех записей, для которых фильтруемый реквизит имеет одно из выбранных значений. Список значений отсортирован по алфавиту. Если в списке много значений, то в правой части появляется полоса прокрутки, кроме того, можно быстро перейти к нужному значению, набрав его начало на клавиатуре. При выборе пункта (Условие) откроется окно «Фильтр для колонки <Название колонки>». В этом окне нужно задать список ограничений на значение поля и операцию для их объединения. Список ограничений состоит из Условия, которое проверяется (например: равно, неравно, больше, больше или равно) и Значения, с которым сравнивается поле каждой записи. В качестве значения можно использовать зарезервированное слово ПУСТО, которое означает пустое поле. Например, если нужно выбрать организации, расположенные в Ижевске или Москве, то на поле Населенный пункт можно наложить следующее условие: Полное условие отбора записей отображается в нижней части окна справочника, над строкой статуса. Это условие состоит из названий полей, операций сравнения, значений, с которыми происходит сравнение, логических операций и скобок. Так, если в справочнике Организации отображаются организации, расположенные в Москве или Ижевске, и у которых заполнено поле ИНН, то полное условие будет иметь вид: (ИНН<>ПУСТО)и((Город=Ижевск)или(Город=Москва)). Примечание. Фильтровать можно только по видимым полям (колонкам). Для того чтобы сохранить для дальнейшего использования настроенный фильтр, нужно на панели фильтров нажать на кнопку и заполнить поля в открывшемся окне «Сохранение нового фильтра». Для администраторов также доступна галочка Общий фильтр. При установке этой галочки фильтры будут доступны всем пользователям. После того, как фильтр сохранен, его можно выбрать из списка Текущий фильтр. Для того чтобы удалить сохраненный фильтр, нужно выбрать его в поле Текущий фильтр и нажать на кнопку . Для того чтобы отключить фильтрацию, нужно воспользоваться одним из способов: нажать на кнопку , расположенную в строке условий фильтра; временно отключить текущий фильтр можно, сняв отметку в поле условий фильтра; выбрать значение «<Отсутствует>» в поле Текущий фильтр. , расположенном в строке Быстрая фильтрация В системе DIRECTUM существует возможность быстрой фильтрации записей. Для этого нужно выполнить следующие действия: 1. Открыть область быстрой фильтрации одним из способов: пункт главного меню Вид/Область быстрой фильтрации; © 2011 Компания DIRECTUM Тел. (3412) 505-500, 505-334; e-mail: office@directum.ru; www.directum.ru; www.ecm-journal.ru 59 2. 3. кнопка на панели инструментов; клавиши <Ctrl+Shift+L>. Набрать значение в колонке, по которой должна быть настроена фильтрация. При этом в области быстрой фильтрации отобразится первая запись, значение поля у которой начинается с набранной последовательности символов. Нажать клавишу <Enter>. Фильтр по текущему периоду Некоторые справочники содержат записи с ограниченным временем действия. Для таких записей устанавливается дата начала или окончания периода действия. Для работы с такими записями можно настроить фильтр по текущему периоду, что позволяет отображать не все записи справочника, а только те, период действия которых соответствует текущему периоду. Для того чтобы настроить или изменить текущий период, нужно воспользоваться одним из способов: компонента Текущий период; главное меню Сервис/Текущий период; кнопка на панели инструментов. Для того чтобы включить фильтрацию по текущему периоду, нужно воспользоваться одним из способов: главное меню Вид/Фильтр по текущему периоду; кнопка на панели инструментов. При включенном режиме фильтрации по текущему периоду даты начала и конца текущего периода отображаются в заголовке окна справочника, рядом с его названием. Примечание. Если справочник открыт в режиме выбора (из другого справочника или при заполнении параметров расчетов или отчетов), то изменение текущего периода не доступно. Поиск по списку В системе DIRECTUM для поиска записи по списку используются два основных поиска: быстрый поиск; произвольный поиск. Поиск осуществляется по активному полю. Чтобы сделать поле активным нужно щелкнуть по нему мышью в области списка. Быстрый поиск Если набирать на клавиатуре искомое значение, то будет искаться первая запись, у которой поле начинается с набранной последовательности символов. Найденная запись при этом становится активной, а совпавшая с набранной последовательностью часть поля подсвечивается. Если символ был введен неправильно, его ввод можно отменить, нажав клавишу <Backspace>. Быстрый поиск ведется без учета регистра символов и только с начала поля. Произвольный поиск Произвольный поиск используется в том случае, когда необходимо искать последовательность символов, содержащуюся в начале, середине или конце поля, или если необходимо искать с учетом регистра. 60 © 2011 Компания DIRECTUM Тел. (3412) 505-500, 505-334; e-mail: office@directum.ru; www.directum.ru; www.ecm-journal.ru Запуск поиска: главное меню Поиск/Найти; кнопка на панели инструментов. Навигация осуществляется при помощи пункта главного меню Файл\Анализ и позволяет обращаться к задачам и невыполненным заданиям, в которые вложена РКК, а также к связанным электронным документам и переходить в справочники, связанные с текущим. © 2011 Компания DIRECTUM Тел. (3412) 505-500, 505-334; e-mail: office@directum.ru; www.directum.ru; www.ecm-journal.ru 61 КОРРЕКТИРОВКА ДАННЫХ СПРАВОЧНИКА В РЕЖИМЕ СПИСКА Все действия по изменению записи справочника выполняются из ее карточки, которая открывается при изменении, копировании, добавлении и просмотре записи. Структура карточки записи соответствует структуре карточки электронного документа (см. Занятие 4, раздел «Структура карточки документа»). Создать новую запись справочника можно путем добавления новой записи или копирования уже существующей. Добавление записи Для того чтобы создать новую запись справочника, нужно воспользоваться одним из способов: главное меню Файл/Добавить; контекстное меню Добавить; панель инструментов ; клавиши <Ctrl>+<N>. В результате откроется карточка новой записи. Действия с карточкой аналогичны действиям, описанным в разделе «Структура карточки документа». Чтобы сохранить вновь созданную запись, нужно нажать кнопку Сохранить в карточке записи. Копирование записи Для того чтобы скопировать запись справочника, нужно воспользоваться одним из способов: главное меню Файл/Копировать; контекстное меню Копировать; панель инструментов ; клавиши <Ctrl>+<Shift>+<N>. Изменение записи Для того чтобы открыть карточку записи, нужно воспользоваться одним из способов: главное меню Файл/Открыть карточку; контекстное меню Открыть карточку; панель инструментов ; клавиши <F7> или <Enter> (если работа со справочником ведется в режиме выбора, то только клавиша <F7>); двойной щелчок мышью (нельзя использовать, если работа со справочником ведется в режиме выбора). Удаление записи Для того чтобы удалить запись из справочника, нужно воспользоваться одним из способов: главное меню Файл/Удалить; контекстное меню Удалить; панель инструментов ; клавиши <Ctrl>+<Del>, <Del>. При попытке удаления записи, которая уже используется, выдается сообщение о невозможности удаления. 62 © 2011 Компания DIRECTUM Тел. (3412) 505-500, 505-334; e-mail: office@directum.ru; www.directum.ru; www.ecm-journal.ru ДОПОЛНИТЕЛЬНЫЕ ДЕЙСТВИЯ СО СПРАВОЧНИКАМИ Утверждение записи В отличие от карточек документов и папок, карточки записи справочников можно сохранять неутвержденными. Запись автоматически сохраняется неутвержденной, если одно или несколько обязательных полей не заполнено. Неутвержденные записи в списке имеют значение «?» в поле S, утвержденные имеют значение «+». При работе с неутвержденными записями существуют следующие ограничения: неутвержденные записи нельзя выбрать в поле типа «Справочник»; неутвержденные записи не попадают в отчеты. Просмотр истории работы с записью Для того чтобы посмотреть историю работы с записью, нужно воспользоваться одним из способов: главное меню Файл/История; контекстное меню История. В истории работы с записью отражаются сведения о том, когда, кем и на каком сервере (если их в организации несколько) была создана или изменена запись. Пересылка записи вложением в задачу Для отправки записи вложением в задачу нужно воспользоваться одним из способов: главное меню Файл/Отправить/Вложением в задачу; контекстное меню Отправить/Вложением в задачу. При этом будет создана задача, темой которой будет <Имя справочника>:<Наименование записи>, и в которую будет вложена данная запись. Навигация Навигация позволяет быстро перемещаться от одной записи справочника к другим записям различных справочников, связанным с ней. Например, можно от города перейти к списку организаций, расположенных в этом городе. Для того чтобы открыть другие справочники по навигации, нужно воспользоваться одним из способов: главное меню Файл/Анализ/Навигация в справочники; контекстное меню Навигация в справочники. В результате откроется подменю, в котором можно выбрать один из связанных справочников. После выбора справочника откроется окно справочника в режиме списка, в котором будут отображаться только записи, в которых используется текущая запись. Экспорт в Microsoft Excel Данные списка в том виде, как они настроены в системе DIRECTUM (с учетом фильтра, сортировки, порядка и состава колонок), можно перенести в Microsoft Excel. Для того чтобы экспортировать список в Microsoft Excel, нужно в главном меню справочника выбрать пункт Сервис/Экспорт в Microsoft Excel. © 2011 Компания DIRECTUM Тел. (3412) 505-500, 505-334; e-mail: office@directum.ru; www.directum.ru; www.ecm-journal.ru 63 ИСПОЛЬЗОВАНИЕ ОТЧЕТОВ Интегрированные отчеты Интегрированные отчеты – отчеты, «привязанные» к конкретному справочнику. Например, отчет «Наклейка для конверта» в справочнике Организации. В каждом справочнике есть свой набор отчетов. Интегрированные отчеты формируются по данным текущего справочника. Для того чтобы открыть список интегрированных отчетов, нужно воспользоваться одним из способов: главное меню Сервис/Отчеты; клавиша <F8>; кнопка на панели инструментов; кнопка Печать в карточке записи справочника (есть не во всех справочниках). Аналитические отчеты Аналитические отчеты предназначены для получения сводной информации по документам и задачам системы DIRECTUM. Как правило, данные отчеты предназначены для руководителей. Например, для получения информации по электронным документам могут использоваться отчеты: «Сводная таблица по объему документооборота» – предназначен для анализа всех действий, совершенных с документами на определенную дату; «Сводная таблица по документам» – предназначен для формирования информации о состоянии электронных документов, в том числе, о количестве создаваемых документов, авторах и т.п. С помощью этого отчета можно получить список документов с наложением каких-либо условий, например, список приказов или служебных записок, посмотреть, кто больше всех создавал документов, просматривал, изменял. Для того чтобы открыть список отчетов по документам и задачам системы DIRECTUM, нужно открыть компоненту Отчеты «DIRECTUM» подпапки «Базовые модули» папки «Компоненты» в проводнике системы. ПРАКТИЧЕСКАЯ РАБОТА 1. 2. 3. 4. 5. 6. В справочнике Организации сделайте видимыми колонки Наименование, Насел. пункт, Почтовый адрес и Телефоны. Измените ширину колонок таким образом, чтобы информация по организациям целиком помещалась на экране. Найти в списке организаций «Мобил-Авто». Сгруппируйте организации по городам. Настройте фильтр «Без телефона» для просмотра организаций, у которых отсутствуют сведения о телефонах. Настройте фильтр «Все АО» для отображения организаций, в названии которых встречается «АО». Добавьте новую организацию со своим именем, например, Иванов ИП. Заполните реквизиты организации произвольным образом. ВОПРОСЫ ДЛЯ ПРОВЕРКИ 1. 2. 64 Как из справочника Подразделения открыть список работников по конкретному подразделению? Вы создаете фильтр в справочнике Организации так, чтобы отображались только те организации, у которых в наименовании есть «ОАО». Что необходимо предпринять? © 2011 Компания DIRECTUM Тел. (3412) 505-500, 505-334; e-mail: office@directum.ru; www.directum.ru; www.ecm-journal.ru 3. 4. 5. 6. 7. 8. 9. 10. 11. 12. 13. 14. 15. 16. 17. В справочнике Организации Вам нужно найти все организации, в названии которых присутствует «Удм» или «Удмуртия». Вы нажали F4. Что набрать для корректного поиска? Вы находитесь в справочнике Организации и набираете на клавиатуре первые буквы названия организации, с которой раньше уже работали, но она не находится. Какова наиболее вероятная причина? Вы обнаружили, что в одну из записей справочника были внесены неправильные изменения. Как узнать, кто изменял запись? Что делать, если другой пользователь говорит, что добавил новую организацию, а Вы ее не находите в справочнике Организации? Как отмечаются обязательные реквизиты в карточках справочников? Что понимается под терминами поле, запись, текущая запись? Какой горячей клавишей вызывается окно диалога для произвольного поиска по списку? По какому полю осуществляется поиск? Как добавить в справочник новую запись? Сколько записей в настоящий момент в справочнике Организации? Что означает значение «?» в поле S? Вам необходимо обзвонить организации, расположенные в Москве. Вы открыли справочник Организации, отобразили на экране колонки Название, Населенный пункт, Телефоны. Какие существуют настройки списка записей справочника, чтобы не искать организации из Москвы по всему справочнику? Вы открыли справочник Организации и обнаружили, что Вам видны не все записи справочника. Укажите возможные причины этого. К каким типам полей могут применяться все без исключения итоговые функции? Как можно временно отключить текущий фильтр? . © 2011 Компания DIRECTUM Тел. (3412) 505-500, 505-334; e-mail: office@directum.ru; www.directum.ru; www.ecm-journal.ru 65 66 © 2011 Компания DIRECTUM Тел. (3412) 505-500, 505-334; e-mail: office@directum.ru; www.directum.ru; www.ecm-journal.ru ЗАНЯТИЕ 8. ПОИСК ОБЪЕКТОВ В системе имеются развитые возможности для осуществления поиска различных объектов системы. Поиск позволяет находить объекты по значениям реквизитов карточек, по фрагментам текста, по данным истории работы и по связям с другими объектами. Для разных случаев в системе DIRECTUM предусмотрены разные поиски: свободные. Вызываются из меню Поиск проводника системы; контекстно-зависимые. Вызываются из контекстного меню объектов. В результате поиска открывается окно, содержащее ссылки на найденные по заданным критериям объекты. Примечание. Результаты поисков зависят от прав доступа пользователя на объекты, то есть найдутся только те объекты, на которые у пользователя есть права хотя бы на просмотр. СВОБОДНЫЕ ПОИСКИ Поиск по параметрам Поиск по параметрам позволяет пользователю самому задать различные параметры и условия поиска объектов. Поиск документов, задач, заданий или папок Для начала поиска необходимо воспользоваться одним из вариантов: нажать кнопку встроенного меню у кнопки Поиск на панели инструментов и выбрать поиск соответствующего объекта системы, например, Поиск документов; в главном меню выбрать пункт Поиск, далее выбрать поиск соответствующего объекта системы, например, Поиск документов. © 2011 Компания DIRECTUM Тел. (3412) 505-500, 505-334; e-mail: office@directum.ru; www.directum.ru; www.ecm-journal.ru 67 Появится окно запроса критериев поиска: В этом окне необходимо заполнить условия поиска и нажать кнопку Поиск. Часто используемые критерии: Наименование. Поле, используемое для поиска по наименованию документа. Можно в этом поле набрать часть названия документа, найдутся документы, содержащие в названии эту фразу; Автор. Поле, используемое для поиска по автору документа (например, можно найти документы, автором которых является Иванов А.Н.); Дата создания. Поле, используемое для поиска по дате создания документов. При этом в качестве параметра можно использовать как абсолютный, так и относительный срок; Текст. Поле, используемое для поиска по тексту документа. Результатом поиска будут документы, содержащие в тексте фразу, указанную в параметре. Для поиска с учетом различных окончаний в словах фразы используется символ «*» вместо окончания одного или всех слов. Окно запроса критериев поиска также содержит область последних открытых объектов (в нижней части окна), в котором отображаются последние 10 объектов, к которым обращался пользователь, выполняющий поиск. Общий поиск Общий поиск позволяет искать разные типы объектов по одним критериям поиска. Результаты поиска также показываются в одном окне. Общий поиск может выполняться по: текстам электронных документов, задач, заданий; реквизитам карточек электронных документов; авторам объектов, инициаторам задач; датам создания объектов, старта задач; авторам изменений объектов; датам изменений объектов. 68 © 2011 Компания DIRECTUM Тел. (3412) 505-500, 505-334; e-mail: office@directum.ru; www.directum.ru; www.ecm-journal.ru Для начала поиска необходимо воспользоваться одним из вариантов: нажать кнопку встроенного меню у кнопки Поиск на панели инструментов и выбрать вариант Общий поиск; в главном меню выбрать пункт Поиск/Общий поиск; нажать клавиши <Ctrl>+<F>. Появится окно запроса критериев поиска: В этом окне необходимо заполнить условия поиска и нажать кнопку Поиск. Примечание. Для быстрого вызова общего поиска в правом верхнем углу проводника системы находится поле ввода текста ищет введенный текст по карточкам и текстам всех типов объектов. . Быстрый поиск В результате поиска откроется окно, содержащее ссылки на объекты системы, удовлетворяющие заданным критериям поиска: В случае если общий поиск выполняется по фразе в карточке или в тексте, то в результатах поиска отобразится колонка Рейтинг. Рейтинг – это числовое значение от 0 до 100, которое показывает, в какой мере удовлетворяет найденный объект текущему условию поиска в рамках полученных результатов. Чем выше число, тем более объект удовлетворяет условиям поиска. © 2011 Компания DIRECTUM Тел. (3412) 505-500, 505-334; e-mail: office@directum.ru; www.directum.ru; www.ecm-journal.ru 69 ПРЕДОПРЕДЕЛЕННЫЕ ПОИСКИ «Мои последние измененные документы» Находит документы, с которыми в течение последних 15 дней пользователь осуществлял следующие действия: создание документа, изменение текста документа, создание версии документа, изменение карточки документа, подписание, импорт документа. Для выполнения поиска необходимо выбрать в главном меню Поиск/Мои последние измененные документы. «Мои последние измененные папки» Находит папки, с которыми в течение последних 15 дней пользователь осуществлял следующие действия: создание папки, изменение карточки папки. Для выполнения поиска необходимо выбрать в главном меню Поиск/Мои последние измененные папки. «Мои последние измененные задачи» Находит задачи, которые пользователь изменял в течение последних 15 дней. Для выполнения поиска необходимо выбрать в главном меню Поиск/Мои последние измененные задачи. «Мои последние измененные задания» Находит задания, которые пользователь изменял в течение последних 15 дней. Для выполнения поиска необходимо выбрать в главном меню Поиск/Мои последние измененные задания. «Мои входящие незавершенные задания» Находит все невыполненные пользователем задания. Для выполнения поиска необходимо выбрать в главном меню незавершенные задания. Поиск/Мои входящие «Мои исходящие незавершенные задачи» Находит все незавершенные задачи пользователя. Для выполнения поиска необходимо выбрать в главном меню Поиск/Мои исходящие незавершенные задачи. КОНТЕКСТНО-ЗАВИСИМЫЕ ПОИСКИ «Находится в папках» Находит все папки, в которых размещены ссылки на выделенный объект системы. Для выполнения поиска необходимо выбрать в главном меню Файл/Находится в папках или в контекстном меню выбрать Находится в папках. «Связанные документы» Находит ссылки на все документы, связанные с выделенным документом. 70 © 2011 Компания DIRECTUM Тел. (3412) 505-500, 505-334; e-mail: office@directum.ru; www.directum.ru; www.ecm-journal.ru Для выполнения поиска необходимо выбрать в главном меню Файл/Связанные документы или в контекстном меню выбрать Связанные документы. «Вложено в задачи» Находит все задачи, в которых размещены ссылки на выделенный объект системы. Для выполнения поиска необходимо выбрать в главном меню Файл/Вложено в задачи или в контекстном меню выбрать Вложено в задачи. «Вложено в мои незавершенные задания» Находит все задания, не выполненные текущим пользователем, в которых размещены ссылки на выделенный объект системы. Для выполнения поиска выбрать в главном меню Файл/Вложено в мои незавершенные задания или в контекстном меню выбрать Вложено в мои незавершенные задания. ПОСЛЕДНИЕ ОТКРЫТЫЕ ОБЪЕКТЫ С целью быстрого повторного обращения к недавним объектам можно использовать поиск последних открытых объектов. Поиск находит последние 20 объектов, к которым обращался пользователь. Для вызова последних открытых объектов необходимо выбрать в главном меню Файл/Последние открытые объекты. При выборе последних открытых объектов выполняются следующие действия: для задач/заданий/уведомлений – открытие карточки; для электронного документа – поиск электронного документа; для папки – открытие папки в новом окне; для записи справочника – открытие записи справочника; для компоненты – запуск компоненты. ПАПКИ ПОИСКА В некоторых случаях возникает необходимость регулярно искать документы (задачи, задания или компоненты), соответствующие определенным критериям, состав которых может со временем изменяться. Например, нужно искать все действующие в определенном промежутке времени договоры. Каждый раз настраивать одни и те же параметры поиска электронных документов не слишком удобно. Для этих целей лучше использовать специальный тип папок: папки поиска. Для создания папки поиска нужно при создании обычной папки в ее карточке поставить флажок в поле Папка поиска: © 2011 Компания DIRECTUM Тел. (3412) 505-500, 505-334; e-mail: office@directum.ru; www.directum.ru; www.ecm-journal.ru 71 После этого по кнопке Критерии нужно задать набор критериев, в соответствии с которыми объекты будут помещаться в создаваемую папку: Каждый раз при открытии папки состав объектов в ней будет обновляться. Таким образом, будет осуществляться поиск объектов по заданным при создании папки критериям, и ссылки на все найденные объекты будут помещаться в папку поиска. ПРАКТИЧЕСКАЯ РАБОТА 1. 2. 3. 4. 5. Сформируйте поиск «Мои последние измененные документы». Найдите все задачи, созданные вами сегодня. Ссылки на все найденные в задании 1 документы разместите в созданной ранее папке «Документы в работе». Найдите все документы, с видом электронного документа «досье». Создайте папку поиска «Папка документов, созданных сегодня». ВОПРОСЫ ДЛЯ ПРОВЕРКИ 1. 72 Вы только что создали документ в Word, но не можете найти его по содержимому документа. Какова наиболее вероятная причина? © 2011 Компания DIRECTUM Тел. (3412) 505-500, 505-334; e-mail: office@directum.ru; www.directum.ru; www.ecm-journal.ru 2. 3. 4. 6. У пользователя нет прав доступа к папке, но есть права доступа (полный доступ) к документу, расположенному в этой папке. Как работать с таким документом? Неделю назад Вы редактировали документ, но удалили его ссылку из папки «Избранное». Как проще всего найти его? Почему по одним и тем же параметрам поиска разные пользователи могут получить разные результаты? Какие действия можно производить в окне результатов поиска с найденными объектами? Для чего предназначены папки поиска, и чем они отличаются от обычных папок? © 2011 Компания DIRECTUM Тел. (3412) 505-500, 505-334; e-mail: office@directum.ru; www.directum.ru; www.ecm-journal.ru 73 74 © 2011 Компания DIRECTUM Тел. (3412) 505-500, 505-334; e-mail: office@directum.ru; www.directum.ru; www.ecm-journal.ru ЗАНЯТИЕ 9. РАБОТА С МОДУЛЕМ КАНЦЕЛЯРИЯ ОБЗОР МОДУЛЯ «КАНЦЕЛЯРИЯ» Модуль «Канцелярия» является частью системы электронного документооборота и управления взаимодействием DIRECTUM и тесно связан с базовыми модулями. Основные функции модуля следующие. 1. Регистрация входящих, исходящих и внутренних бумажных документов; 2. Контроль своевременности исполнения резолюций, в том числе, контроль исполнения поручений для пользователей, не работающих в DIRECTUM; 3. Контроль местонахождения бумажного документа; 4. Экспертиза ценности и систематизация бумажных документов; 5. Поиск необходимой информации по состоянию, наличию, движению бумажных документов; 6. Получение необходимых стандартных форм и журналов, а также статистических отчетов по документообороту организации. ЗАПОЛНЕНИЕ ОСНОВНЫХ СПРАВОЧНИКОВ Для регистрации документов рекомендуется в первую очередь заполнить справочники Места регистрации, Журналы регистрации и Номенклатура дел. Места регистрации В справочник Места регистрации заносятся выделенные фактические места регистрации бумажных документов. Справочник служит для разграничения прав доступа в пределах модуля и участвует в группировке подразделений, дел, журналов регистрации, регистрационно-контрольных карточек. Одно место регистрации может обслуживать одно или несколько подразделений. Журналы регистрации В справочник заносятся журналы регистрации, которые будут вестись в электронном виде. Справочник заполняется на основании существующих в организации номенклатуры дел и журналов регистрации. В разрезе каждого журнала ведется сквозная нумерация регистрационно-контрольных карточек, формат номера задается в табличной части журнала регистрации. В карточке записи справочника необходимо заполнить следующие поля: © 2011 Компания DIRECTUM Тел. (3412) 505-500, 505-334; e-mail: office@directum.ru; www.directum.ru; www.ecm-journal.ru 75 *Наименование. Название журнала. *Индекс. Произвольный индекс журнала. Должен быть уникальным в рамках нашей организации или места регистрации. Указанное значение будет использоваться для формирования номера при выборе элемента «Журнал» в табличной части «Формат номера *Место регистрации. Заполняется из справочника Места регистрации *Кол-во цифр в номере. Количество знаков порядкового номера. Например, если в поле указать 3, то порядковый номер будет присваиваться следующим образом: 001, 002, … 023, … 999,1000, 1001. Задание количества цифр позволяет сделать одинаковую длину регистрационных номеров для документов одного журнала, что обеспечивает корректную сортировку РКК по этому полю. *Вид РКК. Ограничивает выбор журналов в РКК.Исключает возможность выбора журнала регистрации предназначенного для регистрации РКК другого вида. Элементы номера документов могут быть следующими: Между элементами номера могут быть любые разделители, номер может включать любой набор символов, введенных вручную в качестве элементов номера. Номенклатура дел Справочник Номенклатура дел содержит перечень дел, входящих в состав номенклатуры. Справочник формируется на определенный период с учетом выделенных мест регистрации и подразделений организации. 76 © 2011 Компания DIRECTUM Тел. (3412) 505-500, 505-334; e-mail: office@directum.ru; www.directum.ru; www.ecm-journal.ru Первоначальное создание номенклатуры дел в DIRECTUM осуществляется на основе утвержденной на предприятии номенклатуры, либо, если ее нет, исходя из перечня тех папок, в которые фактически подшиваются документы. Номенклатура дел формируется в справочнике Номенклатура дел, в который добавляются записи, характеризующие каждое дело. Закладка «Основные реквизиты» На закладке «Основные реквизиты» заполняются следующие поля: *Заголовок. Название дела. *Индекс. Произвольный индекс дела. Должен быть уникальным в рамках одного периода и нашей организации. *Вид РКК. Ограничивает выбор дел в РКК*Дата начала и Дата завершения. Период регистрации бумажных документов, входящих в дело. Примечание. Дополнительная информация о составе документов. Место регистрации. Выбирается из справочника Места регистрации. Подразделение. Выбирается из справочника Подразделения. Журнал. Выбирается из справочника Журналы регистрации. Не заполняется, если документы дела регистрируются в разных журналах. Срок хранения. Срок хранения документов дела. Статья хранения. Статья хранения по «Перечню типовых управленческих документов». Закрыто. Признак того, что дело закрыто. Устанавливается автоматически при уничтожении дела. По личному составу. Признак того, что дело содержит документы по личному составу организации. ЭПК. Признак того, что уничтожение дела должно производиться по решению экспертнопроверочной комиссии (ЭПК). Переходящее. Признак того, что в дело подшиты документы за несколько лет. Помимо стандартных, на закладке «Основные реквизиты» имеются кнопки: кнопка Отчеты предназначена для открытия перечня отчетов, которые можно сформировать по номенклатуре дел; кнопка Список РКК предназначена для открытия списка регистрационно-контрольных карточек документов, зарегистрированных по данному делу. © 2011 Компания DIRECTUM Тел. (3412) 505-500, 505-334; e-mail: office@directum.ru; www.directum.ru; www.ecm-journal.ru 77 Закладка «Архивные реквизиты» На закладке «Архивные реквизиты» заполняются следующие поля: *Заголовок, *Индекс, *Вид РКК. Синхронизируются с закладки «Основные реквизиты». Особенности дела. Список особых характеристик делаАкт об уничтожении. Наименование документа – акта об уничтожении. Заполняется при уничтожении дела по кнопке Уничтожить. Передано в архив. Дата передачи дела в архив. Поле недоступно для редактирования, заполняется при сдаче дела в архив по кнопке В архив. Дата уничтожения. Дата уничтожения дела. Поле недоступно для редактирования, заполняется при уничтожении дела по кнопке Уничтожить. Архив. Заполняется из справочника Архивы бумажных документов. Поле недоступно для редактирования, заполняется при сдаче дела в архив по кнопке В архив. Местонахождение в архиве. Информация по физическому нахождению дела в архиве: стеллаж, полка. Поле недоступно для редактирования, заполняется при сдаче дела в архив по кнопке В архив. Закладка «Выдача дела» 78 © 2011 Компания DIRECTUM Тел. (3412) 505-500, 505-334; e-mail: office@directum.ru; www.directum.ru; www.ecm-journal.ru На закладке «Выдача дела» заполняются следующие поля: *Заголовок. Синхронизируется с закладки «Основные реквизиты». *№. Порядковый номер операции по выдаче дела. *Дата выдачи. Дата выдачи дела. *Организация. Сторона, принимающая дело. Подразделение организации. Подразделение принимающей организации, в которое было выдано дело. Контактное лицо. Сотрудник, ответственный за дело со стороны принимающей организации. Возврат (план). Планируемая дата возврата. Возврат (факт). Фактическая дата возврата. Причина выбытия. Причина, по которой было выдано дело. Выбирается из справочника Причины выбытия. Примечание. Любая дополнительная информация. Для того чтобы сформировать отчеты по номенклатуре дел, нажмите кнопку Отчеты в карточке справочника Номенклатура дел и выберите один из доступных отчетов: Внутренняя опись. Отчет формирует перечень документов, относящихся к одному делу; Обложка дела. Отчет представляет собой обложку дела, используется при передаче на хранение в архив. РАБОТА С ВХОДЯЩИМИ ДОКУМЕНТАМИ Входящей корреспонденцией являются все документы, поступающие на данное место регистрации извне. Регистрация входящих документов в системе предполагает создание новой записи в справочнике Входящие РКК – входящие регистрационно-контрольные карточки документов. © 2011 Компания DIRECTUM Тел. (3412) 505-500, 505-334; e-mail: office@directum.ru; www.directum.ru; www.ecm-journal.ru 79 СХЕМА ДВИЖЕНИЯ ВХОДЯЩИХ БУМАЖНЫХ ДОКУМЕНТОВ Делопроизводитель Передача документа на рассмотрение Контролер Исполнители Руководитель Регистрация, сканирование документа Секретарь Работа с входящими документами Отправка документа исполнителям, постановка документа на контроль Рассмотрение документа, вынесение резолюции Выполнение работ по документу Принятие работ по документу На доработку Принято РЕГИСТРАЦИЯ, СКАНИРОВАНИЕ ВХОДЯЩИХ ДОКУМЕНТОВ Регистрация входящей корреспонденции осуществляется в справочнике Входящие РКК. На закладке «Регистрация» содержатся регистрационные данные: информация об отправителе документа, содержании документа, дате и номере и т.п. Закладка «Регистрация» карточки справочника Входящие РКК выглядит следующим образом: 80 © 2011 Компания DIRECTUM Тел. (3412) 505-500, 505-334; e-mail: office@directum.ru; www.directum.ru; www.ecm-journal.ru Для регистрации входящего документа в системе DIRECTUM нужно использовать один из следующих способов: регистрация документов с использованием базовых модулей системы; регистрация документов в модуле «Канцелярия». Рассмотрим наиболее распространенный – регистрация в модуле «Канцелярия». Регистрация документов в модуле «Канцелярия» Регистрация входящих документов в модуле «Канцелярия» подразумевает создание РКК в справочнике Входящие РКК. Данный способ используется в следующих случаях: входящий документ не подлежит переводу в электронный вид; входящий документ сканируется после вынесения резолюции. Для того чтобы зарегистрировать документ с использованием модуля «Канцелярия», нужно сделать следующее: 1. Создать новую РКК в справочнике Входящие РКК, заполнить поля закладки «Регистрация»: Корреспондент, Группы документов, № документа, Дата документа, *Содержание, Подписал, Способ доставки, *Гриф, Дело, Журнал регистрации, *Дата регистрации и Примечание. Если есть вероятность, что данный документ уже регистрировался, то с помощью кнопки Найти дубли можно найти РКК совпадающие с данной РКК по значению полей: Дата документа, № документа, Корреспондент. 2. Отсканировать и сохранить электронный документ в системе DIRECTUM. 3. Связать электронный документ с РКК. Для того чтобы связать электронный документ с РКК, нужно нажать кнопку Эл. документы в карточке РКК. В результате откроется окно связанных с РКК документов, в котором нужно создать документ или вставить в это окно ссылку на ранее созданный документ. © 2011 Компания DIRECTUM Тел. (3412) 505-500, 505-334; e-mail: office@directum.ru; www.directum.ru; www.ecm-journal.ru 81 Существуют особенности сканирования для разных моделей сканеров, для разных операционных систем и разных программ сканирования. При сканировании должны быть настроены соответствующие параметры сканирования, чтобы файлы не были необоснованно большими. Подробнее о настройке для сканирования говорится в курсе по администрированию DIRECTUM и в типовых инструкциях по работе с системой. Повторная регистрация Возможны случаи, когда требуется повторная регистрация документа на другом месте регистрации. Например, в организацию от поставщика поступает заявка на участие в тендере, которая регистрируется секретарем генерального директора. После рассмотрения генеральным директором бумажный документ передается для работы в отдел продаж, который тоже, в свою очередь, ведет регистрацию заявок, на отдельном месте регистрации. Для того чтобы повторно зарегистрировать документ, необходимо сделать следующее: 1. Создать новую РКК для данного места регистрации, в поле Зарегистрирован как указать первоначальную РКК. После заполнения поля Зарегистрирован как становится активной кнопка Заполнить. 2. Нажать кнопку Заполнить, после этого значения полей Корреспондент, Подразделение орг., Контактное лицо, Группы документов, № документа, Дата документа, Содержание, *Гриф, Исполнитель док., Подписал, Рег. номер, Примечание, Кол-во листов осн. док., Кол-во листов приложения, Кол-во экземпляров данной входящей РКК автоматически заполняются значениями из РКК, указанной в поле Зарегистрирован как. Если первоначальная РКК, была связана с электронными документами, то они автоматически становятся связанными и с текущей РКК. 3. Указать журнал, в котором регистрируется документ на новом месте регистрации, дозаполнить остальные поля карточки. При указании журнала первоначальный регистрационный номер не изменится. Примечание. Если документ передается на разные места регистрации несколько раз и на каждом месте заводят свою РКК, то в поле Зарегистрирован как будет указываться самая первая зарегистрированная РКК. Даже если будет подставлена другая РКК, она будет автоматически заменена на первоначальную. Связи РКК Если между документами имеется связь, например, документ является ответным или оригиналом другого документа, это необходимо отразить при регистрации с помощью механизма связей между РКК. Для того чтобы создать связь, нужно сделать следующее: 1. В карточке РКК нажать ссылку Связи РКК; 2. Указать *Тип связи и задать критерии поиска для РКК, с которой должна быть установлена связь; 3. Выбрать нужную РКК в открывшемся справочнике Регистрационно-контрольные карточки. Справочник содержит РКК данного места регистрации, отфильтрованные по заданным критериям. Для того чтобы просмотреть существующую связь, нажмите ссылку Связи РКК в РКК, откроется окно выбора действий, в этом окне нажмите кнопку Открыть. В результате откроется дерево связей, где верхним элементом дерева является данная входящая РКК. Связанные с ней РКК отображаются ниже на следующем уровне. Если такие РКК тоже имеют связи, то при раскрытии значка «+» связанные с ними РКК отображаются на следующем уровне. У любой связанной РКК можно посмотреть карточку, нажав на ссылку данной РКК Связанные с РКК электронные документы Для того чтобы просмотреть, добавить или изменить состав связанных с РКК электронных документов, нужно нажать кнопку Эл. документы в РКК. В результате откроется окно, содержащее связанные с РКК электронные документы. В этом окне можно разместить ссылки на любой документ системы DIRECTUM, например, на приложения к данному документу (обычно они не регистрируются в 82 © 2011 Компания DIRECTUM Тел. (3412) 505-500, 505-334; e-mail: office@directum.ru; www.directum.ru; www.ecm-journal.ru отдельных РКК) или создать новый документ, который должен быть связан с данной РКК (при этом поля карточки создаваемого документа будут заполняться автоматически). ПЕРЕДАЧА ДОКУМЕНТА НА РАССМОТРЕНИЕ И ВЫНЕСЕНИЕ РУКОВОДИТЕЛЕМ РЕЗОЛЮЦИЙ Зарегистрированные документы передаются на рассмотрение руководителю для вынесения резолюций. Порядок рассмотрения документов при этом зависит от организации работы руководителя в системе. Возможны следующие варианты организации работы руководителя в системе: 1. Руководитель не автоматизирован или в организации не используется модуль «Управление деловыми процессами». В таком случае документ передается руководителю в бумажном виде. При этом делопроизводителю необходимо заполнить закладку «Местонахождение» в РКК с указанием фамилии руководителя и даты передачи документа на рассмотрение. Подробнее о том, как работать с этой закладкой, см. в разделе «Местонахождение бумажных документов» этого же занятия. Руководитель рассматривает документ, пишет резолюцию на документе, передает бумажный документ делопроизводителю для дальнейшей работы. Делопроизводитель создает новое поручение по РКК, указывает содержание, сроки и исполнителей по поручению в соответствии с вынесенной резолюцией и отправляет поручение на исполнение. 2. Руководитель автоматизирован. Если руководитель автоматизирован, рассмотрение им документа проводится в электронном виде с использованием задачи. Для этого делопроизводителю нужно отправить документ вложением в задачу, исполнителем указать руководителя. Руководитель рассматривает вложенный электронный документ, заносит резолюцию в текст задания и выполняет его. Делопроизводитель после выполнения руководителем задания создает поручение по РКК, указывает содержание, сроки и исполнителей по поручению в соответствии с вынесенной резолюцией и отправляет поручение на исполнение. Если документ не требует исполнения, то делопроизводитель на закладке «Регистрация» заполняет поле Направлено в дело и помещает бумажный документ в соответствующую папку. ОТПРАВКА ДОКУМЕНТА ИСПОЛНИТЕЛЯМ И ВЫПОЛНЕНИЕ РАБОТ ПО ДОКУМЕНТУ Работа с поручениями Система DIRECTUM позволяет организовать гибкую работу над внешними и внутренними документами с использованием механизма поручений. ПОРУЧЕНИЕ ПО РКК – часть работ по документу, передаваемая в соответствии с резолюцией руководителя на исполнение одному или нескольким сотрудникам. Поручения создаются, если необходимо зафиксировать выдачу и выполнение заданий по документу в дереве резолюций. Информация о поручениях накапливается по мере работы над документом и доступна в любой момент на закладке «Контроль» в РКК. Создать поручение, значит, создать и заполнить карточку записи в справочнике Поручения по РКК. Карточка справочника имеет следующий вид: © 2011 Компания DIRECTUM Тел. (3412) 505-500, 505-334; e-mail: office@directum.ru; www.directum.ru; www.ecm-journal.ru 83 Основная группа реквизитов. Общая информация о поручении: *Текст, Автор, Контролер и т.п. Заполняется при создании поручения, кроме полей Факт. дата и Основание для снятия с контроля. Эти поля заполняются при выполнении работ по поручению и принятии их контролером. По ссылке РКК можно открыть РКК, из которой было создано данное поручение. По ссылке Запросить отчет можно отправить задачу исполнителям поручения для запроса отчета о выполнении поручения. Таблица «Исполнители». Информация об исполнителях по поручению: *Ответственный, *Подразделение, Исполнитель и т.п. Заполняется при создании поручения, кроме полей Дата отчета, Отчет. Заполнить табличную часть «Исполнители» можно вручную или используя ссылки: Из списка – заполнить исполнителей из справочника Списки работников, По должности – занести исполнителей с определенной должностью. Если в поле *Ответственный указано значение «Да», то после отправки поручения на исполнения данный исполнитель получит задание, а остальные исполнители – уведомления. Поля Дата отчета, Отчет заполняются после выполнения работ по поручению в процессе прохождения типового маршрута или вручную, если типовой маршрут не используется. Группа «Внешний исполнитель». Информация о внешнем исполнителе по поручению, если такой исполнитель есть. Заполняется в том случае, если исполнение работ по поручению передается внешней организации. Группа «Отчет о выполнении». Данные об автоматическом запросе отчетов у исполнителей. Заполняется в том случае, если требуется регулярная рассылка запросов о состоянии выполнения поручения. Для того чтобы создать поручение, нужно использовать один из следующих способов: нажать кнопку Поручения в РКК, заполнить открывшуюся запись справочника или добавить в список еще одну, если у РКК уже есть поручения; выполнить задание в рамках типового маршрута «Исполнение поручений по РКК» с результатом «На исполнение», заполнить открывшуюся карточку подчиненного поручения; в справочнике Поручения по РКК открыть карточку поручения, которое должно быть главным для вновь создаваемого поручения и по кнопке Подчин. поручения создать поручение (только для поручений с типом «Подчиненная резолюция»). Создание поручений из РКК по кнопке Поручения осуществляется делопроизводителем или регистратором после вынесения резолюции по документу, для отправки документа в работу исполнителям по резолюции. При этом можно создавать поручения со следующими типами: 84 © 2011 Компания DIRECTUM Тел. (3412) 505-500, 505-334; e-mail: office@directum.ru; www.directum.ru; www.ecm-journal.ru Резолюция – если резолюцию по документу вынес руководитель; Проект резолюции – если предварительную резолюцию выносит помощник руководителя; Пункт – если создается поручение для выполнения пункта приказа или распоряжения. Подчиненная резолюция создается, как правило, в рамках типового маршрута «Исполнение поручений по РКК». Создание поручений в рамках типового маршрута «Исполнение поручений по РКК» происходит в том случае, если исполнителю требуется перепоручить исполнение поручения (начальник своему подчиненному) или подключить новых исполнителей к работе. Карточка нового поручения открывается при выполнении задания с результатом «На исполнение». При этом в карточке указан тип поручения «Подчиненная резолюция». Создание поручений в справочнике Поручения по РКК происходит во всех остальных случаях, т.е. исполнителями или контролерами по поручениям в отсутствии у них задания на исполнение документа. При этом возможно создание только поручений с типом «Подчиненная резолюция». Поручение, из карточки которого создается подчиненное поручение, будет являться для последнего главным поручением. Главное поручение указывается в карточке подчиненного поручения в одноименном поле Главное поручение. При необходимости из карточки поручения можно просмотреть РКК, по которой ведутся работы по поручению. Для того чтобы просмотреть РКК, нужно нажать ссылку РКК. Исполнение поручений в рамках типового маршрута Работа с поручениями в системе DIRECTUM осуществляется при помощи типового маршрута «Исполнение поручений по РКК». Использование типового маршрута для исполнения поручений позволяет строить иерархию поручений по документу, собирать накапливающуюся в процессе работ по поручению переписку и документы, связанные с выполнением работ. В ходе типового маршрута создаются отдельные задачи исполнителям по поручению. Каждый из исполнителей может привлечь дополнительных исполнителей, создав для этого подчиненные поручения. Дополнительные исполнители в свою очередь также могут привлекать других сотрудников к работе над поручением. Все созданные поручения будут давать общую иерархию поручений. Просмотр иерархии поручений по документу доступен в любое время из РКК документа, на закладке «Контроль». После выполнения исполнителями своих заданий авторы поручений могут готовить итоговые отчеты по проделанной работе. На основании данных отчетов контролеры по поручениям снимают поручения с контроля. Таким образом, проходя путь «снизу-вверх» по иерархии поручений, будет происходить снятие самого главного поручения с контроля. Для того чтобы организовать работу по поручению в рамках типового маршрута, необходимо сделать следующее: 1. Создать поручение, заполнить необходимые поля. 2. Нажать кнопку Задача в карточке поручения и выбрать в появившемся окне выбора типовых маршрутов нужный маршрут, например, «Исполнение поручений по РКК». Список типовых маршрутов ограничен группой типовых маршрутов, заданной в сценарии Установки модулей системы DIRECTUM. Откроется карточка новой задачи. 3. Стартовать задачу в работу. Исполнители по поручению получат свои задания. Выполнение работ по поручению отличается для автоматизированных и неавтоматизированных пользователей. Автоматизированные пользователи – это те пользователи, которые работают в системе DIRECTUM. Автоматизированным пользователям приходит задание на выполнение работ по поручению в рамках типового маршрута. Пользователь, получив такое задание, выполняет описанные работы и выполняет задание в системе с одним из следующих результатов: «Исполнено» – когда все работы выполнены. Данные в РКК попадают сразу после выполнения задания или после принятия его контролером, если при инициации был установлен контроль исполнения задачи. В РКК заполняются поля Дата отчета, Отчет; © 2011 Компания DIRECTUM Тел. (3412) 505-500, 505-334; e-mail: office@directum.ru; www.directum.ru; www.ecm-journal.ru 85 «На исполнение» – если нужно передать работы другим исполнителям. При выполнении с этим результатом происходит создание подчиненного поручения, и запрашивается параметр *Требуется итоговый отчет. Если указать значение «Да», то после выполнения новыми подключенными исполнителями заданий, исполнителю по главному поручению будет приходить задание на написание итогового отчета. Если указать значение «Нет», то задание на написание итогового отчета ему приходить не будет. Если новые исполнители относятся к другому месту регистрации, то для такого места регистрации автоматически создается новая РКК. «Запросить продление срока» – в случае, если нет возможности выполнить работы в изначально указанный срок. Для неавтоматизированных пользователей, являющихся исполнителями по поручению, делопроизводитель распечатывает поручения по кнопке Печать в карточке поручений, при необходимости передает копии или оригиналы документов, сделав соответствующие отметки на закладке «Местонахождение» в РКК. Задания в рамках типового маршрута в этом случае придут руководителю исполнителя или, если руководитель тоже не автоматизирован, делопроизводителю по месту регистрации исполнителя. Неавтоматизированный пользователь, получив распечатанное поручение, делает следующее: 1. Выполняет описанные работы и отражает результаты выполнения в распечатанном поручении, в поле для описания результатов выполнения. 2. Возвращает распечатанное поручение делопроизводителю. 3. Сообщает о выполнении задания руководителю или, если он не автоматизирован, делопроизводителю по своему месту регистрации, что нужно выполнить задание в системе. 4. Делопроизводитель заносит отчет исполнителя в поручение в поле Отчет, указывает дату отчета, при необходимости выполняет задание за неавтоматизированного пользователя. Дальше работа продолжается согласно логике типового маршрута. Если у РКК несколько поручений, то для того чтобы отправить сразу все поручения на исполнение по типовому маршруту, нужно нажать кнопку Задача в РКК и стартовать задачу в работу. Работа с поручениями без использования типового маршрута Работы по поручениям могут вестись и вне рамок типовых маршрутов. Тем не менее, для того чтобы исполнитель по поручению мог выполнить свою часть работ и отчитаться в исполнении, необходимо сформировать ему задачу. Работа с поручениями без использования типового маршрута представляет собой создание поручения и отправку поручения вложением в задачу исполнителю по поручению. Исполнитель, получив задание, выполняет работы, добавляет вручную в карточку поручения отчет и дату отчета в соответствующие поля карточки и выполняет задание. После этого инициатор получает заданиеконтроль. Если инициатора удовлетворяют результаты выполнения, он принимает задание-контроль, в карточке поручения снимает поручение с контроля, указывает основание для снятия с контроля. При необходимости доработок по поручению, инициатор отправляет задание на доработку или добавляет других исполнителей в табличную часть карточки и отправляет поручение вложением в новую задачу, перечислив новых сотрудников в маршруте задачи. Для того чтобы отправить запись вложением в задачу, сделайте следующее: 1. В справочнике Поручения по РКК выделите нужную запись и выберите пункт контекстного меню Отправить/Вложением в задачу. 2. Заполните карточку задачи и стартуйте задачу в работу. Заполнение поручения из шаблона В системе предусмотрена возможность создавать шаблоны поручений. Шаблон – это карточка поручения, содержащая заполненные значениями поля: *Наименование, Место регистрации, Текст, Плановый срок, Исполнители и т.п. Шаблоны удобно использовать в тех случаях, когда часто и в большом количестве создаются однотипные поручения, содержащие одинаковые значения полей. Шаблоны поручений создаются и хранятся в справочнике Шаблоны поручений по РКК. Для того чтобы заполнить поручение из шаблона, сделайте следующее: 86 © 2011 Компания DIRECTUM Тел. (3412) 505-500, 505-334; e-mail: office@directum.ru; www.directum.ru; www.ecm-journal.ru 1. 2. 3. Откройте карточку поручения или карточку РКК и нажмите на кнопку Из шаблона. Откроется окно «Шаблоны поручений по РКК»; Выделите нужный шаблон и выберите пункт меню Файл/Выбор. Откроется карточка нового поручения. Поле Тип поручения будет заполнено следующим образом: «Подчиненная резолюция», если поручение создается из карточки поручения; «Резолюция», если поручение создается из карточки РКК. Остальные поля будут заполнены значениями одноименных полей из шаблона. Сохраните карточку поручения. Местонахождение и контроль возврата бумажных документов Документ может передаваться руководителям на рассмотрение или специалистам для работы в подразделениях. Это может быть как оригинал документа, так и его копии. Для фиксирования подобной информации предназначена закладка «Местонахождение» в РКК. Для того чтобы заполнить закладку «Местонахождение», нужно сделать следующее: 1. Открыть РКК и перейти на закладку «Местонахождение»: Поля Рег. номер и Дата регистрации автоматически заполняются из соответствующих полей закладки «Регистрация». Область «Архивные реквизиты» заполняется автоматически, если дело было передано в архив или уничтожено. 2. Заполнить поля *ФИО, *Подразделение, указать Дату выдачи и признак Подлежит возврату, сохранить РКК. Для контроля возврата бумажных документов используются отчеты: Местонахождение документа. Формируется из РКК по кнопке Отчеты; © 2011 Компания DIRECTUM Тел. (3412) 505-500, 505-334; e-mail: office@directum.ru; www.directum.ru; www.ecm-journal.ru 87 Документы, подлежащие возврату. Формируется в компоненте Отчеты «Канцелярия». РАБОТА С ИСХОДЯЩИМИ ДОКУМЕНТАМИ Исходящей корреспонденцией являются все бумажные документы, которые были созданы и зарегистрированы в нашей организации, а затем отправлены адресату. Регистрация исходящих документов в системе предполагает ввод новой записи в справочник Исходящие РКК – исходящие регистрационно-контрольные карточки документов и заполнение закладки «Регистрация». На закладке «Регистрация» содержатся регистрационные данные: информация об адресате документа, содержании документа, дате и номере и т.п. Закладка «Регистрация» карточки справочника Исходящие РКК выглядит следующим образом: 88 © 2011 Компания DIRECTUM Тел. (3412) 505-500, 505-334; e-mail: office@directum.ru; www.directum.ru; www.ecm-journal.ru СХЕМА ДВИЖЕНИЯ ИСХОДЯЩИХ ДОКУМЕНТОВ ДелопроизвоУтверждающий Согласующие дитель Исполнитель Работа с исходящими документами Прекратить работы Создание документа, отправка документа на согласование На повторное согласование Согласование документа Доработка документа Печать и подписание бумажного экземпляра Отправка документа Регистрация документа Контроль возврата документа На доработку Согласовано На доработку Подписано Утверждение документа СОЗДАНИЕ ДОКУМЕНТА До подписания документ официально является «проектом» документа. Создание электронных документов подробно рассматривается в разделе «Работа с документами». СОГЛАСОВАНИЕ ПРОЕКТА ДОКУМЕНТА Схема согласования проекта документа зависит от автоматизации исполнителей и рецензентов. Если все задействованные в согласовании лица автоматизированы, то согласование должно проводиться с использованием задач, и проект документа не печатается, в ином случае, проект документа для согласования распечатывается. Документ может регистрироваться в модуле «Канцелярия» либо на этапе согласования, либо уже после согласования, перед отправкой. Согласование может быть организовано одним из следующих способов: 1. В электронном виде с использованием задач и типовых маршрутов (автоматизированные рецензенты). Если согласование документа проводится в электронном виде, делопроизводитель получает задание на регистрацию документа в рамках типового маршрута или отдельной задачей, из карточки документа по кнопке РКК создает для него новую исходящую РКК. 2. В бумажном виде (рецензенты не автоматизированы). Для этого необходимо электронный вариант документа распечатать и передать рецензентам для согласования, из карточки электронного документа создать РКК. Если электронного варианта документа нет, то новая РКК создается в справочнике Исходящие РКК, бумажный проект документа передается рецензентам. Для того чтобы отразить передачу документа на согласование, если согласование ведется в бумажном виде, нужно создать поручение, указать исполнителями рецензентов, указать сроки и текст поручения при необходимости. Поручение при этом отправлять не нужно. © 2011 Компания DIRECTUM Тел. (3412) 505-500, 505-334; e-mail: office@directum.ru; www.directum.ru; www.ecm-journal.ru 89 Примечание. При регистрации исходящего документа в РКК Журнал регистрации указывается только в момент присвоения регистрационного номера. Если РКК заводится на проект документа, то Журнал регистрации указываться не должен. УТВЕРЖДЕНИЕ ДОКУМЕНТА После того как документ согласован всеми, его необходимо утвердить у руководителя и подписать ЭЦП. Окончательный вариант проекта документа посылается задачей руководителю или его секретарю: автоматизированный руководитель подписывает электронный документ сам; после подписания бумажного документа неавтоматизированным руководителем электронный аналог документа подписывает секретарь. ПЕЧАТЬ ОКОНЧАТЕЛЬНОГО ВАРИАНТА ДОКУМЕНТА При необходимости, окончательный вариант электронного документа (подписанный ЭЦП) распечатывается и подписывается. Если руководитель автоматизирован, то подписание бумажного и электронного документа может осуществляться одновременно. РЕГИСТРАЦИЯ ИСХОДЯЩЕГО ДОКУМЕНТА Окончательный бумажный вариант документа должен быть зарегистрирован в справочнике Исходящие РКК с присвоением ему регистрационного номера: если на этапе согласования на проект документа заводилась РКК, то при регистрации окончательного варианта документа новая РКК не заводится. В существующей РКК указывается журнал регистрации, автоматически присваивается регистрационный номер, и при необходимости указываются изменившиеся реквизиты. Электронный документ связывается с исходящей РКК по кнопке Эл. документы в карточке РКК; если на этапе согласования на проект документа не заводилась РКК, то: если есть электронный вариант документа, то инициатор высылает окончательный вариант электронного документа вложением в задачу секретарю (делопроизводителю) для регистрации. Секретарь (делопроизводитель) из задания открывает карточку электронного документа и по кнопке РКК создает новую исходящую РКК; если электронного варианта документа нет, то на бумажный документ заводится новая РКК в справочнике Исходящие РКК. Если документ создан в ответ на входящий документ, то входящая РКК связывается с регистрируемой. Подробнее о том, как связывать РКК см. в занятии 3 «Работа с входящими документами», раздел «Связи РКК». Примечание. При регистрации исходящего документа в РКК Журнал регистрации указывается только в момент присвоения регистрационного номера. Если РКК заводится на проект документа, то Журнал регистрации указываться не должен. 90 © 2011 Компания DIRECTUM Тел. (3412) 505-500, 505-334; e-mail: office@directum.ru; www.directum.ru; www.ecm-journal.ru ОТПРАВКА АДРЕСАТУ Если копии документа передаются в несколько организаций, то на закладке «Список рассылки» указываются все адресаты. Для отправки электронных документов в организации, указанные на закладке «Список рассылки», может использоваться один из трех способов: отправка по электронной почте; отправка по ОбменАВТО; DICS. МЕСТОНАХОЖДЕНИЕ И КОНТРОЛЬ ВОЗВРАТА ИСХОДЯЩИХ ДОКУМЕНТОВ Заполнение закладки «Местонахождение» для исходящих РКК аналогично входящим РКК. ИНТЕГРИРОВАННЫЕ ОТЧЕТЫ РКК Отчеты, формирующиеся только для исходящих РКК: Конверт со штрих-кодом для почты России – печатает конверт со штрих-кодом и способом доставки, если заданы соответствующие признаки; Наклейки для конвертов – формирует наклейки для конвертов нестандартного формата. ОТЧЕТЫ И АНАЛИЗ ДАННЫХ МОДУЛЯ Для того чтобы проанализировать данные модуля, нужно воспользоваться одним из следующих приемов: сортировка, группировка и фильтры (подробно рассмотрены в разделе «Работа со справочниками); навигация и специальные кнопки в карточках РКК. При помощи сортировки, группировки или настраиваемого фильтра в режиме списка можно найти нужные для просмотра или корректировки регистрационно-контрольные карточки. Например, можно отобрать записи в справочниках Входящие РКК, Исходящие РКК и Внутренние РКК, наложив фильтр по текущей дате. Особенности настройки фильтров, поиска и сортировки данных в справочниках в режиме списка рассматриваются в Курсе 332 «Использование возможностей базовых модулей системы DIRECTUM». Навигация осуществляется при помощи пункта главного меню Файл\Анализ и позволяет обращаться к задачам и невыполненным заданиям, в которые вложена РКК, а также к связанным электронным документам и переходить в справочники, связанные с текущим. В РКК имеются следующие специальные кнопки: Связ. задачи, Эл. документы, Поручения, Комплект док., ссылка Связи РКК. С их помощью можно осуществлять просмотр и анализ связанных с РКК задач, электронных документов, других РКК, обращаться к поручениям по РКК или комплектам документов (документы по всем поручениям РКК). Поиск РКК и зарегистрированных документов Для осуществления поиска всех видов РКК по заданным критериям используется сценарий Поиск РКК. Поиск может быть осуществлен по любым реквизитам РКК, например, по организациипартнеру или по контролеру поручения, выданного по РКК. Этот вид поиска дает возможность одновременного поиска входящих, внутренних и исходящих РКК, например, по одной организации или дате регистрации. Для того чтобы осуществить поиск РКК, запустите сценарий Поиск РКК и укажите нужные значения параметров. © 2011 Компания DIRECTUM Тел. (3412) 505-500, 505-334; e-mail: office@directum.ru; www.directum.ru; www.ecm-journal.ru 91 В результате выполнения поиска по заданным параметрам выдается окно со списком РКК, удовлетворяющим заданным критериям. Сценарий Зарегистрированная переписка с организацией предназначен для поиска электронных документов, зарегистрированных в канцелярии в рамках переписки с конкретной организацией–партнером. Для того чтобы начать поиск таких документов, запустите сценарий Зарегистрированная переписка с организацией и укажите нужные значения параметров. В результате выполнения поиска выдается список электронных документов, удовлетворяющих заданным параметрам. Пользователь увидит только те документы, на которые имеет права Сценарий Поиск электронных документов по реквизитам РКК служит для поиска зарегистрированных в канцелярии электронных документов по реквизитам РКК. Например, по регистрационному номеру или дате регистрации. Для того чтобы начать поиск таких документов, запустите сценарий Поиск электронных документов по реквизитам РКК и укажите нужные значения параметров. В результате выполнения поиска выдается список электронных документов, удовлетворяющих заданным параметрам. Пользователь увидит только те документы, на которые имеет права. Сценарий может использоваться пользователями, не имеющими прав на работу со справочниками Входящие РКК, Исходящие РКК и Внутренние РКК. Отчеты модуля Аналитические отчеты, доступные в компоненте Отчеты «Канцелярия», предназначены для получения сводной информации по всем данным модуля «Канцелярия». К этим отчетам относятся: Акт о выделении документов к уничтожению – используется для формирования перечня дел с истекшим сроком хранения. Формируется по данным справочников Номенклатура дел и Сроки хранения номенклатурных дел; Документы, подлежащие возврату – формируется список документов, которые не были возвращены из подразделения; Журнал регистрации внутренних документов – предназначен для формирования перечня внутренних РКК, зарегистрированных в заданном периоде; Журнал регистрации входящих документов – используется для формирования перечня входящих РКК, зарегистрированных в заданном периоде; Журнал регистрации исходящих документов – используется для формирования перечня исходящих РКК, зарегистрированных в заданном периоде; Контроль исполнения поручений – формирование списка поручений указанного состояния, за определенный период. Местонахождение документов – предназначен для формирования перечня РКК, документы по которым не были возвращены, т.е. РКК с заполненной на закладке «Местонахождение» датой выдачи и с пустой датой возврата; Номенклатура дел – используется для ежегодного утверждения номенклатуры дел; Опись дел постоянного и длительных сроков хранения – используется для формирования перечня дел с постоянным или большим сроком хранения; Перечень невыполненных поручений – собирает информацию по всем невыполненным поручениям по РКК (в отчет попадают поручения, для которых не заполнено поле Факт. дата). Просроченные поручения – отчет предназначен для формирования перечня регистрационных карточек, действующих в заданном периоде и перечня просроченных поручений по ним. Реестр почтовых отправлений – формирует реестр по отправленным письмам за указанный период. Формируется по данным справочника Категории РПО; Список заказной корреспонденции – формирует реестр по заказным письмам за указанный период; Список ознакомления – предназначен для формирования перечня работников указанного подразделения, которых необходимо ознакомить с документом; Штрих-код – предназначен для формирования штрих-кода объекта. 92 © 2011 Компания DIRECTUM Тел. (3412) 505-500, 505-334; e-mail: office@directum.ru; www.directum.ru; www.ecm-journal.ru ПРАКТИЧЕСКАЯ РАБОТА 1. 2. 3. 4. 5. 6. Создайте для своего места регистрации журналы регистрации «Входящие документы», «Исходящие факсы», Для журналов «Исходящие факсы» установите формат нумерации документов так, чтобы в номер документов включался индекс журнала, индекс дела, порядковый номер документа, год. Для разделения параметров используйте «/», «-», «.» и т.д. Например, Вх/Факс-001.2009 – входящие факсы за 2009 год. Создайте для своего места регистрации дела «Факсы», «Письма», Регистрация входящего письма. При выполнении задания роли распределяются следующим образом: Слушатель – Делопроизводитель. Работа выполняется следующим образом: На место регистрации Делопроизводителя (Слушатель1) поступило письмо по электронной почте, вложенный файл сохранен на диске. Делопроизводитель делает следующее: 1. регистрирует документ; 2. заносит документ в систему DIRECTUM; Сформируйте отчет Журнал регистрации внутренних документов, Журнал регистрации входящих документов или Журнал регистрации исходящих документов (на выбор). Убедитесь, что в отчет попали все зарегистрированные Вами документы. Найдите РКК всех документов, зарегистрированных на Вашем месте регистрации за время обучения. Убедитесь, что найдены все РКК, отвечающие условиям поиска, и нет лишних РКК. Найдите РКК всех входящих документов организации. Измените критерии поиска, чтобы найти РКК всех исходящих документов. ВОПРОСЫ ДЛЯ ПРОВЕРКИ 1. 2. 3. 4. 5. 6. 7. 8. 9. 10. 11. 12. 13. 14. 15. Как и на основании чего заносятся записи в справочник Журналы регистрации? Каким значением заполнить поле Журнал в справочнике Номенклатура дел, если в дело планируется подшивать документы, зарегистрированные в разных журналах? Номенклатура дел предприятия на текущий год содержит 50 дел, все они занесены в справочник Номенклатура дел. Заполняя поле Дело при регистрации документа Вы обнаружили, что справочник Номенклатура дел содержит только 15 записей. В чем может быть причина? Опишите порядок действий секретаря (делопроизводителя) при регистрации документа, если документ поступил в организацию в бумажном виде, но работать с ним будут в электронном виде. После рассмотрения руководителем бумажный документ был передан Сидоренко А.С. для работы в подразделение. Как отразить это в системе? Делопроизводитель регистрирует документ, однако есть подозрение, что этот документ уже был ранее зарегистрирован. Как это проверить? Какие поля РКК заполняются, а какие не заполняются при регистрации проекта документа? Вам нужно отправить письмо под одним регистрационным номером нескольким адресатам. Что необходимо сделать для правильной регистрации и отправки? Назовите все способы анализа и поиска данных в модуле «Канцелярия». Как просмотреть список РКК по конкретному делу? Назовите все способы. Как найти РКК всех документов, поступивших от одной организации? Назовите все способы. Как установить связь между РКК и соответствующим ей электронным документом? Что позволяет найти сценарий Зарегистрированная переписка с организацией? Сколько электронных документов можно связать с РКК? В отчет Журнал регистрации входящих документов не попал документ, хотя РКК на него есть в справочнике Входящие РКК. В чем наиболее вероятная причина этого? © 2011 Компания DIRECTUM Тел. (3412) 505-500, 505-334; e-mail: office@directum.ru; www.directum.ru; www.ecm-journal.ru 93 94 © 2011 Компания DIRECTUM Тел. (3412) 505-500, 505-334; e-mail: office@directum.ru; www.directum.ru; www.ecm-journal.ru ПРИЛОЖЕНИЕ1. ДОПОЛНИТЕЛЬНЫЕ ВОЗМОЖНОСТИ СИСТЕМЫ НАСТРОЙКА ПАРАМЕТРОВ РАБОТЫ ПОЛЬЗОВАТЕЛЯ Настройка параметров работы производится в проводнике системы через пункт главного меню Сервис/Параметры. В открывшемся окне имеются следующие разделы для установки параметров: в разделе «Общие» можно установить: 1. Проверять новые задания каждые N мин. – если галочка установлена, то проводник системы будет каждые N минут обращаться к серверу и проверять: пришли ли новые задания. Минимальное значение N – 10 минут. 2. Выводить сообщение о приходе новых заданий – если галочка установлена, то о приходе новых заданий будет выводиться уведомление одним из следующих способов: Сообщение в виде ; Всплывающее сообщение . 3. Выдавать звуковой сигнал – если галочка установлена, то каждый раз при приходе нового задания будет выдаваться звуковое предупреждение; 4. Скрывать проводник системы при минимизации - если галочка установлена, то при минимизации проводник системы будет сворачиваться в область уведомлений панели задач Windows; 5. Всегда показывать полные меню – если галочка установлена, то все вызываемые меню будут открываться в развернутом виде, если нет, то в свернутом виде; 6. Показывать полные меню после короткой задержки – если галочка установлена, то вызываемые меню будут открываться в свернутом виде и после короткого временного отрезка разворачиваться. Если в поле Всегда показывать полные меню установлена галочка, то параметр недоступен для изменения; 7. Размер значков панели инструментов – позволяет устанавливать величину значков панели инструментов и имеет значения «Мелкие», «Обычные», «Крупные»; 8. Цветовая схема – настройка цветовой гаммы проводника системы. Позволяет изменять цвет главного меню, панели инструментов, левой боковой панели и строки «Название поля». Может принимать следующие значения: «Стандартная», «Синяя», «Оливковая», «Серебристая»; 9. Использовать светлые значки в объектах, доступных только для просмотра – если галочка установлена, то иконки объектов, недоступных для изменения, будут осветляться. Для применения данного параметра потребуется перезапуск проводника системы. в разделе «Задачи/Задания» можно установить: 1. Тип маршрутизации по умолчанию – тип маршрутизации, который будет устанавливаться для каждой вновь создаваемой задачи. Может принимать значения: Параллельная, Последовательная, Сложная; 2. Вид текста задач – определяет вид отображаемого текста задач, либо в виде Простого текста, либо в виде Дерева задач. В зависимости от выбранного вида текста задач, меняется название и содержимое следующего поля, где определяются варианты отображения текста задач по умолчанию; 3. Отображаемый текст задачи по умолчанию (для вида текста задач «Простой текст») – определяет, как будет отображаться текст задачи при открытии: Полный текст, Текст с подзадачами, Текст задачи; 4. Режим открытия дерева задач по умолчанию - определяется способ отображения дерева задач при открытии карточки задачи/задания. Параметр доступен если в качестве вида текста задачи было выбрано дерево задач. Возможные значения: Развернуть все, Развернуть текущую задачу с подзадачами, Развернуть текущую задачу; 5. По умолчанию включать режим редактирования – если галочка установлена, то задачи/задания можно открывать в режиме редактирования. При открытии задачи/задания в режиме редактирования блокируются действия других пользователей над этой задачей/заданием; © 2011 Компания DIRECTUM Тел. (3412) 505-500, 505-334; e-mail: office@directum.ru; www.directum.ru; www.ecm-journal.ru 95 По умолчанию создавать задачи с контролем – если галочка установлена, то при создании задач галочка Контроль задачи в окне определения маршрута задачи устанавливается по умолчанию; 7. Минимальный тип прав на вложения – задаются минимальные права на вложения для участников задачи. Соответствие фактических и минимальных прав проверяется при старте задачи, выполнении задания или закрытии уведомления. Если при этом фактические права будут меньше заданных в этом параметре, то будет выдано окно с предложением изменить права. Возможные значения: Просмотр, Изменение, Полные; 8. Защищать электронной цифровой подписью – если галочка установлена, то задачи и задания будут автоматически подписываться ЭЦП. Задачи – после старта, задания – после выполнения; 9. Автоматически проверять подписи при открытии задач, заданий, уведомлений – если галочка установлена, то при открытии задач, заданий и уведомлений подписи в них будут автоматически проверяться на достоверность. в разделе «Документы и папки» можно установить: 1. Путь для временных копий открываемых документов – папка на локальном диске, в которую при работе пользователя будут автоматически сохраняться временные копии редактируемых им документов. Пользователь должен иметь полные права на эту папку; 2. Путь для локального кэша папок – папка на локальном диске, в которой располагается локальный кэш содержимого папок системы DIRECTUM. Как правило, используется путь по умолчанию. 3. Закрывать карточки созданных объектов после сохранения – если галочка установлена, то при нажатии на кнопку Сохранить в карточке документа карточка будет автоматически закрываться. Иначе карточка будет только сохраняться, а для ее закрытия нужно будет нажимать кнопку Выход; 4. Сохранять вид документа при создании – если галочка установлена, то в диалоге создания документа автоматически сохраняется последний выбранный вид электронного документа; 5. Тип прав по умолчанию – задается тип прав доступа по умолчанию на документы, создаваемые текущим пользователем. в разделе «Сканирование» можно установить: 1. Использовать сжатие TIFF-документов – если галочка установлена, то при сканировании документов в формате TIFF используется их сжатие. Так как это сжатие происходит без потери качества изображения, то рекомендуется всегда устанавливать галочку; 2. в поле Степень сжатия JPEG-документов выбирается величина сжатия документа при сканировании в формате JPEG. Диапазон возможных значений от 0 до 100. в разделе «Напоминания» можно установить: 1. Показывать напоминания - если галочка установлена, то пользователь будет получать созданные им напоминания одним из следующих способов: Отображать форму напоминаний свернутой – напоминание высвечивается на панели задач; Активизировать форму напоминаний – открывается окно с напоминанием. 2. параметр Автоматически создавать напоминания по истечении <ЧИСЛО> % срока задач устанавливает срок, когда инициатору будет приходить напоминание о подходе срока задачи. Срок напоминания о задаче определяется из конечного срока задачи; 3. параметр Автоматически создавать напоминания по истечении <ЧИСЛО> % срока заданий устанавливает срок, когда исполнителю будет приходить напоминание о подходе срока задания. Срок напоминания о заданиях определяется исходя из срока задания исполнителя. в разделе «Автоочистка» можно установить: 1. в табличной части закладки «Автоочищаемые папки» пользователь может указать папки, которые надо автоматически очищать по указанным правилам. Автоочищаемыми могут быть только папки для задач и заданий. При попытке выбрать папку, не предназначенную для задач или заданий, выводится соответствующее предупреждение; 6. 96 © 2011 Компания DIRECTUM Тел. (3412) 505-500, 505-334; e-mail: office@directum.ru; www.directum.ru; www.ecm-journal.ru Удалять ссылки на задачи, задания и уведомления – если галочка установлена, то перечисленные в табличной части папки будут автоматически очищаться следующим образом: если выбран параметр При завершении, то после выполнения заданий или завершения/прекращения задач ссылки на данные объекты будут автоматически удаляться из указанных пользователем папок; если выбран параметр Через <ЧИСЛО> дней после завершения, то через указанный промежуток времени после выполнения заданий, завершения/прекращения задач или прочтения уведомлений ссылки на эти объекты будут удалены из указанных пользователем папок. 3. по кнопке Типовая настройка настраиваются очищаемые папки. При нажатии на кнопку в табличной части закладки «Автоочистка» указываются «Входящие» и «Исходящие» папки пользователя. в разделе «Орфография» можно установить: 1. Проверять орфографию в текстовых редакторах, текстах задач, заданий и уведомлений – если галочка установлена, то в карточках задач, заданий, уведомлений и текстовых редакторов будет возможность проверять орфографию; 2. Всегда проверять орфографию перед отправкой задач и заданий – если галочка установлена, то будет автоматически проверяться орфография в задачах после нажатия кнопки Старт, а в заданиях после нажатия кнопки Выполнить. в разделе «Подтверждения» можно установить запрос подтверждения или выдачу сообщения на следующие группы параметров: 1. Подтверждение закрытия форм – если в каком-нибудь поле группы установлена галочка, то будет запрашиваться подтверждение при закрытии соответствующей формы, если нет – не будет; 2. Подтверждения выполнения действий – если в каком-нибудь поле группы установлена галочка, то будет запрашиваться подтверждение выполнения соответствующего действия, если нет – не будет; 3. Подтверждение ограничений при выполнении действий - если в каком-нибудь поле группы установлена галочка, то будет запрашиваться подтверждение выполнения действия с сообщением о соответствующем ограничении, если нет – не будет; 4. Сообщения об успешном выполнении действий – если в каком-нибудь поле группы установлена галочка, то будет выдаваться сообщение об успешном выполнении действия, если нет – не будет; 5. Информационные сообщения - если в каком-нибудь поле группы установлена галочка, то будет выдаваться соответствующее информационное сообщение, если нет – не будет. 6. Отображать в подтверждениях и сообщениях флажок для их отключения – если галочка установлена, то в сообщениях подтверждений будет отображаться поле Не спрашивать больше, если нет – не будет. По умолчанию установлена; 7. Кнопка Восстановить по умолчанию предназначена для возврата настройки параметров подтверждений в первоначальное состояние, установленное разработчиком. в разделе «Модули расширения» можно выбрать и настроить модули расширения для проверки орфографии и шифрования/подписания документов. 2. ИНТЕГРАЦИЯ С MICROSOFT OFFICE После установки системы DIRECTUM в приложениях Microsoft Word, Excel, PowerPoint, Outlook и Project в главном меню появляется пункт DIRECTUM. Открыв данный пункт во всех приложениях, кроме Outlook, можно осуществить следующие действия: создать документ из шаблона; сохранить как новый документ; © 2011 Компания DIRECTUM Тел. (3412) 505-500, 505-334; e-mail: office@directum.ru; www.directum.ru; www.ecm-journal.ru 97 сохранить как новую версию; подписать; информация о подписях; скопировать ссылку в буфер; переоткрыть документ для чтения/редактирования; отправить вложением в задачу; отправить ссылку в письме; вложено в задачи; связанные документы; история документа; зарегистрировать. Для Microsoft Word и Excel доступны также пункты меню: вставить поле в текст; вставить штрих-код. Для Microsoft Project доступны также пункты меню: отправить уведомления исполнителям; отправить задачи по выделенным этапам; отправить задачи по начинающимся этапам; заполнить факт по задаче; открыть связанную задачу; импортировать список пользователей. Пункт Сравнить с версией доступен только для Microsoft Word. Открыв пункт DIRECTUM в главном меню Microsoft Outlook и в главном меню открытого письма, можно осуществить следующие действия: сохранить текст письма как документ; отправить текст письма задачей; сохранить вложение как документ; сохранить контакт с клиентом; выбрать получателей; поиск контактных лиц. УСТАНОВКА СТАТУСА ОБЪЕКТА Для дополнительного выделения объекта можно использовать пользовательский статус. Для того чтобы установить статус, нужно воспользоваться одним из следующих способов: главное меню Файл/Статус; контекстное меню Статус; контекстное меню в поле Статус выбранного объекта; кнопка В открывшемся подменю нужно будет выбрать один из пунктов: Отметка цветом – дает возможность пометить объект определенным цветом; 98 на панели инструментов карточки задач. Завершено – отображается значком ; Снять отметку – позволяет снять ранее поставленную отметку © 2011 Компания DIRECTUM Тел. (3412) 505-500, 505-334; e-mail: office@directum.ru; www.directum.ru; www.ecm-journal.ru ПРИЛОЖЕНИЕ 2. СПОСОБЫ ВЫПОЛНЕНИЯ ОСНОВНЫХ ОПЕРАЦИЙ В DIRECTUM Действия со справочниками в режиме списка Операция Кнопка Добавить запись Копировать запись Меню Файл/Добавить текущую Файл/Копировать «Горячие» клавиши <Ctrl>+<N>, <Ctrl>+<Ins> <Ctrl>+<Shift>+<N>, <Ctrl>+ <Shift>+<Ins> <Ctrl>+<Del>, <Del> Удалить текущую запись Файл/Удалить Обновить данные Вид/Обновить <F5> Выбор фильтра - - Открыть карточку записи Файл/Открыть карточку <F7>, <Enter> Настройка колонок Вид/Видимые колонки видимых Поиск записи Поиск/Найти Настройка итогов Вид/Итоги Включение области быстрой фильтрации Установка текущего периода Просмотр и печать отчетов Отправка в качестве вложения в задачу Фильтр по текущему периоду Вид/Область быстрой фильтрации Сервис/Текущий период Сервис/Отчеты - <Ctrl>+<F>, <F4> <Shift>+<Ctrl>+<L> <F8> Файл/Отправить Вид/Фильтр по текущему периоду Вид/Область группировки Настройка группировки Вывод справки Справка/Справка <F1> Действия из проводника системы Операция Кнопка Создать шаблона документ из Создать файла документ из Создать документа версию - Создать задачу Создать папку Открыть - Меню «Горячие» клавиши Файл/Создать электронный документ из шаблона <Ctrl>+<N> Файл/Создать электронный документ из файла <Ctrl>+<W> Действия/Создать версию Файл/Создать/Созда ть задачу Файл/Создать/Созда ть папку <Ctrl>+<K> Файл/Открыть - - © 2011 Компания DIRECTUM Тел. (3412) 505-500, 505-334; e-mail: office@directum.ru; www.directum.ru; www.ecm-journal.ru 99 Открыть карточку Открыть «Запустить» окно Файл/Открыть/ Открыть карточку <F7> Файл/Запустить <Ctrl>+<R> Статус задачи - Файл/Статус Отправить - Файл/Отправить Экспортировать документ - Импортировать документ - Копировать задачу - Связанные документы - Вложено в задачи - Копировать ссылку Удалить ссылку Вставить ссылку Выделить все Действия/ Экспортировать Действия/ Импортировать Файл/Копировать папку/задачу Файл/Связанные документы Файл/Вложено в задачи Правка/Копировать ссылку Правка/Удалить ссылку Правка/Вставить ссылку <Ctrl>+<C> <Del> <Ctrl>+<V> Правка/Выделить все <Ctrl>+<A> Поиск документов Поиск/Поиск документов <Ctrl>+<D> Поиск задач Поиск/Поиск задач <Ctrl>+<I> Поиск заданий Поиск/Поиск заданий <Ctrl>+<J> Поиск папок Поиск/Поиск папок <Ctrl>+<P> Общий поиск Поиск/Общий поиск <Ctrl>+<F> - Быстрый поиск Поиск последних измененных документов Поиск последних измененных задач Поиск последних измененных заданий Поиск входящих незавершенных заданий - Поиск исходящих незавершенных задач - Настройка группировки Настройка колонок видимых 100 <Ctrl>+<E> Вид/Видимые колонки Вид/Обновить данные Обновить Посмотреть историю Правка/Быстрый поиск Поиск/Мои последние изменённые документы Поиск/Мои последние изменённые задачи Поиск/Мои последние изменённые задания Поиск/Мои входящие незавершённые задания Поиск/Мои исходящие незавершённые задачи Вид/Область группировки - <F5> Файл/История © 2011 Компания DIRECTUM Тел. (3412) 505-500, 505-334; e-mail: office@directum.ru; www.directum.ru; www.ecm-journal.ru Посмотреть дерево задач Посмотреть полный текст задачи/задания Посмотреть текст с подзадачами задачи/задания - Файл/Открыть дерево задач <Ctrl>+<Т> Вид/Полный текст <Shift>+<Ctrl>+<Т> - - <Ctrl>+<Т> Посмотреть текст задачи - - <Ctrl>+<Alt>+ <Т> Посмотреть, в каких папках находится документ, задача, задание - Файл/Находится папках в Подписать документ Действия/Подписать Посмотреть информацию о подписях документа Посмотреть информацию о состоянии документа Действия/Информаци я о подписях Файл/Состояние документа <Alt>+<Enter> Быстрый запуск Файл/Запустить <Ctrl>+<R> Перейти в родительскую папку Вид/Вверх <Backspace> Быстрый поиск Действия из карточки задачи/задания Операция Кнопка Меню Стартовать задачу Файл/Старт Создать подзадачу Действия/Создать подзадачу Сохранить задачу Файл/Сохранить Сохранить задачу и закрыть Файл/Сохранить закрыть Добавить вложение Вставка Выбрать типовой маршрут Открыть редактор «Схема маршрута» Правка/Типовой маршрут Действия/Схема маршрута Назначить маршрут Правка/*Маршрут Открыть главную задачу Открыть ведущую задачу Показать задания Действия/Открыть главную задачу Действия/Открыть ведущую задачу Действия/Открыть задания Показать все семейство задачи Действия/Открыть семейство задач Прекратить задачу Файл/Прекратить Отправить на доработку Файл/На доработку «Горячие» клавиши <Ctrl>+<Enter> <Ctrl>+<S>, <F2> и <Ctrl>+<Q> <Ctrl>+<M> - - © 2011 Компания DIRECTUM Тел. (3412) 505-500, 505-334; e-mail: office@directum.ru; www.directum.ru; www.ecm-journal.ru 101 Принять Файл/Принять <Ctrl>+<Enter> Выполнить Файл/Выполнить <Ctrl>+<Enter> - - - - Действия/Напоминан ия Действия/Добавить в календарь <Ctrl>+<О> Установить важность Установить важность высокую низкую Создать напоминание Синхронизировать календарь в Действия из окна вложений карточки задачи/задания Операция Кнопка Меню «Горячие» клавиши Настроить участникам задачи права на вложения Подписать вложенные электронные документы Показать информацию о подписях вложенных электронных документов Действия/Открыть вложения Действия/Настроить права на вложения Действия/Подписать вложения Действия/Информаци я о подписях вложений Открыть карточку - <F7> Копировать ссылку Правка/Копировать <Ctrl>+<C> Правка/Вставить <Ctrl>+<V> Удалить вложение Правка/Удалить <Del> Отправить Действия/Отправить / Вложением в задачу - Открыть вложения Вставить ссылку 102 - - © 2011 Компания DIRECTUM Тел. (3412) 505-500, 505-334; e-mail: office@directum.ru; www.directum.ru; www.ecm-journal.ru © 2011 Компания DIRECTUM Тел. (3412) 505-500, 505-334; e-mail: office@directum.ru; www.directum.ru; www.ecm-journal.ru 103