Приемы подготовки учебно-методических материалов
advertisement
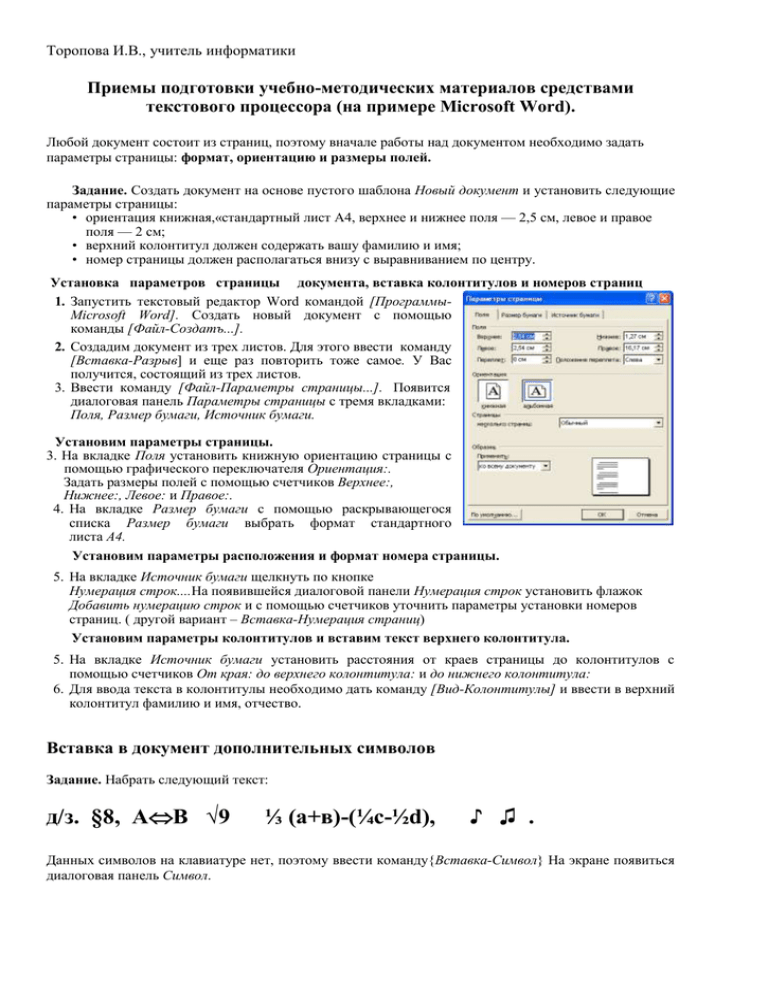
Торопова И.В., учитель информатики
Приемы подготовки учебно-методических материалов средствами
текстового процессора (на примере Microsoft Word).
Любой документ состоит из страниц, поэтому вначале работы над документом необходимо задать
параметры страницы: формат, ориентацию и размеры полей.
Задание. Создать документ на основе пустого шаблона Новый документ и установить следующие
параметры страницы:
• ориентация книжная,«стандартный лист А4, верхнее и нижнее поля — 2,5 см, левое и правое
поля — 2 см;
• верхний колонтитул должен содержать вашу фамилию и имя;
• номер страницы должен располагаться внизу с выравниванием по центру.
Установка параметров страницы документа, вставка колонтитулов и номеров страниц
1. Запустить текстовый редактор Word командой [ПрограммыMicrosoft Word]. Создать новый документ с помощью
команды [Файл-Создатъ...].
2. Создадим документ из трех листов. Для этого ввести команду
[Вставка-Разрыв] и еще раз повторить тоже самое. У Вас
получится, состоящий из трех листов.
3. Ввести команду [Файл-Параметры страницы...]. Появится
диалоговая панель Параметры страницы с тремя вкладками:
Поля, Размер бумаги, Источник бумаги.
Установим параметры страницы.
3. На вкладке Поля установить книжную ориентацию страницы с
помощью графического переключателя Ориентация:.
Задать размеры полей с помощью счетчиков Верхнее:,
Нижнее:, Левое: и Правое:.
4. На вкладке Размер бумаги с помощью раскрывающегося
списка Размер бумаги выбрать формат стандартного
листа А4.
Установим параметры расположения и формат номера страницы.
5. На вкладке Источник бумаги щелкнуть по кнопке
Нумерация строк....На появившейся диалоговой панели Нумерация строк установить флажок
Добавить нумерацию строк и с помощью счетчиков уточнить параметры установки номеров
страниц. ( другой вариант – Вставка-Нумерация страниц)
Установим параметры колонтитулов и вставим текст верхнего колонтитула.
5. На вкладке Источник бумаги установить расстояния от краев страницы до колонтитулов с
помощью счетчиков От края: до верхнего колонтитула: и до нижнего колонтитула:
6. Для ввода текста в колонтитулы необходимо дать команду [Вид-Колонтитулы] и ввести в верхний
колонтитул фамилию и имя, отчество.
Вставка в документ дополнительных символов
Задание. Набрать следующий текст:
д/з. §8, АВ √9
⅓ (а+в)-(¼с-½d),
♪ ♫ .
Данных символов на клавиатуре нет, поэтому ввести команду{Вставка-Символ} На экране появиться
диалоговая панель Символ.
Торопова И.В., учитель информатики
Выберите шрифт, затем щелкните левой кнопкой мыши по нужному символу, затем нажмите кнопку
Вставить и после этого появиться кнопка Закрыть.
Вставка в документ формул с использованием Редактора формул
1. Вызвать Редактор формул
(Microsoft Equation).
2. Для вставки в документ
формулы необходимо ввести
команду [Сервис Настройка...], появится
диалоговая панель. Выберите
категорию Вставка, в командах
– Редактор формул. Схватите
его левой кнопкой мыши и
поставьте на панель
форматирования.
3. Затем панель закройте и
щелкните левой кнопкой мыши
на значок Редактора формул.
Откроется панель с помощью, которой можно набирать формулы, например:
1) y =
2 х
1
3
; 2) y =
; 3) y = х 2 ; 4) y =
.
2
2 х
4 х2
х 2
Вставка в документ диаграмм
Для визуализации текстового материала используют диаграммы.
Задание1. Построить столбчатую диаграмму с легендой, позволяющую наглядно
представить каждый вид деятельности.
Вид деятельности
Кол-во часов
Сон
8
Учеба
6
Домашние задания
2
Торопова И.В., учитель информатики
Развлечения
4
Спорт
4
1. Выделите таблицу и введите команду Вставка –
Рисунок-Диаграмма.
У Вас появиться следующая диаграмма
Сон
8
7
6
5
4
3
2
1
0
Учеба
Домашние
задания
Развлечения
Кол-во часов
Спорт
2. Если Вы хотите внести в неё изменение, то
необходимо вызвать контекстное меню и
выбрать команду Объект ДиаграммаИзменить. Вокруг диаграммы появятся
черные маркеры..
3. Вновь вызовите контекстное меню и
выполните команду Диаграмма-Параметры
диаграмм.ы.
У Вас появится диалоговое окно.
Поработайте с ним, т.е добавьте заголовок к
диаграмме, измените расположение легенды
и после всех настроек нажмите кнопку ОК
Поработайте еще над внешним видом диаграммы. Для этого вновь вызовите контекстное меню
Объект Диаграмма-Изменить. Вокруг диаграммы появятся черные маркеры., еще раз повторно
вызовите контекстное меню и выполните команду Диаграмма-Тип диаграммы. или ДиаграммаОбъемный вид.
Попробуйте изменить цвет столбцов, объем и т.д.
Вид деятельности
Задание2.Построить круговую диаграмму без
легенды, позволяющую наглядно представить
долю каждого вида деятельности от общего
количества часов.
Подумайте, как привести диаграмму к
надлежащему виду.
Кол-во часов
Сон
8
Учеба
6
Домашние задания
2
Развлечения
4
Спорт
4
Вставка в документ таблицы, ее форматирование и
вставка формулы
1. Вставить в документ таблицу при помощи
команды[Таблица-Вставить таблицу...].
На панели Вставка таблицы указать в соответствующих полях ввода количество столбцов (3) и строк (6) в
создаваемой таблице.
Торопова И.В., учитель информатики
Отформатируем таблицу по образцу
Вид деятельности
Изображение
Сон
Учеба
Спорт
Развлечения
Кол-во часов
8
6
2
4
3. Автоматическое форматирование внешнего вида таблиц
производится с помощью команды [ТаблицаАвтоформат...].
Диалоговая панель Автоформат таблицы предоставляет
возможность выбора стиля оформления с помощью списка
Стили таблиц:, содержащего несколько десятков вариантов
оформления таблицы. Внешний вид выбранных вариантов
оформления можно просматривать в окне Образец.
4. Форматирование таблицы вручную можно
выполнить с помощью команды [Формат-Границы и
заливка...]. Диалоговая панель Границы и заливка
позволяет выбрать требуемые параметры.
На вкладке Граница можно задать тип границы (Нет,
Сетка, Рамка и др.). тип и ширину линий границы. На
вкладке Заливка можно задать цвет
фона ячеек или выбрать узор.
5. Вставить в ячейки таблицы
текст, числа изображения.
Отдельно остановимся на
изображениях.
Введем команду Вставка-РисунокИзображение. Слева у Вас появится панель
Торопова И.В., учитель информатики
Вставка картинки . В поле Искать текст введите имя вставляемого рисунка и нажмите кнопку
Искать . Немного подождите пока рисунки загрузятся. Поставьте курсор в нужную ячейку, затем
выберите необходимое изображение. Щелкните слева от рисунка левой копкой мыши и вы увидите
меню, в котором выберите команду Вставить.
Вставим в последнюю ячейку правого столбца таблицы формулу суммирования, позволяющую
определить общую цену компьютера.
6. Вставить в последнюю ячейку третьего столбца таблицы формулу суммирования с помощью
команды [Таблица-Формула...].
На диалоговой панели Формула ввести в поле Формула: функцию =SUM(ABOVE), суммирующую
числа, находящиеся в вышележащих ячейках. Ячейки 1 и 2 в последней строке объединим. Для
этого выделим нужные ячейки и в контекстном меню выберем команду Объединить ячейки и
напишем : «Итого».
Вот что, примерно, у Вас должно появиться.
Вид деятельности
Изображение
Сон
Учеба
Спорт
Развлечения
Итого
Кол-во часов
8
6
2
4
20
7. Сохраните файл под именем Вставка объектов.doc в своей именной папке в Черновиках.
Затем закройте документ.
Вставка оглавления в документ, содержащий заголовки
1. Открыть на Рабочем столе папку Общая. Скопировать из неё файл Вставка оглавление.doc в
свою именную папку. Откройте скопированный файл.
Отформатируем названия глав и параграфов путем
установки для них различных стилей заголовков.
2. Выделить в тексте название пунктов, в раскрывающемся списке Стиль выбрать Заголовок 1 и щелкнуть
мышью. Повторить эту процедуру для всех названий
пунктов.
3. Выделить в тексте название подпунктов, в раскрывающемся списке Стиль выбрать Заголовок 2 и щелкнуть
мышью. Повторить эту процедуру для всех названий
подпунктов.
Вставим в документ оглавление.
Предварительно вставим чистый лист командой
Вставка-Разрыв.
Торопова И.В., учитель информатики
4. Ввести команду [Вставка-Ссылка-Оглавлениеи указатели...].
На диалоговой панели Оглавление и указатели выбрать вкладку Оглавление.
Установить флажки Показать номера страниц и Номера страниц по правому краю.
Установить с помощью счетчика Уровни: количество уровней заголовков (2 — главы и
параграфы) и щелкнуть по кнопке ОК..
Торопова И.В., учитель информатики

