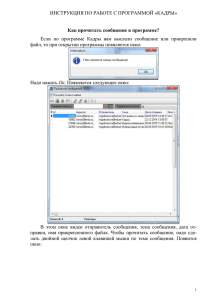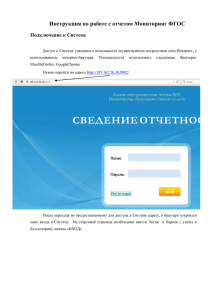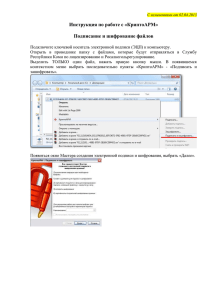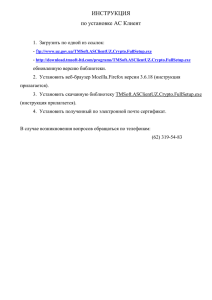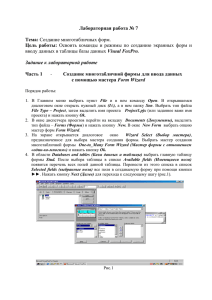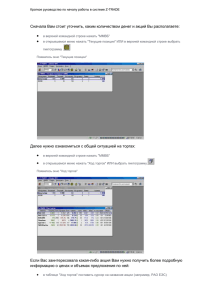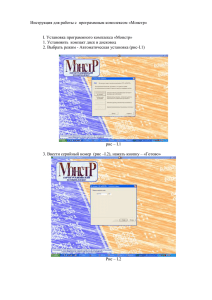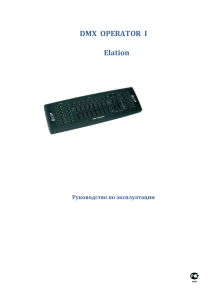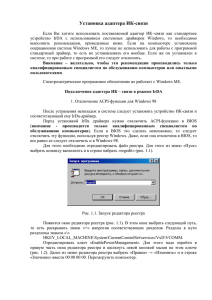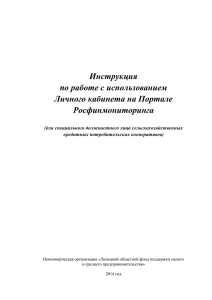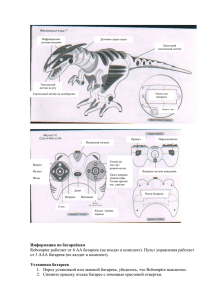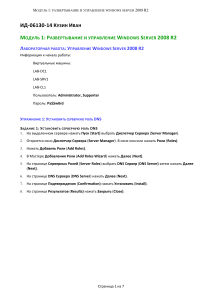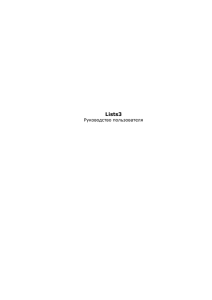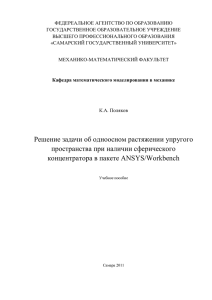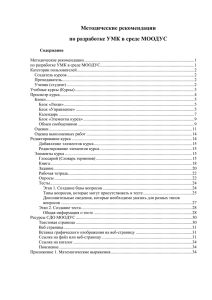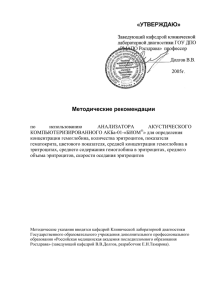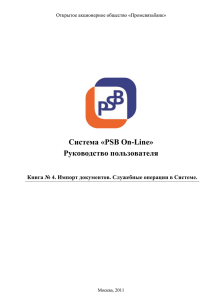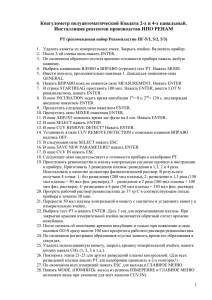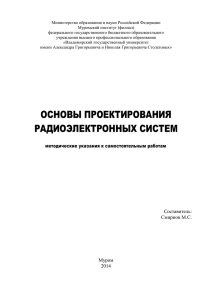документ (261Кб, doc)
advertisement
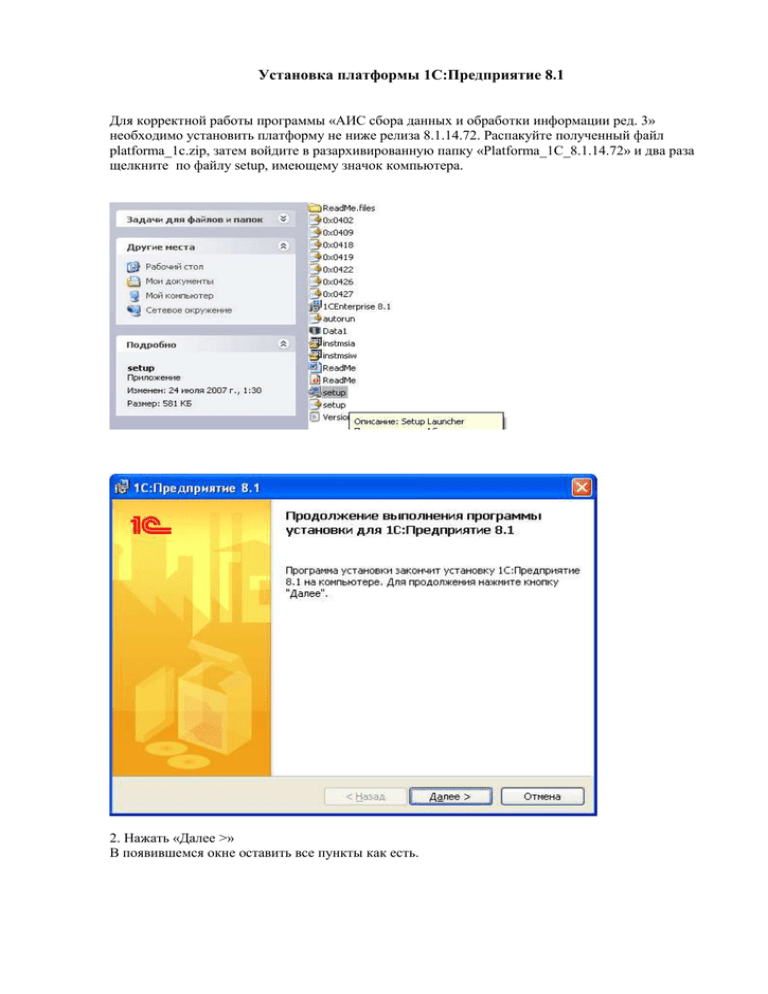
Установка платформы 1C:Предприятие 8.1 Для корректной работы программы «АИС сбора данных и обработки информации ред. 3» необходимо установить платформу не ниже релиза 8.1.14.72. Распакуйте полученный файл platforma_1с.zip, затем войдите в разархивированную папку «Platforma_1C_8.1.14.72» и два раза щелкните по файлу setup, имеющему значок компьютера. 2. Нажать «Далее >» В появившемся окне оставить все пункты как есть. 3. Нажать «Далее >» 4. Нажать «Далее >» 5. Нажать «Установить >» 6. Убедиться, что установлен флажок «Установить HASP Device Driver» и нажать «Далее >» 7. После установки драйвера HASP должно появиться окно, имеющее вид: 8. Нажать «ОК» 9. Нажать «Готово» 10. Послу установки программы возьмите из комплекта программы ключ USB и вставьте его в соответствующий разъем Вашего компьютера. Ключ должен обнаружиться операционной системой и засветиться розовым цветом. Эту операцию нужно проделывать, если Вы заново устанавливаете программу. В случае, если платформа уже была установлена достаточно ее просто обновить, выполнив пункты 1-9. 2. Подключение и запуск Конфигурации Перед началом работы папка с Конфигурацией должна быть переписана на жесткий диск компьютера, на котором установлена платформа 1С 8. Распакуйте полученный файл БазаДепартаментОбразования.zip. После этого необходимо выполнить процедуру подключения информационной базы: 1. Запустите программу 1С:Предприятие 8 из меню «Пуск / Программы / 1С Предприятие 8» или воспользуйтесь ярлыком на рабочем столе вашего компьютера. 2. После запуска программы 1С:Предприятие 8 на экране появится окно «Запуск 1С:Предприятия». Для добавления в список Конфигурации следует нажать кнопку «Добавить». 3. В открывшемся диалоге следует выбрать пункт «Добавление в список существующей информационной базы», после чего нажать кнопку «Далее». 4. После этого откроется окно, в котором нужно задать имя информационной базы (например краткое наименование вашего учебного заведения), для того чтобы отличать ее в списке. В нашем случае база устанавливается в Департаменте, поэтому введено название «Департамент образования». После ввода наименования снова нажимаем кнопку «Далее». 5. В следующем экранном диалоге нужно указать (выбрать) каталог информационной базы, в который предварительно была скопирована информационная база. Например мы выбрали каталог (вошли в папку) под названием Департамент образования. После чего нажимаем кнопку «Открыть» а затем «Готово». 6. В окне «Запуск 1С:Предприятия» в списке появится подключенная Конфигурация. Для начала работы с информационной базой нужно ее выбрать (выделить синим цветом) и нажать кнопку «1С: Предприятие». 7. В окне «1С:Предприятие» необходимо выбрать пользователя под которым Вы будите работать и нажать кнопку «ОК». Пароль на вход в программу отсутствует. 3. Инициализация периферийной информационной базы При первом запуске программы потребуется ввести полученный код инициализации (5 букв латинского алфавита), чтобы программа смогла выполнить первичные настройки. После ввода кода убедитесь, что высветившееся название соответствует Вашему учебному заведению. После этого можете приступать к работе в соответствии с инструкцией пользователя.