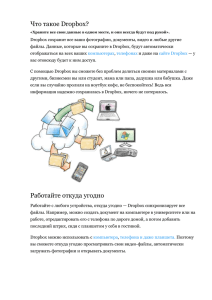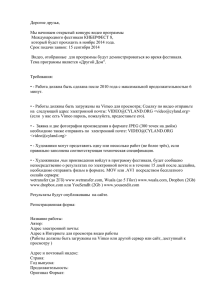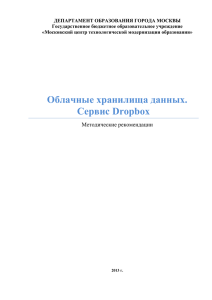Лаб-1
advertisement

Лабораторная работа № 1 Настройка Windows как рабочей станции в локальной компьютерной сети. Проверка сетевых соединений. Использование облачных сервисов для хранения файлов. План занятия (кратко): 1. Запустите Windows на виртуальной машине 2. Настройте сетевые параметры (имя машины, рабочая группа, ip-адрес, маска, шлюз, адреса серверов DNS) 3. Проверьте состояние сетевых соединений (свойства сетевых подключений, команды ipconfig, ping, tracert) 4. Подключитесь сетевым дискам локального сервера (доступ через сетевое окружение, подключение в виде локального диска через контекстное меню и командную строку) 5. Настройте папку облачного хранилища Dropbox 6. Проверьте возможности хранения и публикации файлов в Dropbox, восстановления удаленных копий 7. * Объединитесь с кем-нибудь в пару, настройте общую папку в облаке Dropbox 8. * Настройте свою папку Dropbox на другом компьютере. Проверьте возможность работы с файлами, сохраненными в папке ранее Результаты выполнения всех этапов работы запишите в отчете о выполнении лабораторной работы. Указания по выполнению заданий лабораторной работы 1. Запустите Windows на виртуальной машине 1.1. Скопируйте файлы виртуальной машины Windows 7 в свою папку на локальном компьютере (убедитесь, что на диске достаточно свободного места) 1.2. Откройте виртуальную машину в Windows Virtual PC. Учетная запись для работы в виртуальной машине – Admin (пароль пустой). Вводить данные локального пользователя для работы с виртуальной машиной не требуется (откажитесь, если вам будет предложено их ввести). 2. Настройте сетевые параметры (имя машины, рабочая группа, ip-адрес, маска, шлюз, адреса серверов DNS) 2.1. Откройте «Компьютер» → «Свойства» → «Имя компьютера» → «Изменить параметры». Задайте имя компьютера и рабочей группы в виде vm-(ваша фамилия) и vm-room-(номер аудитории). Если потребуется перезагрузка – перегрузите Windows. 2.2. Откройте Центр управления сетями и общим доступом (через панель управления, свойства сети или сетевых подключений в панели задач). Выберите «Подключение по локальной сети» → «Свойства» → «Протокол Интернета версии 4» → «Свойства». Проверьте, что установлена автоматическая настройка IPадреса и серверов DNS. 3. Проверьте состояние сетевых соединений (свойства сетевых подключений, команды ipconfig, ping, tracert) 3.1. Откройте окно подключения по локальной сети, выберите «Сведения». Какие параметры были автоматически установлены на вашей машине (IP-адрес, сетевая маска, шлюз, адреса серверов DNS)? 3.2. Откройте командную строку (нажмите «Пуск», введите команду cmd). В командной строке введите командs ipconfig и ipconfig /all. Совпадают ли сведения этих команд со сведениями, полученными на шаге 3.1? Чем различаются краткий и полный вывод команды ipconfig? 3.3. Используя команду ping, проверьте доступность компьютеров с адресами 10.2.0.1, 83.239.143.215, yandex.ru, google.com, vspu.ru и др. Чем различаются результаты команды ping для этих адресов? 3.4. Для адресов из п. 3.3 выполните команду tracert. Чем отличается эта команда от ping? Чем отличаются результаты выполнения этой команды для разных адресов? 4. Подключитесь сетевым дискам локального сервера (доступ через сетевое окружение, подключение в виде локального диска через контекстное меню и командную строку) 4.1. Откройте «Компьютер» → «Сеть». Какие ресурсы отображаются в этой вкладке? Можно ли получить доступ к компьютеру с именем server2? 4.2. Введите в адресной строке проводника имя сетевого компьютера – \\server2 (\\server2.fizmat.vspu.ru). Какие сетевые ресурсы доступны на этом компьютере? Откройте папку public. Создайте ярлык к этой папке на рабочем столе. 4.3. Подключите сетевой диск через меню проводника. Выберите «Компьютер» → «подключить сетевой диск». Укажите желаемую букву для нового диска и адрес сетевой папки \\server2\public, нажмите «Готово». Проверьте, появился ли новый диск в проводнике? Совпадает ли его содержимое с сетевой папкой \\server2\public? 4.4. Откройте командную строку, введите команду net use X: \\server2\public (имя диска X: должно отличаться от имени, выбранного на шаге 4.3). Проверьте в проводнике, появился ли новый диск? Совпадает ли его содержимое с сетевой папкой \\server2\public? 4.5. Попробуйте любым способом подключить любой другой сетевой ресурс компьютера server2 или server5. 5. Настройте папку облачного хранилища Dropbox 5.1. Зайдите на сайт dropbox.com. Пройдите регистрацию (выберите бесплатный аккаунт). Загрузите приложение Dropbox на свой компьютер 5.2. Установите приложение Dropbox. Укажите ваши учетные данные. 5.2. Ознакомьтесь с кратким руководством Dropbox 6. Проверьте возможности хранения и публикации файлов в Dropbox, восстановления удаленных копий 6.1. Создайте три файла в локальной папке Dropbox. Дождитесь, когда завершится синхронизация. 6.2. Проверьте, доступны ли эти файлы через браузер непосредственно в облаке (на сайте) Dropbox? 6.3. На локальном компьютере удалите один из файлов, второй переименуйте, а третий – измените. Дождитесь синхронизации. Проверьте, можно ли восстановить удаленные файлы и прежние версии измененных файлов через браузер в папке Dropbox? 6.4. На локальном компьютере через контекстное меню укажите «Поделиться ссылкой» (Dropbox). Попробуйте открыть эту ссылку в браузере, доступен ли документ? Откройте ссылку на любом другом компьютере, сможете ли вы работать с документом? (Например, сохраните адрес ссылки в папке \\server2\public и откройте ее на своем основном компьютере). 7. * Объединитесь с кем-нибудь в пару, настройте общую папку в облаке Dropbox Примечание. Создайте папку и откройте к ней общий доступ через контекстное меню. Следуйте инструкциям мастера создания общих папок Dropbox 8. * Настройте свою папку Dropbox на другом компьютере. Проверьте возможность работы с файлами, сохраненными в папке ранее Примечание. Настройте папку на своем домашнем компьютере, либо под другой учетной записью виртуальной машины. Убедитесь, что папка автоматически синхронизируется с вашей папкой в облаке Dropbox. Дисциплина: Построение Windows-сетей Отчет о выполнении лабораторной работы № 1 Тема работы: Настройка Windows как рабочей станции в локальной компьютерной сети. Проверка сетевых соединений. Использование облачных сервисов для хранения файлов. Ф.И.О., группа: _______________________________________________________________ Дата выполнения работы: ______________________________________________________ Результаты выполнения заданий лабораторной работы: 1. Компьютер, имя вашей учетной записи, название виртуальной машины, которые вы использовали при выполнении заданий лабораторной работы: _____________________________________________________________________________ _____________________________________________________________________________ 2. Имя машины и название рабочей группы, указанные вами в сетевых настройках Windows: _____________________________________________________________________________ _____________________________________________________________________________ _____________________________________________________________________________ 3. IP-адрес, сетевая маска, шлюз, адреса серверов DNS, автоматически установленные на компьютере: _____________________________________________________________________________ _____________________________________________________________________________ _____________________________________________________________________________ 4. Перечень сетевых ресурсов и назначенных им имен локальных дисков, с которыми вы работали: _____________________________________________________________________________ _____________________________________________________________________________ _____________________________________________________________________________ 5. Полное имя папки облачного хранилища Dropbox на вашем компьютере: _____________________________________________________________________________ 6. Адрес файла, опубликованного вами при помощи Dropbox в сети Интернет: _____________________________________________________________________________ _____________________________________________________________________________ Примечания: _____________________________________________________________________________ _____________________________________________________________________________ _____________________________________________________________________________ _____________________________________________________________________________ _____________________________________________________________________________ _____________________________________________________________________________ _____________________________________________________________________________ _____________________________________________________________________________