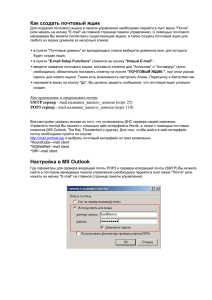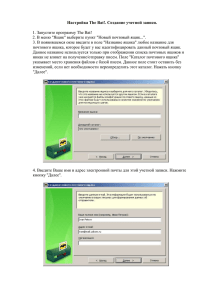Электронная почта Принципы организации электронной почты - E-Mail
advertisement

Электронная почта Принципы организации электронной почты - E-Mail Электронная почта (electronic mail, E-mail) - это одна из первых и наиболее распространенных услуг Интернета. В мире насчитываются сотни миллионов активных почтовых ящиков, которые не только обеспечивают пересылку сообщений между пользователями сети (абонентами), но и служат в качестве своеобразной базы данных документов, записей назначенных встреч, новостей. В настоящее время существуют два основных направления работы с электронной почтой. Это классическая схема взаимодействия почтового клиента с почтовым сервером и, так называемая, web-почта, когда в качестве клиента выступает Браузер, а почтовый сервер непосредственно связан с web-сервером. В первом случае работа пользователя с почтой происходит в основном в режиме off-line (вне сети). Пользователь подключается к почтовому серверу только для отправки (получения) предварительно подготовленной корреспонденции, а его «почтовый ящик» - база его корреспонденции, находится на его компьютере и управляется его клиентской программой (например, Outlook). Во втором случае, при работе через web-сервер, пользователь все время находится в режиме on-line (в сети) и его почтовый ящик становится виртуальным. В этом есть свои плюсы – в свою почту можно попасть с любого компьютера и получить доступ ко многим вспомогательным услугам и ко всем ресурсам www не покидая почту. Минусы – дополнительная плата за трафик, насильственная реклама и спам (мусор – не желательная корреспонденция). Не говоря о повышенной опасности заражения компьютера вирусом. Многие провайдеры информационных услуг предоставляют клиентам почтовый ящик бесплатно, например, можно зарегистрировать почтовый ящик на серверах mail.ru, gmail.com, yandex.ru, rambler.ru и др. Для того чтобы сообщение было получено, необходимо указывать электронный адрес получателя. Адрес электронной почты – адрес абонента, получаемый при заключении договора с провайдером или при создании «почтового ящика» на любом из серверов, предлагающих эту услугу. Электронный адрес состоит из двух частей, разделенных знаком @. username@hostname.domain username – это имя пользователя. В качестве него может использоваться фамилия абонента, его имя, фамилия и имя, или псевдоним, разделенные точкой, тире, символом подчеркивания. После него ставится разделитель @. hostname – имя хоста – компьютера, предоставляющего почтовые услуги. domain – доменный адрес – домен верхнего уровня, указывающий чаще всего на регион нахождения владельца электронного адреса. Пример. postbook@piter.com – электронный адрес: книга почтой издательства Питер. Почтовый сервер – специальный компьютер, предназначенный для получения, пересылки по сети почтовых сообщений и хранения информации до востребования. С помощью почтового сервера производится управление сеансом связи, проверка достоверности информации и паролей при запросах, поддержка справочников с адресами пользователей. Почтовый ящик – специально организованное место на диске сервера для хранения корреспонденции. Для организации работы необходимо: выбрать сервер, предоставляющий почтовые услуги; зарегистрироваться в качестве нового пользователя, ответив на вопросы предлагаемой анкеты. В результате создается личный почтовый ящик, для доступа к которому необходимо ввести Имя пользователя (Login или username) и пароль (password). Например, при регистрации на почтовом сервере mail.ru с именем пользователя Serbinov электронный адрес почтового ящика будет иметь следующий вид: Serbinov@mail.ru Пароль (password) – уникальная комбинация символов латинского алфавита, цифр. В противоположность username в качестве пароля не рекомендуется выбирать свое имя или инициалы как в прямом, так и обратном порядке, использовать год рождения или номер паспорта, название улиц. Рекомендуется использовать слова, которых нет в словаре, например, записать слово с ошибкой, или первые буквы какой-то фразы. Почтовые услуги от различных провайдеров отличаются своим интерфейсом, предлагаемыми сервисными услугами. Познакомимся с webпочтой на примере популярного отечественного сервера mail.ru Регистрация, отправка письма. Упражнение. Знакомство с почтовым сервером mail.ru. 1. Запустить Браузер, в окне адресов ввести адрес почтового Web– сервера mail.ru. Познакомится со стартовой страницей сервера. 2. Если Вы не зарегистрированы на этом сервере, произвести регистрацию. Кнопка для входа в этот раздел выделена на рисунке. Рекомендации: Имя и пароль вводить латинскими буквами. Для восстановления пароля выберите из списка один из предлагаемых вопросов. 3. Войти в почтовый бокс, прейти в папку Входящие, познакомиться с меню почтовой службы в верхней строке. Слева познакомиться с составом и назначением других системных папок (Отправленные, Черновики и т.д.) 4. Написать самой (самому) себе письмо с поздравлением «С началом новой виртуальной жизни!». 4.1. Щелкнуть по кнопке Написать в верхней строке меню. Открывается шаблон, в котором нужно заполнить поля. 4.2. Заполнить поля заголовка письма: Кому – ввести свой адрес, Тема: - Поздравление! (Тему письма заполнять обязательно, иначе письмо могут посчитать за спам). 4.3. В тело письма ввести текст поздравления и подпись. 4.4. Сохранить письмо в Черновиках (нажать кнопку Сохранить), а затем Отправить письмо, нажав соответствующую кнопку. 4.5. Дождаться сообщения о благополучной отправке письма и просмотреть содержимое папок Черновики, Отправленные и Входящие. Настройка почтового ящика. Сервер предлагает богатые возможности по автоматизации работ с почтой: Подготовка шаблона письма, как нового (автоподпись), так и при ответе на письмо– включение цитируемого текста. Обработка корреспонденции – распределение по папкам, контроль нежелательно корреспонденции – спама. Автоматическую пересылку на другой почтовый ящик, если у Вас их несколько. Посылку SMS – извещений о приходе нового письма и многое другое. Обратиться к меню настроек можно по кнопке Ещё в верхней строке окна почты или в верхнем правом углу окна, рядом с кнопкой Выход. Обратите внимание на то, что здесь же находится доступ к справочным материалам - Помощь. Ниже показано меню Ещё и перечень Настроек, предлагаемый после выбора этого пункта. Важнейшим вопросом является безопасность вашего почтового ящика, поэтому рассмотрим, как можно поменять пароль или восстановить его в случае потери. Упражнение. Знакомство с возможностями Смены пароля для входа в почту. 1. Вызвать раздел Пароль и безопасность меню Настройки. . 2. Познакомиться с предлагаемыми вариантами смены пароля. 2.1. Укажите номер мобильного телефона (если Вы этого не сделали при регистрации) для сообщений почты. 2.2. Поменяйте контрольный вопрос для восстановления пароля. Сохраните изменения. Упражнение. Произвести смену пароля для входа в почту. 3. Смоделировать ситуацию, когда Вы забыли пароль. 3.1. Выйти из почтового ящика, нажав кнопку Выход. 3.2. В окне Входа и регистрации нажать гиперссылку Забыли пароль? Далее следовать рекомендациям мастера восстановления пароля. 4. Войти в почту с новым паролем. Настройка шаблона почтовых отправлений. Почтовый этикет предполагает выполнение следующих правил. Электронное письмо должно быть кратким и уважительным. На письма нужно отвечать сразу или хотя бы в течении дня. Если нет возможности ответить обстоятельно, надо просто сообщить о его получении. В ответном письме принято цитировать вопросы, на которые даётся ответ. Рекомендуется заранее подготовить шаблон, в котором будут: обращение: Уважаемый или Уважаемая, подпись – С наилучшими пожеланиями, Имя Отчество Фамилия, другие способы связи с Вами – телефон, адрес, web-сайт. Упражнение. Настройка автосодержания письма. 1. Войти в меню Настройки – Работа с письмами. Познакомиться с настройками, установленными по умолчанию. 2. Перейти в меню Имя отправителя и подпись. Ввести текст, который будет вставляться в письмо автоматически. Сохранить изменения и перейти в папку Входящие. 3. Обменяться почтовыми адресами с соседями. 4. Написать новое письмо. 4.1. Щелкнуть по кнопке Написать. Убедиться, что сделанные настройки работают. 4.2. Ввести в поле Кому адрес соседа, заполнить Тему (например, Приветствие), ввести короткий текст письма. 5. Познакомиться с возможностями обработки текста, прочитать всплывающие комментарии к пиктограммам на панели в нижней части поля письма: 6. Проверить орфографию, оформить подпись жирностью (Ж), вставить смайлик. Установить отметку С уведомлением. 7. Отправить письмо. 8. Вернуться в папку Входящие. Если у Вас появились новые письма, ответьте на них. Упражнение. Пересылка файлов. 1. Подготовить файл для прикрепления к письму. Это может быть фотография, рисунок или документ Word или таблиц Excel. Желательно, чтобы размер файла не превышал 100 - 200 Кбайт. Если Вы используете свой рисунок Шедевр, откройте его, сохраните в формате GIF, закройте файл. 2. Подготовить новое письмо (можно ответить, если контакт с соседом установлен или снова послать письмо самому себе), заполнить все поля и написать краткий текст. 3. Прикрепить к письму файл – нажать соответствующую кнопку под полем Тема, и выбрать файл из вашей папки. 4. Когда процесс прикрепления файла закончится, отправить письмо. 5. Перейти в папку Отправленные, убедиться, что письмо отправилось. Обратить внимание на значок файла. Упражнение. Сохранение прикрепленных к письму файлов. 1. Перейти в папку Входящие и найти письмо от соседа (или от себя, любимого) с прикрепленным файлом, открыть его. 2. Из двух предлагаемых вариантов: Просмотреть или Скачать выбрать Скачать. Далее на появившейся внизу панели выбрать меню Сохранить – Сохранить как… - указать свою папку или Рабочий стол и, если есть необходимость, изменить имя файла. 3. Открыть Проводник и убедиться, что файл сохранен в нужной папке.