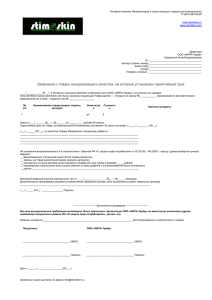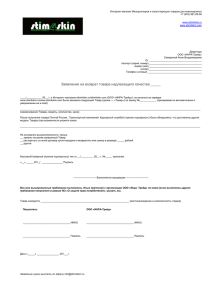Часто задаваемые вопросы по ИнфоАптеке
advertisement
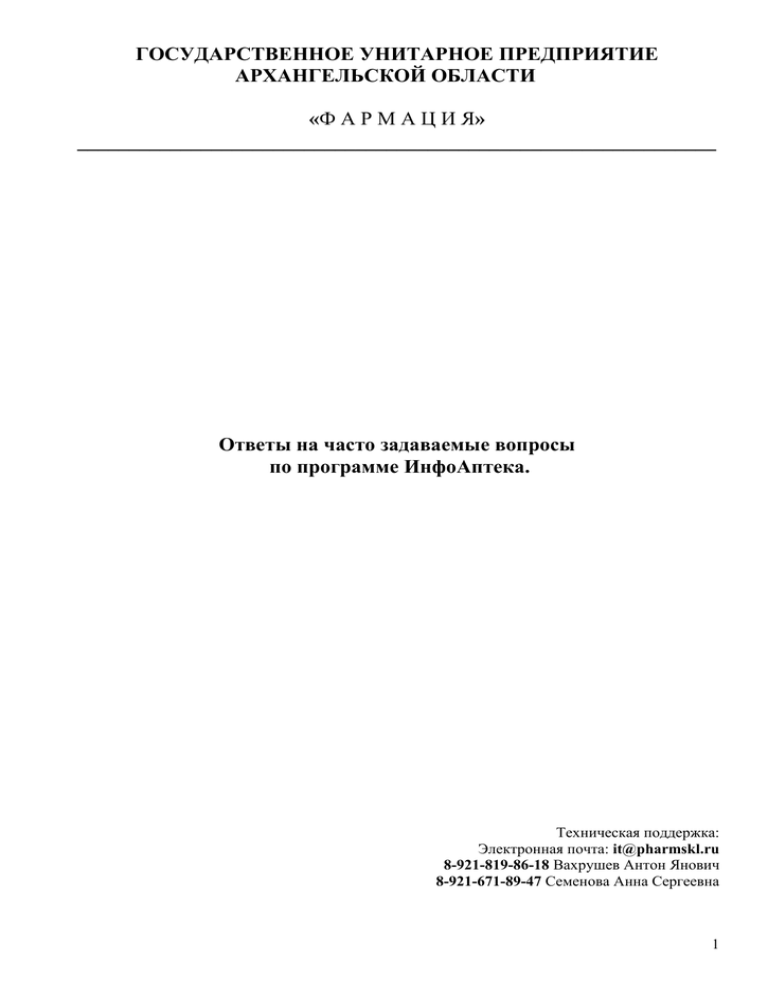
ГОСУДАРСТВЕННОЕ УНИТАРНОЕ ПРЕДПРИЯТИЕ АРХАНГЕЛЬСКОЙ ОБЛАСТИ «Ф А Р М А Ц И Я» ______________________________________________________________ Ответы на часто задаваемые вопросы по программе ИнфоАптека. Техническая поддержка: Электронная почта: it@pharmskl.ru 8-921-819-86-18 Вахрушев Антон Янович 8-921-671-89-47 Семенова Анна Сергеевна 1 Оглавление: 1. Описание основных кнопок панели инструментов программы ИнфоАптека……………………………………………………………………………...стр.3 2. Как провести обмен информацией?.............................................................................стр.4 3. Как передать товар в другую аптеку(свой аптечный пункт)?................................................................................................................................стр.7 4. Как оприходовать товар в аптечном пункте, полученный из аптеки?..............................................................................................................................стр.10 5. Как делать возврат товара из аптеки на склад?......................................................стр.14 6. Как сделать заказ товара на склад?...........................................................................стр.16 7. Что делать если розничная цена в бумажной и электронной накладной не сходится (если выставляем делитель на товар)?......................................................................стр.21 8. Как правильно открыть кассовую смену?................................................................стр.25 9. Как правильно закрыть кассовую смену?................................................................стр.26 10. Как вывести в отчете "товарные запасы" все товары со сроком годности меньше нужного?...........................................................................................................................стр.29 11. Что делать, если документ был отправлен в другую аптеку (аптечный пункт, склад), но он не ушел?...................................................................................................стр.32 12. Как внести в программу нужную скидку на чек?....................................................стр.34 13. Программа пишет «Внимание! Возможно забракованная серия». Что делать?..............................................................................................................................стр.38 14. Пришла электронная накладная. Программа пишет есть расцененный товар. Что делать?..............................................................................................................................стр.39 15. Пришла накладная, в которой нужно заменить товар, но в справочниках товаров его нет. Что делать?.......................................................................................................стр.41 1. Описание основных кнопок панели инструментов программы ИнфоАптека. - «Новый документ» открывает шаблонное окно создания нового документа. 2 - «Изменить» позволяет редактировать документы, товары. - «Удалить» позволяет удалять документы, товары из общего списка. - «Копировать товар» позволяет сделать копию уже существующего товара, с незаполненным полем «фирма производитель», т.е. скопировать все сведения и свойства одного товара, для того чтобы использовать их при добавлении нового, похожего товара. - «Добавить» позволяет добавить товар. - «Удалить» позволяет удалить товар из документа. - «Сохранить» позволяет сохранить заголовок документа. - «Закрыть» позволяет закрыть документ и провести его. - «Подтвердить» позволяет подтвердить выбор товара или документа. - «Просмотр/редактирование» позволяет просмотр, редактирование документа или товара. - «Поиск» позволяет включить окно поиска по контексту. «Поля таблицы» позволяет ограничить набор видимых полей данной таблицы и определить очередность этих полей не экране. - - «Сортировка» позволяет отсортировать последовательность отображения строк в табличной части в зависимости от значений в определенных полях. - «Обновить» служит для формирования запроса информации к базе данных и вывода полученной информации на экран. - «Расчет сумм» функция расчета некоторых итоговых значений по табличной части экранной формы. - «Фильтр» это набор условий, при учете которых ограничивается отображение данных на экране. - «Фильтр вкл/выкл» включает и выключает набранный фильтр. - «Печать» выводит список возможностей печати. - «Экспорт в EXCEL» позволяет перенести в программу Microsoft EXCEL всю информацию с табличной части экранной формы. 2. Как провести обмен информацией? Для того чтобы провести обмен информацией (отправить заявку, получить накладную, прайс лист и т.п.) нужно зайти в ИнфоАптека «Склад» под своим именем и паролем и войти в меню «Обмен информацией» и выбрать пункт «Сервер обмена» 3 Если это аптечный пункт, то нужно в окне программы Касса зайти в меню «Обмен» и выбрать пункт «Сервер обмена» Вы попадете в окно сервера обмена, и программа автоматически подготовит все нужные пакеты (документы) к отправке: 4 Далее, все что Вам нужно это нажать зеленый треугольник в левом верхнем углу: После этого появится окно обмена информацией, программа произведет подключение к Интернету, сделает обмен файлов, т.е. отправит подготовленные файлы из ИнфоАптеки и получит новые файлы для текущей аптеки и/или аптечного пункта. 5 Остается только подождать, когда программа отправит и примет файлы - процесс иногда долгий, так что не стоит сильно по этому поводу беспокоиться. Если при принятии или отправке файлов связь оборвется, ожидайте – программа снова соединится с Интернетом сама. После приемки-отправки, окно Обмен информацией закроется, и начнется обработка загруженных пакетов. Проще говоря, все полученные документы (прайс, накладные) попадут в ИнфоАптеку. 3. Как передать товар в другую аптеку (свой аптечный пункт)? 6 Для того чтобы передать товар в другую аптеку или свой аптечный пункт нужно войти в меню «Документы» и выбрать пункт «Переброска в другой отдел»: Откроется новое окно, где Вам нужно создать новый документ с помощью кнопки «Новый документ»: Вы тут же попадаете в новое окно «Переброска в другой отдел [новый]», где Вам нужно выбрать «Отдел источник» (Вашу аптеку - например Аптека №36) и «Отдел приемник» (а/п 7 например Аптека №36 а/п Сосновка). После этого нажмите кнопку «Сохранить заголовок документа»: После этих действий у Вас становятся активными кнопки: «Добавить новую позицию в документ» , «Редактировать текущую позицию документа» позицию из документа» трогайте. . А также кнопка «Закрыть документ» , «Удалить текущую , которую пока не Чтобы добавить товар в документ Вам надо нажать кнопку «Добавить….» , которая откроет окно «Товарные запасы отдела …». В этом окне щелкаете мышкой в столбце под названием «Название товара» и ищете товар, который Вы хотите передать в аптечный пункт или другую аптеку. После того как Вы найдете нужный товар, подтвердите его выбор клавишей Enter или кнопкой . У Вас появится окно «Позиция переброски», где Вам останется ввести количество передаваемого товара и подтвердить кнопкой OK: Повторяйте операцию по поиску товара и ввода его количества пока не наберете весь товар, который Вы хотите передать в аптечный пункт или другую аптеку. После этого 8 закройте окно «Товарные запасы …» и сверьте, правильно и весь ли товар Вы внесли в документ! Теперь Вам осталось только нажать кнопку «Закрыть документ» вопрос утвердительно нажатием кнопки ДА. и ответить на Ваш документ получит статус «закрытый» и будет готов к отправке. Чтобы его отправить, нужно сделать обмен информацией. 4. Как принять товар в аптечном пункте, который был передан аптекой? 9 Для того чтобы принять товар в аптечном пункте (на кассе), который был передан аптекой, нужно войти в меню «Обмен» и выбрать пункт «Сервер Обмена» и провести обмен информацией: После того, как Вы произвели обмен информацией Вам нужно зайти в меню «Обмен» и выбрать пункт «Поставки»: Появится окно «Поставки». В нем двойным щелчком мышки выберите нужный документ (не оприходованные документы подсвечиваются голубым цветом): 10 В окне «Поставка» нажмите активную кнопку «Закрыть документ» вопрос ДА: и ответьте на После закрытия документа, товар автоматически попадает в запасы Аптечного Пункта и им можно торговать (если, конечно, открыта смена кассира) 11 5. Как делать возврат товара из аптеки на склад? Для того чтобы возвратить товар из аптеки на склад нужно провести переброску в другой отдел, так как Центральный склад ГУП АО «Фармация» является одним из структурных подразделений аптечный сети ГУП АО «Фармация». Поэтому нужно войти в меню «Документы» и выбрать пункт «Переброска в другой отдел» и провести операции, описанные в вопросе №3. Единственная разница в том, что Вам нужно выбрать «Отдел источник» Вашу аптеку (например Аптека №36), а «Отдел приемник» Центральный Склад ГУП АО «Фармация»: Если это возврат не на склад ГУП АО «Фармация», а стороннему поставщику, то нужно войти в меню «Документы» и выбрать пункт «Возврат поставщику»: 12 После этого создать новый документ , заполнить заголовок документа – указать «Отдел источник» Вашу аптеку (например Аптека №36), «Поставщик» стороннего поставщика (например Юность-Парфюм ООО), указать причину возврата (например брак) и указать номер партии (ту, по какой пришел товар, который вы хотите вернуть): Сохраните заголовок документа и подберите товар, который хотим вернуть. Как подобрать товар, уже описано выше. Затем закройте документ информацией. и делайте обмен 13 6. Как сделать заказ товара на склад? Для того чтобы сделать заказ товара склад нужно войти в меню «Заявки» и выбрать пункт «Заявки поставщикам»: Создайте новый документ и заполните заголовок документа: укажите в поле «Отдел» Вашу аптеку, укажите поставщика в поле «Поставщик» (например Фармация ГУП АО), укажите прайс-лист в поле «Прайс-лист» (например Фармация ГУП АО), укажите тип оплаты (Основной). Сохраните заголовок документа . На вопрос «Прайс-лист устарел. Создать заявку по устаревшему прайс-листу?» ответьте утвердительно ДА. Не забудьте поставить галочку «Весь прайс-лист» и нажмите кнопку «Обновить» : 14 Только тогда в окне появятся позиции товаров, которые есть на складе (на число прайс – листа). Для удобства заказа нужно дополнительно настроить отображение полей таблиц. Для этого надо нажать кнопку «Поля таблицы» : В этом окне Вы поставите, галочки напротив нужных нам значений и расположите эти значения в нужном Вам порядке стрелочками вверх и вниз. Список значений с галочками должен быть примерно таким: 1. 2. 3. 4. 5. 6. 7. 8. Поз. № Название товара Фирма производитель Кол-во заказа Кол-во в прайсе Сумма Срок годности Комментарий 15 Чем выше стоит значение, тем левее оно будет отображаться в таблице, так что менять позиции значений можно по своему усмотрению. Должно получиться вот так: Чтобы при формировании заявки Вы могли видеть Товарные остатки Вашей аптеки (А/П), Вам нужно зайти в меню «Информация» и выбрать пункт «Товарные запасы». Открывшееся окно мышкой перетащите в самый низ окна «Заявка поставщику», пока оба окна не объединятся в одно: 16 Конечный результат должен выглядеть так: После этого обязательно нужно щелкнуть правой клавишей мышки в добавленном окне «Запасы» и выбрать пункт «Поля таблицы»: 17 И поставить галочку в напротив значения Отдел: . Далее необходимо внести количество заказываемого товара (столбце «Кол-во заказа») напротив нужного наименования товара: Когда Вы проставите количество напротив нужных Вам товаров, документ требуется закрыть кнопкой «Закрыть документ» и провести «Обмен информацией». 18 7. Что делать если розничная цена в бумажной и электронной накладной не сходится (если выставляем делитель на товар)? Обязательно проверяйте сходятся ли электронная и бумажная накладные! Если сумма электронной и бумажной накладной сходится, но если Вы меняете делитель товара, в некоторых случаях сумма начинает расходиться. Это происходит, потому что когда Вы меняете делитель товара, меняется цена на разделенное количество и как следствие цена за целую единицу товара. Например: Ваш товар стоит 10.75 руб. за упаковку, а в упаковке пять пакетиков с лекарствами и Вы ставите делитель 5. Сумма в накладной не поменяется, потому как 10,75 свободно делится на 5 без тысячных долей, т.е. пакетик будет стоить 2,15 руб. и при пересчете в программе все сойдется. А если бы в упаковке было 3 пакетика лекарства и Вы выставили делитель 3, то цена товара изменится, потому что если 10.75 делить на 3 появляются тысячные доли: (10,75 / 3=3,5833333…) Программа автоматически округляет розничную цену либо в меньшую, либо в большую сторону до сотых долей, т.к. в рубле может быть только 100 копеек. По этому меняйте делитель в накладной, только если цена делится до сотых долей. А если цена делится с тысячными долями, делитель следует менять только через операцию «Переоценка». Как поменять делитель в пришедшей электронной накладной. Чтобы поменять делитель в электронной накладной нужно войти в меню «Документы» и выбрать пункт «Приход от поставщика»: 19 Выберите нужную накладную, зайдите в нее двойным щелчком мышки или кнопкой «Просмотр/редактирование документа» . В появившемся окне «Приход от поставщика» выберите нужный товар и откройте его двойным щелчком мышки или кнопкой . Измените делитель, перескочите на любое другое поле (например «Цена производства») и ОБЯЗАТЕЛЬНО проверьте, чтобы не изменилось поле «Цена розничная». Если все нормально, нажмите кнопку ОК. Если «Цена розничная» изменилась, нажмите ОТМЕНА. Таким способом поменяйте делители у всех нужных Вам товаров. Товары, у которых замена делителя меняет розничную цену, не корректируйте - это Вы сделаете позже с помощью операции «Переоценка». Проверьте и закройте накладную. 20 Как поменять делитель через операцию «Переоценка» (товар уже оприходован). Чтобы поменять делитель через операцию «Переоценка» нужно войти в меню «Документы» и выбрать пункт «Переоценка», создать новый документ (кнопка ). После этого заполните заголовок документа: укажите отдел (например Аптека №36),укажите тип расценки (Переоценка сохр Цена), поставьте галочку «Переносить все кол-во». Остальные поля не трогайте. Сохраните заголовок документа (кнопка ): 21 Подберите товар кнопкой , которая откроет окно «Товарные запасы отдела …». В этом окне щелкните мышкой в столбце под названием «Название товара» и ищите товар, который хотите переоценить. После того как Вы найдете нужный товар, подтвердите его выбор клавишей Enter или кнопкой . Вы попадете в следующие окно, где Вам останется поменять делитель товара и подтвердить кнопкой OK: На вопрос – предупреждение ответьте утвердительно. После добавки в документ всех товаров, у которых нужно было поменять делитель, закройте документ кнопкой начали действовать. . Не забудьте это сделать! Это нужно чтобы Ваши изменения 22 8. Как правильно открыть кассовую смену? Чтобы открыть кассовую смену нужно запустить программу Касса, ввести Ваши имя и пароль кассира и нажать ОК В окне загрузившейся программы Касса зайдите в меню «Смены», выберите пункт «Открыть смену кассира» или нажмите клавишу Home на клавиатуре В новом окне «Открытие смены кассира» сверьте поле «Остаток» и поле «Сумма в кассе». На начало рабочего дня остаток всегда должен быть НОЛЬ. Если это не так, значит не была закрыта вчерашняя кассовая смена или закрыта не верно. Нажимаем ОК. Смена открыта – можно работать. 23 9. Как правильно закрыть кассовую смену? После того как Вы отработали рабочий день нужно закрыть кассовую смену. Это значит, Вам нужно снять Z-отчет с обычной кассы и с программы Касса. Если Вы этого не сделаете, то произойдут расхождения в кассовых отчетах. Для того чтобы правильно закрыть смену кассира нужно: Закрыть смену на обычной кассе (снять Z-отчет, занести все в кассовую книгу). В открытой программе Касса закрыть действующую смену кассира: зайдите в меню «Смены» и выберите пункт «Закрыть смену кассира». Или нажмите клавишу End на клавиатуре. На вопрос «Закрыть смену кассира?» ответьте утвердительно После этого в меню «Смены» станет доступен пункт «Закрыть кассовую смену» 24 Закройте кассовую смену (Z-отчет): зайдите в меню «Смены» и выберите пункт «Закрыть кассовую смену». Или нажмите сочетание клавиш Ctrl+End (одновременно) на клавиатуре. На вопрос «Закрыть кассовую смену» ответьте утвердительно 25 Закройте программу Кассы через меню «Смены», пункт «Выход» или щелкните мышкой на крестик в верхнем правом углу окна программы Касса: На вопрос «Закончить работу с программой?» ответьте ДА Кассовая смена закрыта. 26 10. Как вывести в отчете "Товарные запасы" все товары со сроком годности меньше нужного? Для этого нам нужно зайти в меню «Отчеты» и выбрать пункт «Товарные запасы». В окне товарные запасы выберите Ваш отдел (например Аптека №36) и получите список всех товарных запасов аптеки: 27 После этого Вам нужно составить фильтр, который отберет только товары со сроком годности меньше требуемого значения. Чтобы составить фильтр нужно нажать кнопку . В окне «Фильтр», в закладке «Поля» перетащите ползунок мышкой вниз пока не найдете кнопку «Срок годности». Щелкните по ней мышкой. После этого нажмите кнопки «<» и «’_’», в поле фильтра между кавычками внесите нужную дату (например 01.10.2008) 28 Внесите дополнительное условие, чтобы фильтр не отображал товары с пустым сроком годности. Нажмите кнопку «И», кнопку «НЕ», кнопку «Срок годности», кнопку «=» и кнопку «Пусто». Результат должен получиться такой! И в конце подтвердите составление фильтра кнопкой «Включить». После включения фильтра окно товарные запасы обновится, и в нем останутся только товары со сроком меньше нужного. 29 11. Что делать, если документ был отправлен в другую аптеку (аптечный пункт, склад), но он не ушел? Такая проблема может возникнуть если: Не закрыт документ. В программе не занесен адресат, на который мы отравляем. Чтобы закрыть документ надо войти в него и зарыть кнопкой . Как занести новый адресат. Чтобы занести новый адресат, зайдите в меню «Обмен информацией» и выберите пункт «Сервер Обмена». В окне «Сервер обмена “ИнфоАптека”» зайдите в меню «Настройки» и выберите пункт «Адресаты». 30 В окне «Адресаты» занесите адресат, куда нужно отправить товар с помощью кнопки В открывшемся окне «Адресат» в поле «Код» внесите цифру, которой еще нет в столбце «Код» в окне «Адресаты» (см. рисунок выше) В поле «Название» с клавиатуры занесите название аптеки (А/П), куда нужно отравить товар. В поле «Партнер» из списка выберите туже аптеку (А/П). В поле «Почтовый ящик» из списка выберите «Фармация ГУПАО». Все остальные поля заполняться сами. Нажмите ОК. Адресат внесен, пробуйте провести обмен информацией. Аналогично, если вы не можете получить переброску от аптеки или аптечного пункта, проверяйте добавлена аптека/аптечный пункт в адресаты. 31 12. Как внести в программу нужную скидку на чек? Чтобы внести в программу скидку на чек надо зайти в ИнфоАптеку «Склад» под именем «root» и паролем «root». Выбрать меню «Справочники», пункт «Узлы». В окне узлы найти строку Вашей Кассы аптеки (например «Аптека № 36 Касса») и щелкнуть два раза мышкой по этой строке. 32 В окне узел сети в поле «Тип отпуска по умолчанию» выбрать из выпадающего списка пункт «За полную стоимость». В поле «Типы отпуска» напротив стрелочки щелкнуть один раз мышкой, чтобы загорелся курсив 33 Далее щелкните на стрелочку вниз и выберите из выпадающего списка нужную Вам скидку. Если Вам нужно добавить еще скидки, нужно нажать клавишу Insert на клавиатуре, чтобы появилось добавочное поле. После этого повторить операцию по выбору скидки из выпадающего списка. Повторите действия, пока не внесете все нужные скидки. Закройте окно кнопкой ОК. 34 Теперь в программе Касса, с помощью клавиши «F5», можно будет менять поле «Тип отпуска» и давать скидку на ВЕСЬ чек. Каждое нажатие клавиши «F5» будет менять значение поля «Тип отпуска» по кругу. 35 13. Программа пишет «Внимание! Возможно забракованная серия». Что делать? Программа выдает окно с сообщением «Внимание! Возможно забракованная серия». Вам нужно сверить наименования товаров в этом окне, если одно из названий в нижнем списке сходится с названием на сером фоне, то серия бракованная. Нажмите кнопку «Да, серия забракована». Если нет, нажмите кнопку «Нет, серия не забракована». 36 14. Пришла электронная накладная. Программа пишет есть не расцененный товар. Что делать? Это происходит, потому что в накладной присутствует «неизвестный товар». Его необходимо заменить правильным товаром из бумажной накладной. Как заменить товар. Зайдите в ИнфоАптеку «Склад», меню «Документы» и выберите пункт «Приход от поставщика». Откройте накладную, где программа пишет «В документе присутствуют не расцененные товары». Найдите в этой накладной стоку, где в названии товара стоит «Неизвестный товар». Щелкните по этой надписи два раза мышкой. В окне «Поиск по контексту» наберите название товара, на который Вы меняете (например анальгин). 37 В полученном списке выберите нужный анальгин (с нужным производителем) двойным щелчком мышки. В появившемся окне «Позиция поставки» после этого нажмите ОК. На вопрос программы ответьте утвердительно ДА. Уберите из накладной таким образом все неизвестные товары, введите контрольную сумму и закройте документ кнопкой . 38 15. Пришла накладная, в которой нужно заменить товар, но в справочниках товаров его нет. Что делать? Если в справочниках нет нужного товара, звоните в отдел аналитики ГУП АО «Фармация» по телефону 8-921-671-89-57 и попросите добавить этот товар в справочники ИнфоАптеки. Через 15-20 минут перезвоните в отдел аналитики и узнайте, добавили ли в справочники товар. Далее в программе ИнфоАптека заходите в меню «Обмен информацией», пункт «Сервер обмена». В окне «Сервер обмена “ИнфоАптека”» выберете меню «Выгрузить», пункт «Запрос обновления» 39 Программа выгрузит пакет «Запрос обновления» Затем проведите обмен информацией с помощью кнопки «Выгрузить Отправить – Получить Загрузить» . Подождите 25-30 минут, пока запрос обновления будет обработан на сервере ГУП АО «Фармация» и снова сделайте обмен информацией кнопкой . Программа получит и загрузит обновление справочников и ИнфоАптеке появиться нужный товар. 40