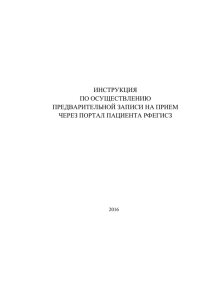Для авторизации на сайте www.gosuslugi.ru Вам
advertisement
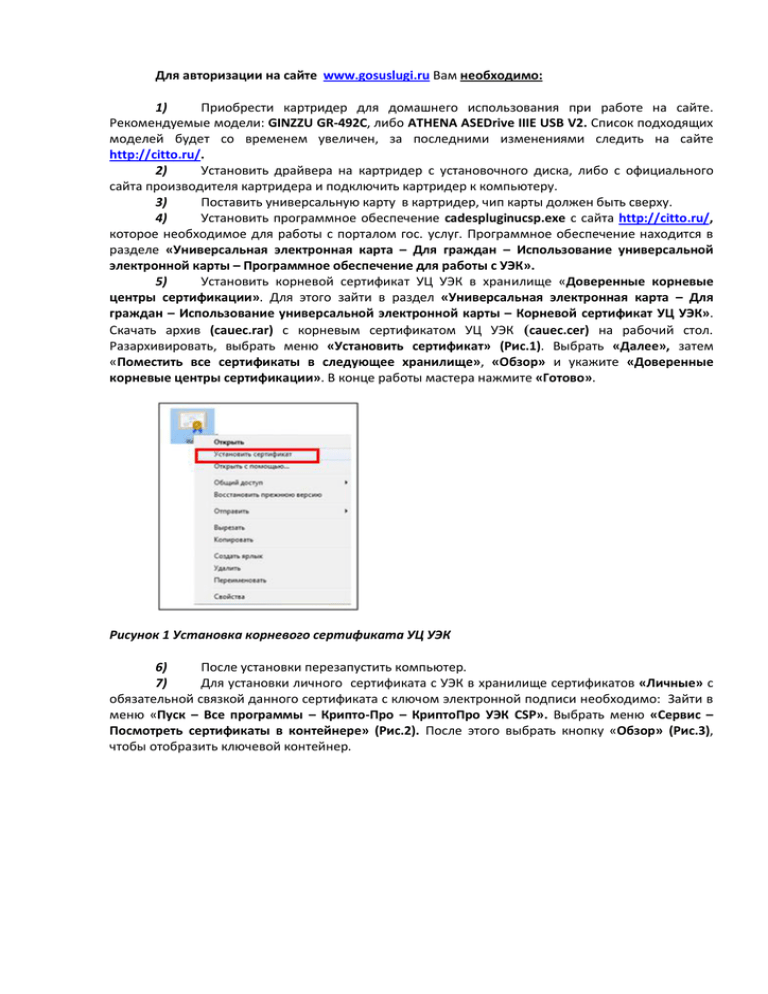
Для авторизации на сайте www.gosuslugi.ru Вам необходимо: 1) Приобрести картридер для домашнего использования при работе на сайте. Рекомендуемые модели: GINZZU GR-492С, либо ATHENA ASEDrive IIIE USB V2. Список подходящих моделей будет со временем увеличен, за последними изменениями следить на сайте http://citto.ru/. 2) Установить драйвера на картридер с установочного диска, либо с официального сайта производителя картридера и подключить картридер к компьютеру. 3) Поставить универсальную карту в картридер, чип карты должен быть сверху. 4) Установить программное обеспечение cadespluginucsp.exe с сайта http://citto.ru/, которое необходимое для работы с порталом гос. услуг. Программное обеспечение находится в разделе «Универсальная электронная карта – Для граждан – Использование универсальной электронной карты – Программное обеспечение для работы с УЭК». 5) Установить корневой сертификат УЦ УЭК в хранилище «Доверенные корневые центры сертификации». Для этого зайти в раздел «Универсальная электронная карта – Для граждан – Использование универсальной электронной карты – Корневой сертификат УЦ УЭК». Скачать архив (cauec.rar) с корневым сертификатом УЦ УЭК (cauec.cer) на рабочий стол. Разархивировать, выбрать меню «Установить сертификат» (Рис.1). Выбрать «Далее», затем «Поместить все сертификаты в следующее хранилище», «Обзор» и укажите «Доверенные корневые центры сертификации». В конце работы мастера нажмите «Готово». Рисунок 1 Установка корневого сертификата УЦ УЭК 6) После установки перезапустить компьютер. 7) Для установки личного сертификата с УЭК в хранилище сертификатов «Личные» с обязательной связкой данного сертификата с ключом электронной подписи необходимо: Зайти в меню «Пуск – Все программы – Крипто-Про – КриптоПро УЭК CSP». Выбрать меню «Сервис – Посмотреть сертификаты в контейнере» (Рис.2). После этого выбрать кнопку «Обзор» (Рис.3), чтобы отобразить ключевой контейнер. Рисунок 2 Программа КриптоПро УЭК CSP вкладка «Сервис» Рисунок 3 Сертификаты в контейнере закрытого ключа Автоматически произойдет установка связи с сервисом CV сертификатов. Для генерации случайного числа терминала необходимо нажимать на кнопки клавиатуры и перемещать указатель мыши. Это необходимо для установки CV – сертификата и получения защищенного доступа к карте (Рис.4): Рисунок 4 Биологический датчик случайных чисел При условии успешной аутентификации терминала на карте будет найден ключевой контейнер, который отобразится в окне (Рис.5). Нажмите «ОК»: Рисунок 5 Отображение ключевого контейнера Затем «Далее» (Рис.6): Рисунок 6 Контейнер закрытого ключа В окне «Сертификат для просмотра» нажмите «Установить» (Рис.7): Рисунок 7 Сертификат для просмотра Появившееся окно с уведомлением об установке говорит о том, что Ваш сертификат был успешно установлен. Нажмите «ОК» (Рис.8): Рисунок 8 Установка сертификата в хранилище «Личные» Затем нажмите «Готово». КриптоПро УЭК CSP можно закрыть. 8) Регистрация в Единой системе идентификации и аутентификации (ЕСИА) : После того, как личный сертификат был записан на универсальную электронную карту (далее УЭК), необходимо гражданину РФ зарегистрироваться на сайте www.gosuslugi.ru . Для этого выбрать меню «Регистрация» в правом верхнем углу (Рис.9). Регистрация на сайте производится единожды. Регистрация необходима, если у гражданина ранее на сайте не было заведено учетной записи по СНИЛСу. Если учетная запись по СНИЛСу уже была зарегистрирована, то необходимо выполнить «Вход» и перейти к меню 9 данной инструкции. Рисунок 9 Регистрация на сайте www.gosuslugi.ru До начала процедуры регистрации необходимо через Internet Explorer выше 6-ой версии добавить адрес https://esia.gosuslugi.ru в список надёжных узлов. Для этого зайти в меню «Сервис – Свойства обозревателя – Безопасность – Надежные узлы» и добавить адрес https://esia.gosuslugi.ru в надежные узлы (Рис.10). Рисунок 10 Надежные узлы 8.1. Прохождение регистрации состоит из трех этапов: условия работы с порталом; способ подтверждения личности; ввод персональных данных, которые включают регистрационные данные, данные авторизации, подтверждение контактных данных; результат регистрации. 8.2. Для регистрации на сайте гражданину РФ необходимо завести стандартную учетную запись. Для этого нужно перейти на вкладку «Граждане РФ» и нажать на кнопку «Далее» (Рис.11). Стандартная учетная запись позволит получать гражданину РФ наибольший спектр государственных услуг. Рисунок 11 Регистрация гражданина РФ 8.3. После этого появится окно, в котором будут описаны условия работы с порталом (Рис. 12). Поставить галочку в меню «Подвердить» и нажать «Далее». Рисунок 12 Условия работы с порталом 8.4. Далее следует выбрать способ подтверждения личности (Рис.13). Необходимые пункты выбора указаны на Рис.13, и нажать «Далее». Рисунок 13 Выбор типа используемого средства электронной подписи 8.5. После выбора типа используемого средства электронной подписи «Средство электронной подписи с программным криптопровайдером» и нажатии на кнопку «Далее» появится окно выбора сертификата (Рис.14). В данном окне представлены сертификаты, которые расположены в личном хранилище. Рисунок 14 Выбор сертификата После выбора сертификата и нажатии на кнопку «ОК» появится окно, в котором необходимо ввести ПИН-2 из пин-конверта и нажать «ОК» (Рис.15): Рисунок 15 Ввод PIN-кода 8.6. После ввода корректного пин-кода и проверки правильности сертификата появится окно с регистрационными данными (Рис.16). Часть регистрационных данных берется из сертификата, поэтому, часть полей, предназначенных для ввода информации, представленных в окне «Регистрационные данные», будут заполнены автоматически, остальные – необходимо заполнить методом ручного ввода. Контактные данные могут быть указаны на выбор, например: указывается только E-mail; указывается только номер мобильного телефона в РФ; указываются E-mail и номер мобильного телефона в РФ. Рисунок 16 Регистрационные данные На указанный E-mail или номер мобильного телефона в РФ будет выслан код подтверждения, который нужно будет ввести в окне подтверждения контактных данных (Рис.19). После заполнения всех необходимых полей необходимо нажать кнопку «Далее» для завершения процедуры ввода регистрационных данных. Далее будет произведена проверка полей «Ф.И.О.» и «СНИЛСа» с помощью сервиса Пенсионного Фонда РФ. 8.7. Если проверка пройдена успешно появится окно (Рис.17). В появившемся окне необходимо заполнить поле «Пароль», подтвердить его и нажать «Далее». Рисунок 17 Данные авторизации 8.8. В поле «Контрольный вопрос» можно выбрать контрольный вопрос, нажав на слово «Выбрать». После нажатия на слово «Выбрать» появится окно (Рис.18), в котором можно выбрать контрольный вопрос на различную тематику, например: девичья фамилия матери; любимое блюдо; ваше прозвище в школе; ваш любимый номер телефона Рисунок 18 Выбор контрольного вопроса 8.9. После заполнения данных авторизации (Рис.17) и нажатии на кнопку «Далее» появится окно «Подтверждение контактных данных» (Рис.19). В данном окне поля «Введите код подтверждения для адреса электронной почты» и «Введите код подтверждения для номера мобильного телефона» будут доступны для заполнения в зависимости от того, что было выбрано в качестве контактных данных при заполнении регистрационных данных (Рис.16). Если коды подтверждения не были получены, необходимо нажать на кнопку «Получить новый код» у соответствующего типа контакта. После того, как все поля будут заполнены, необходимо нажать на кнопку «Далее» для проверки введенных кодов подтверждения. В случае успешной проверки введенных кодов подтверждения, появится окно (Рис.20): Рисунок 19 Подтверждение контактных данных Рисунок 20 Учетная запись зарегистрирована и активирована 9) Вход в личный кабинет: Для перехода в личный кабинет, в появившемся окне (Рис.20), необходимо нажать на ссылку «Личный кабинет». После нажатия на ссылку «Личный кабинет» появится окно личного кабинета (Рис.21): Рисунок 21 Личный кабинет Если, по каким либо причинам окно личного кабинета не появилось, необходимо на главной странице сайта www.gosuslugi.ru нажать на кнопку «Вход» (Рис.22) для перехода в личный кабинет: Рисунок 22 Главная страница сайта www.gosuslugi.ru На главной странице www.gosuslugi.ru при входе в личный кабинет может появиться окно (Рис.23): Рисунок 23 Предупреждение о безопасности В случае его появления, необходимо нажать кнопку «Да», для того, чтобы открылось окно, где необходимо пройти авторизацию в личном кабинете. Авторизация в личном кабинете может осуществляться 3 способами: по паролю; по USB-ключу / смарт-карте через криптопровайдер В данном случае требуется авторизация через криптопровайдер (Рис.24): Рисунок 24 Авторизация через криптопровайдер Для авторизации необходимо выбрать «Через криптопровайдер». Далее необходимо убедиться, что к компьютеру был подключен картридер, в него вставлена карта. После нажатия на кнопку «Войти», будет предложено выбрать сертификат, нажать «OK» и ввести ПИН-2 из пин-конверта(Рис.25). Рисунок 25 Выбор сертификата После нажатия на кнопку «Ок» (Рис.25) появится окно, в котором нужно ввести ПИН-2 из пинконверта и нажать на кнопку «ОК» для авторизации (Рисунок 26): Рисунок 26 Ввод PIN-кода для авторизации В случае успешной проверки введенного PIN-кода появится окно личного кабинета (Рис.21).