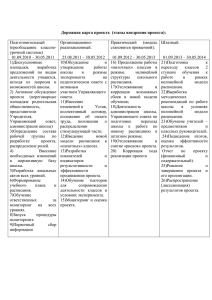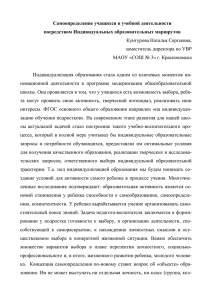Галактика Расписание учебных занятий. Руководство
advertisement

СИСТЕМА «ГАЛАКТИКА РАСПИСАНИЕ УЧЕБНЫХ ЗАНЯТИЙ» РУКОВОДСТВО ПОЛЬЗОВАТЕЛЯ 2014 АННОТАЦИЯ В данном руководстве приводится описание пользовательских функций системы Галактика Расписание учебных занятий, предназначенной для формирования расписания учебных занятий на основании распределенной нагрузки и внесения оперативных изменений. Пор ядок действий по установке, администр ир ованию и поддер жанию р аботоспособности системы пр иведен в р уководстве администр атор а системы. Издание 11.2014 © ЗАО "Кор пор ация Галактика", 2014 Запр ещается р аспр остр анять без согласования с собственником ПО Оглавление 1. Назначение ............................................................................................................................ системы 5 2. Знакомство ............................................................................................................................ с системой 7 2.1. Запуск приложения ....................................................................................................................... 7 2.2. Главное ....................................................................................................................... окно 7 2.3. Представление ....................................................................................................................... данных 9 2.3.1. Списковая ................................................................................................................................................ фор ма 9 2.3.1.1. Работа ................................................................................................................................... со списком 10 2.3.1.2. Настройка ................................................................................................................................... внешнего вида 11 2.3.2. Кар................................................................................................................................................ точная фор ма 16 2.3.3. Список ................................................................................................................................................ для выбор а 19 2.3.4. Гр афическая ................................................................................................................................................ фор ма 20 2.3.5. Набор ................................................................................................................................................ ная фор ма 21 3. Порядок ............................................................................................................................ работы 22 4. Справочники ............................................................................................................................ 24 4.1. Распорядок ....................................................................................................................... занятий 26 4.2. Аудиторный ....................................................................................................................... фонд 29 4.3. Организационно-штатная ....................................................................................................................... структура 30 4.4. Учебный ....................................................................................................................... контингент 30 4.5. Прочие....................................................................................................................... справочники 32 4.6. Содержание ....................................................................................................................... нагрузок 34 4.6.1. Гр афик ................................................................................................................................................ понедельного пр охождения дисциплин 37 4.6.2. Технологическая ................................................................................................................................................ кар та 40 4.6.3. Объединение ................................................................................................................................................ нагр узок в поток 42 5. Запреты ............................................................................................................................ для расписаний 44 5.1. Запреты/заявки ....................................................................................................................... аудиторий 45 5.2. Пакетное ....................................................................................................................... создание запретов 46 6. Расписания ............................................................................................................................ 49 6.1. Требования ....................................................................................................................... к расписаниям 49 6.2. Расписания ....................................................................................................................... занятий 49 6.2.1. Панель ................................................................................................................................................ инстр ументов и локальное меню 52 6.2.2. Констр ................................................................................................................................................ уктор р асписания 57 6.2.2.1. Элементы ................................................................................................................................... конструктора 58 6.2.2.2. Порядок ................................................................................................................................... использования конструктора 69 6.2.2.3. Автоматическое ................................................................................................................................... формирование расписания 71 6.2.2.4. Особенности ................................................................................................................................... распределения нагрузки 71 6.2.2.5. Накладка ................................................................................................................................... ресурсов 73 6.2.2.6. Композитные ................................................................................................................................... занятия 75 6.2.3. Опер ................................................................................................................................................ ативное внесение изменений 76 6.2.3.1. Журнал ................................................................................................................................... изменений 76 6.2.3.2. Конструктор ................................................................................................................................... расписания 78 6.2.4. Точки ................................................................................................................................................ возвр ата 79 6.3. Экспресс-оценка ....................................................................................................................... расписания 80 7. Отчеты ............................................................................................................................ 81 7.1. Типовые ....................................................................................................................... отчеты 81 7.1.1. Типовая ................................................................................................................................................ неделя, типовой селектор 83 Оглавление 3 7.2. Специальные ....................................................................................................................... отчеты 84 7.3. Опубликованные ....................................................................................................................... отчеты 85 8. Операции ............................................................................................................................ 87 8.1. Журнал....................................................................................................................... уведомлений 87 9. Сервис ............................................................................................................................ 88 9.1. Общие ....................................................................................................................... параметры 88 9.2. Параметры ....................................................................................................................... 90 10. Личные данные ............................................................................................................................ 91 11. Web-интерфейс ............................................................................................................................ 92 11.1. Просмотр ....................................................................................................................... расписания 92 12. Мобильный ............................................................................................................................ клиент 94 12.1. Общие ....................................................................................................................... сведения 94 12.2. Настройка ....................................................................................................................... мобильного клиента 94 12.3. Авторизация ....................................................................................................................... пользователей 96 12.4. Просмотр ....................................................................................................................... расписания 96 12.5. Синхронизация ....................................................................................................................... расписания с календарем 97 12.6. Создание ....................................................................................................................... заявок на бронирование/дооснащение аудиторий 98 12.7. Push-уведомления ....................................................................................................................... 98 13. Приложения ............................................................................................................................ 100 13.1. Статусы ....................................................................................................................... расписания 100 13.2. Перечень ....................................................................................................................... горячих клавиш 101 4 Оглавление 1. Назначение системы Система Галактика Расписание учебных занятий (РУЗ) предназначена для автоматизации процесса составления расписаний учебных занятий в образовательных учреждениях высшего и среднего профессионального образования. Основными пользователями системы предполагаются сотрудники учебно-методических подразделений образовательных учреждений, ответственные за формирование расписания. Система Галактика Расписание учебных занятий может использоваться как самостоятельное приложение, так и в комплексе с другими системами, например с Галактикой ERP (решение Галактика Управление Вузом). Таким образом, данные для расписания могут вводиться непосредственно в системе Галактика Расписание учебных занятий или импортироваться из внешних систем. Рис. 1. Место системы в составе р ешения Галактика Упр авление Вузом Возможности системы Галактика Расписание учебных занятий: ведение всей справочной информации, необходимой для построения расписания (аудиторный фонд, преподаватели, факультеты, специальности и т. д.); импорт данных из внешних xml-файлов; использование excel-шаблонов для подготовки и загрузки данных; ведение и учет нескольких распорядков звонков для различных зданий, расписаний, дней недели; учет смен в расписании; контроль привязки аудиторного фонда к дисциплинам, видам работ, кафедрам, факультетам; настройка приоритетов использования ресурсов в расписании (приоритеты дисциплин, преподавателей, сложность дисциплин и видов работ); настройка и контроль временной удаленности зданий, их приоритетов при назначении занятий; Назначение системы 5 поддержка различных объединений контингента (подгруппа; группа; поток), контроль их пересечения при составлении расписания; ведение и использование графиков прохождения дисциплин; учет последовательности изучения дисциплин; создание запретов использования ресурсов в расписании, включая пожелания преподавателей, доступность и бронирование аудиторного фонда; конструирование расписания с эффективной программной поддержкой и контролем действий оператора; автоматическое формирование расписания; настройка продолжительности занятий; экспресс-оценка общих параметров расписания (сменность, продолжительность учебной недели, учебного дня); контроль реализуемости формируемого расписания, полноты определенности ресурсов занятия, исключения конфликтов их назначения и др.; расстановка приоритетов, учет и контроль исполнения более двух десятков показателей качества расписания; расчет интегральных показателей качества расписания; ведение журнала оперативных изменений; формирование отчетных форм. 6 Назначение системы 2. Знакомство с системой 2.1. Запуск приложения При запуске приложения необходимо пройти аутентификацию. Для этого в окне =Вход в систему= необходимо указать тип аутентификации: Windows или Стандар тная. При Windows-аутентификации имя пользователя специально не задается и берется автоматически из Active Directory ОС. Рис. 2. Windows-аутентификация В случае стандартной аутентификации необходимо указать имя пользователя и пароль. Рис. 3. Стандар тная аутентификация 2.2. Главное окно После авторизации пользователя открывается главное окно приложения. В заголовке окна приводятся название текущей формы, название и версия системы и название БД. Состав элементов главного окна: 1) общесистемное меню (содержит общие функции системы и функции для текущей формы, а также позволяет настроить внешний вид системы); 2) панель инструментов (содержит функции, актуальные для текущей формы); 3) навигационная панель (меню системы); 4) рабочая область (область форм для работы с данными); 5) статус-строка. Знакомство с системой 7 Рис. 4. Главное окно пр иложения С помощью функций меню системы открываются формы и окна для работы с данными. Все открытые формы находятся в рабочей области в виде вкладок. Изменить порядок расположения вкладок можно путем их перетаскивания мышкой в нужное место. Формы можно откреплять от главного окна приложения, преобразуя их в отдельные окна (при условии, что это не единственная открытая форма). Для этого следует дважды кликнуть мышкой на вкладке формы или выбрать в локальном меню, вызываемом на ярлыке вкладки, функцию Плавающий. Вернуть в главное окно приложения можно только окна редактирования данных. Для этого следует перетащить их мышкой в область вкладок. Рис. 5. Пр еобр азование вкладки в окно 8 Знакомство с системой Если открыто несколько вкладок, то с помощью локальных функций Новая вертикальная группа вкладок и Новая горизонтальная группа вкладок можно разбить рабочую область на две части, в каждой из которых могут открываться различные вкладки. Для перемещения вкладок между группами, а также возврата всех вкладок в одну общую область предназначены функции Переместить в следующую группу вкладок и Переместить в предыдущую группу вкладок. Рис. 6. Создание новой гр уппы вкладок 2.3. Представление данных 2.3.1. Списковая форма Списковая форма (список) используется для представления данных в виде перечня всех записей справочника. Данные могут отображаться в виде линейного списка или в виде иерархической структуры. Рис. 7. Линейный список Знакомство с системой 9 Рис. 8. Список с гр уппир овкой данных Для перемещения по списку используются следующие функции панели инструментов: Предыдущий объект (Ctrl+PageUp) — перемещение на предыдущую запись; Следующий объект (Ctrl+PageDown) — перемещение на следующую запись. 2.3.1.1 2.3.1.1. Работа со списком При работе со списками используются следующие локальные функции (в зависимости от справочника состав локальных функций может отличаться): Создать (Ctrl+N) — создание новой записи. При создании записи открывается пустая карточная форма для внесения данных; Показать графику (Ctrl+Shift+G) — просмотр данных в виде диаграмм; Клонировать (Ctrl+Shift+C) — создание новой записи на основе текущей; Удалить (Ctrl+D) — удаление текущей или выбранных записей; Открыть объект (Ctrl+O) — если для ячейки, в которой находится курсор, имеется связь с записью другого объекта, то осуществляется переход в карточку связанной записи, в противном случае функция недоступна; Закрыть (Ctrl+F4) — закрытие текущего окна; Обновить (F5) — используется для актуализации представления данных; Параметры страницы — настройка параметров страницы для печати; Печать (Ctrl+P) — вывод на печать текущего набора данных; Предварительный просмотр — просмотр страниц перед печатью; Экспорт в — возможность экспорта текущего набора данных в другие форматы; Копировать значение ячейки — копирование в буфер обмена значения текущей ячейки; Множественное редактирование — используется для быстрого присвоения одина- ковых значений полей нескольким записям. Для этого следует выделить записи, вызвать функцию и в открывшемся окне заполнить необходимые поля. Функция множественного редактирования используется в справочниках: Виды работ, Дисциплины, Аудитории, Преподаватели. 10 Знакомство с системой 2.3.1.2 2.3.1.2. Настройка внешнего вида Для настройки внешнего вида списков используется общесписковое локальное меню, вызов которого осуществляется в строке заголовков списка. Рис. 9. Общесписковое локальное меню Сортировка данных Функции Сортировка по возрастанию, Сортировка по убыванию позволяют отсортировать данные по колонке (колонкам) в прямой и обратной последовательности. Сортировка выполняется также путем клика мышкой на заголовке колонки. Признаки и в заголовке колонки указывают на наличие установленной сортировки по возрастанию или убыванию соответственно. Удалить сортировку можно с помощью локальной функции Очистить сортировку. Если задана группировка данных, то сортировка осуществляется в рамках уровня группировки. Возможна сортировка данных по итогам группировки (см. ниже). Группировка данных Функция Группировать по этой колонке позволяет выстраивать иерархию данных. Для просмотра структуры иерархии используется функция Показать область группировки. Создать структуру можно также путем перетаскивания заголовка колонки в область группировки. Для удаления какого-либо уровня группировки следует перетянуть его из области группировок в строку заголовков списка. Для изменения порядка группировки следует перетянуть уровень в нужное место структуры. В области группировки вызывается локальное меню, позволяющее развернуть или свернуть все уровни иерархии, разгруппировать список (полностью удалить группировку) или скрыть область группировки. При вызове локального меню на элементе структуры доступны дополнительные функции настройки группировки. Знакомство с системой 11 Рис. 10. Пер етаскивание колонок Функция Редактор итога группы позволяет настроить вывод итоговых данных для уровней группировки. Параметр Количество позволяет выводить количество записей для каждого уровня. Также можно указать, по каким полям выводить максимум, минимум, среднее арифметическое или сумму значений. На вкладке Пор ядок с помощью кнопок , задается порядок вывода итоговых данных в строке уровня. Функция Сортировка по итогам используется для установки сортировки по итоговым данным, выводимым для уровней. Признаки , свидетельствуют о наличии установленной сортировки по итогам по возрастанию или убыванию соответственно. Для отмены установленной сортировки предназначена функция Очистить сортировку по итогам. Рис. 11. Редактор итога гр уппы 12 Знакомство с системой Рис. 12. Сор тир овка по итогам Настройка колонок Функция Скрыть колонку позволяет убрать из списка текущую колонку. Функция Выбор колонок позволяет настроить отображение любых колонок. Для этого в окно =Выбор колонок= следует перетянуть заголовки колонок, которые необходимо скрыть, или наоборот, перетянуть из окна в строку заголовков те колонки, которые необходимо отобразить. Кнопки [Добавить] и [Удалить] позволяют добавлять/удалять из окна выбора колонок дополнительные поля, не отображаемые по умолчанию. Функция Подбор ширины позволяет автоматически подобрать оптимальную ширину текущей колонки, т. е. чтобы по возможности данные колонки отображались полностью. Функция Подбор ширины (все колонки) позволяет автоматически подобрать ширину всех колонок пропорционально количеству символов, отведенных для каждого поля в БД. Ширину колонок можно изменять вручную, перетянув границу колонок. Кроме того, можно изменить порядок следования колонок, перетянув заголовки в нужное место. Фильтрация данных При наведении курсора на заголовок колонки появляется кнопка , с помощью которой задается фильтр по текущей колонке. В открывшемся списке можно выбрать конкретное значение поля, отображение пустых, непустых или всех записей, а также задать условие выбора. В последнем случае открывается окно для конструирования одного или двух простых условий, соединенных логическими функциями И (одновременное выполнение обоих условий), ИЛИ (выполнение хотя бы одного из условий). Слева выбирается тип условия, справа — значение. После нажатия на кнопку [ОК] будет произведен отбор данных, удовлетворяющих заданным условиям. Если фильтр установлен, то в заголовке колонки не скрывается кнопка . Кроме того, в нижней части списка появляется строка, отображающая информацию об установленных фильтрах. Кнопка в этой строке служит для переключения между фильтром и полным отображением данных (без удаления условий фильтра); кнопка удаляет фильтр; кнопка позволяет просмотреть и выбрать устанавливаемые ранее фильтры; 14 кнопка [Конструктор фильтра] используется для построения сложных фильтров . Для удаления фильтра по текущей колонке используется функция Знакомство с системой Очистить 13 фильтр. Еще один простой способ установки фильтра — с помощью автофильтра. Для этого следует выполнить функцию Показать строку автофильтра. Далее в строке автофильтра в необходимой колонке следует выбрать или ввести значение для фильтрации. Рис. 13. Стр ока автофильтр а Имеется возможность фильтрации данных по заданному тексту. Для этого справа на панели инструментов в поле ввода следует ввести искомый текст и нажать на кнопку . Поиск текста осуществляется по всем полям справочника. Для сброса фильтра по тексту следует нажать на кнопку . Фильтрация может осуществляться также с помощью функции поиска текста 15 . Рис. 14. Фильтр ация по тексту Функция Конструктор фильтра используется для создания более сложных условий отбора данных. Фильтр представляет собой иерархическую структуру. На верхнем уровне находится логическая функция, объединяющая несколько условий, которые, в свою очередь, могут быть представлены в виде группы условий, объединенных логической функцией, и т. д. 14 Знакомство с системой Рис. 15. Констр уктор фильтр а В конструкторе используются следующие кнопки: — добавление условия. Для каждого условия выбираются идентификатор объекта (поле), тип условия и значение; — переключение в режим сравнения значений двух полей. Для каждого условия выбираются идентификатор первого объекта, тип условия и идентификатор второго объекта; — переключение в обычный режим (идентификатор объекта (поле), тип условия и значение); — удаление условия. При нажатии на логическую функцию открывается меню, с помощью которого можно: выбрать логическую функцию: И (выводятся записи, удовлетворяющие одновременно всем условиям); ИЛИ (выводятся записи, удовлетворяющие хотя бы одному условию); НЕ И (инверсия функции И, т. е. не выводятся записи, удовлетворяющие одновременно всем условиям); НЕ ИЛИ (инверсия функции ИЛИ, т. е. не выводятся записи, удовлетворяющие хотя бы одному условию); Добавить условие; Добавить группу (группа условий, объединенных логической функцией); Удалить группу; Очистить все (функция доступна только для верхнего уровня и позволяет удалить все условия). На вкладке Текст приводится описание сконструированного фильтра в текстовом виде (математическая запись). Поиск данных Для поиска данных следует выполнить функцию Показать панель поиска, в открывшейся панели в строке поиска ввести искомые слова. По мере ввода символов будут выделяться желтым фоном найденные совпадения и одновременно будет осуществляться фильтрация данных по этим символам. Нажатие на кнопку [Поиск] фиксирует строку поиска и заносит ее в список истории. В дальнейшем можно повторить какой-либо поиск, выбрав значение из списка, открываемого по кнопке . Если в строке поиска несколько слов, то: в каждом поле ищется (без учета регистра) 1-е вхождение 1-го слова; Знакомство с системой 15 если поиск неудачен, то ищется 1-е вхождение 2-го слова; и т. д. Рис. 16. Поиск данных При необходимости поиска комбинации слов необходимо взять их в кавычки, например: "заочное обучение". Для отбора записей, в полях которых нет искомого текста, необходимо перед словом (или комбинацией слов) поставить символ "-", например: -"заочное обучение" или "-заочное обучение". Удалить введенное значение и отменить тем самым поиск можно с помощью кнопки [Очистить]. Для закрытия панели поиска используется кнопка или функция Скрыть панель поиска. 2.3.2. Карточная форма Карточная форма (карточка, окно/форма редактирования) используется для представления информации об одной записи объекта. Карточка, как правило, состоит из двух частей. Верхняя часть содержит поля для определения характеристик записи (наименование, код и т. д.). Нижняя часть содержит вкладки со списками связанных с записью данных (работа с вложенными списками аналогична приведенной в разд. "Списковая фор9 ма "). Ввод/изменение данных в полях форм редактирования осуществляется следующими способами: ввод значения с клавиатуры; — выбор значения из списка либо выбор даты из календаря; — увеличение/уменьшение числового значения на единицу; — выбор значения из внешнего интерфейса (например, выбор файла); — очистка значения поля (для очистки даты используется кнопка [Очистить] в календаре). Поля, недоступные для редактирования, подсвечиваются более темным фоном. 16 Знакомство с системой Рис. 17. Кар точка записи Основные функции для работы с карточкой (доступны на главной панели инструментов): Сохранить (Ctrl+S); Сохранить и закрыть (F2); Отменить (Alt+Back); Контроль — проверка корректности введенных данных и возможности выполнения с карточкой различных действий; Закрыть (Ctrl+F4). Карточная форма может содержать вкладки с данными, для работы с которыми имеется собственная панель инструментов: Создать (Ctrl+N) — добавление новой записи; Добавить (Ctrl+Shift+L) — множественное добавление записей; Удалить (Ctrl+D) — удаление текущей или выбранных записей; Открыть объект (Ctrl+O) — если для ячейки, в которой находится курсор, имеется связь с записью другого объекта, то осуществляется переход в карточку связанной записи, в противном случае функция недоступна; Диагностика — наличие этой группы функций определяется параметром <add key="EnableDiagnosticActions" value="True" /> в конфигурационном файле. Диагностические функции используются при необходимости локализации ошибок и при разработке; Предыдущий объект (Ctrl+PageUp) — перемещение на предыдущую запись; Следующий объект (Ctrl+PageDown) — перемещение на следующую запись; Экспорт в — возможность экспорта текущего набора данных в другие форматы; Предварительный просмотр — просмотр страниц перед печатью. Знакомство с системой 17 При сохранении данных или выполнении контролирующих функций осуществляется проверка корректности и полноты введенных данных. Если данные некорректны или не заполнены обязательные поля, то выводится сообщение о найденных ошибках, а рядом с полями отображается значок (при контроле данных можно отключить отображение данного значка, сняв признак Выделять ошибки в окне результатов контроля). Рис. 18. Сообщение об ошибках пр и сохр анении данных Для просмотра служебной информации об ошибке необходимо кликнуть мышкой на соответствующей записи в окне сообщения. Рис. 19. Результаты контр оля данных В локальном меню карточки доступна функция Настроить расположение, которая позволяет изменить состав и расположение полей в карточке. Для добавления нового поля следует перетянуть необходимый элемент из окна =Настр ойка р асположения= в нужное место карточки, и наоборот, для скрытия поля следует перетянуть поле из карточки в окно настройки. Кнопки [Добавить] и [Удалить] позволяют добавлять/удалять из окна настройки дополнительные поля, не отображаемые по умолчанию. 18 Знакомство с системой Рис. 20. Настр ойка р асположения Для отмены или возврата последнего действия предназначены кнопки и или соответствующие им комбинации клавиш Ctrl+Z, Ctrl+Y. Для возврата к исходному виду карточки используется функция Исходное расположение. 2.3.3. Список для выбора Список для выбора открывается при выборе значения поля (кнопка ). Для выбора достаточно кликнуть мышкой на необходимой записи. Кнопка используется для очистки выбранного значения поля. Рис. 21. Список выбор а Знакомство с системой 19 Для больших списков в целях сокращения времени развертывания списка первоначально предлагается ввести в поле Поиск текст, содержащийся в интересующей записи, и нажать кнопку . Поиск осуществляется по всем полям списка выбора. Для отображения всех записей поле Поиск следует оставить пустым и нажать кнопку . Рис. 22. Список выбор а с функцией поиска Настройка списка выбора аналогична настройке списковой формы 11 . 2.3.4. Графическая форма Графическая форма используется для представления данных в виде диаграмм. Имеется возможность настройки графического представления данных. Для этого используется функция локального меню Вызвать мастер (Ctrl+W). В окне =Мастер диагр амм= задаются необходимые параметры диаграммы. Затем следует нажать на кнопку [Готово], чтобы изменения вступили в силу, или кнопку [Отмена] для выхода из мастера диаграмм без сохранения изменений. Для возврата исходного вида диаграммы используется локальная функция раметров (Ctrl+C). Сброс па- Рис. 23. Д иагр аммы 20 Знакомство с системой 2.3.5. Наборная форма Наборная форма представляет собой совокупность нескольких видов форм (списков, карточек, графики). Рис. 24. Набор ная фор ма Знакомство с системой 21 3. Порядок работы При эксплуатации системы Галактика Расписание учебных занятий предполагается выполнение приведенных ниже действий. Определение прав доступа Назначение прав доступа к различным объектам и действиям с этими объектами осуществляется администраторами системы (см. руководство по администрированию системы). Заполнение справочников 24 Заполнение справочников может осуществляться вручную или с помощью функции импорта из внешних систем (см. руководство по администрированию системы). Указание запретов для расписаний Определяется состав нерабочих дней и при необходимости графики работ преподавателей, запреты аудиторий, запреты групп, запреты пар. Внесение нагрузки расписаний 34 Вносится вся нагрузка всех предполагаемых расписаний. Важно понимать разницу между, например, нагрузкой преподавателя, нагрузкой дисциплины, нагрузкой группы и нагрузкой расписания. В нагрузку расписания входят отдельные нагрузки связанных ресурсов "дисциплина (вид работы) — преподаватель — группа (поток, подгруппа)". Именно эта нагрузка (часы) должна быть распределена в расписаниях. Следует обратить внимание на: даты начала и завершения нагрузки; количество часов; корректность признака непрерывности. При необходимости задается график прохождения дисциплины. Не имеет финального смысла дальнейшая процедура составления расписания, если не определена вся предусмотренная учебным процессом нагрузка. Поэтому следует весьма тщательно отнестись к анализу полноты и корректности этой группы данных. Определение требований к расписаниям 49 Следует просмотреть состав предопределенных системой требований , оценить их необходимость (приемлемость) для своего учебного процесса и при необходимости скорректировать параметры требований в пределах допустимых возможностей (тип, приоритет, значения). Формирование расписания Создается вариант расписания 49 , для которого: указываются необходимые параметры (оценивается и указывается необходимость накладок в данном расписании); формируется состав групп, участвующих в расписании; формируются списки используемых в этом расписании запретов; формируется состав требований по качеству расписания исходя из общего списка и уточняются их параметры применительно к данному расписанию. 22 Порядок работы Следует иметь в виду, что указываемые параметры допустимости накладок — это исключение из правил. При автоматическом формировании расписания допустимость накладок не будет учитываться. При ручном формировании накладки будут разрешаться с выдачей предупреждающего сообщения. При создании расписания по умолчанию присваивается статус Чер новой. В этом статусе все назначения данного расписания не будут оказывать влияния на занятость ресурсов для других расписаний. Если необходимо обратное, то целесообразно перевести статус в состояние Неутвер жденный. Далее осуществляется работа с конструктором, внесение изменений через журнал изменений, формирование отчетов и т. п. Порядок работы 23 4. Справочники Приступая к работе с системой, необходимо вначале ввести всю справочную информацию, которая понадобится при создании расписания. Заполнение справочников может осуществляться вручную или с помощью функции импорта из внешних систем. Доступ к справочникам осуществляется с помощью функций: Учебный процесс: Содержание нагрузок Аудиторный фонд 29 34 ; : Здания; Аудитории; Учебный контингент 30 : Потоки; Группы; Подгруппы; Обучающиеся; Организационно-штатная структура 30 : Факультеты; Кафедры; Преподаватели; Справочники 32 : Формы обучения; Специальности; Академкалендарь; Курсы; Виды работ; Виды учебной деятельности; Типы аудиторий; Циклы дисциплин; Дисциплины; Должности; Учебные планы; Библиотека НСИ; Распорядок занятий 26 : Сетки пар; Смены. Для эффективного формирования расписания необходимо обратить внимание на заданность и корректность некоторых категорий данных. В частности, к ним относятся: приоритет и сложность дисциплин; сложность видов работ; 24 Справочники приоритеты преподавателей; привязка групп к сменам; привязка зданий к сеткам пар; ограничения аудиторий для дисциплин и видов работ; временная удаленность зданий. Примерный порядок заполнения справочников приведен в таблице. Справочник Использует данные справочников Сетки пар Смены Сетки пар Типы аудиторий Примечание По умолчанию создана сетка Общий р аспор ядок пар По умолчанию создана 1 смена По умолчанию создан тип Неаудитор ные Здания Сетки пар Аудитории Здания Типы аудиторий По умолчанию создана запись д. а. (дистанционная аудитория) Факультеты По умолчанию создана запись !Не опр еделена По умолчанию создана запись !Не опр еделена По умолчанию создана запись !Вакансия Факультеты Кафедры Должности Преподаватели Кафедры Должности Формы обучения Академкалендарь Курсы По умолчанию созданы 6 курсов Виды учебной деятельности Виды работ Виды учебной деятельности Специальность По умолчанию создана запись Лекция При необходимости создаются специализации Циклы дисциплин Дисциплины Кафедры Группы Факультет При необходимости создаются Кафедра подгруппы и добавляются обучаФорма обучения ющиеся Курс Специальность Специализация Факультет Форма обучения Курс Группы/Подгруппы/Обучающиеся Дисциплины Виды работ Преподаватели Потоки/Группы/Подгруппы Циклы дисциплин Потоки Содержание нагрузок Справочники 25 Справочник Использует данные справочников Примечание Кафедры Аудитории 4.1. Распорядок занятий Сетки пар Расписание звонков (сетка пар) играет важную роль при назначении занятий (занятие может быть назначено только в диапазоне времени сетки пар), поэтому необходимо внимательно и тщательно продумать и подготовить эти данные. Для этого следует: определить необходимое количество сеток, учитывая структуру аудиторного фонда (в разных зданиях могут быть свои сетки пар), изменчивость продолжительностей занятий по разным программам; задать состав сетки по парам. Использование продуманной сетки пар может упростить процесс назначения занятий и избавит от дополнительных действий по настройке начала и окончания занятий и служит одним из ресурсных ограничений при составлении расписания (см. разд. 57 "Конструктор расписания "). Для определения параметров сетки пар используется форма, приведенная на рисунке. Рис. 25. Пар аметр ы сетки пар Параметр С отличиями по дням недели определяет, какой будет сетка пар: общей для всех дней недели (параметр снят); индивидуальной для каждого дня недели (параметр установлен). Данный параметр доступен для изменений, если еще не задан состав сетки. Для общей сетки пар записи на вкладке Пар ы сетки создаются обычным способом. Для каждой пары указываются ее номер, продолжительность в академических часах, время начала и окончания пары. Продолжительность пары в академических часах будет учитываться далее для определения (распределения) нагрузки и поэтому важно правильно ее указать исходя из принятой в учебном учреждении длительности академического часа. Поле Д ень недели автоматически устанавливается в значение Д ля всех дней недели и 26 Справочники недоступно для редактирования. Создание индивидуальной сетки пар осуществляется в отдельном окне, вызов которого происходит по функции панели инструментов Недельная сетка пар. Здесь последовательно указываются начало и окончание пар для каждого дня недели. Для ускорения процесса доступны локальные функции Копировать день, Вставить день (вызываются в строке дней недели). При заполнении формы проверяется также корректность вносимых данных. Рис. 26. Заполнение недельной сетки пар После закрытия недельной сетки пар записи по каждой паре каждого дня недели отобразятся на вкладке Пар ы сетки. Значение поля Пр одолжительность (академчас) будет рассчитано автоматически, если в настройке Сервис > Параметры на необходимый год обучения задана продолжительность академического часа. При определении сеток в случае непостоянного начала и продолжительности занятий в различные дни (например, интенсив) целесообразно ввести соответствующую сетку с дискретностью, например, 30 минут и использовать ее далее при составлении расписаний по таким программам. Конкретная продолжительность занятия, его начало и окончание будут указываться непосредственно в занятии. Рис. 27. Сетка пар для интенсива Справочники 27 Следует учитывать, что в системе сетки пар ориентированы на классическую парную дискретизацию занятий и максимальное количество пар принято за 9. Поэтому при задании сеток с большим количеством занятий, но с меньшими отрезками времени (интенсив) несколько отрезков привязываются к одной паре. Рис. 28. Фр агмент р асписания Использование сетки пар в расписаниях регламентируется следующими правилами: с каждым зданием обязательно связывается определенная сетка пар; если в параметрах расписания не указана для использования конкретная сетка пар, то при назначении занятий в определенную аудиторию используется сетка пар, связанная со зданием, в которой находится эта аудитория; если в параметрах расписания указана для использования конкретная сетка пар, то при назначении занятий всегда используется эта сетка пар, независимо от аудиторий. 61 Ячейки сетки р асписания в констр уктор е р асписания не всегда совпадают с сеткой пар . Пр и назначении занятия в опр еделенную ячейку р асписания опр еделяется ближайшая по вр емени к этой ячейке пар а..ю.юж Смены Следует определить необходимое количество смен и указать, из каких пар состоит каждая смена. Необходимо также указать для каждой смены обучающиеся группы. Без этой информации расписание сформировать не получится. Допускается иметь одну смену, в которую будут входить все пары всех сеток и все группы. Допускается использование одних и тех же пар в разных сменах (например, первая смена содержит пары с 1 по 4, а вторая — с 4 по 7). 28 Справочники 4.2. Аудиторный фонд Здания По умолчанию в справочнике создана запись Вир туальное и удалить ее нельзя. К такому зданию привязывается специальная аудитория, используемая для занятий, проводимых дистанционно. Для каждого здания необходимо обязательно указать: используемую им сетку пар; удаленность между зданиями (используется при проверке возможности перехода контингента обучающихся из одного здания в другое за перерыв между парами) — формируется отдельными записями на соответствующей вкладке окна редактирования или с помощью сводной формы, вызываемой по функции Удаленность зданий в списочной форме; состав аудиторий зданий. Остальные характеристики указываются по желанию. При назначении занятий при выборе аудиторий будет браться связная с этой аудиторией (зданием) сетка пар, если в параметрах расписания не указана своя сетка. Обратите внимание на аббревиатуру здания, она будет использоваться при выводе информации о занятии вместе с аудиторией, поэтому целесообразно задать краткое наименование. На вкладке Д окументация здания имеется возможность создания перечня документов, имеющих отношение к зданию (генеральные планы, планы этажей, схемы проезда, фотографии и проч.), и привязки соответствующих файлов документов. Нажав на гиперссылку файла, можно просмотреть содержимое документа. Аудитории По умолчанию в справочнике создана запись Д истанционная с типом Неаудитор ные и зданием Вир туальное. Удалить ее нельзя. Такая аудитория используется для занятий, проводимых дистанционно. Для каждой аудитории обязательно указываются ее номер, тип, привязка к зданию (при необходимости обезличивания аудитории вводится запись Без номер а или Не опр еделена). Следует также указать Вместимость аудитории, что позволит корректно составить расписание. При наличии в аудитории мультимедийных и компьютерных средств устанавливаются соответствующие признаки, что позволит назначать в эту аудиторию занятия, требующие наличия таких средств (требования к аудитории определяются в 40 технологической карте ). Параметр Д опустимость накладок позволяет назначать одновременно несколько занятий в этой аудитории, даже если в параметрах расписания не разрешена накладка ресурсов по аудиториям. При проверке требований или просмотре показателей эффективности накладки по таким аудиториям не учитываются. Для Д истанционной аудитории этот параметр установлен по умолчанию и недоступен для редактирования. При необходимости указываются остальные характеристики аудитории. На вкладках задаются ограничения использования аудитории: по видам работ; по дисциплинам; по связке "дисциплина — вид работы". На вкладке Запр еты аудитор ии отображаются запреты 49 расписания занятий . Справочники 44 , которые были добавлены в 29 4.3. Организационно-штатная структура Факультеты/образовательные программы Для каждого факультета обязательно указываются наименование и аббревиатура. Закрепленные за факультетом кафедры и аудитории указываются на соответствующих вкладках. Кафедры/департаменты По умолчанию в справочнике преподавателей создана запись !Не опр еделена и удалить ее нельзя (используется для обезличивания кафедры). Для каждой кафедры обязательно указывается наименование. Закрепленные за кафедрой дисциплины, аудитории, преподаватели и группы указываются на соответствующих вкладках. В полях Начало и Окончание указывается период приема ограничений/пожеланий преподавателей по графику работы. Преподаватели По умолчанию в справочнике преподавателей создана запись !Вакансия и удалить ее нельзя. Эта запись может использоваться, если на момент формирования нагрузки не заполнена вакансия преподавателя. Для каждого вносимого в справочник преподавателя обязательно указываются фамилия, инициалы (при необходимости могут быть введены полностью фамилия, имя, отчество, однако следует обратить внимание на читабельность таких данных в расписании), кафедра и должность. Желательно также указать приоритеты. Приоритет будет использоваться при контроле 49 выполнения требования к расписанию Лекции ведущих лектор ов (пр иор итет >= <значение-1> ) в пер вые <значение-2> дня недели, а также при упорядочении списка 57 преподавателей при их выборе для назначения занятий в конструкторе расписания . В поле Д оступность указывается текущий статус преподавателя. По умолчанию устанавливается значение Д а. Если по каким-либо причинам преподаватель сейчас не работает (например находится в декретном отпуске), то устанавливается соответствующее значение; такая запись будет отображаться в списках преподавателей на сером фоне. Значение Пр и необходимости может устанавливаться для внештатных сотрудников, которые привлекаются при наличии вакансий. В соответствующих полях вносятся телефон и адрес электронной почты преподавателя. Параметры SMS-уведомление и EMail-уведомление устанавливаются, если предполагается рассылка уведомлений об изменениях в расписании (осуществляется из конструктора расписания, журнала изменений, отчета Жур нал изменений). Корректировка этих данных доступна также в списке преподавателей. На вкладке Запр еты для р асписаний вносятся сведения о запрете внесения занятий в расписание для данного преподавателя в указанное время. Эти сведения можно также внести с помощью функции Запреты для расписаний общие 44 > Запреты преподавателей. 4.4. Учебный контингент Потоки При создании потока обязательно заполняются Наименование и Год обучения. Рекомендуется также указать Аббр евиатур у, иначе в содержании нагрузок в поле Поток 30 Справочники будет отображаться пустое значение. Факультет, Фор ма обучения и Кур с указываются, если для всех групп потока они совпадают. В поле Тип постоянства можно определить период существования потока: постоянный (например, на весь период обучения) или вр еменный (например, только на 1 семестр). Количество обучающихся вводится вручную или рассчитывается автоматически при добавлении групп в поток. Добавление групп в поток осуществляется на вкладке Состав потока с помощью функции Включить в поток. При этом возможно добавление Группы или Подгруппы. Одновременно осуществляется проверка на корректность состава потока: если имеется пересечение потока с добавляемым контингентом, то этот контингент не добавляется в состав потока. На вкладке Состав потока и в списке потоков доступна функция Конфликты в составе, которая используется для выявления пересекающегося контингента в составе потока. В списке потоков функция может применяться к текущей или к выделенным записям. Функция Накладки/конфликты в расписаниях (в окне редактирования) используется для выявления нарушений, в случае если поток уже включен в расписания. Группы, подгруппы, обучающиеся При создании группы обязательно заполняются Факультет, Фор ма обучения, Кур с, Номер , Год поступления, Смена. Год обучения рассчитывается автоматически на основании Года поступления и Кур са. В поле Кафедр а указывается, как правило, выпускающая группу кафедра. В поле План. кол-во вносится плановое количество студентов в группе. Кол-во обучающихся равно фактическому количеству студентов, добавленных на вкладке Обучающиеся в гр уппе, а если таковых нет, то плановому количеству. Вид группы может принимать значения: Академическая — группа, в которую студент официально зачисляется приказом. Один студент может входить только в одну академическую группу; Учебная — группа, формируемая для изучения конкретных одной или нескольких дисциплин. В учебную группу, как правило, входят студенты из различных академических групп. Один студент может входить в несколько учебных групп. Для группы дополнительно можно указать ее Тип (по умолчанию не задан): Элективная (для чтения дисциплин по выбору студентов) или Факультативная (для чтения факультативных дисциплин). Прочие реквизиты группы заполняются по желанию. В поле Описание может вноситься любой дополнительный текст (примечание). При необходимости на вкладке Обучающиеся в гр уппе формируется список студентов группы. Добавление студентов в список зависит от Вида группы: Для Академической группы на каждого студента создается новая запись, указываются его Ф.И.О., уникальный номер студента (УНС), телефон, адрес электронной почты. Параметры SMS-уведомление и EMail-уведомление устанавливаются, если предполагается рассылка уведомлений об изменениях в расписании (осуществляется из конструктора расписания, журнала изменений, отчета Жур нал изменений). Корректировка параметров рассылки доступна также в списке обучающихся. Для Учебной группы студенты добавляются путем выбора из существующих групп. Справочники 31 На вкладке Подгр уппы формируется перечень подгрупп текущей группы. Для подгрупп также могут быть сформированы списки входящих в них студентов. Пр и добавлении студентов в состав гр упп или подгр упп осуществляется пр овер ка на кор р ектность составов потоков. Если студент входит в одну из гр упп или подгр упп, включенных в поток, то в др угую гр уппу/подгр уппу, входящую в этот же поток, студента добавить нельзя. Пересеченность контингента С помощью функции Пересеченность контингента формируется сводная форма о пересеченности используемых групп/подгрупп/потоков. Это позволяет проанализировать и проверить корректность внесенных в систему данных (например, после операции импорта). Пересеченность контингента учитывается также при назначении занятий в расписании. Для ограничения объема отображаемых данных можно установить фильтр — для необходимого параметра ставится флажок и в соответствующем поле выбирается значение. При нажатии на кнопку [Применить] будет произведен отбор значений, удовлетворяющих условиям фильтра. Если для какого-либо параметра установлен флажок, но не выбрано значение, то система выдаст соответствующее предупреждение и фильтр не будет применен. Если флажок не установлен, то параметр не учитывается при фильтрации. Для снятия фильтра необходимо снять все флажки и повторно нажать кнопку [Применить]. Снятие фильтра осуществляется и при закрытии панели фильтров, при этом установленные параметры фильтрации сохраняются и при последующем открытии панели фильтров (с помощью функции Панели (Дочернее окно) > Фильтр "Пересеченность контингента") он будет применен автоматически. Непосредственно сами пересечения создаются на вкладке Пер есекается с в окнах редактирования потоков, групп и подгрупп. Пересечения рассчитываются автоматически на основании составов потоков/групп/подгрупп или могут быть добавлены вручную. Удалить автоматически рассчитанные пересечения нельзя. Для подгрупп дополнительно можно просмотреть Пер есечения с др угими подгр уппами на соответствующей вкладке. Функция Рассчитать (на вкладках Пер есекается с и в окне просмотра пересеченности контингента) позволяет актуализировать информацию о пересеченности контингента. Пр и фор мир овании пер есеченности студентов в гр уппах/подгр уппах осуществляется пр овер ка на кор р ектность составов потоков (аналогично добавлению студентов в гр уппы/подгр уппы) . 4.5. Прочие справочники Формы обучения Вносятся наименование и аббревиатура форм обучения. Специальности, специализации Для специальности обязательно указывается наименование. Если специальность подразделяется на специализации, то они (специализации) создаются на соответствующей вкладке. Академкалендарь Академический календарь представляет собой иерархически упорядоченную структуру календарных периодов (семестров, модулей). Здесь важно определить, для каких пери- 32 Справочники одов предполагается формировать расписание. Именно выбор соответствующей записи семестра/модуля будет определять рамки расписания при определении его параметров. Курсы По умолчанию в системе создано 6 курсов. Как правило, корректировка справочника не требуется. Виды работ Для каждого вида работ (лекции, лабораторные работы, практические занятия и проч.) обязательным к заполнению является наименование. Целесообразно задать аббревиатуру — это поле может использоваться при выводе в расписании вида работы для занятия (при соответствующей настройке). Виды работ с установленным параметром Учитывать в гр афиках учитываются при 37 формировании графика понедельного прохождения дисциплины и технологической 40 карты в содержании нагрузок. Если указана Сложность вида работы, эта информация будет использоваться при 49 контроле выполнения требования к расписанию Расположение сложных занятий (сложность вида р абот >= <значение-1>) на последних <значение-2> пар ах. Для быстрого задания сложности однотипных видов работ можно использовать функцию множественного редактирования. По умолчанию в качестве Единицы измер ения вида работы используется академический час. Для практик может быть выбрана неделя. Значение единица используется для экзаменов, зачетов и проч. Заданная единица измерения по умолчанию будет устанавливаться в содержании нагрузки при выборе вида работы. Если определен Цвет текста в р асписании (по умолчанию — черный), то в конструкторе расписания вид работы будет отображаться указанным цветом. В отчетах потребуется установить дополнительный параметр для вывода расписания в цвете. На вкладках задаются ограничения использования аудиторий для данного вида работы или для связки "дисциплина — вид работы". Эти ограничения могут также создаваться в справочнике аудиторий. Виды учебной деятельности Этот справочник используется для классификации видов работ по видам учебной деятельности. Связь видов работ и видов учебной деятельности может задаваться в обоих справочниках (в справочнике видов учебной деятельности — на вкладке Виды р абот, в справочнике видов работ — в поле Вид учебной деятельности). Типы аудиторий Этот справочник используется для классификации аудиторий по их назначению (мастерские, лаборатории, компьютерные классы, лекционные залы и проч.). Для каждого типа аудитории обязательно указываются наименование и аббревиатура. Связь аудиторий и типов аудиторий может задаваться в обоих справочниках (в справочнике типов аудиторий — на вкладке Используется в аудитор иях, в справочнике аудиторий — в поле Тип аудитор ии). Циклы дисциплин Для каждого цикла дисциплин обязательно указываются наименование и аббревиатура. Возможна классификация циклов по Поколению планов: втор ое (ГОС ВПО) или тр етье (ФГОС ВПО). Справочники 33 Цикл дисциплины может привязываться к нагрузке, что позволит контролировать тре49 бование к расписанию Чер едование лекций в один день из р азных циклов дисциплин. Дисциплины Для каждой дисциплины обязательно указывается наименование. При необходимости обезличивания дисциплины вводится запись Не опр еделена. Целесообразно задать аббревиатуру — это поле может использоваться при выводе в расписании дисциплины (при соответствующей настройке). Желательно указать Сложность и Пр иор итет. Величина сложности будет использо49 ваться при контроле выполнения требования к расписанию Сложные дисциплины (сложность >= <значение-1>) в сер едине недели. Приоритет оказывает влияние на упорядоченность списка дисциплин при их выборе для назначения занятий в конструкторе. Для быстрого задания этих параметров для однотипных объектов можно использовать функцию множественного редактирования. Если определен Фон в р асписании (по умолчанию — белый), то дисциплина будет отображаться на указанном фоне: в конструкторе расписания — если в карточке расписания установлен параметр Цветовое выделение дисциплин; в специальных отчетах — если установлен параметр отчета Цветовое выделение дисциплин. На вкладках задаются ограничения использования аудиторий для данной дисциплины или для связки "дисциплина — вид работы". Эти ограничения могут также создаваться в справочнике аудиторий. Должности По умолчанию в справочнике должностей создана запись !Не опр еделена и удалить ее нельзя (используется, как правило, для вакансий преподавателей). Для каждой вносимой в справочник должности обязательно указывается наименование. Учебные планы Это информационный справочник, содержит сведения об учебных планах, на основании которых строится учебный процесс. Библиотека НСИ Этот справочник используется для внесения и просмотра нормативной документации: правил внутреннего распорядка; приказов, имеющих непосредственное отношение к расписанию учебных занятий; рабочих учебных планов; графиков учебного процесса и проч. При создании новой записи вносится Наименование документа. В поле Файл осуществляется привязка соответствующего документа-файла — в результате в поле отображается гиперссылка, нажав на которую можно просмотреть содержимое документа. Чтобы удалить привязку файла, можно воспользоваться локальной функцией Очистить, вызываемой в этом поле. В поле Ссылка можно привести, например, ссылку на документ во внешней системе. При необходимости указывается Семестр и привязываются расписания, на которые распространяется документ. 4.6. Содержание нагрузок Нагрузка расписаний представляет собой учебную нагрузку, подлежащую распределе- 34 Справочники нию по занятиям расписания. При создании нагрузки обязательно указываются: дисциплина, вид работы, преподаватель, тип контингента и контингент (поток, группа, подгруппа), начало и окончание периода распределения нагрузки. Если нагр узка уже используется в р асписаниях, то вид р аботы, пр еподаватель, тип контингента и контингент становятся недоступными для р едактир ования. Пр и этом для р асписаний в статусах Чер новой или Неутвер жденный имеется возмож67 ность замены пр еподавателя с помощью кар точки занятия в р асписании и замены дисциплины в нагр узках. В последнем случае пр и пер евыбор е дисциплины в нагр узке и сохр анении изменений будет выдан диалог-подтвер ждение о замене дисциплины во всех р асписаниях. Следует также ввести общее Количество академических часов на указанный период нагрузки. Единица измер ения устанавливается при выборе вида работы, но при необходимости может быть изменена. Как правило, в качестве единицы измерения используется академический час. Для практик может быть выбрана неделя. Значение единица используется для экзаменов, зачетов, контрольных работ и т. п. Если указано значение неделя или единица, то в поле Количество в единицах измер ения следует указать соответственно количество недель или количество экзаменов/зачетов на период нагрузки. Аудитор ия — указывается в случае необходимости закрепления занятий определенного преподавателя за определенной аудиторией. При назначении занятия (в ручном или автоматическом режимах) данная аудитория будет выбираться в 1-ю очередь, если это возможно. Если при этом обнаружится нарушение обязательных требований, будет предложена другая доступная аудитория. Возможно также формирование до 10 предпочтительных аудиторий на соответствующей вкладке. Каждой аудитории назначается приоритет — от 1 до 10 (чем больше значение, тем выше приоритет). Если перечень предпочтительный аудиторий сформирован, то в конструкторе расписания при выборе этой нагрузки в панели аудиторий появляется дополнительная группа !Пр едпочтительные аудитор ии, в которой аудитории расположены в порядке их приоритета. Если в нагрузке заполнено поле Аудитор ия (верхняя панель), то эта аудитория имеет наивысший приоритет. Приоритет учитывается и при автоматическом формировании расписания. К нагрузке может привязываться Цикл дисциплины, что позволит контролировать тре49 бование к расписанию Чер едование лекций в один день из р азных циклов дисциплин. Кафедр а и Семестр /модуль могут использоваться для группировки или фильтрации нагрузки. Пакет — указывается в случае необходимости установления связи между некоторой совокупностью нагрузок. Потребность такого объединения возникает, в частности, в случаях: спортивно-видового способа назначения занятий по физической культуре; необходимости проведения подгрупповых занятий группы в одно время; упрощения назначения на одно занятие нескольких преподавателей (на каждого преподавателя должна быть задана своя нагрузка). Для объединения нагрузок в пакет необходимо воспользоваться функцией Объединить в пакет (Ctrl+Shift+S) в списке нагрузок (объединяемые нагрузки предварительно должны быть отмечены) или установить нужный номер пакета в форме редактирования нагрузки. Для исключения нагрузки из пакета необходимо воспользоваться функцией Исключить из пакета (Ctrl+Shift+R) в списке нагрузок или установить нулевой номер пакета в форме редактирования нагрузки. Особенности ведения, учета и назначения пакетных нагрузок: Справочники 35 должны быть указаны аудитории для всех нагрузок пакета; графики прохождения для всех нагрузок пакета должны совпадать; при назначении в конструкторе расписания занятия по нагрузке из пакета автоматически назначаются занятия по всем другим нагрузкам из этого пакета в ту же календарную позицию; при автоматическом формировании расписания занятия по пакетным нагрузкам также назначаются пакетами; для занятий по нагрузкам пакета автоматически выбираются аудитории, указанные в нагрузках; корректность назначения аудиторий внутри пакета возлагается на пользователя; при нарушении обязательных требований для одного из занятий отменяется назначение всего пакета. См. также особенности ведения графиков прохождения дисциплин для пакетных нагру39 зок . Коэффициент списания — используется для регулирования учета объема нагрузки преподавателя в сложных случаях накладки ресурсов. Каждое назначенное занятие уменьшает объем нераспределенной нагрузки преподавателя на продолжительность занятия, умноженную на коэффициент списания. По умолчанию коэффициент списания нагрузки равен 1. См. также особенности составления расписаний с возможностью на73 кладок . Читается дистанционно — используется, если занятие проводится дистанционно. При установке этого параметра поле Аудитор ия автоматически принимает значение д. а. (дистанционная аудитория) и становится недоступным для редактирования. Пр изнак непр ер ывности — используется, если весь предстоящий к распределению объем нагрузки должен быть включен в расписание как одно непрерывное занятие. См. 71 также особенности распределения нагрузки . При назначении занятий важную роль играет Гр афик пр охождения дисциплины, т. е. распределение всего количества академических часов по конкретным неделям. Гр афик пр охождения может не указываться. В этом случае считается, что нагр узка р аспр еделяется р авномер но по пер иоду обучения. При ручном создании графика открывается окно =Гр афик пр охождения=, в котором следует указать Д етализацию нагр узки за пер иод: Начало и Окончание недели, Количество академических часов для этой недели, Д искр етность занятий (т. е. количество неразрывно связанных академических часов; как правило, занятия проводятся парами, по 2 академических часа). Пр и создании гр афика должно быть р аспр еделено все количество часов нагр узки по неделям. Системой осуществляется соответствующий контр оль. Возможно использование функций автоматического разбиения всего объема нагрузки по неделям: Разделить по неделям > 1-я неделя — больший объем; Разделить по неделям > 1-я неделя — меньший объем. На рисунке ниже приведен пример автоматического разбиения всего объема нагрузки с помощью функции 1-я неделя — больший объем. Имеется также функция копирования графика из другой нагрузочной записи. Имеется возможность просмотра сводных форм графиков прохождения дисциплин 40 ведения технологических карт . 36 37 и Справочники Рис. 29. Гр афик пр охождения дисциплины Для быстрого ввода схожей нагрузки расписания может использоваться функция клонирования. При этом клонируется как сама нагрузка, так и график ее прохождения. Для ограничения объема отображаемых данных можно установить фильтр — для необходимого параметра ставится флажок и в соответствующем поле выбирается значение. При нажатии на кнопку [Применить] будет произведен отбор значений, удовлетворяющих условиям фильтра. Если для какого-либо параметра установлен флажок, но не выбрано значение, то система выдаст соответствующее предупреждение и фильтр не будет применен. Если флажок не установлен, то параметр не учитывается при фильтрации. Для снятия фильтра необходимо снять все флажки и повторно нажать кнопку [Применить]. Снятие фильтра осуществляется и при закрытии панели фильтров, при этом установленные параметры фильтрации сохраняются и при последующем открытии панели фильтров (с помощью функции Панели (Дочернее окно) > Фильтр "Содержание нагрузок") он будет применен автоматически. Для быстрого и удобного изменения некоторых параметров нагрузок предусмотрено: множественное редактирование — необходимо отметить в списке нагрузок требуемые записи и вызвать соответствующую функцию локального меню. В открывшемся окне следует указать новые значения. Параметры Очистить... позволят удалить значения из соответствующих полей отмеченных записей; прямое редактирование в списке — при установке курсора в поле Пр еподаватель или Аудитор ия появляются элементы: — выбор значения из списка; — присвоение предыдущего значения (т. е. повторение последнего значения, которое было выбрано для какой-либо записи). 4.6.1. График понедельного прохождения дисциплин До начала процесса формирования расписания, как правило, выполняется конкретизация изучения дисциплин по периодам изучения. Для этого используются: график понедельного прохождения дисциплин; последовательность изучения дисциплин (технологическая карта 40 ). График понедельного прохождения дисциплин обычно формируется для дисциплин академической группы и определяет планируемые понедельные объемы нагрузки по дисциплине и виду работ. Следует отметить, что в данном случае определяется объем Справочники 37 нагрузки, но не определяется последовательность прохождения этой нагрузки в течение недели по видам работ. Для ведения и анализа графиков прохождения дисциплин используются специальные сводные формы, которые вызываются с помощью функций панели инструментов или локального меню: График прохождения > Понедельный по всем дисциплинам — просмотр и редакти- рование графика прохождения всех дисциплин для текущей группы. В эту форму попадают только те виды работ, для которых в справочнике видов работ установлен параметр Учитывать в гр афиках; График прохождения > Анализ по дисциплине — просмотр графика прохождения по всем видам работ для текущей дисциплины и текущей группы. Если для текущей нагрузочной записи не создан график или в качестве типа контингента указаны поток или подгруппа, то функция недоступна. Рис. 30. Анализ по дисциплине Сводная форма понедельного графика прохождения дисциплин группы позволяет вносить корректировки следующими способами: ручной ввод значений (с контролем равенства планового количества часов и суммы введенных); автоматическое заполнение графика для текущей записи с помощью локальных функций Распределить текущую нагрузку по неделям > 1-я неделя — больший объем или 1-я неделя — меньший объем; автоматическое заполнение графиков всех дисциплин списка исходя, в частности, из критерия достижения максимального сходства итоговых недельных сумм; для этого используется локальная функция Сформировать график (Ctrl+Shift+A); копирование (Ctrl+C) и вставка (Ctrl+V) графика на основе графика текущей записи. Корректно введенные вручную графики при автоматическом формировании не изменяются. Т. о. обеспечивается комбинированный режим ведения графиков, сочетающий возможности ручного и автоматического задания недельных объемов. На графике понедельного прохождения дисциплин: 38 Справочники длительность периода определяется исходя из самого раннего момента начала нагрузок и самого позднего окончания из отобранных нагрузок; для изменения доступны ячейки тех недель, которые входят в текущую нагрузку; темно-серым фоном подсвечиваются недоступные для изменения ячейки (например, сформирована технологическая карта или нагрузка используется в расписании). В итоговых недельных суммах объемы по идентичным дисциплине и виду работ для подгрупповых записей учитываются один раз (используется максимальное значение). Для удаления графика текущей записи используется функция Очистить распределение текущей нагрузки, для удаления всех графиков — Очистить график. Недоступные для редактирования графики не удаляются. Рис. 31. Понедельный гр афик пр охождения по всем дисциплинам гр уппы Особенности ведения графиков для пакетных нагрузок: графики при автоматическом формировании будут одинаковыми; объем учитывается в итоговых строках один раз (максимальное значение из пакета); занятия подгрупп по одному и тому же предмету и виду для группы учитываются в итоговых строках один раз (максимальное значение). Рис. 32. Пакетная нагр узка в гр афике Для контроля выполнения графиков при составлении расписания в конструкторе Справочники 57 39 имеется соответствующая локальная функция. В нижней панели окна отображается технологическая карта 40 . 4.6.2. Технологическая карта Последовательность изучения дисциплины, в общем случае, определяет: общий объем часов изучения дисциплины; детализацию общего объема часов по видам работ; порядок чередования занятий с различными видами работ; минимальные интервалы между занятиями различных видов; требования к медиа- и компьютерному оснащению занятий. Последовательность изучения дисциплины в контексте понедельной дискретизации периода изучения определяет содержание технологической карты (ТК). Для учета указанной последовательности в системе имеются следующие возможности: ведение технологической карты совместно с графиком понедельного прохождения дисциплины с возможностями определения параметров; предъявление к расписанию и настройка специальных требований; визуализация технологической карты в конструкторе расписания; интеллектуальное сопровождение процесса назначения занятий в конструкторе с контролем предъявленных требований; автоматическое формирование расписания с учетом заданных технологических карт и требований; соблюдение заданной последовательности изучения дисциплин при выполнении функций тиражирования занятий. Ведение технологической карты осуществляется посредством вызова в списке нагрузок функции Карта технологическая (доступна для всех нагрузочных записей). Рис. 33. Технологическая кар та При программной подготовке формы автоматически для отображения и сведения в одну ТК выбираются по текущей записи все нагрузки по всем видам работ по текущей дисциплине по всем объединениям контингента, образующим логически замкнутое множество (анализируются составы потоков, разбиение групп по подгруппам). В верхней части формы отображается график понедельного прохождения дисциплины 40 Справочники 37 (одной, а не всех дисциплин группы), в нижней части — содержание последовательности изучения дисциплины. Принятые на форме визуальные элементы: фоновой подсветкой в списках выделяются связанные записи (по совпадающему виду работ); цвет текста наименования вида работы соответствует заданному в справочнике Виды работ; жирным шрифтом выделяются те занятия, которые уже назначены в расписании. Дополнительно к функциям для работы с графиком прохождения дисциплин, доступны функции: Сформировать технологическую карту; Удалить технологическую карту. Функция Сформировать график выполняет также и формирование технологической карты, причем на первом этапе формируется график исходя из принципа равномерного распределения нагрузки по неделям периода обучения, а затем с учетом этого формируется ТК. При формировании ТК автоматически выполняется: создание рассчитываемого количества занятий по каждому виду работ дисциплины из расчета типовой продолжительности (2 академических часа) и заданных общих объемов нагрузки; распределение занятий различных видов работ по неделям в соответствии с графиком прохождения; нумерация занятий. Д ля р едактир ования доступны пар аметр ы тех занятий, котор ые еще не назначены в р асписаниях. Поведение верхнего и нижнего списков синхронизировано, т. е. изменение информации в графике автоматически приводит к изменению данных в ТК. Например, при редактировании данных в графике прохождения дисциплины осуществляется автоматическое добавление занятий в указанную неделю в ТК при увеличении недельного объема нагрузки (с учетом вида работ) или автоматическое удаление занятий в ТК при уменьшении недельного объема нагрузки. Возможности редактирования данных в ТК: прямое редактирование: номера занятия в ТК; номера недели для занятия; продолжительности занятия в часах (дискретности занятия); множественное редактирование выделенных записей с возможностью изменения: аудитории, интервала, компьютерной оснащенности, медиаоснащенности занятий; удаление выделенных занятий. При выполнении этих действий автоматически выполняются синхронизирующие действия в графике прохождения дисциплины. Интер вал, указываемый для конкр етного занятия, опр еделяет минимальное количество дней, котор ое должно пр ойти после пр едыдущего занятия по этой дисциплине (вне зависимости от вида р аботы занятия) . При программном создании технологической карты по умолчанию принимается значение 1, т. е. занятие может проводиться на следующий день после предыдущего. Интервал далее контролируется при назначении занятий. Медиаоснащенность, компьютерная оснащенность указываются для конкретных заня- Справочники 41 тий, в отличие от связей "дисциплина — вид работы — аудитория", устанавливаемых в соответствующих справочниках при ограничении ресурсов для проведения занятий. Они определяют потребности занятия в технических средствах и оборудовании. Названные потребности предъявляются к аудитории, в которой планируется проводить данное занятие. Пр изнаки оснащения аудитор ий медиа- и компьютер ными ср едствами указываются в спр авочнике аудитор ий. При формировании графика и при формировании ТК программно контролируется: равенство общего объема нагрузки по виду работ с суммарным объемом часов по неделям; требование Количество аудитор ных часов в неделю для гр уппы не более … академчасов; требование Количество часов в неделю для пр еподавателя не более … академчасов; равенство общего объема нагрузки по виду работ с суммарной продолжительностью занятий в ТК; равенство недельного объема нагрузки по виду работ с недельной суммарной продолжительностью занятий по этому виду работ в ТК; идентичность графика и ТК для нагрузок различных контингентов, но с одинаковым видом работ. Специальные требования, контролируемые системой и обусловленные последовательностью изучения дисциплин и потребностями по проведению конкретных занятий: соблюдение наличия медиаоснащения в аудитории для занятия; соблюдение наличия компьютерного оснащения в аудитории для занятия; соблюдение последовательности изучения дисциплины. При наличии технологических карт у дисциплин при назначении занятий в системе дополнительно осуществляется: визуализация в конструкторе технологической карты; контроль дополнительных специальных требований; изменяется алгоритм автоматического формирования расписания в части занятий с ТК. 4.6.3. Объединение нагрузок в поток С помощью функций, объединенных в меню Нагрузка, можно Объединить несколько нагрузок в поток или Разделить поточную нагрузку на отдельные. Объединение возможно при выполнении условий: выделено несколько нагрузок; нагрузки не используются в расписаниях; у всех объединяемых нагрузок совпадают: дисциплина, вид работы, период, объем, преподаватель, признак дистанционности. Объединять можно поточные, групповые и подгрупповые нагрузки в любом их сочетании. При создании поточной нагрузки система проверяет, существует ли поток, соответствующий контингенту из объединяемых нагрузок: если существует, то система дает пользователю возможность выбрать, использовать ли имеющийся поток или создать новый; 42 Справочники если не существует, то система автоматически создаст новый поток. Наименование нового потока формируется из наименований всех контингентов объединяемых нагрузок. При создании нового потока проверяется также его корректность — в нем не должно быть повторений отдельных групп, подгрупп, студентов как элементов состава, не должно быть пересечения персонально по студентам. При наличии графиков понедельного прохождения дисциплин они будут взяты из первой выделенной нагрузки, а технологические карты будут удалены. Разделение нагрузки возможно при выполнении условий: выделена одна нагрузка; контингент в нагрузке — поток; в состав потока не включены отдельные студенты; нагрузка не используется в расписаниях. В результате выполнения функции поточная нагрузка будет разделена на отдельные нагрузки по каждому элементу из состава потока. При наличии графика понедельного прохождения дисциплин он будет продублирован во все нагрузки, а технологическая карта будет удалена. Справочники 43 5. Запреты для расписаний При формировании расписания может потребоваться ввод в определенный период времени запретов на доступность ресурсов (например, резервирование аудиторий для каких-либо мероприятий, болезнь или отпуск преподавателей и т. д.). Доступ к этой категории данных обеспечивается с помощью пунктов меню Запреты для расписаний общие: Нерабочие дни; Запреты для пар; Запреты/заявки аудиторий; Запреты зданий; Запреты групп; Запреты преподавателей. Для запретов, как правило, указываются: объект запрета (Аудитор ия, Гр уппа и т. д.); Д ата; Пар а или время с... по; Тип огр аничения: Обязательно/Желательно/Не учитывается — признак критичности учета запрета в расписании; Тип источника: УМП/Пр еподаватель/Д р угие — лицо или подразделение, запросившее запрет; Пр имечание/Наименование — причина или комментарий к запрету. На вкладке Используется в р асписании отображается информация о расписаниях, в которых учитывается объект запрета. В запретах преподавателей содержится дополнительная вкладка Содер жание запр етов пр еподавателей, на которой формируется перечень дат и соответствующих пар, попадающих под запрет. Если преподаватель относится к кафедре, для которой задан период подачи сведений о запретах/пожеланиях к графику работ, и текущая дата не попадает в этот период, то в содержании запретов недоступны функции создания, редактирования и удаления запретов. Д ля того чтобы заданные запр еты были учтены в конкр етном р асписании занятий, необходимо в этом р асписании пер ейти на вкладку Запр еты в р асписании и включить все или некотор ые запр еты из общего спр авочника. Исключение составляют запр еты аудитор ий в статусе "Утвер жденный" и с установленным пар аметр ом Неотложное пр именение — такие огр аничения автоматически включаются во все зависимые р асписания. Если установлен запрет для здания, то в расписании будут недоступны и все аудитории этого здания. При формировании календаря нерабочих дней можно стандартным способом создавать записи на каждый нерабочий день либо воспользоваться функцией панели инструментов Добавить запрет для периода, которая позволяет сформировать сразу несколько записей на указанный период нерабочих дней. См. также запреты/заявки аудиторий 44 45 и пакетное создание запретов 46 . Запреты для расписаний 5.1. Запреты/заявки аудиторий При создании заявки автоматически заполняются дата ее создания и пользователь. Для заявки указывается ее Вид: Бр онир ование — используется, как правило, для проведения мероприятий, не связанных с запланированной учебными планами нагрузкой; Д ооснащение — может производиться как для аудиторий, утвержденных в согласованном расписании учебных занятий, так и для аудиторий, забронированных для мероприятий, проходящих вне сетки расписания. Далее следует указать Д ату, на которую бронируется аудитория, выбрать Аудитор ию и указать номер Пар ы или внести вручную время бронирования в полях с и по. В поле Ср ок согласования устанавливается крайний срок согласования заявки, по умолчанию он равен дате заявки плюс три дня. В поле Описание обязательно следует указать наименование мероприятия. При дооснащении аудиторий следует указать также необходимое дополнительное оборудование или программное обеспечение, которые необходимо установить. Пр и пакетном создании заявок р ии. 46 осуществляется только бр онир ование аудито- Для удобства бронирования аудиторий предусмотрены следующие функции: Контингент — при запуске функции открывается окно со списком групп текущего учебного года. После выделения одной или нескольких групп и нажатия на кнопку [Выбрать] они заносятся в окно заявки в поле Контингент (группы разделены символом ";"). Конфликты — эта функция доступна, если указана аудитория, и позволяет прове- рить наличие накладок по этой аудитории в указанное время. Подбор аудитории — функция доступна, если указано здание и не указана аудито- рия, и позволяет просмотреть список свободных аудиторий. Поиск аудиторий осуществляется следующим образом: отбор свободных аудиторий осуществляется на заданную дату по занятиям расписания и по утвержденным запретам аудиторий; учитываются заданные в заявке дополнительные параметры (тип аудитории, вид работы, оборудование и проч.); если на заданную дату свободные аудитории не найдены, то осуществляется подбор аудиторий на два предыдущие и два последующие дня. Отображение найденных свободных аудиторий зависит от заполненности временного интервала в полях с и по: если поля заполнены, то приводится простой перечень (аналог окна, открываемого по функции Список свободных аудиторий пары для всех расписаний в 63 конструкторе расписания ), в котором можно выбрать аудиторию и после нажатия кнопки [ОК] она будет перенесена в соответствующее поле окна заявки; если поля не заполнены, то открывается окно, содержащее несколько панелей (аналог окна, открываемого по функции Загруженность аудиторий > Дневная в 52 перечне расписаний ); в этом случае выбор аудиторий недоступен. После того как заявка на аудиторию сформирована, следует перевести ее в статус На согласовании. Если в системе ведется Журнал уведомлений 87 , то в нем будет создана соответствующая заявке запись, а ответственным за согласование лицам будет отправлено уведомление. Заявки от VIP-пользователей, отправленные на согласование, выделяются в списке Запреты для расписаний 45 заявок оранжевым фоном. Согласование осуществляется с помощью функции Изменить статус, которая позволяет Согласовать или Отклонить заявку. При согласовании/отклонении заявки автору будет отправлено соответствующее уведомление. Для ограничения объема отображаемых в списке данных можно установить фильтр — для необходимого параметра ставится флажок и в соответствующем поле выбирается значение. При нажатии на кнопку [Применить] будет произведен отбор значений, удовлетворяющих условиям фильтра. Если для какого-либо параметра установлен флажок, но не выбрано значение, то система выдаст соответствующее предупреждение и фильтр не будет применен. Если флажок не установлен, то параметр не учитывается при фильтрации. Параметры Пр оср оченные и Пакетные не требуют дополнительного выбора данных и позволяют отобразить соответственно заявки, крайний срок согласования которых истек, и заявки, созданные с помощью пакетных функций Добавить запреты > По парам или По времени. Для снятия фильтра необходимо снять все флажки и повторно нажать кнопку [Применить]. Снятие фильтра осуществляется и при закрытии панели фильтров, при этом установленные параметры фильтрации сохраняются и при последующем открытии панели фильтров (с помощью функции Панели (Дочернее окно) > Фильтр "Запреты аудиторий") он будет применен автоматически. 5.2. Пакетное создание запретов При ограничении использования аудиторного фонда, зданий или ведении графиков работы преподавателей возможно пакетное создание запретов: по парам; по интервалу времени. Рис. 34. Запр ет аудитор ии При необходимости ограничения использования аудитории по паре указывается номер пары. Временной интервал при этом подставляется автоматически из сетки пар, но доступен для корректировки. При необходимости ограничения использования аудитории по временному интервалу 46 Запреты для расписаний указываются значения с, по. Статус влияет на учет ограничения при проверках при назначении занятий. Если статус Чер новой, то эти ограничения не учитываются. Параметр Неотложное пр именение влияет на порядок использования запрета в существующих расписаниях. Если параметр установлен, то при статусе Утвер жденный запрет автоматически добавляется во все зависимые расписания. Зависимость расписания от запрета определяется по вхождению даты ограничения в период расписания. Для пакетного создания ограничений по парам предназначена функция панели инструментов Добавить запреты > По парам. Параметры позволяют создать ограничение на использование аудитории в определенном интервале дат и на определенных парах. В Пар аметр ах цикличности можно указать, с каким циклом недель повторять запрет (значение 1 означает, что запреты устанавливаются на каждой неделе, значение 2 — на каждой второй неделе и т. д.). Рис. 35. Запр ет аудитор ии по пар ам Для пакетного создания ограничений по времени используется функция панели инструментов Добавить запреты > По времени. Параметры позволяют создать ограничение на использование аудитории в определенных интервалах дат и времени. В Пар аметр ах цикличности можно указать, с каким циклом недель повторять запрет (значение 1 означает, что запреты устанавливаются на каждой неделе, значение 2 — на каждой второй неделе и т. д.), а также в какие дни недели. Примечания: 1. Если установлен статус Утвер жденный, редактирование других полей блокируется. 2. Если запрет уже используется в расписаниях, редактировать и удалять его нельзя. 3. При вхождении запрета в пакет запретов (по парам или по времени) операция редактирования выполняется через соответствующие формы (см. рисунки выше). 4. При удалении запрета из состава пакета удаляется весь пакет. Запреты для расписаний 47 Рис. 36. Запр ет аудитор ии по вр емени При создании запретов зданий и преподавателей используются аналогичные формы. Отличительной особенностью этих запретов от запретов аудиторий является отсутствие параметра Неотложное пр именение, т. е. для использования запрета здания или преподавателя в конкретном расписании необходимо вручную включить его в это расписание. В запретах преподавателей имеется дополнительная вкладка Места запр ета ППС. На этой вкладке формируется перечень зданий, на которые распространяется запрет. Если перечень пуст, то запрет преподавателя распространяется на все здания. 48 Запреты для расписаний 6. Расписания 6.1. Требования к расписаниям К расписанию может предъявляться ряд требований. Например, в расписание должны быть внесены все запланированные занятия групп, не должно быть накладок по группам, преподавателям, аудиториям и т. д. В системе Галактика Расписание учебных занятий доступ к списку требований осуществляется с помощью функции Расписания учебных занятий > Требования к расписаниям. Список требований является фиксированным и сгруппирован по категориям: Готовность; Реализуемость; Качество; Д р угое. Для каждой категории и расписания в целом рассчитываются интегральные показатели 68 . Алгоритм их расчета основан на суммировании взвешенных по приоритету KPI, приведенных к единой шкале измерения. Интегральные показатели, в частности, позволяют осуществить объективное сравнение различных расписаний. Для требований задаются следующие параметры: Аббр евиатур а — краткое обозначение требования. Тип: Обязательно/Желательно/Не учитывать. Выполнение обязательных требований обеспечивается конструктором расписания посредством скрытия недопустимых вариантов или их блокированием при автоматических операциях. Желательные требования, как правило, неравнозначны по влиянию на качество расписания. Степень влияния регулируется Пр иор итетом показателя. Нарушение таких требований в процессе формирования расписания сопровождается информационными сообщениями с правом пользователя отменить или продолжить действие. Пр иор итет — позволяет определить вес требования в интегральном категорийном показателе. Чем больше значение, тем выше приоритет требования. Значение 1, Значение 2 — контекстно-зависимые значения-параметры требования. Для каждого требования имеют свой смысл. Например, для требования Лекции ведущих лектор ов (пр иор итет >= <значение-1>) в пер вые <значение-2> дня недели (см. рисунок ниже) в качестве Значения 1 указывается приоритет преподавателей, определяющий ведущих лекторов, а в качестве Значения 2 указывается количество первых дней недели, на которые необходимо распределять нагрузку ведущих лекторов. Таким образом, в соответствии с приведенными на рисунке значениями требование приобретает следующий смысл: лекции ведущих лекторов (приоритет >= 80) следует ставить в расписание в первые 3 дня недели. На вкладке Используется в тр ебованиях к р асписаниям приводится перечень расписаний, в которых учитывается текущее требование. 6.2. Расписания занятий В системе поддерживается множественность и вариантность расписаний. Множественность означает, что могут создаваться расписания по отдельным объединениям контингента (например, по курсам, по периодам и т. п.). Вариантность означает возможность Расписания 49 создания нескольких вариантов при одинаковых параметрах расписания (например, составленных различными методистами или при разных графиках работ преподавателей по совместительству). Доступ к расписаниям осуществляется с помощью пункта меню Расписания учебных занятий > Расписания занятий. Для расписания определяются: Наименование; Семестр /модуль; Фор ма обучения; Кур с; Год обучения, Начало, Окончание — определяются автоматически после выбора семестра, для редактирования доступны последние два параметра; Факультет, Специальность — указываются, если расписание формируется для конкретного факультета или специальности; Статус: Чер новой — расписание находится в разработке; Неутвер жденный — расписание полностью готово и ожидается его утверждение; Активный — расписание утверждено и используется в учебном процессе; Ар хивный — закончился период действия и расписание переведено в архив. При создании расписания автоматически устанавливается статус Чер новой. Перевод в другой статус сопровождается проверкой выполнения обязательных требований, предъявляемых к расписанию. Если требования не выполнены, то изменение статуса не произойдет. Статус определяет возможность выполнения различных действий с расписанием и 100 со связанными объектами, см. приложение "Статусы расписания "; Пр иор итет: Высокий/Нор мальный/Низкий — информационный признак, используется для определения степени важности расписания и разрешения конфликтных ситуаций при пересечении ресурсов; Цикличность р асписания — указывается, с каким циклом недель расписание повторяется (например, значение 2 указывает, что расписание 1-й недели повторяется на 3, 5, 7 и т. д. неделях, расписание 2-й недели — на 4, 6, 8 и т. д. неделях). В конструкторе расписания на графике прохождения нагрузки в скобках помимо порядкового номера недели выводится номер недели в цикле (например: (1-1) — первая неделя по порядку, 1 неделя цикла; (2-2) — вторая неделя по порядку, 2 неделя цикла; (3-1) — третья неделя по порядку, 1 неделя цикла; (4-2) — четвертая неделя по порядку, 2 неделя цикла; и т. д.); Сетка пар (по умолчанию) — при составлении расписания используются сетки пар, ассоциированные со зданием, в котором они находятся. В случае необходимости использования в конкретном расписании своей сетки пар вне зависимости от зданий необходимо создать нужную сетку пар и указать ее для конкретного расписания; Начало занятий, Окончание занятий; Кол-во дней на схеме — сколько дней отображать в сетке расписания; Отобр ажать сетку пар — если параметр установлен, то в конструкторе расписания на временной шкале будут отображаться номера пар; Макс. дискр етность (академчас) — максимальное количество академических часов в день для непрерывной нагрузки, например, для учебной практики (см. особен71 ности распределения нагрузки ). Значение учитывается, если не задан график про37 хождения дисциплины ; Отобр ажать сводный вид нагр узок в констр уктор е — используется для 50 Расписания переключения на альтернативное представление нагрузки в конструкторе расписания; Цветовое выделение дисциплин — используется для выделения цветным фоном дисциплин в сетке расписания. Для этого должен быть также задан параметр Фон в р асписании в справочнике дисциплин или на вкладке расписания Пар аметр ы р есур сов > Пар аметр ы дисциплин (значение, указанное на вкладке, имеет больший приоритет); Пр овер ка тр ебований качества в жур нале изменений — используется при внесе76 нии изменений в расписание с помощью журнала изменений ; если параметр установлен, то при проверке корректности внесенных изменений осуществляется про49 верка выполнения желательных требований из категории Качество; Разр ешение накладок р есур сов: Пр еподаватель, Гр уппа, Аудитор ия — при установленных параметрах пересечение в расписании соответствующих ресурсов контролируется, но при возникновении накладок допускается их игнорирование после соответствующего предупреждения системы; при автоматическом формировании расписания накладки не разрешаются даже при установленных флагах их доступности; Фор маты отобр ажения инфор мации о занятии — позволяют задать формат отображения следующих данных в ячейках расписания: Д исциплина: Наименование/Аббр евиатур а/Аббр евиатур а и тема (тема занятия 62 задается в дополнительной информации к занятию ); Вид р аботы: Наименование/Аббр евиатур а; Аудитор ия: Здание и номер аудитор ии/Аббр евиатур а/Номер . Пор ядок вывода инфор мации о занятии — задается последовательность вывода данных о занятии в сетке расписания. По умолчанию указаны значения, заданные в 88 общих параметрах . Вкладки: Гр уппы р асписания — с помощью функции добавляются группы, для которых будет формироваться расписание. В списке выбора групп автоматически устанавливается фильтр по факультету, курсу и специальности, заданным в расписании. Функция позволяет добавить учебные группы, связанные с выделенными академическими группами расписания. Связь определяется на основании пересеченности 30 контингента . Жур нал изменений — после перевода расписания в статус Активный или Неутвер 76 жденный на этой вкладке вносятся все изменения в расписании . Используемые тр ебования — формируется перечень требований к текущему расписанию, в соответствии с которыми будет осуществляться контроль составления рас49 писания. Выбор производится из общего списка требований . При необходимости можно изменить параметры требования, которые будут учитываться только для данного расписания. Пар аметр ы р есур сов — на подчиненных вкладках Пар аметр ы дисциплин и Здания в р асписании формируются соответственно список дисциплин или список зданий, для которых необходимо изменить параметры (заданные в справочнике дисциплин/ зданий) для этого расписания. Запр еты в р асписании — содержит дополнительный перечень вкладок, на которых 44 формируются используемые в расписании запреты . Выбор осуществляется из соответствующего общего списка запретов. Точки возвр ата — создание контрольных точек 79 состояния расписания. Д окументы — отображается перечень документов из библиотеки НСИ Расписания 32 , связан- 51 ных с данным расписанием. Имеется возможность откорректировать этот перечень. Д ействия/комментар ии — в процессе работы с расписанием на этой вкладке вносятся записи о произведенных изменениях и действиях. При создании записи следует указать действие (Изменение/Согласование/Утвер ждение/Отклонение) и внести комментарий. С помощью функции Уведомить осуществляется отправка сообщений заинтересованным лицам. Одновременно с этим создаются записи в журнале 87 уведомлений . Рис. 37. Расписание занятий 6.2.1. Панель инструментов и локальное меню Перечень расписаний В списке расписаний доступны следующие функции, обобщающие информацию из всех расписаний БД. Загруженность аудиторий: За период, Дневная — просмотр сводной информации по занятости аудиторного фонда за указанный период или день. Загрузка аудиторий определяется на основании расписаний в статусах Неутвер жденный или Активный. При просмотре информации за период доступна возможность наложения фильтра по аудитории. В средней панели детализируются занятия для текущей аудитории, в нижней панели отображается графическое представление итоговых данных по аудиториям, задействованным в расписаниях в интересуемый период. При просмотре информации за день в верхней панели оранжевым фоном отмечены интервалы времени, в которые аудитория занята в расписании (настройка временной шкалы осуществляется в Общих параметрах 88 системы), серым фоном отмечены запреты на использование аудиторий. В средней панели отображается список занятий в текущей аудитории, а в нижней — детализация запретов на использование этой аудитории. Интерфейс загруженности аудиторий за день реализован таким образом, чтобы обеспечить удобный механизм подбора (освобождения) аудиторий для различного рода мероприятий, в т. ч. неучебных, и их бронирования. Для этого предназначены функции: 52 Расписания Открыть в конструкторе (локальное меню средней панели) — переход к текущему занятию в конструкторе расписания для внесения оперативных изменений. После закрытия конструктора осуществляется возврат в окно загруженности аудиторий и обновление данных. Добавить запрет (локальное меню верхней панели) — переход в окно настройки параметров запрета для текущей аудитории. После закрытия запрета аудитории осуществляется возврат в окно загруженности аудиторий и обновление данных. Рис. 38. Загр уженность аудитор ий за пер иод Рис. 39. Загр уженность аудитор ий дневная Расписания 53 Загрузка преподавателей: За период, Дневная — просмотр сводной информации по занятости преподавателей за указанный период или день. При просмотре информации за период доступна возможность наложения фильтра по дисциплине. В средней панели детализируются занятия для текущего преподавателя, в нижней панели отображается графическое представление итоговых данных по преподавателям, задействованным в расписаниях в интересуемый период. Рис. 40. Загр уженность пр еподавателей за пер иод При просмотре информации за день оранжевым фоном отмечены интервалы времени, в которые преподаватель занят в расписании (настройка временной шкалы осуществляется в Общих параметрах 88 системы), в нижней панели приводится детализация по занятиям. Серым фоном отмечены запреты для задействования преподавателей в расписаниях. Рис. 41. Загр уженность пр еподавателей дневная Фильтр по контингенту: Группа — будут отобраны расписания, в которых группа указана на вкладке Гр уппы р асписания; Группа с учетом поточных и подгрупповых занятий — будут отобраны расписания, 54 Расписания в которых группа не входит в список групп расписания, но при этом входит в состав потока/подгруппы вместе с группами, указанными в этом расписании. Публиковать — эта группа функций доступна при установленном параметре 88 Офлайн в общих параметрах системы и с установленным в фильтрах Начало и Окончание периодом не более 6 месяцев. Используется для выгрузки Расписаний или Изменений в расписании в специальное хранилище — офлайн-буфер. Далее при публикации расписаний на сайтах офлайн-буфер служит источником данных для web-сервисов. При выгрузке данных в офлайн-буфер учитываются также общесистемные параметры 88 Д ля web-службы учитывать р асписания в статусах и Фор маты отобр ажения инфор мации (данные выгружаются и отображаются в заданном формате). Просмотреть данные в офлайн-буфере можно с помощью функции Отчеты > Опубли85 кованные отчеты . Панели (Дочернее окно) > Фильтр "Расписания занятий" — при запуске функции появ- ляется дополнительная панель, в которой задаются параметры фильтра (для необходимого параметра ставится флажок и в соответствующем поле выбирается значение, исключение составляет фильтр по параметру Факультет, см. ниже). При нажатии на кнопку [Применить] будет произведен отбор значений, удовлетворяющих условиям фильтра. Если для какого-либо параметра установлен флажок, но не выбрано значение, то система выдаст соответствующее предупреждение и фильтр не будет применен. Если флажок не установлен, то параметр не учитывается при фильтрации. Для снятия фильтра необходимо снять все флажки и повторно нажать кнопку [Применить]. Снятие фильтра осуществляется и при закрытии панели фильтров, при этом установленные параметры фильтрации сохраняются и при последующем открытии панели фильтров он будет применен автоматически. Фильтр по параметру Факультет работает следующим образом. Из выпадающего списка выбирается необходимое значение, дополнительная установка флажка не требуется. При нажатии кнопки [Применить] будет установлен фильтр в соответствии с выбранным значением. Если поле Факультет не заполнено, то фильтрация по этому параметру не осуществляется. Следует отметить, что независимо от установки фильтр а, пользователю будут доступны только те факультеты, котор ые опр еделены в его пр авах доступа. Удаление специальное — подчиненные функции Удалить расписание(я) и Удалить все занятия из расписания(й) позволяют быстро удалить ненужные расписания (после- довательно удаляются сначала занятия, затем прочие связанные списки расписания, затем само расписание) или распределенные с помощью конструктора занятия. Функции применяются к текущему или выделенным расписаниям, но недоступны для расписаний в статусе Активный. Окно редактирования Балансы по заменам — контроль состояния балансов замен по текущему расписа76 нию. Данные формируются на основании журнала изменений , при этом учитываются замены только для расписаний в статусе Активный. В списке отражаются итоговые сведения по всем заменам, включая те, у которых есть компенсирующие замены (баланс = 0). Различным фоном осуществляется подсветка замен с отрицательным и положительным балансами (отрицательный баланс — занятие необходимо отработать, положительный баланс — занятие необходимо снять из расписания). В нижней части формы представлено графическое изображение нарушений балансов. Расписания 55 Рис. 42. Балансы по заменам Конструктор расписания 57 — формирование расписания по заданным условиям. Показатели эффективности — просмотр показателей эффективности (KPI) составленного расписания. В окне просмотра отображается полный список требований с указанием установленных типов ограничений для текущего расписания и рассчитанными значениями. В нижней части отражается графическое представление градации требований по типам, гистограмма показателей качества и график интегральных показателей. В списке показателей принята следующая подсветка критичности значения KPI: насыщенный розовый — менее 25%; розовый — [25%, 50%]; бледно-розовый — ]50%, 75%]; светло-зеленый — более 75%. В окне =KPI р асписания= с помощью функции Детализация нарушений можно просмотреть подробную информацию о нарушении требований к расписанию. Проверка требований — проверка выполнения обязательных требований 49 , предъ- являемых к расписанию. Накладки по парам: По ресурсам — просмотр показателей KPI для требований к расписаниям о наклад- ке ресурсов (аудиторий, групп, подгрупп, потоков, преподавателей) по всем расписаниям (за период расписания — при вызове из окна редактирования расписания, за текущую неделю — при вызове из конструктора). Результат выводится в отдельное окно. Значение 100 в поле KPI % свидетельствует об отсутствии накладок по данному критерию. С помощью функции Детализация нарушений можно просмотреть подробную информацию о нарушении требований. По контингенту — просмотр накладок по контингенту: за период расписания — при вызове из окна редактирования расписания, за текущую неделю — при вызове из конструктора. Проверка запретов — просмотр списка занятий, конфликтующих с предъявленны- 56 Расписания ми к текущему расписанию ограничениями (функция полезна при изменении ограничений после составления расписания). 6.2.2. Конструктор расписания Конструктор расписания является ключевым компонентом системы. Он предназначен непосредственно для формирования расписания на основе подготовленных данных и установленных требований. Форма конструктора содержит панели: нагрузка 58 (дисциплины (D), виды работ (W), преподаватели (P), контингент (G)); список аудиторий 59 (A); график прохождения нагрузки 59 ; последовательность изучения дисциплины расписание календарь 61 68 панель KPI 60 ; ; (K); 68 (возможно скрытие этой панели); панель инструментов 69 . Рис. 43. Констр уктор р асписания Расписания 57 6.2.2.1 6.2.2.1. Элементы конструктора 6.2.2.1.1. Нагрузка Совокупность дисциплин, преподавателей и групп представляет собой нагрузку расписания, которая формируется на основании всей нагрузки, имеющейся в БД, с учетом периода и контингента текущего расписания. Представление нагрузки с точки зрения дисциплины, преподавателя и контингента обучающихся позволяет отталкиваться от любого из этих ресурсов при назначении занятия. При выборе ресурсов последовательно устанавливаются фильтры на другие ресурсы в соответствии с выбранными значениями. Например, при выборе преподавателя будут отображаться только преподаваемые им дисциплины и только группы, в которых он преподает, далее при выборе группы на перечень дисциплин будет наложен фильтр по группе (вдобавок к имеющемуся фильтру по преподавателю). Последовательная отмена выбора ресурса осуществляется с помощью функции панели инструментов или комбинации клавиш Ctrl+Z. на В списках нагрузки приводится также важная для формирования расписания информация об общей плановой нагрузке и рассчитанной средненедельной нагрузке. Если вся плановая нагрузка по какой-либо дисциплине, преподавателю или группе распределена, то такие записи отображаются серым фоном. Списки программно сортируются (пользователь может определить свой порядок): дисциплины — по приоритету и сложности дисциплин; преподаватели — по приоритету преподавателей. Рис. 44. Выбор пр еподавателя в нагр узке Имеется возможность использования в конструкторе альтернативного вида для отображения нагрузки расписания — в виде единого списка. Для этого в окне редактирования 49 расписания занятий следует установить параметр Отобр ажать сводный вид нагр узок в констр уктор е. Порядок работы остается прежним. При выборе в нагрузке записи автоматически устанавливается фильтр по группе. 58 Расписания Рис. 45. Альтер нативное пр едставление нагр узки 6.2.2.1.2. Аудитории 58 Аудитории, так же как и списки нагрузки , являются ресурсами для расписания, и их фильтрация и выбор осуществляются аналогичным образом. При этом следует учесть, что выбор аудитории возможен только после выбора дисциплины. Серым фоном выделяются аудитории, количество мест в которых менее, чем количество человек в выбранной группе. 34 Если в содержании нагрузки указан перечень предпочтительных аудиторий, то при выборе этой нагрузки в конструкторе расписания в панели аудиторий появляется дополнительная группа !Пр едпочтительные аудитор ии, в которой аудитории расположены в порядке их приоритета. 6.2.2.1.3. График прохождения нагрузки График прохождения нагрузки формируется на основании графика прохождения дис37 циплины (справочник Содержание нагрузок) и распределенного в расписании объема. При отсутствии детализации графика прохождения дисциплины отображается рассчитанный график исходя из принципа равномерности распределения объема нагрузки по неделям периода прохождения нагрузки. Рис. 46. Гр афик пр охождения нагр узки График прохождения нагрузки отображается для выбранной в конструкторе нагрузки Расписания 59 или для текущего занятия, если нагрузка не выбрана. Записи на графике представлены в виде: 2,0/4,0 (3) , здесь: 2,0 — фактическое количество распределенных в расписании занятий на текущей неделе (для текущей нагрузочной записи); 4,0 — плановое количество занятий на текущей неделе (из графика прохождения дисциплины); (3) — порядковый номер недели. 61 Д ля отобр ажения в сетке р асписания др угой недели достаточно кликнуть на необходимую неделю в гр афике пр охождения дисциплин. 49 Если в карточке расписания задана Цикличность р асписания, то на графике в скобках помимо порядкового номера недели выводится номер недели в цикле (например: (1-1) — первая неделя по порядку, 1 неделя цикла; (2-2) — вторая неделя по порядку, 2 неделя цикла; (3-1) — третья неделя по порядку, 1 неделя цикла; (4-2) — четвертая неделя по порядку, 2 неделя цикла; и т. д.). 6.2.2.1.4. Последовательность изучения дисциплины Последовательность изучения дисциплины указывается в нагрузке с помощью функции Карта технологическая 40 . Если среди нагрузок, выбранных автоматически исходя из параметров расписания для распределения по занятиям, есть нагрузки с заданной технологической картой, то на форме конструктора дополнительно появляется соответствующая панель технологической карты. Рис. 47. Технологическая кар та в констр уктор е р асписания На панели отображаются номера занятий по выбранной нагрузке в заданной ранее последовательности по видам работ. Для каждого занятия доступна всплывающая подсказка с детализацией информации по нему: запланированный недельный период проведения занятия; дисциплина (вид работы); преподаватель; дискретность занятия (продолжительность); потребность в медиаоснащенности; потребность в компьютерной оснащенности; минимально требуемый интервал удаленности от предыдущего занятия. 60 Расписания Принятые визуальные выделения: голубым фоном подсвечиваются занятия, запланированные в ТК для проведения на текущей неделе по выбранной нагрузке; жирным шрифтом выделены уже назначенные занятия; оранжевым фоном выделяется очередное занятие из общей цепочки ТК, которое будет назначено (или уже назначено). 6.2.2.1.5. Расписание Расписание представляет собой таблицу, так называемую сетку расписания. По умолчанию расписание отображается по неделям, но с помощью локальной функции Изменить вид можно задать отображение по дням или месяцам. 68 Переход к различным неделям расписания осуществляется: с помощью календаря , с 59 63 помощью графика прохождения нагрузки , с помощью локальных функций Переход на сегодня, Переход на дату. Для недельного расписания в качестве столбцов выступают даты выбранной в календаре недели. Строки расписания привязаны к шкале времени, а не к учебным парам. Таким образом, строкой является временной интервал (от 15 до 60 мин), задаваемый с помощью локальных функций, и одна учебная пара может занимать несколько строк. Д ля того чтобы на вр еменной шкале отобр ажались номер а пар , следует устано49 вить пар аметр Отобр ажать сетку пар в кар точке р асписания . В сетке расписания серым фоном подсвечиваются позиции, для которых нельзя назначить занятия из-за ограничений (запреты, нарушение требований), или находящиеся вне периода расписания. Рис. 48. Расписание В учебном процессе в одно и то же время проводится множество учебных занятий и при построении расписания следует учитывать отсутствие накладок (например, один и тот же преподаватель не может одновременно проводить занятия в разных аудиториях). Для этого в сетке занятий для выбранных ресурсов используется соответствующая подсветка занятости этих ресурсов в расписании. Несколько занятий, назначенных на одно и то же время, располагаются в расписании в одной и той же области на пересечении даты и времени. Область отображения данных Расписания 61 каждого занятия пропорциональна продолжительности. Частично скрытые данные можно увидеть во всплывающей подсказке. Дважды кликнув на занятии мышкой, открывается карточка занятия, в которой можно просмотреть более подробную информацию и при необходимости изменить время проведения занятия (изменением начала/окончания занятия обеспечивается возможность включения в расписание занятий разной продолжительности), признак (основное, дополнительное и т. д.), коэффициент списания нагрузки, а также указать тему занятия и примечание, которые будут отображаться во всплывающей подсказке. Параметры Замена пр еподавателя с текущей даты с р азбиением нагр узок и Оставить АЧ в ГПД 67 в тек. нед. по исх. нагр узке используются при замене преподавателя в расписании. При отображении контингента в сетке расписания используются следующие обозначения: П — поток, Г — группа, п — подгруппа. Формат отображения дисциплин, видов работ и аудиторий задается в карточке расписания в группе параметров Фор маты отобр ажения инфор мации о занятии. Для цветового выделения информации в расписании необходимо: установить Цветовое выделение дисциплин в параметрах расписания; определить цвет Фона в р асписании в справочнике дисциплин; определить Цвет текста в р асписании в справочнике видов работ; изменить при необходимости цвета дисциплин на вкладке расписания Пар аметр ы р есур сов > Пар аметр ы дисциплин. Рис. 49. Цветовое выделение инфор мации Вид р аботы не выводится в р асписании, если в спр авочнике видов р абот в качестве наименования введено значение "n/a" или пр обелы (в случае если у пр едмета отсутствует детализация по виду р аботы) . После перевода расписания в статус Активный возможно оперативное внесение изме76 нений занятий (через конструктор расписания или через журнал изменений). 62 Расписания 6.2.2.1.5.1. Локальное меню В локальном меню расписания содержатся следующие функции: Перейти на сегодня — переход в расписании на сегодняшнюю дату. Переход на дату — переход на указанную дату и возможность смены вида расписа- ния (день, неделя, месяц). Изменить вид — смена вида расписания (день, неделя, месяц). Д ля пр осмотр а в сетке р асписания нескольких несоседних дней (недель) достаточно выбр ать их в календар е, удер живая клавишу Ctrl. Настройка шкалы времени (вызывается в области временной шкалы) — настройка часового пояса. 15 минут ... 60 минут (вызываются в области временной шкалы) — масштабирова- ние расписания. Выбор занятий, Выбор занятий с ТК — выделение всех занятий текущей Пары, Дня или Недели. Для функции Выбор занятий с ТК будут выделены занятия, имеющие технологическую карту 40 . Д ля выделения нескольких любых занятий следует удер живать клавишу Ctrl. Список доступных для пары аудиторий — просмотр списка аудиторий, доступных для пары (дата и отрезок времени), на которой позиционирован курсор мыши, исходя из занятости аудиторий только в текущем расписании. При этом: a) Учитываются ограничения использования зданий в этом расписании (недоступны здания с приоритетом -1 в справочнике зданий или на вкладке Здания в расписании, а также здания, не указанные в расписании на вкладке Здания, если этот перечень не пустой). b) Учитываются права доступа пользователя к аудиторному фонду (определяются по возможной привязке аудитории к факультету/образовательной программе, которые доступны для пользователя). c) Если перед вызовом функции выбрана нагрузка, то из списка доступных аудиторий исключаются те, которые не могут быть использованы из-за ограничений: "Дисциплина — Аудитории", "Вид работы — Аудитории", "Дисциплина — Вид работы — Аудитория". Осуществляется подсветка аудиторий, по которым возникает нарушение требований, предъявленных в текущем расписании: светло-серым — при нарушении желательных ограничений; темно-серым — при нарушении обязательных ограничений. Детализация нарушений отображается при наведении курсора на строку с нарушением. В списке аудитор ий на панели спр ава от нагр узки также отобр ажаются аудитор ии с учетом пр иведенных выше огр аничений a) и b) , но т. к. еще нет инфор мации о конкр етной пар е занятия, то подсветка аудитор ий с нар ушением зависимых тр ебований не осуществляется. Список свободных аудиторий пары для всех расписаний — просмотр списка ауди- торий, доступных для пары (дата и отрезок времени), на которой позиционирован курсор мыши, исходя из занятости аудиторий в текущем расписании и во всех других активных и неутвержденных расписаниях. Функция полезна при необходимости подбора аудитории, например, для проведения какого-либо мероприятия. При этом: a) Не учитываются ограничения использования зданий в этом и других расписаниях (здание может быть недоступно для занятий, но доступно для других мероприятий). b) Учитываются права доступа пользователя к аудиторному фонду (определяются Расписания 63 c) d) e) f) по возможной привязке аудитории к факультету/образовательной программе, которые доступны для пользователя). Не учитывается выбранность нагрузки, а значит и ограничения типа: "Дисциплина — Аудитории", "Вид работы — Аудитории", "Дисциплина — Вид работы — Аудитория". Исключаются все аудитории, занятые на указанную пару в текущем расписании (независимо от статуса) и в других активных и неутвержденных расписаниях (в предыдущей функции аудитории, занятые в текущем расписании, отображались, но подсвечивались темно-серым фоном). Учитываются ограничения-запреты по бронированию аудиторий. Учитываются ограничения-запреты по недоступности зданий. Пр и назначении пр остого занятия после выбор а нагр узки отобр ажается список свободных аудитор ий, котор ый фор мир уется с учетом условий a) -b) из пр едыдущей функции и условий d) -f ) этой функции. Контингент занятия — для выбранной нагрузки или для выбранного занятия открывается окно просмотра состава потока, группы или подгруппы. Список занятий пары расписания — просмотр списка всех занятий пары для текущего расписания. Список занятий пары всех расписаний — просмотр списка всех занятий пары для всех существующих в системе расписаний. Загруженность аудиторий дневная, Загрузка преподавателей дневная, Загрузка преподавателей за период — аналогичны функциям, вызываемым из перечня рас- писаний 52 . Отменить действие — выбор отменяемого действия. Возможности функции: отмена режима "вырезать-вставить" (выделение недоступных позиций); возврат перемещенного занятия в исходную позицию; восстановление удаленных занятий; отмена режима Оперативная замена ресурсов. Расписание-список недельный — просмотр печатной версии расписания по дням недели (Без дат) или по датам с учетом внесенных изменений (С датами). В случае допустимости в расписании накладок ресурсов возможно проведение, например, одного занятия несколькими преподавателями или одного занятия в нескольких аудиториях. В этом случае при отображении информации в печатной форме выполняется автоматическое объединение соседних занятий с одинаковыми ресурсами. Рис. 50. Объединение занятий с одинаковыми р есур сами 64 Расписания Экспорт расписания в iCalendar — экспорт расписания во внешний файл формата iCalendar. Экспортируются данные текущего представления расписания с учетом наложенных фильтров. Показать панель показателей/Скрыть панель показателей — отображение/скры- тие панели KPI 68 . Приведенные ниже локальные функции доступны для выделенного занятия: Отметить как — изменение признака занятия (обычное, дополнительное и т. п.), сопровождаемое соответствующим изменением фона области данных занятия. Выбор занятий текущей ТК (на текущей неделе) — выделение всех занятий неде- ли, использующих ту же технологическую карту 40 , что и текущее занятие. Повторить занятие — тиражирование выделенных занятий в соответствии с пара- метрами: Начать с — дата, с которой начать тиражирование; Пер иод повтор яемости (каждые N недель) — через сколько недель повторять занятие; Шаблон повтор ения: Указать число повтор ений/Повтор ить до даты окончания нагр узки/Повтор ить до даты окончания — сколько раз повторять занятие; Завер шить по — значение рассчитывается автоматически на основании указанных выше параметров или вводится вручную для соответствующего шаблона. При задании параметров повторения целесообразно руководствоваться графиком прохождения нагрузки. После подтверждения операции запускается программная процедура повторения выбранного занятия в заданных условиях. При этом проверяется выполнение всех предъявленных к расписанию требований. При нарушении обязательных требований конфликтное занятие не назначается, о чем выводится сообщение и запрос на продолжение операции. При нарушении желательных требований назначение осуществляется и в конце операции выдается информационное сообщение с перечнем нарушенных желательных требований. Независимо от заданного шаблона повторения контролируется превышение объема нагрузки и выход за окончание периода расписания. Для занятий, входящих в серию, со временем могут вноситься изменения. Это, в свою очередь, может потребовать тиражирования этих изменений на последующий период. При выполнении операции повторения для занятия, уже входящего в серию, автоматически переназначаются все последующие занятия. При необходимости все последующие занятия серии могут быть удалены вручную посредством использования функции Удалить все последующие повторения (кроме текущего занятия) . Удалить занятие — удаление из расписания выделенных занятий. Удалить серию — удаление из расписания всех повторений текущего занятия, включая текущее занятие. Удалить все повторения (кроме текущего занятия) — удаление из расписания всех повторений текущего занятия, кроме текущего занятия. Удалить последующие повторения (кроме текущего занятия) — удаление из рас- писания всех последующих повторений текущего занятия, кроме текущего занятия. Удалить непрерывное занятие — удаление группы связанных занятий, добавлен- ных в расписание как непрерывное занятие. Вырезать занятие, Копировать занятие, Вставить занятие — перемещение/копирование занятия на другой день. После выполнения функции Вырезать занятие/ Копировать занятие осуществляется анализ доступных для вставки позиций и их Расписания 65 подсветка соответствующим фоном: желтый — вставка занятия возможна, серый — вставка занятия невозможна. Вырезанное/скопированное занятие подсвечивается красной штриховой рамкой до тех пор, пока не будет произведена его вставка. Для отмены операции следует воспользоваться функцией Отменить действие > Вырезать занятие. Возможно копирование сразу нескольких выделенных занятий. В этом случае отображается окно процесса выполнения операции с выводом детальной информации о выполненных действиях и найденных ошибках. Функции перемещения и копирования доступны также в режиме Drag&Drop. Для этого необходимо спозиционировать курсор на нужном занятии и удерживая левую кнопку мышки перетащить занятие в нужное место. По завершении операции автоматически запускается проверка нарушения требований. Если таковые имеются — выдается соответствующее сообщение и операция отменяется. Если при выполнении вышеизложенных действий воспользоваться не левой, а правой кнопкой мышки, то после того как клавиша будет отпущена, выполняется дополнительный запрос на искомое действие. Анализ по дисциплине — вызов сводной формы, отображающей график прохождения текущей дисциплины текущей группой (аналог функции График прохождения 37 > Анализ по дисциплине, вызываемой из содержания нагрузок). Функция доступ- на в случае наличия графика у выбранного занятия. Понедельный график прохождения по всем дисциплинам группы — вызов сводной формы, отображающей график прохождения всех дисциплин текущей группы (аналог функции График прохождения 37 > Понедельный по всем дисциплинам). В ячейках таблицы отражаются фактическая и плановая нагрузка. Оранжевым фоном выделяются ячейки, которым соответствуют еще нераспределенные объемы на текущей неделе (факт < план). Оперативная замена ресурсов — быстрая замена одного или нескольких ресурсов занятия: аудитории, группы, преподавателя, дисциплины. Рис. 51. Режим "Опер ативная замена р есур сов" При запуске функции выбранное занятие подсвечивается оранжевой штриховой рамкой и автоматически выполняется выбор ресурсов (дисциплина, преподаватель, группа, аудитория), соответствующий занятию. 66 Расписания Далее осуществляется выбор новых ресурсов аналогично назначению занятия. Последовательная отмена выбора ресурса осуществляется с помощью функции Отменить (Ctrl+Z). Для завершения замены необходимо кликнуть на занятии, для которого эта замена выполняется. Рис. 52. Выбор новых р есур сов Информация по замене занятия, Информация по замене в интервале — для заня- тий, имеющих изменения, внесенные через журнал изменений, имеется возможность их просмотра. Восстановить замененное занятие — замененное занятие будет возвращено к пер- воначальным параметрам, при этом в журнале замен будет удалена соответствующая запись. Отправить уведомление — студентам и преподавателям осуществляется отправка SMS- или EMail-уведомления О занятии или Об изменениях на неделе. Функции доступны для еще несостоявшихся занятий. Предварительно следует произвести об88 щую настройку параметров отправки и указать номера/адреса для рассылки в справочниках студентов и преподавателей. Далее при вызове функции открывается окно, в котором следует отметить вид рассылки: SMS или EMail-уведомление. Текст для рассылки формируется автоматически, при необходимости его можно откорректировать. На вкладках Пр еподаватели и Студенты по умолчанию отображаются только те, кто имеет отношению к данному занятию (занятиям). С помощью функций панели инструментов эти списки можно откорректировать. Доступны также для изменения параметры рассылки. 6.2.2.1.5.2. Замена преподавателя Если расписание находится в статусах Чер новой или Неутвер жденный, имеется возможность замены преподавателя в расписании и в соответствующей нагрузке. Для замены преподавателя следует: спозиционироваться в расписании на любом занятии, соответствующем нагрузке, для которой нужно заменить преподавателя; вызвать карточку занятия; выбрать нового Пр еподавателя; сохранить изменения. В итоге в расписании и в соответствующей нагрузке произойдет замена преподавателя. Если необходимо заменить преподавателя, начиная с конкретной даты (например, преподаватель увольняется или уходит в декретный отпуск), то следует: Расписания 67 спозиционироваться в расписании на занятии, начиная с которого нужно заменить преподавателя; вызвать карточку занятия; выбрать нового Пр еподавателя; установить параметр Замена пр еподавателя с текущей даты с р азбиением нагр узок; в поле Оставить АЧ в ГПД в тек. нед. по исх. нагр узке указать, какое количество академических часов должно остаться для заменяемого преподавателя в графике прохождения дисциплин для недели, начиная с которой заменяется преподаватель (например, замена может происходить с середины недели и часть занятий будет проводить еще прежний преподаватель, а часть — новый); сохранить изменения. В результате нагрузка будет изменена следующим образом. Для предыдущего преподавателя окончание периода будет равно дате окончания недели, с которой произведена замена; график прохождения дисциплин будет ограничен (снизу) этой датой окончания периода, при этом последняя неделя графика будет содержать количество академических часов, указанное в поле Оставить АЧ в ГПД в тек. нед. по исх. нагр узке. Для нового преподавателя будет создана новая нагрузочная запись, начало периода будет равно дате начала недели, с которой произведена замена; график прохождения дисциплин будет ограничен (сверху) этой датой начала периода, при этом первая неделя графика будет содержать оставшееся количество академических часов. В расписании, начиная с указанного занятия, произойдет замена преподавателя. Примечания: 1. Запрещено изменение преподавателя, если у занятий имеется технологическая карта. 2. Если замена преподавателя приведет к нарушению обязательных требований к расписанию, то операция замены будет отменена. 6.2.2.1.6. Календарь Календарь используется для быстрой навигации по расписанию. Синим цветом отображаются текущие дни расписания. Жирным шрифтом отображаются дни, для которых в расписании назначены занятия. 6.2.2.1.7. Показатели качества На панели показателей в конструкторе отображаются только показатели качества, индикатор полноты сформированности расписания и индикатор интегральных KPI качества. Рис. 53. Панель KPI Более подробную информацию можно получить с помощью функции Показатели эф52 фективности панели инструментов карточки расписания. 68 Расписания 6.2.2.1.8. Панель инструментов Функции панели инструментов: Отменить (Ctrl+Z) — последовательная отмена выбора ресурсов. Автоматическое формирование — автоматическое формирование расписания на текущую неделю. 71 Удалить (Ctrl+Del) — удаление из сетки расписания выделенных занятий. Фильтр по контингенту/дисциплине/кафедре/преподавателю — фильтрация данных в сетке расписания. Фильтры полезны, например, для удобства распределения нагрузки, просмотра расписания, для анализа наличия окон. Композитные занятия — добавление/удаление занятий, общих для нескольких 75 расписаний . 49 Настройки — позволяет изменить параметры расписания Разр ешение накладок р есур сов и Фор маты отобр ажения инфор мации о занятии. Недельная нагрузка — просмотр детальной информации о плановой и распределенной нагрузках на текущую неделю Для текущего расписания или Для всех расписаний. В последнем случае учитывается текущее расписание в любом статусе и все прочие расписания в статусах Активный и Неутвер жденный. Предварительный просмотр — просмотр печатной версии расписания. В конструкторе доступны также функции, присутствующие в панели инструментов окна редактирования расписания. 6.2.2.2 6.2.2.2. Порядок использования 52 конструктора 1. Определяется нагрузка для назначения. Для этого последовательно выбираются ресурсы: дисциплины, преподаватели, контингент. Последовательность выбора ресурсов осуществляется по усмотрению пользователя. Можно также воспользоваться сортировкой объектов, фильтрацией данных, анализом распределенности нагрузки и т. п. При выборе ресурса автоматически выполняются действия: подсветка выбранности; фильтрация оставшихся ресурсов в соответствии с уже выбранными ресурсами (остаются только варианты, имеющиеся физический смысл и не противоречащие наложенным ограничениям); пересчет и переотображение объемов нагрузки (общая, недельная; плановая, распределенная); подсветка в расписании занятий, в которых задействованы выбранные ресурсы; подсветка позиций, недопустимых для назначения занятия с выбранными ресурсами с учетом предъявленных ограничений и выполнения требований реализуемости; отображение графика текущей нагрузки, если определены дисциплина, преподаватель и контингент. Например, выбираем дисциплину Физическая подготовка с видом работы Пр актика. Оставшиеся ресурсы перестраиваются в соответствии со сделанным выбором дисциплины: остаются только преподаватели, ведущие физическую подготовку; только группы, у которых есть эта дисциплина; только аудитории, в которых может проводиться физическая подготовка согласно установленным ранее ограничениям. Осуществляется пересчет объемов нагрузки по преподавателям, группам для выбранной дисциплины: объем нагрузки по физической подготовке в списке дисциплин равен суммарному количеству часов по преподавателям (аналогично и по контингенту). 2. Определяется аудитория для занятия. К этому моменту список аудиторий сужен до Расписания 69 допустимых вариантов с учетом всех ограничений. При этом автоматически выполняются аналогичные п.1 программные действия. 3. Выбирается календарная позиция "день-пара". При этом нужно выбирать только те позиции, которые не подсвечены серым фоном. При назначении выполняется: проверка выполнения обязательных требований и блокирование назначения в случае наличия нарушений с уведомлением причины; проверка нарушений желательных требований и запрос на продолжение операции с соответствующим информированием; запрос на подтверждение назначения с указанием всех параметров занятия. После назначения: назначенное занятие отображается в панели расписания; осуществляется изменение распределенности нагрузки и списки ресурсов возвращаются в исходное состояние; если распределены не все часы текущей нагрузки, выдается запрос на продолжение работы с данной нагрузкой. Это позволяет ускорить процесс распределения. Пр и пер еводе р асписания в статус "Активный" внесение изменений в р асписание чер ез констр уктор блокир уется, за исключением функций Вырезать занятие/ Вставить занятие, Оперативная замена ресурсов. Пр и этом остаются доступными все остальные функции, не связанные с р едактир ованием. При назначении занятия по нагрузке, входящей в пакет, автоматически назначаются в ту же позицию занятия по остальным нагрузкам пакета. Если при этом возникает нарушение обязательных требований, то отменяется назначение всего пакета. Рис. 54. Назначение пакетных занятий Примечание При назначении простых занятий (нагрузка не композитная, не непрерывная, без технологической карты) возможна следующая последовательность действий: выбор нагрузки; выбор ячейки расписания; выбор доступной аудитории из автоматически сформированного и предложенного перечня. В этом случае при выборе ячейки расписания открывается окно с перечнем аудиторий, назначение в которые не вызовет нарушения обязательных требований, т. е. для текущей нагрузки аудитории отбираются с учетом: выбранной позиции по дате и времени; ограничения "аудитория — дисциплина — вид работы"; занятости аудиторий в это время во всех расписаниях; запретов использования в это время согласно заявок на бронирование; 70 Расписания ограничения на вместимость; ограничения на принадлежности к кафедре и факультету. Если аудитория доступна для занятия, но ее использование вызовет нарушение желательных требований, то она отображается в списке серым фоном, а во всплывающей подсказке приводятся эти требования. 6.2.2.3 6.2.2.3. Автоматическое формирование расписания Для автоматического формирования расписания предназначена кнопка инструментов. на панели Правила автоматического формирования расписания: расписание формируется на текущую неделю; учитывается только нераспределенная недельная нагрузка с учетом графиков прохождения дисциплин при их наличии, в противном случае — исходя из принципа равномерности; игнорируется непрерывная нагрузка; игнорируется нагрузка с дискретностью, отличающейся от типовой; накладки ресурсов не разрешаются (установленные флаги допустимости накладок влияют только на режим ручного назначения занятий); контролируется выполнение только обязательных требований (отсутствие окон выполняется по максимуму возможного, но не всегда достижимо из-за ограниченности ресурсов); если достигнута конфликтная ситуация, распределение рассматриваемой нагрузки прекращается, но алгоритм продолжает распределять оставшиеся нагрузки (в сетке будут видны нераспределенные нагрузки). По завершении работы алгоритма выдается информационное сообщение о результативности операции. Результативность работы алгоритма автоматического формирования зависит от: объема и содержания нагрузки расписания; масштаба и характеристик аудиторного фонда; штата профессорско-преподавательского состава; состава и структуры контингента; схемы функционирования учебного заведения; количества и "жесткости" предъявляемых требований; ограничений, накладываемых на использование ресурсов и др. Д о запуска функции Автоматическое формирование р екомендуется назначить вр учную те занятия, котор ые являются пр иор итетными с точки зр ения дефицитности и важности используемых р есур сов. 6.2.2.4 6.2.2.4. Особенности распределения нагрузки В обычном режиме при распределении нагрузки предполагается, что весь объем нагрузки разбивается на занятия продолжительностью 2 академических часа. Их продолжительность регулируется сеткой звонков. Возможны два типа отклонений от приведенной схемы. 1. Непрерывность нагрузки, т. е. весь предстоящий к распределению объем нагрузки должен быть включен в расписание как одно непрерывное занятие. Непрерывность за- Расписания 71 нятия определяется соответствующим признаком при задании нагрузки, а максимальная дискретность — при определении параметров расписания. Рис. 55. Пр изнак непр ер ывности При назначении непрерывной нагрузки программно выполняются действия: объем нагрузки разбивается на отдельные типовые занятия (пары); выполняется последовательно назначение каждого полученного занятия; в один день повторяется занятий не более определенного максимальной дискретностью; при нераспределенности нагрузки в течение дня выполняется продолжение процедуры повторения на следующий день, начиная с той же пары, которая была выбрана для назначения в 1-й день; процедура повторения продолжается до того момента, пока не будет распределена вся нагрузка; если при назначении какого-либо занятия серии будет нарушено обязательное требование, то вся операция отменяется. 2. Дискретность нагрузки, т. е. нагрузка реализуется не парами, а отрезками, отличными от 2-х академических часов. Изменение дискретности осуществляется при задании графика прохождения дисциплины. Корректность значения дискретности контролируется системой ведения: не более объема нагрузки из графика прохождения; не более максимальной дискретности. При назначении в расписание нагрузки со специфической дискретностью программно выполняются следующие действия: при дискретности, меньше принятой по умолчанию (2 академических часа), занятие назначается как обычно, т. е. занимает всю пару; при дискретности, превышающей принятую по умолчанию, вместо одного занятия назначается непрерывно столько типовых занятий, сколько определено дискретностью; если при назначении какого-либо занятия серии будет нарушено обязательное требование или достигнут конец рабочего дня, то вся операция отменяется. 72 Расписания Рис. 56. Д искр етность 6.2.2.5 6.2.2.5. Накладка ресурсов Типовое расписание исключает наличие накладок ресурсов — контингента, преподавателей, аудиторий. Специфика учебного заведения может генерировать требование обеспечения возможности проведения занятий с перекрытием ресурсов, например: проведение занятия несколькими преподавателями; проведение одного занятия в нескольких аудиториях. Для реализации такой схемы необходимо: 1) Установить для конкретного расписания параметры разрешения накладок. Рис. 57. Разр ешение накладок р есур сов 2) При необходимости подготовить нагрузку для каждого преподавателя. 3) Обычным способом назначить первое занятие. 4) Назначая второе занятие, перекрывающее ресурсы первого, необходимо проигнорировать предупреждающее сообщение о накладке. Результат приведен на рисунке ниже. Расписания 73 Рис. 58. Занятия с пер екр ывающимися р есур сами Каждое назначенное занятие уменьшает объем нераспределенной нагрузки преподавателя на продолжительность занятия, умноженную на Коэффициент списания нагрузки для этого занятия. Коэффициент списания указывается в содержании нагрузки и по умолчанию равен 1. Для каждого занятия также имеется свой коэффициент списания 62 (указывается в дополнительной информации ), при назначении занятия он принимается равным коэффициенту списания нагрузки, использованной в этом занятии, и доступен для редактирования. Рассмотрим один из вариантов использования указанного параметра. Занятия в группе ведут два преподавателя одновременно, при этом фактическая нагрузка начисляется им с коэффициентом 0,5 от общего объема. Иногда допускается проведение занятия одним преподавателем, в этом случае нагрузка начисляется ему полностью. Для реализации такой схемы каждому из преподавателей заводится нагрузка для одного и того же контингента с нужным объемом. Коэффициент списания в этих нагрузках указывается равным 0,5. В расписании одновременно назначаются два занятия для двух преподавателей. За эти занятия им будет начислено по 0,5 от продолжительности занятия. Если занятие проводится одним преподавателем, то необходимо скорректировать коэффициент списания нагрузки в данном занятии, сделав его равным 1. Для мероприятий, назначаемых в расписании, для которых не имеет значение учет объема нагрузки, используется параметр занятия Не учитывать в объеме нагр узки. Изменение этого параметра выполняется одним из способов: С помощью локальной функции расписания Отметить как > Дополнительное. В окне детальной информации о занятии, изменив признак занятия на Д ополнительное. Рис. 59. Неучет занятия в нагр узке В случае когда занятие одним пр еподавателем пр оводится одновр еменно в р азных аудитор иях, для 2-го занятия пар аметр Не учитывать в объеме нагр узки устанавливается автоматически. Это позволяет не списывать с пр еподавателя часы дважды. 74 Расписания 6.2.2.6 6.2.2.6. Композитные занятия Как правило, каждое отдельное расписание не связано по контингенту с другими расписаниями. Однако в частных случаях некоторые дисциплины преподаются в потоке, включающем группы, например, из разных курсов (факультетов, специальностей). В этой ситуации при составлении отдельных расписаний по курсам (факультетам, специальностям) поточные занятия должны быть продублированы во всех этих расписаниях. Далее такие общие поточные занятия будем называть композитными. В композитных занятиях обязательно совпадают все ресурсы занятия: дата проведения и время начала занятия; ссылка на нагрузку (совпадают дисциплина, вид работы, преподаватель, контингент); аудитория; Для ведения композитных занятий в системе имеются следующие возможности: ручное назначение занятия в последующих расписаниях; автоматический учет занятий в последующих расписаниях; синхронное удаление занятий из других расписаний при удалении в текущем; синхронное изменение (перенос) композитных занятий во всех расписаниях. Для ручного назначения композитного занятия в последующих расписаниях используется обычный механизм добавления занятия. Система при этом контролирует соблюдение всех предъявленных к расписанию требований со всеми реализованными возможностями интеллектуальной поддержки, разрешая назначить такое занятие только в ту же аудиторию (день, пару). Для автоматического учета композитных занятий в конструкторе расписания имеется группа функций Композитные занятия, которая включает функции Взять для текущей недели/все из других расписаний и Тиражировать из текущей недели/все в другие расписания. Доступ к функциям возможен только для расписания в статусе Неутвер жденный. Функции Взять для текущей недели/все из других расписаний обеспечивают: поиск композитных занятий во всех других расписаниях, находящихся в статусах Неутвер жденный или Активный, имеющих отношение к текущему расписанию; добавление в текущее расписание найденных композитных занятий; формирование лог-журнала операции. Рис. 60. Жур нал опер ации учета композитных занятий Расписания 75 В случае наличия в текущем расписании уже назначенных вручную композитных занятий они не дублируются. Функции Тиражировать из текущей недели/все в другие расписания обеспечивают: поиск композитных занятий в текущем расписании, имеющих отношение к другим расписаниям; добавление найденных занятий в другие связанные расписания, находящиеся в статусе Неутвер жденный (в расписания в статусе Активный занятия не добавляются); формирование лог-журнала операции. При удалении композитного занятия из текущего расписания системой выдается запрос на подтверждение операции с предупреждением об удалении идентичных занятий из других расписаний. При внесении изменений в композитное занятие текущего расписания изменения вносятся во все связанные расписания (после соответствующего пользовательского подтверждения). Если при этом при проверке корректности изменения занятия хотя бы в одном из связанных расписаний возникает нарушение требований, то отменяется вся операция изменения. 6.2.3. Оперативное внесение изменений После перевода расписания в статус Активный возможно оперативное внесение изме78 нений занятий. Изменения могут вноситься через конструктор расписания или непо76 средственно через журнал изменений . В обоих случаях все вносимые в расписание изменения фиксируются в журнале изменений. С помощью конструктора вносятся одиночные изменения, т. е. те изменения, которые касаются отдельного занятия. Журнал изменений позволяет вносить пакетные изменения, т. е. оформлять набор изменений, характеризуемый некоторыми однотипными параметрами. Например, все замены занятий из-за болезни преподавателя в некоторый период. 6.2.3.1 6.2.3.1. Журнал изменений При использовании журнала изменений для каждой замены указываются период и причина, а также могут конкретизироваться заменяемые и замещающие дисциплина, вид работы, преподаватель, аудитория. Поля Номер и Д ата могут заполняться в случае ведения отдельного (бумажного) журнала регистрации изменений. Рис. 61. Жур нал изменений Балансы часов по заменяемым и замещающим дисциплинам и преподавателям рассчитываются автоматически. Контроль балансов всего расписания осуществляется с помощью функции Балансы по заменам 52 . На вкладке Замененные занятия формируется набор замен для каждой заменяемой пары. При нажатии кнопки открывается список для выбора заменяемых занятий, отфильтрованных в соответствии с заданными параметрами замены. 76 Расписания Рис. 62. Пар аметр ы замены Рис. 63. Замена Расписания 77 Если текущий набор замен связан с другим набором (например, два преподавателя заменяли друг друга), то имеется возможность указать ссылку Пер вичная замена (текущая замена ссылается на более раннюю). В этом случае записи журнала изменений образуют иерархическую структуру, в которой в качестве верхнего уровня выступает первичная замена, а в качестве подчиненных уровней — компенсирующие ее замены. Последние отображаются также на вкладке Связанные замены для вышестоящей замены. Если в списке замен активна какая-либо запись, то новая запись будет подчинена этой записи (ссылка на Пер вичную замену устанавливается автоматически). Чтобы новая запись не ссылалась на другие записи, необходимо в списке деактивировать текущую запись — кликнуть в свободной области списка. Для каждого заменяемого занятия имеется возможность уточнить не определенные ранее параметры замещающего занятия. При подготовке для выбора списков программно осуществляется выборка только приемлемых объектов с контролем выполнения предъявленных к расписанию ограничений и требований. Списки замещающих преподавателей, дат, пар на этапе выбора доступны без ограничения. Контроль их корректности осуществляется при вызове специальной функции Проверка замены на корректность (эта функция доступна также в окне =Жур нал изменений= и позволяет проверить корректность всего списка замененных занятий). Проверка выполнения желательных требований из категории Качество осуществляется только в случае установки параметра расписания Пр овер ка тр ебований качества в жур нале изменений. Имеется возможность рассылки SMS- или EMail-уведомлений преподавателям и студентам о замене занятий. Для этого предназначены функции Отправить уведомление > О занятии — о текущей замене, Об изменениях на неделе — обо всех заменах на те88 кущей неделе. Предварительно следует произвести общую настройку параметров отправки и указать номера/адреса для рассылки в справочниках студентов и преподавателей. Далее при вызове функции открывается окно, в котором следует отметить вид рассылки: SMS или EMail-уведомление. Текст для рассылки формируется автоматически, при необходимости его можно откорректировать. На вкладках Пр еподаватели и Студенты по умолчанию отображаются только те, кто имеет отношению к данному занятию (занятиям). С помощью функций панели инструментов эти списки можно откорректировать. Доступны также для изменения параметры рассылки. 6.2.3.2 6.2.3.2. Конструктор расписания Для внесения изменений в расписание с помощью конструктора используются функции: Вырезать занятие/Вставить занятие; Оперативная замена ресурсов. Каждая такая операция автоматически фиксируется в журнале замен посредством создания соответствующей записи. Д опускается внесение повтор ных замен, напр имер , пер енесенное занятие пер еносится еще р аз. В этом случае пр и визуализации замен чер ез функции констр уктор а Информация по замене... автоматически фор мир уется иер ар хия последовательности изменений. При внесении изменений в конструкторе: всегда отображается актуальное расписание; занятия, которые являются замещающими, подсвечиваются розовым фоном; если в общих параметрах 78 88 системы установлен параметр Подсветка позиции за- Расписания нятия до замены, то ячейки расписания, в соответствующие дни и время которых были замененные занятия, подсвечиваются розовым фоном; для просмотра информации по заменам используются функции локального меню Информация по замене занятия и Информация по замене в интервале (доступны для занятий/ячеек, для которых есть изменения); для просмотра печатной версии расписания используется функция локального меню Расписание-список недельный. Рис. 64. Подсветка замен 6.2.4. Точки возврата При формировании расписания имеется возможность создания контрольных точек состояния расписания (точек возврата), к которым можно при необходимости вернуться. Для этого в окне редактирования расписания предназначена вкладка Точки возвр ата. Рис. 65. Точки возвр ата При создании точки возврата следует указать ее наименование, дата и время будут внесены автоматически. В нижней части окна отображается сохраняемое состояние распи- Расписания 79 сания. Для возврата к сохраненному состоянию необходимо выбрать в списке точку возврата и выполнить локальную функцию Восстановить. Точки возвр ата могут создаваться и восстанавливаться только для р асписания в статусе "Чер новой". 6.3. Экспресс-оценка расписания Функция Расписания учебных занятий > Экспресс-оценка позволяет оценить линейности расписания. Сущность расчетов заключается в вычислении примерного значения минимально необходимого количества смен для обеспечения выполнения заданной нагрузки при существующем аудиторном фонде. Для этого вводится количество пар в день и с учетом аудиторного фонда определяется его суммарная дневная пропускная способность в занятиях. Исходя из предполагаемого количества рабочих дней в неделю, периода расписания и соответствующей нагрузки, вычисляется суммарная дневная нагрузка в занятиях. Сопоставляя эти два значения, получаем искомое значение минимально необходимого количества смен. Попутно из списков аудиторий и нагрузки могут быть выявлены нестыковки некоторых данных, если таковые есть. Например, максимальная вместимость лекционных аудиторий может не обеспечивать проведение лекционной нагрузки, если имеется контингент нагрузки с большим количеством обучающихся. Рис. 66. Экспр есс-оценка р асписания 80 Расписания 7. Отчеты 7.1. Типовые отчеты Доступ к отчетам системы осуществляется с помощью функции Отчеты > Типовые отчеты. Возможно построение следующих видов отчетов: Жур нал изменений — список замен в расписании; Селектор р асписаний — список занятий с различными группировками; Типовая неделя для аудитор ий — сетка расписания на неделю в разрезе аудиторий; Типовая неделя для гр упп — сетка расписания на неделю в разрезе групп; Типовая неделя для пр еподавателей — сетка расписания на неделю в разрезе преподавателей; Типовой селектор р асписания — список занятий по группе. Для каждого из отчетов выбирается Вар иант пар аметр ов, на основании которого будет строиться отчет. Перечень возможных вариантов предварительно формируется на соответствующей вкладке. Рис. 67. Вар ианты пар аметр ов Жур нал изменений и Селектор р асписаний имеют общий перечень вариантов параметров. Параметры позволяют задать ограничения на вывод следующих данных: форма обучения, факультет, дисциплина, специальность, преподаватель, курс, группа, аудитория, период. Параметр Все гр уппы позволяет выводить данные, сгруппированные по каждой группе. Отчеты Типовая неделя... и Типовой селектор р асписания имеют схожий набор пара83 метров . После выбора варианта параметров необходимо с помощью функции Получить данные на панели инструментов произвести выборку информации из всех имеющихся в системе расписаний в соответствии с заданными ограничениями. Результат отобразится на вкладке Д анные. В Жур нале изменений имеется возможность рассылки SMS- или EMail-уведомлений преподавателям и студентам о замене занятий. Для этого предназначены функции Отправить уведомление > О занятии — о текущей замене, Об изменениях на неделе — обо всех заменах на текущей неделе. Предварительно следует произвести общую на- Отчеты 81 88 стройку параметров отправки и указать номера/адреса для рассылки в справочниках студентов и преподавателей. Далее при вызове функции открывается окно, в котором следует отметить вид рассылки: SMS или EMail-уведомление. Текст для рассылки формируется автоматически, при необходимости его можно откорректировать. На вкладках Пр еподаватели и Студенты по умолчанию отображаются только те, кто имеет отношению к данному занятию (занятиям). С помощью функций панели инструментов эти списки можно откорректировать. Доступны также для изменения параметры рассылки. В отчете Селектор р асписания реализована дополнительная функция панели инструментов Экспорт в xml для выгрузки данных по расписанию во внешний файл xml-формата. Это обеспечивает возможность для сторонних приложений получать расписание и отображать его, например, на сайте учебного заведения. На вкладке Шаблоны содержится перечень различных видов отчетных форм (шаблонов). В частности, для селектора расписаний можно сформировать отчеты с группировкой данных по контингенту, аудиториям, группам, дисциплинам, преподавателям. Для формирования отчета по выбранному шаблону следует дважды кликнуть мышкой на шаблоне или выбрать функцию Выполнить отчет на панели инструментов шаблонов. Для вывода полученных отчетов на печать необходимо выбрать функцию Печать либо Печать на принтере по умолчанию в окне сформированного отчета. Рис. 68. Расписание занятий по гр уппам Рис. 69. Жур нал изменений 82 Отчеты 7.1.1. Типовая неделя, типовой селектор Отчеты Типовая неделя по гр уппам и Типовая неделя по пр еподавателям используют общий перечень вариантов параметров. Для прочих отчетов создаются собственные варианты. Однако все отчеты Типовая неделя... и Типовой селектор р асписания имеют схожий набор параметров. Наименование — вводится произвольное наименование, отражающее суть набора параметров. Фор ма обучения, Факультет, Д исциплина, Специальность, Кафедр а, Пр еподаватель, Кур с, Гр уппа, Аудитор ия — для отчетов Типовая неделя для гр упп/пр еподавателей и Типовой селектор р асписания позволяют задать ограничения на вывод информации в отчет. Д ата (недели) — в отчетах Типовая неделя... выбирается любая дата недели, при этом автоматически заполняются поля С и По (начальная и конечная даты недели). Для Типового селектор а р асписания в полях С, По задается произвольный период. Размер шр ифта — для Типового селектор а р асписания указывается, какой размер шрифта (10, 9, 8) использовать для отчета. В дальнейшем для корректного расположения данных в отчете следует выбрать соответствующий шрифту шаблон отчета. Фор маты отобр ажения инфор мации — в этой группе параметров указывается, какие данные и в каком виде выводить в расписание. Если для Пр еподавателя установлено значение ФИО, то выводятся только инициалы фамилии, имени, отчества, их расшифровка приводится в нижней части расписания. Параметр Д олжность позволяет выводить или не выводить должность преподавателя. Параметр Скр ыть позволяет выводить или не выводить Вид р абот.\ Пор ядок вывода инфор мации о занятии — для отчетов Типовая неделя... задается последовательность вывода данных о занятии в ячейках расписания. По умолчанию указаны значения, заданные в Общих параметрах 88 . Учитывать р асписания в статусах: Активный, Неутвер жденный, Чер новой — определяет ограничения на вывод информации в отчет по статусам расписаний. Видимость — в этой группе параметров отмечается необходимость вывода реквизитов и подписей в печатную форму расписания. При установке флажка для какого-либо параметра открывается доступ к соответствующему параметру в группе Д ополнительные пар аметр ы-тексты для внесения текстовой информации, которую необходимо выводить в отчет. Возможна настройка Видимости следующих данных: Д аты — в отчетах Типовая неделя... в сетке расписания рядом с наименованиями дней недели выводятся даты; Наименование учр еждения — наименование учебного заведения берется из Общих параметров 88 системы; Утвер ждено/Согласовано — текст реквизита, должность и Ф.И.О. утверждающего/ согласовывающего лица указываются в соответствующих полях группы Д ополнительные пар аметр ы-тексты; Специальность — в отчетах Типовой селектор р асписания выводится наименование специальности, по которой обучается группа; Подписи — должность и Ф.И.О. подписывающего лица указываются в соответствующих полях группы Д ополнительные пар аметр ы-тексты. В Д ополнительных пар аметр ах-текстах также содержится поле Титул, стр ока 1, которое не зависит от параметров видимости. В это поле вносится наименование (заголовок) расписания. Отчеты 83 Для отчета Типовая неделя для аудитор ий в группе параметров Аудитор ии следует сформировать перечень аудиторий, по которым будет строиться отчет. Если аудитория имеет запреты, то в сетке расписания выводятся причина запрета и время. 7.2. Специальные отчеты Основные отличия специальных отчетов от типовых: отсутствие фиксированного содержания структуры области данных — осуществляется динамическое формирование (разбиение, объединение) областей данных; используется прямая выгрузка данных в Excel-файл (без использования дизайнера отчетов и шаблонов отчетных форм). Для формирования специального отчета необходимо: вызвать функцию Отчеты > Специальные отчеты; заполнить параметры отчета; вызвать на панели инструментов функцию Выполнить. Реализованы следующие отчетные формы (в русском и английском вариантах): Н1 — недельное расписание для одной группы; Нн — недельное расписание для нескольких групп; 2Нн — двухнедельное расписание для нескольких групп (выводится недельное расписание, но с разбивкой ячейки занятия на две строки в случае, если для первой и второй недели имеются отличия, например, проводятся занятия по разным дисциплинам, видам работ или в разных аудиториях); Нkн — расписание для нескольких недель и нескольких групп; М — расписание на месяц для одной группы. В полях С и По указывается период, который зависит от вида отчета: для отчетов Н1 и Нн — период, равный 7 дням; для отчета 2Нн — период, равный 14 дням; для отчета Нkн — произвольный период; для отчета M — начальная и конечная дата месяца. Для отчета 2Нн в поле Неделя начинается с должен быть указан день недели, соответствующий дате в поле С. Для отчетов 2Нн и Нkн должна быть указана Сетка пар (для вывода времени начала и окончания занятий). Для отчета Нн может быть установлен один из параметров: Д етализация по подгр уппам или Объединение пр и совпадении хотя бы одного р есур са (D, P, G, A) . Если установлен параметр Д етализация по подгр уппам, то в расписании ячейка занятия разбивается на два столбца в случае, если занятие проводится по подгруппам. Если установлен параметр Объединение пр и совпадении хотя бы одного р есур са (D, P, G, A) , то в расписании информация выводится в одной объединенной ячейке, если для занятий имеются совпадения по дисциплине, преподавателю, группе или аудитории. Для цветового выделения информации в отчетах необходимо: установить Цветовое выделение дисциплин в параметрах отчета; определить цвет Фона в р асписании в справочнике дисциплин; определить Цвет текста в р асписании в справочнике видов работ. Нерабочие дни и запреты групп всегда выводятся на сером фоне. 84 Отчеты Фор маты отобр ажения инфор мации — в этой группе параметров указывается, какие данные и в каком виде выводить в расписание. Если для Пр еподавателя установлено значение ФИО, то выводятся только инициалы фамилии, имени, отчества, их расшифровка приводится в нижней части расписания (для отчета М возможна настрой85 ка вывода расшифровки, см. ниже ). Параметр Д олжность позволяет выводить или не выводить должность преподавателя. Параметр Скр ыть позволяет выводить или не выводить Вид р абот. Вид р аботы не выводится в отчете, если в спр авочнике видов р абот в качестве наименования введено значение "n/a" или пр обелы (в случае если у пр едмета отсутствует детализация по виду р аботы) . Учитывать р асписания в статусах: Активный, Неутвер жденный, Чер новой — определяет ограничения на вывод информации в отчет по статусам расписаний. Видимость — для отчета Нkн в этой группе параметров отмечается необходимость вывода реквизитов и подписей в печатную форму расписания. При установке флажка для какого-либо параметра открывается доступ к соответствующему параметру в группе Д ополнительные пар аметр ы-тексты для внесения текстовой информации, которую необходимо выводить в отчет. Для отчета Нkн возможна настройка Видимости следующих данных: Факультет, Кур с, Фор ма обучения, Специальность — позволяют выводить соответствующую информацию в область реквизитов расписания. Эти параметры целесообразно использовать, если группы относятся к одному факультету, курсу, форме обучения или специальности; Утвер ждено/Согласовано — текст реквизита, должность и Ф.И.О. утверждающего/ согласовывающего лица указываются в соответствующих полях группы Д ополнительные пар аметр ы-тексты; Наименование учр еждения — наименование учебного заведения берется из Общих 88 параметров системы; Подписи — должность и Ф.И.О. подписывающих лиц указываются в соответствующих полях группы Д ополнительные пар аметр ы-тексты. В Д ополнительных пар аметр ах-текстах также содержатся поля Титул, стр ока 1, Титул, стр ока 2, которые не зависят от параметров видимости. В эти поля вносится наименование (заголовок) расписания. Для отчета М возможна настройка Видимости следующих данных: Д аты — в сетке расписания выводятся даты; Расшифр овка ФИО — если в Фор матах отобр ажения инфор мации для Пр еподавателя установлено значение ФИО, то после сетки расписания выводится расшифровка аббревиатур ФИО преподавателей; В разделе Гр уппы следует добавить группу/группы, для которых формируется отчет. 7.3. Опубликованные отчеты 92 При просмотре расписаний из внешних приложений (сайт, портал и др.) используются сервисы web-службы "Расписание учебных занятий" (см. отдельную документацию). При этом возможны варианты периода доступности/открытости расписаний: онлайн режим, при котором web-сервис предоставляет по запросу-фильтру занятия непосредственно из существующих в БД расписаний; офлайн режим, при котором web-сервис выбирает занятия из промежуточного, предварительно подготовленного хранилища — офлайн-буфера опубликованных распи- Отчеты 85 саний. Этот вариант предоставляет для просмотра только определенные периоды, для которых расписание уже окончательно сформировано. Загрузка данных в офлайн-буфер осуществляется с помощью функций 55 > Расписания или Изменения в перечне расписаний . Публиковать Просмотр помещенных в офлайн-буфер данных осуществляется с помощью функции Отчеты > Опубликованные отчеты. При открытии формы по умолчанию устанавливается период, равный текущей неделе (с понедельника по воскресенье). При смене периода обязательно нужно указать фильтр либо по Гр уппе, либо по Пр еподавателю, либо по Аудитор ии (только по одному из этих параметров). Для быстрого поиска группы, преподавателя или аудитории можно воспользоваться дополнительными фильтрами по Факультету, Кафедр е или Зданию соответственно. Функция Панели (Дочернее окно) > Фильтр "Офлайн РУЗ" позволяет восстановить панель фильтров, если она была закрыта. Функция (Удалить) позволяет удалить опубликованные занятия в соответствии параметрами, задаваемыми в отдельном окне при запуске функции: С, По, Фор ма обучения, Факультет/обр азовательная пр огр амма, Кур с. Функция Экспорт в iCal осуществляет экспорт текущего списка в формат iCalendar. Рис. 70. Офлайн-буфер 86 Отчеты 8. Операции 8.1. Журнал уведомлений Журнал уведомлений предназначен для ведения в системе уведомлений: об изменениях в утвержденных расписаниях; о согласовании заявок на бронирование и дооснащение аудиторий; о возникших конфликтах в расписаниях. Для работы с журналом следует предварительно настроить общие параметры мы. 88 систе- Записи в журнале формируются автоматически. Одновременно осуществляется рассылка уведомлений. При уведомлении о действиях/комментариях к расписанию (изменение/согласование/ утверждение/отклонение) сообщения отправляются заинтересованным адресатам (диспетчер кафедры / диспетчер образовательной программы (факультета) / главный диспетчер / автор) в зависимости от действия, указанного в комментарии. Уведомления о бронировании и дооснащении аудиторий отправляются согласующему лицу (при отправке заявки на согласование) и пользователю, подавшему заявку (при утверждении/отклонении заявки). Если в заявке указан крайний срок согласования, но она не согласована до наступления этой даты, то согласующему лицу отправляется соответствующее уведомление. Заявки на бронирование аудиторий и дооснащение аудиторий согласует главный диспетчер или диспетчер факультета (образовательной программы), если пришла заявка на бронирование аудитории, закрепленной за его факультетом (образовательной программой). Заявки на бронирование общедоступных аудиторий согласовываются главным диспетчером. Непосредственно согласование осуществляется в справочнике запретов/ 45 заявок аудиторий . При получении уведомления адресат может Изменить статус записи в журнале уведомлений на Прочитано или Не прочитано с помощью соответствующих функций. После того как вопрос решен, запись может быть удалена. Для ограничения объема отображаемых в журнале данных можно установить фильтр — для необходимого параметра ставится флажок и в соответствующем поле выбирается значение. При нажатии на кнопку [Применить] будет произведен отбор значений, удовлетворяющих условиям фильтра. Если для какого-либо параметра установлен флажок, но не выбрано значение, то система выдаст соответствующее предупреждение и фильтр не будет применен. Если флажок не установлен, то параметр не учитывается при фильтрации. Для снятия фильтра необходимо снять все флажки и повторно нажать кнопку [Применить]. Снятие фильтра осуществляется и при закрытии панели фильтров, при этом установленные параметры фильтрации сохраняются и при последующем открытии панели фильтров (с помощью функции Панели (Дочернее окно) > Фильтр "Журнал уведомлений") он будет применен автоматически. Операции 87 9. Сервис 9.1. Общие параметры Обр азовательное учр еждение — заполняется автоматически при создании БД на основании лицензионного файла. При смене наименования образовательного учреждения необходимо: получить новый лицензионный файл; активировать лицензию (см. соответствующую инструкцию); изменить наименование учреждения в общих параметрах в соответствии с лицензионным файлом; проверить запуск системы. Д искр . "Загр узка пр еподавателей" (мин) , Д искр . для "Загр уженность аудитор ий" (мин) — определяют интервалы для временной шкалы, выводимой в окнах про52 смотра дневной загрузки преподавателей/аудиторий (функции панели инструментов расписания Загрузка преподавателей > Дневная и Загруженность аудиторий > Дневная соответственно). Д ля web-службы учитывать р асписания в статусах: Активный, Неутвер жденный, Чер новой — указываются статусы расписаний, которые будут учитываться в сервисах web-службы. По умолчанию web-службой выбираются занятия из расписаний в статусах Активный и Неутвер жденный. Пар аметр ы оповещения — в этом разделе указываются параметры оповещений об изменениях в расписании и бронировании аудиторий: Если параметр Жур налир ование оповещений установлен, то все оповещения об изменении в расписаниях, действиях с расписаниями, появлении заявок на бронирование/дооснащение аудиторий или изменении их статуса фиксируются в Журнале уве87 домлений . Параметры Отпр авлять EMail и Отпр авлять SMS управляют возможностью дублирования оповещений по соответствующим каналам. Параметр Офлайн используется для управления режимом подготовки/выбора данных для сервисов web-службы и других приложений; если он установлен, информа85 ция для сервисов берется из офлайн-буфера , одновременно открывается доступ к 55 функциям Публиковать в перечне расписаний; если параметр снят, то информация берется из БД РУЗ. Использование офлайн-буфера позволяет: открыть для просмотра внешними приложениями только конкретные периоды расписаний, например, только на ближайшие недели или для которых не предвидится изменений; скрывать "рабочие" изменения, выполняемые в расписаниях; ускорить быстродействие web-сервисов. Параметр Пер сонализация р асписания до обучающегося определяет конкретизацию опубликованных расписаний до конкретного студента. Суть этого параметра состоит в следующем. У занятия имеется параметр-ресурс — контингент обучающихся. Это группа, поток, подгруппа, но не отдельный обучающийся. Для получения расписания указывается искомая группа. В результирующем наборе будут присутствовать занятия: назначенные для этой группы; 88 Сервис занятия потоков, в составе которых есть эта группа или любая подгруппа этой группы; подгрупповые занятия подгрупп этой группы. Обучающийся может входить только в одну академическую группу. Если он учится на нескольких специальностях, то это "разные" студенты. Таким образом, в расписании группы возможно будут "лишние" подгрупповые или поточные занятия, которые к конкретному обучающемуся отношения непосредственно не имеют. В случае необходимости отображать исключительно занятия, касающиеся конкретного обучающегося: в настройках системы устанавливается указанный параметр; на форме запроса расписания в дополнительном параметре Обучающийся выбирается конкретный обучающийся; из программно формируемого списка занятий по группе обучающегося автоматически исключаются занятия, в контингент которых этот обучающийся не входит. Пар аметр ы SMS-уведомления — в этом разделе указываются параметры рассылки SMS-сообщений об изменениях в расписании занятий. На данный момент для апробации отправки SMS-сообщений используется сервис http://smsc.ru/. Пар аметр ы EMail-уведомления — в этом разделе указываются параметры рассылки EMail-сообщений об изменениях в расписании занятий. Рассылка SMS- и EMail-уведомлений осуществляется из: расписания (конструктор расписания, журнал изменений, действия/комментарии); отчета Жур нал изменений; заявок на бронирование/дооснащение аудиторий. Пор ядок вывода инфор мации о занятии по умолчанию — в этом разделе задается последовательность вывода данных о занятии в сетке расписания конструктора. При необходимости эти параметры могут быть переопределены в карточке конкретного рас49 писания . Пар аметр ы констр уктор а: Подсветка ячеек только после выбор а всех р есур сов — недоступность ячеек в сетке расписания (подсветка серым фоном) рассчитывается только после выбора и нагрузки, и аудитории; параметр влияет на быстродействие назначения занятия; Подсветка в ячейках занятости пр еподавателя, аудитор ии — при выборе нагрузки занятость преподавателя и аудитории подсвечивается в сетке расписания соответствующим фоном (преподавателя — бежевым цветом, аудитории — зеленым); Учитывать пр и подсветке пер есечение контингентов — при определении недоступности ячеек в сетке расписания учитывается занятость контингента или его элементов в других расписаниях; параметр влияет на быстродействие назначения занятия для поточных нагрузок; Подсветка позиции занятия до замены — в сетке расписания розовым фоном подсвечивается позиция, в которой находилось занятие до замены. Тр актовка огр аничений р есур сов в отношении аудитор ии — в этой группе параметров указывается жесткость ограничений на проведение занятий в аудитории в соответствии с Д исциплиной, Видом р аботы или разрезом Д исциплина — вид р аботы: (под символом Δ понимается дисциплина, вид работы или разрез "дисциплина — вид работы" — в зависимости от параметра): Только в этой аудитор ии только Δ — в конкретной аудитории может проводиться только эта дисциплина и никакие другие дисциплины в данной аудитории прово- Сервис 89 диться не могут (аналогично для вида работ и разреза "дисциплина — вид работы"); Δ только в этой аудитор ии — дисциплина может проводиться только в конкретной аудитории, но при этом в данной аудитории могут проводиться и другие дисциплины (аналогично для вида работ и разреза "дисциплина — вид работы"); Непоср едственно сами огр аничения задаются в спр авочниках аудитор ий, видов р абот, дисциплин. Учитывать пр и назначении занятий запр еты из общего пер ечня (независимо от включения в р асписание) — отмеченные флажками запреты учитываются в расписании, даже если не включены в него, остальные запреты необходимо добавлять в расписания вручную. Фор маты отобр ажения инфор мации — в этой группе параметров указывается, какие данные и в каком виде по умолчанию отображать в расписании. При необходимости параметры могут быть переопределены в самом расписании. Эти параметры используются также при публикации расписаний на сайтах. 9.2. Параметры В различных образовательных учреждениях в различные временные периоды учебный год может начинаться в разное время. Начало учебного года влияет на номер недели, используемый в конструкторе расписания и в отчетах. Для каждого Года обучения задаются параметры Начало (учебного года), Пр одолжительность академчаса, Пер ер ыв между часами в пар е. Последние два параметра используются в системе по умолчанию при формировании недельной сетки пар и в других процессах. 90 Сервис 10. Личные данные С помощью функции Личные данные > Личные данные пользователь может просмотреть личную информацию и назначенные ему права доступа. Эта функция используется, если у пользователя нет прав доступа к функциям меню Администрирование. Подр обнее о пр авах доступа читайте в р уководстве администр атор а системы. Личные данные 91 11. Web-интерфейс Расширением возможностей работы с системой Галактика Расписание учебных занятий является предоставление доступа студентам и преподавателям к просмотру расписания, ведению заявок аудиторий и пожеланий к графику работ через web-интерфейс. Web-функциональность РУЗ подразделяется на две части: публичная часть, без авторизации — просмотр расписания учебных занятий 92 ; закрытая часть, с авторизацией — создание заявок (запретов) на аудитории и ведение пожеланий преподавателей к графику работ. Основное меню закрытой части включает следующие функции: Запреты/заявки аудиторий — доступна для пользователей с ролями Пр еподава- тель или Студент, для которых заданы связи с конкретными преподавателями или студентами соответственно. Запреты преподавателей — доступна только в случае наличия у пользователя ро- ли Пр еподаватель и заданности связи с конкретным преподавателем или если непустой список доступных кафедр/факультетов. Создание запретов аудиторий и преподавателей в web-интерфейсе осуществляется ана44 логично win-интерфейсу . 11.1. Просмотр расписания В web-интерфейсе для просмотра готового расписания следует: указать значения полей С и По с помощью функций (Сдвинуть период на неделю назад) и (Сдвинуть период на неделю вперед); по умолчанию отображается текущая неделя (с понедельника по воскресенье); указать либо Гр уппу, либо Пр еподавателя, либо Аудитор ию (только один из этих параметров) с помощью кнопки (кнопка используется для очистки значения поля); для поиска группы, преподавателя или аудитории можно воспользоваться дополнительными фильтрами по Факультету, Кафедр е или Зданию соответственно; выполнить функцию Применить фильтр. "Жесткие" огр аничения по пер иоду (только неделя) и по фильтр ам (только один из пар аметр ов) обусловлены быстр одействием р аботы с р асписанием. Выбор данных для расписания зависит от установленного в win-приложении Галакти88 ка Расписание учебных занятий общесистемного параметра Офлайн: если он 85 установлен, то данные выбираются напрямую из офлайн-буфера , в противном случае данные готовятся в онлайн-режиме с использованием основных объектов БД РУЗ. Рис. 71. Пр осмотр р асписания Функция 92 Экспорт в iCal осуществляет экспорт текущего списка в формат iCalendar. Web-интерфейс Функция файлов. Экспорт осуществляет экспорт текущего списка в типовые форматы Web-интерфейс 93 12. Мобильный клиент 12.1. Общие сведения Мобильный клиент разработан для платформ Android, iOS и Windows Phone. Поддерживаются клиентские устройства с операционными системами: Apple, iOS 6+; Android, Android 4+; Windows Phone, Windows Phone 8+. Взаимодействие мобильных клиентов с РУЗ осуществляется через web-сервисы расписания. При взаимодействии мобильного клиента и РУЗ возможны следующие этапы: регистрация в РУЗ (для получения push-уведомлений и оформления заявок на аудитории); настройка приложения (авторизация пользователя); запрос расписания; оформление заявок на аудитории; запрос заявок на аудитории; push-уведомления (об изменениях в расписании и об изменении статусов заявок на аудитории). Рис. 72. Схема инфор мационного взаимодействия 12.2. Настройка мобильного клиента После скачивания приложения при первом его запуске выдается сообщение о необходимости настройки приложения и происходит переход к окну настроек приложения. Для настройки необходимо: ввести адрес сервера web-службы РУЗ; выбрать тип пользователя; для типа Студент выбрать из списка факультет, группу; для типа Пр еподаватель выбрать из списка кафедру, преподавателя. Эти данные сохраняются на устройстве и используются для запроса расписания. 94 Мобильный клиент Рис. 73. Пер вый запуск пр иложения Рис. 74. Настр ойка пр иложения Мобильный клиент 95 12.3. Авторизация пользователей Регистрация пользователей выполняется в системе Галактика Расписание учебных занятий в подсистеме администрирования. Зарегистрированные в системе пользователи могут авторизоваться с мобильного приложения с помощью соответствующего пункта меню. Учетные данные, используемые при авторизации, включают в себя: логин; пароль; тип устройства; ID устройства (необходимо для push-уведомлений). После успешной авторизации в системе становится доступным пункт меню Заявки. Пользователи могут просматривать/оформлять заявки на бронирование/дооснащение аудитории и получать push-уведомления об изменении расписания или статуса заявки. Рис. 75. Автор изация пользователя 12.4. Просмотр расписания Расписание может отображаться в следующих срезах: для студента; для группы; для преподавателя. Для студента и группы в информационной строке указывается преподаватель, для преподавателя — группа/поток. Недели листаются с помощью кнопок [Назад], [Вперед]. Кнопка [Неделя] используется для возврата на текущую неделю. 96 Мобильный клиент Рис. 76. Пр осмотр р асписания 12.5. Синхронизация расписания с календарем Для обеспечения возможности синхронизации расписания с календарями устройств используется функция для получения ссылки-запроса на скачивание расписания в формате iCalendar по задаваемому периоду. Далее эта ссылка может использоваться: для занесения в буфер с последующей вставкой в календарь; для непосредственного скачивания расписания в формате iCalendar и последующего его подключения в календаре. Ссылку можно получить в окне настройки приложения, нажав на кнопку [Календарь]. Рис. 77. Получение ссылки на р асписание Мобильный клиент 97 12.6. Создание заявок на бронирование/дооснащение аудиторий Оформление заявок могут проводить только авторизованные пользователи. При оформлении заявки заполняются обязательные поля: вид заявки (бронирование, дооснащение); дата по заявке; временной отрезок; аудитория (выбор из справочника для здания); здание (выбор из справочника); описание. Для просмотра заявок можно задать фильтр по датам (кнопка [Фильтр] внизу окна). Рис. 78. Пр осмотр и создание заявок 12.7. Push-уведомления Для получения push-уведомлений необходима предварительная регистрация и авторизация. Приложение позволяет получать уведомления об изменении расписания и об изменении статуса заявки на бронирование/дооснащение аудитории. При получении push-уведомления на экране устройства появляется всплывающее сообщение, а при переходе в приложение отображается текст сообщения. 98 Мобильный клиент Рис. 79. Получение уведомления Мобильный клиент 99 13. Приложения 13.1. Статусы расписания Ниже в таблице приведен перечень доступных действий в соответствии со статусом расписания. Статус расписания Параметры расписания Конструктор Журнал изменений Дополнительные ограничения Чер новой Доступны для Доступен в изменения полном объеме Недоступен Запрещено удалять объекты, задействованные в расписании. Запрещено редактировать составы сеток пар, задействованных в расписании. Запрещено изменять составы потоков, задействованных в расписании. Разрешено редактировать нагрузочные записи, использованные в расписании. Разрешено редактировать запреты расписания. Разрешено редактировать состав групп расписания, кроме удаления групп, для которых уже назначены занятия. Занятость в расписании ресурсов не учитывается другими расписаниями. Неутвер жденный Доступны для Доступен в изменения полном объеме Доступен Запрещено удалять объекты, задействованные в расписании. Запрещено редактировать составы сеток пар, задействованных в расписании. Запрещено изменять составы потоков, задействованных в расписании. Разрешено редактировать нагрузочные записи, использованные в расписании. Разрешено редактировать запреты расписания. Разрешено редактировать состав групп расписания, кроме удаления групп, для которых уже назначены занятия. Занятость в расписании ресурсов учитывается другими расписаниями. Активный Недоступны для изменения Доступен Запрещено удалять объекты, задействованные в расписании. Запрещено редактировать соста- 100 Закрыты все функции по изменению, Приложения Статус расписания Параметры расписания Конструктор Журнал изменений кроме Вырезать занятие/Вставить занятие, Оперативная замена ресурсов Ар хивный Недоступны для изменения Закрыты все функции по изменению Дополнительные ограничения вы сеток пар, задействованных в расписании. Запрещено изменять составы потоков, задействованных в расписании. Запрещено изменять период связного семестра. Запрещено редактировать нагрузочные записи, использованные в расписании. Запрещено редактировать запреты расписания. Запрещено редактировать состав групп расписания. Занятость в расписании ресурсов учитывается другими расписаниями. Недоступен Запрещено удалять объекты, задействованные в расписании. Запрещено редактировать составы сеток пар, задействованных в расписании. Запрещено изменять составы потоков, задействованных в расписании. Запрещено изменять период связного семестра. Запрещено редактировать нагрузочные записи, использованные в расписании. Запрещено редактировать запреты расписания. Запрещено редактировать состав групп расписания. Занятость в расписании ресурсов не учитывается другими расписаниями. 13.2. Перечень горячих клавиш Клавиши Действия Общие Alt, F10 Позиционирование на главном меню Alt+Left Arrow Навигация назад Alt+Right Arrow Навигация вперед Ctrl+N Создать новый объект Ctrl+S Сохранить F2, Ctrl+Enter Сохранить и закрыть окно Приложения 101 Клавиши Действия Ctrl+D Удалить Ctrl+PageUp Предыдущий объект Ctrl+PageDown Следующий объект F5 Обновить Ctrl+Shift+F1 Редактировать модель Ctrl+P Печать Ctrl+O Открыть объект Ctrl+Shift+S Сохранить как Клавиша приложения Вызов контекстного меню Ctrl+Z Отменить шаг Ctrl+Y Вернуть шаг Ctrl+Alt+F Позиционирование курсора на пункте Файл главного меню Работа со списком Ctrl+F Отобразить выпадающий фильтр для текущего столбца Ctrl+Alt+T Группировка/разгруппировка данных по текущему столбцу при видимости панели группировки Ctrl+Alt+Left Arrow Выбрать предыдущий столбец Ctrl+Alt+Right Arrow Выбрать следующий столбец Ctrl+Alt+I Изменить сортировку по текущему столбцу Enter Вызов детальной формы для текущей строки Ctrl+Shift и клик на ячейке Вызов детальной формы для объекта текущей ячейки Работа с др евовидным списком Right Arrow Раскрыть узел Left Arrow Свернуть узел Работа с выпадающим списком Ctrl+L, Space Вызов выпадающего списка Ctrl+Shift+Enter или Ctrl+Shift и Вызов детальной формы для объекта текущей ячейки клик на ячейке Работа с констр уктор ом р асписания Ctrl+Shift+K Вызов конструктора Enter, Ctrl+O Редактирование занятия Alt+Up Arrow Сдвиг фокуса на неделю назад Alt+Down Arrow Сдвиг фокуса на неделю вперед Ctrl+Left mouse button Селекция занятий, дней, неделей Tab, Shift+Tab Сдвиг фокуса по занятиям вперед, назад Специальные в пр иложении Ctrl+Shift+L Добавить из списка Ctrl+Shift+U Удалить из списка Ctrl+Shift+C Клонировать объект Ctrl+Shift+P Открыть технологическую карту 102 Приложения Клавиши Действия Ctrl+Shift+G Показать графическую информацию Ctrl+Shift+P Показать графическую информацию Ctrl+Shift+T Проверить корректность операции Ctrl+Shift+S Объединить объекты Ctrl+Shift+R Разорвать связь объектов Ctrl+Shift+A Выполнить автоматическое форматирование Приложения 103