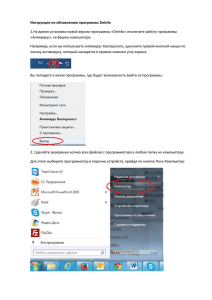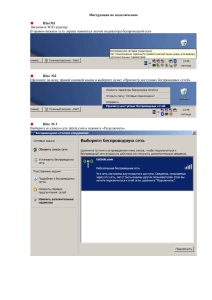Инструменты панели Artwork
advertisement
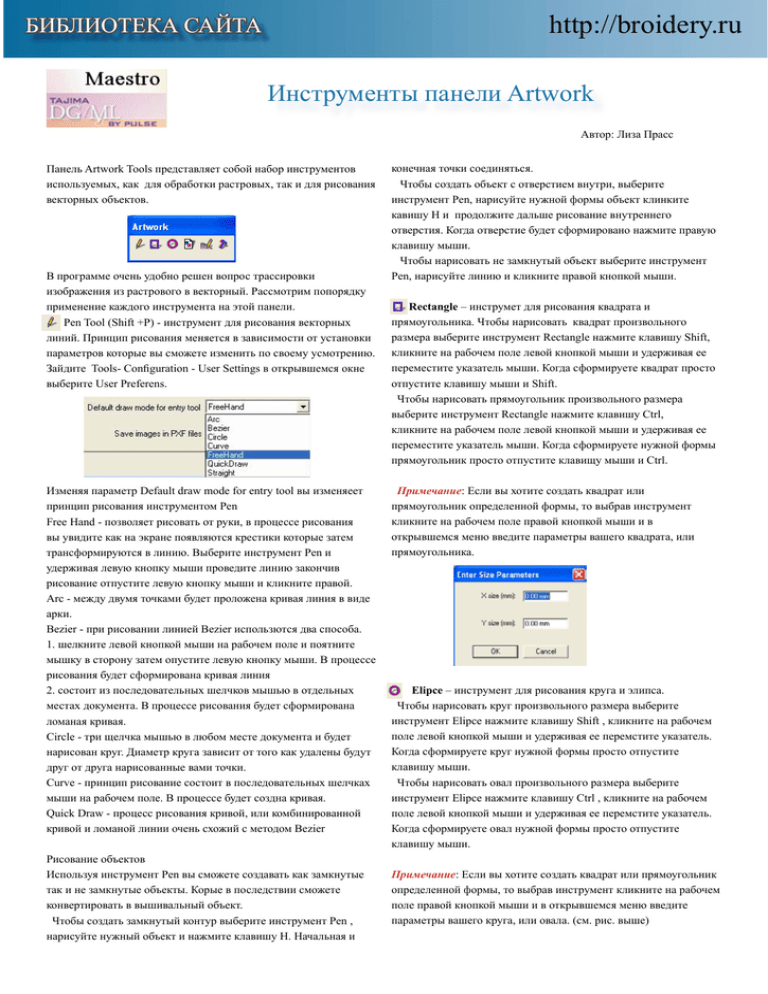
http://broidery.ru БИБЛИОТЕКА САЙТА Инструменты панели Artwork Автор: Лиза Прасс Панель Artwork Tools представляет собой набор инструментов используемых, как для обработки растровых, так и для рисования векторных объектов. В программе очень удобно решен вопрос трассировки изображения из растрового в векторный. Рассмотрим попорядку применение каждого инструмента на этой панели. 1. Pen Tool (Shift +P) - инструмент для рисования векторных линий. Принцип рисования меняется в зависимости от установки параметров которые вы сможете изменить по своему усмотрению. Зайдите Tools- Configuration - User Settings в открывшемся окне выберите User Preferens. Изменяя параметр Default draw mode for entry tool вы изменяеет принцип рисования инструментом Pen Free Hand - позволяет рисовать от руки, в процессе рисования вы увидите как на экране появляются крестики которые затем трансформируются в линию. Выберите инструмент Pen и удерживая левую кнопку мыши проведите линию закончив рисование отпустите левую кнопку мыши и кликните правой. Arc - между двумя точками будет проложена кривая линия в виде арки. Bezier - при рисовании линией Bezier использются два способа. 1. шелкните левой кнопкой мыши на рабочем поле и поятните мышку в сторону затем опустите левую кнопку мыши. В процессе рисования будет сформирована кривая линия 2. состоит из последовательных шелчков мышью в отдельных местах документа. В процессе рисования будет сформирована ломаная кривая. Circle - три щелчка мышью в любом месте документа и будет нарисован круг. Диаметр круга зависит от того как удалены будут друг от друга нарисованные вами точки. Curve - принцип рисование состоит в последовательных шелчках мыши на рабочем поле. В процессе будет создна кривая. Quick Draw - процесс рисования кривой, или комбинированной кривой и ломаной линии очень схожий с методом Bezier Рисование объектов Используя инструмент Pen вы сможете создавать как замкнутые так и не замкнутые объекты. Корые в последствии сможете конвертировать в вышивальный объект. Чтобы создать замкнутый контур выберите инструмент Pen , нарисуйте нужный объект и нажмите клавишу H. Начальная и конечная точки соединяться. Чтобы создать объект с отверстием внутри, выберите инструмент Pen, нарисуйте нужной формы объект клинките кавишу H и продолжите дальше рисование внутреннего отверстия. Когда отверстие будет сформировано нажмите правую клавишу мыши. Чтобы нарисовать не замкнутый объект выберите инструмент Pen, нарисуйте линию и кликните правой кнопкой мыши. 2. Rectangle – инструмет для рисования квадрата и прямоугольника. Чтобы нарисовать квадрат произвольного размера выберите инструмент Rectangle нажмите клавишу Shift, кликните на рабочем поле левой кнопкой мыши и удерживая ее переместите указатель мыши. Когда сформируете квадрат просто отпустите клавишу мыши и Shift. Чтобы нарисовать прямоугольник произвольного размера выберите инструмент Rectangle нажмите клавишу Ctrl, кликните на рабочем поле левой кнопкой мыши и удерживая ее переместите указатель мыши. Когда сформируете нужной формы прямоугольник просто отпустите клавищу мыши и Ctrl. Примечание: Если вы хотите создать квадрат или прямоугольник определенной формы, то выбрав инструмент кликните на рабочем поле правой кнопкой мыши и в открывшемся меню введите параметры вашего квадрата, или прямоугольника. 3. Elipce – инструмент для рисования круга и элипса. Чтобы нарисовать круг произвольного размера выберите инструмент Elipce нажмите клавишу Shift , кликните на рабочем поле левой кнопкой мыши и удерживая ее перемстите указатель. Когда сформируете круг нужной формы просто отпустите клавишу мыши. Чтобы нарисовать овал произвольного размера выберите инструмент Elipce нажмите клавишу Ctrl , кликните на рабочем поле левой кнопкой мыши и удерживая ее перемстите указатель. Когда сформируете овал нужной формы просто отпустите клавишу мыши. Примечание: Если вы хотите создать квадрат или прямоугольник определенной формы, то выбрав инструмент кликните на рабочем поле правой кнопкой мыши и в открывшемся меню введите параметры вашего круга, или овала. (см. рис. выше) БИБЛИОТЕКА САЙТА 4. Import Artwork – вы сможете загрузить в программу, для последующей обработки векторные изображения. Программа поддерживает следующие векторные форматы: *.ai. *.dxf, *.eps, *.hpgl, *.plt, *.hpg, *.cdr, *.cmx, *.wmf, *.emf 5. Autotrace – конвертация растрового изображения в контурный объект с последующей конвертацией в стежки. Функция автоматически определяет контур растрового изображения, или части изображения и трассирует его в векторный объект. Загружаем изображение в программу (Image -Load). Нажимаем иконку Autotrace, или просто жмем клавишу Q. Видим вот такое окошко http://broidery.ru проигнорировать, затем кликните правой кнопкой мыши. Теперь по порядку сам процесс... Загрузили изображение нажали клавишу Q. Выбрали один из вариантов Without или With Holes и кликаем мышкой на той части изображения которую хотим обработать. Затем передвигая бегунок чувствительности цветовой паллитры определяем область будущего векторного контура. Затем, удовлетоврившись результатом, жмем правую кнопку мыши закрепляя контур. Чтобы конвертировать векторный контур вы вышивальный объект нажмите комбинацию клавиш Ctrl + E и в открывшемся меню выберите Convert Segment to. Далее выбираем нужный нам инструмент (Complex Fill, Run, Cross Stitch и т.д.). 6. Импортирование шрифтов True Type Выберите инструмент Impotrt True Type. Откроется вот такое окно. Рассмотрим попорядку все фукнции 1. Бегунoк. Мы его сможем передвигать от значения MIN до значения MAX, регулируя тем самым чувствительность цветового круга. Представьте, что цвета из которых состоит ваше изображение в данном случае являются цветовым кругом. Передвигая бегунок к значению MAX вы уменьшаете ваш цветовой круг, устанавливая параметр при котором, например, коричневый и красный будут являться одним цветом. Двигая бегунок к значению MIN вы увличиваете ваш цветовой круг. 2. Without Holes - означает что та цветовая область которую вы выделите будет рассматриваться как сплошная, без отверстий внутри. 3. With Holes - выбранная цветовая область будет обработана с отверстиями, если таковые имеются. Пример: Берем рисунок и обрабатываем у него зеленую мордочку. Смотрим что получилось... Объекты слева созданы при помощи Without Holes, а объекты справа с помощью With Holes. 4. Current Color - в этом окошке отображается текущий цвет. Направьте курсор мышки на изображение и в этом окошке отобразится тот цвет, на который он направлен. 5. Ignore Color - вы можете активировать эту функцию. Установив галочку, нажмите на квадрат слева от галочки, кликните на цвете обработку которого вы хотите В котором вы сможете ввести текст. Нажав копку Fonts выбрать шрифт и задать параметры шрифта. В окошке Segment type выбрать в какой объект конвертировать набранный текст. Затем нажать Ок. После чего кликнуть на рабочем поле левой кнопкой мыши. Каждый последующий клик левой кнопкой мыши будет добавлять копию уже созданной надписи. Для окончания нажмите правую конпку мыши.