БАЛАКОВСКИЙ ИНСТИТУТ ТЕХНИКИ, ТЕХНОЛОГИИ И УПРАВЛЕНИЯ (ФИЛИАЛ) ФГБОУ ВПО «САРАТОВСКИЙ ГОСУДАРСТВЕННЫЙ ТЕХНИЧЕСКИЙ
advertisement
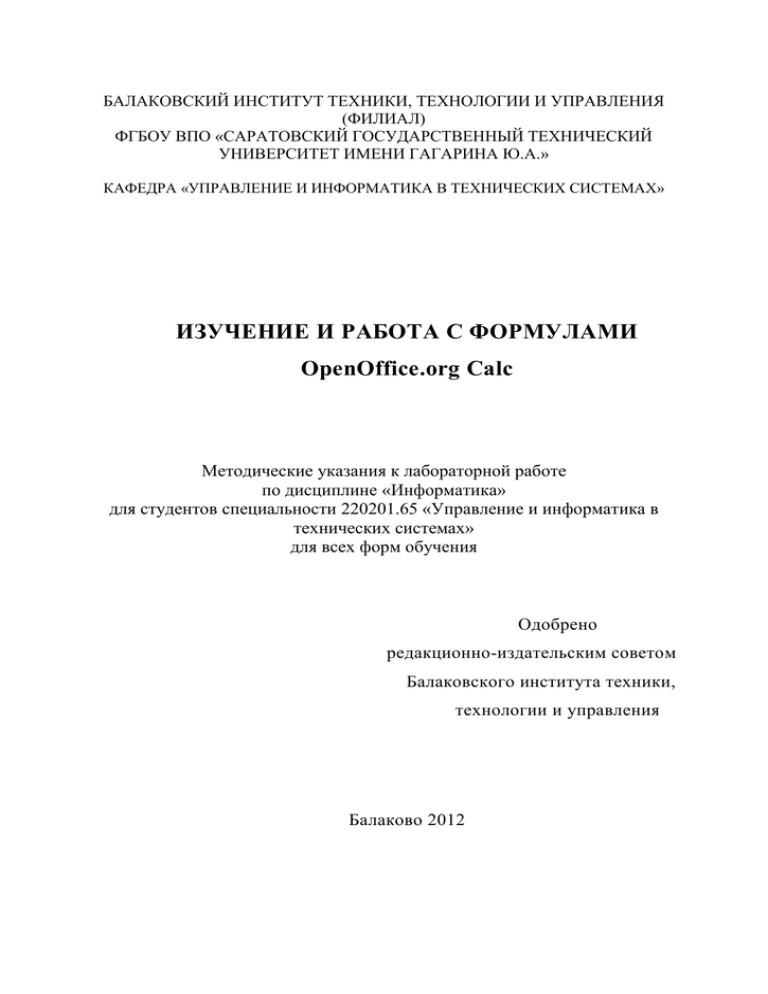
БАЛАКОВСКИЙ ИНСТИТУТ ТЕХНИКИ, ТЕХНОЛОГИИ И УПРАВЛЕНИЯ (ФИЛИАЛ) ФГБОУ ВПО «САРАТОВСКИЙ ГОСУДАРСТВЕННЫЙ ТЕХНИЧЕСКИЙ УНИВЕРСИТЕТ ИМЕНИ ГАГАРИНА Ю.А.» КАФЕДРА «УПРАВЛЕНИЕ И ИНФОРМАТИКА В ТЕХНИЧЕСКИХ СИСТЕМАХ» ИЗУЧЕНИЕ И РАБОТА С ФОРМУЛАМИ OpenOffice.org Calc Методические указания к лабораторной работе по дисциплине «Информатика» для студентов специальности 220201.65 «Управление и информатика в технических системах» для всех форм обучения Одобрено редакционно-издательским советом Балаковского института техники, технологии и управления Балаково 2012 ЦЕЛЬ РАБОТЫ: научиться использовать для вычислений: формулы в OpenOffice Calc; формулы с относительной, абсолютной и смешанной адресациями; форматы числовых данных. ОБЩИЕ ПОНЯТИЯ Формулы используют для вычислений. С помощью формул производятся арифметические операции с числами и ячейками, содержащими числа. Ввод формулы в активную ячейку обязательно начинается со знака равно (=) и заканчивается нажатием клавиши Enter. Пример ввода формулы: =5+6, =4-А5, =-(8+D6)*4, =6/В3, в ячейке отображается результат арифметической операции, а сама формула отображается в строке формул, рис.1. Строка формул Активная ячейка Рис.1. В ячейку С2 введена формула, которая умножает число из ячейки А2 на число из ячейки В1. В ячейке отображается результат умножения, а в строке формул сама формула (рис.1). В формулах при вводе адресов ячеек необходимо использовать только буквы латинского алфавита (A,B,C…,a,b,c……). 2 Относительная, абсолютная и смешанная адресации в формулах При копировании формул используют относительную, абсолютную и смешанную адресации. Относительные адреса в формулах – это адреса, которые изменяются при копировании формул, рис.2. Абсолютные адреса в формулах – это адреса, которые не изменяются при копировании формул. Комбинируя абсолютные и относительные ссылки, можно получить смешанную адресацию. В случае смешанной адресации знак доллара стоит перед буквой столбца, либо перед номером строки. Формулы, как и другие объекты Calc, можно копировать. Попробуйте скопировать формулу из ячейки С2 в ячейку D3 (Для этого: выделите ячейку С2, нажмите кнопку - Копировать на панели инструментов, выделите ячейку D3, нажмите кнопку - Вставить на панели инстру- ментов). В результате копирования формула =А2*В1 изменится на формулу =В3*С2, рис.7. Рис.2. Как видно на рис.2. в ячейке с адресом D3 получился ноль, поскольку формула =В3*С2 умножает 0 на 70. Если требуется, чтобы при копиро3 вании формулы адреса ячеек формулы не изменялись, то используется абсолютная адресация. Чтобы сделать адрес абсолютным, необходимо в адресе ячейки поставить два знака $ (с клавиатуры): первый – перед буквой столбца, второй – перед цифрой строки. Рассмотрим абсолютную адресацию на предыдущем примере: 1. Удалитe формулу из ячейки D3. 2. Сделайте активной ячейку С2. Отредактируйте формулу в ячейке С2, поставив знаки доллара с клавиатуры. В результате, отредактированная формула должна иметь вид: =$A$2*$B$1. 3. Скопируй формулу из ячейки С2 в ячейку D3. 4. Нажмите Enter, чтобы получить результат. В строке формул посмотрите формулу, которая появилась в результате копирования. Формула при копировании не изменилась, поскольку использовалась абсолютная адресация. Автозаполнение смежных ячеек формулами Копирование формул, относительные и абсолютные адреса актуальны тогда, когда нужно проводить однотипные вычисления для нескольких элементов списка, например, расчет заработной платы сотрудника с учетом его оклада и отработанных дней, определение стоимости товаров с учетом наценки и т.д. в этом случае формула составляется для одного элемента списка, затем с помощью автозаполнения копируется на остальные элементы списка. Рассмотрим пример. Рассчитать заработную плату сотрудников, учитывая их оклад, норму рабочих дней и отработанные ими дни. (рис.3). 4 1. Введите данные в столбцы А, В и С. Рис.3 2. В столбце D рассчитаем заработную плату сотрудников. Заработная плата рассчитывается по формуле: оклад делится на норму дней и умножается на отработанные дни. Введите в ячейку D4 формулу =B4/$B$1*C4. Нажмите Enter. 3. Сделайте ячейку D4 активной, наведите указатель мыши на правый нижний угол ячейки (указатель мыши должен принять вид +), нажмите левую кнопку мыши и, не отпуская ее, скопируйте формулу из ячейки D4 в ячейки D5 и D6. При копировании должно получиться: в ячейке D5 – формула =B5/$B$1*C5, в ячейке D6 – формула =B6/$B$1*C6. Мастер функций и его назначение Мастер функций предназначен для быстрого, более простого и наглядного ввода функций. Вызов Мастера функций осуществляется нажатием кнопки fx (Вставка функции) в строке формул или командой Вставка, Функция. После вызова Мастера функций на экране появляется окно (рис.4), в верхней части которого перечислены категории функций в Calc, в ниж- 5 ней части показаны все имеющиеся функции данной категории в алфавитном порядке. Подсказка к функции Функция Рис.4. Шаг 1 Мастера функций В категории Все перечислены все функции Calc в алфавитном порядке. В правой части окна Мастера функций отображается подсказка по вводу каждой выбранной функции (рис.4). После выбора категории и конкретной функции следует нажать кнопку ОК. На экране появляется окно выбранной функции со строками ввода аргументов. В верхнем правом углу окна указано имя выбранной функции. К каждому аргументу в нижней части окна функции возникает подсказка (рис.5). 6 Подсказка к функции Подсказка к аргументу Вызов полной справки Рис.5. Шаг 2 Мастера функций Для вызова полной справки по выбранной функции с примерами необходимо нажать гиперссылку Справка в левом нижнем углу окна функции, рис.5. Окно функции можно перемещать по экрану, наведя указатель мыши на любое место окна, кроме строк для ввода аргументов, нажав левую кнопку мыши и передвигая указатель мыши при нажатой кнопке. После ввода всех аргументов нужно нажать кнопку ОК. После ввода функции на экране в ячейке отображается результат функции, а сама функция отображается в строке формул (см.рис.1). 7 ТЕХНОЛОГИЯ РАБОТЫ ЗАДАЧИ ТАБУЛИРОВАНИЯ ФУНКЦИИ Задание 1. Вычислить значения функции Y=k*(X^2-1)/(X^2+1) для всех Х на интервале [-2;2], с шагом 0,2, при k=10. Решение должно быть получено в виде таблицы: № Х k Y1=X^2-1 Y2=X^2+1 Y=k*(Y1/Y2) Создать основную таблицу: Заполните шапку основной таблицы, начиная с ячейки А1. Для этого: В ячейку А1 занесите № (название первого столбца таблицы). В ячейку В1 занесите Х (название второго столбца таблицы) и т.д. Создать вспомогательную таблицу с исходными данными, начиная с ячейки Н1: Х0 Step k -2 0,2 10 где Х0 – начальное значение Х; Step - шаг изменения Х; k – коэффициент (const). Заполнить столбец А. Используя функцию автозаполнения, заполните столбец А числами от 1 до 21, начиная с ячейки А2 и заканчивая ячейкой А22. Заполнить столбец В. Заполните столбец В значениями Х: 8 в ячейку В2 занесите =$H$2. Это означает, что в ячейку В2 заносится значение Н2 (начальное значение Х), знак доллара указывает на абсолютную адресацию. в ячейку В3 занесите =В2+$I$2. Это означает, что начальное значение Х будет увеличено на величину шага, которая берется из ячейки I2. заполните этой формулой ячейки В4:В22. В результате столбец должен быть заполнен значениями Х от -2 до 2 с шагом 0,2. Заполнить столбец С. Заполним столбец С значениями коэффициента k: в ячейку С2 занесите =$J$2; в ячейку С3 занесите =С2. заполните этой формулой ячейки С4:С22. В результате весь столбец заполнится значением 10. Заполнить столбец D. Заполним столбец D значениями функции Y1=X^2-1: в ячейку D2 занесите =В2*В2-1; заполните этой формулой ячейки D3:D22. Столбец заполнится как положительными, так и отрицательными значениями функции Y1. В результате начальное значение 3 и конечное значение 3. Заполнить столбец Е. Заполните столбец Е значениями функции Y2=X^2+1. Самостоятельно напишите формулу. Проверьте! Все значения положительные в столбце E: начальное 5, конечное 5. 9 Заполнить столбец F. Заполните столбец F значениями функции Y=k*(X^2-1)/(X^2+1). Самостоятельно напишите формулу. В столбце F должны получиться как положительные, так и отрицательные значения: начальное значение 6, конечное 6. Изменение результатов вычислений в основной таблице, при изменении исходных значений во вспомогательной. Для этого: смените во вспомогательной таблице начальное значение Х, в ячейку Н2 занесите –5; смените значение шага: в ячейку I2 занесите 2. смените значение коэффициента, в ячейку J2 занесите 1. Обратите внимание, что при всех изменениях данных во вспомогательной таблице, в основной таблице пересчет идет автоматически. Возврат начальных значений во вспомогательной таблице. Прежде чем продолжить работу, верните прежние начальные значения во вспомогательной таблице: Х0=-2, Step=0,2, k=10. Задание 2. Оформить основную и вспомогательную таблицы. Вставим 2 пустые строки сверху для оформления заголовков. Вне сем заголовки: в ячейку А1 – «Таблицы». в ячейку А2 – «Основная». 10 в ячейку Н1 – «Вспомогательная». Отцентрирует заголовок «Таблицы». Для этого: выделите блок А1:J1; нажмите кнопку «объединить и поместить в центре» панели инструментов Форматирование. Аналогично отцентрируйте заголовки «Основная» и «Вспомогательная». Оформите основную и вспомогательную таблицы с помощью кнопок Границы и Цвет заливки на панели инструментов Форматирование. Рассчитать сумму вычисления значения Y на панели инструментов Стандартная. Подсчитаем в ячейке F25 сумму вычисленных значений Y. Использование Мастера функций для нахождения среднего значения диапазона. Рассчитать в ячейке F26 среднее арифметическое значение Y в столбце F. сделайте текущей ячейку F26; щелкните по кнопке fx; в диалоговом окне Мастера функций – шаг 1 выберите категорию функции Полный алфавитный перечень и имя функции AVERAGE; щелкните по кнопке ОК для перехода к следующему шагу Мастера функций; в появившемся диалоговом окне укажите диапазон, в котором вычисляется значение – F4:F24. Это можно сделать двумя способами: 11 1 способ: набрать адрес диапазона вручную в окне Число 1; 2 способ: выделить соответствующий диапазон таблицы (при этом, если окно Мастера функций закрывает нужный диапазон таблицы, то его можно отодвинуть, уцепившись мышью). щелкните по кнопке ОК. в ячейку Е26 запишите поясняющий текст: «Среднее Y=». Найти минимальное и максимальное значение с помощью Мастера функций. Изменить форматы чисел Установите масштаб 75%. Скопируйте значение Y из столбца F в столбцы K, L, M, N. Столбец F заполнен формулами, а скопировать требуется значения. Для этого: выделите столбец F; подведите курсор к границе выделенного блока (он должен принять форму белой стрелки); нажмите правую кнопку мыши; буксируйте блок с помощью мыши до конца К; отпустите мышь; в открывшемся контекстно-зависимом меню выберите команду Копировать только значения. При этом столбец К заполняется теми же значениями, что и столбец F, но он будет содержать формулы. заполните значениями столбца К столбцы L, M, N. В столбце К задайте формат, в котором отражаются 2 значащие цифры после запятой 0,00. В столбце L задайте Научный формат. В столбце М задайте формат Процентный. 12 В столбце N установите собственный формат 4 знака после запятой. Для этого в меню: Формат, Ячейки, на вкладке Число введите код: 0,0000. ИНДИВИДУАЛЬНЫЕ ЗАДАНИЯ Выполнить вычисления с использованием формул в соответствии с номером в журнале. № Функция у =at2∙ lnt 1 Интервал измерения аргумента [1 ;2] ∆t = 0,1 [2;3] ∆t = 0,15 Шаг at y=e ∙cosbt 2 Исходные данные а = -0,5 а = -0,15 b=2 3 4 5 6 y= πх2 -7/x2 y=ax3+7√x y=lg(x + 7√x) у =ax2 + bx + с [0,8; 1,3] [0,8 ; 2] [1,3; 2,5] ∆x = 0,1 ∆x = 0,1 ∆x = 0,1 [0;2] ∆x = 0,05 7 у =alx + x 2 1 [1 ;3] ∆x = 0,1 [1,2; 2] ∆x = 0,05 [0,7 ; 2] [1 ;2] [1,4; 2,4] [0,2 ; 1] [1;2] ∆x = 0,05 ∆x = 0,05 ∆x = 0,05 ∆x = 0,1 ∆x = 0,05 [2,8 ; 4,5] [0,5 ; 2,5] ∆x = 0,1 ∆x = 0,1 а = 2,5 а = 2,5 ∆x = 0,05 ∆x = 0,05 ∆x = 0,1 b= 1,5 b=l,3 ∆x = 0,1 8 9 10 11 12 13 14 15 y (a bx) / x 2 1 у=πх2-7/х2 y=ax3+7 x у =ln(x + 7 x a ) у =l,5cos2 x y=(x-2)2+6 у =x 3 x a у = e-ax cosax у = Ьх - lg bx 16 17 18 у = bx + lg bx у = sin x • lg x [0; 1] [1;2] [3,5 ; 5] 19 у =cos2 x [2 ; 3,5] 13 а= 1,5 а = 2,8 b = -0,3 с а= = 41,3 а = 2,2 b= -0,4 а =1,65 а =1,8 y=lg(x + l) 20 21 22 y sin 3 2 ax 2 y=(ln x + x )/ x t 23 y x t 1/ x y=(a+b)/(x+1) 24 [1 ;2] [0,2 ; 1] ∆x = 0,05 ∆x = 0,05 а = 20 [0,2 ; 0,5] ∆x = 0,05 t=2,2 [0,5 ; 2] ∆x = 0,1 [2,8 ; 6] ∆x = 0,2 t = 2,5 а = 2,6 b = -0,39 25 у =ех +sinx [6; 7] ∆x = 0,05 26 y=algx + 3 x у =2acosx + 3x2 [1;2] ∆x = 0,05 а = 0,9 [0,2 ; 1] ∆x = 0,05 а = 0,9 [-1 ;0,1] ∆x = 0,05 [0,1 ; 1] ∆x = 0,05 [6 ; 12] ∆i = 0,2 27 28 29 30 у =4at2 +bsint + l y at 2 b cost 1 у = ai + bi3 а = 2,5 b = 0,4 а = 2,5 b = 0,4 а = 2,1 b=l,8 СОДЕРЖАНИЕ ОТЧЕТА Предъявить преподавателю: а) распечатанные на листах А4: результаты решения учебной и индивидуальной задач; б) лабораторную работу и индивидуальное задание в электронном виде. ВРЕМЯ, ОТВЕДЕННОЕ НА ВЫПОЛНЕНИЕ РАБОТЫ Подготовка к работе – 2 акад. часа. Выполнение работы – 2 акад. часа. 14 ВОПРОСЫ ДЛЯ САМОКОНТРОЛЯ 1. С чего начинается ввод формул? 2. Какие вы знаете адресации в формулах? 3. Назначение и использование Мастера функций. 4. Как осуществляется установка различных форматов числовых данных? 5. Изменение числовых форматов с помощью кнопок панели инструментов Форматирование. 6. Какие происходят изменения числового формата на: - формат «Денежный». - формат «Финансовый». - формат «Дата». - формат «Время». - формат «Процентный». - формат «Дробный». ЛИТЕРАТУРА 1. Макарова Н.М. Информатика: практикум. М.: Финансы и статистика, 2004 г. – 324 с. 2. Архангельская Е.В., Изотова В.Ф. Новикова Е.А. Excel. Начало работы: Учебно-методическое пособие. – Саратов, 2001. – 68 с. 3. Додж М., Кината К., Стинсон К. Эффективная работа с Microsoft Excel – СПб: Питер, 2004. – 1072 с. 4. Интернет. Руководство по пользованию OpenOffice org2.3. 15 ИЗУЧЕНИЕ И РАБОТА С ФОРМУЛАМИ OpenOffice.org Calc Методические указания к лабораторной работе по дисциплине «Информатика» для студентов специальности 220201.65 «Управление и информатика в технических системах» для всех форм обучения Составили: Николаенко Юлия Викторовна Рецензент Т.Н. Скоробогатова Редактор Л.В. Максимова Корректор А.М. Рогачёва Подписано в печать Формат 60х84 1/16 Бумага тип. Усл.печ.л. 0,5 Уч.-изд.л. Тираж 100 экз. Заказ Бесплатно Саратовский государственный технический университет 410054, г.Саратов, ул. Политехническая, 77 Копипринтер БИТТиУ, 413840, г. Балаково, ул. Чапаева, 140 16
