Использование ветвления по слайдам презентации
advertisement
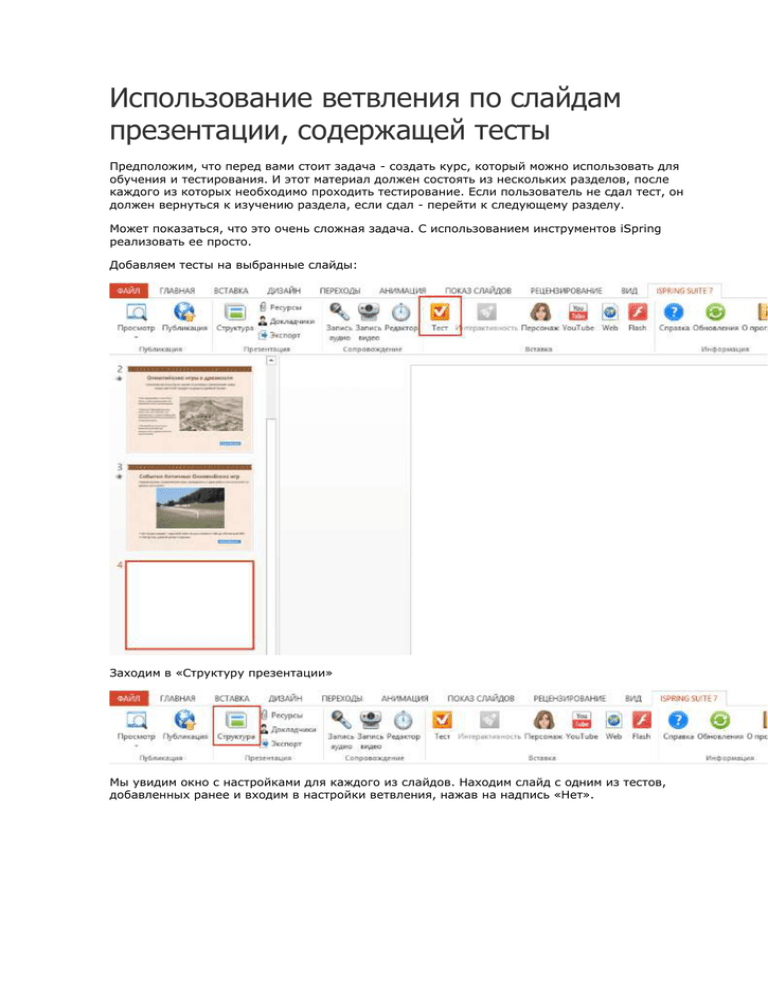
Использование ветвления по слайдам презентации, содержащей тесты Предположим, что перед вами стоит задача - создать курс, который можно использовать для обучения и тестирования. И этот материал должен состоять из нескольких разделов, после каждого из которых необходимо проходить тестирование. Если пользователь не сдал тест, он должен вернуться к изучению раздела, если сдал - перейти к следующему разделу. Может показаться, что это очень сложная задача. С использованием инструментов iSpring реализовать ее просто. Добавляем тесты на выбранные слайды: Заходим в «Структуру презентации» Мы увидим окно с настройками для каждого из слайдов. Находим слайд с одним из тестов, добавленных ранее и входим в настройки ветвления, нажав на надпись «Нет». Ветвление - это путь продвижения пользователя по презентации, определенный порядок просмотра слайдов вне зависимости от их положения в презентации. Иначе говоря, изменяя параметры ветвления для каждого слайда, мы имеем возможность указать, какой из слайдов будет следующим при переходе вперед, а какой предыдущим - при переходе назад. Если на слайде расположен тест, мы имеем возможность настроить ещё и ветвление для теста. На скриншотах показаны значения «По умолчанию», при которых возможны переходы на следующий и предыдущий слайды вне зависимости от результатов теста. Изменим параметры ветвления слайда таким образом, чтобы не было возможности пропустить тест: для перехода вперед выберем – «нет», а для перехода назад – оставим значение «по умолчанию». Параметры ветвления теста настроим так, что если тест пройден, пользователь переходит к пятому слайду, а если не пройден – к первому. Нажимаем «ОК» и возвращаемся в «Структуру презентации». Обратите внимание, как изменилось отображение ветвления для слайда с тестом. Нажимаем «Сохранить и закрыть» и возвращаемся к презентации. Если мы опубликуем презентацию в таком виде, то пользователь будет иметь возможность пропустить тест, используя навигацию в боковой панели плеера. Для того чтобы этого избежать, можно использовать один из следующих вариантов: 1. Ограничить параметры навигации. 2. Отключить боковую панель. В настройках теста есть возможность ограничить количество попыток от 1 до 10 или задать неограниченное количество попыток прохождения теста. Если попыток несколько, а пользователь не сдал тест, он может пройти его еще раз, нажав на кнопку «Пересдать» в конце теста. Необходимо учесть, что после того как попытки закончатся, пользователь не сможет продолжать дальнейшее изучение курса из-за установленных выше настроек ветвления. Применим те же настройки ветвления для остальных тестов в презентации. В итоге у нас получится обучающий курс, в котором каждый раздел завершается тестом. Пользователь не сможет завершить обучение, пока не пройдет все добавленные тесты. Система начисления баллов в iSpring Online для курса, содержащего несколько тестов Вы создали в iSpring Suite/iSpring Presenter курс, содержащий несколько тестов и опубликовали его в СДО iSpring Online. Вы можете настроить оценивание всего курса в %-значении. В эту оценку могут входить только тесты либо и тесты, и количество просмотренных слайдов. Для изменения настроек оценки выберите нужный курс в каталоге вашего аккаунта iSpring Online и нажмитеРедактировать. На странице Управление материалом выберите вкладку Результаты. Вы увидите текущие параметры оценки результатов для данного курса. Нажмите кнопку Изменить и установите новые параметры оценки. Вы можете изменить следующие параметры оценки материала: Включить параметр Оценить число просмотренных слайдов. В общей оценке за курс будет учитываться количество слайдов, просмотренных учеником. Включить в отчет оценки по всем или какому-либо из Тестов. Назначить Вес каждого из выбранных тестов. Вес указывает значимость элемента в общей оценке баллов за курс. Чем выше вес, тем большую важность имеет тест. Указать Максимальный балл - высшее количество баллов, которое ученик может получить за успешное прохождение курса. Установить Проходной балл – количество баллов, которое ученик должен набрать, чтобы пройти курс. Ограничить Продолжительность урока – время, выделенное на изучение курса. Настроить Действия по истечению времени. Далее мы подробнее рассмотрим влияние параметров Оценить число просмотренных слайдов/Оценить тест иВес. Те настройки, которые Вы укажете во вкладке Результаты, будут влиять на содержание Отчетов в СДО iSpring Online. Рассмотрим это подробнее на примере отчета Действия над материалом. Отчет Действия над материалом предоставляет информацию о том, какие действия совершались с курсом: Какие пользователи просматривали материал, как долго, до конца или только часть. Какие пользователи прошли тесты, встроенные в учебные курсы, и каковы их успехи (только для презентаций, содержащих тесты). Выберите: учебный материал, группы и дату. Нажмите Создать отчет. В отчете отображается: имя пользователя, количество просмотренных слайдов, продолжительность просмотра, а также результаты прохождения теста (если в курс вставлен тест). Рассмотрим, как производится начисление общего балла за курс, содержащий несколько тестов. Процент прохождения каждого теста (цифра 2) умножается на его вес (см. скриншот 1). Процент просмотра слайдов презентации (цифра 3) умножается на вес. Все произведения складываются. Полученная сумма делится на сумму весов. В нашем случае 1+2+3+1=7. Это итоговая оценка за курс (цифра 3). Если отключить параметр Оценить число просмотренных слайдов (см. скриншот 1), то в итоговой оценке будут учтены только тесты:
