Инструкция к программе Поставщик EMEX
advertisement
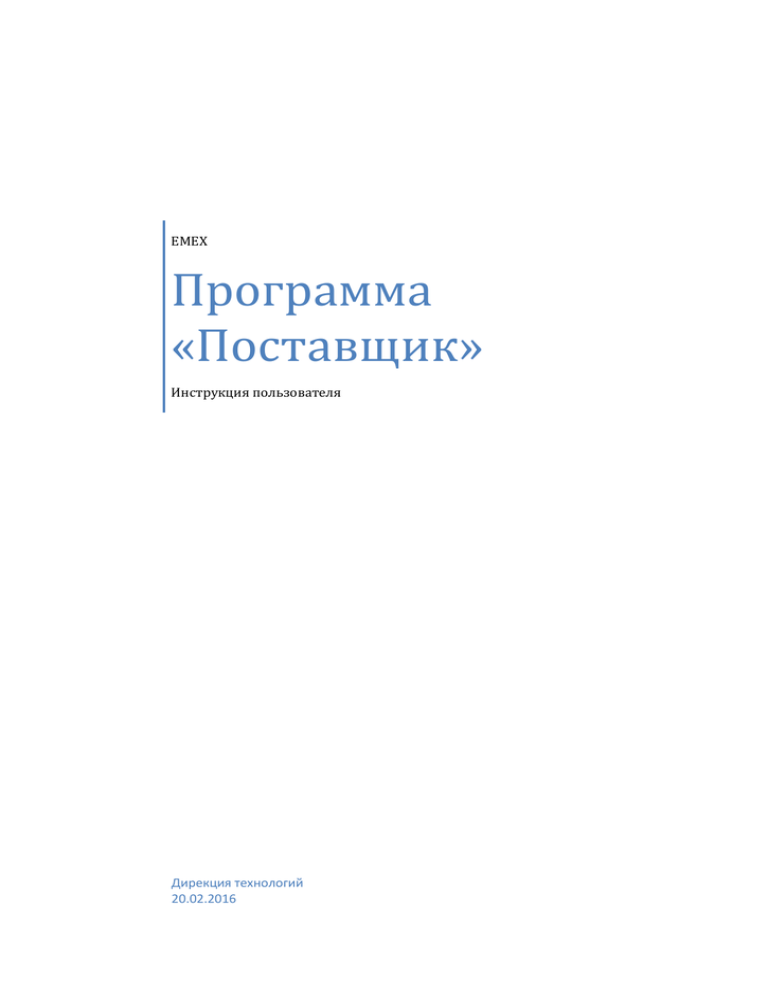
EMEX Программа «Поставщик» Инструкция пользователя Дирекция технологий 20.02.2016 Программа «Поставщик», Инструкция пользователя v 0.3 20 февраля 2016 г. 1 Оглавление 2 История изменений документа.......................................................................................................... 2 3 Цель создания документа .................................................................................................................. 2 4 Глоссарий ............................................................................................................................................. 3 5 Требования к оборудованию и программному обеспечению ........................................................ 3 6 5.1 Операционная система ............................................................................................................... 3 5.2 Процессор .................................................................................................................................... 3 5.3 Оперативная память.................................................................................................................... 3 5.4 Свободное дисковое пространство ........................................................................................... 3 5.5 Дисплей ........................................................................................................................................ 3 5.6 Принтер для печати этикеток ..................................................................................................... 3 5.7 Права для установки ПО ............................................................................................................. 3 5.8 Microsoft NetFrameWork 3.5 ....................................................................................................... 3 Установка и настройка программы «Поставщик» ............................................................................ 4 6.1 Установка...................................................................................................................................... 4 6.2 Запуск и настройка ...................................................................................................................... 4 6.3 Создание прайс-листа ................................................................................................................. 4 6.3.1 Вызов функции создания .................................................................................................... 4 6.3.2 Описание параметров настройки ...................................................................................... 5 6.4 Настройка обещанного срока поставки .................................................................................... 8 6.4.1 Для действующего прайс-листа ......................................................................................... 8 6.4.2 При создании прайс-листа .................................................................................................. 8 6.5 Настройка импорта прайс-листа ................................................................................................ 8 6.5.1 Порядок действий ............................................................................................................... 8 6.5.2 Настраиваемые параметры ..............................................................................................10 6.6 Загрузка данных прайс-листа ...................................................................................................11 6.6.1 6.7 Последовательность действий .........................................................................................11 Настройка автоматической загрузки прайс-листа ..................................................................17 6.7.1 Порядок действий .............................................................................................................17 6.7.2 Настраиваемые параметры ..............................................................................................19 6.7.3 Рекомендации ...................................................................................................................19 6.8 Работа с марками ......................................................................................................................19 6.9 Загрузка ответов по заказам клиентов ....................................................................................23 6.9.1 6.10 Порядок действий .............................................................................................................23 Настройка импорта счета-фактуры ..........................................................................................25 Страница 1 из 45 Программа «Поставщик», Инструкция пользователя v 0.3 6.10.1 20 февраля 2016 г. Последовательность действий .........................................................................................25 6.10.2 Настраиваемые параметры ..............................................................................................28 6.11 Загрузка счетов-фактур .............................................................................................................29 6.11.1 Общая схема действий......................................................................................................29 6.11.2 Иконки – индикаторы состояния .....................................................................................29 6.11.3 Описание действий ...........................................................................................................29 6.11.4 Как прописать замену номера детали по заказу ............................................................32 6.12 Создание предварительной поставки .....................................................................................33 6.12.1 Описание функции ............................................................................................................33 6.12.2 Порядок действий .............................................................................................................33 6.13 Стикерование .............................................................................................................................36 6.13.1 Описание функции ............................................................................................................36 6.13.2 Порядок действий .............................................................................................................36 6.13.3 Особенности печати самоклеющихся этикеток ..............................................................39 6.14 Создание файла кроссов ...........................................................................................................41 6.14.1 Виды кроссов .....................................................................................................................41 6.14.2 Создание файла кроссов ...................................................................................................42 Файл кроссов создается в формате xls, xlsx, txt, csv. ......................................................42 6.15 Загрузка кроссов ........................................................................................................................43 6.15.1 Описание функции ............................................................................................................43 6.15.2 Порядок действий .............................................................................................................43 6.15.3 Загрузка сложных (агрегатных) кроссов ..........................................................................45 2 История изменений документа Версия 0.1 0.2 0.3 0.4 0.5 Дата 19.09.2014 11.11.2015 23.12.2015 15.02.2016 20.02.2016 Суть изменения Документ создан Добавлен раздел 6.11. Загрузка кроссов Отредактирован раздел 6.8. Работа с марками Добавлен раздел 6.7. Настройка автоматической загрузки прайс-листа Отредактирован раздел 6.3 Создание прайс-листа, добавлен раздел 6.4. Настройка обещанного срока поставки 3 Цель создания документа Предоставить информацию по установке, настройке и возможностях работы с программным обеспечением. Страница 2 из 45 Программа «Поставщик», Инструкция пользователя v 0.3 20 февраля 2016 г. 4 Глоссарий ПО – программное обеспечение Стикер – самоклеющаяся этикетка Стикерование – маркировка товара самоклеющимися этикетками 5 Требования к оборудованию и программному обеспечению 5.1 Операционная система Windows XP Windows Vista Windows 7 5.2 Процессор 1GHz Intel Pentium или процессор другого производителя эквивалентной производительности 5.3 Оперативная память Не менее 512 MB 5.4 Свободное дисковое пространство 500 MB – для Microsoft NetFrameWork 3.5 20 MB – для установки программы «Поставщик» 5.5 Дисплей 1024х768, 256 цветов 5.6 Принтер для печати этикеток Рекомендуется использовать специальный принтер для этикеток: Zebra GK 420t или любой аналог, позволяющий производить печать на ленту с самоклеющимися этикетками 60х58 мм Размеры этикетки могут незначительно отличаться в большую сторону Возможно использование лазерного принтера A4 и бумаги MEGA Label pro 70х67.7 мм артикул 73624 5.7 Права для установки ПО Для установки ПО требуются права локального администратора 5.8 Microsoft NetFrameWork 3.5 Для работы программы «Поставщик» необходимо наличие Microsoft NetFrameWork 3.5 Если у Вас установлена операционная система Windows 7 или Vista – в установке NetFrameWork 3.5 нет необходимости, ПО уже установлено При отсутствии Microsoft NetFrameWork 3.5 на вашем компьютере, программа – установщик будет использовать интернет соединение для получения недостающего ПО Страница 3 из 45 Программа «Поставщик», Инструкция пользователя v 0.3 20 февраля 2016 г. 6 Установка и настройка программы «Поставщик» 6.1 6.2 Установка Ссылка на программу установки http://dcm.emex.ru/Downloads/Supplier/EmEx.Supplier.exe Выполнить загрузку программы и запустить выполнение Следовать инструкциям программы - установщика Запуск и настройка Предварительная настройка для работы не требуется, программа готова к работе с настройками по умолчанию Запустить программу, кликнув по ярлыку на рабочем столе или из меню программ Ввести имя и пароль, которые были получены при регистрации Если возникли проблемы с подключением, обратитесь к вашему менеджеру 6.3 Создание прайс-листа 6.3.1 Вызов функции создания Если в системе не создано ни одного прайс-листа, автоматически откроется окно для добавления настроек прайс-листов (Рисунок 2) Для вызова из меню выбрать пункт Создать прайс-лист (Рисунок 1) Откроется окно (Рисунок 2) Рисунок 1 Страница 4 из 45 Программа «Поставщик», Инструкция пользователя v 0.3 20 февраля 2016 г. Рисунок 2 6.3.2 Описание параметров настройки Активен (доступен для заказа) o Если флажок установлен, то данные о ценах и наличии товара становятся доступными на сайте после загрузки o Если флажок сброшен – данные отображаться не будут Возможны два типа прайс-листов: «Экспресс» и «Стандарт» o «Экспресс» — прайс-лист со сроками поставки от 1 минуты до 7 дней с возможностью указать время доставки деталей на склад Emex с точностью до 1 минуты o «Стандарт» — прайс-лист со сроками поставки от 1 дня с возможностью указать время доставки деталей на склад Emex с точностью до 1 дня (24 часов). Для каждого типа прайс-листов настраиваются интервалы получения заказов и соответствующее время доставки деталей на склад. Обратите внимание, что интервалы получения заказов необходимо настроить самостоятельно, в зависимости от получения вами заказов и требуемого времени на их доставку Если у вас отмечено, что вы не получаете заказы в выходные \ получаете заказы только раз в день, то это учитывается системой при расчете времени поставки заказа на склад Для прайс-листа «Экспресс» Страница 5 из 45 Программа «Поставщик», Инструкция пользователя v 0.3 20 февраля 2016 г. Рисунок 3 o o В первой колонке указать период получения заказов (по умолчанию стоит интервал с 00:00 до 23:59) Во второй колонке указать день недели (в пределах 1 недели) и время, до истечения которого детали будут доставлены на склад Emex Страница 6 из 45 Программа «Поставщик», Инструкция пользователя v 0.3 o 20 февраля 2016 г. В течение дня может быть несколько интервалов для получения заказа и для каждого нужно указать время доставки: используйте значок интервала, и значок Для прайс-листа «Стандарт» для добавления для удаления интервала Рисунок 4 o Указать время доставки в днях с момента получения заказа Заказы могут поступать в определенное время. Есть возможность запретить получение заказов в выходные Для изменения настроек необходимо обратиться к менеджеру Страница 7 из 45 Программа «Поставщик», Инструкция пользователя v 0.3 20 февраля 2016 г. При установке любой валюты кроме рублей – необходимо ввести фиксированный курс или наценку на курс ЦБ Тип поставки – если товар находится непосредственно на вашем складе, указывается со склада, во всех остальных случаях – под заказ 6.4 Настройка обещанного срока поставки 6.4.1 Для действующего прайс-листа Выбрать пункт меню «Сервис» – «Настройки прайс-листов», откроется окно (Рисунок 5) Рисунок 5 6.4.2 Выделить строку с необходимым для редактирования прайсом, нажать кнопку «Редактировать» Откроется интерфейс по настройке времени доставки товара на склад (Рисунок 2) Работа с интерфейсом описана в п. 6.3.2. При создании прайс-листа Выбрать пункт меню «Сервис» – «Создать прайс-лист» Работа с интерфейсом описана в п. 6.3.2. 6.5 Настройка импорта прайс-листа 6.5.1 Порядок действий Нажать кнопку «Настройки» в окне «Выбор прайс-листа» (Рисунок 6), откроется окно (Рисунок 7 Страница 8 из 45 Программа «Поставщик», Инструкция пользователя v 0.3 20 февраля 2016 г. Рисунок 6 как открыть окно «Выбор прайс-листа» см. п.6.6.1 Рисунок 7 В верхней части окна «Настроек импорта» (Рисунок 7) находятся вкладки (кнопки) для навигации по настраиваемым параметрам Посередине окна «Настроек импорта» отображаются непосредственно значения настраиваемых параметров Внизу окна «Настроек импорта» таблица, кликая по заголовкам столбцов (Рисунок 9) и строк (Рисунок 8) с цифрами, можно вводить информацию о расположении данных для настройки импорта Для перехода к настройке следующего параметра, при первичной настройке, рекомендуется пользоваться кнопкой «Далее» Страница 9 из 45 Программа «Поставщик», Инструкция пользователя v 0.3 20 февраля 2016 г. 6.5.2 Настраиваемые параметры Первая* строка – номер строки, определяющий начало данных (Рисунок 8) Марка* – номер столбца, содержащий название торговой марки (Рисунок 9) Номер детали* - номер столбца, содержащий артикул (номер производителя) Ваш номер детали – номер столбца с номером детали, принятым в вашей компании Наименование детали* - номер столбца, содержащий наименование детали Количество - номер столбца, содержащий складской остаток Партионность - номер столбца, содержащий количество в упаковке Цена*- номер столбца, содержащий цену за единицу товара Дополнительно – информация для Emex Ввод информации со звездочкой обязателен* Рисунок 8 Страница 10 из 45 Программа «Поставщик», Инструкция пользователя v 0.3 20 февраля 2016 г. Рисунок 9 6.6 Загрузка данных прайс-листа 6.6.1 Последовательность действий Выбрать пункт меню 1.1 (Рисунок 10) , откроется окно (Рисунок 11) Для указания файла с данными выбрать «Открыть прайс» (Рисунок 11) Страница 11 из 45 Программа «Поставщик», Инструкция пользователя v 0.3 20 февраля 2016 г. Рисунок 10 История загрузки Список загруженных прайс-листов Не загруженные позиции Рисунок 11 Страница 12 из 45 Программа «Поставщик», Инструкция пользователя v 0.3 20 февраля 2016 г. Рисунок 12 Выбрать файл с данными (Рисунок 12), откроется окно (Рисунок 13) 1 Выбрать из списка лого прайс-листа 2 При первой загрузке – настроить (см. «Настройка импорта прайс-листа»). 3 Нажать «Ок» Рисунок 13 Откроется «Мастер настройки псевдонимов» 1. Он открывается в случае, если система не смогла распознать часть марок 2. Система предлагает к Вашим наименованиям марок псевдонимы Например: В Вашей базе марка называется BMW-545 В нашей базе: BMW 3. Если вы согласны с предложенной заменой, то нажимаете «Подтвердить» 4. Или выбираете из списка подходящую марку Страница 13 из 45 Программа «Поставщик», Инструкция пользователя v 0.3 20 февраля 2016 г. 5. Если это новый производитель, которого в нашей базе нет, то ставите «новый производитель» 6. Если эта марка ошибочная (мусорная), то ставите «не требует обработки» 7. После того, когда вы выберете необходимые псевдонимы, нажимаете «Завершить» 8. По созданным псевдонимам система сразу же загрузит информацию 9. По новым производителям и маркам, не требующим обработки - Вы сможете увидеть информацию в «Работа марками». Подробнее в п. 6.5.2. Страница 14 из 45 Программа «Поставщик», Инструкция пользователя v 0.3 20 февраля 2016 г. Откроется окно, информирующее о завершении импорта (Рисунок 14) Для просмотра ошибочных записей выбрать «Да», откроется окно (Рисунок 15) Рисунок 14 Записи с ошибками можно экспортировать в Excel для анализа, исправления ошибок и повторной загрузки (Рисунок 15) Рисунок 15 Для передачи данных нажать на кнопку (Рисунок 16) Страница 15 из 45 Программа «Поставщик», Инструкция пользователя v 0.3 20 февраля 2016 г. Рисунок 16 После завершения передачи данных, появится новая строка с временем начала загрузки, состояние – «В очереди загрузки» (Рисунок 17) Рисунок 17 Через некоторое время состояние изменится на «Загрузка завершена» и товар из прайс-листа будет доступен для заказа. Важно! По окончанию загрузки обратите внимание на КПД загрузки прайс-листа и список незагруженных позиций. Страница 16 из 45 Программа «Поставщик», Инструкция пользователя v 0.3 20 февраля 2016 г. Если есть не загруженные марки с признаком «Неизвестный производитель», то используйте раздел «Работа с марками». 6.7 Настройка автоматической загрузки прайс-листа Использование автоматической загрузки прайс-листа позволяет отображать на сайте ваше самое актуальное предложение. 6.7.1 Порядок действий В окне «Импорт прайс-листа» в области навигации по параметрам выбрать пункт «Автоматическая загрузка» (Рисунок 18), как открыть окно «Импорт прайс-листа» см. Порядок действий Страница 17 из 45 Программа «Поставщик», Инструкция пользователя v 0.3 20 февраля 2016 г. Рисунок 18 В правой части экрана указать путь к папке, имя файла и установить галочку «Автоматический режим загрузки» (Рисунок 19) Рисунок 19 Нажать кнопку «Готово» После включения автоматического режима загрузки прайс-листа, программа автоматически будет проверять наличие нового файла в указанной папке и загружать его в систему (для этого необходимо, чтобы программа была запущена на вашем компьютере) Включение автоматического режима загрузки прайс-листа отключает возможность загрузки прайс-листа вручную При необходимости переключения с автоматического режима загрузки на загрузку вручную в правой части окна снять галочку «Автоматический режим загрузки». Нажать кнопку «Готово» Страница 18 из 45 Программа «Поставщик», Инструкция пользователя v 0.3 20 февраля 2016 г. 6.7.2 Настраиваемые параметры Автоматический режим загрузки – опция, позволяющая включить \ выключить автоматическую загрузку прайс-листа Путь к папке – адрес, где будет располагаться прайс-лист Имя файла – наименование файла 6.7.3 Рекомендации Включение автоматического режима загрузки прайс-листа рекомендуется проводить после проведения нескольких загрузок прайс-листа вручную (см. п. 6.5), поскольку при загрузке вручную легко отследить возникающие ошибки (незагруженные позиции) и провести необходимые действия для увеличения КПД загрузки прайс-листа. Рекомендуется выполнять действия по работе с заказами и обновлением прайс-листа в следующем порядке: 1) получить заказ(ы), 2) выполнить волны подбора деталей, 3) выложить в папку обновленный прайс-лист, для которого включен режим автоматической загрузки. 6.8 Работа с марками По каждой марке, которая не загрузилась в базу EMEX и определилась как «неизвестный производитель», в разделе «Работа с марками» создалась строчка. Страница 19 из 45 Программа «Поставщик», Инструкция пользователя v 0.3 20 февраля 2016 г. По каждой такой марке вы можете создать псевдоним (алиас). Например: у вас в справочнике марка называется Toyota01. У нас в базе Toyota. Для того чтобы при следующих загрузках прайс-листа программа понимала, что Toyota01= Toyota необходимо создать псевдоним. Иначе по марке каждый раз будет появляться ошибка «неизвестный производитель». Как создать псевдоним (алиас): Встаете на строку Кликаете правой кнопкой мышки Выбираете «Создать псевдоним бренда» В поле поиска ищете соответствующую марку по справочнику EMEX Встаете на необходимую строку Нажимаете «Ок» Страница 20 из 45 Программа «Поставщик», Инструкция пользователя v 0.3 20 февраля 2016 г. Статус строки изменится с «не обработано» на «принято» С правой стороны в справочнике псевдонимов (алиасов) добавится запись Страница 21 из 45 Программа «Поставщик», Инструкция пользователя v 0.3 20 февраля 2016 г. При всех последующих загрузках прайс-листа система будет сверяться с псевдонимами. Как добавить новую марку: Если вы загружаете новую марку, которой нет в справочнике EMEX: В разделе «Работа с марками» встаете на необходимую строчку Кликаете правой кнопкой мыши и выбираете «Отправить заявку на создание бренда» (или просто кликаете мышкой два раза по строчке) Программа выдаст форму к заполнению, заполнить нужно по примеру, показанному ниже Указываете по возможности все данные Страница 22 из 45 Программа «Поставщик», Инструкция пользователя v 0.3 20 февраля 2016 г. Поля, выделенные красным – обязательны к заполнению Нужно указать адрес официального сайта производителя (не для дистрибьютора в России!). Адрес сайта дистрибьютора можно указать в поле «Краткое описание бренда» С помощью кнопок «Загрузить изображение» прикладываете фотографии: упаковки производителя, стикера производителя. Нажимаете «Отправить» для отправки заявки менеджеру EMEX, или «Сохранить» - для сохранения изменений без отправки. Если бренд добавят в справочник EMEX, то статус заявки изменится на «Принято», если по марке дадут отказ, то состояние изменится на «Отказано» и в параметрах заявки отобразится причина отказа В разделе «статусы» можно отсортировать заявки по статусам их обработки: 6.9 Загрузка ответов по заказам клиентов 6.9.1 Порядок действий Выбрать пункт меню 1.2 (Рисунок 10), появится окно «Загрузить ответы» (Рисунок 20) Рисунок 20 Страница 23 из 45 Программа «Поставщик», Инструкция пользователя v 0.3 20 февраля 2016 г. В левой части окна (Рисунок 20) находится элемент управления в виде дерева. Текущие заказы сгруппированы по прайс-листам. Для того, чтобы раскрыть элемент дерева – нажать на «плюс». При выборе заказа, в правой части окна отобразится его содержимое Желтым цветом подкрашиваются строки с близким сроком поставки Красным цветом подкрашиваются просроченные поставки Для формирования ответа нажать «Сформировать ответ» (предварительно кликнув по номеру соответствующего заказа) (Рисунок 20) Открылось окно для выбора способа формирования строк ответа (Рисунок 21) o Все строки – все строки текущего окна Рисунок 20) o Строки без ответа – строки текущего окна (Рисунок 20) без ответа o Выделенные строки – строки, выделенные в текущем окне (Рисунок 20) при помощи клавиш Ctrl или Shift o Импорт из Excel – импорт информации, экспортированной в окне «Ответ»(Рисунок 22) Рисунок 21 Нажать «Ок» (Рисунок 21), появится окно «Ответ» (Рисунок 22) 1 3 Рисунок 22 Страница 24 из 45 2 Программа «Поставщик», Инструкция пользователя v 0.3 20 февраля 2016 г. В окне «Ответ» (Рисунок 22), необходимо проставить количество деталей (1) и дату поставки (2) В случае замены – номер детали замены Операции поддерживают множественное выделение для ускорения ввода Для облегчения ввода информации предусмотрены кнопки «Количество как в заказе» и «Количество = 0» Для создания ответов на рабочих местах, не оборудованных программой «Поставщик», можно использовать «Экспорт в Excel» Нажать «Сохранить и отправить ответ» (3) 6.10 Настройка импорта счета-фактуры 6.10.1 Последовательность действий Нажать «Настройки» в окне «Импорт счет-фактуры» (Рисунок 23) (как открыть окно «Импорт счета фактуры» см. п.6.11.3) Рисунок 23 Откроется окно настроек (Рисунок 24) Страница 25 из 45 Программа «Поставщик», Инструкция пользователя v 0.3 20 февраля 2016 г. Рисунок 24 В левой части окна «Настроек импорта» (Рисунок 24) находятся кнопки для навигации по настраиваемым параметрам Вверху отображается описание настраиваемых параметров и их значения. Ниже таблица содержимого счет-фактуры. Кликая по заголовкам столбцов (Рисунок 26) и строк (Рисунок 25) с цифрами, можно вводить информацию о расположении данных для настройки импорта Для перехода к настройке следующего параметра, при первичной настройке, рекомендуется пользоваться кнопкой «Далее» После завершения настройки - нажать «Готово» Страница 26 из 45 Программа «Поставщик», Инструкция пользователя v 0.3 20 февраля 2016 г. Рисунок 25 Страница 27 из 45 Программа «Поставщик», Инструкция пользователя v 0.3 20 февраля 2016 г. Рисунок 26 6.10.2 Настраиваемые параметры Номер первой строки - номер строки, определяющий начало данных Ячейка номера счет-фактуры – координаты ячейки, где указан номер счета-фактуры Ячейка даты счет-фактуры – координаты ячейки, где указана дата счет-фактуры Ячейка ИНН поставщика – координаты ячейки, где указан ИНН поставщика Номер детали - номер столбца, содержащего артикул (номер производителя) Наименование детали - номер столбца, где содержится наименование Количество - номер столбца с количеством Цена за единицу измерения - номер столбца с ценой единицы Стоимость без налога - номер столбца со стоимостью без налога Сумма налога - номер столбца с суммой налога Цена со всеми налогами - номер столбца с ценой со всеми налогами Код страны - номер столбца с кодом страны Наименование страны - номер столбца с наименованием страны Номер ГТД - номер столбца с номером ГТД Номер детали замены - номер столбца с номером детали замены Страница 28 из 45 Программа «Поставщик», Инструкция пользователя v 0.3 20 февраля 2016 г. 6.11 Загрузка счетов-фактур Без загрузки счетов-фактур товар не будет принят на складе Emex. 6.11.1 Общая схема действий Импорт из текстового файла (открыть) Разбивка на порции и печать этикеток (стикерование) – необязательная операция Загрузка инвойса в базу EmEx (передать) На каждом шаге происходит проверка на наличие ошибок в файле. 6.11.2 Иконки – индикаторы состояния Содержит ошибку - 6.11.3 Проверено - Загружено - Описание действий Выбрать пункт меню 1.3 (Рисунок 10) Откроется окно «Загрузить счета фактуры» (Рисунок 27) Нажать «Открыть счет фактуру», откроется окно выбора файла (Рисунок 28) После выбора файла откроется окно (Рисунок 29) Рисунок 27 Страница 29 из 45 Программа «Поставщик», Инструкция пользователя v 0.3 20 февраля 2016 г. Рисунок 28 1 2 3 4 Выбрать из списка лого прайс-листа (Рисунок 29) Если в списке «Прайс-лист» (п.1, Рисунок 29) выбрать «Все», то можно загружать одну (единую) счет-фактуру на все прайс-листы (Такой вариант загрузки желателен) При отсутствии настроек – настроить (см. настройка импорта счета-фактуры) Нажать «Ок», в окне появится счет-фактура (Рисунок 30) 1 3 2 Рисунок 29 Заголовки счетов-фактур отображаются в верхней части окна (Рисунок 30) В средней части окна строки счетов-фактур Внизу окна по умолчанию находится окно с описанием ошибок Для проверки и передачи данных - нажать «Передать в базу Emex» (Рисунок 30) Страница 30 из 45 Программа «Поставщик», Инструкция пользователя v 0.3 20 февраля 2016 г. Рисунок 30 После успешной передачи информации на сайт EmEx и проверки корректности счета-фактуры отобразится предупреждающее сообщение о недоступности разбивки на порции после загрузки (Рисунок 31) Рисунок 31 Если нажать «Да», откроется окно с просьбой подтвердить сумму счета-фактуры (Рисунок 32) Ввести сумму в окно (Рисунок 32) Рисунок 32 Сумма для проверки, вводится из загружаемого файла (Рисунок 33) Страница 31 из 45 Программа «Поставщик», Инструкция пользователя v 0.3 20 февраля 2016 г. Рисунок 33 При совпадении суммы появится окно (Рисунок 34) Рисунок 34 Иконки в виде галочек напротив строк окрасятся в зеленый цвет (Рисунок 35) Рисунок 35 Счет-фактура загружена, товар может быть принят на складе EmEx. 6.11.4 Как прописать замену номера детали по заказу Если планируется поставка детали по замене, замена номера должна быть прописана в инвойсе (электронной версии счета-фактуры) и бумажных документах (счета - фактуре и накладной). В столбце счета-фактуры «Наименование товара» должен быть номер фактически поставляемой детали и только в электронной версии счета-фактуры заказанный номер нужно вынести в столбец после ГТД. Страница 32 из 45 Программа «Поставщик», Инструкция пользователя v 0.3 20 февраля 2016 г. Обращаем ваше внимание! Номер, дата и сумма счет – фактуры в электронном виде должны совпадать с номером, датой и суммой в бумажной версии счет - фактуры. На документах должны быть подписи, расшифровки подписи (ФИО, должность) и печать Вашей организации. При необходимости указывается номер и дата выдачи доверенности. Сопроводительные документы (счет-фактура и товарная накладная) передаете Вашему водителю вместе с грузом. 6.12 Создание предварительной поставки 6.12.1 Описание функции Представляет собой объединение нескольких счет-фактур в одну поставку, присвоение ей номера и распечатка грузового стикера. Цель – устранение ошибочного выбора водителем номеров с/ф на терминале. Теперь достаточно просто отсканировать грузовой стикер. 6.12.2 Порядок действий В п.1.4 Поставки – Создать Страница 33 из 45 Программа «Поставщик», Инструкция пользователя v 0.3 20 февраля 2016 г. Выберите с/ф, которые Вы хотите включить в одну поставку: Нажмите кнопку «Включить выбранные», выбранные позиции переместятся вправо (в состав поставки) Кнопкой «Включить все» можно переместить все с/ф вправо. Подобным образом можно исключить с/ф из поставки, пользуясь кнопками «Исключить выбранные» и «Исключить все» Нажмите кнопку «Сохранить» Страница 34 из 45 Программа «Поставщик», Инструкция пользователя v 0.3 20 февраля 2016 г. В списке появится новая поставка, внизу – входящие в нее с/ф. Нажмите кнопку «Печать стикера», распечатанный стикер можно отсканировать на терминале нашего склада. Поставку можно удалить, нажав кнопку «Удалить», при этом Вас запросят написать причину удаления: Страница 35 из 45 Программа «Поставщик», Инструкция пользователя v 0.3 20 февраля 2016 г. Историю всех поставок можно посмотреть на вкладке «История»: 6.13 Стикерование 6.13.1 Описание функции Представляет собой деление товара на порции, печать этикеток и их наклейку на товар Цель деления на порции – обеспечить печать этикеток для каждой упаковки Наклеивать этикетку на несколько упаковок запрещено, подробнее о требованиях к маркировке товара в инструкции поставщика по маркировке 6.13.2 Порядок действий Выделить счет-фактуру, не переданную в БД EmEx (отмечена иконкой с желтой галочкой), нажать «Стикерование» (Рисунок 36) Страница 36 из 45 Программа «Поставщик», Инструкция пользователя v 0.3 20 февраля 2016 г. Рисунок 36 При наличии ошибок (красные иконки с диагональным крестом) - стикерование будет недоступно (Рисунок 37) Рисунок 37 Откроется окно «Распределение по порциям» и программа предложит выбор варианта стикерования товара: Страница 37 из 45 Программа «Поставщик», Инструкция пользователя v 0.3 20 февраля 2016 г. Откроется окно «Распределение по порциям» (Рисунок 38), в окне «Распределение по порциям» возможно выполнение трех действий: Разделить на порции Убрать разделение Напечатать этикетки Рисунок 38 Вызвать разбивку на порции (Рисунок 38), указать количество, также возможно деление на неравные порции и перечисление количества через запятую. Нажать «Ок» Выделенная позиция разделилась на две (Рисунок 39) Страница 38 из 45 Программа «Поставщик», Инструкция пользователя v 0.3 20 февраля 2016 г. Созданные порции можно удалить, выделяя соответствующие строки и нажимая кнопку удаления Для печати этикеток - нажать на значок принтера (Рисунок 39), откроется окно (Рисунок 40) Рисунок 39 6.13.3 Особенности печати самоклеющихся этикеток Печать этикеток возможна с использованием специального принтера, печатающего на ленте (рекомендовано) с размером этикеток 68 мм х 60 мм, или обычного лазерного принтера A4, используя специальные листы (MEGA Label 70 мм х 67,7 мм артикул 73624, 12 шт. на листе) Печать на ленточном принтере предпочтительнее, чем печать на лазерном принтере. При печати на ленточном принтере упаковщик сканирует деталь, берет распечатанный стикер и наклеивает его именно на эту деталь, что исключает пересорт. А при печати на лазерном принтере этикетки распечатываются на одном листе по 12 шт., и расклеиваются в дальнейшем на детали, что более трудоемко и может вызвать ошибки в наклеивании не на ту упаковку. Для печати на листе необходимо установить на форме соответствующий признак (Рисунок 40), результат при предварительном просмотре будет таким (Рисунок 41) Рисунок 40 Страница 39 из 45 Программа «Поставщик», Инструкция пользователя v 0.3 20 февраля 2016 г. Рисунок 41 В старом варианте осталась возможность настраивать смещения из программы: Страница 40 из 45 Программа «Поставщик», Инструкция пользователя v 0.3 20 февраля 2016 г. 6.14 Создание файла кроссов 6.14.1 Виды кроссов Кроссы (замены) могут быть обычными или сложными (агрегатными). - обычные – это замены, в которых детали полностью взаимозаменяемы, могут устанавливаться одна вместо другой. Пример - замена оригинального рычага на неоригинальный: Рычаг (оригинал) Рычаг (неоригинал) - сложные (агрегатные) – замены деталей (частей агрегата), входящих в состав более крупной детали (агрегата). Пример: Рычаг (агрегат) (часть агрегата) Страница 41 из 45 Втулка рычага Программа «Поставщик», Инструкция пользователя v 0.3 20 февраля 2016 г. 6.14.2 Создание файла кроссов Файл кроссов создается в формате xls, xlsx, txt, csv. В файле обычных кроссов должно содержаться 5 столбцов: Марка детали Номер детали по каталогу Марка замены Номер замены по каталогу Название детали Bosch Bosch 00001 00001 Toyota Toyota 0000000002 0000000003 Вал карданный Вал карданный В файле сложных кроссов должно содержаться 6 столбцов (дополнительно добавлен столбец 3 с названием детали - части агрегата). Столбцы 1,2,3 – для данных по детали (части агрегата), столбец 4,5,6 – для данных по детали (агрегату): Марка детали (части) Номер детали (части) по каталогу VTR 00001 VTR 00001 Название детали (части) Втулка рычага подвески Втулка рычага подвески Марка детали (агрегата) Номер детали (агрегата) по каталогу Название детали (агрегата) Toyota 0000000002 Рычаг подвески Toyota 0000000003 Рычаг подвески В целях сохранения нулей в начале номера детали, столбец с номером детали в Excel должен иметь исключительно ТЕКСТОВЫЙ формат ячеек. Столбцы или ячейки не должны быть объединенными. В столбцах с номерами деталей должен быть только один номер, в столбцах с марками только одна марка. Пример: деталь 00001 имеет 2 замены – 0000000002 и 0000000003, в итоге должно быть 2 строки (как показано в таблицах выше) Марки должны быть указаны точно, как в написании торговых марок (TY или Toyota Motor - неправильно, Toyota - правильно) Страница 42 из 45 Программа «Поставщик», Инструкция пользователя v 0.3 20 февраля 2016 г. 6.15 Загрузка кроссов 6.15.1 Описание функции Позволяет загрузить кроссы (замены) в базу данных EMEX. 6.15.2 Порядок действий В п.1.5. Кроссы: 1. Выберите тип кроссов (обычные или сложные): 2. Выберите файл кроссов: Страница 43 из 45 Программа «Поставщик», Инструкция пользователя v 0.3 20 февраля 2016 г. 3. Проставьте настройки по списку слева (рисунок 37): рабочий лист, первую строку (без заголовка) и столбцы, из которых будут браться данные. Как правильно проставить данные – описано в желтом поле. Рисунок 37 После нажатия кнопки «Готово» кроссы начнут загружаться на сайт EMEX. На загрузку потребуется время, которое зависит от объема файла. Если кроссы загружены не полностью, нажмите кнопку «Экспорт в Excel», исправьте ошибки и загрузите файл заново. В системе EMEX работает контроль правильности номеров. При загрузке кроссов Вы можете получить сообщение об ошибке: «Номер детали не совпадает с разрешенными номерами по этому бренду». Если Вы владеете информацией о том, что загружаемый Вами номер действительно существует (скриншоты, фото стикеров или каталогов), – отправьте, пожалуйста, ее нам по адресу, указанному под списком ошибок (нажмите на ссылку). Добавим номера в разрешенные. Страница 44 из 45 Программа «Поставщик», Инструкция пользователя v 0.3 20 февраля 2016 г. 6.15.3 Загрузка сложных (агрегатных) кроссов Если Вы выбрали тип замен «Сложные (агрегатные)» - то откроется окно зеленого цвета (рисунок 38). Настройка и загрузка идентична работе с обычными кроссами. Рисунок 38 Страница 45 из 45



