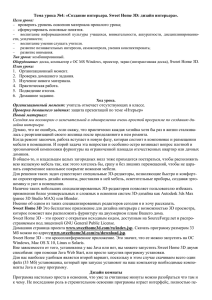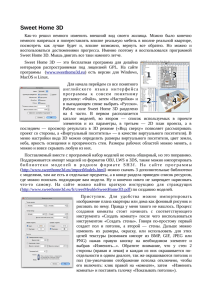программа для моделирования интерьера Sweet Home 3D
advertisement

Глава 1. Бесплатная программа для моделирования интерьера Sweet Home 3D Программа Sweet Home 3D интересна в первую очередь своей простотой. Она имеет дружественный, понятный любому пользователю интерфейс и невысокие системные требования. К тому же эта программа бесплатна, ее полноценную версию можно скачать с сайта http://www.sweethome3d.com. Программа доступна на 11 языках, в том числе русском. Конечно, мы будем рассматривать русскоязычную версию Sweet Home 3D. Также к особенностям программы можно отнести ее кроссплатформенность: существуют версии для операционных систем Windows, MacOS, Linux и Solaris. Несмотря на свою простоту, программа Sweet Home 3D содержит все инструменты, необходимые для моделирования интерьера любых помещений — от комнаты до квартиры, а также модели всех необходимых предметов интерьера (от окон и дверей до предметов мебели и сантехники). Кроме того, в программу можно загрузить дополнительные библиотеки моделей, а также отдельные модели в виде файлов трехмерной графики (например, моделей 3DS). То есть если вы не найдете в библиотеке программы нужного предмета интерьера, например конкретного типа кресла или дивана, можете найти подходящую трехмерную модель в Интернете, скачать ее и импортировать в программу. В дальнейшем можно разместить скачанную модель в виртуальной комнате, которую вы моделируете. Но об этом чуть позже. Практически во всех программах, предназначенных для разработки интерьера, последовательность работы одинакова: сначала вы моделируете помещение (комнату или квартиру), обозначаете стены, двери, окна, а затем на готовом плане размещаете предметы мебели, источники освещения (люстры, торшеры, бра), раскрашиваете пол и стены — словом, создаете нужный интерьер. Интерфейс Sweet Home 3D 9 Для успешной и продуктивной работы с любой программой нужно хорошо понимать ее интерфейс. Поэтому прежде всего мы рассмотрим рабочее окно программы Sweet Home 3D. Интерфейс Sweet Home 3D Интерфейсы разных программ, предназначенных для разработки интерьера помещений, зачастую имеют много общего. Одни программы обладают более сложным интерфейсом, другие — более простым, но в основном они похожи (рис. 1.1). Рис. 1.1. Интерфейс программы Sweet Home 3D Рабочее окно Sweet Home 3D разделено на четыре области. Окно проекции предназначено для разработки плана помещения и расстановки предметов интерьера. Проще говоря, это план помещения (вид сверху). Для 10 Глава 1. Бесплатная программа для моделирования интерьера Sweet Home 3D удобства окно проекции содержит сетку, помогающую точно разместить предметы интерьера в помещении. По умолчанию цена деления сетки составляет 1 м. Кроме того, каждая клетка сетки также имеет сетку, цена деления которой зависит от выбранного масштаба. Масштаб в окне проекции можно изменить, вращая колесико мыши при нажатой и удерживаемой клавише Ctrl (указатель мыши должен находиться в пределах окна проекции). В левом верхнем углу окна проекции находится компас, который нужен для правильной ориентации плана помещения относительно сторон света. Эта настройка используется не всегда. Но при визуализации (рендеринге) трехмерного изображения квартиры учитывается внешнее освещение (солнечный свет, который попадает в окна). Чтобы при визуализации внешнее освещение соответствовало действительности, необходимо не только повернуть компас, правильно указав направление на север относительно плана помещения, но и задать координаты местности, в которой данное помещение расположено. Эти настройки мы рассмотрим чуть позже. Окно трехмерного вида содержит трехмерное изображение моделируемого помещения. В нем вы видите интерьер в максимально приближенном к реальности виде — результат своей работы. Окно трехмерного вида имеет два режима отображения: Вид сверху и Виртуальный визит. В режиме Вид сверху вы видите трехмерное изображение помещения со стороны, при этом внешние и внутренние стены могут загораживать отдельные предметы интерьера. Впрочем, трехмерное изображение в окне можно повернуть относительно любой из осей трехмерного пространства. В режиме Виртуальный визит пользователь как бы попадает внутрь смоделированного помещения и «видит» его изнутри, как будто сам в нем находится. Предусмотрена возможность изменить рост и угол обзора виртуального посетителя, чтобы «видеть» результат своей работы буквально своими глазами. Масштабирование в окне трехмерного вида не предусмотрено. Вы можете лишь отдалить или приблизить трехмерный вид помещения, соответственно, его детали будут зрительно уменьшаться или увеличиваться. Все манипуляции (приближение, удаление или поворот в любом направлении) в окне трехмерного вида можно выполнять с помощью элемента управления в виде набора стрелок, расположенного в левом верхнем углу окна. Однако удобнее делать это с помощью мыши: вращение колесика приближает или отдаляет вид, а перемещение мыши с нажатой левой клавишей поворачивает вид в указанном вами направлении. Окно библиотеки содержит древовидный список моделей предметов интерьера (окон, дверей, мебели, сантехники, кухонного оборудования и даже различных Интерфейс Sweet Home 3D 11 «аксессуаров», дополняющих интерьер, например комнатных растений). Модели объединены в группы по типу помещения. Например, в группе Кухня находятся модели кухонных плит, холодильников, посудомоечных машин и различной кухонной мебели. В группу Жилая комната объединены предметы интерьера, присущие жилым помещениям: диваны, кресла, стулья, столы, шкафы, полки, тумбочки, а также дополнительные предметы (комнатные растения, аквариумы, телевизоры и даже фортепиано). Чтобы раскрыть группу, нужно щелкнуть мышью на значке «плюс» слева от ее названия. Предметы интерьера в группе имеют названия, а также миниатюрные эскизы. Чтобы увидеть увеличенное изображение нужного, необходимо установить на его строке указатель мыши и подождать пару секунд. Появится небольшое окно с названием и увеличенным эскизом выбранного предмета. Там же указывается имя (псевдоним) автора данной трехмерной модели. Отметим, что изначально библиотека в программе Sweet Home 3D содержит минимально необходимое количество предметов интерьера. Например, в ней присутствует всего один телевизор, внешний вид которого, конечно, может не соответствовать тому, который вы хотите установить в комнате. И вполне очевидно, что интерьер, собранный из не соответствующих действительности предметов, может выглядеть совсем не так, как в реальности. Но программой предусматривается загрузка дополнительных библиотек, а также отдельных предметов интерьера в виде файлов трехмерной графики. Найти в Интернете трехмерную модель нужного предмета интерьера (конкретную модель или по крайней мере максимально похожую на нее) не составляет труда. В Сети есть множество ресурсов (в том числе бесплатных), где можно скачать трехмерные модели самых разных предметов и даже целых комплектов мебели. Возможность загрузки дополнительных моделей существенно расширяет возможности программы Sweet Home 3D. Например, если вы храните в квартире велосипед, то можете скачать трехмерную модель велосипеда и разместить ее на плане квартиры. Если моделируете интерьер гаража — ничто не мешает вам импортировать в программу трехмерную модель автомобиля, причем нужной марки. Позже мы рассмотрим методы импорта трехмерных моделей и библиотек. Список объектов содержит перечень всех объектов, помещенных на план, включая двери и окна. Данный список помимо названия объектов содержит сведения об их размерах. Флажок Видимость в строке объекта позволяет временно отключить видимость объекта на плане и в окне трехмерного вида. Также из окна списка можно получить доступ к настройкам параметров того или иного объекта. Например, если дважды щелкнуть мышью на строке Стол, 12 Глава 1. Бесплатная программа для моделирования интерьера Sweet Home 3D появится диалоговое окно, в котором можно настроить параметры помещенного на план стола (размеры, положение на плане, цвет и другие параметры материала). По мере добавления объектов на план в списке появляются записи о них. Соответственно, строка объекта удаляется из списка при его удалении с плана. В верхней части окна Sweet Home 3D традиционно находятся строка меню и панель инструментов. Меню содержит все доступные в программе команды, а панель инструментов — кнопки для вызова наиболее часто используемых инструментов. В левой части располагаются кнопки для выполнения базовых операций с файлом проекта (создания, открытия, сохранения) и буфером обмена. Правее — инструменты для работы с планом помещения. Наиболее часто вы будете использовать следующие инструменты (название инструмента появляется во всплывающей подсказке при наведении указателя мыши на соответствующую кнопку): Выбор объектов на плане. Предназначен для выделения, перемещения и вращения любого объекта на плане помещения; Создать стены. Используется для рисования стен помещения (внешних и внутренних); Создать комнату. Применяется для рисования на плане периметра комнаты. Под словом «комната» в данном случае понимается любое помещение (спальня, гостиная, ванная, кладовка или прихожая) — словом, любое пространство, для которого нужно задать индивидуальные цвета стен, потолка и пола. Остальные инструменты используются не так уж часто, они носят скорее вспомогательный характер. Например, инструмент Создать размерные линии позволяет добавить на план в окне проекции размерные линии для выбранного объекта. На интерьере помещения эти линии никак не отображаются, они могут понадобиться лишь для удобства работы. Все инструменты для работы с планом помещения содержатся в меню План. Обратите внимание: здесь указано сочетание клавиш, соответствующее каждому из инструментов. Использование клавиатурных комбинаций существенно ускоряет рабочий процесс. И конечно, рабочий интерфейс программы Sweet Home 3D состоит из диалоговых окон, которые появляются при выполнении тех или иных действий. С этими диалоговыми окнами мы познакомимся по ходу работы. Создание плана комнаты 13 Итак, как вы могли убедиться, интерфейс программы Sweet Home 3D довольно прост, несмотря на большое количество составляющих его элементов. Обратите внимание: размеры рабочих областей в окне Sweet Home 3D можно изменять, перетаскивая разделители между этими областями. Так, например, если перетащить вниз разделитель, расположенный между библиотекой и списком объектов, высота окна библиотеки будет увеличена за счет уменьшения высоты списка объектов. Если в той или иной области не помещается все ее содержимое, появляются полосы прокрутки, с помощью которых можно прокрутить область по вертикали или горизонтали. Создание плана комнаты Проще всего заниматься планированием интерьера, работая с каждой комнатой в отдельности. Для этого в окне проекции нужно нарисовать план комнаты в масштабе и в соответствии с ее формой и в дальнейшем просто обставлять ее мебелью и другими предметами интерьера. Конечно, предусмотрена и возможность создания плана всей квартиры. Мы рассмотрим эту возможность в следующем разделе. Начнем с простого — создадим план комнаты. Для рисования плана реально существующего помещения нужно знать его параметры: длину и высоту стен, углы (если комната имеет непрямые углы), расположение окон, дверей и проемов. Высота стен при планировании интерьера важна, ведь предметы интерьера отображаются с учетом их высоты. Рассмотрим пример. Допустим, вы разрабатываете интерьер комнаты с высотой потолка 2,7 м, но на плане нарисовали стены с высотой, заданной по умолчанию (она составляет 2,5 м). В результате если вы разместите на плане шкаф-купе высотой 2,6 м, в окне трехмерного вида он будет частично возвышаться над потолком, что не просто испортит внешний вид виртуального интерьера, а исказит его. Кроме того, внешний вид той или иной компоновки предметов интерьера и ощущение уюта сильно зависят от выбранной высоты стен. Таким образом, высота стен на плане должна точно соответствовать этому параметру реального помещения. Поэтому прежде чем приступить к разработке плана комнаты, вооружитесь рулеткой и измерьте в комнате размеры стен, окон и дверей, расстояния до окон и дверей (не забудьте измерить расстояние от пола до нижних краев окон). Все эти данные понадобятся для рисования точного плана помещения. Для обозначения периметра комнаты на плане используется инструмент Создать комнату. Его вы найдете на панели инструментов или в меню План. Также для его вызова можно использовать сочетание клавиш Ctrl+Shift+R. Чтобы нарисовать 14 Глава 1. Бесплатная программа для моделирования интерьера Sweet Home 3D периметр комнаты, нужно щелкнуть в ее предполагаемых углах в окне проекции. При этом следует ориентироваться на линейки в верхней и левой частях окна проекции, а также на вспомогательную сетку. При перемещении указателя мыши также появляется всплывающая подсказка, в которой указываются расстояние и угол. Итак, в качестве примера создадим простую прямоугольную комнату размером 4,5 × 5 м. 1. Выберите инструмент Создать комнату. 2. Установите указатель мыши в окне проекции в нулевую точку (точку пересечения нулевых отметок на линейках). Так будет удобнее отсчитывать расстояние. 3. Щелкните левой клавишей мыши. Этим вы обозначили первый угол комнаты. 4. Перемещайте указатель мыши вправо, следя за появившейся всплывающей подсказкой. Когда в ней отобразится значение 500 см, щелкните клавишей мыши, чтобы обозначить второй угол комнаты. 5. Перемещайте указатель мыши вниз. 6. Когда во всплывающей подсказке отобразится значение 450 см, щелкните клавишей мыши, чтобы обозначить третий угол комнаты. 7. Перемещайте указатель мыши влево до тех пор, пока во всплывающей подсказке не отобразится значение 500 см, после чего выполните двойной щелчок. Он обозначает последний угол и завершает рисование комнаты (рис. 1.2). В результате описанных действий на плане появился серый прямоугольник, внутри которого находится текстовая метка, указывающая площадь созданной комнаты. В нашем примере это 22,5 м2. Рисование комнат, имеющих более четырех углов, например Г-образных, выполняется точно так же. Достаточно, используя инструмент Создать комнату, щелкнуть в точках, где должны располагаться углы комнаты. В последнем углу необходимо сделать двойной щелчок мышью. Кстати, комнаты могут иметь и «косые» стены, то есть стены, соединяющиеся друг с другом не под прямым углом. Возможность рисования таких комнат предусмотрена. Вы можете убедиться в этом, обозначив углы на разных отметках линейки. Стены, соединяющие такие углы, будут располагаться под Создание плана комнаты 15 Рис. 1.2. Комната добавлена на план углом, отличным от прямого. Однако при рисовании многоугольников вы заметите, что создаваемая сторона комнаты привязывается к определенному значению угла с шагом 15°. То есть автоматически создается угол 105, 120, 135, 150° и т. д. В некоторых случаях требуется создать угол с иным значением. Если во время рисования «косой» стены удерживать нажатой клавишу Alt, режим привязки будет отключаться. И вы можете создать любой угол с точностью до градуса. Вот примеры форм, которые можно нарисовать, используя инструмент Создать комнату (рис. 1.3). Рис. 1.3. Примеры комнат сложной формы