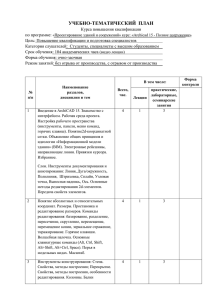ОСНОВНЫЕ ПРИЕМЫ РАБОТЫ В ГРАФИЧЕСКОМ
advertisement

Министерство образования и науки Российской Федерации Федеральное агентство по образованию Саратовский государственный технический университет ОСНОВНЫЕ ПРИЕМЫ РАБОТЫ В ГРАФИЧЕСКОМ РЕДАКТОРЕ ArchiCAD Методические указания и задания к лабораторным работам по курсу «Компьютерная графика в архитектурном проектировании» для студентов специальностей 290100 «Архитектура» и 290200 «Дизайн архитектурной среды» Одобрено редакционно-издательским советом Саратовского государственного технического университета Саратов 2009 Данные методические указания предназначены для выполнения лабораторных работ по курсу «Компьютерная графика в архитектурном проектировании». Лабораторные работы представляют собой законченные проекты одноэтажного и трехэтажного зданий. В конце курса студенты выполняют итоговую контрольную работу по индивидуальному заданию. Лабораторная работа № 1 ВЫПОЛНЕНИЕ ПРОЕКТА ОДНОЭТАЖНОГО ЗДАНИЯ Цель работы: 1. Изучение интерфейса, основных понятий, методов и инструментальных средств графического редактора ArchiCAD. 2. Освоение навыков создания рабочих чертежей проекта с элементами 3D визуализации. Содержание работы На занятиях под руководством преподавателя студенты последовательно выполняют задание №1: проект одноэтажного здания (рис. 1). В ходе выполнения работы студенты изучают возможности создания и редактирования специализированных конструктивных элементов. На итоговом занятии каждый студент должен представить выполненный проект, который включает: 1) построение плана здания по заданным размерам; 2) построение перекрытий и крыши сначала четырехскатной, а далее двухскатной; 3) построение необходимых разрезов и фасадов; 4) простановку всех необходимых размеров на планах, фасадах, разрезах, выполнение надписей. При зачете по лабораторной работе студент должен ответить на контрольные вопросы: 1. Какие параметры устанавливают при выборе инструмента Стена? 2. Как устанавливаются библиотечные элементы, например: окна, двери. 3. Объяснить метод построения перекрытий, назвать параметры, которые устанавливают при выборе инструмента Перекрытие. 4. Объяснить механизм точных построений. 5. Какой инструментарий имеется у ArchiCAD для построения крыш? 6. Назвать последовательность выполнения разреза и построения фасада. 7. Перечислить последовательность нанесения линейных размеров. 8. Перечислить порядок осуществления редактирования объектов. 2 Рис. 1. Задание №1 3 Выполнение задания последовательности: №1 проводится в следующей 1. ЗНАКОМСТВО С ЭЛЕМЕНТАМИ ИНТЕРФЕЙСА ArchiCAD ArchiCAD предлагает простой в освоении интерфейс (рис. 2), в котором можно выделить следующие элементы: Рис. 2. Рабочая среда программы ArchiCAD 1. Главное меню 2. Панель быстрого доступа к командам и настройкам 3. Панель настройки параметров активного инструмента (информационное табло) 4. Панель инструментов 5. Навигатор 4 Из списка панелей и палитр следует выделить панель координат и панель управления. Панель координат (рис. 3) отображает информацию о текущих координатах указателя мыши, позволяет установить источник пользователя, переключить режим отображения сетки. Панель управления содержит вспомогательные средства для построений. Рис. 3. Панель координат и панель управления В нижней части рабочей области располагается панель управления видами, которая включает пиктограммы команд: - динамическое изменение масштаба; - увеличение масштаба; - уменьшение масштаба; - перемещение (панорамирование) области просмотра; - облет, изменение точки взгляда на объект и т. д. Для удобства и для выполнения точных построений используются координатные сетки. Параметры сетки можно задать в окне Сетки и Фон (рис. 4), которая появляется при выполнении команды основного меню: Вид – Настройки сетки – сетки и фон. Кроме того, в процессе построения объектов на экран выводится табло с указанием текущих параметров объекта – расстояние от начальной точки и величина относительного угла. Чтобы получить возможность указать координаты, то при отображении табло вводится с клавиатуры один из символов X, Y. Ввод координат можно осуществить и с помощью панели координат (рис. 3). Пиктограмма «источник пользователя» – ввод нового начала отсчета пользовательских или относительных координат (рис. 5). Она располагается на панели быстрого доступа (пункт 2 рис. 2). Щелкнув по ней, а затем на чертеже, можно перенести начало координат. Это наиболее удобный вариант при установке окон, дверей и любых других элементов: «источник пользователя» устанавливается на месте стыка стен, а затем вводятся необходимые координаты для установки элемента. 5 Рис. 4. Окно настройки параметров сетки Рис. 5. Пиктограмма «источник пользователя» Необходимо отметить, что курсор при работе принимает различную форму в зависимости от состояния работы, например, если курсор позиционирован на крайних точках элемента – галочка, на оси – «мерседес» и др. Следует внимательно смотреть на форму курсора, особенно при выборе элементов. 2. ПОСТРОЕНИЕ СТЕН Основные инструменты проектирования расположены на Панели инструментов. После выбора инструмента Стена на информационной панели появляется ряд кнопок, используемых для выбора геометрической формы стены. Выполнение проекта по заданию №1 начинаем с построения 6 наружных стен прямоугольной формы. Выбрать пиктограмму стен в виде прямоугольника (пункт 1 рис. 6). Установить привязку по внутреннему краю (пункт 2 рис. 5). Теперь необходимо настроить параметры стен. Для вызова окна настройки параметров щёлкните по первой кнопке информационной панели (пункт 3 рис. 6). В окнах установить соответствующую толщину и высоту стен (пункт 4 рис. 6). Рис. 6. Окно установки параметров стен 7 Теперь приступаем к построению наружных стен по заданным размерам. Для этого совместить курсор (рис. 7) с началом пользовательских координат. На панели координат ввести координаты правого верхнего угла х = 14980, y = 6980. Строим перегородки. За геометрическую форму выбираем прямолинейный отрезок, привязку выбираем по центру, толщину стены 200 мм. В точку отсчета пользовательских координат переносим курсор, вводим координаты смещения перегородки х = 5890 (в этот размер входит половина толщины перегородки), y = 0. Внимание: щелчок мыши должен произойти после ввода координат! Рис. 7. Начало построения плана Оценить построения на любом этапе проектирования позволяет окно 3D-визуализации. 4. СОЗДАНИЕ ДВЕРЕЙ И ОКОН Окна и двери в ArchiCAD представляют собой трёхмерные библиотечные элементы, которые позволяют устроить в стене проём и заполнить его компонентами оконной или дверной конструкции. Операция их вставки проста, основное время уходит на подбор значений параметров. При щелчке на значке окна (двери) панели инструментов появляется окно настройки параметров по аналогии с рассмотренным выше окном параметров стен. Для того чтобы установить окна (двери) по заданным размерам, необходимо каждый раз менять положение пользовательских координат аналогично описанному выше. Установка окна производится в два этапа, появившаяся пиктограмма двойного глаза запрашивает сторону расположения четверти, для дверей – сторону крепления дверного полотна. Затем после щелчка кнопкой мыши курсор изменится и примет форму глаза для указания направления открытия двери или окна. 8 5. УСТРОЙСТВО ПЕРЕКРЫТИЯ Для построения перекрытий используется инструмент Перекрытие. При щелчке по значку перекрытия открывается окно настроек параметров перекрытия по умолчанию (рис. 8). Для построения перекрытия необходимо определить его контур. Имеются три метода, которые можно выбрать, щёлкнув по соответствующему значку информационной панели (пункт 1 рис. 8): построение прямоугольного контура (как у стен), прямоугольного с поворотом и произвольного контура. При выборе произвольного контура курсор мыши превращается в карандаш, которым обводится перекрываемый контур. Рис. 8. Настройка параметров перекрытий по умолчанию В нашем задании выбираем прямоугольную форму. В пункте 2 рис. 8 вводим толщину перекрытия. Пункт 3 рис. 8 позволяет выбрать из раскрывающегося списка – Показывать на этажах, где будет отображаться перекрытие. В окне пункта 4 рис. 7 вводится высота расположения перекрытия относительно «нуля» проекта. Чтобы верх перекрытия соответствовал отметке 0.00, следует ввести указанные значения. 9 Далее строим верхнее перекрытие. В окне пункта 4 рис. 8 следует ввести значения: 2700 (вверху), 2500 (внизу). 6. ПОСТРОЕНИЕ КРЫШ При выборе инструмента Крыша на информационной панели отобразятся варианты для построения крыш разной формы (пункт 1 рис. 9): - построение многоугольных скатов. Используется для проектирования крыш с формой скатов, задаваемых пользователем; - построение прямоугольных скатов; - полностью автоматическое построение многоскатной крыши по заданному контуру ее основания; - построение сводов и куполов. Рис. 9. Панель параметров крыши 10 Построим крышу в двух вариантах. Первый вариант. Выбираем автоматическое построение крыши по заданному контуру ее основания. Обводим контур здания, отступив от наружных стен на величину свеса крыши. Появится диалоговое окно установки параметров крыши. Установите угол ската и отметку низа свеса (пункт 2 рис. 9). Обратите внимание на возможность установления формы подреза торца ската. После нажатия ОК крыша будет автоматически построена. Обязательно оцените результат в 3D-визуализации. Второй вариант. Выбираем построение прямоугольных скатов. Параметры оставить прежние. Построение начинается с линии свеса, которую проводят вдоль большей стены. Появившаяся пиктограмма глаза запрашивает положение конька. Далее строим скат прямоугольной формы. Скат выступает за периметр стен на 300 мм. Начало пользовательских координат перемещаем в нижний наружный угол стен слева. Вводим координаты смещения ската: х =-300, у = -300, далее координаты: х = 16600, у = 4300. Второй скат получим копированием при зеркальном отображении. Контекстное меню с набором команд редактирования вызывается щелчком правой кнопкой мыши, при активном инструменте Крыша. После построения двухскатной крыши необходимо для создания фронтонов увеличить высоту стен, например, до 6000, затем выполнить «подрезку» стен под крышу. Данная операция вызывается через меню Редактирование. 7. РЕДАКТИРОВАНИЕ ОБЪЕКТОВ Редактирование объектов можно осуществлять как на чертеже плана, так и на разрезе и в трехмерном изображении. Вначале нужно выделить редактируемый элемент. Для этого нажать «стрелку» на панели инструментов. Изменение курсора указывает на то, что он позиционирован на контуре элемента. Щелчок курсора на одной стене – выбор этой стены. Щелчок на другой – выбор новой и отмена предыдущей. При одновременном щелчке и нажатии клавиши SHIFT – отмены не происходит. Кроме «стрелки» элемент можно выделить рамкой. Редактировать можно, используя команды меню Правка или те же команды контекстного меню, которое появляется при щелчке правой кнопкой мыши При щелчке левой кнопкой мыши на базовой линии или базовой точке выделенного объекта, на экране появляется панель редактирования с кнопками, определяющими операции редактирования. Редактирование стены осуществляется в указанном порядке. После её выделения и щелчка на базовой линии появляется панель редактирования с кнопками команд редактирования: вставка узла, 11 скругление ребра, преобразование в трапециевидную, перемещение, поворот, отражение, возвышение, тиражирование и т. д. (рис. 10). Рис. 10. Панель редактирования формы стены Перемещение: после щелчка по этой кнопке необходимо указать точку перемещения. Стена изменит свое положение в соответствии с указанной точкой. Поворот: тремя последовательными щелчками мыши определяют точку, вокруг которой будет производиться поворот выделенного объекта, затем радиус и угол поворота. Отражение: после выбора операции указываются начальная и конечная точки линии отражения. Остальные операции студенты изучают самостоятельно. Существует еще одна операция редактирования, кнопка которой появляется на панели редактирования при щелчке на начальной или конечной базовой точке выделенной стены – «растягивание». Эта операция позволяет изменить длину и положение стены. Кроме перечисленных операций на стандартной панели часто используемых инструментов и команд присутствуют пиктограммы «ножницы» для операции удаления участка стены между пересечениями, «базирование» для выравнивания стен по одной линии и «топорик» для операции разбиения, которые могут быть использованы при необходимости (рис. 11). Рис. 11. Панель дополнительного редактирования формы стены 12 Редактирование перекрытия можно осуществлять по аналогии с предыдущим объектом как на плане, так и в пространстве. После выделения перекрытия и щелчка по характеристической точке (точке геометрической вершины многоугольника, образуемого его контурами на плане этажа, появляется панель редактирования элемента (рис. 12). Используя команды, обозначенные значками, можно осуществлять скругление углов, уменьшать или увеличивать размеры отдельных ребер многоугольника или всего перекрытия, а также создавать в перекрытиях отверстия любой формы. Рис. 12. Панель редактирования формы перекрытия Порядок редактирования крыши осуществляется аналогично рассмотренным выше примерам редактирования перекрытия и других объектов. Если контур крыши или перекрытия совпадает с контуром стен, то для его выделения можно использовать клавишу Tab. При одновременном удерживании этой клавиши и щелчка мыши происходит перебор выделяемых объектов. Другой способ для выбора перекрытия: можно воспользоваться инструментом Быстрый выбор. Его кнопка в виде магнитика размещена на Стандартной панели. При щелчке курсором в центре контура стен подсветится перекрытие. 8. РАЗРЕЗЫ И ФАСАДЫ Чтобы перейти в режим построения разрезов, нужно щелкнуть по кнопке Разрез, расположенной в разделе Документ Панели инструментов (рис. 13). При этом на информационной панели появятся настройки разрезов. После настройки параметров ArchiCAD ведет автоматический учет всех элементов проекта, присваивая им обозначения. 13 Переключатель Глубина разреза имеет три положения: неограниченная – на разрезе будут отображены все объекты, которые находятся в плоскости разреза и за ней; ограниченная – пользователь определяет расстояния от секущей плоскости, ограничивающие глубину видимости; сечение – на разрезе будет показано то, что попадает в секущую плоскость. Рис. 13 . Окно настройки параметров разреза После настройки параметров разреза щелчками кнопки мыши на плане этажа укажите две точки прямой, определяющей положение секущей плоскости. Указатель примет форму глаза, переместите указатель мыши на ту сторону проекции сечения, куда должен быть направлен взгляд. Разрез построен. Для получения изображения разреза дважды щелкните кнопкой мыши по появившемуся в разделе Разрезы панели Навигатор разрезу с присвоенным ему обозначением. Чтобы получить изображение фасада здания, секущую плоскость располагают не пересекая план этажа, а перед ним, со стороны создаваемого фасада. На разрезах и фасадах можно корректировать положение конструктивных элементов: стен, перекрытий, окон и др. так же, как и на планах. Посмотреть построенный фасад можно, как и разрез, используя панель Навигатор. 9. НАНЕСЕНИЕ РАЗМЕРОВ Для нанесения линейных размеров предназначен инструмент Размер, расположенный в разделе Панели инструментов. На информационной панели инструмента расположены кнопки, с помощью 14 которых выбирается построение горизонтальных, вертикальных, наклонных цепочек, а также кнопки: построение размера дуги, отметка высоты. Алгоритм построения цепи линейных размеров следующий: 1. Выбрать метод построения линейных размеров. 2. Последовательно щелкнуть кнопкой мыши на всех точках размерной цепи. 3. После щелчка на последней точке размерной цепи дважды щелкнуть на свободном месте поле чертежа. Указатель мыши примет форму молотка. 4. Переместить указатель мыши в место предполагаемого расположения размерной линии и щелкнуть кнопкой мыши. Размер будет построен автоматически. Построение отметок возвышений на разрезах и фасадах выполняется аналогично. Но при этом выбирается значок отметки высоты. На панели инструментов в разделе Документ находятся также инструменты нанесения угловых размеров и отметок возвышения на плане этажа. Студентам рекомендуется самостоятельно изучить настройки параметров этих инструментов и механизм построения. Нанесенные размеры после их выделения на чертеже можно корректировать, при этом изменение размерного числа не приведет к изменению размера конструкций. Проект одноэтажного здания закончен. Лабораторная работа № 2 СОЗДАНИЕ ПРОЕКТА МНОГОЭТАЖНОГО ЗДАНИЯ Цель работы: 1. Изучение создания конструктивно-планировочной структуры архитектурного сооружения, включая поэтажное планирование, выполнение основных конструктивных элементов, их редактирование и настройку параметров. 2. Изучение основных возможностей вспомогательных средств черчения панели управления. Содержание работы Студенты последовательно под руководством преподавателя выполняют задание № 2 (рис. 14, 15, 16): проект трехэтажного здания. В ходе работы создается этажная структура проекта здания, изучаются создания и копирования этажей и элементов, проектируется и устанавливается лестница, при устройстве крыши осуществляется изучение возможностей подрезки стен и вспомогательных средств черчения. 15 Рис. 14. Задание № 2. Фасад Разрез +8,600 +5,600 +2,800 ±0,000 -0,700 Рис. 15. Задание № 2. Разрез 16 Рис. 16. Задание № 2. План первого этажа На итоговом занятии студенты предъявляют готовый проект трёхэтажного здания: планы этажей, разрезы, главный и боковой фасады и должны ответить на следующие контрольные вопросы: 1. Перечислить последовательность создания конструкторской сетки, указать, какие параметры сетки для этого устанавливаются. 2. Как осуществляется настройка параметров этажей ? 3. Как скопировать созданные объекты на другие этажи ? 4. Объяснить построение сложной многоскатной крыши башни третьего этажа. Какие вспомогательные средства построений при этом использовались ? 5. Перечислить порядок создания и установки лестницы. 6. Какие средства использовались при создании двускатной крыши второго этажа ? 17 Порядок выполнения задания следующий: 1. НАСТРОЙКА ПАРАМЕТРОВ И СОЗДАНИЕ ЭТАЖЕЙ Разработка проекта начинается с задания этажей. Для вызова окна настройки параметров этажей (рис. 17) предназначена команда главного меню: Проектирование – Параметры этажей (пункт 1, рис. 17). Рис. 17. Окно настройки параметров этажей В верхней части окна расположен список этажей. В начале разработки список состоит из трех этажей. Нумерация этажей начинается с первого, этажи, расположенные выше, имеют положительную нумерацию, ниже – отрицательную. Щелкнув кнопкой мыши на элементе списка этажей, можно редактировать находящуюся там информацию: в столбце Название вводится имя этажа (например: мансарда). В столбце Уровень указывается высота нижней точки этажа относительно нулевого уровня, за 18 который принимают обычно уровень пола первого этажа. В столбике Высота этажа вводится высота этажа. Столбцы Уровень и Высота этажа взаимосвязаны, поэтому при вводе значения в один из них значения других автоматически пересчитываются. Значение кнопок Поместить под, Поместить между, Удалить этаж – ясно из их названий. Новый этаж вставляется относительно текущего этажа, выделенного в списке. Установка отображения этажей (пункт 2, рис. 17) обеспечивает отображение объектов фонового этажа на плане текущего. В нижней части расположена область Редактирование элементов выбранного этажа. Для этого в списке типов объектов флажками помечаются необходимые элементы технического этажа, затем кнопками Вырезать все, Скопировать все, Удалить все указывают необходимые операции (пункт 2, рис. 17). Создайте план первого этажа, используя для этого конструкторскую сетку. Чтобы настроить её параметры, выполните команду Проектирование – Конструкторская сетка. В появившемся окне перейдите на вкладку Атрибуты и элементы. Установите нумерацию, буквенное обозначение осей и необходимые параметры. Спроектировав первый этаж и разместив в нем все необходимые объекты (окна, двери), можно скопировать все созданное на другие этажи: 1. Выберите в списке первый этаж. 2. Установите флажки напротив тех объектов, которые не нужны. 3. Щелкните Скопировать все. В списке операций должна появиться строчка: Скопировать с первого этажа. 4. В верхней части окна Параметры этажа щелкните кнопкой на строчке Следующий этаж. 5. Щелкните на ставшей активной кнопке Вставить выбранное. В списке операций появится строчка: Вставить на второй этаж. 6. Щелкните по кнопке ОК. Второй этаж готов. Параметры третьего этажа задаются самостоятельно. Третий этаж представляет собой круглую башню (см. задание ). Создание структуры проекта отражается на панели Навигатор и позволяет быстро перемещаться по нему. 2. УСТРОЙСТВО ДВУСКАТНОЙ КРЫШИ НА ВТОРОМ ЭТАЖЕ 1. Выделяем стены второго этажа и меняем их высоту на большую (6000). Затем выбираем инструмент Крыша и устанавливаем двускатную крышу на фактическом уровне второго этажа (3000). 19 2. Снова выделяем стены. С помощью команды меню Правка (или команды контекстного меню, появляющегося при щелчке по правой клавиши мыши) – Подрезка стен под крышу осуществляем подрезку. 3. Выделяем скаты построенной крыши и используя появившуюся панель редактирования, вырезаем часть крыши вокруг башни третьего этажа. Крыша готова. 3. СОЗДАНИЕ СЛОЖНОЙ МНОГОСКАТНОЙ КРЫШИ БАШНИ ТРЕТЬЕГО ЭТАЖА Крыша состоит из 12 одинаковых скатов треугольной формы. Для построения такой крыши необходимо использовать вспомогательные средства черчения, которые расположены на панели управления: 1. Переходим в режим построения двухмерных объектов: На панели инструментов в режиме Документ щелкнуть по кнопке Окружность (радиус этой окружности должен превышать радиус стен на 300 мм) и на плане третьего этажа провести контур крыши в виде окружности. 2. Затем выделить построенную окружность и выбрать на панели управления кнопку Части. Поставить число 12 по числу скатов крыши, ArchiCAD автоматически разделит окружность на 12 частей. 3. Выбрать инструмент Крыша (построение многоугольных скатов, задаваемых пользователем). Построить по точкам деления и центра окружности один треугольный скат с подъемом к центру окружности. 4. Выделить скат и на панели редактирования выбрать команду Тиражирование. Появится окно настройки параметров тиражирования (размножения). В нем поставить в верхней строке Выбор действия положение Поворот; Количество копий – 11 и установить положение Распределить. Щелкнуть ОК. 5. На плане зафиксировать щелчком по центру окружности и щелчком по углу основания ската линию, относительно которой будут тиражироваться скаты. Подведите курсор мыши ко второму углу основания ската (за ним будут перемещаться построенные копии) и щелкните кнопкой мыши. Крыша построена. 4. СОЗДАНИЕ ЛЕСТНИЦЫ Если щелкнуть на кнопке Лестница, расположенной на Панели инструментов, затем по первой кнопке информационной панели, то откроется окно выбора лестницы из имеющейся библиотеки (пункт 1 рис. 18) и настройки параметров лестниц по умолчанию (пункт 2 рис. 18). 20 Рис. 18. Окно настроек параметров лестниц ArchiCAD имеет в своем составе инструмент, предназначенный для создания новых лестниц. Вызывается он щелчком по кнопке, расположенной в области Просмотр и расположение (пункт 3 рис. 18). При выборе этой команды открывается окно выбора типа лестницы. После задания типа лестницы и щечка по кнопке ОК открывается окно с настройками проектируемой лестницы. Ввести основные параметры лестницы ( высоту подъёма лестницы, ширину и высоту ступени) – это неизменяемые параметры и щелкнуть по замку, остальные параметры рассчитываются автоматически. После того как лестница будет сконструирована, ее надо сохранить в своей папке. В дальнейшем она появиться в диалоговом окне рис. 18. Переместите указатель мыши к точке вставки лестницы на первом этаже и щелкните кнопкой мыши. Появится изображение лестницы. Теперь необходимо вырезать в перекрытии отверстие, создав лестничный проем. Скопируйте лестницу или создайте новую на втором этаже. 21 Выполните разрез здания вдоль лестницы и оцените изображение. При необходимости лестницу можно редактировать не только на плане, но и на разрезе. Выполнение проекта закончено. ВЫПОЛНЕНИЕ КОНТРОЛЬНОГО ПРОЕКТА На зачётном занятии студент должен выполнить контрольный проект по индивидуальному заданию: 1. Построить план здания в форме многоугольника (включение круглых и овальных элементов является усложняющими элементами, повышающими отметку). 2. Построить перегородки. 3. Установить оконные и дверные проёмы. 4. Построить перекрытие с отверстием для лестницы. 5. Установить лестницу. 6. Добавить один или несколько этажей. 7. Построить крышу. 8. Построить основные разрезы и фасады. 9. Оформить чертежи библиотечными элементами антуража. Литература 1. Днепров А.Г. ArchiCAD: видеосамоучитель: практ. пособие / А.Г. Днепров. СПб: Питер, 2007. 448 с. 22 ОСНОВНЫЕ ПРИЁМЫ РАБОТЫ В ГРАФИЧЕСКОМ РЕДАКТОРЕ ArchiCAD Методические указания и задания к лабораторным работам Составили: БОРОДУЛИНА Светлана Владимировна СТУПАК Ирина Григорьевна Рецензент В.С. Потоцкий Редактор О.А. Панина Подписано в печать Формат 60х84 1/16 Бум. тип. Усл.-печ.л. 1,39 (1,5) Уч.-изд.л. 1,3 Тираж 100 экз. Заказ Бесплатно Саратовский государственный технический университет 410054 г. Саратов, ул. Политехническая, 77 Отпечатано в РИЦ СГТУ. 410054, Саратов, ул. Политехническая, 77 23