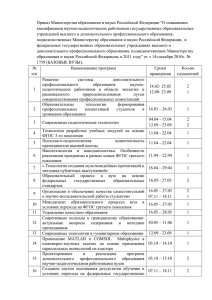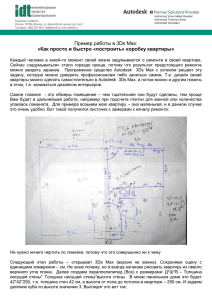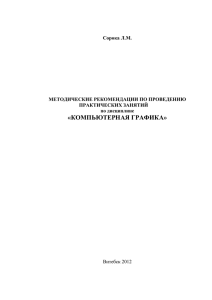Глава 5 Создание 3D
advertisement

Глава 5 Создание 3D-проекта интерьера Некоторые почему-то не понимают, что не существует кнопки для процесса создания привлекательной графики и анимации. Для того чтобы свести воедино все элементы, составляющие визуализацию, требуются некоторые усилия, время и инициатива. Дэвид Р. Престон Для создания 3D-проекта интерьера (или экстерьера) необходимо пройти целый ряд этапов (рис. 5.1). Наилучший способ справиться с любым сложным проектом — проанализировать его и разбить на более простые составляющие. Этот процесс анализа и планирования должен происходить на стадии подготовки к работе над проектом. - Рис. 5.1. Схема, иллюстрирующая создание 3D-проекта интерьера 86 Глава 5. Создание 3D-проекта интерьера Для лучшего освоения материала книги параллельно с чтением можете создать проект собственной квартиры. Если ваша квартира не подходит, возьмите любой журнал с интерьерами, выберите понравившуюся вам картинку и попробуйте сделать точно такой же интерьер, как на ней. Будьте готовы к тому, что воспроизвести интерьер с картинки будет намного сложнее, чем создать собственный. Этапы создания 3D-проекта интерьера Этап 1. Фотографирование и обмер помещения Можно сказать, что первый этап является организационным. Вы встречаетесь с заказчиком, обговариваете проект, при необходимости делаете нужные замеры и фотографии. Если вы собираетесь делать интерьер, первым делом необходимо съездить на объект и снять все размеры помещения. Нарисуйте план помещения и замерьте все стены, выступы, высоту и ширину проемов, высоту от пола до окна, от пола до потолка и т. д. Не забывайте про дверные проемы, арки, перегородки и т. п. Потом, когда вы будете воспроизводить план на компьютере, все это пригодится. Обязательно сделайте подробную фотосъемку помещения, благо сейчас в каждом телефоне есть камера. Когда вам потребуется воспроизвести детали, фотографии будут очень кстати. А еще они могут пригодиться для создания текстур материалов. Если в помещении большие окна, то обязательно сфотографируйте вид из окон, позже вы сможете использовать его как фон, для большей реалистичности. Заказчикам это очень нравится. При создании экстерьеров можно сделать фотографии видов местности вокруг проектируемого объекта. Потом ими можно будет воспользоваться для воссоздания окружающей среды. Обязательно обговорите с заказчиками сроки сдачи проекта и бюджет. Выясните, сколько заказчику нужно изображений и каких размеров они должны быть. Для печати, например, необходимы изображения больших размеров и с хорошим разрешением, а это значительно увеличивает время визуализации. Если же заказчик планирует просматривать изображения на компьютере или размещать на веб-сайте, то большие изображения и разрешения не потребуются. Разрешения в 72 ppi будет вполне достаточно. Все это вы должны предусмотреть, для того чтобы правильно рассчитать время работы над проектом. В нашей студии мы просим заполнить заказчика техническое задание, которое необходимо для работы. Ознакомиться с примером технического задания вы можете на нашем сайте по адресу http://3dmaster.ru/3d/zakaz/. Этап 2. Вычерчивание плана помещения Второй этап самый простой и быстрый. Когда у вас есть все необходимые размеры, вы садитесь за компьютер и начинаете вычерчивать план помещения. Этапы создания 3D-проекта интерьера 87 Удобнее и быстрее это делать в какой-нибудь программе автоматизированного проектирования, например AutoCAD. Хотя можно, конечно, построить точный план и в 3ds Max. В этой главе мы рассмотрим оба варианта, а каким из них вы будете пользоваться в дальнейшем, решать вам. Если вы не знаете AutoCAD, то можете чертить в 3ds Max, хотя все-таки рекомендую вам познакомиться с AutoCAD, потому что часто заказчики могут предложить уже вычерченный план, который, как правило, выполнен в этой программе. Некоторые стараются пропустить этап вычерчивания плана, пытаясь строить «на глаз», но это не только верх непрофессионализма, но и залог непропорциональности проекта. Чтобы этого избежать, необходимо изначально установить единицы измерения, в которых вы будете работать. О том, как это делается, рассказано в главе 1. Этап 3. Создание коробки помещения Прежде чем воплощать в жизнь дизайнерскую идею интерьера, необходимо построить коробку помещения. Коробка помещения — это все стены с оконными и дверными проемами, пол и потолок, плинтусы и карнизы, балки и колонны (рис. 5.2). Рис. 5.2. Коробка помещения На этом этапе от вас потребуются знания различных методов построения стен и немного практики. Обычно если есть заранее вычерченный план помещения, то коробку можно создать сразу, при заказчике, тогда с ним можно будет обговорить ракурсы и поставить камеры. Но это совсем не обязательно, на первых порах лучше делать все у себя дома, в спокойной обстановке. Стены можно моделировать самыми разными способами. При построении стен, проемов, колонн и других архитектурных элементов необходима точность. Для обеспечения точности модели- 88 Глава 5. Создание 3D-проекта интерьера рования в 3ds Max есть различные возможности, такие как выравнивание, точный ввод значений перемещения, поворота и масштабирования, привязки и многое другое. Эти возможности подробно описываются в главе 19. Этап 4. Меблировка Наполнение помещения мебелью, аксессуарами и прочими элементами интерьера — самый главный этап любого проекта. Ради этого, собственно, все и затевалось. Суть этого этапа — показать идею дизайнера. Когда вы добавите в помещение шторы, мебель, аксессуары, то уже можно будет показать заказчику черновой вариант. Но в этом случае вы должны понимать, что заказчики бывают разные: одни хотят участвовать в проекте и следить за процессом, другим лучше сразу увидеть готовый вариант. Не стоит «пугать» последних промежуточными версиями, лучше их поразить уже итоговыми картинками. На этом этапе мебель желательно располагать в отдельном слое, чтобы легко можно было ее скрыть. Что-то из мебели придется моделировать самим, что-то можно взять из библиотек трехмерных моделей. Моделировать единицы мебели лучше в отдельных файлах (рис. 5.3), а потом внедрять их в сцену с проектом. Так вы сможете подготовить собственную библиотеку объектов. При моделировании мебели и аксессуаров можно использовать все известные вам методы моделирования. В главе 8 приводятся примеры нестандартных методов моделирования мебели, которые расширят ваши возможности. Рис. 5.3. Моделирование мебели Этап 5. Подбор и назначение материалов Пятый этап крепко связан с четвертым. Обычно эти этапы смешиваются, то есть если добавляется новый элемент интерьера, то ему сразу назначается материал. Именно материалы придают итоговым картинкам реалистичность (рис. 5.4). Этапы создания 3D-проекта интерьера 89 На этом этапе придется потрудиться и поискать подходящие текстуры, возможно, что-то придется рисовать самим, что-то сканировать, что-то фотографировать. Конечно же, для создания хорошей текстуры пригодится знание какого-нибудь графического пакета, например Photoshop или свободно распространяемого графического редактора GIMP. Рис. 5.4. Подбор материалов и текстур для помещения В главах 9–11 рассказывается о различных типах материалов, доступных в 3ds Max, а также о том, как и где их использовать. Вы научитесь создавать материалы с повторяющимся узором, сложные составные материалы, стекло, штукатурку и другие материалы, необходимые в архитектурных проектах. Будьте готовы к тому, что на этапе подбора и назначения материалов у дизайнера разыгрывается фантазия, дизайнерская мысль начинает работать со скоростью света, в результате вам придется подбирать различные варианты материалов, переигрывать решения, так что этот этап может затянуться, впрочем, как и предыдущий. Меблировка и подбор материалов — самые долгие и мучительные этапы, требующие много времени и терпения. Этап 6. Постановка света Самый сложный и самый ответственный этап — постановка света. Плохо поставленный свет может все испортить (впрочем, как и плохой ракурс). Даже профессионал иногда тратит на постановку света больше времени, чем на все остальные этапы, вместе взятые. Нужно предусмотреть все источники света, которые будут в реальном помещении, и установить их в сцене (рис. 5.5). Есть несколько вариантов освещения: дневное, вечернее и ночное. Дневное освещение предполагает, что свет попадает в комнату из окон. Это самый простой вариант, потому что в таком случае свет от внутренних источников помещения не моделируется. 90 Глава 5. Создание 3D-проекта интерьера Рис. 5.5. Постановка света Вариант вечернего освещения предполагает, что помещение освещает не только свет из окна, но и свет от включенных осветительных приборов внутри помещения. Этот вариант намного сложнее, потому что чем больше источников, тем сложнее их настроить так, чтобы в совокупности они освещали помещение красиво, чтобы не было засвеченных стен и слишком темных углов. Ночное освещение предполагает, что света из окон нет, а помещение освещается только внутренними источниками. Что касается экстерьеров, то варианты освещения там аналогичны. Для моделирования утреннего и дневного света источники расставляются таким образом, чтобы имитировать свет неба и солнца. Сложнее дело обстоит с вечерней и ночной визуализацией. Для моделирования вечернего и ночного света необходимо поставить источники в окна, подсветить все здание снизу вверх. Для этого может понадобиться несколько десятков источников. Цвета неба, травы, асфальта должны быть приглушенными, затененными. Необходимо смоделировать свет от уличных фонарей, если они предполагаются в проекте, а это дополнительные источники. Как видите, для вечерней и ночной визуализации работы намного больше. В главах 13–15 рассказывается, как ставить свет, используя средства 3ds Max, а в главе 17 описывается алгоритм расчета освещенности, который называется V-Ray. Этап 7. Визуализация Визуализация — это итоговый этап всей проделанной работы (пример показан на рис. 5.6). Во-первых, этот этап требует правильной постановки камер, ведь от выбора ракурса зависит очень многое. Обидно видеть хорошо смоделированные картинки с плохо выбранным углом обзора или с заваленной камерой. Во-вторых, необходимо правильно подобрать размер и разрешение изображения. В главах 12 Построение плана помещения в 3ds Max 91 и 16 рассматриваются правила постановки камеры, выбора ракурса и размеров изображения. Если позволяет время, то итоговые картинки можно «доводить» в любом графическом редакторе. Рис. 5.6. Итоговая визуализация интерьера В качестве итогового продукта можно предлагать не только картинки, но и панорамную визуализацию и пролет камеры по помещению, то есть видеоролик. Анимационные ролики очень нравятся заказчикам, но требуют много времени и знаний. Подробнее об этом рассказывается в главе 18. СОВ Е Т Разбейте визуализацию архитектурного проекта на несколько этапов и фиксируйте для себя выполнение каждого этапа — это поможет вам быстрее продвигаться вперед и контролировать процесс. Построение плана помещения в 3ds Max Итак, когда у вас есть все необходимые размеры помещения, можно начинать моделирование. Напомню, что первым делом после запуска 3ds Max необходимо установить (проверить) единицы измерения. О том, как это делается, рассказывается в главе 1. Для создания плана помещения интерьера есть два варианта: начертить точный план в 3ds Max или импортировать план, созданный в какой-нибудь системе автоматизированного проектирования, например в AutoCAD. В этом разделе мы рассмотрим первый вариант, в следующем — второй. Для точного построения в 3ds Max предусмотрен клавиатурный ввод. Зная размеры помещения, можно построить сплайн по координатам. 92 Глава 5. Создание 3D-проекта интерьера Прежде чем строить план в 3ds Max, набросайте его на бумаге и проставьте размеры, которые вы определили при замере помещения. Выберите любую угловую точку плана — это будет начало отсчета, координата (0, 0), как показано на рис. 5.7. Рис. 5.7. План помещения с размерами Постройте сначала внешний контур стен. Выберите в главном меню команду CreateShapesLine. На командной панели (справа) раскройте свиток Keyboard Entry (Ввод с клавиатуры), показанный на рис. 5.8. Он содержит три поля для задания координат точки сплайна, кнопку Add Point (Добавить точку), а также кнопки Finish (Готово) и Сlose (Закрыть). Начинайте построение с точки (0, 0). Чтобы поставить очередную точку, задайте ее координаты в полях X, Y и Z, а затем щелкните на кнопке Add Point (Добавить точку). Таким же образом задайте все остальные точки сплайна. Чтобы завершить построение линии, щелкните на кнопке Finish (Готово). Если вы хотите получить замкнутую линию, щелкните по кнопке Close (Закрыть). Когда линия построена, посмотреть координаты выделенной точки можно в числовых полях, расположенных в нижней части окна программы (рис. 5.9). Но предварительно не забудьте выделить инструмент перемещения Select & Move, перейти на вкладку Modify и переключиться на уровень подобъектов Vertex, как показано на рис. 5.10. Потом постройте контуры внутренних помещений. Контуры обязательно должны быть замкнутыми, дверные и оконные проемы на плане для экструзии не строятся (рис. 5.11). 93 Импорт плана помещения из AutoCAD Рис. 5.8. Свиток Keyboard Entry служит для ввода координат Рис. 5.9. Числовые поля в нижней части окна 3ds Max Рис. 5.10. Вкладка Modify, уровень подобъектов Vertex Рис. 5.11. План помещения, построенный в 3ds Max Данный метод построения не очень удобен, поэтому рассмотрим второй вариант — импорт плана из AutoCAD. Импорт плана помещения из AutoCAD Если у вас сложное помещение, то проще план начертить в программе AutoCAD, а потом импортировать его в 3ds Max. Для внедрения плана выберите в меню ­команду FileImportImport. Имейте в виду, что 3ds Max Design 2014 позволяет импортировать только файлы с латинскими буквами в названии. 94 Глава 5. Создание 3D-проекта интерьера В открывшемся окне укажите путь к файлу и не забудьте в качестве типа файла выбрать вариант AutoCAD Drawing (*.DWG, *.DXF), иначе вы просто не увидите в папке искомый файл. После щелчка на кнопке Открыть откроется диалоговое окно AutoCAD DWG/DXF Import Options, представленное на рис. 5.12. Рис. 5.12. Диалоговое окно AutoCAD DWG/DXF Import Options СО ВЕ Т При импорте объекта из AutoCAD в 3ds Max необходимо проверить, что флажок Rescale (Масштабировать) установлен. Этот режим позволит пересчитать единицы измерения импортируемого в сцену объекта в те единицы, с которыми вам удобно работать. Выбрать единицы измерения импортируемого объекта можно в раскрывающемся списке Incoming file units (Единицы измерения в импортируемом файле). СО ВЕ Т При импорте 3D-объекта в счетчике Maximum surface deviation for 3D solid выставляйте минимальное значение, тогда скругленные края объекта будут более гладкими. В разделе Derive AutoCAD Primitives by (Варианты импорта примитивов из AutoCAD) есть возможность выбрать способ импорта объектов (например, как единый объект либо как объекты, объединенные по слоям), а также задать следующие режимы: ¾¾ Use Extrude modifier to represent thickness (Использование модификатора Extrude для управления высотой) — к объемным объектам применяется модификатор Импорт плана помещения из AutoCAD 95 Extrude, чтобы предоставить возможность изменения высоты. Если флажок сброшен, то объемные объекты передаются как сетка (Editable Mesh); ¾¾ Create one scene object for each AutoCAD Architecture one (Импортировать объекты AutoCAD как единый объект вместо разделения по отдельным компонентам); ¾¾ Use scene material definitions (Использовать материалы сцены). В разделе Geometry Options (Параметры геометрии) есть следующие варианты настройки: ¾¾ Weld nearby vertices (Спаять соседние вершины) — установите этот флажок, чтобы выполнить слияние совпадающих вершин DWG-файла в одну вершину сцены 3ds Max. В счетчике Weld threshold (Порог слияния) можно задать радиус области, при попадании в пределы которой вершины будут слиты в одну; ¾¾ Auto-smooth adjacent faces (Автосглаживание смежных граней) — этот флажок отвечает за режим автоматического сглаживания смежных граней, имеющих общее ребро. Пороговое значение угла между смежными гранями можно задать в счетчике Smooth-angle (Угол сглаживания). Изображение смежных граней не сглаживается при визуализации, если угол между ними превышает пороговое значение, и сглаживается в противном случае; ¾¾ Orient normals of adjacent faces consistently (Упорядочивать нормали) — этот флажок служит для упорядочивания ориентации нормалей всех граней одного объекта в направлении от центра объекта наружу; ¾¾ Cap closed splines (Накрывать замкнутые сплайны) — установите этот флажок, если хотите, чтобы замкнутые контуры AutoCAD в ходе импорта были преобразованы в объемные объекты (Editable Mesh) с автоматическим формированием верхней и нижней покрышек. В AutoCAD есть слои, причем они работают так же, как в 3ds Max (о слоях рассказывается в главе 19). Более того, при импорте из AutoCAD в 3ds Max слои тоже импортируются. Настройку механизма передачи слоев можно сделать на вкладке Layers (Слои), установив один из двух переключателей: ¾¾ Переключатель Skip all Frozen Layers (Пропустить все блокированные слои) исключает импорт объектов со слоев, заблокированных (выключенных) в программе AutoCAD. ¾¾ Переключатель Select from List (Выбрать из списка) позволяет вручную указать, с каких слоев будут импортироваться объекты, используя список слоев в центре вкладки. СОВЕ Т При импорте из AutoCAD в 3ds Max плоского плана стен для экструзии надо выбирать в раскрывающемся списке Derive AutoCAD Primitives by вариант Layer, чтобы все объекты из одного слоя импортировались единым сплайном.