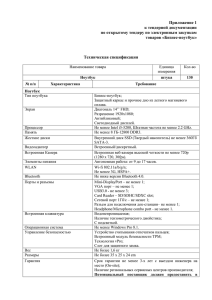Анатомия ноутбука
advertisement
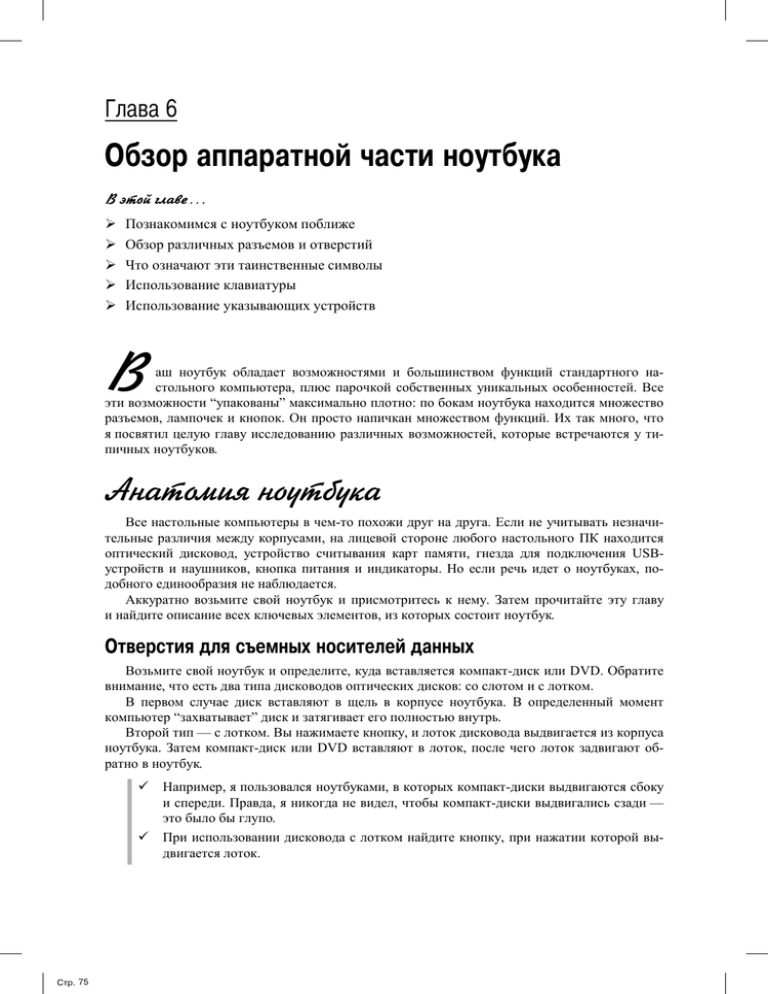
Ãëàâà 6
Îáçîð àïïàðàòíîé ÷àñòè íîóòáóêà
В этой главе...
Познакомимся с ноутбуком поближе
Обзор различных разъемов и отверстий
Что означают эти таинственные символы
Использование клавиатуры
Использование указывающих устройств
В
аш ноутбук обладает возможностями и большинством функций стандартного настольного компьютера, плюс парочкой собственных уникальных особенностей. Все
эти возможности “упакованы” максимально плотно: по бокам ноутбука находится множество
разъемов, лампочек и кнопок. Он просто напичкан множеством функций. Их так много, что
я посвятил целую главу исследованию различных возможностей, которые встречаются у типичных ноутбуков.
Анатомия ноутбука
Все настольные компьютеры в чем-то похожи друг на друга. Если не учитывать незначительные различия между корпусами, на лицевой стороне любого настольного ПК находится
оптический дисковод, устройство считывания карт памяти, гнезда для подключения USBустройств и наушников, кнопка питания и индикаторы. Но если речь идет о ноутбуках, подобного единообразия не наблюдается.
Аккуратно возьмите свой ноутбук и присмотритесь к нему. Затем прочитайте эту главу
и найдите описание всех ключевых элементов, из которых состоит ноутбук.
Îòâåðñòèÿ äëÿ ñúåìíûõ íîñèòåëåé äàííûõ
Возьмите свой ноутбук и определите, куда вставляется компакт-диск или DVD. Обратите
внимание, что есть два типа дисководов оптических дисков: со слотом и с лотком.
В первом случае диск вставляют в щель в корпусе ноутбука. В определенный момент
компьютер “захватывает” диск и затягивает его полностью внутрь.
Второй тип — с лотком. Вы нажимаете кнопку, и лоток дисковода выдвигается из корпуса
ноутбука. Затем компакт-диск или DVD вставляют в лоток, после чего лоток задвигают обратно в ноутбук.
Например, я пользовался ноутбуками, в которых компакт-диски выдвигаются сбоку
и спереди. Правда, я никогда не видел, чтобы компакт-диски выдвигались сзади —
это было бы глупо.
При использовании дисковода с лотком найдите кнопку, при нажатии которой выдвигается лоток.
Стр. 75
Для извлечения диска можно воспользоваться командой Windows Извлечь (Eject).
Более подробное описание этой команды можно найти в главе 9.
Ñëîòû äëÿ êàðò ïàìÿòè
Найдите отверстие (слот) в корпусе ноутбука, в которое вставляются карты памяти. В настоящее время используется множество типов карт памяти, например Secure Digital, Compact
Flash или Memory Stick. Существуют четыре типа слотов, предназначенных для карт памяти.
В вашем ноутбуке может быть один, два или все четыре типа слотов.
Более подробная информация об использовании сменных носителей данных содержится
в главе 9.
Ñúåìíûå óñòðîéñòâà õðàíåíèÿ äàííûõ
В стремлении осчастливить владельцев ноутбуков и увеличить степень гибкости оборудования ноутбука производители предлагают возможность замены устройств хранения данных.
Например, вы можете снять дисковод оптических дисков и на его место установить второй
жесткий диск или устройство считывания карт памяти. Таким образом можно легко и просто
расширить набор оборудования, поддерживаемого вашим ноутбуком.
Не все ноутбуки поддерживают замену устройств хранения данных.
Одно из преимуществ, предлагаемых возможностью замены устройств
хранения данных, состоит в том, что можно уменьшить вес ноутбука, если
какое-то устройство вам не требуется в данный момент времени. Но перед
этим убедитесь, что ваш ноутбук поддерживает эту возможность (и исключите возможность попадания в образовавшиеся отверстия вредоносных насекомых).
Будьте внимательны при удалении устройств хранения данных с вашего
ноутбука. Иногда эти устройства извлекаются так же, как и любой съемный носитель данных, но бывает и так, что перед извлечением подобного
устройства придется отключать ноутбук.
“Ãàðàæ” äëÿ êàðò PC Card
ВНИ
Стандартным методом добавления аппаратных средств ноутбука является использование
карт расширения PC Card. Они вставляются в отверстие в корпусе ноутбука. Это может быть
открытое отверстие на боковой стороне ноутбука, отверстие, закрытое крошечной крышечкой на пружинке, или же отверстие, скрытое позади съемной панели.
Карта PC Card вставляется в разъем вперед той стороной, на которой расположены контакты. И если попытаться вставить ее другой стороной, у вас просто ничего не получится.
Карту PC Card следует вставить так, чтобы она полностью была состыкована с контактами,
находящимися в глубине отверстия.
Чтобы вынуть карту PC Card, найдите специальную кнопку рядом с отверстием (рис. 6.1).
Нажмите кнопку до упора, после чего карта немного выдвинется. Теперь можете взять ее
большим и указательным пальцами и вытащить.
Е!
АНИ
М
76
Стр. 76
Не забудьте прочитать инструкцию, перед тем как впервые вставлять карту PC Card. Для некоторых карт требуется, чтобы ноутбук был выключен
перед их установкой.
×àñòü II. Ïîçíàêîìèìñÿ ïîáëèæå
“Гараж” для карт
PC Card
Кнопки
извлечения
PC Card
Ðèñ. 6.1. Êàðòà PC Card “çàåçæàåò â ñâîé ãàðàæ”
На одних ноутбуках имеются отверстия для установки двух карт PC Card,
а другие позволяют подключить одну карту расширения.
Если вы обнаружили на ноутбуке отверстие, слишком маленькое для
обычной карты, то, скорее всего, это гнездо для чтения цифровых карт
памяти, которые используются в цифровых фотоаппаратах и камерах.
Чтобы вынуть карту PC Card, не нужно просто нажимать кнопку извлечения. Карту нужно вынимать правильно. Инструкции по извлечению PC
Card представлены в главе 9.
Обратите внимание на кнопку извлечения PC Card. Некоторые из таких
кнопок выступают за пределы корпуса ноутбука. Убедитесь, что вы вставили карту PC Card обратно в ноутбук, чтобы эта карта не зацепилась за
что-то и не сломалась.
Êàáåëü áåçîïàñíîñòè
На некоторых ноутбуках есть особая петля, к которой можно прикрепить специальный
тросик с замком — кабель безопасности. Это делается для предотвращения краж. Место
присоединения, универсальный защитный разъем, или USS, обозначено соответствующим значком (показан на поле).
Еще одним вариантом защитного слота является кенсингтонский замок, или K-Slot. Этот
слот выглядит как овальное отверстие, обозначенное значком замка с буквой ‘K’ по центру.
Обратите внимание, что кабель безопасности должен быть присоединен к чему-то
твердому и неподвижному, чтобы предотвратить кражу ноутбука. Простое протягивание кабеля через специальное отверстие не приводит к желаемой цели.
Подробнее информация относительно защиты ноутбука изложена в главе 21.
Ãëàâà 6. Îáçîð àïïàðàòíîé ÷àñòè íîóòáóêà
Стр. 77
77
Îí äîëæåí äûøàòü
Завершая путешествие по ноутбуку в поиске отверстий, обратите внимание, где
находятся вентиляционные отверстия. Их не так легко распознать, на некоторых
ноутбуках их вовсе может не быть. Но если они есть, обратите внимание на их
местоположение и старайтесь ничем их не закрывать.
Всегда устанавливайте ноутбук на твердую поверхность. Никогда не закрывайте
вентиляционные отверстия. В противном случае ноутбук может перегреться, и
возникнут разнообразные нежелательные последствия.
Íå îòâåðñòèå, à ãëàç
На крышке ноутбука на стороне экрана, по центру, находится веб-камера ноутбука. Нет,
это не отверстие.
Веб-камеру можно назвать “зрачком” вашего ноутбука, который используется для создания
фотографий или видео. Специальное программное обеспечение, которое поставляется совместно с ноутбуком, применяется для включения веб-камеры и управления ею и позволяет вам проводить видеочат, делать фотографии или отправлять видеосообщения по электронной почте.
Более подробную информацию об использовании веб-камеры можно получить в главе 22.
Веб-камеры установлены не во всех ноутбуках. Если в вашем ноутбуке ее
нет, то можно приобрести веб-камеру, подключаемую к USB-порту, которая устанавливается на крышке ноутбука.
Веб-камера включается только тогда, когда вы этого хотите. Компьютер
не следит за вами.
Таинственные вещи, именуемые
портами
Да, ноутбуки должны быть легкими и портативными. Но одновременно это полноценные
компьютеры, обладающие возможностью подключения различных устройств. В настольных
компьютерах устройства подключают с помощью различных портов, в которые вставляются
различные кабели. То же самое касается и ноутбуков, в которых полно отверстий (портов)
для подключения устройств, как в настольных компьютерах.
Каждый из портов сконфигурирован особым образом: отверстие в корпусе ноутбука или
разъем имеют определенную форму и устроены так, чтобы к ним можно было подключить
только соответствующие устройства и только правильным образом. Каждый порт помечен
соответствующим значком, а часто и определенным цветом.
В табл. 6.1 приведены официальные названия, изображения, символы, цвета и описания
различных портов, которые вы можете обнаружить, обследуя свой ноутбук. Эта таблица позволяет получить представление о предназначении каждого порта и о тех устройствах, которые можно к нему подключить.
78
Стр. 78
×àñòü II. Ïîçíàêîìèìñÿ ïîáëèæå
Òàáëèöà 6.1. Ïîðòû íîóòáóêà, èõ îáîçíà÷åíèå è ìàðêèðîâêà
Íàçâàíèå ïîðòà
Öèôðîâîå âèäåî
Ìèêðîôîí
Íàçíà÷åíèå
Ïîäêëþ÷åíèå âíåøíåãî öèôðîâîãî
LCD-ìîíèòîðà ñ âûñîêèì ðàçðåøåíèåì èëè òåëåâèçîðà
Ñâåòëî-çåëåíûé Ïîäêëþ÷åíèå íàóøíèêîâ, ïðè÷åì
àâòîìàòè÷åñêè îòêëþ÷àþòñÿ âñòðîåííûå äèíàìèêè íîóòáóêà
Íåò
Ïîäêëþ÷åíèå áûñòðîäåéñòâóþùèõ
ïåðèôåðèéíûõ óñòðîéñòâ. Åãî òàêæå
íàçûâàþò ïîðòîì 1394 èëè FireWire
Ñåðûé
Ïîäêëþ÷åíèå âíåøíèõ çâóêîâûõ óñòðîéñòâ
Ñâåòëî-çåëåíûé Ïîäêëþ÷åíèå âíåøíèõ çâóêîâûõ óñòðîéñòâ
Ðîçîâûé
Ïîäêëþ÷åíèå ìèêðîôîíà
Ìîäåì/òåëåôîí
Íåò
Ìîíèòîð
Ñèíèé
Ïèòàíèå
Æåëòûé
RJ-45/Ethernet
Íåò
Ïîäêëþ÷åíèå íîóòáóêà ê ëîêàëüíîé
ñåòè èëè ê Èíòåðíåòó
Âûõîä S-Video
Íåò
USB
Íåò
Ïîäêëþ÷åíèå íàñòîëüíîãî âèäåîïðîåêòîðà, òåëåâèçîðà èëè âèäåîìàãíèòîôîíà
Ïîäêëþ÷åíèå ðàçíîîáðàçíûõ óñòðîéñòâ,
âêëþ÷àÿ ïðèíòåðû è äèñêîâîäû
Íàóøíèêè
IEEE
Ëèíåéíûé âõîä
Ëèíåéíûé âûõîä
Âèä
Ñèìâîë
Öâåò
Áåëûé
Ïîäêëþ÷åíèå ìîäåìà äëÿ ðàáîòû
â ñåòè èëè äëÿ îòïðàâêè/ïîëó÷åíèÿ
ôàêñîâ
Ïîäêëþ÷åíèå âíåøíåãî ìîíèòîðà èëè
ïðîåêöèîííîãî âèäåîäèñïëåÿ äëÿ
ïðåçåíòàöèé
Ïîäêëþ÷åíèå íîóòáóêà ê ðîçåòêå
Как обычно, учитывайте, что не в каждом ноутбуке присутствуют все эти порты. В маленьких ноутбуках и нетбуках есть только самые необходимые порты: наушники, модем, монитор, питание, Ethernet и USB.
Внешние клавиатуры и мыши могут подключаться к USB-порту. Если требуются дополнительные USB-порты, подключите к ноутбуку USB-концентратор.
Дополнительные сведения о USB-портах можно найти в главе 12.
Порт RJ-45/Ethernet может быть помечен и таким значком.
Между прочим, порт Ethernet и порт модема выглядят практически одинаково. Хорошо хоть, что один из них (порт Ethernet) больше по размеру, чем
другой (порт модема).
Разъем питания может обозначаться иначе, чем в табл. 6.1. Убедитесь, что
вы не подключаете силовой кабель к разъему для микрофона!
Символ, обозначающий IEEE, также может отличаться на некоторых ноутбуках. Очевидно, символ ‘Y’ не совсем универсален.
Ãëàâà 6. Îáçîð àïïàðàòíîé ÷àñòè íîóòáóêà
Стр. 79
79
Если у вашего ноутбука есть выход S-Video, убедитесь, что вы подключаете к разъему
только видео, а не звук.
Для получения информации о портах и разъемах планшетного компьютера обратитесь к главе 8.
Смотрите, какие симпатичные
лампочки!
На любом компьютере можно найти несколько красивых разноцветных лампочек. Эти
мигающие лампочки устанавливались еще на огромных первых компьютрах. Они — главный
признак любого компьютера в научно-фантастических фильмах.
На вашем ноутбуке, скорее всего, лампочек гораздо больше, чем на обычном настольном
компьютере. Я не знаю, зачем это сделано, хотя не раз задумывался об этом. Во всяком случае в табл. 6.2 приведено описание многих лампочек и значков, на тот случай, если вы захотите разобраться с ними.
Òàáëèöà 6.2. Ëàìïî÷êè íîóòáóêà
Ñèìâîë
Çíà÷åíèå
Íîóòáóê â ñïÿùåì ðåæèìå èëè ðåæèìå îæèäàíèÿ
Íîóòáóê ðàáîòàåò îò àêêóìóëÿòîðà. Ëàìïî÷êà ìîæåò èçìåíÿòü öâåò, åñëè àêêóìóëÿòîð çàðÿæàåòñÿ
Íîóòáóê âêëþ÷åí â ñåòü
Íîóòáóê âêëþ÷åí
Âûïîëíÿåòñÿ îáðàùåíèå ê æåñòêîìó äèñêó
A
A
1
Ñâåòèòñÿ, êîãäà âêëþ÷åí ðåæèì Caps Lock (âñå ïðîïèñíûå).  ýòîì ñëó÷àå òàêæå ìîæåò
ñâåòèòüñÿ èíäèêàòîð êëàâèøè <Caps Lock>
Ñâåòèòñÿ, êîãäà âêëþ÷åí ðåæèì Num Lock. Ïðè ýòîì òàêæå ìîæåò ñâåòèòüñÿ èíäèêàòîð êëàâèøè <Num Lock>
Óêàçûâàåò íà àêòèâíîñòü áåñïðîâîäíîé ñåòåâîé ñâÿçè
Óêàçûâàåò íà àêòèâíîñòü áåñïðîâîäíîé ñâÿçè Bluetooth
Несомненно, существуют и другие красивые лампочки, присущие только вашему ноутбуку. Например рядом с веб-камерой может располагаться яркая лампочка, которая светится
при съемке фотографий или записи видео. Но благодаря международным стандартам большинство символов являются общепринятыми. Сверьтесь с табл. 6.2, чтобы убедиться, есть ли
такие символы на симпатичной полоске индикаторов вашего ноутбука.
Некоторые огоньки могут мигать или менять цвет. Например, индикатор аккумулятора может менять цвет с зеленого на янтарный, а затем на красный, по мере того
80
Стр. 80
×àñòü II. Ïîçíàêîìèìñÿ ïîáëèæå
как разряжается батарея. Индикаторы жесткого диска или беспроводной связи могут мигать, когда осуществляется доступ.
Когда ноутбук выключен, ни один из огоньков не светится. Это также относится и к
режиму гибернации (подробнее об этом читайте в главе 4).
Индикатор подключения к электрической сети, а также индикатор батареи (см.
табл. 6.2) могут светиться, когда ноутбук подключен к сети независимо от того,
включен ноутбук или выключен.
На некоторых ноутбуках индикаторы отсутствуют. Я думаю, это сделано для экономии пространства.
Клавиатура
Клавиатура настольного компьютера содержит 105 клавиш, не считая веб-клавиш, клавиш
управления звуком и других специальных клавиш. Это очень много. А ноутбук не может
иметь огромную клавиатуру и оставаться портативным! Конечно, существуют ноутбуки размером с авианосец (модели с 18-дюймовым экраном), в которых устанавливается полноразмерная клавиатура. Однако в целях портативности в большинстве ноутбков устанавливаются
уменьшенные версии клавиатуры.
В следующих разделах описывается клавиатура ноутбука. Читайте их, параллельно изучая
клавиатуру вашего ноутбука и отмечая, как ею пользоваться и где располагаются важные
клавиши.
Ðàñïîëîæåíèå êëàâèø íà êëàâèàòóðå íîóòáóêà
Типичное расположение клавиш на клавиатуре ноутбука показано на рис. 6.2. Как видите,
все обычные клавиши, которые можно найти на огромной настольной клавиатуре, втиснуты в
маленький ноутбук. Такой дизайн позволяет печатать без риска поломать пальцы.
Esc
F1
~
`
F2
!
1
Q
TAB
SHIFT
Fn
F4
#
3
W
A
CAPS
LOCK
Ctrl
F3
@
2
E
S
Z
F5
$
4
R
D
X
F6
T
Y
G
V
F8
&
7
6
F
C
F7
^
%
5
7
U
H
B
F9
*
8
Alt
8
I
4
J
N
(
9
1
M
5
K
0
PrtScr ScrLk
SysRq NumLk
Pause
Break
Insert
Home
PgUp
F10
F12
Delete
End
PgDn
)
0
9
O
6
L
2
<
, ,
F11
—
–
/
P
{
[
*
3
>
. .
Alt
+
=
:
;
BACKSPACE
}
]
"
'
?
/ +
|
\
ENTER
SHIFT
Ctrl
Ðèñ. 6.2. Ðàñïîëîæåíèå êëàâèø íà òèïè÷íîé êëàâèàòóðå íîóòáóêà
Как и в случае настольной клавиатуры, нужно уметь находить основные элементы на клавиатуре ноутбука.
Алфавитно-цифровые клавиши, или клавиши “пишущей машинки”. Это основные клавиши, необходимые для набора текста, каждая из которых помечена
Ãëàâà 6. Îáçîð àïïàðàòíîé ÷àñòè íîóòáóêà
Стр. 81
81
символом (буквой, цифрой или знаком препинания). При вводе текста на компьютере нажатие клавиши приводит к появлению ее символа на экране.
Управляющие клавиши. На клавиатуре есть различные клавиши, которые используются или сами по себе, или в комбинации с другими клавишами. К ним относятся
<Shift>, <Alt>, <Ctrl> и специфические клавиши Windows — <Win> и <Menu>.
Клавиша <Win> находится в нижнем ряду между <Fn> и <Alt> (см. рис. 6.2); клавиша <Menu> располагается между <Alt> и <Ctrl>. Также обратите внимание на
клавишу <Esc>, или <Escape>, расположенную в начале верхнего ряда клавиш.
Функциональные клавиши. Эти клавиши помечены символами, начиная с <F1>
и заканчивая <F12>; они находятся в верхнем ряду клавиатуры, над клавишами
с цифрами.
Клавиши управления курсором. Эти клавиши могут находиться в любом месте клавиатуры (на рис. 6.2 они расположены вверху и внизу правой части клавиатуры).
К ним относятся четыре клавиши со стрелками, перемещающие курсор в разных направлениях (их обычно располагают в виде перевернутой буквы ‘T’), а также клавиши
<Insert>, или <Ins> (Вставка), <Delete>, или <Del> (Удалить), <Home> (Домой), <End>
(В конец), <Page Up>, или <PgUp> (Предыдущая страница), <Page Down>, или
<PgDn> (Следующая страница).
Цифровые клавиши. О них речь идет в следующем разделе.
Поскольку ввод текста — это одна из самых главных задач для владельца ноутбука, алфавитно-цифровые клавиши — самые большие по размеру, а их нажатие по ощущениям такое
же, как у клавиш на клавиатуре настольного компьютера.
Надписи на некоторых клавишах различаются по цвету. Цвет показывает, какие клавиши
используются вместе. Например, если клавиши <Alt> и <Num Lock> обе зеленые, то это означает, что, для того чтобы использовать <Num Lock>, следует нажать комбинацию клавиш
<Alt+NumLock>. (См. также раздел “Клавиша <Fn>”.)
Клавиши управления курсором используются для перемещения курсора при редактировании текста в Windows. Они могут также использоваться для более удобной работы в Интернете. В других программах клавиши могут выполнять дополнительные функции.
Некоторые клавиши вместо текста помечены значками. Например, я видел клавишу <Caps
Lock>, помеченную символом ‘A’ с изображением замка.
На ноутбуках, продаваемых в странах Европы, часто имеется клавиша <AltGr>. Эта надпись означает “альтернативная графическая клавиша” (Alternative Graphic key). С помощью
этой клавиши вводятся диакритические знаки и специальные символы, используемые в европейских языках.
Кроме того, на ноутбуках, продаваемых в странах Европы, зачастую есть клавиша с символом евро. Этот символ в данном случае более ценен, чем символ доллара.
Ваша клавиатура может иметь большее или меньшее количество клавиш, чем
показано на рис. 6.2; расположение их также может быть другим.
Êóäà ïîäåâàëàñü öèôðîâàÿ êëàâèàòóðà
Первое, чем решили пожертвовать разработчики клавиатуры ноутбука, — цифровая клавиатура. Вместо того чтобы просто “отпилить” эту часть клавиатуры, в ноутбуках, начиная
с RadioShark Model 100, используют комбинированную цифровую и алфавитную клавиатуру.
82
Стр. 82
×àñòü II. Ïîçíàêîìèìñÿ ïîáëèæå
Результат этого комбинирования вы можете увидеть и на своем ноутбуке: посмотрите на
клавиши <7>, <8> и <9> в верхнем ряду алфавитной клавиатуры. Эти же клавиши представляют собой три верхние клавиши цифровой клавиатуры. Клавиши <U>, <I>, <O> и <P> алфавитной клавиатуры соответствуют второму ряду клавиш цифровой клавиатуры и т.д. Таким
образом, правую часть алфавитной клавиатуры занимает “скрытая” цифровая клавиатура, что
демонстрируется на рис. 6.3. Весь фокус в том, как включать и выключать эту вспомогательную клавиатуру.
&
7
*
8
7
U
(
9
8
I
4
J
1
M
5
K
0
)
0
9
O
6
L
2
<
,
,
&
7
/
P
>
.
U
*
:
;
3
*
8
7
.
?
/ +
Режим Num Lock
отключен
(
9
8
I
4
J
1
M
5
K
0
)
0
9
O
6
2
<
, ,
L
/
P
*
3
:
;
>
. .
?
/ +
Режим Num Lock
включен
Ðèñ. 6.3. Ñêðûòàÿ öèôðîâàÿ êëàâèàòóðà
Выполните перечисленные ниже действия, чтобы включить или использовать скрытую
цифровую клавиатуру.
1.
Откройте программу, в которой вы можете вводить текст, например Блокнот
или любой другой текстовый редактор.
2.
Введите текст “Я люблю шоколад”.
Скоро вы поймете, почему вы так обожаете шоколад.
3.
Найдите индикатор Num Lock на полоске индикаторов ноутбука.
Светящийся индикатор подтверждает, что клавиатура ноутбука находится в режиме
Num Lock и можно использовать вспомогательную цифровую клавиатуру (см.
табл. 6.2).
4.
Найдите клавишу <Num Lock> на клавиатуре ноутбука.
Клавиша <Num Lock> может также называться NumLk или Num; она может быть помечена показанным здесь символом. Найдите эту клавишу.
5.
Попытайтесь активизировать режим Num Lock.
Нажмите клавишу <Num Lock>. Если ничего не произойдет, то попробуйте нажать
комбинацию клавиш <Shift+Num Lock>.
Если текст клавиши <Num Lock> представлен другим цветом, найдите клавишу соответствующего цвета, например <Alt> или <Fn>, и нажмите ее вместе с <Num Lock>.
Если индикатор NumLock включился, значит, вы достигли успеха. В этот момент клавиатура переключилась в режим цифровой клавиатуры.
6.
Попробуйте ввести текст “Я люблю шоколад” снова.
У вас не получится. Дело в том, что для большинства клавиш в правой области клавиатуры теперь включена функция цифровой клавиатуры. Это очень удобно, когда
нужно вводить числа или работать с электронными таблицами, но совершенно неудобно в других случаях.
Ãëàâà 6. Îáçîð àïïàðàòíîé ÷àñòè íîóòáóêà
Стр. 83
83
7.
Отключите режим NumLock.
Нажмите ту же комбинацию клавиш, с помощью которой вы включили режим Num
Lock.
8.
Закройте программу текстового редактора.
Нет никакой необходимости сохранять этот документ.
Попробуйте запомнить, с помощью какой комбинации клавиш вы можете включить режим цифровой клавиатуры. Запишите ее на всякий случай, вдруг забудете.
В некоторых ноутбуках не поддерживается эта “хитрость” с использованием скрытой
цифровой клавиатуры. В таком случае остается использовать цифровые клавиши в верхнем
ряду клавиатуры или приобрести USB-клавиатуру для своего ноутбука.
Êëàâèøà <Fn>
Чтобы компенсировать нехватку клавиш, “ранние” ноутбуки выпускались со специальной
функциональной клавишей <Fn>. Она использовалась в комбинации с другими клавишами
подобно клавише <Shift>, придавая им дополнительные функции.
Клавиша <Fn> использовалась на ноутбуках очень давно, в доисторические времена компьютеров. В те дни эта клавиша применялась для создания комбинаций клавиш, недоступных на сокращенной клавиатуре ноутбука. В современных ноутбуках сохранилась клавиша <Fn>, но она
используется прежде всего для того, чтобы активизировать специальные функции ноутбука. Эти
функции вызываются при совместном нажатии клавиши <Fn> и некоторых других клавиш на
клавиатуре (обычно это функциональные клавиши). Они отмечены специальными значками, и
их цвет совпадает с цветом клавиши <Fn>. На многих ноутбуках вы можете обнаружить комбинации клавиши <Fn> с другими клавишами, которые позволяют выполнить следующее:
увеличить или уменьшить громкость встроенного динамика ноутбука;
выключить звук встроенного динамика ноутбука;
увеличить или уменьшить яркость или контрастность монитора;
активизировать внешний монитор для презентаций;
активизировать режим сна;
погрузить ноутбук в режим гибернации;
извлечь оптический диск;
включить либо отключить беспроводной сетевой адаптер;
включить воспроизведение, остановить, сделать паузу либо перейти к другой записи на диске;
блокировать клавиатуру;
выполнить другие специальные либо специфические задачи.
Потратьте некоторое время на то, чтобы определить, какие функции можно включить
с помощью клавиши <Fn>.
Некоторые из функций клавиши <Fn> забавны. Например, на моем ноутбуке комбинация
клавиш <Fn+PgUp> используется, чтобы включить крошечный индикатор клавиатуры на
крышке ноутбука.
Жаль, что нет никакого стандарта для клавиш <Fn> и их функций.
84
Стр. 84
×àñòü II. Ïîçíàêîìèìñÿ ïîáëèæå
Íå çàáûâàéòå î ñïåöèàëüíûõ êëàâèøàõ
ДР
И
П
О
НИЧЕСКИ
ЕХ
Е
Т
В дополнение к стандартной клавиатуре ваш ноутбук может иметь некоторые особые клавиши рядом с клавиатурой. Их функции полностью зависят от изготовителя, и вы, возможно,
так никогда и не сможете разобраться в них до конца.
Обычно эти клавиши находятся над клавиатурой, хотя я видел ноутбуки, на которых они
были и справа, и слева от нее. Иногда такие клавиши используются для получения электронной почты, работы в Интернете, подключения цифровой камеры либо для отправки сообщения в службу технической поддержки или продавцу вашего ноутбука в случае поломки.
Я также видел ноутбуки, на которых с помощью этих клавиш можно было регулировать
громкость динамиков или настраивать яркость и контрастность дисплея.
Используйте эти клавиши, если нужно, но имейте в виду, что их функции специфичны для
вашего ноутбука. Не думайте, что вам удастся найти аналогичные клавиши на настольном
компьютере или даже на ноутбуке другого изготовителя.
ОБНО С
Т
Действие специальных клавиш предусмотрено соответствующим программным
обеспечением, которое должно быть установлено в Windows. Если возникнет
проблема с этим программным обеспечением или если вы будете использовать
другую операционную систему вместо Windows, не удивляйтесь, но может случиться так, что специальные клавиши не будут больше функционировать.
Это уже не мышь
Союз мыши и ноутбука — идея старая. Давным-давно, еще до появления графических
операционных систем наподобие Windows, пользователи ноутбука знали, как это удобно, когда есть компьютерная мышь. Потребовалось некоторое время, чтобы компьютерная мышь
превратилась в мышь для ноутбука, которая стала не мышью, а сенсорной панелью, описанной в следующем разделе.
Ñåíñîðíàÿ ïàíåëü
Сенсорная панель является указательным устройством, которое, подобно мыши, позволяет управлять указателем на экране и пользоваться всем великолепием графических возможностей интерфейса Windows.
Стандартная сенсорная панель показана на рис. 6.4. С каждой стороны от сенсорной панели или под ней (как показано на рисунке) находятся кнопки, которые выполняют функции
правой и левой кнопок вашей обычной мыши.
Умение пользоваться сенсорной панелью — это особое искусство.
Для того чтобы перемещать указатель мыши, удобнее всего пользоваться указательным пальцем. Пользуйтесь большим пальцем, чтобы нажимать кнопки слева и
справа внизу сенсорной панели.
Легкое касание — это все, что требуется.
Вы должны быть внимательны, чтобы не коснуться панели больше чем в одной
точке. Если вы все-таки коснетесь, то указатель будет дергаться на экране, как будто его казнят на электрическом стуле. Просто коснитесь сенсорной панели в одной
точке одним пальцем.
Самая трудная операция с сенсорной панелью — перетаскивание, когда при перемещении указателя вы должны удерживать кнопку нажатой. Опыт поможет вам
Ãëàâà 6. Îáçîð àïïàðàòíîé ÷àñòè íîóòáóêà
Стр. 85
85
этого добиться, но вы должны тренироваться! (Это еще одно оправдание, чтобы
раскладывать на ноутбуке пасьянс.)
SHIFT
Ctrl
Fn
Z
X
C
V
B
Alt
N
M
0
<
, ,
Alt
>
. .
?
/ +
Ctrl
Сенсорная Левая (основная)
Правая
панель
кнопка мыши
кнопка мыши
Ðèñ. 6.4. Ïîëüçóéòåñü ñåíñîðíîé ïàíåëüþ
Старайтесь случайно не нажать правую кнопку мыши, когда хотите нажать левую. Это вызывает контекстные меню Windows. Кошмар! Чтобы
избавится от этого кошмара, используйте клавишу <Esc>.
По некоторым сенсорным панелям можно легонько стучать пальцем, чтобы имитировать нажатие левой кнопки мыши.
Наиболее современные сенсорные панели могут воспринимать движения пальцев, имитирующие штрихи карандашом. Этот тип технологии впервые был применен компанией Apple
в ее модели iPhone, а позднее — в ноутбуке MacBook Air. Возле левого или нижнего края
сенсорной панели, как правило, располагаются области прокрутки, в которых можно провести пальцем, чтобы прокрутить окно или увеличить масштаб веб-страницы.
Ãäå ó íåå êîëåñèêî
Современные компьютерные мыши выпускаются с колесиком прокрутки, которое расположено посередине, между левой и правой кнопками мыши. Прокрутку используют для пролистывания или масштабирования. С помощью щелчка этой кнопкой-колесиком можно вызвать различные дополнительные эффекты. Многим нравится колесико прокрутки; очевидно,
они хотели бы, чтобы оно было на их ноутбуках. Хорошо, раз уж им так хочется!
К сожалению, на обычной сенсорной панели ноутбука нет стандартной замены для колесика прокрутки. Я видел ноутбуки Lenovo, где по центру сенсорной панели есть кнопка с похожими функциями, которую можно использовать как колесико прокрутки. В некоторых ноутбуках сенсорные панели позволяют вам выполнять прокрутку, проводя пальцем вдоль одной из сторон сенсорной панели (возможно, справа, там, где отображается значок в виде ряда
точек). Однако не каждый ноутбук обладает подобными возможностями.
Если вы хотите, чтобы у ноутбука было полноценное колесико прокрутки, придется приобрести внешнюю мышь с “колесиком”. (См. раздел “ Купите настоящую мышь!”.)
86
Стр. 86
×àñòü II. Ïîçíàêîìèìñÿ ïîáëèæå
Ìûøü â âèäå ðû÷àæêà
На ноутбуках IBM и Lenovo используется мышь, аналогичная джойстику, которая напоминает карандашную резинку, застрявшую на клавиатуре между клавишами <G>, <H> и <B>.
Официально такая мышь называется TrackPoint, хотя я предпочитаю называть это рычажком.
В любом случае это весьма удобно в применении.
Идея рычажка состоит в том, что вы можете управлять им с помощью указательного пальца.
В таком случае у вас остаются свободными большие пальцы обеих рук, которыми вы можете
нажимать кнопки, имитирующие левую и правую кнопки мыши, как показано на рис. 6.5.
Ðèñ. 6.5. Ýòîò ðû÷àæîê âûïîëíÿåò ôóíêöèè ìûøè
Как и в случае с сенсорной панелью, для использования рычажка требуются определенные опыт и сноровка.
Некоторые модели ноутбуков выпускаются и с рычажком, и с сенсорной панелью
одновременно.
Êóïèòå íàñòîÿùóþ ìûøü!
Лучшее решение проблемы использования мыши на ноутбуке состоит в том,
чтобы приобрести настоящую мышь. Нет, не пушистого грызуна. Глупости!
Настольную компьютерную мышь.
Вместо того чтобы использовать полноразмерную (с проводом) компьютерную мышь для
своего ноутбука, лучше приобретите портативную мышь, в частности беспроводную. В них
используется миниатюрный USB-приемник, который передает движения мыши в ноутбук.
Такая мышь меньше и легче, чем обычная мышь для настольного компьютера, кроме того, за
ней не волочатся надоедливые провода.
Ãëàâà 6. Îáçîð àïïàðàòíîé ÷àñòè íîóòáóêà
Стр. 87
87
ВНИ
Е!
АНИ
М
88
Стр. 88
Купите для вашего ноутбука хорошую мышь с колесиком, и вам никогда
больше не придется жаловаться на то, что у вашего ноутбука не хватает
колесика прокрутки.
Будьте внимательны, когда устанавливаете программное обеспечение для
внешней мыши. Иногда это приводит к отключению программ, управляющих сенсорной панелью ноутбука. Следуйте инструкциям по установке,
приведенным в руководстве по использованию вашей беспроводной мыши.
×àñòü II. Ïîçíàêîìèìñÿ ïîáëèæå