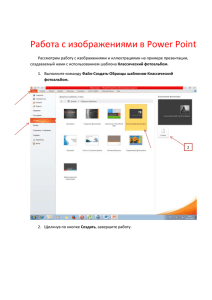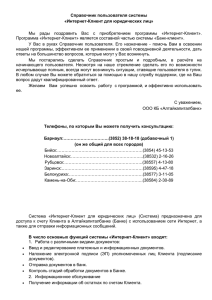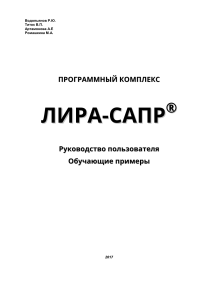Лабораторная работа № 16 ОБСЛУЖИВАНИЕ БАЗЫ ДАННЫХ
advertisement

Лабораторная работа № 16 ОБСЛУЖИВАНИЕ БАЗЫ ДАННЫХ Цели работы: освоить технологию создания и использования MDE-файла для защиты базы данных; приобрести практические навыки оптимизации производительности базы данных, автоматической оптимизации объектов, документирования базы данных. Задание 1. Использование MDE-файла для защиты базы данных Если база данных создается для нескольких пользователей, то путем сохранения базы данных в виде MDE-файла можно защитить ее формы и отчеты, а также любой код Visual Basic. При использовании файла этого типа имеется возможность просмотра и редактирования данных в формах и отчетах, однако открыть эти объекты в режиме конструктора не получится. Выполнение задания Создание MDE-файла из файла базы данных Чтобы создать MDE-файл, выполните следующие действия. 1. Выберите команду Сервис ==> Служебные программы ==> Создать MDE-файл. 2. В диалоговом окне Сохранение файла МDЕ под именем введите имя нового файла. Можно использовать имя исходного файла, поскольку новый файл будет иметь расширение .mde. 3. Щелкните на кнопке Сохранить. Открытие MDE-файла Чтобы открыть базу данных, которая была сохранена в виде MDEфайла, выполните следующие действия. 1. На панели инструментов щелкните на кнопке Открыть или выберите команду Файл ==> Открыть. 2. В списке Тип файлов диалогового окна Открытие файла базы данных оставьте выбранным пункт Файлы данных или выберите пункт Файлы МDЕ (*.mde). 3. Выберите MDE-файл для открытия. 4. Щелкните на кнопке Открыть. Окно базы данных MDE-файла выглядит почти так же, как и окно исходного файла базы данных, за исключением того момента, что для объектов Формы, Отчеты, Страницы и Модули кнопки Конструктор и Создать недоступны (окрашены в серый цвет). На панели Модули также неактивна кнопка Запуск. 108 Задание 2. Оптимизация производительности базы данных Если выполнение таких задач, как запуск запроса или сортировка записей занимает слишком много времени, следует попробовать оптимизировать работу базы данных. Для этого можно: сжать базу данных, чтобы ликвидировать неиспользуемое дисковое пространство внутри базы данных; выполнить анализ быстродействия, который позволяет протестировать объекты базы данных, предложить варианты изменения их структуры для повышения быстродействия и даже автоматически внести некоторые изменения . Выполнение задания Сжатие базы данных 1. Закройте текущую базу данных и все открытые в данный момент базы данных. 2. Для сжатия текущей базы данных выберите команду Сервис ==> Служебные программы ==> Сжать и восстановить базу данных. 3. В диалоговом окне База данных для сжатия выберите необходимую базу данных. 4. Щелкните на кнопке Сжать. 5. В диалоговом окне Сжатие базы данных под именем выберите имя исходной базы данных или введите новое имя в поле списка Имя файла. 6. Щелкните на кнопке Сохранить. Если вы переписываете исходный файл, в ответ на предложение заменить файл щелкните на кнопке Да. Анализ быстродействия базы данных Процедура анализа быстродействия позволяет тестировать работу объектов базы данных. Чтобы инициировать эту процедуру, выполните следующие действия: 1. Откройте базу данных. 2. Выберите команду Сервис ==> Анализ ==> Быстродействие. Откроется диалоговое окно Анализ быстродействия. 3. Установите флажки для тех объектов базы данных, работу которых необходимо проанализировать. Чтобы выбрать все объекты на текущей вкладке, щелкните на кнопке Выделить все. Для выделения всех объектов всех вкладок перейдите на вкладку Все типы объектов. 4. Чтобы проанализировать существующие в базе данных отношения объектов, щелкните на вкладке Текущая база данных и установите флажок для объекта Схема данных. (На этой же вкладке находится пункт VBA Project. В Справочной системе Access содержится множество полезных советов по улучшению быстродействия базы данных. Откройте окно Помощника, введите слово «анализ» и выберите тему «Оптимизация быстродействия». 109 Установите флажок для этого объекта, если хотите проверить код входящих в базу данных программ.) 5. Щелкните на кнопке ОК. После завершения анализа быстродействия откроется диалоговое окно с результатами, показанное на рис. 16.1. Каждый пункт списка Результаты анализа входит в одну из категорий: Совет, Предложение, Мысль (в категорию Исправлено входят исправленные объекты). Среди предложений непосредственно в списке Результаты анализа можно увидеть, что программа советует нам выполнить два действия: установить связь между таблицами МЕНЕДЖЕРЫ и другими таблицами базы данных1 ; установить связь между таблицей ФИЛИАЛЫ и другими таблицами базы данных. Рисунок 16.1 - Средство анализа быстродействия представляет результаты своей работы в виде списка Задание 3. Автоматическая оптимизация объектов базы данных После анализа быстродействия программа может внести изменения в текущую базу данных по тем пунктам, которые помечены как Совет и Предложение. Для внесения этих изменений выполните следующие действия. Выполнение задания 1. Щелкните на тех пунктах, в которых упоминаются требующие оптимизации объекты. (Чтобы выделить несколько смежных пунктов, удерживайте при выделении клавишу <Shift>. Чтобы выделить несколько несмежных пунктов, удерживайте при выделении клавишу <Ctrl>.) 1 Эта связь специально была удалена перед выполнением анализа быстродействия, чтобы посмотреть, как программа справится с работой.. 110 2. Щелкните на кнопке Оптимизировать. 3. По окончании оптимизации щелкните на кнопке Закрыть. После выполнения изменений по выделенным пунктам программа помечает их галочкой и относит в категорию Исправлено. Примечание. Для пунктов, входящих в категорию Мысль, кнопка Оптимизировать будет неактивна. Кнопка доступна только для категорий Совет и Предложение . Задание 4. Документирование базы данных Средства Access позволяют составить архив с полной документацией базы данных, в которую входят описания структуры таблиц, свойств их полей, характеристик форм и отчетов, инструкций SQL для запросов и другие сведения. Выполнение задания Чтобы создать архив, выполните следующие действия. 1. Выберите команду Сервис ==> Анализ ==> Архивариус. Откроется следующее диалоговое окно (см. рис.16.2): Рисунок 16.2 - Окно архивариуса 2. Установите флажки для тех объектов, информация о которых должна войти в документацию (на вкладке Все объекты представлены все объекты базы данных). 3. Если необходимо задать степень детализации при описании выделенных объектов, щелкните на кнопке Параметры и в открывшемся диалоговом окне измените свойства архива. 4. Щелкните на кнопке ОК, чтобы вернуться в окно Архивариус, сохранив внесенные изменения. 5. Если требуется включить в документацию описание свойств всей базы данных, а также отношения ее объектов, щелкните на вкладке Текущая база данных и установите флажок для пунктов Свойства и Связи. 6. Щелкните на кнопке ОК. 111 В процессе составления архива в строке состояния в нижней части окна Access будут появляться сообщения о текущем обрабатываемом объекте базы данных. По окончании документирования откроется окно отчета Описание объектов, показанное на рис. 16.3. Состав архива будет зависеть от выбранных вами параметров в диалоговом окне Архивариус. На последней странице отчета будет представлено описание отношений между объектами базы данных. Рисунок 16.3 – Фрагмент отчета, созданного Архивариусом 112