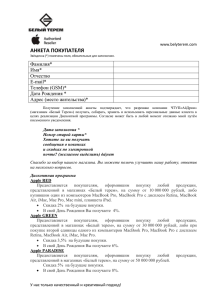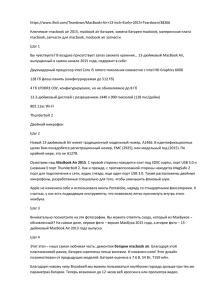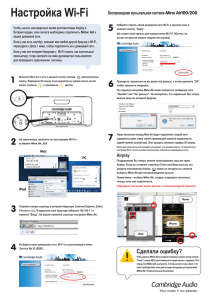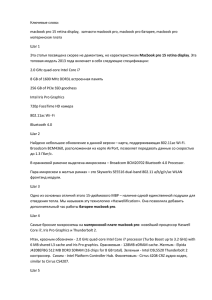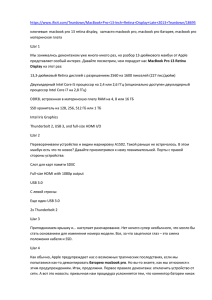Как создать беспроводное подключение
advertisement

Как создать беспроводное подключение 40 1 2 3 4 5 6 7 8 9 10 11 12 13 Множеству проводов и кабелей под вашим рабочим столом невозможно подобрать подходящее название; я слышал определения «засилье проводов», «кабельная трясина» и «гнездо компьютерщика». Честно говоря, это неважно: предыдущий век — это век проводов. Но наступает эра беспроводных устройств, и MacBook Air в новом мире преуспеет. В этой главе я научу, как извлечь выгоду из беспроводных возможностей MacBook Air для подключения к сети и устройствам Bluetooth, использовать удаленный привод DVD, выводить изображение с экрана MacBook на телевизор и обмениваться данными между компьютерами Mac. Подключение к беспроводной сети . . . . . . . . . . . . . . . . . . . . . . . . . . . . . . 42 Настройка удаленного привода DVD . . . . . . . . . . . . . . . . . . . . . . . . . . . . 45 Беспроводной обмен файлами с помощью AirDrop . . . . . . . . . . . . . . 47 Вывод изображения экрана MacBook Air на телевизор . . . . . . . . . . 49 Беспроводной перенос настроек с другого компьютера Mac . . . . . 51 Использование устройств Bluetooth . . . . . . . . . . . . . . . . . . . . . . . . . . . . . 53 41 Ваш MacBook Air может больше Подключение к беспроводной сети MacBook Air не имеет порта Ethernet, который почти все остальные существующие компьютеры используют для проводного подключения к сетевому коммутатору или маршрутизатору. Но в нем есть встроенный беспроводной сетевой модуль, который дает возможность подключаться к сетям Wi-Fi. Это не значит, что MacBook Air не может использовать проводное подключение к сети. Если Wi-Fi отсутствует, нужно всего лишь подключить адаптер Ethernet к одному из портов USB компьютера MacBook Air (например, адаптер USB Ethernet компании Apple, см. главу 1) или порту Thunderbolt (воспользовавшись адаптером Thunderbolt to Gigabit Ethernet компании Apple). Подключение к сети Wi-Fi Беспроводные сетевые возможности MacBook Air — его сильная сторона. Чтобы подключиться к беспроводной сети, нужно сделать следующее. 1. В строке меню нажмите значок «Состояние Wi-Fi» (Wi-Fi status). MacBook Air выведет список доступных беспроводных сетей (рис. 2.1). 2. Выберите сеть, к которой хотите подключиться. Если она защищена паролем, MacBook Air попросит ввести его. 3. Введите пароль. Если он длинный или сложный, убедитесь, что ввели его правильно, для чего поставьте галочку в поле «Показывать пароль» (Show Рис. 2.1. В строке меню нажмите значок «Состояние Wi-Fi», чтобы увидеть список беспроводных сетей, находящихся в зоне досягаемости MacBook Air Password). Если вы находитесь в общественном месте, постарайтесь действовать так, чтобы никто не мог подсмотреть пароль. 4. Если вы хотите, чтобы MacBook Air в дальнейшем автоматически подключался к этой сети, когда она окажется в пределах доступности, поставьте галочку в поле «Запомнить эту сеть» (Remember this network). 5. Нажмите OK. MacBook Air подключится к беспроводной сети. 42 Глава 2. Как создать беспроводное подключение На заметку Если рядом с названием сети в списке стоит значок закрытого замка, она защищена. Чтобы подключиться к ней, необходимо знать пароль. Подключение к скрытым сетям Wi-Fi Каждая сеть имеет имя (Service Set Identifier, SSID), которое служит ее идентификатором для устройств с Wi-Fi, таких как MacBook Air. По умолчанию большинство беспроводных сетей передают свое имя, чтобы клиенты могли увидеть их и подключиться к ним. Однако некоторые сети Wi-Fi из соображений безопасности отключают передачу идентификатора. Суть в том, что, если неавторизованный пользователь не увидит сеть, он не сможет и подключиться к ней. (Однако некоторые устройства могут перехватить идентификатор сети, когда с ней работают авторизованные пользователи, поэтому такая защита не может считаться надежной.) К такой сети все же можно подключиться, введя настройки вручную. Необходимо знать идентификатор, тип безопасности, тип используемого шифрования и пароль. Вот как производятся настройки. 1. В строке меню нажмите значок «Состояние Wi-Fi» (Wi-Fi status), выберите пункт «Подключиться к другой сети» (Join Other Network). Появится диалоговое окно «Поиск и подключение к сети Wi-Fi» (Find and Join a Wi-Fi Network). 2. В поле «Имя сети» (Network Name) введите идентификатор этой сети. 3. В раскрывающемся списке «Безопасность» (Security) выберите тип безопасности, использующийся в данной сети: WEP, WPA Personal, WPA2 Personal, WEP Enterprise, WPA Enterprise, WPA2 Enterprise или «Нет» (None). Если он точно неизвестен, попробуйте выбрать WPA2 Personal, который обычно используется в домашних сетях. При любом варианте, кроме «Нет», MacBook Air предложит ввести пароль. 4. Введите его в поле «Пароль» (Password). 5. Если вы хотите, чтобы MacBook Air в дальнейшем автоматически подключался к этой сети, когда она окажется в пределах доступности, поставьте галочку «Запомнить эту сеть» (Remember this network). 6. Нажмите кнопку «Подкл.» (Join). MacBook Air подключится к этой беспроводной сети. 43 Ваш MacBook Air может больше Настройка своей беспроводной сети Если где-то рядом есть другой компьютер Mac, то может возникнуть желание обеспечить обмен документами, закладками Safari, библиотеками iTunes, загруженными файлами между ним и MacBook Air. Обычный способ организации общего доступа к данным — создание сети, в данном случае беспроводной. Однако он требует наличия центральной точки, соединяющей компьютеры, чаще всего маршрутизатора. Если у вас нет нужного оборудования, то можно создать собственную беспроводную сеть, которая напрямую соединит два компьютера (см. главу 1). Я не имею в виду обычные беспроводные сети, в которых используются точки доступа (также называемые беспроводными сетями с инфраструктурой). Речь идет о беспроводных сетях «компьютер-компьютер» (называемых также сетями ad hoc*), которые не требуют точки доступа. Если есть два компьютера Mac, поддерживающих беспроводные сети, то такие сети легко создать. 1. В строке меню нажмите значок «Состояние Wi-Fi» (Wi-Fi status) и выберите пункт «Создать сеть» (Create Network). Откроется диалоговое окно «Создать сеть Компьютер-компьютер» (Create a Computer-to-Computer Network). 2. Выберите имя для сети и введите его в поле «Имя сети» (Network Name). 3. В поле «Канал» (Channel list) оставьте выбранным значение 11. 4. Если нужно, чтобы другие люди при подключении вводили пароль (неплохой вариант), в меню «Безопасность» (Security) выберите режим WEP 40 бит (для использования 5-символьного пароля) или WEP 128 бит (который требует 13- символьный пароль). 5. Введите пароль в поля «Пароль» (Password) и «Подтверждение пароля» (Confirm password) и нажмите «Создать» (Create). Сеть будет настроена. Чтобы подключиться к вновь созданной сети с другого компьютера Mac, нажмите значок «Состояние Wi-Fi» (Wi-Fi status) в строке меню и выберите имя сети, которое появится в разделе «Устройства» меню Wi-Fi (рис. 2.2). Если для сети был задан пароль, то программа попросит ввести его. * Созданными специально для данного случая. Прим. пер. 44 Рис. 2.2. Новая сеть ad hoc появляется в списке доступных беспроводных сетей Глава 2. Как создать беспроводное подключение Настройка удаленного привода DVD Неофициальный титул MacBook Air как самого легкого ноутбука в мире — результат огромной творческой работы над его компонентами, проведенной компанией Apple и ее партнерами (в том числе Intel, создавшей крошечный процессор). Однако требование небольшого веса привело в результате к нескольким компромиссам, например отсутствию портов FireWire и Ethernet. Вероятно, наиболее спорным оказалось решение исключить DVD-привод. Вначале его отсутствие кажется огромной проблемой, но, скорее всего, попользовавшись этим ноутбуком, вы скоро к этому привыкнете. Файлы всегда можно передать по беспроводной сети или через флеш-память USB, а программы часто можно скачать из App Store или из интернета. Рис. 2.3. Если на диске содержатся данные, которые невозможно получить из других источников, можно подключить к порту USB ноутбука MacBook Air устройство MacBook Air SuperDrive Однако иногда нужные данные находятся на диске: драйвер устройства, программа, информация и т. д. Один из способов решения этой проблемы — подключение внешнего привода DVD к одному из портов USB. Хороший пример такого устройства — MacBook Air SuperDrive (рис. 2.3). У вас нет внешнего диска? Есть еще один вариант: взять другой компьютер и открыть на нем общий доступ к приводу DVD. После этого по сети с ним можно будет работать так, как если бы он был установлен в вашем компьютере. На заметку Возможность общего доступа к приводам DVD и CD впервые появилась в OS X 10.4.10. Чтобы можно было настроить общий доступ к приводу DVD на другом компьютере Mac, последний должен работать под управлением версии OS X не ниже указанной. Можно также обеспечить общий доступ к оптическому приводу на компьютере с Windows (см. главу 12). Сначала на втором компьютере Mac откройте общий доступ к приводу DVD. 1. На панели Dock выберите «Системные настройки» (System Preferences). 2. Нажмите «Общий доступ» (Sharing). Откроется окно «Общий доступ» (Sharing preferences). 45 Ваш MacBook Air может больше 3. Поставьте галочку в поле «Общие DVD или CD» (DVD or CD Sharing). 4. Если вы хотите, что пользователь второго компьютера Mac получал запрос, разрешить ли удаленное подключение к приводу DVD (неплохая идея), не снимайте галочку в поле «Спрашивать, прежде чем разрешить другим пользователям использовать мой CD или DVD» (Ask me before allowing others to use my DVD drive). Теперь можно использовать на MacBook Air удаленный DVD-привод. Выполните следующие действия. 1. На втором компьютере Mac вставьте в привод диск, к которому нужно получить доступ с MacBook Air. На заметку Общий доступ неприменим к большинству дисков, защищенных авторскими правами (музыкальные компакт-диски и видеодиски). 2. На компьютере MacBook Air выберите Finder в панели Dock. 3. В боковой панели в разделе «Устройства» (Devices) выберите «Удаленный диск» (Remote Disc). Finder показывает значок для каждого компьютера Mac, предоставляющего общий доступ к своему приводу DVD (рис. 2.4). 4. Дважды щелкните на значке того компьютера Mac, в который вставлен нужный диск. Рис. 2.4. На боковой панели в разделе «Устройства» выберите «Удаленный диск», чтобы увидеть все компьютеры Mac в сети, у которых открыт общий доступ к приводам DVD 46 Глава 2. Как создать беспроводное подключение 5. Если этот компьютер настроен на получение разрешения от пользователя для доступа к диску, нажмите «Запрос доступа» (Ask to use). Пользователь второго компьютера увидит диалоговое окно (рис. 2.5). 6. Пользователь должен нажать кнопку «Принять» (Accept). Finder отобразит Рис. 2.5. Если вы пытаетесь использовать общий привод DVD удаленного компьютера Mac, пользователь этого компьютера увидит такое диалоговое окно значок диска. 7. Дважды нажмите значок. Finder смонтирует диск на рабочем столе MacBook Air, и теперь его можно использовать так, как если бы он был локальным диском. Беспроводной обмен файлами с помощью AirDrop Есть несколько способов обмениваться файлами между MacBook Air и другим компьютером Mac: можно подключить оба компьютера к существующей беспроводной сети, использующей беспроводной маршрутизатор или точку доступа; можно для соединения компьютеров создать сеть ad hoc, которая не использует маршрутизатор; можно активировать на обоих компьютерах общий доступ по Bluetooth, как описано ниже, и использовать утилиту «Обмен файлами по Bluetooth» (Bluetooth File Exchange). Все эти методы хороши, но у каждого есть свои недостатки. Беспроводные сети с инфраструктурой требуют маршрутизатора, сети ad hoc (необязательно, но крайне желательно) — создания пароля и передачи его на другой компьютер, а обмен файлами через Bluetooth сложен в настройке и имеет невысокую скорость. Ни один из этих недостатков не становится препятствием в большинстве ситуаций. Но, возможно, есть и более простой и быстрый способ обмена файлами. Например, вы встретились с другом в кафе или с коллегой на конференции. Было бы здорово, если бы появилась возможность мгновенно передать файл с вашего MacBook Air на компьютер друга (и наоборот). 47 Ваш MacBook Air может больше К счастью, такой способ уже существует. В OS X Lion появилась новая функция, названная AirDrop, которая ищет находящиеся поблизости компьютеры Mac с такой же функцией и дает возможность обмениваться файлами с помощью прямой связи по Wi-Fi. Не надо создавать сеть или подключаться к ней, не надо ничего настраивать: поскольку используется Wi-Fi, обмен происходит мгновенно. А главное, в AirDrop простой интерфейс, который показывает значки других компьютеров Mac с этой же функцией, находящихся в пределах досягаемости, и передача файлов выполняется простым перетаскиванием их из окна Finder на значок другого компьютера (который может принять передачу или отказаться от нее). Но, к сожалению, компания Apple установила довольно жесткие стандарты поддержки AirDrop в своих компьютерах. Конечно, они должны работать под Mountain Lion или Lion, но для Wi-Fi требуется специальное оборудование, и только на относительно новых компьютерах можно использовать эту технологию. MacBook Air. Конец 2010 года или более новые. MacBook Pro. Конец 2008 года или более новые. MacBook. Конец 2008 года или более новые. iMac. Начало 2009 года или более новые. Mac Pro. Начало 2009 года с платой AirPort Extreme или середина 2010 года и более новые. Mac mini. Середина 2010 года и более новые. Как можно проверить, поддерживает ли конкретный компьютер Mac функцию AirDrop? Откройте Finder и зайдите в группу «Избранное» (Favorites) на боковой панели. Если там нет значка AirDrop, то компьютер не поддерживает беспроводных устройств стандарта AirDrop. Если у вас есть два компьютера с функцией AirDrop, можно обмениваться файлами между ними. 1. На компьютере MacBook Air откройте Finder и нажмите на боковой панели значок AirDrop. 2. На другом компьютере Mac пользователь тоже должен открыть Finder и нажать значок AirDrop. Окно AirDrop отобразит значки обоих компьютеров (рис. 2.6). 3. Используйте второе окно Finder, чтобы перетащить из него файл, который хотите передать, на значок AirDrop другого компьютера. Адресат получит от AirDrop запрос подтверждения приема. 48 Глава 2. Как создать беспроводное подключение Рис. 2.6. Функция AirDrop показывает значки обоих компьютеров Mac 4. Возможны три варианта: «Сохранить и открыть» (Save & Open). При этом файл будет сохранен на принимающем компьютере, а затем открыт в соответствующем приложении; «Сохранить» (Save). При этом файл будет сохранен на принимающем компьютере; «Отклонить» (Decline). Передача не состоится. Гениально Когда обмен будет завершен, обоим пользователям нужно закрыть окно AirDrop. Это необходимо из соображений безопасности, особенно если вы находитесь в общественном месте: тогда другие обладатели компьютеров Mac с функцией AirDrop, находящиеся поблизости, не смогут предложить вам обменяться файлами. Вывод изображения экрана MacBook Air на телевизор Возможно, вы заметили, что трудно использовать MacBook Air для показа изображений или видео группе людей. Вблизи экран выглядит хорошо, но он слишком мал, чтобы разглядеть его издалека. Однако если у вас есть телевизор или проектор с подключенным модулем Apple TV, вам повезло. Вы можете подключить MacBook Air и Apple TV к одной 49 Ваш MacBook Air может больше беспроводной сети и отправить на телевизор или проектор изображение рабочего стола ноутбука. Это чудесное изобретение называется «Видеоповтор AirPlay» (AirPlay mirroring) и настраивается следующим образом. 1. Включите устройство Apple TV. 2. Убедитесь, что оно и MacBook Air подключены к одной беспроводной сети. В строке меню должен появиться значок «Видеоповтор» (Mirroring). 3. Нажмите этот значок. 4. Нажмите значок Apple TV (рис. 2.7), чтобы изображение экрана появилось на телевизоре или проекторе. Рис. 2.7. Нажмите значок «Видеоповтор», затем значок Apple TV, чтобы изображение экрана MacBook Air появилось в телевизоре Если телевизор имеет высокое разрешение, экран MacBook Air может отображаться на нем неправильно. Чтобы исправить это, выберите «Системные настройки» (System Preferences) ê «Мониторы» (Displays) или нажмите значок «Видеоповтор» (Mirroring), а затем «Открыть настройки монитора» (Open Displays Preferences). Во вкладке «Монитор» (Display) выберите настройку «Наилучшее для AirPlay» (Best for AirPlay, рис. 2.8). Можно также использовать вкладку «Монитор» (Display) для видеоповтора, щелкнув значок «Видеоповтор» (Mirroring) во всплывающем меню. Рис. 2.8. Выберите «Наилучшее для AirPlay», чтобы обеспечить хорошее качество вывода изображения экрана MacBook Air на телевизор 50 Глава 2. Как создать беспроводное подключение Беспроводной перенос настроек с другого компьютера Mac Покупка нового компьютера Mac всегда радостное событие. Но радость может оказаться недолгой, если придется переносить со старого компьютера множество настроек и файлов. Apple позаботилась о пользователях новых компьютеров Mac, когда выпустила OS X 10.4 (Tiger). В ней есть приложение под названием «Ассистент миграции» (Migration Assistant). Оно автоматизирует перенос учетных записей, настроек, файлов и приложений с одного компьютера Mac на другой. Это хорошая новость. Плохо то, что программа лучше всего работает по прямому соединению FireWire или проводной сети: MacBook Air не имеет портов FireWire и Ethernet для проводного подключения. К счастью, это врéменное явление: компания Apple доработала «Ассистент миграции» (Migration Assistant), чтобы оно могло работать по беспроводному подключению (а последние модели компьютеров Mac используют и соединение Thunderbolt для еще более быстрого переноса данных). Это дает возможность переноса настроек на MacBook Air с любого компьютера Mac, работающего под Tiger или более поздней версией системы. Впрочем, программа миграции работает и через USB. Внимание Если перенос будет осуществляться из одной учетной записи в другую с тем же именем (это вполне вероятно), то возможны конфликты. Чтобы избежать их, войдите на MacBook Air под другой учетной записью (администратором) и выполните перенос. Вот что нужно сделать. 1. Закройте все работающие приложения. 2. На MacBook Air выберите Launchpad ê «Другая» (Other) ê «Ассистент миграции» (Migration Assistant). Откроется окно программы. 3. Выберите один из вариантов: «С другого компьютера Mac, ПК с ОС Windows, резервной копии Time Machine или другого диска» (From a Mac, PC, Time Machine backup, or other disk) и нажмите «Продолжить» (Continue). Программа попросит ввести пароль администратора MacBook Air. 51 Ваш MacBook Air может больше 4. Введите пароль и нажмите OK. Появится диалоговое окно «Выберите метод миграции» (Select a Migration Method). 5. Выберите вариант «С другого компьютера Mac или ПК с Windows» (From a Mac or PC) и нажмите кнопку «Продолжить» (Continue). 6. На втором компьютере откройте «Ассистент миграции» (Migration Assistant), выберите вариант «На другой Mac» (To a Mac), введите пароль администратора этого компьютера, нажмите OK и затем «Продолжить» (Continue). 7. Когда MacBook Air обнаружит другой компьютер Mac, нажмите кнопку «Продолжить» (Continue). Программа выведет пароль для этой операции. 8. Убедитесь, что на втором компьютере выведен такой же пароль, и нажмите «Продолжить» (Continue) на обоих компьютерах. Второй Mac подготовит данные для передачи, и «Ассистент миграции» (Migration Assistant) на MacBook Air выведет список объектов, которые можно перенести (рис. 2.9). Рис. 2.9. Используйте диалоговое окно «Выберите объекты для миграции» (Select Items to Migrate), чтобы выбрать объекты, которые надо перенести на MacBook Air 9. Установите галочки напротив всех объектов, которые нужно перенести. 10. Нажмите кнопку «Продолжить» (Continue). Программа выполнит перенос данных на MacBook Air. 11. Нажмите на обоих компьютерах кнопку «Выйти» (Quit). 52 Глава 2. Как создать беспроводное подключение Использование устройств Bluetooth MacBook Air уже сконфигурирован для использования беспроводной технологии Bluetooth. О том, что такое Bluetooth, как с ее помощью подключать MacBook Air к различным устройствам Bluetooth (мыши, клавиатуре, телефонной гарнитуре) и обмениваться файлами, используя возможности Bluetooth, — далее. Теоретически подключение устройств Bluetooth выполняется очень просто. Нужно включить в каждом устройстве функцию Bluetooth («сделать устройство обнаруживаемым»), поднести их друг к другу на расстояние не более 10 метров, и они сразу же соединятся. На практике, однако, возможны проблемы. Обычно они бывают одного из следующих видов (или обоих видов сразу). Сделать устройство обнаруживаемым. В отличие от устройств Wi-Fi, которые передают сигнал постоянно, большинство устройств Bluetooth передают сигнал о своей доступности, только когда вы дадите такую команду. Во многих случаях это оправданно: обычно желательно использовать устройство Bluetooth, например мышь или клавиатуру, только с одним компьютером. Управляя временем, когда устройство можно обнаружить, вы гарантируете, что оно будет работать только с тем компьютером, с которым нужно. Спарить MacBook Air и устройство. Из соображений безопасности многие устройства Bluetooth должны создавать пару с другим устройством до установки соединения. В большинстве случаев это подразумевает генерацию MacBook Air пароля из группы цифр, который необходимо ввести в устройство (предполагается, что у него есть клавиатура). Иногда устройство имеет встроенный пароль, который нужно ввести в MacBook Air. Наконец, некоторые устройства автоматически создают пары с использованием пустого пароля. Подключение устройств Bluetooth Использование беспроводных устройств — замечательная возможность, ведь вам не нужен кабель и можно использовать MacBook Air практически везде. Устройства Wi-Fi часто громоздки, поскольку им требуется отдельный приемопередатчик, и занимают порт USB. Но MacBook Air имеет встроенный модуль Bluetooth, и для использования совместимых с этой технологией устройств больше ничего и не требуется. 53 Ваш MacBook Air может больше Основы Bluetooth Вы, вероятно, знакомы со стандартом Wi-Fi, который позволяет выполнять типовые сетевые операции без использования обычных в таких случаях проводов. Технология Bluetooth похожа на него: она дает возможность обмениваться данными между двумя устройствами без физического соединения, с использованием радиочастот. Эта связь — одна из разновидностей беспроводных сетей ad hoc (описанных выше); сети, создаваемые с помощью Bluetooth, называются пикосетями. Эта технология работает на малых расстояниях — не более 10 метров. Имеющиеся в MacBook Air возможности Bluetooth позволяют устанавливать соединения с самыми разными устройствами, в том числе: компьютером Mac с включенным Bluetooth; мышью (например, Apple’s Wireless Mighty Mouse); клавиатурой (например, Apple’s Wireless Keyboard); телефонной гарнитурой; сотовым телефоном; принтером; цифровой камерой. Выполните следующие типовые действия для подключения клавиатуры или мыши Bluetooth. 1. Нажмите значок «Системные настройки» (System Preferences) на панели Dock, затем значок Bluetooth. 2. Выберите «Настроить новое устройство» (Set Up New Device). Если хотя бы одно спаренное устройство уже есть, нажмите кнопку «Добавить» (Add), (+). Появится окно «Ассистент настройки Bluetooth» (Bluetooth Setup Assistant), и начнется поиск находящихся поблизости устройств Bluetooth. 3. Выполните действия, необходимые для того, чтобы устройство стало обнаруживаемым, например: Apple Magic Mouse, Magic Trackpad или Mighty Mouse. На нижней панели мыши сдвиньте переключатель в положение «выключено» и снова включите мышь; 54 Глава 2. Как создать беспроводное подключение Apple Wireless Keyboard. Нажмите кнопку включения, находящуюся в верхнем правом углу клавиатуры. 4. В списке «Устройства» (Devices) выберите устройство, которое необходимо спарить (рис. 2.10). Рис. 2.10. Когда «Ассистент настройки Bluetooth» обнаруживает устройство Bluetooth, он выводит его имя 5. Нажмите «Продолжить» (Continue). MacBook Air соединится с устройством. Когда он соединяется с устройством, которому для создания пары нужен пароль, программа-ассистент выводит этот пароль (см. рис. 2.11). Введите его на устройстве Bluetooth. Если устройство имеет (или представляет собой) клавиатуру, не забудьте нажать также клавишу «Ввод» (Return). 6. Нажмите «Выйти» (Quit). Устройство Bluetooth готово к использованию. На заметку Когда MacBook Air выходит из режима сна, мышь Bluetooth не всегда отвечает ему сразу. Подождите несколько секунд (обычно не больше десяти), пока восстановится соединение. Иногда соединение восстанавливается сразу же, как только вы щелкнете кнопкой мыши. 55 Ваш MacBook Air может больше Рис. 2.11. Чтобы создать пару с некоторыми устройствами Bluetooth, необходимо ввести пароль Настройка устройства Bluetooth В большинстве случаев устройства Bluetooth начинают работать сразу же. Однако возможности их обслуживания в MacBook Air ограниченны. У большинства из них можно отслеживать уровень заряда батареи. Для этого нажмите значок Bluetooth, а затем значок устройства. Появляющееся меню содержит элемент, показывающий заряд батареи (рис. 2.12). Это меню можно использовать, чтобы войти в настройки устройства или отключить его. Рис. 2.12. Нажмите значок Bluetooth, а затем значок устройства, чтобы узнать уровень заряда батареи На заметку Если значок Bluetooth отсутствует, откройте «Системные настройки» (System Preferences), нажмите значок Bluetooth и установите галочку «Показывать статус Bluetooth в строке меню» (Show Bluetooth status). 56 Глава 2. Как создать беспроводное подключение Если используется несколько устройств Bluetooth одного типа, то их список может сбить с толку, потому что различить их невозможно. Чтобы избежать этого, нужно дать устройствам уникальные имена (но не все устройства Bluetooth поддерживают переименование). Вот что надо сделать, чтобы переименовать устройство Bluetooth. 1. На панели Dock нажмите значок «Системные настройки» (System Preferences). Откроется окно «Системные настройки». 2. Нажмите значок Bluetooth. Откроется окно настроек Bluetooth (рис. 2.13), и в нем появится список только что подсоединенных устройств Bluetooth. Слева будет показано их состояние: «Подключено» (Connected). Устройства, которые были подключены во время предыдущих сеансов, окажутся в состоянии «Не подключено» (Not Connected). Рис. 2.13. Раздел Bluetooth окна «Системные настройки» показывает список устройств Bluetooth 3. Выберите устройство, которое хотите переименовать. 4. Нажмите значок «Действие» (Actions), отображающийся в виде шестеренки, а затем «Переименовать» (Rename). Программа «Системные настройки» (System Preferences) откроет текстовое поле. 5. Введите новое имя устройства и нажмите OK. Программа «Системные настройки» (System Preferences) обновит его. Это имя хранится в устройстве, поэтому оно будет показано и при спаривании с другим компьютером. 57 Ваш MacBook Air может больше Использование наушников Bluetooth для вывода звука Если вы хотите слушать музыку, вам понадобятся наушники: звук в них лучше, чем во встроенных динамиках MacBook Air, и окружающим не придется слушать Led Zeppelin на полной громкости. А если вы захотите устроить голосовой чат, то телефонная гарнитура (наушники и микрофон) облегчит вам задачу: не потребуется отдельного микрофона, и, по крайней мере, половина разговора не будет услышана посторонними. Добавьте к гарнитуре Bluetooth и вы получите простое беспроводное решение. При подключении наушников Bluetooth ноутбук MacBook Air автоматически не назначит их устройством по умолчанию. Если вы захотите прослушать библиотеку iTunes, не беспокоя соседей, придется настроить MacBook Air на вывод звука в наушники. Вот что нужно сделать. 1. Нажмите значок «Системные настройки» (System Preferences) на панели Dock. Откроется окно «Системные настройки» (System Preferences). 2. Нажмите значок «Звук» (Sound). Откроется окно настроек звука. 3. Нажмите вкладку «Выход» (Output) и из списка устройств выберите свои наушники Bluetooth (рис. 2.14). 4. Настройте другие параметры звука по своему усмотрению. Рис. 2.14. Чтобы iTunes постоянно был с вами, укажите наушники Bluetooth в качестве устройства для вывода звука в MacBook Air 58