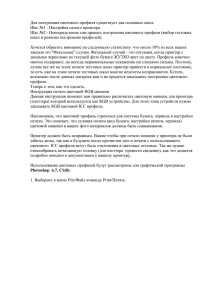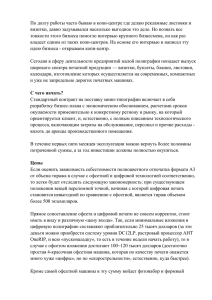iPF9400S Руководство Пользователя
advertisement

Широкоформатные принтеры
Руководство
Пользователя
Основная последовательность действий при печати
Дополнительные параметры печати
15
27
Печать фотографий и офисной документации ................................ 29
Печать чертежей САПР ...................................................................... 39
Увеличение или уменьшение при печати ......................................... 50
Полноразмерная печать .................................................................... 57
Печать без полей ................................................................................ 63
Печать на транспарантах или других нестандартных форматах ......................... 70
Печать нескольких страниц на листе и их размещение .................. 77
Центрирование оригиналов ............................................................... 86
Экономия бумаги рулона ................................................................... 91
и т.д.
Windows программное обеспечение
105
Драйвер принтера ............................................................................. 106
Preview ............................................................................................... 140
Free Layout ......................................................................................... 150
Color imageRUNNER Enlargement Copy .......................................... 171
Print Plug-In for Photoshop / Digital Photo Professional .......................................... 180
Layout Plug-In for Photoshop ............................................................. 237
Print Plug-In for Office ........................................................................ 242
и т.д.
Операции и использование бумаги
Панель управления
Детали принтера
Настройки сети
279
363
401
417
Контроль заданий печати
445
Регулировки для лучшего качества печати
Управление цветом
491
509
Техническое обслуживание и расходные материалы 519
Поиск и устранение неисправностей
565
Сообщения об ошибке
597
Технические характеристики
Приложение
623
627
Руководства для этого принтера
Руководство по установке
Основное руководство
Руководство Пользователя Электронное руководство
Справочное руководство о бумаге Электронное руководство
Прочтите данное руководство перед началом работы с принтером.
Храните данное руководство в удобном месте для последующего использования.
RUS
ver1.00
2012-05-18
Примечание
Руководство по эксплуатации в формате HTML, которое включено в "User Manuals CD-ROM", входящий в
комплект поставки принтера, конвертировано в формат PDF для того, чтобы его можно было легко
распечатать. Соответственно, некоторые инструкции представлены только в формате HTML, а некоторые
функции (например, функцию видеодисплея) нельзя использовать. Надеемся на Ваше понимание.
2
Содержание
Основная последовательность действий при печати
Основная последовательность действий при печати
Дополнительные параметры печати
Дополнительные параметры печати
15
Процедура печати
16
Опции печати с использованием рулонов и листов ...........................................................................................
Включение и выключение принтера ....................................................................................................................
Загрузка рулонов и печать на них ........................................................................................................................
Загрузка листов и печать на них ..........................................................................................................................
Печать в среде Windows .......................................................................................................................................
Отмена заданий печати
16
17
18
21
22
23
Отмена заданий печати с панели управления .................................................................................................... 23
Отмена заданий печати в системе Windows ....................................................................................................... 24
Приостановка печати
25
Приостановка печати ............................................................................................................................................ 25
27
Выбор бумаги для печати
28
Выбор бумаги для печати ..................................................................................................................................... 28
Указание бумаги в драйвере принтера ................................................................................................................ 28
Печать фотографий и офисной документации
Печать фотографий и изображений ....................................................................................................................
Печать фотографий и изображений (Windows) .............................................................................................
Печать из программы Photoshop ..........................................................................................................................
Печать изображений Adobe RGB (Windows) .................................................................................................
Печать офисной документации ............................................................................................................................
Печать офисной документации (Windows) ....................................................................................................
Использование программы PosterArtist для компоновки оригиналов ...............................................................
Печать чертежей САПР
29
29
29
31
32
35
35
36
39
Печать графических изображений и текста ........................................................................................................ 39
Печать штриховых рисунков и текста (Windows) .......................................................................................... 39
Печать из программы AutoCAD ............................................................................................................................ 40
Регулировка изображений
Регулировка цвета в драйвере принтера ............................................................................................................
Точная настройка цветов фотографий и изображений (Windows) ..............................................................
Установка приоритета для определенных графических элементов и цветов при печати ...............................
Выбор типа документа и условий печати (Windows) ....................................................................................
Увеличение или уменьшение при печати
Изменение размеров оригиналов, чтобы они соответствовали размеру бумаги ............................................
Изменение размеров оригиналов, чтобы они соответствовали размеру бумаги (Windows) ..............................................
Изменение размеров оригиналов, чтобы они соответствовали ширине рулона .............................................
Изменение размеров оригиналов, чтобы они соответствовали ширине рулона (Windows) .....................
Изменение размеров оригиналов путем ввода значения масштабирования ..................................................
Изменение размеров оригиналов путем ввода значения масштабирования (Windows) ...........................
Полноразмерная печать
Печать на бумаге, для которой задан больший размер .....................................................................................
Полноразмерная печать (Windows) ................................................................................................................
Печать без полей с сохранением реального размера .......................................................................................
Печать без полей с сохранением реального размера (Windows) ................................................................
42
42
44
46
48
50
50
50
52
52
54
55
57
57
58
59
60
3
Дополнительные параметры печати
Печать без полей
63
Печать без полей на бумаге эквивалентного размера. ......................................................................................
Печать без полей путем изменение размеров оригиналов, чтобы они соответствовали размеру бумаги (Windows) ............
Печать без полей путем изменения размеров оригиналов, чтобы они соответствовали ширине рулона. ................................
Печать без полей путем изменения размеров оригиналов, чтобы они соответствовали ширине рулона (Windows) ............
Печать на транспарантах или других нестандартных форматах
63
64
66
67
70
Печать вертикальных или горизонтальных транспарантов (Печать на больших форматах) ..................................................
Печать вертикальных или горизонтальных транспарантов (Печать на больших форматах; Windows) ...............................
Печать на нестандартных размерах бумаги .......................................................................................................
Печать на нестандартных размерах бумаги (Windows) ................................................................................
Печать нескольких страниц на листе и их размещение
70
70
74
74
77
Печать нескольких оригиналов рядом друг с другом .........................................................................................
Печать нескольких оригиналов рядом друг с другом (Windows) .................................................................
Печать нескольких страниц непрерывно .............................................................................................................
Печать нескольких страниц непрерывно (Windows) .....................................................................................
Печать нескольких страниц на листе ...................................................................................................................
Печать нескольких страниц на листе (Windows) ...........................................................................................
Печать плакатов по частям ..................................................................................................................................
Печать больших плакатов (Windows) .............................................................................................................
Центрирование оригиналов
77
77
79
79
81
81
83
84
86
Печать оригиналов, размещенных по центру рулонов ......................................................................................
Печать оригиналов, размещенных по центру рулонов (Windows) ...............................................................
Печать оригиналов, размещенных по центру листов .........................................................................................
Печать оригиналов, размещенных по центру листа (Windows) ...................................................................
Экономия бумаги рулона
86
86
88
88
91
Экономия рулона бумаги при помощи поворота оригиналов на 90 градусов ..................................................
Экономия рулона бумаги при помощи поворота оригиналов на 90 градусов (Windows) ..........................
Экономия бумаги рулона путем печати оригиналов без верхних и нижних полей ..........................................
Экономия бумаги рулона путем печати оригиналов без верхних и нижних полей (Windows) ............................................
Проверка изображений перед печатью
91
91
93
93
96
Проверка макета в окне предварительного просмотра перед печатью ............................................................ 96
Другие полезные установки
97
Печать с фоновыми изображениями ................................................................................................................... 97
Печать с фоновыми изображениями — КОПИЯ, НЕ РАЗГЛАШАТЬ и т.д. (Windows) ................................. 98
Приведение в соответствие ориентации оригинала и ориентации бумаги ...................................................... 99
Приведение в соответствие ориентации оригинала и ориентации бумаги (Windows) ............................. 100
Использование Избранного ................................................................................................................................ 101
Отрезание рулона бумаги после печати ............................................................................................................ 101
Обрезка рулона бумаги после печати (Windows) ........................................................................................ 102
Windows программное обеспечение
4
Windows программное обеспечение
105
Драйвер принтера
Установки драйвера принтера ............................................................................................................................
Указание бумаги в драйвере принтера ..............................................................................................................
Проверка установок печати ................................................................................................................................
Проверка макета в окне предварительного просмотра перед печатью ..........................................................
Использование Избранного ................................................................................................................................
Доступ к диалоговому окну драйвера принтера из программ .........................................................................
Доступ к диалоговому окну драйвера принтера из меню операционной системы ........................................
Лист Главная ........................................................................................................................................................
диалоговом окне Сведения о бумаге принтера ...........................................................................................
Диалоговое окно Детальные настройки бумаги ..........................................................................................
Диалоговое окно Отобразить настройки для типа печати ..........................................................................
Лист Регулировка цвета : Цветные ...............................................................................................................
Диалоговое окно Регулировка объекта : Цветные ......................................................................................
Лист Сопоставление ......................................................................................................................................
Лист Регулировка цвета : Монохромные .....................................................................................................
106
106
108
109
110
111
112
113
115
118
118
120
120
122
122
125
Windows программное обеспечение
Диалоговое окно Регулировка объекта : Монохромные .............................................................................
Лист "Регулировка серого" ............................................................................................................................
Лист Настройка страницы ...................................................................................................................................
Диалоговое окно Способ вывода .................................................................................................................
Диалоговое окно Параметры размера бумаги ............................................................................................
Лист Макет ...........................................................................................................................................................
Диалоговое окно Параметры страницы .......................................................................................................
Диалоговое окно Специальные настройки ..................................................................................................
Лист Избранное ...................................................................................................................................................
Лист Служебная программа ...............................................................................................................................
Лист Поддержка ...................................................................................................................................................
Диалоговое окно Перечень данных о настройках .......................................................................................
Лист Настройки устройства ................................................................................................................................
Preview
Свойства Preview .................................................................................................................................................
Запуск Preview .....................................................................................................................................................
Главное окно Preview ..........................................................................................................................................
Диалоговой панели ..............................................................................................................................................
Увеличивать/Уменьшать дисплей экрана ..........................................................................................................
Двигать страницу .................................................................................................................................................
Используя линейка ..............................................................................................................................................
Значение приоритета на поворачивать 90 градусов ........................................................................................
Печатание с выбирать макета ............................................................................................................................
Печать на центре .................................................................................................................................................
Не печатать пробелы сверху/снизу ....................................................................................................................
Free Layout
Свойства Free Layout ..........................................................................................................................................
Запуск Free Layout ...............................................................................................................................................
Главное окно Free Layout ....................................................................................................................................
Детальные настройки ..........................................................................................................................................
Диалоговое окно Параметры ..............................................................................................................................
Диалоговое окно Параметры страницы .............................................................................................................
Диалоговое окно Увеличение .............................................................................................................................
Диалоговое окно Формат ....................................................................................................................................
Размещение документа, состоящего из нескольких файлов, на одной странице. ........................................
Размещение документа, созданного с помощью нескольких приложений, на одной странице .............................................
Выбор объекта .....................................................................................................................................................
Изменение размера объекта ..............................................................................................................................
Перемещение объекта ........................................................................................................................................
Вращение объекта ..............................................................................................................................................
Автоматическое размещение объектов .............................................................................................................
Выравнивание объектов .....................................................................................................................................
Изменение порядка перекрывания объектов ....................................................................................................
Вставка скопированного или вырезанного объекта ..........................................................................................
Окно Сложенная двусторонняя листовка ..........................................................................................................
Диалоговое окно Настройки окончательного размера .....................................................................................
Диалоговое окно Настройки брошюрования .....................................................................................................
Печать с использованием функции Сложенная двусторонняя листовка ........................................................
Color imageRUNNER Enlargement Copy
Свойства Color imageRUNNER Enlargement Copy ............................................................................................
Запуск Color imageRUNNER Enlargement Copy ................................................................................................
Диалоговое окно Color imageRUNNER Enlargement Copy ...............................................................................
"Горячая" папка ....................................................................................................................................................
Создание новой горячей папки ...........................................................................................................................
Назначение существующей общей папки в качестве "горячей" ......................................................................
Установка параметров печати ............................................................................................................................
Увеличение отпечатков сканированных оригиналов из программы Color imageRUNNER ............................
Print Plug-In for Photoshop / Digital Photo Professional
126
127
128
130
131
132
134
135
136
137
138
138
139
140
140
140
141
143
144
144
144
145
146
148
149
150
150
150
152
153
153
154
155
156
157
159
161
162
163
163
163
164
165
166
167
168
169
170
171
171
171
172
173
173
176
178
178
180
Функции модуля Print Plug-In for Photoshop/Digital Photo Professional ............................................................ 181
Процесс установки .............................................................................................................................................. 181
5
Windows программное обеспечение
Процесс удаления ...............................................................................................................................................
Запуск из Photoshop ............................................................................................................................................
Запуск из Digital Photo Professional ....................................................................................................................
Главное окно Print Plug-In for Photoshop/Digital Photo Professional .................................................................
Область предварительного просмотра ..................................................................................................
Лист Главная ........................................................................................................................................................
Лист Настройка страницы ...................................................................................................................................
Лист Настройки цвета (Цвета) ............................................................................................................................
Лист Настройки цвета (Монохромный) ..............................................................................................................
Лист Журнал печати ............................................................................................................................................
Лист Поддержка ...................................................................................................................................................
Диалоговое окно Параметр регулировочного образца .....................................................................................
Диалоговое окно Детальные настройки бумаги ................................................................................................
Диалоговое окно Задать конфиграцию ..............................................................................................................
Диалоговое окно Параметры преобразования ICC ..........................................................................................
Диалоговое окно Параметры рулона бумаги ....................................................................................................
Диалоговое окно Парамертры размера .............................................................................................................
Диалоговое окно Кривая тона ............................................................................................................................
Диалоговое окно Параметры журнала печати ..................................................................................................
Использование трех типов предварительного просмотра ...............................................................................
Проверка изображения при Настройка области печати .......................................................................
Проверка исходного изображения при Изображение ...........................................................................
Проверка изображения в Предварительном просмотре рулона бумаги .............................................
Печать с желаемым качеством изображения ...................................................................................................
Регулировка цвета для печати ...........................................................................................................................
Регулировка цветов во время проверки при предварительном просмотре (цветной режим) .....................................
Регулировка цветов во время проверки при предварительном просмотре (монохромный режим) .............................
Регулировка цветов путем сопоставления .............................................................................................
Печать высококачественных 16-битных изображений Adobe RGB .....................................................
Печать высококачественных монохромных фотографий .....................................................................
Использование модуля Adobe CMM .......................................................................................................
Печать регулировочного образца и выбор значений настройки ......................................................................
Выполнение компенсации черной точки ...........................................................................................................
Выполнение печати, которая имитирует машинную печать ............................................................................
Увеличение или уменьшение изображения для печати ...................................................................................
Увеличение или уменьшение изображения для соответствия размеру носителя .............................
Увеличение или уменьшение изображения для соответствия ширине рулона ..................................
Масштабирование, печать с увеличением или уменьшением .............................................................
Печать без полей .................................................................................................................................................
Настройка носителей ..........................................................................................................................................
Работа с журналом печати .................................................................................................................................
Утверждение параметров журнала печати ............................................................................................
Применение журнала печати к изображению ........................................................................................
Сохранение журнала печати в параметрах печати ...............................................................................
Удаление журнала печати .......................................................................................................................
Экспорт журнала печати из параметров печати ....................................................................................
Импорт журнала печати в параметры печати ........................................................................................
Удаление журнала печати из параметров печати .................................................................................
Печать сведений об изображении ..........................................................................................................
Layout Plug-In for Photoshop
6
О модуле Layout Plug-In ......................................................................................................................................
Главное окно Layout Plug-In ................................................................................................................................
Диалоговое окно Добавить размер холста ........................................................................................................
Создание и печать макета изображения для вставки в рамку ........................................................................
Print Plug-In for Office
Функции Print Plug-In for Office ............................................................................................................................
Этапы установки ..................................................................................................................................................
Этапы удаления ...................................................................................................................................................
Если не появляется элемент Print Plug-In for Office ..........................................................................................
Запуск из Microsoft Word .....................................................................................................................................
Печать в соответствии с шириной рулона (Word) .............................................................................................
Печать без полей (Word) .....................................................................................................................................
184
184
185
186
188
189
192
194
195
197
198
198
202
203
204
205
206
206
207
208
209
209
210
210
211
211
213
215
216
217
218
219
220
222
222
223
223
225
225
226
227
227
228
228
230
232
233
234
235
237
237
237
239
240
242
242
242
245
245
248
250
252
Windows программное обеспечение
Многостраничная печать (Word) .........................................................................................................................
Сохраните данные параметрами (Word) ...........................................................................................................
Печать с использованием сохраненных параметров (Word) ...........................................................................
Книжная ориентация / Альбомная ориентация (Word) .....................................................................................
Запуск из Microsoft PowerPoint ...........................................................................................................................
Печать в соответствии с шириной рулона (PowerPoint) ...................................................................................
Печать без полей (PowerPoint) ...........................................................................................................................
Многостраничная печать (PowerPoint) ...............................................................................................................
Сохраните данные параметрами (PowerPoint) .................................................................................................
Печать с использованием сохраненных параметров (PowerPoint) .................................................................
Книжная ориентация / Альбомная ориентация (PowerPoint) ...........................................................................
Запуск из Microsoft Excel .....................................................................................................................................
Печать всего листа (Excel) ..................................................................................................................................
Печать выбранной области (Excel) ....................................................................................................................
Настройка Брошюрование (Excel) .....................................................................................................................
Изменение Специальные настройки .................................................................................................................
Операции и использование бумаги
Операции и использование бумаги
254
255
256
258
259
261
262
264
266
267
268
269
271
273
275
276
279
Бумага
Типы бумаги .........................................................................................................................................................
Размеры бумаги ...................................................................................................................................................
Использование бумаги, отличной от фирменной бумаги и одобренной бумаги ............................................
Печать на бумаге, отличной от фирменной бумаги и одобренной бумаги, с помощью существующих параметров ...........
Печать на бумаге, отличной от фирменной бумаги и одобренной бумаги, с помощью добавления типа носителя ............
Отображение раздела Справочное руководство о бумаге ..............................................................................
Обновление информации о бумаге ...................................................................................................................
Операции с рулонами
Прикрепление держателя рулона к рулонам ....................................................................................................
Загрузка рулонов в принтер ...............................................................................................................................
Изменение типа бумаги ......................................................................................................................................
Указание длины бумаги ......................................................................................................................................
Извлечение рулона из принтера ........................................................................................................................
Извлечение держателя рулона из рулонов .......................................................................................................
Ручная подача рулонной бумаги ........................................................................................................................
Отслеживание количества оставшейся в рулоне бумаги .................................................................................
Установка продолжительности сушки для рулонов ..........................................................................................
Указание способа обрезки для рулонов ............................................................................................................
Автоматическая обрезка переднего края рулона бумаги .................................................................................
Уменьшение количества пыли при обрезке рулонов .......................................................................................
Операции с листами
280
280
280
282
283
285
285
286
287
287
290
293
295
295
297
299
299
300
301
307
308
310
Загрузка листов в принтер .................................................................................................................................. 310
Печать с определенной начальной позиции ..................................................................................................... 313
Извлечение листов .............................................................................................................................................. 315
Приемник бумаги
Приемник бумаги .................................................................................................................................................
Части узла Приемник бумаги ..............................................................................................................................
Использование приемника бумаги .....................................................................................................................
Хранение приемника бумаги ..............................................................................................................................
Блок захвата носителя
Блок захвата носителя ........................................................................................................................................
Использование блока захвата носителя ............................................................................................................
Включение захвата рулона .................................................................................................................................
Отключения захвата рулона ...............................................................................................................................
Установка катушки перемотки на блок захвата носителя ................................................................................
Снятие напечатанных документов с блока захвата носителя .........................................................................
Media Configuration Tool (Windows)
317
317
318
319
323
325
325
325
326
326
327
333
336
Свойства Media Configuration Tool ...................................................................................................................... 336
Процесс установки .............................................................................................................................................. 337
Метод запуска ...................................................................................................................................................... 338
7
Операции и использование бумаги
Главное окно Media Configuration Tool ...............................................................................................................
Изменение информации о типе носителя для фирменной бумаги и одобренной бумаги ............................
Добавление типов носителей .......................................................................................................................
Изменение названий носителей ...................................................................................................................
Удаление добавленных типов носителей ....................................................................................................
Отображение/скрытие носителей .................................................................................................................
Изменение порядка вывода типов носителей .............................................................................................
Использование бумаги, отличной от фирменной бумаги и одобренной бумаги ............................................
Совместимая бумага .....................................................................................................................................
Добавить пользовательскую бумагу .............................................................................................................
Удаление пользовательской бумаги .............................................................................................................
Изменение пользовательской бумаги ..........................................................................................................
Экспортирование информации о пользовательском носителе ..................................................................
Импортирование информации о пользовательском носителе ...................................................................
Предупреждения ............................................................................................................................................
339
340
341
344
345
347
348
350
351
352
358
358
359
360
361
Панель управления
Панель управления
363
Экран индикации и управления
364
Панель управления .............................................................................................................................................
Отображение панели управления ......................................................................................................................
Просмотр инструкций с помощью кнопки Navigate (Перейти) .........................................................................
Проверка инструкций во время операций с принтером ...................................................................................
Меню принтера
373
Операции, выполняемые из меню принтера .....................................................................................................
Операции, выполняемые из меню .....................................................................................................................
Структура меню ...................................................................................................................................................
Параметры меню .................................................................................................................................................
Печать сост. ..........................................................................................................................................................
Печать отчетов о параметрах интерфейса .......................................................................................................
Детали принтера
Детали принтера
364
365
369
371
373
374
377
383
394
397
401
Детали принтера
402
Передняя панель .................................................................................................................................................
Задняя сторона ....................................................................................................................................................
Верхняя крышка (внутренняя часть) ..................................................................................................................
Каретка .................................................................................................................................................................
Крышка бака чернил (внутри) .............................................................................................................................
Подставка .............................................................................................................................................................
Блок захвата носителя ........................................................................................................................................
Жесткий диск
402
404
405
406
407
408
409
411
Операции с жестким диском принтера .............................................................................................................. 411
Проверка свободного места на жестком диске ................................................................................................. 412
Удаление данных с жесткого диска принтера ................................................................................................... 413
Дополнительные приспособления
415
Комплект держателя рулона ............................................................................................................................... 415
Настройки сети
8
Настройки сети
417
Сетевое окружение
418
Сетевое окружение ............................................................................................................................................. 418
Использование программыRemoteUI
420
Использование программы RemoteUI ............................................................................................................... 420
Начальные установки
Настройка IP-адреса на принтере .....................................................................................................................
Настройка IP-адреса с помощью панели управления принтера ...............................................................
Настройка IP-адреса с помощью команд ARP и PING ...............................................................................
Настройка параметров сети TCP/IPv6 ...............................................................................................................
Настройка места назначения драйвера принтера (Windows) ..........................................................................
422
422
422
423
424
425
Настройки сети
Настройка установок принтера для работы в сети TCP/IP с помощью программы RemoteUI ............................................... 426
Установки NetWare
429
Настройка параметров сети NetWare ................................................................................................................
Установка типа пакета принтера ........................................................................................................................
Указание служб печати NetWare ........................................................................................................................
Настройка установок принтера для работы в сети NetWare с помощью программы RemoteUI .............................................
Другие установки
429
429
432
434
437
Указание сведений, относящихся к принтеру ...................................................................................................
Настройка режима связи вручную .....................................................................................................................
Уведомление по электронной почте в случае завершения печати или возникновения ошибок .............................................
Возврат сетевых установок в исходное состояние ...........................................................................................
Device Setup Utility (Windows)
437
438
439
439
441
imagePROGRAF Device Setup Utility .................................................................................................................. 441
Установка программы imagePROGRAF Device Setup Utility ............................................................................. 441
Настройка IP-адреса с помощью программы imagePROGRAF Device Setup Utility ....................................... 441
Контроль заданий печати
Контроль заданий печати
445
Status Monitor (Windows)
446
Свойства imagePROGRAF Status Monitor .......................................................................................................... 446
Управление заданиями с помощью программы imagePROGRAF Status Monitor ........................................... 447
Accounting (Windows)
Accounting Manager .............................................................................................................................................
Запуск Accounting Manager .................................................................................................................................
Главное окно Accounting Manager ......................................................................................................................
Область списка заданий ..........................................................................................................................
Основные процедуры, выполняемые в Accounting Manager ...........................................................................
Настройка стоимости единицы в Accounting Manager ......................................................................................
Настройка стоимости единицы для чернил .................................................................................................
Настройка стоимости единицы для бумаги .................................................................................................
Настройка стоимости единицы для элементов, отличных от чернил и бумаги ........................................
Настройка параметров единиц и отображения в Accounting Manager ............................................................
Автоматическое периодическое получение журналов учета заданий печати через равные промежутки времени ...................
Отмена периодического получения журналов учета заданий печати .............................................................
Переключение между отображением заданий на принтере и заданий, получаемых периодически ......................................
Экспорт данных о заданиях печати в файл CSV ..............................................................................................
Отображение свойств задания или свойств периода ......................................................................................
Отображение, сохранение и загрузка выбранных данных о стоимости единицы .........................................
Отображение общего количество использованных чернил и бумаги .............................................................
Основные операции с заданиями печати
Использование жесткого диска принтера ..........................................................................................................
Сохранение заданий печати на жестком диске принтера ................................................................................
Управление очередью заданий (удаление или установка наивысшего приоритета для заданий) .........................................
Управление отложенными заданиями (печать или удаление заданий на удержании) .................................
Печать сохраненных заданий .............................................................................................................................
Удаление сохраненных заданий ........................................................................................................................
Перемещение сохраненных заданий .................................................................................................................
Дополнительные операции с заданиями печати
Сохранение заданий печати, отправленных из источников, отличных от драйвера принтера ..............................................
Печать без сохранения заданий в общем ящике ..............................................................................................
Настройка паролей для персональных ящиков ................................................................................................
Присваивание имен личным ящикам .................................................................................................................
Отображение списка сохраненных заданий .....................................................................................................
Печать списка сохраненных заданий ................................................................................................................
Отображение подробной информации о сохраненных заданиях ...................................................................
Переименование сохраненных заданий ............................................................................................................
449
449
449
450
452
453
454
454
455
457
458
458
459
459
460
460
461
461
463
463
465
466
468
470
473
475
478
478
479
480
482
484
486
486
488
9
Регулировки для лучшего качества печати
Регулировки для лучшего качества печати
Управление цветом
Управление цветом
491
Настройка для печати с высокой четкостью
492
Улучшение качества печати ............................................................................................................................... 492
Регулировка печатающих головок
494
Регулировка печатающей головки ......................................................................................................................
Автоматическая настройка выравнивания линий и коррекции цветов .....................................................
Ручная настройка выравнивания линий и коррекции цветов ....................................................................
Регулировка во время установки печатающей головки ..............................................................................
Устранение неполадок, связанных со стиранием бумаги и смазанностью изображений .............................
Регулировка величины подачи
494
494
496
498
499
500
Настройка величины подачи ..............................................................................................................................
Выбор способа настройки количества подаваемой бумаги .......................................................................
Автоматическое устранение полос ..............................................................................................................
Ручное устранение полос .............................................................................................................................
Точная настройка величины подачи бумаги ................................................................................................
Настройка длины линии ................................................................................................................................
Настройка вакуумной силы ................................................................................................................................
500
500
501
502
504
505
506
509
Сопоставление монитора
510
Печать изображений для сопоставления цветов монитора ............................................................................. 510
Печать изображений для сопоставления цветов монитора (Windows) ..................................................... 511
Калибровка цветов
514
Исправляет незначительные отличия в отображении цветов (калибровка цвета) ........................................ 514
Бумага, которую можно использовать для калибровки цветов .................................................................. 516
Техническое обслуживание и расходные материалы
Техническое обслуживание и расходные материалы
519
Баки чернил
Баки чернил .........................................................................................................................................................
Замена баков чернил ..........................................................................................................................................
Проверка уровней чернил в баке чернил ..........................................................................................................
Когда нужно заменять баки чернил ....................................................................................................................
Печатающие головки
Печатающая головка ...........................................................................................................................................
Проверка засорения сопел .................................................................................................................................
Чистка печатающей головки ...............................................................................................................................
Замена печатающей головки ..............................................................................................................................
Блок резака
520
520
529
530
531
531
531
532
533
541
Блок резака .......................................................................................................................................................... 541
Замена блока резака ........................................................................................................................................... 541
Сменный картридж
Сменный картридж ..............................................................................................................................................
Замена сменного картриджа ..............................................................................................................................
Проверка оставшейся емкости сменного картриджа .......................................................................................
Когда нужно заменять сменный картридж ........................................................................................................
10
520
Чистка принтера
545
545
545
551
552
553
Чистка корпуса принтера .................................................................................................................................... 553
Чистка под верхней крышкой ............................................................................................................................. 553
Прочее обслуживание
557
Подготовка принтера к перемещению в другое место ..................................................................................... 557
Обновление встроенного ПО .............................................................................................................................. 563
Расходные материалы
564
Поиск и устранение неисправностей
Поиск и устранение неисправностей
565
Часто задаваемые вопросы
566
Часто задаваемые вопросы ................................................................................................................................ 566
Проблемы, касающиеся бумаги
Удаление смятой рулонной бумаги ....................................................................................................................
Удаление смятого листа .....................................................................................................................................
Не удается вставить рулонную бумагу в слот для подачи бумаги ..................................................................
Не удается загрузить листы ................................................................................................................................
Бумага обрезана неровно ...................................................................................................................................
Бумага не обрезана .............................................................................................................................................
Блок захвата носителя продолжает вращаться ................................................................................................
Не удается определить размер прозрачной пленки. ........................................................................................
Слишком широкие поля ......................................................................................................................................
При печати на тонкой рулонной бумаге отпечатанная поверхность царапается ...........................................
Печать не начинается
Не загорается индикатор данных на панели управления ................................................................................
Принтер не отвечает, даже если отправлены задания печати ........................................................................
Отображается сообщение Заполн. чернил... ....................................................................................................
На экране дисплея отображается сообщение Смешивание... ........................................................................
Принтер останавливается во время выполнения задания печати
568
568
571
573
573
573
574
574
574
575
575
576
576
576
576
576
577
На экране индикации отображается сообщение об ошибке ............................................................................ 577
Принтер выводит чистую, неотпечатанную бумагу .......................................................................................... 577
Проблемы с качеством печати
Бледная печать ....................................................................................................................................................
Бумага трется о печатающую головку ................................................................................................................
Края бумаги загрязнены ......................................................................................................................................
Поверхность бумаги загрязнена .........................................................................................................................
Обратная сторона бумаги загрязнена ...............................................................................................................
Сразу после печати без полей во время обычной печати поле на заднем крае загрязнено .................................................
Напечатанные цвета неточны .............................................................................................................................
Появляются полосы различных цветов .............................................................................................................
Неравномерные цвета в напечатанных изображениях ....................................................................................
Края изображения размыты, или присутствуют белые полосы .......................................................................
Установка синего переключателя на пластине ...........................................................................................
Неравномерная контрастность во время печати ..............................................................................................
Неточная длина напечатанных изображений в направлении подачи .............................................................
Изображения печатаются с перекосом ..............................................................................................................
Документы печатаются в монохромном режиме ...............................................................................................
Толщина линий неравномерна ...........................................................................................................................
Линии или цвета смещены ..................................................................................................................................
При печати без полей появляются поля ............................................................................................................
Не выполняется печать по сети
578
578
579
579
580
580
581
581
582
582
583
584
586
586
587
587
587
588
588
589
Не удается подключить принтер к сети ............................................................................................................. 589
Не выполняется печать по сети TCP/IP ............................................................................................................. 589
Не выполняется печать по сети NetWare .......................................................................................................... 589
Проблемы с установкой
591
Удаление установленных драйверов принтера ................................................................................................ 591
Прочие проблемы
Принтер не включается .......................................................................................................................................
Для запуска принтера необходимо некоторое время .......................................................................................
Если принтер издает странные звуки ................................................................................................................
Сообщения, рекомендующие проверить сменный картридж, не исчезают ....................................................
Принтер расходует много чернил ......................................................................................................................
Определение уровня чернил ..............................................................................................................................
592
592
592
592
592
593
593
11
Сообщения об ошибке
Сообщения об ошибке
597
Сообщения об ошибке
598
Сообщения, касающиеся бумаги
600
Несоотв. бумаги ...................................................................................................................................................
Несоответствующий тип бумаги .........................................................................................................................
Бумага слишком мала. ........................................................................................................................................
Размер бумаги недост. ........................................................................................................................................
Несоотв. шир. бум. ..............................................................................................................................................
Размер бумаги не определен. ............................................................................................................................
Недост-но бум для печати док. ...........................................................................................................................
Эту бумагу нельзя исп., поскольку этот размер не поддерж. ..........................................................................
Выбрана рулонная печать. .................................................................................................................................
Выбрана печать на рул. носит., но в лоток загруж.листы .................................................................................
Нет рул. бум. ........................................................................................................................................................
Нет бумаги. ...........................................................................................................................................................
Выбрана листовая печать. ..................................................................................................................................
Выбр. обычная печать, но устновл. рулон. ........................................................................................................
Замятие бумаги. ..................................................................................................................................................
Бумага вставлена неровно. ................................................................................................................................
Не уд-ся опр. бум .................................................................................................................................................
Подача бум. Невозм. ...........................................................................................................................................
Невозможно отрезать эту бумагу. ......................................................................................................................
Подача бум. зав. ..................................................................................................................................................
Осв. рычаг в непр. положении ............................................................................................................................
Ош. перемотки. ....................................................................................................................................................
Приемн. устр-во готово. ......................................................................................................................................
Включите приемное устройство. ........................................................................................................................
Печать б/полей невозм. ......................................................................................................................................
Положение бумаги неприемлимо для печати без полей. .................................................................................
Сообщения, касающиеся чернил
Недост-но ч-л. ......................................................................................................................................................
Законч. ч-ла. ........................................................................................................................................................
Невозможно определить уровень чернил. ........................................................................................................
Закр. крышку чер-цы ...........................................................................................................................................
Законч. ч-ла. ........................................................................................................................................................
Осталось мало чернил. .......................................................................................................................................
Чер-ца не установлена. ......................................................................................................................................
Следующие баки с чернилами не могут быть распознаны. .............................................................................
Сообщения, касающиеся печати или регулировки
12
Невозможно выполнить данную команду. Исп. друг.бумагу. ............................................................................
Калибровка невозм. ............................................................................................................................................
Избыточная темп-ра или влажность. .................................................................................................................
Выполните обыч. калибровку. ............................................................................................................................
Вып ст.калиб, исп. ук.выше бум. .........................................................................................................................
Выполн. калибр.,исп. ук. выше бум. ...................................................................................................................
Печать без полей невозможна. Бумага вытянута или сжата. ..........................................................................
Перед печатью без полей переместите перекл.синей пласт. ..........................................................................
Переключат. синей пластины загрязнен. ...........................................................................................................
Подвиньте синий переключатель валика № xx вправо. (xx обозначает номер) .............................................
Настройка подачи бумаги невозможна. .............................................................................................................
Проверьте напечатан. документ. ........................................................................................................................
Сообщения, касающиеся печатающих головок
Настройка пч. глвк невозможна. .........................................................................................................................
П.глвк.:неверн.пол ...............................................................................................................................................
Некорр. x печ.головк. (x имеет значение L, R или не отображается) ..............................................................
Ош. x печат. головки (x служит для обозначения левой, правой головки или не отображается) ............................................
Не удается найти головку принтера x. (x обозначает L или R или не отображается) ....................................
Выполните очистку печатающей головки ..........................................................................................................
600
600
601
601
602
602
603
604
604
604
604
605
605
605
606
606
606
607
607
607
608
608
608
608
608
609
610
610
610
610
610
611
611
611
611
612
612
612
612
613
613
613
613
613
614
614
614
614
615
615
615
615
615
616
616
Сообщения об ошибке
Сообщения, касающиеся сменного картриджа
617
Нет обслуж. картриджа .......................................................................................................................................
Неправильный сменный картридж. ....................................................................................................................
Обслуж. кртрдж Низкий уровень ........................................................................................................................
Обслуж. картридж не функционирует. ...............................................................................................................
Обслуж. картридж переполнен. ..........................................................................................................................
Неисправность обслуж. картриджа ....................................................................................................................
Сообщения, касающиеся жесткого диска
617
617
617
617
617
617
618
Ошибка жесткого диска. Нажм. ..........................................................................................................................
Ош. чтения файла. ..............................................................................................................................................
Почтовый ящик полон. ........................................................................................................................................
Почт.ящ.переп. Печать осущ. без сохр. данных. ...............................................................................................
Мало места в почт. ящике. ..................................................................................................................................
Достугнуто макс. число хран.заданий. ..............................................................................................................
Почт. ящик переполн. ..........................................................................................................................................
Прочие сообщения
618
618
618
618
618
618
619
620
GARO Wxxxx (x служит для обозначения числа) ..............................................................................................
ОШ Exxx-xxxx (x служит для обозначения буквы или цифры) .........................................................................
Аппаратная ошибка xxxxxxxx-xxxx (x служит для обозначения буквы или цифры) .......................................
Открыта верх. кр. .................................................................................................................................................
Требуется зам. дет Обр. ......................................................................................................................................
Пропущ. время замены дет. Обр. .......................................................................................................................
Неизв. файл. ........................................................................................................................................................
Калибровка Неисправность млтсрсрн. датч. ....................................................................................................
Ош. млтсрсрн. датч. ............................................................................................................................................
620
620
620
620
621
621
621
621
621
Технические характеристики
Технические характеристики
Приложение
Приложение
627
Меры безопасности
628
Технические характеристики принтера
623
624
Технические характеристики .............................................................................................................................. 624
Область печати .................................................................................................................................................... 625
Меры предосторожности .................................................................................................................................... 628
Правовая информация ....................................................................................................................................... 631
Руководства для этого принтера
632
Руководства для этого принтера ........................................................................................................................ 632
Об этом руководстве пользователя ................................................................................................................... 632
Как пользоваться данным руководством
634
Поиск тем ............................................................................................................................................................. 634
HTML-версия руководства для печати ............................................................................................................... 635
13
14
Руководство Пользователя
Основная последовательность
действий при печати
Основная
последовательность действий
при печати
iPF9400S
Процедура печати ..................................................................................... 16
Отмена заданий печати ............................................................................ 23
Приостановка печати ................................................................................ 25
Дополнительные параметры печати
27
Windows программное обеспечение
105
Операции и использование бумаги
279
Панель управления
363
Детали принтера
401
Настройки сети
417
Контроль заданий печати
445
Регулировки для лучшего качества печати
491
Управление цветом
509
Техническое обслуживание и расходные материалы
519
Поиск и устранение неисправностей
565
Сообщения об ошибке
597
Технические характеристики
623
Приложение
627
15
iPF9400S
Опции печати с использованием рулонов и листов
Основная
последовательность действий
при печати
Процедура печати
Опции печати с использованием рулонов и листов .................................................................................. 16
Включение и выключение принтера ........................................................................................................... 17
Загрузка рулонов и печать на них ............................................................................................................... 18
Загрузка листов и печать на них ................................................................................................................. 21
Указание бумаги в драйвере принтера (Windows) ........................................................................ 108
Печать в среде Windows .............................................................................................................................. 22
Процедура печати
Опции печати с использованием рулонов и листов
Данный принтер поддерживает печать как на рулонах, так и на листах.
В этом разделе представлены основные функции каждого способа, а также основные доступные методы
печати. Выбирайте рулоны или листы в соответствии с конкретным приложением для печати.
• Для получения подробной информации о поддерживаемых принтером типах бумаги cм. "Типы бумаги."
→С.280
Примечание • Помимо представленных здесь, существуют различные другие способы печати. Для получения подробной
информации cм. "Дополнительные параметры печати."
→С.27
Печать на рулоне
Носители в виде намотанных рулонов бумаги обычно называются Рулонный носитель. Рулоны загружаются
на Держатель рулона, который в свою очередь загружается в принтер.
Рулоны могут использоваться для печати больших фотографий или создания плакатов или транспарантов,
которые не могут быть напечатаны на обычных листах.
• Печать на большом формате
Простая печать вертикальных или горизонтальных транспарантов из обычных приложений, таких как
Microsoft Office.
(См. "Печать вертикальных или горизонтальных транспарантов (Печать на больших форматах).")
→С.70
• Печать без полей
Печать без полей (рамки) вокруг плакатов или фотографий.
(См. "Печать без полей на бумаге эквивалентного размера..") →С.63
(См. "Печать без полей путем изменения размеров оригиналов, чтобы они соответствовали ширине
рулона..") →С.66
(См. "Печать без полей с сохранением реального размера.") →С.59
• Печать транспарантов
Вы можете напечатать несколько страниц как одну непрерывную страницу без полей между
страницами.
(См. "Печать нескольких страниц непрерывно.") →С.79
• Поворот на 90 градусов перед печатью
Если существует возможность более эффективного использования бумаги, оригиналы в портретной
ориентации поворачиваются на 90 градусов.
(См. "Экономия рулона бумаги при помощи поворота оригиналов на 90 градусов.") →С.91
16
• Печать с увеличением/уменьшением
Вы можете свободно отрегулировать размер оригиналов путем их увеличения или уменьшения перед
печатью.
(См. "Изменение размеров оригиналов, чтобы они соответствовали размеру бумаги.") →С.50
(См. "Изменение размеров оригиналов, чтобы они соответствовали ширине рулона.") →С.52
(См. "Изменение размеров оригиналов путем ввода значения масштабирования.") →С.54
• Функции Free Layout (Windows)
Печать нескольких документов из нескольких приложений (таких как программы для обработки текста,
электронные таблицы и т.д.) рядом друг с другом.
(См. "Печать нескольких оригиналов рядом друг с другом.") →С.77
Руководство Пользователя
iPF9400S
Включение и выключение принтера
Термин Листы относится к отдельным листам бумаги стандартных размеров.
Вставляйте листы между деталями Пластина и Фиксатор бумаги.
• Печать с увеличением/уменьшением
Вы можете свободно отрегулировать размер оригиналов путем их увеличения или уменьшения перед
печатью.
(См. "Изменение размеров оригиналов, чтобы они соответствовали размеру бумаги.") →С.50
(См. "Изменение размеров оригиналов путем ввода значения масштабирования.") →С.54
Включение и выключение принтера
Включение принтера
1
Нажмите кнопку Power (Питания), чтобы
включить принтер.
Начнется процедура запуска принтера.
После появления в окне Экран индикации
логотипа Canon отображается сообщение
"Запуск... Подождите.".
2
Индикатор Power (Питания) загорается, когда
принтер заканчивает запуск и переходит в Режим
ожидания.
Процедура печати
• Функции Free Layout (Windows)
Печать нескольких документов из нескольких приложений (таких как программы для обработки текста,
электронные таблицы и т.д.) рядом друг с другом.
(См. "Печать нескольких оригиналов рядом друг с другом.") →С.77
Основная
последовательность действий
при печати
Печать на листе
Принтер не перейдет в Режим ожидания в
описанных ниже ситуациях. Выполните
соответствующие действия.
• Открыта Верхняя крышка
Закройте узел Верхняя крышка.
• Открыта Крышка бака чернил
Закройте узел Крышка бака чернил.
• Не установлена Печатающая головка
cм. "Замена печатающей головки." →С.533
• Не установлен Бак чернил
cм. "Замена баков чернил."
→С.520
• Если в окне Экран индикации отображается сообщение ОШ
cм. "Сообщения об ошибках." →С.598
Руководство Пользователя
17
iPF9400S
Загрузка рулонов и печать на них
Основная
последовательность действий
при печати
• Индикатор Power (Питания) и Индикатор Message (Сообщение) не загораются (даже один
раз), и в окне Экран индикации ничего не появляется
Убедитесь, что принтер подключен правильно. Проверьте соединение штепселя и розетки.
• Не загружена бумага
Загрузите бумагу. (См. "Загрузка рулонов и печать на них.")
печать на них.") →С.21
→С.18
(См. "Загрузка листов и
Выключение принтера
• Ни в коем случае не выключайте принтер и не вынимайте шнур питания из розетки во время выполнения задания
Процедура печати
Важно
1
печати. Это может привести к повреждению принтера.
Убедитесь в отсутствии выполняемых заданий
печати.
Если мигает Индикатор Message (Сообщение),
проверьте сообщение в окне Экран индикации и
предпримите соответствующие действия в случае
необходимости. (См. "Сообщения об ошибке.")
→С.598
Если мигает Индикатор Data (Данные), принтер
принимает задание печати. Выключайте принтер
только после завершения печати.
2
Удерживайте кнопку Power (Питания) в течение
более чем одной секунды.
После вывода сообщения "Завершение работы..
Подождите.." на Экран индикации принтер будет
выключен.
Загрузка рулонов и печать на них
Ниже приведены основные шаги для загрузки рулонов и печати на них.
Выполните эти шаги для загрузки рулонов и печати на них.
• Для получения подробной информации об узле Приемник бумаги обратитесь к разделу cм.
"Использование приемника бумаги." →С.319
18
• Для получения подробной информации об использовании узла Блок захвата носителя обратитесь к
разделу cм. "Блок захвата носителя." →С.325
• Если узел Блок захвата носителя не используется во время печати длинных документов, например
Важно
транспарантов, расстелите чистую ткань или бумагу на полу. Используйте блок Приемник бумаги, чтобы
предотвратить загрязнение длинных документов при контакте с полом после их печати. (См. "Использование
приемника бумаги.") →С.319
Руководство Пользователя
iPF9400S
Загрузка рулонов и печать на них
Примечание
бумаги или Справочное руководство о бумаге. (См. "Размеры бумаги.")
→С.280
(См. "Типы бумаги.")
→С.280
• Чтобы включить ожидание высыхания чернил после печати и перед отрезанием рулона, установите опцию
Продолжительность сушки в драйвере принтера. (См. "Установка продолжительности сушки для
рулонов.") →С.300
• После использования всей бумаги из рулона выполните очистку пластины. Если пластина внутри узла
верхняя крышка загрязнена, она может пачкать обратную сторону бумаги. (См. "Чистка под верхней
крышкой.") →С.553
Включите принтер. (См. "Включение и выключение
принтера.") →С.17
2
Установите рулон на Держатель рулона. (См.
"Прикрепление держателя рулона к рулонам.")
Процедура печати
1
Основная
последовательность действий
при печати
• Для получения подробной информации о поддерживаемых размерах и типах рулона см. раздел Форматы
→С.287
3
Загрузите рулон в принтер. (См. "Загрузка
рулонов в принтер.") →С.290
19
Руководство Пользователя
iPF9400S
Загрузка рулонов и печать на них
Основная
последовательность действий
при печати
Процедура печати
• Во время печати без полей обязательно устанавливайте синий Переключатель на пластине в положение
Важно
4
●. Если переключатель установлен неправильно, может снизиться качество печати. (См. "Установка
синего переключателя на пластине.") →С.584
Выберите тип бумаги. (См. "Изменение типа
бумаги.") →С.293
• Если на рулоне не напечатан штрих-код и для параметра Упр.оставш.рул. установлено значение Вкл,
Примечание
5
то после типа бумаги укажите длину рулона. (См. "Указание длины бумаги.")
→С.295
Выполните настройки в драйвере принтера для типа бумаги и других элементов.
• Указание бумаги в драйвере принтера (Windows)
→С.108
20
6
Отправьте задание печати.
• Печать в среде Windows
→С.22
Руководство Пользователя
iPF9400S
Загрузка листов и печать на них
Загрузка листов и печать на них
Ниже приведены основные шаги для загрузки листов и печати на них.
Выполните приведенные ниже шаги для загрузки листов и печати на них.
• Для получения подробной информации о поддерживаемых типах и форматах бумаги Форматы бумаги или
Примечание
Справочное руководство о бумаге. (См. "Размеры бумаги.")
→С.280
• Печать без полей на листах не поддерживается. Функции, а также основные доступные методы печати на
листах, cм. "Опции печати с использованием рулонов и листов."
2
.
Включите принтер. (См. "Включение и выключение
принтера.") →С.17
Выполните настройки в драйвере принтера для типа бумаги и других элементов.
• Указание бумаги в драйвере принтера (Windows)
3
→С.16
Процедура печати
1
(См. "Типы бумаги.") →С.280
Основная
последовательность действий
при печати
Начнется выполнение задания печати.
→С.108
Отправьте задание печати.
• Печать в среде Windows
→С.22
21
Руководство Пользователя
iPF9400S
Печать в среде Windows
Основная
последовательность действий
при печати
4
Загрузите лист. (См. "Загрузка листов в принтер.")
→С.310
Начните печать.
Процедура печати
Печать в среде Windows
Печать из меню приложения.
• Рекомендуется закрыть ненужные приложения перед печатью. Работа с несколькими приложениями во время
Важно
1
2
печати может привести к прерыванию передачи данных печати и повлиять на качество печати.
Выберите пункт Печать в меню Файл в приложении источника, чтобы отобразить диалоговое окно
для проверки условий печати.
Убедившись, что данный принтер выбран в диалоговом окне, нажмите кнопку Печать или ОК, чтобы
начать печать.
• Внешний вид диалогового окна меняется в
Примечание
зависимости от программного приложения. В
большинстве случаев диалоговое окно содержит
основные опции печати и позволяет выбирать
принтер, указывать диапазон страниц, число копий
и т.д.
Пример: диалоговое окно печати, отображаемое
приложением
• Если выбран другой принтер, выберите принтер, который необходимо использовать в окне Выбрать
принтер или в диалоговом окне, отображаемом после нажатия кнопки Принтер.
22
В диалоговом окне драйвера принтера отображаются параметры многих способов печати (включая печать с
увеличением и уменьшением, печать без полей и т.д.). Существуют следующие два способа доступа к
диалоговому окну драйвера принтера.
• Из приложения
(См. "Доступ к диалоговому окну драйвера принтера из программ.")
→С.112
• Из меню операционной системы
(См. "Доступ к диалоговому окну драйвера принтера из меню операционной системы.")
→С.113
Руководство Пользователя
iPF9400S
Отмена заданий печати с панели управления
Отмена заданий печати с панели управления .......................................................................................... 23
Отмена заданий печати в системе Windows .............................................................................................. 24
Отмена заданий печати с панели управления
Чтобы отменить печать или прием заданий печати, нажмите кнопку Stop (Стоп) меню Панель управления.
Основная
последовательность действий
при печати
Отмена заданий печати
Отмена заданий печати
Если во время печати нажать кнопку Stop (Стоп), работа принтера будет зависеть от текущего состояния.
• Если кнопка Stop (Стоп) нажата перед началом печати
Если нажать кнопку Stop (Стоп) перед началом печати, отобразится сообщение о подтверждении.
Чтобы отменить задание печати, выберите пункт "Да".
• Если кнопка Stop (Стоп) нажата во время печати
Если нажать кнопку Stop (Стоп) перед началом печати, отобразится сообщение для подтверждения.
Чтобы отменить задание печати немедленно, выберите пункт "Да".
23
Руководство Пользователя
iPF9400S
Отмена заданий печати в системе Windows
Основная
последовательность действий
при печати
Отмена заданий печати в системе Windows
В окне принтера можно отменить задания печати, отправляемые на принтер.
При использовании программы imagePROGRAF Status Monitor можно отменить задания печати, уже
полученные принтером, или выполняемые в данный момент.
1
Щелкните значок принтера на панели задач для отображения окна принтера.
• Можно также открыть это окно двойным щелчком значка принтера в папке Принтеры и факсы (или
Примечание
2
Отмена заданий печати
3
4
Принтер), доступной через меню Windows Пуск.
Щелкните правой кнопкой мыши на задании,
которое необходимо отменить, и выберите
Отмена.
Если отменяемое задание не показано в окне принтера (то есть, если данные печати уже получены
принтером), дважды щелкните значок панели задач для отображения программы imagePROGRAF
Status Monitor.
На листе Сост. принтера щелкните Отм.задан..
• Содержимое экрана может отличаться в зависимости от используемой модели.
Примечание
24
Руководство Пользователя
iPF9400S
Приостановка печати
Приостановка печати
При приостановке печати, если для параметра Приост. печать в меню Панель управления установлено
значение Вкл, печать будет остановлена в этой точке, а принтер перейдет в состояние, при котором печать
приостановлена. (См. "Отображение панели управления.") →С.365
Печать из очереди заданий невозможна в этом состоянии.
Чтобы восстановить обычную работу после выхода из этого состояния, установите для параметра Приост.
печать значение Выкл.
Примечание
значение Выкл, и печать из очереди заданий возобновляется.
• После подачи бумаги
• Если выполнить параметр Изм.тип бумаги в Меню бумаги
1
Во время печати на Экран Выбор вкладки Панель управления
кнопками ◀ и ▶ выберите Вкладка Задание (
).
Приостановка печати
• В указанных ниже случаях состояние обнуляется, даже если не установить для параметра Приост. печать
Основная
последовательность действий
при печати
Приостановка печати
• Если Экран Выбор вкладки не отображается, нажмите кнопку Menu (Меню).
Примечание
2
Нажмите кнопку OK.
Отобразится Меню заданий.
3
Кнопками ▲ и ▼ выберите пункт Приост. печать, а затем нажмите кнопку OK.
4
Кнопками ▲ и ▼ выберите пункт Вкл или Выкл, а затем нажмите кнопку OK.
25
Руководство Пользователя
iPF9400S
26
Руководство Пользователя
Руководство Пользователя
Основная последовательность действий при печати
15
Дополнительные параметры печати
Дополнительные параметры печати
iPF9400S
Выбор бумаги для печати ......................................................................... 28
Печать фотографий и офисной документации ....................................... 29
Печать чертежей САПР ............................................................................. 39
Регулировка изображений ........................................................................ 42
Увеличение или уменьшение при печати ................................................ 50
Полноразмерная печать ........................................................................... 57
Печать без полей ....................................................................................... 63
Печать на транспарантах или других нестандартных форматах .......... 70
Печать нескольких страниц на листе и их размещение ......................... 77
Центрирование оригиналов ...................................................................... 86
Экономия бумаги рулона .......................................................................... 91
Проверка изображений перед печатью ................................................... 96
Другие полезные установки ...................................................................... 97
Windows программное обеспечение
105
Операции и использование бумаги
279
Панель управления
363
Детали принтера
401
Настройки сети
417
Контроль заданий печати
445
Регулировки для лучшего качества печати
491
Управление цветом
509
Техническое обслуживание и расходные материалы
519
Поиск и устранение неисправностей
565
Сообщения об ошибке
597
Технические характеристики
623
Приложение
627
27
iPF9400S
Выбор бумаги для печати
Дополнительные параметры печати
Выбор бумаги для печати
Выбор бумаги для печати ............................................................................................................................ 28
Изменение типа бумаги ........................................................................................................................ 293
Указание бумаги в драйвере принтера ...................................................................................................... 28
Указание бумаги в драйвере принтера (Windows) .............................................................................. 108
Выбор бумаги для печати
Выбор бумаги для печати
Выберите на панели управления принтера или в драйвере принтера тип носителя, который подходит к
загруженной в принтер бумаге. Подходящий тип носителя различается в случае использования фирменной
бумаги Canon или одобренной Canon бумаги и в случае использования бумаги, отличной от одобренной
бумаги Canon. Выберите тип носителя, руководствуясь приведенным ниже описанием.
Информацию о выборе типа носителя на панели управления принтера см. в разделе "Изменение типа
бумаги" →С.293 , а информацию о выборе типа носителя в драйвере принтера см. в разделе "Указание
бумаги в драйвере принтера (Windows)" →С.108
• Если используется бумага, отличная от одобренной Canon бумаги, компания Canon не предоставляет никакой
Важно
гарантии относительно качества печати или свойств подачи бумаги.
• Для получения информации о фирменной бумаге Canon и одобренной Canon бумаге см. " Справочное
Примечание
руководство о бумаге".
• Если тип носителя, указанный в драйвере принтера, не совпадает с типом носителя, указанным в принтере,
Панель управления принтера отобразит сообщение об ошибке. Несмотря на то, что вы сможете печатать при
данных условиях, результаты печати могут быть неудовлетворительными.
• Фирменная бумага Canon или одобренная Canon бумага
В случае фирменной бумаги Canon или одобренной Canon бумаги выберите значения параметров,
которые оптимизированы под используемый тип бумаги. Для получения подробной информации о
параметрах для фирменной бумаги Canon или одобренной Canon бумаги cм. " Справочное руководство
о бумаге."
• Бумага, отличная от одобренной Canon бумаги
В случае бумаги, отличной от одобренной Canon бумаги, следует выбрать настройки из существующих
значений параметров или создать новый тип носителя с последующим добавлением его на панель
управления принтера или в драйвер принтера. Для получения подробной информации cм.
"Использование бумаги, отличной от фирменной бумаги и одобренной бумаги." →С.282
Указание бумаги в драйвере принтера
В случае замены бумаги, выполните установки в драйвере принтера для типа и размера бумаги.
Для получения инструкций по настройке установок бумаги в драйвере принтера, обратитесь к следующим
темам.
• Указание бумаги в драйвере принтера (Windows)
→С.108
28
Руководство Пользователя
iPF9400S
Печать фотографий и изображений
Печать фотографий и изображений ........................................................................................................... 29
Печать фотографий и изображений (Windows) .................................................................................... 29
Печать из программы Photoshop ................................................................................................................. 31
Печать изображений Adobe RGB (Windows) ......................................................................................... 32
Печать офисной документации ................................................................................................................... 35
Печать офисной документации (Windows) ............................................................................................ 35
Использование программы PosterArtist для компоновки оригиналов ...................................................... 36
Дополнительные параметры печати
Печать фотографий и офисной документации
Печать фотографий и изображений
Печать выбранного
Описание
Фото (Цветной)
Печать фотографических изображений с цифровых
фотоаппаратов с применением оптимальных установок.
Фото (Монохромное)
Печать монохромных фотографий с применением
оптимальных установок.
Плакат
Оптимальная установка для плакатов. Печать выполняется в
ярких цветах с впечатляюще высокой насыщенностью.
Точная цетопередача
Печать с минимальной разницей в цвете. Подходит для
печати отсканированных изображений и когда результаты
печати слишком яркие.
Фото (Adobe RGB)
Установка, подходящая для печати в оптимальном цвете
изображений, созданных с использованием цветового
пространства Adobe RGB.
Печать фотографий и офисной документации
Выбрав опцию Печать выбранного из меню Простые настройки драйвера принтера, Вы сможете легко
настроить печать изображений и фотографий.
• В зависимости от установки Тип носителя, некоторые опции параметра Печать выбранного могут быть
Важно
недоступны.
• Вы можете проверить значения установок для каждого режима печати, нажав кнопку Отобразить настройки.
Примечание • При необходимости Вы также можете выполнить точную настройку этих значений ( Дополнительные
настройки).
Для получения подробной информации об опции Дополнительные настройки обратитесь к разделу "Установка
приоритета для определенных графических элементов и цветов при печати →С.46 ".
Для получения инструкций по печати фотографий и изображений, обратитесь к следующим темам.
• Печать фотографий и изображений (Windows)
→С.29
Печать фотографий и изображений (Windows)
В этой теме на основе приведенного примера описана печать фотографий.
• Документ: Фотоснимок с цифрового фотоаппарата
• Размер страницы: 10×12 дюймов (254,0×304,8 мм)
Руководство Пользователя
29
iPF9400S
Печать фотографий и изображений (Windows)
Дополнительные параметры печати
• Бумага: Рулон
• Тип бумаги: Canon Глянц. повыш. кач.2 280
• Ширина рулона бумаги: 10 дюймов (254,0 мм)
1
2
Выберите пункт Печать в меню приложения.
Выберите данный принтер в диалоговом окне, а затем откройте диалоговое окно драйвера
принтера.(См. "Доступ к диалоговому окну драйвера принтера из программ →С.112 ")
Печать фотографий и офисной документации
3
Убедитесь, что отображается вкладка Главная.
4
В списке A Тип носителя выберите тип загруженной бумаги. В данном случае щелкните Canon
Глянц. повыш. кач.2 280.
В меню A Тип носителя выберите тип бумаги, используемой для печати, такой как Glossy Paper,
Canon Coated Paper и т.д. Убедитесь, что выбранная Вами бумага загружена в принтер.
• Настройка типа бумаги в драйвере принтера и в соответствующих программах (а также на узле Панель
Примечание
5
управления) будет обновляться при установке программы Media Configuration Tool с диска User Software CD-ROM или при изменении информации о бумаге при помощи программы Media Configuration
Tool. (См. раздел Media Configuration Tool →С.336 )
Убедившись, что выбрана опция
E Печать выбранного.
D Простые настройки, выберите опцию Фото (Цветной) в списке
• Вы можете проверить значения установок, выбранных в списке E Печать выбранного, щелкнув на
Примечание кнопке G Отобразить настройки.
6
Щелкните на вкладке Настройка страницы для
отображения листа Настройка страницы.
30
Руководство Пользователя
iPF9400S
8
9
10
Выберите и щелкните рулон бумаги в списке
L Источник.
Выберите ширину загружаемого рулона в списке
Рулон 10 д. (254 мм).
M Ширина рулона бумаги, в данном случае —
Укажите дополнительные условия печати.
Для получения подробной информации о доступных условиях печати, cм. "Установки драйвера
принтера →С.106 "
Подтвердите установки печати и выполните необходимую печать.
• Для получения инструкций по подтверждению установок печати, cм. "Проверка установок печати."
Примечание
→С.109
Печать из программы Photoshop
Вы можете печатать изображения в цветовом пространстве Adobe RGB, созданном в программе Photoshop,
приложения компании Adobe Systems для ретуширования фотографий. Использование специального
подключаемого модуля Photoshop для драйвера принтера (поставляемого с принтером) упрощает печать
более привлекательных изображений Adobe RGB.
• Использование подключаемого модуля для печати
Программа imagePROGRAF Print Plug-In for Photoshop является специальным подключаемым модулем,
поставляемым с принтером, который Вы можете загрузить в программе Photoshop и адаптировать для
своих задач печати. Используя подключаемый модуль, Вы можете выполнять печать, сохраняя 16битные данные RGB из программы Photoshop без потери исключительных градаций цвета
оригинального изображения. Ниже перечислены следующие установки и настройки, доступные в
подключаемом модуле.
Печать фотографий и офисной документации
11
В списке A Размер страницы выберите размер оригинала, указанного в приложении. В данном
случае выберите тип 10"x12".
Дополнительные параметры печати
7
Печать из программы Photoshop
• Автоматическое определение цветового пространства (sRGB или Adobe RGB) для автоматического
выбора оптимального профиля. Данная функция устраняет необходимость в выполнении сложных
настроек при печати изображений Adobe RGB.
• Дополнительная регулировка серого, включая регулировку кривых оттенка, в дополнение к набору
стандартных регулировок баланса цвета, яркости, контрастности, подсветки и тени.
• Выполните точную настройку оттенков цвета в программе Photoshop во время предварительного
просмотра, точно воспроизводящего результаты печати.
• При помощи управления журналом печати Вы можете сохранять и загружать параметры установок
из предыдущих заданий печати.
Для получения инструкций и подробной информации о том, какие версии программы Photoshop
совместимы с imagePROGRAF Print Plug-In for Photoshop, обратитесь к следующей теме.
• Print Plug-In (Windows)
→С.180
• Использование для печати драйвера принтера
Драйвер принтера предоставляет следующие установки и регулировки.
• Выберите необходимое стандартное цветовое пространство sRGB или Adobe RGB.
• Отрегулируйте баланс цвета, контрастность, насыщенность и уровни серого.
Для получения инструкций по использованию драйвера принтера для печати изображений Adobe RGB,
созданных в программе Photoshop, обратитесь к следующей теме.
• Печать изображений Adobe RGB (Windows)
Руководство Пользователя
→С.32
31
iPF9400S
Печать изображений Adobe RGB (Windows)
Дополнительные параметры печати
Печать изображений Adobe RGB (Windows)
В этой теме на основе приведенного примера описана печать изображений Adobe RGB.
•
•
•
•
•
Документ: Изображение Adobe RGB, созданное в программе Photoshop
Размер страницы: 10×12 дюймов (254,0×304,8 мм)
Бумага: Рулон
Тип бумаги: Canon Глянц. повыш. кач.2 280
Ширина рулона бумаги: 10 дюймов (254,0 мм)
• В программе Photoshop выберите метод без сопоставления цветов..
Важно
RGB в меню цветовое пространство.
Печать фотографий и офисной документации
1
В программе Photoshop, создайте изображение в цветовом пространстве Adobe RGB.
• Следующие процедуры описаны на примере программы Photoshop CS3/CS4/CS5.
Примечание • Для получения инструкций по созданию изображений Adobe RGB, обратитесь к документации по
программе Photoshop.
2
3
4
5
6
32
• В установках драйвера принтера выберите опцию Режим сопоставления драйвера и выберите опцию Adobe
Выберите опцию Печать с предварительным просмотром в меню Файл для отображения
диалогового окна Печать.
Убедитесь, установлен режим Управление цветом.
В списке Обработка цвета в разделе Дополнительные параметры выберите опцию Обработка
цветов осуществляется принтером.
Щелкните на кнопке Печать для отображения диалогового окна Печать.
Выберите принтер и щелкните на кнопке Свойства для отображения диалогового окна драйвера
принтера.
7
Убедитесь, что отображается вкладка Главная.
8
В списке A Тип носителя выберите тип загруженной бумаги. В данном случае выберите тип Canon
Глянц. повыш. кач.2 280.
Руководство Пользователя
iPF9400S
Щелкните на кнопке D Дополнительные
настройки для переключения режима печати.
Выберите опцию Изображение в списке
11
Выберите качество печати в списке
E Приоритет печати.
F Качество печати.
• Опции, отображаемые в списке F Качество печати меняются в зависимости от типа бумаги.
Примечание
12
13
Выберите опцию Цветной в списке
G Цветной режим.
Щелкните на кнопке H Настройки цвета для
отображения диалогового окна Настройки цвета.
Печать фотографий и офисной документации
10
Дополнительные параметры печати
9
Печать изображений Adobe RGB (Windows)
33
Руководство Пользователя
iPF9400S
Печать изображений Adobe RGB (Windows)
Дополнительные параметры печати
14
Печать фотографий и офисной документации
15
В списке
A Режим сопоставления выберите опцию Режим сопоставления драйвера.
16
В списке
C цветовое пространство выберите опцию Adobe RGB.
17
Щелкните на кнопке ОК для закрытия диалогового окна Настройки цвета.
18
Щелкните на вкладке Настройка страницы для
отображения листа Настройка страницы.
19
В списке A Размер страницы выберите размер оригинала, указанного в приложении источника. В
данном случае выберите тип 10"x12".
20
21
34
Щелкните на вкладке Сопоставление для
отображения листа Сопоставление.
22
Выберите и щелкните рулон бумаги в списке
L Источник.
Выберите ширину загруженного рулона в списке M Ширина рулона бумаги. В данном случае
выберите опцию Рулон 10 д. (254 мм), а затем щелкните на кнопке ОК.
Подтвердите установки печати и выполните необходимую печать.
• Для получения советов по подтверждению установок печати, cм. "Проверка установок печати
→С.109
"
Примечание
Руководство Пользователя
iPF9400S
Печать офисной документации
Выбрав опцию Офисный документ из меню Простые настройки драйвера принтера, Вы сможете легко
настроить печать офисной документации.
Печать выбранного
Офисный документ
Описание
Оптимальная установка для печати обычных офисных
документов (таких как материалы для распространения),
чтобы их можно было легко просмотреть.
• Вы можете проверить значения установок для каждого режима печати, нажав кнопку Отобразить настройки.
Дополнительные параметры печати
Печать офисной документации
Примечание • При необходимости Вы также можете выполнить точную настройку этих значений (Дополнительные настройки).
Для получения инструкций по печати офисной документации, обратитесь к следующим темам.
• Печать офисной документации (Windows)
→С.35
Печать офисной документации (Windows)
В этом разделе на основе приведенного примера описана печать офисной документации.
• Документ: офисная документация, созданная с помощью программ для обработки текста или
электронных таблиц
• Размер страницы: A4 (210,0 × 297,0 мм [8,3 × 11,7 дюйма])
• Бумага: листы
• Тип бумаги: Простая бумага
Печать фотографий и офисной документации
Для получения подробной информации об опции Дополнительные настройки обратитесь к разделу "Установка
приоритета для определенных графических элементов и цветов при печати →С.46 ".
• Размер бумаги: A4 (210,0 × 297,0 мм [8,3 × 11,7 дюйма])
1
2
3
Выберите пункт Печать в меню приложений.
Выберите принтер в диалоговом окне, а затем откройте диалоговое окно драйвера принтера.(См.
раздел "Доступ к диалоговому окну драйвера принтера из программ →С.112 ")
Убедитесь, что отображается вкладка Главная.
35
4
В списке A Тип носителя выберите тип загружаемой бумаги. В данном случае выберите тип
Простая бумага.
Руководство Пользователя
iPF9400S
Использование программы PosterArtist для компоновки оригиналов
Дополнительные параметры печати
5
После подтверждения выбора опции
списке E Печать выбранного.
D Простые настройки щелкните пункт Офисный документ в
• Можно проверить значения настроек, выбранных в списке E Печать выбранного, нажав кнопку
Примечание G Отобразить настройки.
Печать фотографий и офисной документации
6
Откройте вкладку Настройка страницы, чтобы
отобразить лист Настройка страницы.
7
В списке A Размер страницы щелкните размер оригинала, указанного в приложении. В данном
случае выберите тип ISO A4.
8
9
10
Щелкните пункт Лист бумаги в списке
L Источник.
Укажите дополнительные условия печати.
Для получения подробной информации о доступных условиях печати см. раздел "Установки
драйвера принтера →С.106 "
Подтвердите настройки печати и выполните печать надлежащим способом.
• Для получения подсказок по подтверждению настроек печати см. раздел "Проверка установок
Примечание
печати →С.109 "
Использование программы PosterArtist для компоновки оригиналов
Вы можете печатать исходные документы из программ для обработки текста, электронных таблиц или
копий экрана из веб-браузеров после компоновки с ними оригинала при помощи программы PosterArtist.
В этой теме описано использование функции PosterArtist для компоновки оригиналов из нескольких
приложений и создания макета плаката для печати.
1
2
Выберите пункт Печать в меню приложения.
Выберите принтер в диалоговом окне, а затем откройте диалоговое окно драйвера принтера. (См.
"Доступ к диалоговому окну драйвера принтера из программ (Windows).") →С.112
36
Руководство Пользователя
iPF9400S
Использование программы PosterArtist для компоновки оригиналов
4
Щелкните на вкладке Макет для отображения
листа Макет.
5
Установите флажок
6
Щелкните пункт Правка с помощью PosterArtist в списке
Печать фотографий и офисной документации
Убедитесь, что отображается лист Главная.
Дополнительные параметры печати
3
A Макет страницы.
A Макет страницы.
• Данная функция не может использоваться для 64-битной версии ОС.
Примечание
7
При попытке печати, открывается программа
PosterArtist и отображается окно PageCapture. (В
этот момент документ еще не будет напечатан.)
37
8
Выберите страницу для загрузки в PosterArtist.
Руководство Пользователя
Использование программы PosterArtist для компоновки оригиналов
Дополнительные параметры печати
9
iPF9400S
Отредактируйте и перегруппируйте изображение в окне PosterArtist нужным образом.
Не закрывая окно PosterArtist, повторите пункты 1-8 для перегруппировки оригиналов из нескольких
приложений на той же странице.
• Для получения информации про редактирование и сортировку изображений обратитесь к руководству
Примечание
10
по программе PosterArtist Manual.
Выполните печать из меню PosterArtist.
Печать фотографий и офисной документации
38
Руководство Пользователя
iPF9400S
Печать графических изображений и текста
Печать графических изображений и текста ............................................................................................... 39
Печать штриховых рисунков и текста (Windows) .................................................................................. 39
Печать из программы AutoCAD ................................................................................................................... 40
Печать графических изображений и текста
Выбрав опцию Печать выбранного из меню Простые настройки драйвера принтера, Вы сможете легко
настроить печать линейной графики и символов.
Печать выбранного
Описание
Оптимальные установки для печати объемных рисунков
САПР, изображений в перспективе и карт, включая
топографические (GIS) карты.
САПР (Цветная линейная
графика)
Оптимальные установки для четкой печати сложных линий на
рисунках САПР.
Печать чертежей САПР
Перспектива, изображение
GIS
Дополнительные параметры печати
Печать чертежей САПР
• Вы можете проверить значения установок для каждого режима печати, нажав кнопку Отобразить настройки.
Примечание • При необходимости Вы также можете выполнить точную настройку этих значений ( Дополнительные
настройки).
Для получения подробной информации об опции Дополнительные настройки обратитесь к разделу "Установка
приоритета для определенных графических элементов и цветов при печати →С.46 ".
Печать штриховых рисунков и текста (Windows)
В этом разделе на основе приведенного примера описана печать штриховых рисунков.
•
•
•
•
•
Документ: чертеж САПР
Размер страницы: A3 (297,0 × 420,0 мм [11,7 × 16,5 дюйма])
Бумага: рулон бумаги
Тип бумаги: Простая бумага
Ширина рулона бумаги: рулон A2/A3 (420,0 мм [16,5 дюйма])
1
2
3
Выберите пункт Печать в меню приложений.
Выберите принтер в диалоговом окне, а затем откройте диалоговое окно драйвера принтера.(См.
раздел "Доступ к диалоговому окну драйвера принтера из программ →С.112 ")
Убедитесь, что отображается вкладка Главная.
39
Руководство Пользователя
iPF9400S
Печать из программы AutoCAD
Дополнительные параметры печати
4
В списке A Тип носителя выберите тип загружаемой бумаги. В данном случае выберите тип
Простая бумага.
5
После подтверждения выбора опции D Простые настройки щелкните пункт САПР (Цветная
линейная графика) или САПР (Монохромная линейная графика) в списке E Печать
выбранного.
• Можно проверить значения настроек, выбранных в списке E Печать выбранного, нажав кнопку
Примечание G Отобразить настройки.
Откройте вкладку Настройка страницы, чтобы
отобразить лист Настройка страницы.
7
В списке A Размер страницы щелкните размер оригинала, указанного в приложении. В данном
случае выберите тип ISO A3.
Печать чертежей САПР
6
8
9
10
11
Выберите и щелкните рулон бумаги в списке
L Источник.
Выберите ширину загружаемого рулона в списке
Рулон ISO A2/A3 (420 мм).
M Ширина рулона бумаги, в данном случае —
Укажите дополнительные условия печати.
Для получения подробной информации о доступных условиях печати см. раздел "Установки
драйвера принтера →С.106 "
Подтвердите настройки печати и выполните печать надлежащим способом.
• Для получения подсказок по подтверждению настроек печати см. раздел "Проверка установок
Примечание
печати →С.109 "
• Можно сэкономить рулонную бумагу, настроив параметры, подходящие для конкретного документа.
Для получения подробных сведений об экономии бумаги и печати обратитесь к разделу "Экономия
рулона бумаги при помощи поворота оригиналов на 90 градусов →С.91 ".
Печать из программы AutoCAD
40
Printer Driver Optimization Module for AutoCAD является программным обеспечением, позволяющим с
помощью драйвера принтера выполнять оптимальную печать из программы AutoCAD.
Оптимальное управление рабочим разрешением растровых данных и памятью, которая будет
использоваться при обработке изображений в программе AutoCAD, позволяет достичь высочайших
надежности и производительности печати.
Если устанавливать ПО Printer Driver Optimization Module for AutoCAD на компьютере с установленной на
нем поддерживаемой версией программы AutoCAD, оно установится автоматически.
Руководство Пользователя
iPF9400S
Печать из программы AutoCAD
Примечание
AutoCAD, что позволяет достичь оптимального качества печати.
Подтверждение установки ПО Printer Driver Optimization Module for AutoCAD
В том, что ПО Printer Driver Optimization Module for AutoCAD установлено, можно убедиться следующим
образом.
1
2
Выберите пункт Печать в меню Файл программы AutoCAD.
Печать чертежей САПР
Отобразится диалоговое окно Процедура
печати.
ПО Printer Driver Optimization Module for AutoCAD
установлено, если в разделе Плоттера окна
Принтер/плоттера отображается
следующее:iPFxxxx - Оптимизированный
драйвер - Canon Inc.
Дополнительные параметры печати
• ПО Printer Driver Optimization Module for AutoCAD используется автоматически во время печати из программы
Установка ПО Printer Driver Optimization Module for AutoCAD
Если ПО Printer Driver Optimization Module for AutoCAD не установлено, установите его следующим образом.
1
Вставьте диск User Software CD-ROM в привод CD-ROM и запустите программу установки.
2
В окне Меню настройки выберите опцию Установка отдельной программы.
3
Нажмите кнопку Установить для ПО Printer Driver Optimization Module for AutoCAD.
4
Следуйте инструкциям на экране.
41
Руководство Пользователя
iPF9400S
Регулировка цвета в драйвере принтера
Дополнительные параметры печати
Регулировка изображений
Регулировка цвета в драйвере принтера ................................................................................................... 42
Точная настройка цветов фотографий и изображений (Windows) ..................................................... 44
Установка приоритета для определенных графических элементов и цветов при печати ..................... 46
Выбор типа документа и условий печати (Windows) ............................................................................ 48
Регулировка цвета в драйвере принтера
Настройкам цвета, установленным для Вашего документа в приложении, дается существенный приоритет
перед другими настройками для каждого задания печати, однако в драйвере принтера возможна
дополнительная регулировка цвета.
Регулировка изображений
• Цветной режим
Выберите нужный способ обработки цвета драйвером принтера.
Доступные опции зависят от цветового режима.
Цветной режим
Описание
Регулировка цвета
Цветной
Печать в цвете.
Можно выбрать баланс цвета и функции
сопоставления цветов.
Монохромный (Фото)
Печать в оттенках серого,
оптимизированная для монохромных
фотографий.
Вы можете регулировать баланс цвета
способами, предназначенными для
монохромных фотографий.
Монохромный
Печать в оттенках серого.
Вы можете регулировать баланс цвета.
Без цветовой коррекции (*1)
Печать выполняется без сопоставления
цветов в драйвере принтера.
Вы можете регулировать баланс цвета.
*1: Если выбрано значение Без цветовой коррекции, лист Сопоставление не отображается.
• Регулировка цвета
Можно регулировать цвета отдельно для изображений, графики и текстовых документов.
Регулируемая опция
Голубой
Описание
Точная настройка оттенков цвета путем регулировки уровней цветов Голубой,
Малиновый и Желтый.
Малиновый
Желтый
Серый тон
Регулировка полутона в диапазоне от холодных, синих оттенков до теплых, красных
оттенков.
Яркость
Регулировка яркости печатаемых изображений с сохранением исходного состояния
наиболее темных и наиболее светлых участков.
Контрастность
Регулировка контрастности наиболее темных и наиболее светлых участков по
отношению друг к другу.
Для получения мягкой градации уменьшите контрастность. Для получения резкой
градации увеличьте контрастность.
Насыщенность
Отрегулируйте уровень насыщенности цвета в диапазоне от приглушенного до яркого.
• Щелкните пункт Регулировка объекта, чтобы открыть диалоговое окно Регулировка объекта, который
Примечание
42
позволяет выбрать целевой объект для регулировки цвета, например Изображение, Графика и Текст.
• Сопоставление
Можно выбрать режим и метод сопоставления цветов.
Путем регулировки режима и метода сопоставления цветов Вы можете добиться более точного
соответствия цветов печати с цветами на экране.
• Если значение Без цветовой коррекции выбрано для параметра Цветной режим, изменить параметр
Важно
Сопоставление нельзя.
Руководство Пользователя
iPF9400S
Регулировка цвета в драйвере принтера
Описание
Примечания
В обычных условиях следует
использовать этот режим.
Режим сопоставления ICC
Включение сопоставления цветов с
помощью ICC-профилей.
Выберите эту опцию, если нужно
выполнить печать с детальным
указанием профиля ввода, профиля
принтера и способа сопоставления.
Это позволяет использовать ICCпрофили для цифровых камер и
сканеров, ICC-профили, созданные с
помощью инструмента создания
профилей, и т. п.
Режим ICM хост-компьютера
Включение согласования цветов
главным компьютером с помощью
функции ICM операционной системы
Windows.
Выберите, если нужно выполнить
печать из приложения,
поддерживающего функцию ICM.
Способ сопоставления
Описание
Авто
Сопоставление цветов,
оптимизированное для изображений,
графики или текста.
Перцепционный
Сопоставление цветов,
оптимизированное для улучшения
печати обычных фотографий.
Используются плавные переходы
оттенков. Этот режим также можно
легко использовать, выполняя
настройку цвета в программном
обеспечении.
Цветометрический
Сопоставление цветов,
оптимизированное для печати данных
изображений с точными цветами в
указанном цветовом пространстве. Это
самой простой в использовании режим,
когда требуется настроить цвет и
печатать. Однако градация оттенков
цветов, которые не входят в диапазон
воспроизведения цветов принтера,
может быть потеряна. В общем, этот
режим также называется
относительным колометрическим.
Цветометр. (Без корр.тчк бел.)
Сопоставление цветов, в котором
используется тот же метод обработки,
что и в режиме обработки
Цветометрический, полезно в случае
необходимости воссоздания цветов
вплоть до цвета бумаги. Сопоставление
цветов часто называют "абсолютной
цветометрией".
Насыщенность
Сопоставление цветов,
оптимизированное для четкой печати
плакатов и т. п.
Сопоставление монитора
Подходит для оптимизированной
печати, чтобы отображалась на
мониторе.
Сопоставление цветов,
оптимизированное для точного
воспроизведения цветов на мониторе
калибровки sRGB или AdobeRGB.
Руководство Пользователя
Примечания
Доступные опции и порядок их
отображения меняются в зависимости от
выбора режима сопоставления цветов, а
также от операционной системы.
Регулировка изображений
Включение печати в оптимальных
цветовых тонах с помощью нужного
цветового профиля драйвера.
Дополнительные параметры печати
Режим сопоставления
Режим сопоставления драйвера
43
iPF9400S
Точная настройка цветов фотографий и изображений (Windows)
Дополнительные параметры печати
Для получения инструкций по регулировке цвета, обратитесь к следующим темам.
• Точная настройка цветов фотографий и изображений (Windows)
Точная настройка цветов фотографий и изображений (Windows)
Можно указать свои собственные настройки печати вместо использования предварительных настроек
Печать выбранного. В этой теме описано выполнение точной настройки оттенка цвета фотографий перед
печатью.
1
2
Выберите пункт Печать в меню приложений.
Выберите принтер в диалоговом окне, а затем откройте диалоговое окно драйвера принтера.(См.
раздел "Доступ к диалоговому окну драйвера принтера из программ →С.112 ")
Регулировка изображений
3
Убедитесь, что отображается вкладка Главная.
4
В списке
5
44
→С.44
6
A Тип носителя выберите тип загружаемой бумаги.
Нажмите кнопку D Дополнительные настройки
для переключения режима печати.
Щелкните пункт Цветной в списке
G Цветной режим.
Руководство Пользователя
iPF9400S
Нажмите кнопку H Настройки цвета, чтобы
открыть окно Настройки цвета.
На листе Регулировка цвета отрегулируйте нужным образом оттенки цвета, яркость и другие
настройки.
Регулируемая опция
D Голубой
E Малиновый
Описание
Регулировка изображений
8
Дополнительные параметры печати
7
Точная настройка цветов фотографий и изображений (Windows)
Точная настройка оттенков цвета путем регулировки уровней цветов Голубой,
Пурпурный и Желтый.
F Желтый
G Серый тон
Отрегулируйте серый тон, чтобы он соответствовал изображениям монохромных
фотографий. Выберите холодный черный (с синим оттенком), чистый черный
(нейтральный), теплый черный (с красным оттенком) и т.д. Выберите оттенок цвета в
области цвета или из списка.
H Яркость
Регулировка яркости печатаемых изображений с сохранением исходного состояния
наиболее темных и наиболее светлых участков.
I Контрастность
Регулировка контрастности наиболее темных и наиболее светлых участков по
отношению друг к другу.
Для получения мягкой градации уменьшите контрастность. Для получения резкой
градации увеличьте контрастность.
J Насыщенность
Отрегулируйте уровень насыщенности цвета в диапазоне от приглушенного до яркого.
• Щелкните пункт Регулировка объекта, чтобы открыть диалоговое окно Регулировка объекта,
Примечание
9
который позволяет выбрать целевой объект для регулировки цвета, например Изображение, Графика
и Текст.
Закройте диалоговое окно Настройки цвета.
45
Руководство Пользователя
iPF9400S
Установка приоритета для определенных графических элементов и цветов при печати
Дополнительные параметры печати
10
Откройте вкладку Настройка страницы, чтобы
отобразить лист Настройка страницы.
Регулировка изображений
11
Подтвердите значения настроек
12
Подтвердите настройки печати и выполните печать надлежащим способом.
A Размер страницы, L Источник и др.
• Для получения подсказок по подтверждению настроек печати см. раздел "Проверка установок
Примечание
печати →С.109 "
Установка приоритета для определенных графических элементов и цветов при печати
Вы можете установить нужным образом подробные параметры печати для уровня качества, цветов и
других критериев.
• Приоритет печати
Выберите графический элемент, который Вы хотите выделить при печати.
Приоритет печати (*1)
Описание
Изображение
Установка для плакатов и других документов, состоящих в основном из фотографий или
изображений, либо для выделения фотографий и изображений в печатаемых
документах.
Линейная графика/Текст
Выберите эту установку для чертежей САПР, состоящих в основном из сложных линий,
или для улучшения обработки мелкого текста.
Однако, это качество может быть недостаточным при печати фотографий или
изображений, требующих большого числа цветов. В таком случае вместо него выберите
опцию Изображение.
Офисный документ
Выберите эту установку для получения большей четкости документов, объединяющих
текст и графику, таких как документы и материалы презентаций, созданные типовыми
офисными приложениями.
Пробный отпечаток
Это установка для улучшения воспроизведения текста, рисунков и фотографий на
пробных отпечатках. Однако это занимает больше времени, чем обычная печать.
*1: Опции, подходящие для выбранного типа бумаги, перечислены в столбце Приоритет печати.
46
• Кач. Печати
Выберите качество печати.
Режим печати определяется сочетанием качества печати и разрешения.
Качество печати (*1)
Выс.
Описание
Выберите эту установку для печати с высоким
разрешением, когда качество наиболее важно.
Печать занимает больше времени и требует
больше чернил, чем при печати в режимах
Стандарт или Быстрый, однако этот режим
обеспечивает исключительное качество печати.
Приоритет печати
Изображение
Линейная графика/Текст
Пробный отпечаток
Руководство Пользователя
iPF9400S
Установка приоритета для определенных графических элементов и цветов при печати
Описание
Приоритет печати
Выберите эту установку для печати со
стандартным разрешением, когда одинаково
важны качество и скорость.
Печать занимает меньше времени, чем в режиме
Выс.
Изображение
Линейная графика/Текст
Офисный документ
Пробный отпечаток
Быстрый
Выберите эту установку для быстрой печати.
Печать в черновом режиме поможет Вам
увеличить эффективность работы при проверке
макетов.
Изображение
Линейная графика/Текст
Пробный отпечаток
*1: Опции, подходящие для выбранного приоритета печати, перечислены в столбце Качество печати.
Дополнительные параметры печати
Качество печати (*1)
Стандартное
• Настройки цвета
Опции
Описание
Цветной
Монохромный (Фото)
Монохромный
Без цветовой коррекции
Выбор печати в цветом или в
монохромном режиме.
(См. раздел "Регулировка цвета в
драйвере принтера →С.42 ")
Регулировка цвета (Изображения)
Голубой
Малиновый
Желтый
Серый тон
Яркость
Контрастность
Насыщенность
Вы можете отрегулировать уровни
голубого, пурпурного и желтого цвета, а
также яркость, контрастность,
насыщенность и полутона отдельно для
изображений, графики и текстовых
документов.
Если выбрать опцию Монохромный в
меню Цветной режим, можно будет
настроить только параметры Яркость и
Контрастность.
Регулировка серого
Баланс цвета
Яркость
Контрастность
Подсветка
Тень
Выберите баланс цвета полутона
( Холод.черн или Теплый черный) и
отрегулируйте нужным образом уровни
яркости, контрастности, подсветки и тени.
Эти уровни можно настроить, если
выбрана опция Монохромный (Фото) в
меню Цветной режим.
Режимы сопоставления цветов
Режим сопоставления драйвера
Режим сопоставления ICC
Выберите режим сопоставления цветов.
Другие режимы сопоставления цветов,
такие как ICM, могут быть обеспечены
операционной системой компьютера.
Метод сопоставления цветов (*2)
Авто
Перцепционный
Насыщенность
Сопоставление монитора
Цветометрический
прочее
Выберите метод сопоставления цветов.
Перечень доступных опций будет
отличаться в зависимости от сделанного
Вами выбора в меню Режим
сопоставления цветов.
цветовое пространство (*3)
sRGB
Adobe RGB
Выберите стандартное цветовое
пространство ( sRGB) или расширенное
цветовое пространство ( Adobe RGB).
Регулировка цвета (Графика)
Регулировка цвета (Текст)
*1: Опции, подходящие для выбранных значений в пункте Приоритет печати и Тип носителя,
перечислены в столбце Цветной режим.
*2: Порядок отображения опций меняется в зависимости от операционной системы.
*3: Опция Adobe RGB недоступна, если выбрана несовместимая комбинация типа бумаги и качества
печати.
Руководство Пользователя
Регулировка изображений
Элемент настройки
Цветной режим (*1)
47
iPF9400S
Выбор типа документа и условий печати (Windows)
Дополнительные параметры печати
• Повышение качества печати
Элемент настройки
Описание
Высшее качество
Выполняется печать с наивысшим разрешением. Печать занимает больше времени и
требует больше чернил, чем при печати в других режимах, однако при этом
обеспечивается высочайшее качество печати.
Уплотнение тонких линий
На распечатках сильнее выделяются тонкие линии.
Однонаправленная печать
Печать выполняется с устранением неравномерности цвета и несовпадения линий.
Однако это занимает больше времени, чем обычная печать.
Экономичная печать
Когда выбран этот режим, качество снижается по сравнению с обычной печатью, однако
уменьшается расход чернил. Выбирайте данный режим, если необходимо сберечь
чернила, например, при проверке рисунков. В зависимости от установок Тип носителя и
Качество печати этот режим может быть недоступен.
Регулировка изображений
• Для печати с высшим уровнем качества в драйвере принтера выберите опцию Выс. в меню Качество
Примечание
печати, а также выберите опцию Высшее качество и выполните печать.
Для получения инструкций по установке качества печати и настройкам цвета перед печатью,
обратитесь к следующим темам, в зависимости от используемого компьютера и операционной
системы.
• Выбор типа документа и условий печати (Windows)
→С.48
Выбор типа документа и условий печати (Windows)
Можно указать свои параметры печати вместо использования предустановленных параметров Печать
выбранного. В этой теме описана печать фотографических изображений в монохромном режиме.
1
2
Выберите пункт Печать в меню приложения.
Выберите принтер в диалоговом окне, а затем откройте диалоговое окно драйвера принтера. (См.
раздел "Доступ к диалоговому окну драйвера принтера из программ →С.112 ")
3
Убедитесь, что отображается лист Главная.
4
В списке
A Тип носителя выберите тип загруженной бумаги.
48
Руководство Пользователя
iPF9400S
Дополнительные параметры печати
5
Выбор типа документа и условий печати (Windows)
Выберите пункт D Дополнительные настройки
для переключения режима печати.
Выберите пункт Изображение в списке
E Приоритет печати.
7
Выберите пункт Выс. (600dpi) в списке
F Качество печати.
• Опции, отображаемые в списке F Качество печати, изменяются в зависимости от типа бумаги.
Регулировка изображений
6
Примечание
8
Выберите пункт Монохромный в списке
9
Для настройки яркости и контрастности, выберите пункт
G Цветной режим.
H Настройки цвета.
• Для получения инструкций по регулировке яркости и контрастности, cм. "Регулировка цвета в драйвере
Примечание
10
11
12
принтера." →С.42
Щелкните на вкладке Настройка страницы для
отображения листа Настройка страницы.
Подтвердите параметры полей
A Размер страницы, L Источник и других полей.
Подтвердите параметры печати и выполните печать в соответствии с установленными
параметрами.
• Для получения дополнительных сведений о проверке параметров печати см. раздел "Проверка
Примечание
установок печати →С.109 ".
Руководство Пользователя
49
iPF9400S
Изменение размеров оригиналов, чтобы они соответствовали размеру бумаги
Дополнительные параметры печати
Увеличение или уменьшение при печати
Изменение размеров оригиналов, чтобы они соответствовали размеру бумаги ................................... 50
Изменение размеров оригиналов, чтобы они соответствовали размеру бумаги (Windows) ..................................... 50
Изменение размеров оригиналов, чтобы они соответствовали ширине рулона .................................... 52
Изменение размеров оригиналов, чтобы они соответствовали ширине рулона (Windows) ............. 52
Изменение размеров оригиналов путем ввода значения масштабирования ......................................... 54
Изменение размеров оригиналов путем ввода значения масштабирования (Windows) .................. 55
Изменение размеров оригиналов, чтобы они соответствовали размеру бумаги
Увеличение или уменьшение при печати
Вы можете свободно отрегулировать размер оригиналов путем произвольного их увеличения или
уменьшения.
• Печать с увеличением/уменьшением
Увеличьте или уменьшите оригинал нужным образом в драйвере принтера.
• По размеру бумаги
Увеличьте или уменьшите оригинал, чтобы он совпадал с размером используемой бумаги.
Для получения инструкций по изменению размера оригинала для соответствия размеру бумаги,
обратитесь к следующим темам.
• Изменение размеров оригиналов, чтобы они соответствовали размеру бумаги (Windows)
→С.50
• Для улучшения результатов печати при увеличении фотографий с цифрового фотоаппарата в формате
Примечание
TIFF или JPEG, воспользуйтесь программным обеспечением для редактирования изображений, таким как
Adobe Photoshop для установки разрешения изображения 150dpi или больше с сохранением реального
размера.
Изменение размеров оригиналов, чтобы они соответствовали размеру бумаги (Windows)
В этой теме на основе приведенного примера описано, как увеличивать оригиналы перед печатью, чтобы
они соответствовали размеру бумаги.
•
•
•
•
•
50
Документ: Любой тип
Размер страницы: A4 (210,0×297,0 мм)/Letter (8,3 × 11,7 дюйма)
Бумага: Рулон
Тип бумаги: Простая бумага
Ширина рулона бумаги: Рулон A2/A3 (420,0 мм [16,5 дюйма])
1
2
Выберите пункт Печать в меню приложения.
Выберите принтер в диалоговом окне, а затем откройте диалоговое окно драйвера принтера.(См.
"Доступ к диалоговому окну драйвера принтера из программ →С.112 ")
Руководство Пользователя
iPF9400S
Изменение размеров оригиналов, чтобы они соответствовали размеру бумаги (Windows)
Дополнительные параметры печати
Убедитесь, что отображается вкладка Главная.
4
В списке A Тип носителя выберите тип загруженной бумаги. В данном случае выберите тип
Простая бумага.
5
6
7
8
9
Выберите тип печати в списке
Увеличение или уменьшение при печати
3
E Печать выбранного.
Щелкните на вкладке Настройка страницы для
отображения листа Настройка страницы.
Выберите и щелкните рулон бумаги в списке
L Источник.
Выберите ширину загруженного рулона в списке
выберите опцию Рулон ISO A2/A3 (420 мм).
M Ширина рулона бумаги —в данном случае,
В списке A Размер страницы выберите размер оригинала, указанного в приложении. В данном
случае выберите тип ISO A4.
10
Выберите отметку
C Печать с увеличением/уменьшением.
11
Выберите отметку
D По размеру бумаги.
12
Выберите опцию ISO A3 в списке
13
Подтвердите установки печати и выполните необходимую печать.
G Размер бумаги.
• Для получения советов по подтверждению установок печати, cм. "Проверка установок печати
Примечание
Руководство Пользователя
51
→С.109
"
iPF9400S
Изменение размеров оригиналов, чтобы они соответствовали ширине рулона
Дополнительные параметры печати
Изменение размеров оригиналов, чтобы они соответствовали ширине рулона
Вы можете свободно отрегулировать размер оригиналов путем произвольного их увеличения или
уменьшения.
• Печать с увеличением/уменьшением
Увеличьте или уменьшите оригинал нужным образом в драйвере принтера.
• По ширине рулона бумаги
Увеличьте или уменьшите в случае необходимости оригинал целиком, чтобы он соответствовал
ширине рулона бумаги.
Увеличение или уменьшение при печати
Для получения инструкций по изменению размера оригинала для соответствия ширине рулона бумаги,
обратитесь к следующим темам.
• Изменение размеров оригиналов, чтобы они соответствовали ширине рулона (Windows)
→С.52
• Для улучшения результатов печати при увеличении фотографий с цифрового фотоаппарата в формате
Примечание
TIFF или JPEG, воспользуйтесь программным обеспечением для редактирования изображений, таким как
Adobe Photoshop для установки разрешения изображения 150dpi или больше с сохранением реального
размера.
Изменение размеров оригиналов, чтобы они соответствовали ширине рулона (Windows)
В этой теме на основе приведенного примера описано, как увеличивать оригиналы перед печатью, чтобы
они соответствовали ширине рулона.
•
•
•
•
•
Документ: Любой тип
Размер страницы: A4 (210,0×297,0 мм)
Бумага: Рулон
Тип бумаги: Простая бумага
Ширина рулона бумаги: 16 дюймов (406,4 мм)
1
2
Выберите пункт Печать в меню приложения.
Выберите данный принтер в диалоговом окне, а затем откройте диалоговое окно драйвера
принтера.(См. "Доступ к диалоговому окну драйвера принтера из программ →С.112 ")
52
Руководство Пользователя
iPF9400S
Изменение размеров оригиналов, чтобы они соответствовали ширине рулона (Windows)
4
В списке A Тип носителя выберите тип загруженной бумаги. В данном случае выберите тип
Простая бумага.
5
6
7
8
Выберите тип печати в списке
E Печать выбранного.
Щелкните на вкладке Настройка страницы для
отображения листа Настройка страницы.
Выберите и щелкните рулон бумаги в списке
Увеличение или уменьшение при печати
Убедитесь, что отображается вкладка Главная.
Дополнительные параметры печати
3
L Источник.
В списке A Размер страницы выберите размер оригинала, указанного в приложении. В данном
случае выберите тип ISO A4.
53
Руководство Пользователя
iPF9400S
Изменение размеров оригиналов путем ввода значения масштабирования
Дополнительные параметры печати
9
Выберите отметку
C Печать с увеличением/уменьшением.
• Если отметка C Печать с увеличением/
Примечание
Увеличение или уменьшение при печати
10
уменьшением не отображается на листе
Настройка страницы, уберите отметку B Печать
без полей.
Выберите опцию
E По ширине рулона бумаги.
• После выбора опции E По ширине рулона бумаги откроется диалоговое окно Сведения. Выберите
Примечание
ширину загруженного рулона в списке Ширина рулона бумаги и щелкните на кнопке ОК.
• Убедитесь, что указанная Вами ширина рулона совпадает с шириной загруженного рулона.
11
Подтвердите установки печати и выполните необходимую печать.
• Для получения советов по подтверждению установок печати, cм. "Проверка установок печати
→С.109
"
Примечание
Изменение размеров оригиналов путем ввода значения масштабирования
Вы можете свободно отрегулировать размер оригиналов путем произвольного их увеличения или
уменьшения.
• Печать с увеличением/уменьшением
Увеличьте или уменьшите оригинал нужным образом в драйвере принтера.
• Масштаб
Увеличьте или уменьшите оригиналы нужным образом на конкретную величину.
Для получения инструкций по вводу значения масштабирования для изменения размеров оригиналов,
обратитесь к следующим темам.
54
• Изменение размеров оригиналов путем ввода значения масштабирования (Windows)
→С.55
• Для улучшения результатов печати при увеличении фотографий с цифрового фотоаппарата в формате
Примечание
TIFF или JPEG, воспользуйтесь программным обеспечением для редактирования изображений, таким как
Adobe Photoshop для установки разрешения изображения 150dpi или больше с сохранением реального
размера.
Руководство Пользователя
iPF9400S
Изменение размеров оригиналов путем ввода значения масштабирования (Windows)
В этом разделе на основе приведенного примера описано, как увеличивать оригиналы перед печатью
путем ввода значения масштабирования.
•
•
•
•
•
Документ: любой тип
Размер страницы: A4 (210,0 × 297,0 мм [8,3 × 11,7 дюйма])
Бумага: рулон бумаги
Тип бумаги: Простая бумага
Ширина рулона бумаги: рулон A2/A3 (420,0 мм [16,5 дюйма])
• При печати без полей нельзя изменять размеры оригиналов путем ввода значения масштабирования.
Важно
2
Выберите пункт Печать в меню приложений.
Выберите принтер в диалоговом окне, а затем откройте диалоговое окно драйвера принтера.(См.
раздел "Доступ к диалоговому окну драйвера принтера из программ →С.112 ")
3
Убедитесь, что отображается вкладка Главная.
4
В списке A Тип носителя выберите тип загружаемой бумаги. В данном случае выберите тип
Простая бумага.
5
6
Выберите тип печати в списке
Увеличение или уменьшение при печати
1
Дополнительные параметры печати
Изменение размеров оригиналов путем ввода значения масштабирования (Windows)
E Печать выбранного.
Откройте вкладку Настройка страницы, чтобы
отобразить лист Настройка страницы.
55
7
Выберите и щелкните рулон бумаги в списке
Руководство Пользователя
L Источник.
iPF9400S
Изменение размеров оригиналов путем ввода значения масштабирования (Windows)
Дополнительные параметры печати
8
9
Выберите ширину загружаемого рулона в списке
Рулон ISO A2/A3 (420 мм).
M Ширина рулона бумаги, в данном случае —
В списке A Размер страницы щелкните размер оригинала, указанного в приложении. В данном
случае выберите тип ISO A4.
10
Установите флажок
11
Щелкните пункт ISO A4 в списке
12
Щелкните пункт
C Печать с увеличением/уменьшением.
G Размер бумаги.
F Масштаб и введите 120.
Увеличение или уменьшение при печати
• Можно указать значение увеличения, превышающее размер бумаги, однако в таком случае участки на
Примечание
нижнем и правом краях бумаги не будут напечатаны.
• Если размер оригинала после увеличения или
уменьшения будет меньше размера страницы, он
будет напечатан в верхнем левом углу. В таком
случае Вы можете разместить оригиналы по
центру, выбрав опцию E Печать по центру на
листе Макет.
13
Подтвердите настройки печати и выполните печать надлежащим способом.
• Для получения подсказок по подтверждению настроек печати см. раздел "Проверка установок
Примечание
печати →С.109 "
56
Руководство Пользователя
iPF9400S
Печать на бумаге, для которой задан больший размер
Печать на бумаге, для которой задан больший размер ........................................................................... 57
Полноразмерная печать (Windows) ....................................................................................................... 58
Печать без полей с сохранением реального размера .............................................................................. 59
Печать без полей с сохранением реального размера (Windows) ....................................................... 60
Печать на бумаге, для которой задан больший размер
Вы можете выполнить печать всех областей оригинала в полном масштабе, выбрав размер бумаги из меню
больший размер (размеры, в которых к размеру страницы были добавлены поля, необходимые для
работы принтера).
Рекомендуется при печати с акцентом на изображении.
Примечание
изображения рядом с краем не будет напечатана.
• больший размер
Во время печати на бумаге стандартных размеров, печать выполняется с учетом полей, необходимых
для работы принтера, внутри области оригинала. (См. "Область печати.") →С.625 Например, при
печати оригинала формата A4 (210 x 297 мм), показанного на рисунке (b), будет получен результат,
показанный на рисунке (a).
Однако, если для бумаги задан больший размер, печать выполняется с учетом полей, необходимых
для работы принтера, снаружи области оригинала, вследствие чего будет получен результат,
показанный на рисунке (c).
В дальнейшем можно получить отпечаток в формате A4, показанный на рисунке (b), путем обрезки
периферийных полей, которые остались после печати.
Полноразмерная печать
• Если Вы подготовите оригинал для печати без полей и напечатаете его на бумаге обычного размера, часть
Дополнительные параметры печати
Полноразмерная печать
• При печати на бумаге увеличенного размера загрузите бумагу, имеющую размер, превышающий размер
Важно
страницы—размер, который включает поля, необходимые для принтера.
• Листы: Загрузите бумагу, которая по крайней мере на 10 мм шире и на 28 мм выше, чем размер страницы
• Рулоны: Загрузите бумагу, которая по крайней мере на 10 мм шире и на 10 мм выше, чем размер
страницы
• Бумага, превышающая максимальный размер, поддерживаемый принтером, не может использоваться для
Примечание
печати на увеличенном размере. (См. "Размеры бумаги.")
→С.280
• Для установки нестандартного размера бумаги при печати на увеличенном размере, зарегистрируйте
размер бумаги как Пользовательский размер бумаги. Печать на увеличенном размере невозможна с
установкой Спец. разм.. (См. "Печать на нестандартных размерах бумаги.") →С.74
Для получения инструкций по печати на увеличенном размере, обратитесь к следующим темам.
• Полноразмерная печать (Windows)
Руководство Пользователя
→С.58
57
iPF9400S
Полноразмерная печать (Windows)
Дополнительные параметры печати
Полноразмерная печать (Windows)
В этой теме на основе приведенного примера описана полноразмерная печать. (Печать на увеличенном
размере)
•
•
•
•
•
Документ: Любой тип
Размер страницы: A4 (210,0×297,0 мм)/Letter (8,3 × 11,7 дюйма)
Бумага: Рулон
Тип бумаги: Простая бумага
Ширина рулона бумаги: Рулон A2/A3 (420,0 мм [16,5 дюйма])
1
2
Полноразмерная печать
58
Выберите пункт Печать в меню приложения.
Выберите данный принтер в диалоговом окне, а затем откройте диалоговое окно драйвера
принтера.(См. "Доступ к диалоговому окну драйвера принтера из программ →С.112 ")
3
Убедитесь, что отображается вкладка Главная.
4
В списке A Тип носителя выберите тип загруженной бумаги. В данном случае выберите тип
Простая бумага.
5
Щелкните на вкладке Настройка страницы для
отображения листа Настройка страницы.
6
7
8
Щелкните на кнопке
бумаги.
O Парам. размера для отображения диалогового окна Параметры размера
В диалоговом окне Параметры размера бумаги выберите отметку больший размер в списке
Отобр. Серию.
Щелкните на кнопке ОК, чтобы закрыть диалоговое окно Параметры размера бумаги.
Руководство Пользователя
iPF9400S
10
11
12
Выберите опцию больший размер - ISO A4 в списке
Выберите и щелкните рулон бумаги в списке
A Размер страницы.
L Источник.
Выберите ширину загруженного рулона в списке
выберите опцию Рулон ISO A2/A3 (420 мм).
M Ширина рулона бумаги —в данном случае,
Подтвердите установки печати и выполните необходимую печать.
• Для получения советов по подтверждению установок печати, cм. "Проверка установок печати
→С.109
"
Примечание
Воспользуйтесь преимуществом печати без полей для печати таких документов, как плакаты (состоящие в
основном из фотографий и изображений) без полей или рамки вокруг.
Печать без полей доступна только для печати на рулонах.
• Печать без полей
При обычной печати вокруг оригинала принтеру необходимо добавлять поля. При печати без полей Вы
можете печатать документы без полей, чтобы напечатанное изображение покрывало всю поверхность
бумаги.
Бумага, несовместимая с функцией автообрезки в принтере, может быть напечатана без полей только
с левой и правой стороны.
Печать без полей только с левой и правой стороны доступна, только если для параметра Уменьш.
пыли установлено значение Вкл.
Полноразмерная печать
Печать без полей с сохранением реального размера
Дополнительные параметры печати
9
Печать без полей с сохранением реального размера
• При печати без полей обязательно установите синий переключатель на пластине в положение ●. В случае
Важно
неправильной установки переключателя качество печати может ухудшиться. (См. "Установка синего
переключателя на пластине.") →С.584
• На бумагу, пригодную к печати без полей, накладываются ограничения по типу носителя и ширине рулона
бумаги. Для получения информации о типах носителей, которые пригодны к печати без полей, cм. "
Справочное руководство о бумаге."
• Печать без полей невозможно выполнить, если детали, такие как метки обрезки и поля, включены в состав
данных на периферии оригинала.
• В сочетании с печатью без полей нельзя использовать такие функции: специальные макеты страниц,
размещение оригинала по центру и печать линий разреза на рулонах.
• Если при печати без полей выбран параметр По размеру бумаги или Печать изображения в реальном
размере (только ОС Windows), функцию Поворот страницы на 90 градусов (экономия бумаги) нельзя
использовать. Обратите внимание, что если возможна печать без полей, то даже при повороте оригинала на
90 градусов он будет распечатан с автоматическим поворотом страницы на 90 градусов.
• Способ печати без полей
Выберите необходимый метод печати без полей, соответствующий оригиналу.
59
Руководство Пользователя
iPF9400S
Печать без полей с сохранением реального размера (Windows)
Дополнительные параметры печати
• Печать изображения в реальном размере
Печатает оригиналы с сохранением реального размера без их увеличения или уменьшения.
Рекомендуется при печати с акцентом на качестве изображения. Необходимо создать оригинал, размер
которого превышает размер бумаги на 3 мм с каждой стороны.
Полноразмерная печать
• Доступны не все размеры страниц.
Примечание • При выполнении печати без полей с выключенным параметром Печать изображения в реальном
размере качество изображения слегка ухудшится из-за автоматического увеличения изображения.
Для получения инструкций по печати фотографий и изображений без полей с сохранением реального
размера, обратитесь к следующим темам.
• Печать без полей с сохранением реального размера (Windows)
→С.60
Печать без полей с сохранением реального размера (Windows)
В этой теме на основе приведенного примера описана печать без полей с сохранением реального размера.
• При использовании печати без полей край бумаги во время печати будет отрезаться. Таким образом, плотность
Важно
•
•
•
•
•
чернил по краям может быть неравномерной. Если требуется более высокое качество печати, выберите значение
Нет из списка Автоматическая обрезка в диалоговом окне Параметры рулона бумаги. В таком случае на
бумаге можно будет печатать без полей только с левой и правой стороны. Выполнив печать и обрезку, отрежьте
ножницами верхнюю и нижнюю ленты.
Документ: Любой тип
Размер страницы: 10×12 дюймов (254,0×304,8 мм)
Бумага: Рулон
Тип бумаги: Canon Heavyweight Coated Paper
Ширина рулона бумаги: 10 дюймов (254,0 мм)
1
Создайте оригинал в приложении источника, который на 3 мм (0,12 дюйма) больше с каждой
стороны, чем размер 254,0×304,8 мм (10 × 12 дюймов) —в данном случае, 260,0×310,8 мм (10,2 ×
12,2 дюйма)
• Если Вы можете указать поле, как в программе Microsoft Word, установите поле шириной 0 мм. Для
Примечание
получения инструкций по установке полей, обратитесь к документации по программе.
• Дополнительные 3 мм (0,12 дюйма) с каждой стороны не будут напечатаны. Создайте оригинал таким
образом, чтобы он соответствовал внутренней области бумаги для печати.
60
2
3
Выберите пункт Печать в меню приложения.
Выберите принтер в диалоговом окне, а затем откройте диалоговое окно драйвера принтера. (См.
"Доступ к диалоговому окну драйвера принтера из программ.") →С.112
Руководство Пользователя
iPF9400S
Печать без полей с сохранением реального размера (Windows)
5
В списке A Тип носителя выберите тип загруженной бумаги. В данном случае выберите тип Canon
Heavyweight Coated Paper.
6
Выберите объект печати в списке
E Печать выбранного.
Полноразмерная печать
Убедитесь, что отображается вкладка Главная.
Дополнительные параметры печати
4
• При использовании бумаги, требующей более длительного высыхания для печати без полей, или если
Важно
Блок резака касается еще не высохших поверхностей печати, есть вероятность повреждения бумаги или
края обрезаемого документа, в зависимости от частоты использования. В подобной ситуации следует
изменить продолжительность сушки чернил, выполнив следующую процедуру.
• Щелкните пункт Доп. Настройки в меню Тип носителя.
• Выберите время высыхания чернил в списке для параметра Продолжительность сушки в разделе
Между страницами.
7
Щелкните на вкладке Настройка страницы для
отображения листа Настройка страницы.
8
В списке A Размер страницы выберите размер оригинала, указанного в приложении источника. В
данном случае выберите тип 10"x12".
9
Выберите и щелкните рулон бумаги в списке
Руководство Пользователя
L Источник.
61
iPF9400S
Печать без полей с сохранением реального размера (Windows)
Дополнительные параметры печати
10
Полноразмерная печать
11
12
13
14
Выберите отметку B Печать без полей для
отображения диалогового окна Сведения.
Выберите ширину загруженного рулона в списке Ширина рулона бумаги —в данном случае,
выберите опцию Рулон 10 д. (254 мм).
Щелкните на кнопке ОК, чтобы закрыть диалоговое окно Сведения.
В списке C Способ печати без полей выберите опцию
размере.
F Печать изображения в реальном
Подтвердите установки печати и выполните необходимую печать.
• Для получения советов по выяснению установок печати cм. "Проверка установок печати."
→С.109
Примечание
62
Руководство Пользователя
iPF9400S
Печать без полей на бумаге эквивалентного размера.
Печать без полей на бумаге эквивалентного размера. ............................................................................ 63
Печать без полей путем изменение размеров оригиналов, чтобы они соответствовали размеру бумаги (Windows) ............................. 64
Печать без полей путем изменения размеров оригиналов, чтобы они соответствовали ширине рулона. ....................... 66
Печать без полей путем изменения размеров оригиналов, чтобы они соответствовали ширине рулона (Windows) .............................. 67
Печать без полей с сохранением реального размера .............................................................................. 59
Печать без полей с сохранением реального размера (Windows) ....................................................... 60
Печать без полей на бумаге эквивалентного размера.
• Печать без полей
При обычной печати вокруг оригинала добавляются поля, необходимые для выполнения печати
принтером. При печати без полей можно печатать документы без полей, чтобы напечатанное
изображение покрывало всю поверхность бумаги.
Бумага, несовместимая с функцией автообрезки в принтере, может быть напечатана без полей только
с левой и правой стороны.
Печать без полей только с левой и правой стороны доступна, только если для параметра Уменьш.
пыли установлено значение Вкл.
Печать без полей
Воспользуйтесь преимуществом печати без полей для печати таких документов, как плакаты (состоящие в
основном из фотографий и изображений) без полей или рамки вокруг.
Печать без полей доступна только для печати на рулонах.
Дополнительные параметры печати
Печать без полей
• При печати без полей обязательно установите синий переключатель на пластине в положение ●. В случае
Важно
неправильной установки переключателя качество печати может ухудшиться. (См. "Установка синего
переключателя на пластине.") →С.584
• На бумагу, пригодную к печати без полей, накладываются ограничения по типу носителя и ширине рулона
бумаги. Для получения информации о типах носителей, которые пригодны к печати без полей, cм. "
Справочное руководство о бумаге.".
• Печать без полей невозможно выполнить, если детали, такие как метки обрезки и поля, включены в состав
данных на периферии оригинала.
• В сочетании с печатью без полей нельзя использовать такие функции: специальные макеты страниц,
размещение оригинала по центру и печать линий разреза на рулонах.
• Если при печати без полей выбран параметр По размеру бумаги или Печать изображения в реальном
размере (только ОС Windows), функцию Поворот страницы на 90 градусов (экономия бумаги) нельзя
использовать. Обратите внимание, что если возможна печать без полей, то даже при повороте оригинала на
90 градусов он будет распечатан с автоматическим поворотом страницы на 90 градусов.
• Способ печати без полей
Выберите необходимый метод печати без полей, соответствующий оригиналу.
63
Руководство Пользователя
iPF9400S
Печать без полей путем изменение размеров оригиналов, чтобы они соответствовали размеру бумаги (Windows)
Дополнительные параметры печати
• По размеру бумаги
Увеличьте или уменьшите оригинал, чтобы он совпадал с размером используемой бумаги.
Печать без полей
• Драйвер принтера автоматически увеличивает оригиналы на 3 мм (0,12 дюйма) за вычетом размеров
Примечание
бумаги с каждой стороны. Участок шириной 3 мм за пределами края с каждой стороны не будет напечатан.
Для получения инструкций по печати фотографий, изображений и других документов без полей для
соответствия размеру бумаги, обратитесь к следующим темам.
• Печать без полей путем изменение размеров оригиналов, чтобы они соответствовали размеру бумаги
(Windows) →С.64
Печать без полей путем изменение размеров оригиналов, чтобы они соответствовали размеру бумаги (Windows)
В этой теме на основе приведенного примера описано, как увеличивать оригиналы перед печатью без
полей, чтобы они соответствовали размеру бумаги.
• При использовании печати без полей край бумаги во время печати будет отрезаться. Таким образом, плотность
Важно
•
•
•
•
•
чернил по краям может быть неравномерной. Если требуется более высокое качество печати, выберите значение
Нет из списка Автоматическая обрезка в диалоговом окне Параметры рулона бумаги. В таком случае на
бумаге можно будет печатать без полей только с левой и правой стороны. Выполнив печать и обрезку, отрежьте
ножницами верхнюю и нижнюю ленты.
Документ: Любой тип
Размер страницы: 10×12 дюймов (254,0×304,8 мм)
Бумага: Рулон
Тип бумаги: Canon Heavyweight Coated Paper
Ширина рулона бумаги: 10 дюймов (254,0 мм)
1
Создайте в приложении оригинал, занимающий все свободное пространство размера бумаги.
• Если Вы можете указать поле, как в программе Microsoft Word, установите поле шириной 0 мм. Для
Примечание
2
64
3
получения инструкций по установке полей, обратитесь к документации по программе.
Выберите пункт Печать в меню приложения.
Выберите данный принтер в диалоговом окне, а затем откройте диалоговое окно драйвера
принтера. (См. "Доступ к диалоговому окну драйвера принтера из программ.") →С.112
Руководство Пользователя
iPF9400S
Печать без полей путем изменение размеров оригиналов, чтобы они соответствовали размеру бумаги (Windows)
5
В списке A Тип носителя выберите тип загруженной бумаги. В данном случае выберите тип Canon
Heavyweight Coated Paper.
6
Выберите объект печати в списке
Печать без полей
Убедитесь, что отображается вкладка Главная.
Дополнительные параметры печати
4
E Печать выбранного.
• При использовании бумаги, требующей более длительного высыхания для печати без полей, или если
Важно
Блок резака касается еще не высохших поверхностей печати, есть вероятность повреждения бумаги или
края обрезаемого документа, в зависимости от частоты использования. В подобной ситуации следует
изменить продолжительность сушки чернил, выполнив следующую процедуру.
• Щелкните пункт Доп. Настройки в меню Тип носителя.
• Выберите время высыхания чернил в списке для параметра Продолжительность сушки в разделе
Между страницами.
7
Щелкните на вкладке Настройка страницы для
отображения листа Настройка страницы.
8
В списке A Размер страницы выберите размер оригинала, указанного в приложении. В данном
случае выберите тип 10"x12".
9
Выберите и щелкните рулон бумаги в списке
Руководство Пользователя
L Источник.
65
iPF9400S
Печать без полей путем изменения размеров оригиналов, чтобы они соответствовали ширине рулона.
Дополнительные параметры печати
10
Печать без полей
11
Выберите отметку B Печать без полей для
отображения диалогового окна Сведения.
Выберите ширину загруженного рулона в списке Ширина рулона бумаги —в данном случае,
выберите опцию Рулон 10 д. (254 мм).
12
Щелкните на кнопке ОК, чтобы закрыть диалоговое окно Сведения.
13
В списке
14
Выберите опцию Настр. разм. стр. в списке
15
Подтвердите установки печати и выполните необходимую печать.
C Способ печати без полей выберите опцию D По размеру бумаги.
G Размер бумаги.
• Для получения советов по выяснению установок печати cм. "Проверка установок печати."
→С.109
Примечание
Печать без полей путем изменения размеров оригиналов, чтобы они соответствовали ширине рулона.
Воспользуйтесь преимуществом печати без полей для печати таких документов, как плакаты (состоящие в
основном из фотографий и изображений) без полей или рамки вокруг.
Печать без полей доступна только для печати на рулонах.
• Печать без полей
При обычной печати вокруг оригинала принтеру необходимо добавлять поля. При печати без полей Вы
можете печатать документы без полей, чтобы напечатанное изображение покрывало всю поверхность
бумаги.
Бумага, несовместимая с функцией автообрезки в принтере, может быть напечатана без полей только
с левой и правой стороны.
Печать без полей только с левой и правой стороны доступна, только если для параметра Уменьш.
пыли установлено значение Вкл.
66
Руководство Пользователя
iPF9400S
Печать без полей путем изменения размеров оригиналов, чтобы они соответствовали ширине рулона (Windows)
неправильной установки переключателя качество печати может ухудшиться. (См. "Установка синего
переключателя на пластине.") →С.584
Важно
• На бумагу, пригодную к печати без полей, накладываются ограничения по типу носителя и ширине рулона
бумаги. Для получения информации о типах носителей, которые пригодны к печати без полей, cм. "
Справочное руководство о бумаге."
• Печать без полей невозможно выполнить, если детали, такие как метки обрезки и поля, включены в состав
данных на периферии оригинала.
• В сочетании с печатью без полей нельзя использовать такие функции: специальные макеты страниц,
размещение оригинала по центру и печать линий разреза на рулонах.
Дополнительные параметры печати
• При печати без полей обязательно установите синий переключатель на пластине в положение ●. В случае
• Если при печати без полей выбран параметр По размеру бумаги или Печать изображения в реальном
• Способ печати без полей
Выберите необходимый метод печати без полей, соответствующий оригиналу.
Печать без полей
размере (только ОС Windows), функцию Поворот страницы на 90 градусов (экономия бумаги) нельзя
использовать. Обратите внимание, что если возможна печать без полей, то даже при повороте оригинала на
90 градусов он будет распечатан с автоматическим поворотом страницы на 90 градусов.
• Масштаб ширины рулона бумаги
Увеличьте или уменьшите оригинал целиком, чтобы он соответствовал ширине рулона бумаги.
• Вы можете использовать эту функцию вместе с поворотом страниц на 90 градусов перед печатью, чтобы
Примечание
ширина оригинала (соответствующая портретной ориентации) совпадала с шириной рулона бумаги при
печати без полей.
Для получения инструкций по печати фотографий, изображений и других документов без полей для
соответствия ширине рулона бумаги, обратитесь к следующим темам.
• Печать без полей путем изменения размеров оригиналов, чтобы они соответствовали ширине рулона
(Windows) →С.67
Печать без полей путем изменения размеров оригиналов, чтобы они соответствовали ширине рулона (Windows)
В этой теме на основе приведенного примера описано, как увеличивать оригиналы перед печатью без
полей, чтобы они соответствовали ширине рулона.
• При использовании печати без полей край бумаги во время печати будет отрезаться. Таким образом, плотность
Важно
чернил по краям может быть неравномерной. Если требуется более высокое качество печати, выберите значение
Нет из списка Автоматическая обрезка в диалоговом окне Параметры рулона бумаги. В таком случае на
бумаге можно будет печатать без полей только с левой и правой стороны. Выполнив печать и обрезку, отрежьте
ножницами верхнюю и нижнюю ленты.
• Документ: Любой тип
Руководство Пользователя
67
iPF9400S
Печать без полей путем изменения размеров оригиналов, чтобы они соответствовали ширине рулона (Windows)
Дополнительные параметры печати
•
•
•
•
Размер страницы: A4 (210,0×297,0 мм)
Бумага: Рулон
Тип бумаги: Canon Heavyweight Coated Paper
Ширина рулона бумаги: 10 дюймов (254,0 мм)
1
Создайте в приложении оригинал, занимающий все свободное пространство размера бумаги.
• Если Вы можете указать поле, как в программе Microsoft Word, установите поле шириной 0 мм. Для
Примечание
2
3
получения инструкций по установке полей, обратитесь к документации по программе.
Выберите пункт Печать в меню приложения.
Печать без полей
Выберите данный принтер в диалоговом окне, а затем откройте диалоговое окно драйвера
принтера. (См. "Доступ к диалоговому окну драйвера принтера из программ.") →С.112
4
Убедитесь, что отображается вкладка Главная.
5
В списке A Тип носителя выберите тип загруженной бумаги. В данном случае выберите тип Canon
Heavyweight Coated Paper.
6
Выберите объект печати в списке
E Печать выбранного.
• При использовании бумаги, требующей более длительного высыхания для печати без полей, или если
Важно
Блок резака касается еще не высохших поверхностей печати, есть вероятность повреждения бумаги или
края обрезаемого документа, в зависимости от частоты использования. В подобной ситуации следует
изменить продолжительность сушки чернил, выполнив следующую процедуру.
• Щелкните пункт Доп. Настройки в меню Тип носителя.
• Выберите время высыхания чернил в списке для параметра Продолжительность сушки в разделе
Между страницами.
68
Руководство Пользователя
iPF9400S
Печать без полей путем изменения размеров оригиналов, чтобы они соответствовали ширине рулона (Windows)
Дополнительные параметры печати
Щелкните на вкладке Настройка страницы для
отображения листа Настройка страницы.
8
В списке A Размер страницы выберите размер оригинала, указанного в приложении. В данном
случае выберите тип ISO A4.
9
10
11
12
13
14
Выберите и щелкните рулон бумаги в списке
Печать без полей
7
L Источник.
Выберите отметку B Печать без полей для
отображения диалогового окна Сведения.
Выберите ширину загруженного рулона в списке Ширина рулона бумаги —в данном случае,
выберите опцию Рулон 10 д. (254 мм).
Щелкните на кнопке ОК, чтобы закрыть диалоговое окно Сведения.
Убедитесь, что в списке
бумаги.
C Способ печати без полей выбрана опция E Масштаб ширины рулона
Подтвердите установки печати и выполните необходимую печать.
• Для получения советов по выяснению установок печати cм. "Проверка установок печати."
Примечание
Руководство Пользователя
→С.109
69
iPF9400S
Печать вертикальных или горизонтальных транспарантов (Печать на больших форматах)
Дополнительные параметры печати
Печать на транспарантах или других нестандартных форматах
Печать вертикальных или горизонтальных транспарантов (Печать на больших форматах) ......................................... 70
Печать вертикальных или горизонтальных транспарантов (Печать на больших форматах; Windows) ...................... 70
Печать на нестандартных размерах бумаги .............................................................................................. 74
Печать на нестандартных размерах бумаги (Windows) ....................................................................... 74
Печать вертикальных или горизонтальных транспарантов (Печать на больших форматах)
Печать на транспарантах или других нестандартных форматах
На этом принтере печать на больших форматах (до 18,0 м) производится с использованием рулонов.
Используя программу Print Plug-In for Office или PosterArtist, Вы можете легко напечатать вертикальный или
горизонтальный транспарант максимальной длины 18,0 м. (Обратитесь к разделам "Функции Print Plug-In for
Office (Windows) →С.242 ","Использование программы PosterArtist для компоновки оригиналов →С.36 ".)
Однако, возможно, не удастся выполнить печать документа длиной 18,0 м из-за ограничений размера
документа, настраиваемого в соответствии с программным приложением.
По ширине рулона бумаги
Чтобы задать соответствие между шириной вертикальных или горизонтальных транспарантов и шириной
рулонов, используйте функции автоматического увеличения/уменьшения и печати в драйвере принтера.
Например, если автоматически увеличить документ, созданный с помощью программного приложения,
такого как Microsoft Word, Вы сможете легко выполнить печать по всей ширине рулона.
Для получения инструкций по печати вертикальных или горизонтальных транспарантов, обратитесь к
следующим темам.
• Печать вертикальных или горизонтальных транспарантов (Печать на больших форматах; Windows)
→С.70
• Перед печатью проверьте, сколько бумаги осталось в рулоне. Если Вы включили автоматическое определение
Важно
оставшейся бумаги в рулоне, в случае нехватки бумаги в рулоне появится предупредительное сообщение.
• Если осталось не очень много чернил, подготовьте баки чернил для замены.
• Для печати с высшим уровнем качества в драйвере принтера выберите опцию Выс. в меню Качество печати и
выберите опцию Однонаправленная печать в качестве направления печати.
Печать вертикальных или горизонтальных транспарантов (Печать на больших форматах; Windows)
70
Использовав драйвер принтера для автоматического увеличения документа, созданного программным
приложением, Вы можете напечатать вертикальный или горизонтальный транспарант максимальной длины
18,0 м.
Однако, возможно, не удастся выполнить печать документа длиной 18,0 м из-за ограничений размера
документа, настраиваемого в соответствии с программным приложением.
В этой теме на основе приведенного примера описана печать транспаранта, длина которого примерно в
пять раз превышает ширину рулона.
Руководство Пользователя
iPF9400S
Документ: Горизонтальный транспарант, созданный в программе Microsoft Word
Размер страницы: Нестандартный (100×500 мм [3,9×19,7 дюйма])
Бумага: Рулон
Тип бумаги: Простая бумага
Ширина рулона бумаги: 16 дюймов (406,4 мм )
Процедура печати выглядит следующим образом.
Зарегистрируйте формат Пользовательский размер бумаги в драйвере принтера.
Задайте название нестандартному размеру бумаги, зарегистрированному в драйвере принтера в
качестве формата Пользовательский размер бумаги.
После регистрации формата Пользовательский размер бумаги можно многократно выбирать его из
списка размеров бумаги.
Размер бумаги формата Пользовательский размер бумаги можно установить до длины 18,0 м.
2.
3.
Создайте в приложении оригинал, имеющий зарегистрированный Вами формат.
Напечатайте транспарант, используя установки, соответствующие транспарантам.
Регистрация формата Пользовательский размер бумаги.
В данном примере описано, как зарегистрировать размер бумаги, увеличенный по горизонтали и
подходящий для транспарантов как в горизонтальном, так и в вертикальном форматах.
1
2
3
4
5
Откройте диалоговое окно драйвера принтера.(См. "Доступ к диалоговому окну драйвера принтера из
меню операционной системы →С.113 ")
Щелкните на вкладке Настройка страницы для
отображения листа Настройка страницы.
Выберите и щелкните рулон бумаги в списке
Щелкните на кнопке
бумаги.
L Источник.
O Парам. размера для отображения диалогового окна Параметры размера
Введите нужное название бумаги в поле Имя поль. размера бумаги. В данном примере
использовано название Мой горизонтальный транспарант.
6
В поле Единицы, выберите опцию мм.
7
В разделе Размер бумаги, введите значение 100 в поле Ширина и 500 в поле Высота.
8
9
Печать на транспарантах или других нестандартных форматах
1.
Дополнительные параметры печати
•
•
•
•
•
Печать вертикальных или горизонтальных транспарантов (Печать на больших форматах; Windows)
Щелкните на кнопке Добавить для добавления размера бумаги с названием Мой горизонтальный
транспарант.
Щелкните на кнопке ОК, чтобы закрыть диалоговое окно Параметры размера бумаги.
Руководство Пользователя
71
iPF9400S
Печать вертикальных или горизонтальных транспарантов (Печать на больших форматах; Windows)
Дополнительные параметры печати
10
Закройте диалоговое окно драйвера принтера.
• Хотя в качестве размера бумаги можно выбрать даже опцию Спец. разм., максимальный настраиваемый
Примечание
размер составляет 3,2 м. Установка Спец. разм. сбрасывается после выхода из программного приложения.
Для получения подробной информации, cм. "Печать на нестандартных размерах бумаги →С.74 "
Создание транспаранта в приложении
Выполните описанные ниже действия для создания транспаранта в программе Microsoft Word с
использованием зарегистрированного Вами формата Пользовательский размер бумаги.
1
Печать на транспарантах или других нестандартных форматах
2
3
Запустите программу Microsoft Word.
Выберите пункт Параметры страницы в меню Файл для отображения диалогового окна
Параметры страницы.
В разделе Размер бумаги, выберите зарегистрированный Вами формат Пользовательский размер
бумаги — Мой горизонтальный транспарант в данном примере.
• Если в списке нет формата Мой горизонтальный транспарант, убедитесь, что выбран данный принтер
Важно
для использования.
• В приложениях, таких как Microsoft PowerPoint, которые не позволяют выбирать зарегистрированные
размеры бумаги, используйте установку специального размера бумаги в поле Специальный и укажите
формат 100×500 мм (3,9×19,7 дюйма)
4
Установите горизонтальную ориентацию печати.
5
Создайте транспарант.
Печать транспаранта
Выполните эти действия для печати транспаранта с использованием соответствующих настроек для
транспаранта.
1
2
Выберите пункт Печать в меню Microsoft Word.
Выберите принтер в диалоговом окне, а затем откройте диалоговое окно драйвера принтера.(См.
раздел "Доступ к диалоговому окну драйвера принтера из программ →С.112 ")
3
Убедитесь, что отображается вкладка Главная.
4
В списке A Тип носителя выберите тип загружаемой бумаги. В данном случае выберите тип
Простая бумага.
72
Руководство Пользователя
iPF9400S
После подтверждения выбора опции
E Печать выбранного.
D Простые настройки щелкните пункт Плакат в списке
Откройте вкладку Настройка страницы, чтобы
отобразить лист Настройка страницы.
7
В списке A Размер страницы щелкните зарегистрированный размер Мой горизонтальный
транспарант.
8
Установите флажок
C Печать с увеличением/уменьшением.
• Если флажок C Печать с увеличением/
Примечание
9
10
11
12
уменьшением не отображается на листе
Настройка страницы, снимите флажок B Печать
без полей.
Выберите и щелкните рулон бумаги в списке
Щелкните опцию
Печать на транспарантах или других нестандартных форматах
6
Дополнительные параметры печати
5
Печать вертикальных или горизонтальных транспарантов (Печать на больших форматах; Windows)
L Источник.
E По ширине рулона бумаги, чтобы открыть диалоговое окно Сведения.
Выберите ширину загруженного рулона в списке Ширина рулона бумаги. В данном случае
выберите опцию Рулон 16 д. (406,4 мм), а затем нажмите кнопку ОК.
Подтвердите настройки печати и выполните печать надлежащим способом.
• Для получения подсказок по подтверждению настроек печати см. раздел "Проверка установок
Примечание
печати →С.109 "
Руководство Пользователя
73
iPF9400S
Печать на нестандартных размерах бумаги
Дополнительные параметры печати
Если печать выполнить не удалось, возможно, Вам удастся сделать это после выполнения следующей
настройки.
Печать на транспарантах или других нестандартных форматах
1
На листе Макет щелкните пункт J Спец.
настройки, чтобы открыть диалоговое окно
Специальные настройки.
2
В списке Настройки FineZoom щелкните пункт
Да.
Печать на нестандартных размерах бумаги
Для печати на бумаге нестандартного размера сначала зарегистрируйте размер бумаги в драйвере
принтера.
После регистрации размера бумаги можно многократно выбирать его из списка размеров бумаги. Размер
бумаги можно установить до 18,0 м.
• Хотя в Windows в качестве размера бумаги можно выбрать даже опцию Спец. разм., максимальный
Примечание
настраиваемый размер составляет 3,2 м. Установка Спец. разм. сбрасывается после выхода из программного
приложения.
Для получения инструкций по установке нестандартных размеров бумаги для печати, обратитесь к
следующим темам.
• Печать на нестандартных размерах бумаги (Windows)
→С.74
Печать на нестандартных размерах бумаги (Windows)
74
Для печати на бумаге нестандартного размера сначала зарегистрируйте размер бумаги в драйвере
принтера.
Задайте название нестандартному размеру бумаги, зарегистрированному в драйвере принтера в качестве
формата Пользовательский размер бумаги.
После регистрации формата Пользовательский размер бумаги можно многократно выбирать его из списка
размеров бумаги.
Размер бумаги формата Пользовательский размер бумаги можно установить до длины 18,0 м.
• Хотя в качестве размера бумаги можно также временно выбрать опцию Спец. разм., максимальный
Примечание
настраиваемый размер составляет 3,2 м. Кроме того, установка Спец. разм. сбрасывается после выхода из
программного приложения.
Руководство Пользователя
iPF9400S
Печать на нестандартных размерах бумаги (Windows)
В этой теме на основе приведенного примера описана регистрация нестандартного размера бумаги под
названием 430 мм Квадрат и печать с его использованием.
•
•
•
•
•
Документ: любой тип
Размер страницы: квадратный лист (430 × 430 мм [16,9 × 16,9 дюйма])
Бумага: листы
Тип носителя: любой тип
Размер бумаги: квадратный лист (430 × 430 мм [16,9 × 16,9 дюйма])
1
Загрузите квадратную бумагу (430 × 430 мм [16,9 × 16,9 дюйма]) в принтер.
2
Выберите пункт Печать в меню приложений.
Выберите принтер в диалоговом окне, а затем откройте диалоговое окно драйвера принтера.(См.
раздел "Доступ к диалоговому окну драйвера принтера из программ →С.112 ")
4
Убедитесь, что отображается вкладка Главная.
5
В списке
6
7
A Тип носителя выберите тип загружаемой бумаги.
После подтверждения выбора опции
E Печать выбранного.
Печать на транспарантах или других нестандартных форматах
3
Дополнительные параметры печати
Регистрация формата Пользовательский размер бумаги и печать с его использованием
D Простые настройки щелкните нужный пункт в списке
Откройте вкладку Настройка страницы, чтобы
отобразить лист Настройка страницы.
75
8
Нажмите кнопку
Руководство Пользователя
O Парам. размера, чтобы открыть диалоговое окно Параметры размера бумаги.
iPF9400S
Печать на нестандартных размерах бумаги (Windows)
Дополнительные параметры печати
9
Введите нужное название бумаги в поле Имя поль. размера бумаги. В данном примере
использовано название 430 мм Квадрат.
10
Выберите пункт мм в разделе Единицы.
11
Введите значение 430 (16,9 дюйма) в оба поля Ширина и Высота.
• Если установить флажок Исправить соотношение ширины и высоты после ввода значения в поле
Примечание
Ширина или Высота, другое значение будет применено автоматически на основе соотношения сторон
оригинала.
Печать на транспарантах или других нестандартных форматах
12
Нажмите кнопку Добавить, чтобы зарегистрировать название 430 мм Квадрат.
13
Нажмите кнопку ОК, чтобы закрыть диалоговое окно Параметры размера бумаги.
14
Щелкните пункт Лист бумаги в списке
15
В списке
16
Подтвердите настройки печати и выполните печать надлежащим способом.
L Источник.
A Размер страницы щелкните добавленный размер 430 мм Квадрат.
• Для получения подсказок по подтверждению настроек печати см. раздел "Проверка установок
Примечание
печати →С.109 "
76
Руководство Пользователя
iPF9400S
Печать нескольких оригиналов рядом друг с другом
Печать нескольких оригиналов рядом друг с другом ................................................................................ 77
Печать нескольких оригиналов рядом друг с другом (Windows) ......................................................... 77
Печать нескольких страниц непрерывно .................................................................................................... 79
Печать нескольких страниц непрерывно (Windows) ............................................................................ 79
Печать нескольких страниц на листе ......................................................................................................... 81
Печать нескольких страниц на листе (Windows) .................................................................................. 81
Печать плакатов по частям ......................................................................................................................... 83
Печать больших плакатов (Windows) .................................................................................................... 84
Путем компоновки оригиналов из программ для обработки текста, электронных таблиц или копий экрана
веб-браузеров рядом друг с другом на одном листе, Вы можете создавать очень выразительные материалы
для презентаций, простые для понимания материалы для собраний и различные другие печатные
документы.
• Функция Free Layout (Windows)
Помимо макета с объединением нескольких страниц на одной странице, можно также совмещать
оригиналы из нескольких файлов — даже нескольких приложений источника — в макете одной
страницы.
Печать нескольких страниц на листе и их размещение
Печать нескольких оригиналов рядом друг с другом
Дополнительные параметры печати
Печать нескольких страниц на листе и их размещение
Для получения инструкций по компоновке оригиналов из нескольких приложений, обратитесь к
следующей теме.
• Печать нескольких оригиналов рядом друг с другом (Windows)
→С.77
Печать нескольких оригиналов рядом друг с другом (Windows)
В этом разделе описано, как разместить несколько оригиналов с использованием функции Free Layout.
1
2
Выберите пункт Печать в меню приложений.
Выберите принтер в диалоговом окне, а затем откройте диалоговое окно драйвера принтера.(См.
раздел "Доступ к диалоговому окну драйвера принтера из программ →С.112 ")
Руководство Пользователя
77
Печать нескольких оригиналов рядом друг с другом (Windows)
Дополнительные параметры печати
Печать нескольких страниц на листе и их размещение
3
Убедитесь, что отображается вкладка Главная.
4
Откройте вкладку Макет, чтобы отобразить лист
Макет.
5
Установите флажок
6
Щелкните пункт Free Layout в списке
7
iPF9400S
A Макет страницы.
A Макет страницы.
Если Вы попытаетесь выполнить печать,
откроется окно imagePROGRAF Free Layout. (В
этот момент документ еще не будет напечатан.)
78
Руководство Пользователя
iPF9400S
Отредактируйте и перегруппируйте изображение к окне imagePROGRAF Free Layout нужным
образом.
• Не закрывая окно imagePROGRAF Free Layout повторите шаги с 1 по 7 для перегруппировки
Примечание
оригиналов из нескольких приложений на одной странице.
• Для получения инструкций по редактированию и перегруппировке изображений см. раздел справки imagePROGRAF Free Layout.
9
Печать из меню imagePROGRAF Free Layout.
Дополнительные параметры печати
8
Печать нескольких страниц непрерывно
• Для получения подробной информации по функциям imagePROGRAF Free Layout см. раздел Free Layout →С.150 .
Печать нескольких страниц непрерывно
Вы можете напечатать несколько страниц как одну непрерывную страницу без полей между страницами.
• Печ. трансп.
Печать нескольких страниц на листе и их размещение
Примечание
• Эта функция доступна только в случае печати на рулонах. Она не может быть использована при печати на
Важно
листах.
• Во время печати транспарантов установки для экономии бумаги, числа копий, печати без полей, увеличения
или уменьшения и другие установки, связанные с макетом, будут игнорироваться.
Для получения инструкций по печати фотографий и изображений без полей с сохранением реального
размера, обратитесь к следующим темам.
• Печать нескольких страниц непрерывно (Windows)
→С.79
Печать нескольких страниц непрерывно (Windows)
В этой теме описано, как напечатать несколько страниц как одну непрерывную страницу без полей между
страницами.
• Эта функция доступна только в случае печати на рулонах. Она не может быть использована при печати на
Важно
листах.
• Во время печати транспарантов установки для экономии бумаги, числа копий, печати без полей, увеличения или
уменьшения и другие установки, связанные с макетом, будут игнорироваться.
1
Выберите пункт Печать в меню приложения.
Руководство Пользователя
79
iPF9400S
Печать нескольких страниц непрерывно (Windows)
Дополнительные параметры печати
2
Печать нескольких страниц на листе и их размещение
3
Убедитесь, что отображается вкладка Главная.
4
В списке
5
6
7
80
Выберите данный принтер в диалоговом окне, а затем откройте диалоговое окно драйвера
принтера.(См. "Доступ к диалоговому окну драйвера принтера из программ →С.112 ")
A Тип носителя выберите тип загруженной бумаги.
Щелкните на вкладке Настройка страницы для
отображения листа Настройка страницы.
Выберите и щелкните рулон бумаги в списке
L Источник.
Щелкните на кнопке N Параметры рулона
бумаги для отображения диалогового окна
Параметры рулона бумаги.
8
Выберите отметку
9
Щелкните на кнопке ОК.
B Печ. трансп..
Руководство Пользователя
iPF9400S
Подтвердите установки печати и выполните необходимую печать.
• Для получения советов по подтверждению установок печати, cм. "Проверка установок печати
→С.109
"
Примечание
Печать нескольких страниц на листе
С целью экономии бумаги Вы можете распечатать несколько страниц оригинала на одном листе, уменьшив
оригинал и разделив лист на области для каждой страницы.
• Эту функцию нельзя использовать вместе с указанными ниже опциями.
Важно
Печать нескольких страниц на листе и их размещение
• Макет страницы
Укажите количество страниц оригинала для печати на одном листе в разметке размещения нескольких
страниц на листе.
Дополнительные параметры печати
10
Печать нескольких страниц на листе
• Печать без полей
• Масштабирование оригиналов (Windows)
• Печать транспаранта (Windows)
• Во время печати с использованием этой функции параметр Печать по центру отключен.
• На одном листе можно напечатать до 16 страниц оригинала.
Примечание • Вы также можете изменить макет страницы и в случае необходимости напечатать разделительные линии.
Для получения инструкций по печати нескольких страниц на листе, обратитесь к следующим темам.
• Печать нескольких страниц на листе (Windows)
→С.81
Печать нескольких страниц на листе (Windows)
В этой теме на основе приведенного примера описана печать четырех страниц оригинала вместе на одном
листе.
•
•
•
•
•
Документ: Любой тип
Размер страницы: A3 (297,0×420,0 мм [11,7×16,5 дюйма])
Бумага: Рулон
Тип бумаги: Простая бумага
Ширина рулона бумаги: Рулон A2/A3 (420,0 мм [16,5 дюйма])
1
2
Выберите пункт Печать в меню приложения.
Выберите принтер в диалоговом окне, а затем откройте диалоговое окно драйвера принтера.(См.
"Доступ к диалоговому окну драйвера принтера из программ →С.112 ")
Руководство Пользователя
81
iPF9400S
Печать нескольких страниц на листе (Windows)
Дополнительные параметры печати
Печать нескольких страниц на листе и их размещение
3
Убедитесь, что отображается вкладка Главная.
4
В списке A Тип носителя выберите тип загруженной бумаги. В данном случае выберите тип
Простая бумага.
5
Выберите объект печати в списке
E Печать выбранного.
6
Выберите объект печати в списке
F Качество печати.
7
Щелкните на вкладке Настройка страницы для
отображения листа Настройка страницы.
8
В списке A Размер страницы выберите размер оригинала, указанного в программном приложении.
В данном случае выберите тип ISO A3.
9
10
Выберите и щелкните рулон бумаги в списке
L Источник.
Выберите ширину загруженного рулона в списке
выберите опцию Рулон ISO A2/A3 (420 мм).
M Ширина рулона бумаги —в данном случае,
82
Руководство Пользователя
iPF9400S
Дополнительные параметры печати
11
Печать плакатов по частям
Щелкните на вкладке Макет для отображения
листа Макет.
Выберите отметку
13
Выберите опцию 4 стр. на листе в списке
A Макет страницы.
A Макет страницы.
• Вы можете выбрать макет для размещения четырех страниц на листе и рамку по краю в диалоговом
Примечание окне Печать макета страницы, щелкнув на кнопке B Задать.
14
Подтвердите установки печати и выполните необходимую печать.
• Для получения советов по подтверждению установок печати, cм. "Проверка установок печати
→С.109
"
Примечание
Печать плакатов по частям
Печать нескольких страниц на листе и их размещение
12
Вы можете увеличить оригинал для печати его по частям на нескольких листах. Собрав вместе
напечатанные листы, Вы можете создать плакат, размер которого будет превышать максимальный размер
бумаги, поддерживаемый принтером.
• Макет страницы
Выберите печать плакатов.
• Во время печати с использованием этой функции параметры Печать по центру, Фоновое изображение,
Важно
Без пробелов сверху и снизу (экономия бумаги) и Парам. Страницы отключены.
Для получения инструкций по печати больших плакатов, обратитесь к следующим темам, в
зависимости от используемого компьютера и операционной системы.
• Печать больших плакатов (Windows)
Руководство Пользователя
→С.84
83
iPF9400S
Печать больших плакатов (Windows)
Дополнительные параметры печати
Печать больших плакатов (Windows)
Можно увеличить оригинал для печати его по частям на нескольких листах. Собрав вместе напечатанные
листы, можно создать плакат, размер которого будет превышать максимальный размер бумаги,
поддерживаемый принтером. В этом разделе на основе приведенного примера описано, как увеличить
оригинал формата A2 для печати по частям на четырех листах.
•
•
•
•
Документ: плакат
Размер страницы: A2 (420,0×594,0 мм [16,5 × 23,4 дюйма])
Бумага: листы
Размер бумаги: A2 (420,0 × 594,0 мм [16,5 × 23,4 дюйма])
1
Печать нескольких страниц на листе и их размещение
2
Выберите пункт Печать в меню приложений.
Выберите принтер в диалоговом окне, а затем откройте диалоговое окно драйвера принтера.(См.
раздел "Доступ к диалоговому окну драйвера принтера из программ →С.112 ")
3
Убедитесь, что отображается вкладка Главная.
4
В списке
5
Щелкните пункт Плакат в списке
A Тип носителя выберите тип загружаемой бумаги.
E Печать выбранного.
6
Откройте вкладку Настройка страницы, чтобы
отобразить лист Настройка страницы.
7
В списке A Размер страницы щелкните размер оригинала, указанного в приложении. В данном
случае выберите тип ISO A2.
84
8
Щелкните пункт Лист бумаги в списке
L Источник.
Руководство Пользователя
iPF9400S
Откройте вкладку Макет, чтобы отобразить лист
Макет.
Установите флажок
11
Щелкните пункт Плакат (2 x 2) в списке
A Макет страницы.
A Макет страницы.
• Выполните описанные ниже действия для печати части плаката, разделенного для печати.
Примечание
• Щелкните пункт B Задать в разделе A Макет страницы, чтобы открыть диалоговое окно Страницы
для печати.
• В диалоговом окне Страницы для печати снимите флажки с той части, которую не нужно печатать.
• Нажмите кнопку ОК, чтобы закрыть диалоговое окно Страницы для печати.
12
Подтвердите настройки печати и выполните печать надлежащим способом.
• Для получения подсказок по подтверждению настроек печати см. раздел "Проверка установок
Примечание
Печать нескольких страниц на листе и их размещение
10
Дополнительные параметры печати
9
Печать больших плакатов (Windows)
печати →С.109 "
85
Руководство Пользователя
iPF9400S
Печать оригиналов, размещенных по центру рулонов
Дополнительные параметры печати
Центрирование оригиналов
Печать оригиналов, размещенных по центру рулонов ............................................................................. 86
Печать оригиналов, размещенных по центру рулонов (Windows) ...................................................... 86
Печать оригиналов, размещенных по центру листов ............................................................................... 88
Печать оригиналов, размещенных по центру листа (Windows) .......................................................... 88
Печать оригиналов, размещенных по центру рулонов
Вы можете выполнять печать оригиналов, размещенных по центру страницы—например, если размер
бумаги больше размера оригинала, либо в случае уменьшения оригинала.
Центрирование оригиналов
• Печать по центру
В случае использования оригиналов, меньших ширины рулона бумаги, Вы можете разместить их во
время печати по центру в зависимости от ширины рулона.
Для получения инструкций по размещению оригиналов по центру в случае печати на рулонах,
обратитесь к следующим темам.
• Печать оригиналов, размещенных по центру рулонов (Windows)
→С.86
Печать оригиналов, размещенных по центру рулонов (Windows)
В этой теме на основе приведенного примера описано, как центрировать оригиналы перед печатью на
рулонах.
•
•
•
•
•
Документ: Любой тип
Размер страницы: A4 (210,0×297,0 мм)
Бумага: Рулон
Тип бумаги: Простая бумага
Ширина рулона: Рулон A3/A4 (297,0 мм [11,7 дюйма])
1
2
Выберите пункт Печать в меню приложения.
Выберите принтер в диалоговом окне, а затем откройте диалоговое окно драйвера принтера.(См.
"Доступ к диалоговому окну драйвера принтера из программ →С.112 ")
86
Руководство Пользователя
iPF9400S
Печать оригиналов, размещенных по центру рулонов (Windows)
Дополнительные параметры печати
Убедитесь, что отображается вкладка Главная.
4
В списке A Тип носителя выберите тип загруженной бумаги. В данном случае выберите тип
Простая бумага.
5
Выберите объект печати в списке
E Печать выбранного.
6
Щелкните на вкладке Настройка страницы для
отображения листа Настройка страницы.
7
В списке A Размер страницы выберите размер оригинала, указанного в приложении. В данном
случае выберите тип ISO A4.
8
9
Выберите и щелкните рулон бумаги в списке
Центрирование оригиналов
3
L Источник.
Выберите ширину загруженного рулона в списке
выберите опцию Рулон ISO A3/A4 (297 мм).
M Ширина рулона бумаги —в данном случае,
87
Руководство Пользователя
iPF9400S
Печать оригиналов, размещенных по центру листов
Дополнительные параметры печати
10
Щелкните на вкладке Макет для отображения
листа Макет.
Центрирование оригиналов
11
Выберите отметку
12
Подтвердите установки печати и выполните необходимую печать.
E Печать по центру.
• Для получения советов по подтверждению установок печати, cм. "Проверка установок печати
→С.109
"
Примечание
Печать оригиналов, размещенных по центру листов
Вы можете выполнять печать оригиналов, размещенных по центру страницы—например, если размер
бумаги больше размера оригинала, либо в случае уменьшения оригинала.
• Печать по центру
В случае использования бумаги, размер которой превышает размер оригинала, либо в случае печати
оригиналов с уменьшением, напечатанные изображения могут выравниваться по верхнему левому углу
бумаги. В таком случае Вы можете разместить оригиналы по центру листов по время печати.
Для получения инструкций по размещению оригиналов по центру в случае печати на листах,
обратитесь к следующим темам.
• Печать оригиналов, размещенных по центру листа (Windows)
→С.88
Печать оригиналов, размещенных по центру листа (Windows)
88
В этом разделе описано, как уменьшить оригинал на 50% для печати по центру листа.
•
•
•
•
•
Документ: любой тип
Размер страницы: A4 (210,0 × 297,0 мм [8,3 × 11,7 дюйма])
Бумага: листы
Тип бумаги: Простая бумага
Размер бумаги: A4 (210,0 × 297,0 мм [8,3 × 11,7 дюйма])
1
Выберите пункт Печать в меню приложений.
Руководство Пользователя
iPF9400S
Выберите принтер в диалоговом окне, а затем откройте диалоговое окно драйвера принтера.(См.
раздел "Доступ к диалоговому окну драйвера принтера из программ →С.112 ")
Убедитесь, что отображается вкладка Главная.
4
В списке A Тип носителя выберите тип загружаемой бумаги. В данном случае выберите тип
Простая бумага.
5
Выберите нужный пункт в списке
E Печать выбранного.
6
Откройте вкладку Настройка страницы, чтобы
отобразить лист Настройка страницы.
7
В списке A Размер страницы щелкните размер оригинала, указанного в приложении. В данном
случае выберите тип ISO A4.
8
Установите флажок
9
Щелкните пункт Настр. разм. стр. в списке
C Печать с увеличением/уменьшением.
10
Щелкните пункт
11
Щелкните пункт Лист бумаги в списке
Руководство Пользователя
Центрирование оригиналов
3
Дополнительные параметры печати
2
Печать оригиналов, размещенных по центру листа (Windows)
G Размер бумаги.
F Масштаб и введите 50.
L Источник.
89
iPF9400S
Печать оригиналов, размещенных по центру листа (Windows)
Дополнительные параметры печати
12
Откройте вкладку Макет, чтобы отобразить лист
Макет.
Центрирование оригиналов
13
Установите флажок
14
Подтвердите настройки печати и выполните печать надлежащим способом.
E Печать по центру.
• Если Вы выбрали опцию Лист бумаги в качестве источника бумаги, следуйте инструкциям на панели
Важно
управления принтером для ввода размера бумаги.
• Для получения подсказок по подтверждению настроек печати см. раздел "Проверка установок
Примечание
печати →С.109 "
90
Руководство Пользователя
iPF9400S
Экономия рулона бумаги при помощи поворота оригиналов на 90 градусов
Экономия рулона бумаги при помощи поворота оригиналов на 90 градусов ......................................... 91
Экономия рулона бумаги при помощи поворота оригиналов на 90 градусов (Windows) .................. 91
Экономия бумаги рулона путем печати оригиналов без верхних и нижних полей ................................. 93
Экономия бумаги рулона путем печати оригиналов без верхних и нижних полей (Windows) ................................... 93
Экономия рулона бумаги при помощи поворота оригиналов на 90 градусов
Вы можете сэкономить бумагу в рулоне, задав конкретные установки, подходящие для Вашего оригинала.
Экономия бумаги рулона
• Поворот страницы на 90 градусов (экономия бумаги)
Если оригиналы печатаются в книжной ориентации, они будут поворачиваться на 90 градусов перед
печатью в случае, если они умещаются внутри ширины рулона. Это позволит Вам сэкономить бумагу.
Дополнительные параметры печати
Экономия бумаги рулона
• Если страница превысит ширину рулона бумаги после поворота, используйте эту функцию вместе в
Важно
функцией масштабирования для соответствия ширине рулона бумаги для печати повернутых страниц.
Для получения советов по экономии бумаги в рулоне, обратитесь к следующим темам.
• Экономия рулона бумаги при помощи поворота оригиналов на 90 градусов (Windows)
→С.91
Экономия рулона бумаги при помощи поворота оригиналов на 90 градусов (Windows)
В этой теме на основе приведенного примера описано, как экономить бумагу при помощи поворота
оригиналов на 90 градусов.
•
•
•
•
•
Документ: Любой тип
Размер страницы: A4 (210,0×297,0 мм)
Бумага: Рулон
Тип бумаги: Простая бумага
Ширина рулона бумаги: Рулон A3/A4 (297,0 мм [11,7 дюйма])
В этом примере показано, как повернуть оригинал формата A4 (210,0×297,0 мм)/Letter (8,3×11,7 дюйма) в
книжной ориентации на 90 градусов, чтобы заполнить ширину рулона бумаги формата A3/A4 (297,0 мм [11,7
дюйма]), что позволит сэкономить бумагу.
1
2
Выберите пункт Печать в меню приложения.
Выберите данный принтер в диалоговом окне, а затем откройте диалоговое окно драйвера
принтера.(См. "Доступ к диалоговому окну драйвера принтера из программ →С.112 ")
91
Руководство Пользователя
iPF9400S
Экономия рулона бумаги при помощи поворота оригиналов на 90 градусов (Windows)
Дополнительные параметры печати
Экономия бумаги рулона
3
Убедитесь, что отображается вкладка Главная.
4
В списке A Тип носителя выберите тип загруженной бумаги. В данном случае выберите тип
Простая бумага.
5
Щелкните на вкладке Настройка страницы для
отображения листа Настройка страницы.
6
В списке A Размер страницы выберите размер оригинала, указанного в приложении. В данном
случае выберите тип ISO A4.
7
8
9
10
Выберите и щелкните рулон бумаги в списке
L Источник.
Выберите ширину загруженного рулона в списке
выберите опцию Рулон ISO A3/A4 (297 мм).
Выберите отметку
M Ширина рулона бумаги —в данном случае,
K Поворот страницы на 90 градусов (экономия бумаги).
Подтвердите установки печати и выполните необходимую печать.
• Для получения советов по подтверждению установок печати, cм. "Проверка установок печати
92
→С.109
"
Примечание
Руководство Пользователя
iPF9400S
Экономия бумаги рулона путем печати оригиналов без верхних и нижних полей
Вы можете сэкономить бумагу в рулоне, задав конкретные установки, подходящие для Вашего оригинала.
• Без пробелов сверху и снизу (экономия бумаги)
Вы можете выполнять печать без подачи бумаги для пустых участков оригиналов в случае присутствия
в оригиналах пробелов сверху и снизу. Это позволяет сэкономить столько же бумаги, сколько
составляет размер полей.
Экономия бумаги рулона
• Печать без пробелов сверху и снизу не поддерживается в следующих случаях.
Важно
Дополнительные параметры печати
Экономия бумаги рулона путем печати оригиналов без верхних и нижних полей
• Печать транспарантов
• В случае выбора плаката в качестве макета страницы
• Вы можете выполнять печать без пробелов сверху и снизу даже во время печати без полей.
Примечание • В зависимости от разметки изображений или текста в оригиналах печать без пробелов сверху и снизу
может привести к несоответствию размеров напечатанных документов.
Для получения советов по экономии бумаги в рулоне, обратитесь к следующим темам.
• Экономия бумаги рулона путем печати оригиналов без верхних и нижних полей (Windows)
→С.93
Экономия бумаги рулона путем печати оригиналов без верхних и нижних полей (Windows)
В этой теме на основе приведенного примера описано, как экономить бумагу рулона при печати
оригиналов, имеющих верхнее и нижнее поле.
•
•
•
•
•
Документ: Любой тип
Размер страницы: A4 (210,0×297,0 мм)
Бумага: Рулон
Тип бумаги: Простая бумага
Ширина рулона бумаги: Рулон A3/A4 (297,0 мм [11,7 дюйма])
1
2
Выберите пункт Печать в меню приложения.
Выберите принтер в диалоговом окне, а затем откройте диалоговое окно драйвера принтера.(См.
"Доступ к диалоговому окну драйвера принтера из программ →С.112 ")
93
Руководство Пользователя
iPF9400S
Экономия бумаги рулона путем печати оригиналов без верхних и нижних полей (Windows)
Дополнительные параметры печати
Экономия бумаги рулона
3
Убедитесь, что отображается вкладка Главная.
4
В списке A Тип носителя выберите тип загруженной бумаги. В данном случае выберите тип
Простая бумага.
5
Щелкните на вкладке Настройка страницы для
отображения листа Настройка страницы.
6
В списке A Размер страницы выберите размер оригинала, указанного в приложении. В данном
случае выберите тип ISO A4.
7
8
Выберите и щелкните рулон бумаги в списке
L Источник.
Выберите ширину загруженного рулона в списке
выберите опцию Рулон ISO A3/A4 (297 мм).
M Ширина рулона бумаги —в данном случае,
94
Руководство Пользователя
iPF9400S
Дополнительные параметры печати
9
Экономия бумаги рулона путем печати оригиналов без верхних и нижних полей (Windows)
Щелкните на вкладке Макет для отображения
листа Макет.
Выберите отметку
11
Подтвердите установки печати и выполните необходимую печать.
Экономия бумаги рулона
10
G Без пробелов сверху и снизу (экономия бумаги).
• Для получения советов по подтверждению установок печати, cм. "Проверка установок печати
→С.109
"
Примечание
95
Руководство Пользователя
iPF9400S
Проверка макета в окне предварительного просмотра перед печатью
Дополнительные параметры печати
Проверка изображений перед печатью
Проверка макета в окне предварительного просмотра перед печатью
Можно выбрать макет печати в окне предварительного просмотра.
• Открыть предв.просм. при запуске зад.печ. (Windows)
На экране предварительного просмотра также можно настроить ориентацию или другие установки, и
сделанные изменения будут незамедлительно видны на экране просмотра
Проверка изображений перед печатью
• При использовании определенных установок и в определенном окружении может быть запущен PageComПримечание
poser.
Для получения инструкций по проверке макета перед печатью, обратитесь к следующей теме:
• Проверка макета в окне предварительного просмотра перед печатью (Windows)
→С.110
96
Руководство Пользователя
iPF9400S
Печать с фоновыми изображениями
Печать с фоновыми изображениями .......................................................................................................... 97
Печать с фоновыми изображениями — КОПИЯ, НЕ РАЗГЛАШАТЬ и т.д. (Windows) ....................... 98
Приведение в соответствие ориентации оригинала и ориентации бумаги ............................................. 99
Приведение в соответствие ориентации оригинала и ориентации бумаги (Windows) .................... 100
Использование Избранного ....................................................................................................................... 101
Использование Избранного (Windows) ................................................................................................ 111
Отрезание рулона бумаги после печати .................................................................................................. 101
Обрезка рулона бумаги после печати (Windows) ............................................................................... 102
Вы можете добавить фоновые изображения (изображения на фоне) к документам, которые требуют
специального обращения.
Другие полезные установки
Печать с фоновыми изображениями
Дополнительные параметры печати
Другие полезные установки
• Фоновое изображение
Фоновые изображения будут нанесены на все страницы Вашего документа.
• Фоновые изображения не будут печататься, если Вы выберете плакат в качестве макета страницы.
Важно
Предусмотрены следующие фоновые изображения:
•
•
•
•
•
•
•
•
КОНФИДЕНЦИАЛЬНО
КОПИЯ
ЧЕРНОВИК
АРХИВНАЯ КОПИЯ
ИТОГОВЫЙ ВАРИАНТ
СБОРНЫЙ ЛИСТ
КОНТРОЛЬНЫЙ ОТТИСК
СОВЕРШЕННО СЕКРЕТНО
Вы также можете создавать свои собственные фоновые изображения. Укажите следующие опции для
адаптации своего фонового изображения.
• Строка фонового изображения: Укажите шрифт, размер, цвет и т.д. Если нужно, окружите фоновое
изображение рамкой.
• Положение фонового изображения: Укажите положение на странице, угол и т.д.
• Метод печати фонового изображения: Укажите, печатать фоновое изображение поверх или под
изображением документа. Если нужно, Вы также можете напечатать фоновое изображение только
на первой странице.
• В дополнение к предусмотренным фоновым изображениям, Вы можете создать до 50 оригинальных
Примечание
фоновых изображений.
Для получения подробных инструкций по печати с фоновыми изображениями, обратитесь к следующим
темам:
Руководство Пользователя
97
iPF9400S
Печать с фоновыми изображениями — КОПИЯ, НЕ РАЗГЛАШАТЬ и т.д. (Windows)
Дополнительные параметры печати
• Печать с фоновыми изображениями — КОПИЯ, НЕ РАЗГЛАШАТЬ и т.д. (Windows)
→С.98
Печать с фоновыми изображениями — КОПИЯ, НЕ РАЗГЛАШАТЬ и т.д. (Windows)
В этом разделе описана печать с фоновыми изображениями на основе приведенного примера печати с
фоновым изображением НЕ РАЗГЛАШАТЬ.
•
•
•
•
•
Документ: любой тип
Размер страницы: A2 (420,0×594,0 мм [16,5 × 23,4 дюйма])
Бумага: рулон бумаги
Тип бумаги: Простая бумага
Ширина рулона бумаги: рулон A2/A3 (420,0 мм [16,5 дюйма[)
1
Другие полезные установки
2
Выберите пункт Печать в меню приложений.
Выберите принтер в диалоговом окне, а затем откройте диалоговое окно драйвера принтера.(См.
раздел "Доступ к диалоговому окну драйвера принтера из программ →С.112 ")
3
Убедитесь, что отображается вкладка Главная.
4
В списке A Тип носителя выберите тип загружаемой бумаги. В данном случае выберите тип
Простая бумага.
5
Выберите нужный пункт в списке
E Печать выбранного.
• Можно проверить значения настроек, выбранных в списке E Печать выбранного, нажав кнопку
Примечание G Отобразить настройки.
6
Откройте вкладку Настройка страницы, чтобы
отобразить лист Настройка страницы.
98
Руководство Пользователя
iPF9400S
8
9
10
В списке A Размер страницы щелкните размер оригинала, указанного в приложении. В данном
случае выберите тип ISO A2.
Выберите и щелкните рулон бумаги в списке
L Источник.
Выберите ширину загружаемого рулона в списке
Рулон ISO A2/A3 (420 мм).
M Ширина рулона бумаги, в данном случае —
Откройте вкладку Макет, чтобы отобразить лист
Макет.
Дополнительные параметры печати
7
Приведение в соответствие ориентации оригинала и ориентации бумаги
Другие полезные установки
11
Установите флажок
12
Щелкните пункт НЕ РАЗГЛАШАТЬ в списке Фоновые изображения.
C Фоновое изображение.
• Нажмите кнопку D Правка фон. изобр., чтобы открыть диалоговое окно Правка фон. изобр.. В
Примечание
13
диалоговом окне Правка фон. изобр. можно создавать пользовательские фоновые изображения и
изменять положение и угол фоновых изображений.
Подтвердите настройки печати и выполните печать надлежащим способом.
• Для получения подсказок по подтверждению настроек печати см. раздел "Проверка установок
Примечание
печати →С.109 "
Приведение в соответствие ориентации оригинала и ориентации бумаги
Вы можете задать ориентацию оригинала таким образом, чтобы она соответствовала ориентации бумаги
для печати.
• Ориентация
Загружаемая в принтер бумага обычно имеет книжную ориентацию. Если оригинал имеет альбомную
ориентацию, Вы можете установить ориентацию печати таким образом, чтобы оригинал был напечатан
в альбомной ориентации.
99
• Поворот на 180 градусов
Оригинал поворачивается на 180 градусов для печати в перевернутом положении.
Руководство Пользователя
iPF9400S
Приведение в соответствие ориентации оригинала и ориентации бумаги (Windows)
Дополнительные параметры печати
• Зеркальное
Печатается зеркальное отражение оригинала.
Для получения инструкций по установке ориентации оригинала перед печатью, обратитесь к
следующим темам.
• Приведение в соответствие ориентации оригинала и ориентации бумаги (Windows)
→С.100
Приведение в соответствие ориентации оригинала и ориентации бумаги (Windows)
В этой теме на основе приведенного примера описана печать оригинала в альбомной ориентации после
приведения в соответствие с ориентацией бумаги.
Другие полезные установки
•
•
•
•
•
Документ: Оригинал в альбомной ориентации
Размер страницы: A4 (210,0 × 297,0 мм)
Бумага: Рулон
Тип бумаги: Простая бумага
Ширина рулона бумаги: Рулон A2/A3 (420,0 мм [16,5 дюйма])
1
2
Выберите пункт Печать в меню приложения.
Выберите принтер в диалоговом окне, а затем откройте диалоговое окно драйвера принтера.(См.
"Доступ к диалоговому окну драйвера принтера из программ →С.112 ")
3
Убедитесь, что отображается вкладка Главная.
4
В списке A Тип носителя выберите тип загруженной бумаги. В данном случае выберите тип
Простая бумага.
5
Выберите объект печати в списке
E Печать выбранного.
6
Выберите объект печати в списке
F Качество печати.
100
Руководство Пользователя
iPF9400S
Использование Избранного
Дополнительные параметры печати
Щелкните на вкладке Настройка страницы для
отображения листа Настройка страницы.
8
В списке A Размер страницы выберите размер оригинала, указанного в приложении. В данном
случае выберите тип ISO A4.
9
10
11
12
В разделе
Другие полезные установки
7
H Ориентация, выберите опцию J Альбомная.
Выберите и щелкните рулон бумаги в списке
L Источник.
Выберите ширину загруженного рулона в списке
выберите опцию Рулон ISO A2/A3 (420 мм).
M Ширина рулона бумаги —в данном случае,
Подтвердите установки печати и выполните необходимую печать.
• Для получения советов по подтверждению установок печати, cм. "Проверка установок печати
→С.109
"
Примечание
Использование Избранного
Вы можете зарегистрировать установки печати в качестве Избранное для повторного использования
установок из конкретного задания, соответствующих Вашим требованиям, или установок для конкретного
размера страницы, который будет использоваться Вами повторно.
• Избранное
Регистрация избранных установок для дальнейшего использования. Вы можете перед печатью выбрать
зарегистрированные установки из списка и можете проверить подробности установок.
• Вы также можете сохранить избранные установки в виде файлов. Использование таких файлов является
Примечание
удобным способом печати с теми же условиями на другом компьютере.
Для получения инструкций по использованию избранных установок для печати, обратитесь к
следующим темам.
• Использование Избранного (Windows)
→С.111
Отрезание рулона бумаги после печати
После печати рулон бумаги может быть автоматически отрезан.
• Отрезание некоторых типов бумаги, таких как клейкая бумага, может быть невозможна. Для получения
Примечание
подробной информации о типах бумаги, которая не может быть использована с функцией автоматического
отрезания, см. Справочное руководство о бумаге. (См. "Типы бумаги →С.280 ")
Руководство Пользователя
101
iPF9400S
Обрезка рулона бумаги после печати (Windows)
Дополнительные параметры печати
• Автоматическая обрезка
После печати рулон бумаги автоматически отрезается. При желании Вы можете печатать непрерывно
без отрезания рулона, либо можете напечатать линию отрезания.
Для получения инструкций по отрезанию рулона бумаги после печати, обратитесь к следующим темам.
• Обрезка рулона бумаги после печати (Windows)
Обрезка рулона бумаги после печати (Windows)
В этом разделе описано, как автоматически обрезать рулон бумаги (с использованием функции
автоматической обрезки) после печати, а также о том, как напечатать линию обрезки для обрезки вручную.
• Функция автоматической обрезки включается на принтере по умолчанию и при установке драйвера принтера.
Примечание
Другие полезные установки
1
2
3
4
102
→С.102
Выполните описанные ниже действия для повторного включения этой функции, если она выключена, или для
выбора печати линии обрезки.
Выберите пункт Печать в меню приложений.
Выберите принтер в диалоговом окне, а затем откройте диалоговое окно драйвера принтера.(См.
раздел "Доступ к диалоговому окну драйвера принтера из программ →С.112 ")
Откройте вкладку Настройка страницы, чтобы
отобразить лист Настройка страницы.
Выберите и щелкните рулон бумаги в списке
L Источник.
5
Нажмите кнопку N Параметры рулона бумаги,
чтобы открыть диалоговое окно Параметры
рулона бумаги.
6
Чтобы активизировать функцию автоматической обрезки, выберите пункт Да в списке A Автом.
Обрезка. Если Вы хотите самостоятельно обрезать бумагу позже, выберите пункт Направляющая
обрезки.
7
Нажмите кнопку ОК, чтобы закрыть диалоговое окно Параметры рулона бумаги.
8
Подтвердите настройки печати и выполните печать надлежащим способом.
• Для получения подсказок по подтверждению настроек печати см. раздел "Проверка установок
Примечание
печати →С.109 "
Руководство Пользователя
iPF9400S
Дополнительные параметры печати
После печати рулон бумаги будет автоматически обрезан.
Обрезка рулона бумаги после печати (Windows)
Другие полезные установки
103
Руководство Пользователя
iPF9400S
104
Руководство Пользователя
Руководство Пользователя
Основная последовательность действий при печати
15
Дополнительные параметры печати
27
Windows программное обеспечение
Драйвер принтера ....................................................................................
Preview ......................................................................................................
Free Layout ...............................................................................................
Color imageRUNNER Enlargement Copy .................................................
Print Plug-In for Photoshop / Digital Photo Professional ...........................
Layout Plug-In for Photoshop ....................................................................
Print Plug-In for Office ...............................................................................
➔ Status Monitor .....................................................................................
➔ Accounting ...........................................................................................
➔ Device Setup Utility .............................................................................
➔ Media Configuration Tool ....................................................................
Windows программное обеспечение
iPF9400S
106
140
150
171
180
237
242
446
449
441
336
Операции и использование бумаги
279
Панель управления
363
Детали принтера
401
Настройки сети
417
Контроль заданий печати
445
Регулировки для лучшего качества печати
491
Управление цветом
509
Техническое обслуживание и расходные материалы
519
Поиск и устранение неисправностей
565
Сообщения об ошибке
597
Технические характеристики
623
Приложение
627
105
iPF9400S
Установки драйвера принтера (Windows)
Windows программное обеспечение
Драйвер принтера
Установки драйвера принтера ................................................................................................................... 106
Указание бумаги в драйвере принтера .....................................................................................................
Проверка установок печати .......................................................................................................................
Проверка макета в окне предварительного просмотра перед печатью ................................................
Использование Избранного .......................................................................................................................
108
109
110
111
Доступ к диалоговому окну драйвера принтера из программ ................................................................. 112
Доступ к диалоговому окну драйвера принтера из меню операционной системы ............................... 113
Драйвер принтера
Лист Главная ............................................................................................................................................... 115
диалоговом окне Сведения о бумаге принтера .................................................................................. 118
Диалоговое окно Детальные настройки бумаги .................................................................................. 118
Диалоговое окно Отобразить настройки для типа печати ................................................................. 120
Лист Регулировка цвета : Цветные ...................................................................................................... 120
Диалоговое окно Регулировка объекта : Цветные ............................................................................. 122
Лист Сопоставление ............................................................................................................................. 122
Лист Регулировка цвета : Монохромные ............................................................................................. 125
Диалоговое окно Регулировка объекта : Монохромные .................................................................... 126
Лист "Регулировка серого" .................................................................................................................... 127
Лист Настройка страницы .......................................................................................................................... 128
Диалоговое окно Способ вывода ......................................................................................................... 130
Диалоговое окно Параметры размера бумаги .................................................................................... 131
Лист Макет .................................................................................................................................................. 132
Диалоговое окно Параметры страницы ............................................................................................... 134
Диалоговое окно Специальные настройки .......................................................................................... 135
Лист Избранное .......................................................................................................................................... 136
Лист Служебная программа ...................................................................................................................... 137
Лист Поддержка .......................................................................................................................................... 138
Диалоговое окно Перечень данных о настройках .............................................................................. 138
Лист Настройки устройства ....................................................................................................................... 139
Установки драйвера принтера
Для получения инструкций по доступу к драйверу принтера для системы Windows, обратитесь к следующим
темам.
• Доступ к диалоговому окну драйвера принтера из программ →С.112
• Доступ к диалоговому окну драйвера принтера из меню операционной системы
→С.113
Для получения информации по установкам драйвера принтера для системы Windows, обратитесь к
следующим темам.
106
• Лист Главная
→С.115
Руководство Пользователя
iPF9400S
Установки драйвера принтера (Windows)
•
•
•
•
•
•
•
•
Диалоговое окно Детальные настройки бумаги →С.118
Диалоговое окно Отобразить настройки для типа печати →С.120
Лист Регулировка цвета : Цветные →С.120
Диалоговое окно Регулировка объекта : Цветные →С.122
Лист Сопоставление →С.122
Лист Регулировка цвета : Монохромные →С.125
Диалоговое окно Регулировка объекта : Монохромные →С.126
Лист "Регулировка серого" →С.127
• Лист Настройка страницы →С.128
Вы можете указать размер страницы оригинала, печать без полей, увеличение или уменьшение,
ориентацию, размер и источник носителя и автоматическое отрезание.
→С.131
• Лист Макет →С.132
Вы можете указать макет страницы, фоновые изображения, ориентацию, число копий и опции
обработки печати.
• Диалоговое окно Параметры страницы →С.134
• Диалоговое окно Специальные настройки →С.135
Драйвер принтера
• Диалоговое окно Способ вывода →С.130
• Диалоговое окно Параметры размера бумаги
Windows программное обеспечение
Вы можете указать тип носителя, обработку цветов, качество печати, предварительный просмотр
печати и другие установки. Выберите опцию Простые настройки, чтобы указать основные установки
печати на основе объекта печати или переключитесь на опцию Дополнительные настройки для
выполнения более подробных необходимых установок.
• Лист Избранное →С.136
Группы установок печати, выбранные на каждом листе, могут быть сохранены в избранных установках.
Добавленные избранные установки могут нужным образом редактироваться или использоваться во
время печати.
• Лист Служебная программа →С.137
Вы можете указать установки, связанные с обслуживанием узла Печатающая головка и величиной
подачи, а также установки для программы Color imageRUNNER Enlargement Copy.
• Лист Поддержка →С.138
Вы можете просмотреть информацию о поддержке и руководство пользователя.
• Лист Настройки устройства →С.139
Вы можете отобразить установки для дополнительного оборудования, установленного на принтере, и
просмотреть версию драйвера принтера.
imagePROGRAF Free Layout - это функция для свободной компоновки оригиналов из различных
приложений источников нужным образом на одной странице перед печатью. Для получения подробной
информации см. раздел Free Layout →С.150 .
Color imageRUNNER Enlargement Copy является функцией для автоматического увеличения и печати
сканированных оригиналов из программы Color imageRUNNER. Для получения подробной информации см.
раздел Color imageRUNNER Enlargement Copy →С.171 .
Руководство Пользователя
107
iPF9400S
Указание бумаги в драйвере принтера (Windows)
Указание бумаги в драйвере принтера
Windows программное обеспечение
После замены бумаги Вам необходимо установить указанные ниже настройки в драйвере принтера.
• Всегда указывайте один и тот же тип бумаги в меню принтера и в драйвере принтера.
Важно
1
2
Выберите пункт Печать в меню приложений.
Выберите принтер в диалоговом окне, а затем откройте диалоговое окно драйвера принтера.(См.
раздел "Доступ к диалоговому окну драйвера принтера из программ →С.112 ")
Убедитесь, что отображается вкладка Главная.
4
В списке
Драйвер принтера
3
A Тип носителя выберите тип загружаемой бумаги.
• Нажмите кнопку B Получ.информацию, чтобы открыть диалоговое окно Сведения о бумаге
Примечание
5
принтера. В диалоговом окне Сведения о бумаге принтера можно получить информацию о бумаге в
принтере и установить настройки драйвера принтера для источника подачи и типа бумаги.
Данная функция требует установки программы Status Monitor.
Откройте вкладку Настройка страницы, чтобы
отобразить лист Настройка страницы.
108
6
В списке
A Размер страницы выберите размер оригинала, указанного в приложении.
7
В списке
L Источник выберите способ подачи бумаги.
Руководство Пользователя
iPF9400S
Если выбран пункт рулон бумаги в списке
списке M Ширина рулона бумаги.
L Источник, выберите ширину загружаемого рулона в
• В драйвере принтера доступны различные варианты настроек, соответствующие различным приложениям для
Примечание
печати.
Для получения подробной информации о доступных условиях печати см. раздел "Установки драйвера
принтера →С.106 "
Проверка установок печати
Существуют следующие два способа проверки установок печати.
Область отображения
Драйвер принтера
• Проверка предварительного просмотра установок
Предварительный просмотр установок отображается с левой стороны листов Главная, Настройка
страницы и Макет. Проверяя изображения и числовые значения в предварительном просмотре, Вы
можете проверить текущие установки размера страницы, ориентации, источника носителя, макета и
т.д.
Windows программное обеспечение
8
Проверка установок печати (Windows)
Отображаемая информация
P Верхние иллюстрации
На иллюстрациях отображаются ориентация, макет страницы, выбор печати без границ,
цветной режим и другая информация об установках.
Q Средняя область в рамке
Отображаются размер страницы, размер бумаги, метод и процентное соотношение
увеличения или уменьшения.
R Нижние иллюстрации
На иллюстрациях отображаются источник носителя, ориентация, выбор печати без
границ и другая информация об установках.
• Для проверки опции Печать выбранного указанной в Простые настройки щелкните на кнопке
Примечание G Отобразить настройки на странице Главная для отображения диалогового окна Отобразить
настройки.
• Проверка предварительного просмотра печати
Вы можете увидеть изображение оригинала в таком виде, в каком оно будет напечатано.
При активации этой функции перед печатью будет запущена программа imagePROGRAF Preview или
PageComposer. Такая проверка внешнего вида документов помогает предотвратить ошибки печати.
Для подробной информации о предварительном просмотре печати, cм. "Проверка макета в окне
предварительного просмотра перед печатью →С.96 "
Руководство Пользователя
109
iPF9400S
Проверка макета в окне предварительного просмотра перед печатью (Windows)
Проверка макета в окне предварительного просмотра перед печатью
Windows программное обеспечение
В этой теме описано, как выполнять предварительный просмотр изображений заданий печати перед их
реальной печатью.
1
2
Выберите пункт Печать в меню приложения.
Выберите данный принтер в диалоговом окне, а затем откройте диалоговое окно драйвера
принтера.(См. "Доступ к диалоговому окну драйвера принтера из программ →С.112 ")
Убедитесь, что отображается вкладка Главная.
4
Выберите отметку
Драйвер принтера
3
5
L Открыть предв.просм. при запуске зад.печ..
После щелчка на кнопке ОК, во время печати
задания, будет отображено окно imagePROGRAF
Preview.
• Если окно PageComposer работает, ввойдите в диалоговое окно Специальные настройки на листе
Примечание
Макет и удалите Разрешить переключение предварительного просмотра.
6
На главном окне можно выполнить проверку макета и изменить установки в случае необходимости.
7
Для выполнения печати выберите пункт Печать в меню Файл.
110
• Для получения информации о функциях imagePROGRAF Preview, см. Preview
→С.140
.
Примечание
Руководство Пользователя
iPF9400S
Использование Избранного (Windows)
Использование Избранного
Регистрация избранных параметров
В этом разделе описана процедура регистрации параметров печати, которые были изменены с помощью
драйвера и отмечены как Избранное.
1
2
3
Выберите пункт Печать в меню приложения.
Выберите принтер в диалоговом окне, а затем откройте диалоговое окно драйвера принтера. (См.
раздел "Доступ к диалоговому окну драйвера принтера из программ →С.112 ")
Используются обычные параметры печати.
В этом диалоговом окне выполняется регистрация избранных параметров.
Откройте вкладку Избранное для отображения
листа Избранное.
5
Выберите пункт H Добавить для отображения
диалогового окна Добавить.
7
8
Драйвер принтера
4
6
Windows программное обеспечение
В эой теме описано, как зарегистрировать избранные установки и выполнить печать с использованием
избранных установок.
Введите нужное название в поле Имя, например Фотографии для презентаций или Ежемесячный
отчет.
Выберите подходящий значок для этих параметров печати в списке Значок.
При необходимости в поле Комментарий можно ввести необходимое описание добавляемого
избранного параметра.
Руководство Пользователя
111
iPF9400S
Доступ к диалоговому окну драйвера принтера из программ (Windows)
Windows программное обеспечение
9
Нажмите кнопку ОК, чтобы закрыть диалоговое окно Добавить.
Добавленные избранные параметры отображаются в списке A Избранное.
• Для сохранения избранных параметров в виде файла выберите пункт J Экспорт и укажите файл для
Примечание
сохранения.
Печать с использованием избранных установок
Выполните описанные ниже действия для печати с использованием зарегистрированных Вами избранных
установок.
1
2
Драйвер принтера
3
4
Выберите пункт Печать в меню приложения.
Выберите данный принтер в диалоговом окне, а затем откройте диалоговое окно драйвера
принтера.(См. "Доступ к диалоговому окну драйвера принтера из программ →С.112 ")
Щелкните на вкладке Избранное для
отображения листа Избранное.
В списке
A Избранное выберите зарегистрированные Вами избранные установки.
• Для выполнения импорта избранных установок, щелкните на кнопке I Импорт и укажите файл
Примечание
5
6
избранных установок.
Щелкните на кнопке D Применить Избранное для замены избранных установок текущими
установками печати.
Подтвердите установки печати и выполните необходимую печать.
• Для получения инструкций по подтверждению установок печати, cм. "Проверка установок
Примечание
печати →С.109 "
Доступ к диалоговому окну драйвера принтера из программ
112
1
2
Выберите пункт Печать в меню Файл для отображения диалогового окна для проверки условий
печати.
Выберите принтер, а затем отобразите диалоговое окно драйвера принтера.
• Диалоговое окно для установки условий печати меняется в зависимости от приложения источника. В
Примечание
некоторых случаях при выборе принтера лист для настройки драйвера принтера добавляется к
диалоговому окну.
В таком случае щелкните на кнопке Настройкиа.
Руководство Пользователя
iPF9400S
Доступ к диалоговому окну драйвера принтера из меню операционной системы (Windows)
• Пример: Диалоговое окно Печать, отображаемое программным приложением
Windows программное обеспечение
Драйвер принтера
В драйвере принтера отображаются шесть листов
с установками печати. Главная, Настройка
страницы, Макет, Избранное, Служебная
программа и Поддержка.
• Заголовки диалоговых окон могут меняться в зависимости от приложения, а также могут отображаться
Примечание
другие листы, отличные от этих шести листов.
• В случае входа в диалоговое окно драйвера принтера из приложения источника, сделанные Вами изменения
Важно
установок будут временно применены к этому приложению. Поскольку эти размеры устанавливаются Вами
временно в драйвере принтера, они не будут доступны после выхода из приложения.
• Вы также можете войти в диалоговое окно драйвера принтера из системного меню Windows.
Чтобы использовать параметры постоянно во всех приложениях, откройте драйвер принтера в системном меню и
установите параметры.
cм. "Доступ к диалоговому окну драйвера принтера из меню операционной системы →С.113 "
Доступ к диалоговому окну драйвера принтера из меню операционной системы
1
Щелкните меню Пуск > Принтеры и факсы (или Принтеры).
Руководство Пользователя
113
iPF9400S
Доступ к диалоговому окну драйвера принтера из меню операционной системы (Windows)
Windows программное обеспечение
Драйвер принтера
2
Выберите данный принтер, а затем отобразите
диалоговое окно свойств принтера.
3
Щелкните на кнопке Настройка печати для
отображения диалогового окна Главная (или
Настройка печати), в заголовке которого будет
имя данного принтера.
• Лист Настройки устройства также является расширением драйвера принтера.(См. "Лист Настройки
Примечание
устройства →С.139 ")
В драйвере принтера отображаются шесть листов
с установками печати. Главная, Настройка
страницы, Макет, Избранное, Служебная
программа и Поддержка.
114
• В случае входа в диалоговое окно драйвера принтера из меню операционной системы, сделанные Вами
Важно
изменения установок будут применены ко всем приложениям, используемым для печати.
• Вы также можете войти в диалоговое окно драйвера принтера из приложений.
cм. "Доступ к диалоговому окну драйвера принтера из программ
→С.112
"
Руководство Пользователя
iPF9400S
Лист Главная (Windows)
Лист Главная
• На листе Главная выберите опцию Простые настройки, чтобы указать основные установки печати на основе
Примечание
конкретного типа печати или переключитесь на опцию Дополнительные настройки для выполнения более
подробных необходимых установок.
Общие опции настройки
Windows программное обеспечение
На странице Главная доступны следующие установки. Для получения подробной информации по
установкам обратитесь к файлу справки по драйверу принтера.
Драйвер принтера
• A Тип носителя
Выберите тип бумаги.
Для получения сведений о типах бумаги, поддерживаемых принтером, обратитесь к разделу
Справочное руководство о бумаге. (См. " Справочное руководство о бумаге".)
• B Получ.информацию
Отображение пункта Сведения о бумаге принтера. Можно обновить настройки драйвера принтера
для источника подачи, типа носителя и ширины рулона, выбрав источник подачи.
• Диалоговое окно диалоговом окне Сведения о бумаге принтера
→С.118
• C Доп. Настройки
Отображение пункта Детальные настройки бумаги. Можно установить настройки печати для
сопоставления типа носителя, например, время высыхания чернил.
• Диалоговое окно Диалоговое окно Детальные настройки бумаги
→С.118
• L Открыть предв.просм. при запуске зад.печ.
Если включить эту функцию, перед выполнением печати будет запущена функция imagePROGRAF
Preview.
Это позволяет проверять экранные предварительные просмотры документов перед печатью.
• Проверка макета в окне предварительного просмотра перед печатью
→С.96
• M Монит. сост.
Запуск функции imagePROGRAF Status Monitor.
Можно проверить состояние принтера, состояние задания или другие условия.
Можно также установить режим уведомления по электронной почте в случае возникновения ошибок
принтера, выполнив настройку параметра Уведомление по электронной почте.
Подробнее об этом см. в файле справки Монит. сост..
• N О программе
Используется для отображения информации о версии драйвера принтера.
Руководство Пользователя
115
iPF9400S
Лист Главная (Windows)
• S По умолчанию
Windows программное обеспечение
Возвращает все настройки на листе к значениям по умолчанию.
Конфигурация с использованием опции Простые настройки
Драйвер принтера
• E Печать выбранного
Выберите предварительные установки, соответствующие типу печатаемого документа.
• Печать фотографий и изображений →С.29
• Печать графических изображений и текста
• Печать офисной документации →С.35
В зависимости от параметра
недоступны.
→С.39
A Тип носителя некоторые опции E Печать выбранного могут быть
• F Качество печати
Выберите уровень качества печати.
• Установка приоритета для определенных графических элементов и цветов при печати
→С.46
• G Отобразить настройки
Отображение значений настройки
E Печать выбранного.
Можно просмотреть или изменить порядок значений настройки
E Печать выбранного.
• Диалоговое окно Диалоговое окно Отобразить настройки для типа печати
→С.120
Конфигурация с использованием опции Дополнительные настройки
116
Руководство Пользователя
iPF9400S
Лист Главная (Windows)
• E Приоритет печати
• Установка приоритета для определенных графических элементов и цветов при печати
→С.46
• F Качество печати
Выберите уровень качества печати.
• Установка приоритета для определенных графических элементов и цветов при печати
→С.46
• T Высшее качество
Если выбрать эту опцию, документ будет напечатан в повышенном качестве с наивысшим
разрешением. По сравнению с другими опциями для печати требуется больше времени и расхода
чернил, однако будут получены распечатки высшего качества.
• U Экономичная печать
Если выбрать эту опцию, можно уменьшить расход чернил при печати. Однако при этом качество
печати будет ниже, чем при обычной печати.
Выбирайте данную опцию, чтобы сберечь чернила, например, при проверке рисунков. В зависимости от
значений параметров A Тип носителя и F Качество печати, возможно, не удастся выбрать эту опцию.
Драйвер принтера
• Если для параметра F Качество печати установить значение Выс., можно выбрать опцию T Высшее
Примечание качество. Однако в зависимости от значений параметров A Тип носителя и E Приоритет печати,
возможно, не удастся выбрать опцию T Высшее качество.
Windows программное обеспечение
Выберите графический элемент, который Вы хотите выделить при печати.
• Если для параметра F Качество печати задать значение Быстрый, можно выбрать опцию
Примечание U Экономичная печать. Однако в зависимости от значений параметров A Тип носителя и E Приоритет
печати, возможно, не удастся выбрать опцию U Экономичная печать.
• G Цветной режим
Выберите цветной режим.
• Установка приоритета для определенных графических элементов и цветов при печати
→С.46
• В зависимости от параметра A Тип носителя некоторые опции G Цветной режим могут быть недоступны.
Примечание
• H Настройки цвета
Щелкните для отображения диалогового окна Настройки цвета для более подробных установок цвета.
• Регулировка цвета в драйвере принтера
→С.42
• I Уплотнение тонких линий
Включите эту опцию для более четкой печати тонких линий.
• J Однонаправленная печать
Установите этот флажок, чтобы предотвратить возникновение таких неполадок, как несовпадение
линий, и улучшить качество печати. Однако скорость печати будет более медленной.
117
Руководство Пользователя
iPF9400S
диалоговом окне Сведения о бумаге принтера (Windows)
диалоговом окне Сведения о бумаге принтера
Windows программное обеспечение
В диалоговом окне Сведения о бумаге принтера Вы можете получить информацию о бумаге в принтере и
настроить установки драйвера принтера для источника бумаги и типа носителя.
Драйвер принтера
• Для отображения диалогового окна Сведения о бумаге принтера на листе Главная выберите для опции
Примечание
Получ.информацию значение Тип носителя.(См. "Лист Главная
→С.115
")
• A Источник
Показывает источник, поддерживаемый принтером, а также информацию о загруженной бумаге. Для
обновления установок источник и типа носителя в драйвере принтера, выберите нужную опцию
Источник и щелкните на кнопке ОК.
Диалоговое окно Детальные настройки бумаги
В диалоговом окне Детальные настройки бумаги можно задать опцию Продолжительность сушки для
бумаги, выбранной с помощью параметра Тип носителя листа Главная и т. д.
Это диалоговое окно можно отобразить, щелкнув Задать в разделе Тип носителя на листе Главная.
(Обратитесь к разделу "Лист Главная →С.115 ".)
Элементы, для которых можно выбрать опцию Принтер по умолчанию в этом диалоговом окне, можно
также задать на панели управления принтера. (Обратитесь к разделу "Параметры меню →С.383 ".)
A Продолжительность сушки
118
Укажите необходимое время, в течение которого принтер будет ожидать высыхания чернил. Установка
Продолжительность сушки применима только для рулонов.
• B Между страницами
Можно задать время ожидания после печати 1 страницы документа перед извлечением бумаги.
Поскольку высыхания чернил перед отрезанием рулона требуется некоторое время ожидания, в
приемник бумаги можно поставлять бумагу с высушенным чернилом, даже если для параметра Р/м
обрезки задано значение Автомат.
Руководство Пользователя
iPF9400S
Диалоговое окно Детальные настройки бумаги (Windows)
Элемент настройки
Сведения
Применяется настройка панели управления принтера.
Выкл
Бумага извлекается непосредственно после завершения печати.
30 с. / 1 мин. / 3 мин. / 5 мин. /
10 мин. / 30 мин. / 60 мин.
Бумага извлекается после завершения заданного интервала времени по завершении
печати.
• C Между сеансами сканирования
Можно задать время ожидания после печати 1 строки на странице перед печатью следующей строки.
Задайте данный параметр, чтобы избежать просвечивания или неоднородности цветов. Например,
просвечивание или неоднородность цветов может произойти на странице при печати без полей.
Элемент настройки
Сведения
Применяется настройка панели управления принтера.
Выкл
Следующая строка печатается немедленно после печати строки.
1 с. / 3 с. / 5 с. / 7 с. / 9 с.
Следующая строка печатается по завершении заданного интервала времени после
печати строки.
* Увеличьте время в соответствии с условием возникновения просвечивания или
неоднородности.
D Поле рулона бумаги для безопасности
Вы можете указать длину поля на ведущем крае бумаги, чтобы убедиться, что бумага, подверженная
закручиванию, плотно прижимается к детали Пластина.
Драйвер принтера
Принтер по умолчанию
Windows программное обеспечение
Принтер по умолчанию
• E Поле ближнего края
Укажите необходимую длину параметра Поле ближнего края (поле ведущего края) рулона.
Элемент настройки
Сведения
Принтер по умолчанию
Применяется настройка панели управления принтера.
5 мм (0,2 дюйма)
Печатается документ со стандартным размером.
* Эту настройку следует выбирать при отсутствии каких-либо проблем с печатью.
20 мм (0,8 дюйма)
Эту настройку следует выбирать, если бумага трется о печатающую головку, например
при использовании бумаги, которая легко закручивается.
F Скорость обрезки
Выберите необходимую скорость для автоматического отрезания. Вы можете отрегулировать эту
установку, если бумага не отрезается хорошо при использовании автоматического отрезания.
Элемент настройки
Сведения
Принтер по умолчанию
Применяется настройка панели управления принтера.
Высокая скорость
Выберите данную настройку, если задание значения Стандарт не приводит к аккуратной
обрезке поверхности.
Стандарт
Эту настройку следует выбирать при отсутствии каких-либо проблем с автоматической
обрезкой.
Низкая скорость
Эта настройка предотвращает налипание клея на резак, благодаря чему резак остается
острым, даже если выбрать эту настройку при использовании клейкой бумаги.
H Значение калибровки
Вы можете указать, применять ли результаты калибровки, выполненной на принтере, к обработке
изображения.
Элемент настройки
Сведения
Принтер по умолчанию
Применяется настройка панели управления принтера.
Включ.
Печать с использованием результатов калибровки.
Отключ.
Печать без использования результатов калибровки. Выберите эту настройку, чтобы
избежать изменения цвета изображений во время печати после калибровки цветов.
Руководство Пользователя
119
iPF9400S
Диалоговое окно Отобразить настройки для типа печати (Windows)
Windows программное обеспечение
G Зеркальное
Укажите, нужно ли печатать зеркальное изображение. Выберите эту опцию для печати версии документа
или изображения, у которой левая и правая стороны заменены местами.
Диалоговое окно Отобразить настройки для типа печати
В диалоговом окне Отобразить настройки Вы можете проверить подробности выбранного типа печати.
Драйвер принтера
• Для отображения диалогового окна Отобразить настройки на листе Главная выберите для опции Отобразить
Примечание
настройки значение Печать выбранного.(См. "Лист Главная
→С.115
")
• A Печать выбранного
Показывает все опции Печать выбранного (опции установок для типа печати).
• B Имя
Определяет опцию в списке Печать выбранного по ее названию и значку.
• C Сведения
Здесь Вы можете проверить подробные значения установок каждой перечисленной опции для
выбранного типа Печать выбранного.
Лист Регулировка цвета : Цветные
Если оттенок цвета напечатан не так, как ожидалось, Вы можете отрегулировать его на листе Регулировка
цвета.
120
Руководство Пользователя
iPF9400S
Лист Регулировка цвета : Цветные (Windows)
• Для отображения листа Регулировка цвета, на вкладке Главная выберите в окне Настройки цвета опцию
Цветной режим в меню Дополнительные настройки.(См. "Лист Главная
→С.115
")
• A Тип образца
Выберите образец из опций Стандарт, Книжная, Альбомная или Графика.
• B Просм.шабл.цвета
Установите этот флажок, чтобы отобразить шаблон цвета.
• C Добав. к образцу
Установите этот флажок, чтобы применить измененные настройки к изображению, являющемуся
образцом.
Windows программное обеспечение
Примечание
• D Голубой / E Малиновый / F Желтый
• G Серый тон
Отрегулируйте нужным образом оттенок серого цвета. Выберите опцию Холод.черн (с синим оттенком)
или Теплый черный (с красным оттенком).
• H Яркость
Драйвер принтера
Выполните точную настройку оттенков цвета, регулируя уровни каждого цвета.
Отрегулируйте нужным образом общую яркость изображения. Вы можете отрегулировать яркость, если
напечатанный документ выглядит светлее или темнее, чем оригинальное изображение (например,
сканированная оригинальная фотография или оригинальный рисунок, как они выглядят на экране
компьютера).
• I Контрастность
Отрегулируйте нужным образом контрастность наиболее темных и наиболее светлых участков по
отношению друг к другу. Увеличение параметра Контрастность делает изображения более резкими, а
уменьшение параметра Контрастность смягчает изображения.
• J Насыщенность
Отрегулируйте нужным образом интенсивность цвета. Увеличение параметра Насыщенность делает
цвета более яркими, а уменьшение параметра Насыщенность делает цвета более приглушенными.
• K Регулировка объекта
Выберите опцию для отображения диалогового окна Регулировка объекта, в котором Вы можете
указать объекты, для которых используется регулировка цвета.
• Диалоговое окно Регулировка объекта : Цветные
→С.122
• S По умолчанию
Щелкните для возврата всех установок на листе к значениям по умолчанию.
• Для получения подробной информации по опциям установок, cм. "Регулировка цвета в драйвере
Примечание
принтера →С.42 "
121
Руководство Пользователя
iPF9400S
Диалоговое окно Регулировка объекта : Цветные
Диалоговое окно Регулировка объекта : Цветные
Windows программное обеспечение
В диалоговом окне Регулировка объекта Вы можете указать, к какому типу заданий печати применять
регулировку цвета. Если оригинал содержит изображения, графику и текст, Вы можете указать, к каким
участкам применять регулировку цвета.
Драйвер принтера
• Для отображения диалогового окна Регулировка объекта щелкните на кнопке Регулировка объекта на листе
Регулировка цвета.
Примечание
• A Изображение
Выберите эту опцию для применения регулировки цвета к областям изображений, таким как
фотографии.
• B Графика
Выберите эту опцию для применения регулировки цвета к графическим объектам, таким как линии и
круги.
• C Текст
Выберите эту опцию для применения регулировки цвета к тексту.
Лист Сопоставление
На листе Сопоставление можно указать согласование цветов для компенсации отличий в отображении
цветов на различных устройствах.
• Если значение Без цветовой коррекции выбрано для параметра Цветной режим, лист Сопоставление не
Важно
отображается.
• Чтобы перейти на лист Сопоставление, на листе Главная щелкните Настройки цвета в меню Цветной режим
Примечание
в окне Дополнительные настройки, а затем выберите лист Сопоставление. (См. раздел " Лист
Главная →С.115 ")
122
Руководство Пользователя
iPF9400S
Лист Сопоставление (Windows)
Режим сопоставления драйвера
A Режим
Windows программное обеспечение
Следующие опции доступны в случае выбора опции Режим сопоставления драйвера в списке
сопоставления.
Драйвер принтера
• A Режим сопоставления
Выберите для использования нужный режим сопоставления цветов.
Для обычной печати выберите Режим сопоставления драйвера. Для сопоставления цветов на основе
профилей ICC, выберите опцию Режим сопоставления ICC или Режим ICM хост-компьютера в
зависимости от Вашей системы сопоставления цветов.
• B Способ сопоставления
Выберите способ сопоставления цветов, соответствующий печатаемому документу. Различные опции
Способ сопоставления доступны в зависимости от выбранного параметра Режим сопоставления.
• C цветовое пространство
Выберите нужное подходящее цветовое пространство.
• D Белая точка монитора
Введите цветовую температуру, установленную на мониторе.
Отображается в случае установки опции
монитора.
B Способ сопоставления в положение Сопоставление
• E Гамма
Позволяет регулировать градацию промежуточных тонов изображения.
Обычно выбирается значение 2.2. Если нужно придать изображению более мягкий вид, чем при гамме
2.2, выберите значение 1.8.
123
Руководство Пользователя
iPF9400S
Лист Сопоставление (Windows)
Режим сопоставления ICC и Режим ICM хост-компьютера
Windows программное обеспечение
Следующие опции доступны в случае выбора опции Режим сопоставления ICC или Режим ICM хосткомпьютера в списке A Режим сопоставления.
Драйвер принтера
• A Режим сопоставления
Выберите для использования нужный режим сопоставления цветов.
• B Настройки профиля ввода
Вы можете выбрать опцию Изображение, Графика или Текст. Можно выбрать Способ сопост. и
Профиль ввода.
Различные опции доступны в зависимости от выбранного параметра Режим сопоставления.
Для применения одного профиля ввода автоматически для объектов Графика и Текст, выберите
опцию Использ. один профиль для всех объектов. Для применения отдельных профилей ввода к
объектам Графика и Текст, уберите отметку Использ. один профиль для всех объектов и укажите
отдельные установки.
• C Настр. профиля принтера
Установите необходимый профиль принтера. Для обычной печати выберите опцию Автоматические
настройки.
Рекомендуется выбирать ICC-профиль, созданный с помощью доступного в продаже программного
обеспечения для создания профилей, чтобы точно управлять цветом на бумаге, отличной от
фирменной бумаги Canon и одобренной бумаги.
Созданный ICC-профиль должен быть сохранен в следующей папке на используемом компьютере.
Папка C:Windows\system32\spool\drivers\color
• Вместо диска C: может использоваться другой в зависимости от пользовательской среды.
Примечание
• Для получения подробной информации об элементах настроек cм. "Регулировка цвета в драйвере принтера."
Примечание
→С.42
124
Руководство Пользователя
iPF9400S
Лист Регулировка цвета : Монохромные (Windows)
Лист Регулировка цвета : Монохромные
Примечание
Цветной режим в меню Дополнительные настройки.(См. "Лист Главная
→С.115
")
Драйвер принтера
• Для отображения листа Регулировка цвета, на вкладке Главная выберите в окне Настройки цвета опцию
Windows программное обеспечение
На листе Регулировка цвета для монохромной печати Вы можете отрегулировать яркость и контрастность.
• A Тип образца
Выберите образец из опций Стандарт, Книжная, Альбомная или Графика.
• B Просм.шабл.цвета
Установите этот флажок, чтобы отобразить шаблон цвета.
• C Добав. к образцу
Установите этот флажок, чтобы применить измененные настройки к изображению, являющемуся
образцом.
• D Голубой / E Малиновый / F Желтый
Недоступно.
• G Серый тон
Недоступно.
• H Яркость
Отрегулируйте нужным образом общую яркость изображения. Вы можете отрегулировать яркость, если
напечатанный документ выглядит светлее или темнее, чем оригинальное изображение (например,
сканированная оригинальная фотография или оригинальный рисунок, как они выглядят на экране
компьютера).
• I Контрастность
Отрегулируйте нужным образом контрастность наиболее темных и наиболее светлых участков по
отношению друг к другу. Увеличение параметра Контрастность делает изображения более резкими, а
уменьшение параметра Контрастность смягчает изображения.
• J Насыщенность
Недоступно.
125
• K Регулировка объекта
Выберите опцию для отображения диалогового окна Регулировка объекта, в котором Вы можете
указать объекты, для которых используется регулировка цвета.
• Диалоговое окно Регулировка объекта : Монохромные
→С.126
• S По умолчанию
Щелкните для возврата всех установок на листе к значениям по умолчанию.
Руководство Пользователя
iPF9400S
Диалоговое окно Регулировка объекта : Монохромные
• Для получения подробной информации по опциям установок, cм. "Регулировка цвета в драйвере
Windows программное обеспечение
Примечание
принтера →С.42 "
Диалоговое окно Регулировка объекта : Монохромные
В диалоговом окне Регулировка объекта Вы можете указать, к какому типу заданий печати применять
регулировку цвета. Если оригинал содержит изображения, графику и текст, Вы можете указать, к каким
участкам применять регулировку цвета.
Драйвер принтера
• Для отображения диалогового окна Регулировка объекта щелкните на кнопке Регулировка объекта на листе
Примечание
Регулировка цвета.
• A Изображение
Выберите эту опцию для применения регулировки цвета к областям изображений, таким как
фотографии.
• B Графика
Выберите эту опцию для применения регулировки цвета к графическим объектам, таким как линии и
круги.
• C Текст
Выберите эту опцию для применения регулировки цвета к тексту.
126
Руководство Пользователя
iPF9400S
Лист "Регулировка серого" (Windows)
Лист "Регулировка серого"
Примечание
→С.115 выберите опцию Монохромный (Фото) в
меню Цветной режим в окне Дополнительные настройки, а затем щелкните на кнопке Настройки цвета.
Драйвер принтера
• Для отображения листа Регулировка серого наЛист Главная
Windows программное обеспечение
На листе Регулировка серого Вы можете отрегулировать баланс цвета, яркость, контрастность и другие
характеристики изображения.
• Опция Монохромный (Фото) доступна не для всех типов бумаги.
• A Тип образца
Изображение слева будет обновляться для отображения сделанных Вами изменений опций установки
на листе, позволяя Вам проверять результаты регулировки.
• B Список образцов
Выберите нужный образец.
• C Баланс цвета
Щелкните на списке для выбора баланса цвета, соответствующего типу печати.
• DX / EY
Отрегулируйте баланс цвета во время проверки оттенка цвета в области регулировки.
Вы можете отрегулировать квадратную область в центре, щелкнув на ней или перетянув ее.
Перетяните нужным образом вертикальную и горизонтальную полосы прокрутки.
Вы можете щелкнуть на стрелках в полях D X (положение по горизонтали) и
вертикали), либо ввести значения напрямую.
E Y (положение по
• J Тон
Позволяет регулировать яркость промежуточных тонов изображения. Выбрав Сильный тон, можно
придать изображению более твердый и выразительный вид. Выбрав Мягкий тон, можно смягчить вид
изображения.
• F Яркость
Отрегулируйте нужным образом общую яркость изображения. Вы можете отрегулировать яркость, если
напечатанный документ выглядит светлее или темнее, чем оригинальное изображение (например,
сканированная оригинальная фотография или оригинальный рисунок, как они выглядят на экране
компьютера).
• G Контрастность
Отрегулируйте нужным образом контрастность наиболее темных и наиболее светлых участков по
отношению друг к другу. Увеличение параметра Контрастность делает изображения более резкими, а
уменьшение параметра Контрастность делает изображения более мягкими.
Руководство Пользователя
127
iPF9400S
Лист Настройка страницы (Windows)
• H Подсветка
Windows программное обеспечение
Отрегулируйте яркость самого светлого участка.
• I Тень
Отрегулируйте яркость самого темного участка.
• S По умолчанию
Щелкните для возврата всех установок на листе к значениям по умолчанию.
Лист Настройка страницы
На листе Настройка страницы доступны следующие установки. Для получения подробной информации по
установкам обратитесь к файлу справки по драйверу принтера.
Драйвер принтера
• A Размер страницы
Выберите размер страницы, указанный в приложении источника.
Для получения информации о доступных размерах страницы, cм. "Размеры бумаги
→С.280
"
• B Печать без полей
Печать без полей доступна в случае выбора опции рулон бумаги в списке
из следующих опций в случае активации этой установки.
• Печать без полей на бумаге эквивалентного размера.
L Источник. Выберите одну
→С.63
• Печать без полей путем изменения размеров оригиналов, чтобы они соответствовали ширине
рулона. →С.66
• Печать без полей с сохранением реального размера →С.59
128
• D По размеру бумаги
Изменяет масштаб документа, чтобы он соответствовал размеру бумаги.
• E Масштаб ширины рулона бумаги
Изменяет масштаб документа, чтобы он соответствовал ширине рулона.
Руководство Пользователя
iPF9400S
Лист Настройка страницы (Windows)
• F Печать изображения в реальном размере
• G Размер бумаги
Доступно в случае выбора опции D По размеру бумаги.
Выберите размер бумаги, на котором будет выполняться печать.
Для получения информации о доступных размерах бумаги, cм. "Размеры бумаги
В этом списке показаны размеры бумаги, совместимые с печатью без полей.
→С.280
"
• C Печать с увеличением/уменьшением
Windows программное обеспечение
Печатает документы с сохранением их реального размера. Эта функция доступна в случае выбора
размера, совпадающего с шириной детали Рулон бумаги для длины или ширины документа в списке
A Размер страницы.
Драйвер принтера
Выберите одну из следующих опций в случае активации этой установки.
• Изменение размеров оригиналов, чтобы они соответствовали размеру бумаги →С.50
• Изменение размеров оригиналов, чтобы они соответствовали ширине рулона →С.52
• Изменение размеров оригиналов путем ввода значения масштабирования →С.54
• D По размеру бумаги
Изменяет масштаб документа, чтобы он соответствовал размеру бумаги.
• E По ширине рулона бумаги
Изменяет масштаб документа, чтобы он соответствовал ширине рулона.
• F Масштаб
Изменяет размеры документа на основе указанного значения масштабирования. Введите значение в
диапазоне 5–600.
• G Размер бумаги
Выберите размер бумаги, на котором будет выполняться печать.
Для получения информации о доступных размерах бумаги, cм. "Размеры бумаги
→С.280
"
• H Ориентация
Выберите ориентацию печати.
• Приведение в соответствие ориентации оригинала и ориентации бумаги
→С.99
• K Поворот страницы на 90 градусов (экономия бумаги)
Активируйте эту установку для поворота изображения документа перед печатью на 90 градусов.
• Экономия рулона бумаги при помощи поворота оригиналов на 90 градусов
→С.91
• L Источник
Выберите нужный источник подачи.
Отображаемые в списке опции будут отличаться в зависимости от выбора в меню Тип носителя на
странице Главная.
129
• M Ширина рулона бумаги
Выберите ширину рулона.
Для получения информации о доступных вариантах ширины рулона, cм. "Размеры бумаги
Руководство Пользователя
→С.280
"
iPF9400S
Диалоговое окно Способ вывода
• N Параметры рулона бумаги
Windows программное обеспечение
Выполните дополнительные установки печати для рулона бумаги. Щелкните для отображения
диалогового окна Параметры рулона бумаги.
В разделе
A Автоматическая обрезка можно выбрать опции Да или Нет и Направляющая обрезки.
• Отрезание рулона бумаги после печати
Драйвер принтера
Выберите опцию
→С.101
B Печ. трансп. в случае непрерывной печати нескольких страниц.
• Печать нескольких страниц непрерывно
→С.79
• P Способ вывода
Щелкните для отображения диалогового окна Способ вывода, позволяющего заполнить установки
Способ вывода и Имя сохраняемых данных.
• Диалоговое окно Способ вывода
→С.130
• O Парам. размера
Щелкните для отображения диалогового окна Параметры размера бумаги, позволяющего
регистрировать дополнительные размеры бумаги или выбирать используемую систему измерения.
• Диалоговое окно Параметры размера бумаги
→С.131
• S По умолчанию
Возвращает все установки на листе к значениям по умолчанию.
Диалоговое окно Способ вывода
Диалоговое окно Способ вывода позволяет выбрать значение параметра Способ вывода и установить
параметры сохранения в почтовом ящике.
130
Руководство Пользователя
iPF9400S
Диалоговое окно Параметры размера бумаги (Windows)
• Чтобы отобразить диалоговое окно Способ вывода на листе Настройка страницы, выберите пункт Способ
вывода. (См. раздел "Лист Лист Настройка страницы
→С.128
")
• A Способ вывода
Если выбрано значение Печать, по завершении печати задание печати сохраняется на жесткий диск
принтера.
Если выбрано значение Сохранить в почтовом ящике, задание печати сохраняется на жесткий диск
принтера. Если выбрано значение Сохранить в почтовом ящике, укажите также личный ящик для
сохранения в списке Почтовый ящик.
Отметив кнопку Печать после завершения получения, можно предотвратить ухудшение качества
печати, которое происходит, когда прерывается получение задания печати и печать отменяется в
процессе.
Эти варианты можно выбрать в качестве опций Печать.
Чтобы использовать имя файла, выберите пункт Использовать имя файла.
В противном случае выберите опцию Ввести имя и введите имя в поле ввода Имя.
• C Почтовый ящик
Служит для отображения списков почтовых ящиков. Если выбрана опция Сохранить в почтовом
ящике, также укажите в списке личный ящик для сохранения.
Драйвер принтера
• B Имя сохраняемых данных
Windows программное обеспечение
Примечание
• D Узнать имя почтового ящика
При выборе этого параметра имя почтового ящика, полученное из главного блока принтера,
отображается в поле Почтовый ящик.
Диалоговое окно Параметры размера бумаги
В диалоговом окне Параметры размера бумаги Вы можете создать и зарегистрировать свою собственную
настройку Пользовательский размер бумаги. Определенные Вами необходимые размеры будут
перечислены вместе со стандартными размерами бумаги.
• Нельзя создать произвольную ширину рулона бумаги, как это делается в параметре Пользовательский размер
Важно
бумаги.
• Если в окне Параметры размера бумаги выбран параметр Размер бумаги, загрузите в принтер бумагу, размер
которой равен или превышает значение в окне Параметры размера бумаги. Если размер загруженной бумаги
меньше указанного в окне Параметры размера бумаги значения, возможно, на печать будет выведено неполное
изображение.
• Чтобы отобразить диалоговое окно Параметры размера бумаги, щелкните Параметры размера бумаги на
Примечание
листе Настройка страницы. (См. "Лист Настройка страницы.")
Руководство Пользователя
→С.128
131
iPF9400S
Лист Макет (Windows)
• A Список разм. бум.
Windows программное обеспечение
Показывает имена и размеры бумаги, которая может быть использована с драйвером принтера.
• B Удалить
Специальные размера бумаги, созданные пользователем, могут быть в случае необходимости удалены
из списка A Список разм. бум..
Однако их нельзя удалить в описанных ниже ситуациях.
• Если выбран формат стандартной бумаги драйвера принтера.
• Если выбран формат увеличенной бумаги.
• Если выбран формат бумаги, обозначенный красным кружком.
• C Имя поль. размера бумаги
Вы можете дать любое имя размеру Пользовательский размер бумаги.
• D Единицы
Драйвер принтера
Укажите нужные единицы измерения для высоты и ширины размера Пользовательский размер бумаги.
• E Размер бумаги
Укажите нужные значения параметров Ширина и Высота. Вы можете выбрать параметр из размеров,
совместимых с функцией Печать без полей, выбрав Размер печати без полей. Для сохранения
соотношения величин Ширина и Высота во время изменения размера бумаги, выберите опцию
Исправить соотношение ширины и высоты.
• F Добавить
Позволяет зарегистрировать указанный Вами специальный размер бумаги или перезаписать
существующий специальный размер бумаги.
• G Отобр. Серию
Вы можете ограничить число опций в списках Размер страницы, Размер бумаги и Список разм. бум..
Лист Макет
На листе Макет доступны следующие установки. Для получения подробной информации по установкам
обратитесь к справке по драйверу принтера.
• A Макет страницы
132
Активируйте эту установку для выбора конкретного макета страницы.
•
•
•
•
Печать нескольких страниц на листе →С.81
Печать плакатов по частям →С.83
Печать нескольких оригиналов рядом друг с другом →С.77
Использование программы PosterArtist для компоновки оригиналов →С.36
Руководство Пользователя
iPF9400S
Лист Макет (Windows)
• B Задать
• Печать макета страницы
• Страницы для печати
• Настройки Free Layout
• C Фоновое изображение
Активация этой опции делает доступными две установки, Фоновые изображения и
изобр..
• Печать с фоновыми изображениями
D Правка фон.
→С.97
• D Правка фон. изобр.
Выберите для отображения диалогового окна Правка фонового изображения для создания своего
собственного фонового изображения.
• E Печать по центру
Драйвер принтера
• Фоновые изображения
Отображает список прилагаемых фоновых изображений. Выберите печатаемое фоновое
изображение.
Windows программное обеспечение
Щелкните для отображения одного из следующих диалоговых окон в зависимости от выбора в меню
A Макет страницы. В этих диалоговых окнах Вы можете указать подробности макета, печатаемые
страницы, а также другие установки.
Активируйте эту установку для печати изображений документа в центре бумаги.
• Печать оригиналов, размещенных по центру рулонов →С.86
• Печать оригиналов, размещенных по центру листов →С.88
• F Поворот на 180 градусов
Активируйте эту опцию для поворота изображений документа перед печатью на 180 градусов.
• G Без пробелов сверху и снизу (экономия бумаги)
Активируйте эту опцию для печати следующего изображения с пропуском пустых участков над и под
печатаемыми данными в документе, что позволит Вам сэкономить бумагу.
• Экономия бумаги рулона путем печати оригиналов без верхних и нижних полей
→С.93
• H Количество копий
Введите число печатаемых копий в диапазоне 1–999.
• Обратный порядок
Активируйте эту опцию для печати страниц в обратном порядке.
• I Парам. Страницы
Щелкните для отображения диалогового окна Параметры страницы, с помощью которого можно
выполнить установки для печати имени пользователя, даты или номера страницы в верхнем или
нижнем колонтитуле.
• Диалоговое окно Параметры страницы
→С.134
• J Спец. настройки
Если результаты печати не соответствуют ожиданиям, выберите эту опцию для изменения способа
обработки печати.
• Диалоговое окно Специальные настройки
→С.135
• S По умолчанию
Щелкните для возврата всех установок на листе к значениям по умолчанию.
Руководство Пользователя
133
Диалоговое окно Параметры страницы (Windows)
iPF9400S
Диалоговое окно Параметры страницы
Windows программное обеспечение
Диалоговое окно Параметры страницы предлагает следующие установки.
Драйвер принтера
• Для отображения диалогового окна Параметры страницы на листе Макет, щелкните Параметры страницы.
Примечание
(См. "Лист Макет
→С.132
")
• A Печать даты
Выберите место для печати даты, если это необходимо. Чтобы вместе с датой напечатать время,
выберите опцию B Печать времени также.
• C Печать имени пользователя
Выберите место для печати имени пользователя, если это необходимо.
• D Печать номера страницы
Выберите место для печати номера страницы, если это необходимо.
• E Установки формата
Щелкните для отображения диалогового окна Установки формата что позволит выполнить установки,
связанные с форматом.
• В случае задания одного и того же места для нескольких элементов, они будут напечатаны слева направо
Примечание
в следующем порядке: дата, имя пользователя и номер страницы.
• В случае печати на одном листе нескольких страниц с использованием функции Печать макета страницы
или аналогичных функций, эти элементы будут напечатаны для каждой страницы.
134
Руководство Пользователя
iPF9400S
Диалоговое окно Специальные настройки (Windows)
Диалоговое окно Специальные настройки
Windows программное обеспечение
Если результаты печати не совпадают с ожидаемыми, Вы можете изменить способ обработки печати в
диалоговом окне Специальные настройки.
• Чтобы отобразить диалоговое окно Специальные настройки, щелкните Спец. настройки на листе Макет. (См.
"Лист Макет.") →С.132
• Щелкните метод обработки для значения Параметр в рамке Перечень данных о настройках, чтобы
отобразить список расширенных настроек под рамкой.
• A Буферизация на драйвере принтера
Укажите, следует ли буферизировать задания печати в драйвере принтера, а также обрабатывать их в
программе PageComposer.
Результаты печати в некоторых случаях можно улучшить, установив для этого параметра значение Нет
или Нет (буферизация EMF).
Драйвер принтера
Примечание
• При установке значения Нет или Нет (буферизация EMF) не удастся воспользоваться такими функциями,
Примечание
•
как Макет страницы, Фоновое изображение, Обратный порядок, Парам. Страницы, Настройки FineZoom и Переключение предварительного просмотра.
B Настройки FineZoom
Данная функция используется для печати на большом формате.
Если установлено значение Да, можно устранить некоторые проблемы, возникающие при печати.
Если установлено значение Нет, можно устранить такие искажения изображения, как исчезновение
тонких линий.
•
C Переключение предварительного просмотра
Если этот параметр включен, во время печати с установленным на листе Главная флажком
Открыть предв.просм. при запуске зад.печ. запустится программа PageComposer.
• D Приоритет сопоставления цветов приложения
Если этот параметр включен, можно задавать приоритет приложений в управлении цветом.
• E Быстрая обр. графики
Включение этого параметра может помочь в достижении нужных результатов, если цвета изображения
на напечатанных документах не согласованы или если напечатанные линии имеют разную толщину.
• Эту функцию нельзя использовать в 64-битной версии ОС Windows.
Примечание
• F Расширенный прогон печати
Включение этого параметра позволяет уменьшить неравномерность печати, которая возникает при
печати с установленным в меню Качество печати флажком Высшее качество. Однако при этом также
уменьшается скорость печати.
Руководство Пользователя
135
iPF9400S
Лист Избранное (Windows)
Лист Избранное
Windows программное обеспечение
На листе Избранное доступны следующие установки. Для получения подробной информации по
установкам обратитесь к справке по драйверу принтера.
Драйвер принтера
• A Избранное
Избранные установки печати, созданные Вами и перечисляемые в списке избранных установок
Настройки по умолчанию.
• Использование Избранного
→С.101
• B Параметры настройках
Отображает подробные параметры избранных установок, выбранных в списке
A Избранное.
• C Комментарий
Отображает примечания, зарегистрированные в избранных установках.
• D Применить Избранное
Щелкните для изменения текущих установок печати на установки, выбранные в списке
A Избранное.
• E Приоритет настроек приложения
Активируйте эту установку, чтобы значения установок, указанные в приложении источника, имели
преимущество для использования перед избранными установками, выбранными в списке
A Избранное, во время щелчка на кнопке D Применить Избранное. Для получения подробной
информации по установкам, используемым в качестве избранных, обратитесь к справке по драйверу
принтера.
• F Удалить
Щелкните для удаления выбранных избранных установок из списка
A Избранное.
• G Правка
Щелкните для отображения диалогового окна Правка, позволяющего изменять название и значок для
избранных установок, выбранных в списке A Избранное.
136
Руководство Пользователя
iPF9400S
Лист Служебная программа (Windows)
• H Добавить
Щелкните для отображения диалогового окна Открыть, позволяющего импортировать избранные
установки, сохраненные в виде файла.
• J Экспорт
Щелкните для отображения диалогового окна Сохранить как, позволяющего сохранять избранные
установки в виде файла.
Драйвер принтера
• I Импорт
Windows программное обеспечение
Щелкните для отображения диалогового окна Добавить, позволяющего добавлять текущие установки
печати в качестве избранных.
• K Вверх
Щелкните для перемещения выбранной избранной установки вверх в списке
A Избранное.
• L Вниз
Щелкните для перемещения выбранной избранной установки вниз в списке
A Избранное.
Лист Служебная программа
Указанные ниже опции доступны для выполнения на листе Служебная программа. Для получения
подробной информации по служебным программам см. справку по соответствующей служебной программе.
• A Обслуживание
Щелкните для запуска программы imagePROGRAF Status Monitor, предоставляющей для принтера
следующее обслуживание.
•
•
•
•
Проверка сопла (выходного отверстия для чернил)
Очистка сопла (выходного отверстия для чернил)
Регулировка центрирования головки
Регулировка величины подачи
Руководство Пользователя
137
iPF9400S
Лист Поддержка (Windows)
• B Color imageRUNNER Enlargement Copy
Windows программное обеспечение
Щелкните для запуска программы Color imageRUNNER Enlargement Copy (увеличение копии iR),
позволяющей создавать папки быстрого доступа для программы Color imageRUNNER Enlargement Copy
и назначать установки для папок быстрого доступа.
• Увеличение отпечатков сканированных оригиналов из программы Color imageRUNNER
→С.178
Для получения подробной информации см. раздел Color imageRUNNER Enlargement Copy
→С.171
.
Лист Поддержка
На листе Поддержка Вы можете просмотреть информацию о поддержке и руководство пользователя.
Драйвер принтера
• A Сведения о поддержке
Щелкните для открытия веб-страницы поддержки Canon, где Вы сможете найти последнюю
информацию по принтеру и расходных материалам, проверить обновления драйвера принтера и
просмотреть другую информацию.
• B Руководство пользователя
Щелкните для просмотра руководства пользователя принтера. Эта функция требует установки
руководства пользователя на Вашем компьютере.
• C Перечень данных о настройках
Щелкните для отображения диалогового окна Отобразить настройки, позволяющего проверить
установки для листов Главная, Настройка страницы, Макет и Избранное.
Диалоговое окно Перечень данных о настройках
Диалоговое окно Перечень данных о настройках позволяет подтвердить установки для листов Главная,
Настройка страницы, Макет и Избранное.
138
Руководство Пользователя
iPF9400S
Лист Настройки устройства (Windows)
• A Копировать
Лист Настройки устройства
Многими установками свойств принтера можно управлять при помощи приложений Windows. Несмотря на
это, лист Настройки устройства предназначен для настройки принтера и является расширением драйвера
принтера.
На листе Настройки устройства доступны следующие установки.
Windows программное обеспечение
Щелкните для копирования в буфер обмена информации об установках. Вы можете вставить
информацию об установках в файл, созданный в текстовом редакторе или аналогичном приложении.
Драйвер принтера
• A О программе
Вы можете отобразить информацию о версии драйвера принтера.
139
Руководство Пользователя
iPF9400S
Свойства Preview
Windows программное обеспечение
Preview
Свойства Preview ........................................................................................................................................ 140
Запуск Preview ............................................................................................................................................ 140
Главное окно Preview ................................................................................................................................. 141
Диалоговой панели ..................................................................................................................................... 143
Увеличивать/Уменьшать дисплей экрана ................................................................................................ 144
Двигать страницу ........................................................................................................................................ 144
Используя линейка ..................................................................................................................................... 144
Значение приоритета на поворачивать 90 градусов ............................................................................... 145
Печатание с выбирать макета ................................................................................................................... 146
Печать на центре ........................................................................................................................................ 148
Не печатать пробелы сверху/снизу ........................................................................................................... 149
Preview
Свойства Preview
Основные свойства Preview.
• Preview - это функция, позволяющая отрегулируйте значение макет документа, созданный с помощью
приложения, пока осматривающ этот экран.
• Вы не можете только отрегулировать установки плана но также ваши изменения будут немедленно
прикладной на экране содержание просмотра, и вы можете напечатать экран содержание просмотра по
мере того как увидено.
• Тип носителя, размер изображения, детальные настройки носителя и настройки принтера влияют на результат
Примечание
печати и могут привести к тому, что напечатанное изображение будет отличаться от настроек Preview.
Запуск Preview
Следуйте инструкциям по запуску Preview.
1
2
Запустите приложение, которые вы используете.
Из меню приложения Файл выберите меню установки принтера, чтобы открылось диалоговое окно
Печать.
• Обычно достаточно выбрать команду Печать в меню Файл.
Примечание
3
В окне Главная установите флажок Открыть
предв.просм. при запуске зад.печ..
Нажмите на кнопка ОК, чтобы сохранить
настройки.
140
• Ваш принтер изображен в нижней левой области этого экрана.
Примечание
Руководство Пользователя
iPF9400S
Главное окно Preview
Нажмите на кнопка Печать в диалоговом окне Печать в приложения.
5
Появится главное окно Preview.
Windows программное обеспечение
4
Preview
Главное окно Preview
Главное окно Preview состоит из меню, панели инструментов, область предварительного просмотра,
диалоговой панели и строки состояния.
• Используйте меню Вид, чтобы отображать или скрывать панель инструментов.
Примечание
• Панель меню
Здесь можно выбрать пункты меню, наиболее часто используемые в работе.
• Панель инструментов
Здесь можно выбрать инстументы, наиболее часто используемые в работе.
141
Руководство Пользователя
iPF9400S
Главное окно Preview
Windows программное обеспечение
• Область предварительного просмотра
Здесь вы можете проверить, как будет выглядеть изображение с заданными вами настройками.
Preview
• Диалоговой панели
Здесь можно выбрать условия печати и выполнить печатную работу.
Подробнее cм. "Диалоговой панели." →С.143
142
• Строка состояния
Здесь показывается сообщение, Стр. и Размер выхода.
Руководство Пользователя
iPF9400S
Диалоговой панели
Диалоговой панели
Windows программное обеспечение
Вы можете выбрать макет и напечатать на центре.
Preview
• Тип носителя / Источник /Размер бумаги
Вы можете подтвердить информацию которая установлена.
• Выбор макета
Вы можете напечатать которые сохраняет бумагу путем выбирать макета.
Подробнее об опции Выбор макета, cм. "Печатание с выбирать макета." →С.146
• Разм.оригинал.по центру рулона
Вы можете напечатать на центре бумаги нагруженных в принтере.
Подробнее об опции Разм.оригинал.по центру рулона, cм. "Печать на центре."
→С.148
• Функция доступна, только если в качестве Источник выбраны рулоны бумаги.
Примечание
• Без пробелов сверху и снизу
Вы можете сэкономить бумагу, не подавая ее для печати пустых мест, если распечатываемые данные
содержат пробелы сверху и снизу.
Для получения инструкций относительно печати Без пробелов сверху и снизу, cм. "Не печатать
пробелы сверху/снизу." →С.149
• Функция доступна, только если в качестве Источник выбраны рулоны бумаги.
Примечание
• Кнопка Начать печать
Нажмите на кнопку для того чтобы начать печать.
• Кнопка Останов.печать
Нажмите на кнопку для того чтобы остановить печать.
Руководство Пользователя
143
iPF9400S
Увеличивать/Уменьшать дисплей экрана
Windows программное обеспечение
• Сведения о принтере
Вы можете подтвердить сведения приобретенную от принтера.
• Кнопка Обновить сведения о принтере
Нажмите на кнопку обновить данных по принтера с соединяться к принтеру.
• Кнопка Status Monitor
Нажмите на кнопку для запуск Status Monitor.
Увеличивать/Уменьшать дисплей экрана
Вы можете увеличивать или уменьшать дисплей экрана когда выбираете Увеличение от меню Вид.
Значение
Параметры
Preview
По экрану
Дисплей полностью.
По ширине
Дисплей по ширине окна.
Уменьшить
Дисплей на половине стандартное размера.
Стандартное
Дисплей на стандартное размера.
Увеличить
Дисплей с двойником стандартное размера.
Увеличить еще
Дисплей с триппелем стандартное размера.
• Этот элемент можно выбрать, даже если нажать кнопку ▼ на панели инструментов Увеличение.
Примечание
Двигать страницу
Вы можете двинуть странице показать когда выбираете Перейти к странице от меню Вид.
Значение
Параметры
Первая страница
Пойдите к первой странице.
Предыдущая страница
Пойдите к предыдущей странице.
Следующая страница
Пойдите к следующей странице.
Последняя страница
Пойдите к последней странице.
Перейти к странице
Пойдите к заданной странице.
Примечание • Вы можете также двинуть страницу путем нажимать на
на панели инструментов.
Используя линейка
Вы можете подтвердить макет с используя линейка.
• Переключать Отображать/Скрывать линейка
В меню Вид, выбираете Линейка переключить Отображать/Скрывать линейка.
• Изменять единицы линейка
Вы можете установить единицы линейка когда выбираете Единицы от меню Вид.
Значение
144
Параметры
мм
Используйте мм в качестве единицы измерения линейки.
дюйм
Используйте дюймы в качестве единицы измерения линейки.
Руководство Пользователя
iPF9400S
Значение приоритета на поворачивать 90 градусов
Значение приоритета на поворачивать 90 градусов
Значение
Параметры
Поверн.на 90 гр., если возможно
Поворот страниц перед печатью в книжную ориентацию на 90 град. Поворот
выполняется только, если длина страниц не превышает ширины рулона.
Исп.установки драйвера
При определении необходимости поворота страниц используются установки драйвера.
Выбирать Поверн.на 90 гр., если возможно или Устанавливать контрольную пометку для Поворот
страницы на 90 градусов (экономия бумаги) на драйвер принтера
Windows программное обеспечение
Вы можете выбрать Поверн.на 90 гр., если возможно или Исп.установки драйвера от меню Опции.
Preview
Выбирать Исп.установки драйвера
145
Руководство Пользователя
iPF9400S
Печатание с выбирать макета
Печатание с выбирать макета
Windows программное обеспечение
Вы можете напечатать которые сохраняет бумагу путем выбирать макете.
1
В Выбор макета, нажмите на кнопка макета для
использования.
Preview
Кнопка
Параметры
Верхняя кнопка
Поверните на положение
.
Поверните на положение
.
Поверните на положение
.
Поверните на положение
.
Правая кнопка
Левая кнопка
Нижняя кнопка
146
Руководство Пользователя
iPF9400S
Печатание с выбирать макета
Примечание
рулона с поворот выполняется.
• Путем нажимать Правая кнопка или Левая кнопка, вы можете сохранить бумагу печатанием в
ориентации ландшафта на бумаге крена.
• Если выбраны Лист бумаги, вы можете выбрать
только Верхняя кнопка или Нижняя кнопка.
Параметры
Preview
Кнопка
Windows программное обеспечение
• Правая кнопка или Левая кнопка можно выбрать только если длина страниц не превышает ширины
Кнопка выбрана в настоящее время.
Кнопку можно выбрать.
Кнопку нельзя выбрать.
2
Нажмите на кнопка Начать печать.
Печатание на выбранном макете начинает.
147
Руководство Пользователя
iPF9400S
Печать на центре
Печать на центре
Windows программное обеспечение
Вы можете напечатать на центре бумаги нагруженных в принтере.
Установлен флажок Разм.оригинал.по центру рулона.
2
Нажмите на кнопка Начать печать.
Preview
1
Печатание на центре начинает.
• Функция доступна, только если в качестве Источник выбраны рулоны бумаги.
Примечание
148
Руководство Пользователя
iPF9400S
Не печатать пробелы сверху/снизу
Не печатать пробелы сверху/снизу
Установите флажок Без пробелов сверху и снизу.
2
Нажмите кнопку Начать печать.
Preview
1
Windows программное обеспечение
Вы можете сэкономить бумагу, не подавая ее для печати пустых мест, если распечатываемые данные
содержат пробелы сверху и снизу.
Начнется печать без пробелов сверху или снизу, в зависимости от настроек.
149
Руководство Пользователя
iPF9400S
Свойства Free Layout (Windows)
Windows программное обеспечение
Free Layout
Свойства Free Layout ................................................................................................................................. 150
Запуск Free Layout ...................................................................................................................................... 150
Free Layout
Главное окно Free Layout ...........................................................................................................................
Детальные настройки .................................................................................................................................
Диалоговое окно Параметры .....................................................................................................................
Диалоговое окно Параметры страницы ....................................................................................................
Диалоговое окно Увеличение ....................................................................................................................
Диалоговое окно Формат ...........................................................................................................................
152
153
153
154
155
156
Размещение документа, состоящего из нескольких файлов, на одной странице. ...............................
Размещение документа, созданного с помощью нескольких приложений, на одной странице ....................................
Выбор объекта ............................................................................................................................................
Изменение размера объекта .....................................................................................................................
Перемещение объекта ...............................................................................................................................
Вращение объекта .....................................................................................................................................
Автоматическое размещение объектов ...................................................................................................
Выравнивание объектов ............................................................................................................................
Изменение порядка перекрывания объектов ...........................................................................................
Вставка скопированного или вырезанного объекта ................................................................................
157
159
161
162
163
163
163
164
165
166
Окно Сложенная двусторонняя листовка .................................................................................................
Диалоговое окно Настройки окончательного размера ............................................................................
Диалоговое окно Настройки брошюрования ............................................................................................
Печать с использованием функции Сложенная двусторонняя листовка ..............................................
167
168
169
170
Свойства Free Layout
Основные свойства Free Layout.
• Free Layout - это функция, позволяющая создавать желаемый макет и печатать документ, созданный с
помощью приложения.
• Вы можете не только создавать макет для нескольких страниц на одном листе, но еще и создавать
макет и печатать на одном листе документ, состоящий из нескольких файлов или документ, созданный
с помощью нескольких приложений.
• Любые две страницы могут быть распечатаны с использованием макета, который становится
двусторонним при сгибании.
Это может быть использовано, например, для рекламных постеров, подвешиваемых к потолку.
• Тип носителя, размер изображения, детальные настройки носителя и настройки принтера влияют на результат
150
Примечание
печати и могут привести к тому, что напечатанное изображение будет отличаться от настроек Free Layout.
Запуск Free Layout
Следуйте инструкциям по запуску Free Layout.
1
Запустите приложение, которые вы используете.
Руководство Пользователя
iPF9400S
Из меню приложения Файл выберите меню установки принтера, чтобы открылось диалоговое окно
Печать.
• Обычно достаточно выбрать команду Печать в меню Файл.
Примечание
3
Выберите из списка принтер и откройте окно
Макет.
Windows программное обеспечение
2
Запуск Free Layout (Windows)
Free Layout
• Ваш принтер изображен в нижней левой области этого экрана.
Примечание
4
В окне Макет установите флажок Макет страницы и выберите из списка Free Layout.
Нажмите на кнопку ОК, чтобы сохранить настройки.
• При выборе Free Layout все остальные настройки становятся недоступны.
Примечание
5
Нажмите на кнопка Печать в диалоговом окне
Печать в приложения.
Появится главное окно Free Layout.
151
Руководство Пользователя
iPF9400S
Главное окно Free Layout (Windows)
Главное окно Free Layout
Windows программное обеспечение
Главное окно Free Layout состоит из меню, панели инструментов, диалоговой панели, рабочей области и
строки состояния. Описание Free Layout разбито на соответствующие разделы.
Free Layout
• Используйте меню Вид, чтобы отображать или скрывать панель инструментов и строку состояния.
Примечание
• Панель меню
Здесь можно выбрать пункты меню, наиболее часто используемые в работе.
• Панель инструментов
Здесь можно выбрать инстументы, наиболее часто используемые в работе.
• Рабочая область
Здесь можно располагать объекты в желаемом порядке, менять их размер и поворачивать их.
152
Руководство Пользователя
iPF9400S
Детальные настройки (Windows)
Детальные настройки
Драйвер принтера открывается при выборе Детальные настройки в меню Файл. Драйвер принтера
используется для настройки основных параметров в соответствии с типом носителя, используемом в
принтере.
Windows программное обеспечение
• Строка состояния
Здесь показывается размер бумаги, единицы измерения длины и число объектов.
Free Layout
Для получения сведений о драйвере принтера обратитесь к разделу Драйвер принтера
→С.106
.
• При выборе Детальные настройки отобразятся всего три листа: лист Главная, лист Настройка страницы и
Примечание
лист Макет. Некоторые параметры драйвера принтера могут быть отключены.
Диалоговое окно Параметры
Это диалоговое окно появится, если нажать кнопку Параметры в меню Файл. С его помощью можно
установить настройки для Free Layout.
153
• Единицы
Укажите, какие единицы измерения нужно использовать для обозначения размера страницы, ширины
полей и т.д.
Руководство Пользователя
iPF9400S
Диалоговое окно Параметры страницы (Windows)
Windows программное обеспечение
• Линии сетки
Можно добавить линию сетки определенной толщины (она задается численно), чтобы выравнивать по
ней объекты на макете.
• Допускаются значения от 10,0 до 200,0 мм.
Примечание • Можно изменять значение с помошью кнопок ▲ и ▼.
• Разбивка
Можно изменять число мерных меток на линях сетки, чтобы выравнивать по ним объекты на макете.
• Число должно быть от 1 до 10.
Примечание • Можно изменять значение с помошью кнопок ▲ и ▼.
Free Layout
• Цвет сетки
Выберите цвет линий сетки.
• Автоматическое упорядочение интервалов
Вы можете задать расстояние между объектами, на котором они будут автоматически располагаться
при автоматической компоновке.
• Допускаются значения от 0,0 до 100,0 мм.
Примечание • Можно изменять значение с помошью кнопок ▲ и ▼.
• Стиль рамки объекта
Вы можете выбрать стиль границ объекта для печати.
Для стиля рамки объекта доступны следующие настройки.
Значение
Параметры
Нет
Рамка не будет выведена на печать.
Сплошная линия
Рамка будет напечатана в виде сплошной линии.
Точечная линия
Рамка будет напечатана в виде точечной линии.
Пунктирная линия
Рамка будет напечатана в виде пунктирной линии.
Метки обрезки
Можно вывести на печать метки обрезки.
Диалоговое окно Параметры страницы
Это диалоговое окно появляется при выборе Параметры страницы в меню Файл. С его помощью можно
настроить длину рулона бумаги, порядок расположения объектов, а также поля для Free Layout.
154
Руководство Пользователя
iPF9400S
Диалоговое окно Увеличение (Windows)
Значение
Параметры
Автоматические настройки
Устанавливается такая длина, чтобы все объекты на макете были напечатаны на одной
странице.
Ручная настройка
Длина страницы устанавливается вручную в соответствующих единицах изменения.
• Доступно только если рулоны выбраны в Источник.
Примечание • Допускаются значения от 203,2 до 18000,0 мм.
• Можно изменять значение с помошью кнопок ▲ и ▼.
Значение
Параметры
Сверху слева направо
Объекты располагаются сверху в направлении слева направо.
Сверху слева вниз
Объекты располагаются слева в направлении сверху вниз.
Сверху справа налево
Объекты располагаются сверху в направлении справа налево.
Снизу слева вверх
Объекты располагаются слева в направлении внизу вверх.
Free Layout
• Порядок
Задайте порядок размещения объектов на макете.
Для подряка доступны следующие настройки.
Windows программное обеспечение
• Длина рулона бумаги
Установите длину одной страницы для печати на рулонной бумаге.
Для длины рулонной бумаги доступны следующие настройки.
• Если выбраны Длина рулона бумаги > Автоматические настройки и Ориентация бумаги > По
Примечание
вертикали, можно выбрать Сверху слева направо или Сверху справа налево.
• Если выбраны Длина рулона бумаги > Автоматические настройки и Ориентация бумаги > По
горизонтали, можно выбрать Сверху слева вниз или Снизу слева вверх.
• Поля
Вы можете численно задавать размер полей.
• Допускаются значения от 0,0 до 50,0 мм.
Примечание • Можно изменять значение с помошью кнопок ▲ и ▼.
Диалоговое окно Увеличение
Это окно появляется при выборе Увеличение в меню Вид. Окно можно уменьшать и увеличивать.
• Масштаб
Установите масштаб для увеличения или уменьшения окна.
• Число должно быть от 25 до 400.
Примечание • Можно изменять значение с помошью кнопки ▼.
Руководство Пользователя
155
iPF9400S
Диалоговое окно Формат (Windows)
Диалоговое окно Формат
Windows программное обеспечение
Это окно появляется при выборе Формат в меню Объект после выбора объекта.
Лист Размер
Объект можно поворачивать, растягивать или уменьшать.
Free Layout
• Если не выбран ни один объект, меню Формат недоступно.
Примечание
• Повернуть
Если здесь стоит флажок, можно выбрать Повернуть вправо или Повернуть влево.
Значение
Параметры
Повернуть вправо
Повернуть объекта на 90 градусов по часовой стрелке.
Повернуть влево
Повернуть объекта на 90 градусов против часовой стрелке.
• Если выбрано несколько объектов, меню Повернуть недоступно.
Примечание
• Увел./Ум.
Если здесь стоит флажок, можно выбрать Масштаб, По размеру бумаги или По размеру
фотографии.
Значение
Параметры
Масштаб
Позволяет ввести значение коэффициента увеличения или уменьшения объектов.
По размеру бумаги
Распечатка выполняется с увеличением или уменьшением каждого объекта до размера
бумаги. Если используется рулонная бумага, объекты уменьшаются или увеличиваются
таким образом, чтобы их ширина соответствовала ширине рулона.
По размеру фотографии
Размер всех распечатанных объектов будет соответствовать установленному размеру
фотографии.
156
• Число должно быть от 25 до 600.
Примечание • Можно изменять значение с помошью кнопок ▲ и ▼.
Руководство Пользователя
iPF9400S
Размещение документа, состоящего из нескольких файлов, на одной странице. (Windows)
Лист Положение
Windows программное обеспечение
Объект можно поворачивать, растягивать или уменьшать.
Free Layout
• Если не выбран ни один объект, меню Формат недоступно.
Примечание
• Положение объекта
Объект можно перемещать, меняя значения.
Значение
Параметры
Положение по вертикали
Вы можете численно задать значение положения по вертикали.
Положение по горизонтали
Вы можете численно задать значение положения по горизонтали.
Положение страницы
Вы можете численно задать значение положения страницы.
• Размер объекта
Можно установить размер объекта.
• Если выбрано несколько объектов, меню Размер объекта недоступно.
Примечание
Размещение документа, состоящего из нескольких файлов, на одной странице.
Вы можете создавать макет и печатать на одном листе документ, состоящий из нескольких файлов.
1
Из меню приложения Файл выберите меню установки принтера и откройте диалоговое окно Печать.
• Обычно достаточно выбрать команду Печать в меню Файл.
Примечание
157
Руководство Пользователя
Размещение документа, состоящего из нескольких файлов, на одной странице. (Windows)
Windows программное обеспечение
Щелкните мышью на Свойства, чтобы открыть
диалоговое окно Свойства.
3
На листе Настройка страницы установите
флажок Источник.
Free Layout
2
iPF9400S
• Ваш принтер изображен в нижней левой области этого экрана.
Примечание
4
На листе Макет установите флажок Макет
страницы и выберите из списка Free Layout.
• Ваш принтер изображен в нижней левой области этого экрана.
Примечание • При выборе Free Layout все остальные настройки становятся недоступны.
158
5
Нажмите на кнопку ОК, чтобы сохранить настройки.
Руководство Пользователя
iPF9400S
В диалоговом окне Печать выберите страницы,
которые вы хотите напечатать, и укажите
необходимое число копий, после чего нажмите на
кнопку ОК.
7
Free Layout
В открывшемся Free Layout появится макет
документа, созданного с помощью программных
приложений и представленного в рабочей
области в виде объекта.
Windows программное обеспечение
6
Размещение документа, созданного с помощью нескольких приложений, на одной странице (Windows)
Не закрывая Free Layout откройте другие файлы с помощью соответствующих приложений и
повторите описанное выше.
Размещение документа, созданного с помощью нескольких приложений, на одной странице
Вы можете создавать макет и печатать на одном листе документ, созданный с помощью нескольких
приложений.
1
Из меню приложения Файл выберите меню установки принтера, чтобы открылось диалоговое окно
Файл выберите меню установки принтера, чтобы открылось диалоговое окно Печать.
• Обычно достаточно выбрать команду Печать в меню Файл.
Примечание
2
Щелкните мышью на Свойства, чтобы открыть
диалоговое окно Свойства.
159
Руководство Пользователя
Размещение документа, созданного с помощью нескольких приложений, на одной странице (Windows)
Windows программное обеспечение
3
iPF9400S
На листе Настройка страницы выберите
Источник.
Free Layout
• Ваш принтер изображен в нижней левой области этого экрана.
Примечание
4
На листе Макет установите флажок Макет
страницы и выберите из списка Free Layout.
• Ваш принтер изображен в нижней левой области этого экрана.
Примечание • При выборе Free Layout все остальные настройки становятся недоступны.
5
6
Нажмите на кнопку ОК, чтобы сохранить настройки.
В диалоговом окне Печать выберите страницы,
которые вы хотите напечатать, и укажите
необходимое число копий, после чего нажмите на
кнопку ОК.
160
Руководство Пользователя
iPF9400S
Выбор объекта (Windows)
Windows программное обеспечение
В открывшемся Free Layout появится макет
документа, созданного с помощью программных
приложений и представленного в рабочей
области в виде объекта.
Free Layout
7
Не закрывая Free Layout, откройте другие файлы с помощью других приложений и повторите
описанное выше.
Выбор объекта
Вокруг выбранного объекта появляется прямоугольная синяя рамка.
161
Руководство Пользователя
iPF9400S
Изменение размера объекта (Windows)
• Для выбора объекта щелкните на нем мышью.
Windows программное обеспечение
Примечание • Для выбора нескольких соседних объектов щелкните на каждом из них, удерживая клавишу Shift.
• Для выбора нескольких объектов, не стоящих рядом, щелкните на каждом из них, удерживая клавишу Ctrl.
• Чтобы выбрать все объекты, воспользуйтесь командой Выделить все в меню Правка.
• Если задавать область мышью, удерживая нажатой левую кнопку, будут выбраны все объекты в этой области.
Free Layout
Изменение размера объекта
Размер объекта можно менять с помощью мыши или путем задания числового значения.
• Соотношение сторон сохраняется при увеличении или уменьшении объекта.
Примечание
Изменение размера с помощью мыши
1
2
Выберите объект.
Подведите курсор к углу рамки объекта, чтобы
появилась стрелочка, после чего растягивайте
или уменьшайте размер с помощью этой
стрелочки.
Изменение размера через указание масштаба
1
2
Выберите объект.
Установите флажок Увел./Ум. в Диалоговое окно Формат
→С.156
и выберите Масштаб.
Также можно вводить значения напрямую.
• Число должно быть от 25 до 600.
Примечание • Можно изменять значение с помошью кнопок ▲ и ▼.
162
3
Нажмите на кнопку ОК.
Руководство Пользователя
iPF9400S
Перемещение объекта (Windows)
Перемещение объекта
1
2
Выберите объект.
Наведите курсор на объект так, чтобы он
оказался внутри рамки. Курсор приобретет форму
крестика. Теперь можно перемещать объект,
удерживая левую кнопку мыши.
Вы также можете перемещать Положение
объекта, численно задавая Положение по
вертикали, Положение по горизонтали и
Положение страницы в Диалоговое окно
Формат →С.156 .
Free Layout
Вращение объекта
Windows программное обеспечение
Вы можете перемещать объект на макете.
Вы можете вращать объект.
1
2
Выберите объект.
Выберите из панели инструментов Повернуть
влево на 90 градусов или Повернуть вправо на
90 градусов.
Вы также можете установить флажок Повернуть
в Диалоговое окно Формат →С.156 , затем
выбрать Повернуть влево или Повернуть
вправо и нажмите на кнопку ОК.
Автоматическое размещение объектов
Выберите в панели инструментов Автоупорядоченный объект. Объекты будут автоматически
расположены на макете. Вы также можете выбрать Автоупорядоченный объект из меню Объект.
163
• Порядок расположения объектов меняется в зависимости от настройки Порядок в диалоговом окне Диалоговое
Примечание
окно Параметры страницы →С.154 .
Руководство Пользователя
Выравнивание объектов (Windows)
iPF9400S
Выравнивание объектов
Windows программное обеспечение
Вы можете выравнивать объекты относительно разных ориентиров.
1
2
Выберите несколько объектов.
В панели инструментов выберите Выравнивание.
Также можно выбрать Выравнивание в меню Объект.
• Выровнять по верхнему краю
Выравнивает объекты по верхнему краю.
Free Layout
• Центрировать по вертикали
Располагает объекты вдоль линии, делящей
область вертикально пополам.
• Выровнять по нижнему краю
Выравнивает объекты по нижнему краю.
• Выровнять по левому краю
Выравнивает объекты по левому краю.
164
Руководство Пользователя
iPF9400S
Изменение порядка перекрывания объектов (Windows)
Windows программное обеспечение
• Центрировать по горизонтали
Располагает объекты вдоль линии, делящей
область горизонтально пополам.
• Выровнять по правому краю
Выравнивает объекты по правому краю.
Free Layout
Изменение порядка перекрывания объектов
Вы можете изменить порядок перекрывания объектов.
1
Выберите объект.
2
Выберите порядок перекрывания из меню Объект.
• Порядок перекрывания влияет на автоматическое расположение объектов.
Примечание • Эти команды также можно вызвать, щелкнув на объекте правой кнопкой мыши.
• На передний план
Перемещает объект поверх остальных.
165
Руководство Пользователя
iPF9400S
Вставка скопированного или вырезанного объекта (Windows)
Windows программное обеспечение
• На задний план
Перемещает объект за всеми остальными.
• Переместить вперед
Перемещает объект на одну позицию вперед.
Free Layout
• Переместить назад
Перемещает объект на одну позицию назад.
Вставка скопированного или вырезанного объекта
1
2
Выберите на панели инструментов Копировать или Вырезать.
Вы также можете выбрать команды Копировать или Вырезать из меню Правка.
Щелкните на Вставить в панели инструментов.
Вы также можете выбрать команду Вставить из меню Правка.
• Скопированный или вырезанный объект будет вставлен в конец страницы.
Примечание • Эти команды также можно вызвать, щелкнув на объекте правой кнопкой мыши.
166
• Чтобы вставить объект в определенную точку, вопользуйтесь командой Указать и вставить. Для этого
щелкните правой кнопкой мыши в нужной точке.
Руководство Пользователя
iPF9400S
Окно Сложенная двусторонняя листовка (Windows)
Окно Сложенная двусторонняя листовка
Windows программное обеспечение
Это окно отобразится, если выбрать функцию Сложенная двусторонняя листовка в меню Правка после
выбора объекта. Функция Сложенная двусторонняя листовка позволяет осуществлять печать с
добавлением линий сгиба.
Окно функции Сложенная двусторонняя листовка состоит из меню и панелей инструментов, области
макета и строки состояния.
Free Layout
• Используйте меню Вид, чтобы отображать или скрывать панель инструментов и строку состояния.
Примечание
• Панель меню
Здесь можно выбрать пункты меню, наиболее часто используемые в работе.
• Панель инструментов
Здесь можно выбрать инстументы, наиболее часто используемые в работе.
167
Руководство Пользователя
iPF9400S
Диалоговое окно Настройки окончательного размера (Windows)
Windows программное обеспечение
• Рабочая область
Здесь можно проверить порядок и расположение объектов.
Free Layout
• Строка состояния
Здесь показывается источник бумаги, ширина рулона бумаги и размер на выходе.
Диалоговое окно Настройки окончательного размера
Это диалоговое окно отображается при выборе Настройки окончательного размера в меню Правка.
Здесь можно настроить параметры окончательного размера.
• Окончательный размер
Выберите метод установки окончательного размера.
Для окончательного размера доступны следующие настройки.
Значение
168
Параметры
По ширине рулона бумаги
Печать ведется с автоматическим увеличением или уменьшением всего документа
таким образом, чтобы его ширина соответствовала ширине рулона бумаги.
Указать размер сложенной
листовки
PПечать ведется с автоматическим увеличением или уменьшением всего документа до
размера бумаги. Выберите фактический размер бумаги, на которой будет
осуществляться печать, в окне По размеру бумаги.
Поворот страницы на 90 градусов
(экономия бумаги)
Печать ведется с поворотом страницы на 90 градусов. Страницы автоматически
поворачиваются, если после поворота они поместятся в пределах рулона бумаги, и не
поворачиваются, если после поворота они не поместятся в пределах рулона бумаги.
Руководство Пользователя
iPF9400S
Диалоговое окно Настройки брошюрования (Windows)
Диалоговое окно Настройки брошюрования
Free Layout
• Край брошюрования
Позволяет настроить край брошюрования при сгибе бумаги.
Для края брошюрования доступны следующие настройки.
Значение
Windows программное обеспечение
Отображается при выборе Настройки брошюрования в меню Правка. Позволяет настроить параметры
края брошюрования.
Параметры
Снизу
Печать ведется с размещением поля сгиба (внутреннего поля) в нижней части
документа.
Сверху
Печать ведется с размещением поля сгиба (внутреннего поля) в верхней части
документа.
• Брошюрование
Позволяет настроить поле сгиба (внутреннее поле).
Печать ведется с созданием поля сгиба (внутреннего поля) указанного размера. Введите размер поля в
виде числа.
• Можно ввести значения от 0 до 50 (мм).
Примечание
• Печать линий сгиба
Позволяет настроить цвет и вид линий сгиба.
• Чтобы отменить печать линий сгиба, снимите флажок Печать линий сгиба.
Примечание
• Цвет линии сгиба
Вы можете выбрать стиль линий сгиба.
• Тип линии сгиба
Вы можете выбрать стиль линий сгиба.
Для стиля линий сгиба доступны следующие настройки.
Значение
Параметры
Сплошная линия
Рамка будет напечатана в виде сплошной линии.
Точечная линия
Рамка будет напечатана в виде точечной линии.
Пунктирная линия
Рамка будет напечатана в виде пунктирной линии.
• Только в центре изображения и по краям
Для печати линий сгиба в центре изображения и по обоим краям установите флажок Только в центре
изображения и по краям.
Руководство Пользователя
169
iPF9400S
Печать с использованием функции Сложенная двусторонняя листовка (Windows)
Печать с использованием функции Сложенная двусторонняя листовка
Windows программное обеспечение
Последовательная печать 2 страниц. Загибание бумаги по линиям сгиба по центру заменяет двустороннюю
печать.
1
2
3
4
Выберите два объекта из области макетов для Free Layout.
Выберите функцию Сложенная двусторонняя листовка в меню Правка для Free Layout.
Откройте окно Сложенная двусторонняя листовка и расположите выбранные объекты в области
макетов.
Откройте диалоговое окно Настройки окончательного размера в меню Правка.
Выберите По ширине рулона бумаги или Указать размер сложенной листовки в окне
Окончательный размер.
Free Layout
• Также можно выбрать Поворот страницы на 90 градусов (экономия бумаги), если выбрана функция
Примечание
Указать размер сложенной листовки.
5
Щелкните ОК для сохранения параметров.
6
Откройте диалоговое окно Настройки брошюрования в меню Правка.
7
Выберите значение Снизу или Сверху для Край брошюрования.
8
Укажите ширину Брошюрование для Брошюрование.
9
Настройте Цвет линии сгиба и Тип линии сгиба в окне Печать линий сгиба.
• Когда установлен флажок Только в центре изображения и по краям линии сгиба печатаются только в
Примечание
трех местах — в центре и с обеих сторон.
10
Щелкните ОК, чтобы сохранить параметры.
11
Подтвердите параметры печати и начните печать.
170
Руководство Пользователя
iPF9400S
Свойства Color imageRUNNER Enlargement Copy (Windows)
Свойства Color imageRUNNER Enlargement Copy ................................................................................... 171
Запуск Color imageRUNNER Enlargement Copy ....................................................................................... 171
Диалоговое окно Color imageRUNNER Enlargement Copy ...................................................................... 172
"Горячая" папка ........................................................................................................................................... 173
Создание новой горячей папки ................................................................................................................. 173
Назначение существующей общей папки в качестве "горячей" ............................................................. 176
Установка параметров печати ................................................................................................................... 178
Увеличение отпечатков сканированных оригиналов из программы Color imageRUNNER .................. 178
Свойства Color imageRUNNER Enlargement Copy
Windows программное обеспечение
Color imageRUNNER Enlargement Copy
Основные свойства Color imageRUNNER Enlargement Copy.
• Кроме стандартных настроек принтера (выбор принтера, тип носителя и настройки печати, способы
сопоставления) можно использовать функцию печати без полей, увеличивать и уменьшать
изображение без использования драйвера принтера.
• Тип носителя, размер изображения, детальные настройки носителя и настройки принтера влияют на результат
Примечание
печати и могут привести к тому, что напечатанное изображение будет отличаться от настроек Color imageRUNNER Enlargement Copy.
Запуск Color imageRUNNER Enlargement Copy
Следуйте инструкциям, чтобы запустить Color imageRUNNER Enlargement Copy.
Color imageRUNNER Enlargement Copy
• Документ, сканированный при помощи Color imageRUNNER, можно автоматически увеличивать и
распечатывать.
Чтобы начать, выбрав Принтеры и факсы из меню кнопки Пуск
1
2
Откройте папку операционной системы, используемой для настройки принтеров.
Например, в ОС Windows XP на рабочем столе нажмите кнопку Пуск, затем выберите Принтеры и
факсы.
Щелкните правой кнопкой мыши на имени
принтера и выберите Настройка печати, чтобы
отркыть диалоговое окно Настройка печати.
В листе Служебная программа нажмите на
кнопку Color imageRUNNER Enlargement Copy.
171
Руководство Пользователя
iPF9400S
Диалоговое окно Color imageRUNNER Enlargement Copy (Windows)
Windows программное обеспечение
3
Появится диалоговое окно Color imageRUNNER
Enlargement Copy.
• При выборе Добавить в папку автозагрузки и установке флажка в диалоговом окне Color imageRUNNER EnColor imageRUNNER Enlargement Copy
Примечание
largement Copy значок утилиты Color imageRUNNER Enlargement Copy появится в панели задач при
последующих запусках Windows.
Чтобы начать, выбрав Color imageRUNNER Enlargement Copy из меню кнопки Пуск
1
Из меню Windows Пуск выберите Color imageRUNNER Enlargement Copy.
2
Появится диалоговое окно Color imageRUNNER
Enlargement Copy.
Диалоговое окно Color imageRUNNER Enlargement Copy
Ниже описана работа диалогового окна Color imageRUNNER Enlargement Copy.
172
• Подробнее открыть диалогового окна Color imageRUNNER Enlargement Copy, cм. "Запуск Color imageRUNNER
Примечание
Enlargement Copy." →С.171
Руководство Пользователя
iPF9400S
"Горячая" папка (Windows)
• Кнопка Добавить
Нажмите эту кнопку, чтобы открыть диалоговое окно Мастер простой настройки, где можно добавить
"горячую" папку.
• Кнопка Правка
В списке "Горячая" папка выберите "горячую" папку и нажмите на эту кнопку, чтобы открыть
диалоговое окно Добавить/изменить "горячую" папку.
• Кнопка Удалить
В списке "Горячая" папка выберите "горячую" папку и нажмите на эту кнопку, чтобы удалить "горячую"
папку.
Windows программное обеспечение
• "Горячая" папка
Появляется список "горячих" папок.
• Кнопка Запуск
Нажатие этой кнопки меняет отключено состояние "горячей" папки на включено.
• Добавить в папку автозагрузки
Регистрация приложения в меню запуска Windows.
• Сохранить данные о принтере
Автоматически сохраняет данные печати.
• Кнопка О программе
При нажатии этой кнопки отображаются название и номер версии служебной программы.
• Кнопка Руководство по работе
Нажатие этой кнопки выводит Руководство по настройке Color imageRUNNER Enlargement Copy.
Color imageRUNNER Enlargement Copy
• Кнопка Стоп
Нажатие этой кнопки меняет включено состояние "горячей" папки на отключено.
"Горячая" папка
"Горячая" папка - это папка, которая используется для работы Color imageRUNNER Enlargement Copy.
• При передаче в "горячую" папку компьютера документ, сканированный с помощью Color imageRUNNER,
печатается с увеличением, заданным условиями печати "горячей" папки.
• Вы можете создавать новые "горячие" папки, редактивать или удалять существующие и устанавливать
условия печати по своему усмотрению.
• Можно создать до 20 "горячих" папок.
Примечание
Создание новой горячей папки
1
Откройте диалоговое окно Color imageRUNNER
Enlargement Copy, затем нажмите на кнопку
Добавить.
173
• Подробнее открыть диалогового окна Color imageRUNNER Enlargement Copy, cм. "Запуск Color imageПримечание
RUNNER Enlargement Copy." →С.171
Руководство Пользователя
iPF9400S
Создание новой горячей папки (Windows)
Windows программное обеспечение
Color imageRUNNER Enlargement Copy
2
Появится диалоговое окно Мастер простой
настройки.
Нажмите на кнопку Далее.
3
Выберите тип принтера, который будет
использоваться.
Нажмите кнопку Далее.
4
Выберите тип носителя для печати.
• Если установлен флажок Печать без полей, в списке отображаются только типы носителей,
Примечание
поддерживающие печать без полей.
Нажмите на кнопку Далее.
5
Выберите рулонную или листовую бумагу для
печати. Укажите размер бумаги.
Нажмите на кнопку Далее.
174
Руководство Пользователя
iPF9400S
7
Выберите способ сопосталения цвета.
Нажмите на кнопку Далее.
• Это общее имя будет использоваться как имя "горячей" папки.
Примечание • После нажатия на кнопку Далее нельзя будет воспользоваться кнопкой Назад.
8
Color imageRUNNER Enlargement Copy
Для получения документа, сканированного с помощью Color imageRUNNER, следует открыть общий
доступ к папке. Введите общее имя папки в поле Общее имя.
Нажмите на кнопку Далее.
Windows программное обеспечение
6
Создание новой горячей папки (Windows)
Нажмите на кнопку Готово, чтобы закрыть
диалоговое окно Мастер простой настройки.
Созданная "горячая" папка появилась в списке
"Горячая" папка в диалоговом окне Color imageRUNNER Enlargement Copy.
175
Руководство Пользователя
Назначение существующей общей папки в качестве "горячей" (Windows)
iPF9400S
Назначение существующей общей папки в качестве "горячей"
Windows программное обеспечение
1
2
Сделайте общей папку, которую вы хотите назначить "горячей".
Откройте диалоговое окно Color imageRUNNER
Enlargement Copy, затем нажмите на кнопку
Добавить.
Color imageRUNNER Enlargement Copy
• Подробнее открыть диалогового окна Color imageRUNNER Enlargement Copy, cм. "Запуск Color imageПримечание
RUNNER Enlargement Copy." →С.171
3
Появится диалоговое окно Мастер простой
настройки.
Нажмите на кнопку Ручная настройка.
4
Появится диалоговое окно Добавить/изменить
"горячую" папку.
Введите имя "горячей" папки в поле Имя.
Нажмите на кнопку Обзор и выберите Укажите
папку, чтобы назначить общую папку.
176
Руководство Пользователя
iPF9400S
Назначение существующей общей папки в качестве "горячей" (Windows)
6
При необходимости задайте условия печати для
"горячей" папки. (См. "Установка параметров
печати.") →С.178
Нажмите на кнопку ОК, чтобы закрыть диалоговое
окно Добавить/изменить "горячую" папку.
Color imageRUNNER Enlargement Copy
Отобразится расположение папки.
Выберите папку, которую вы хотите назначить
"горячей" и нажмите на кнопку ОК.
Windows программное обеспечение
5
Созданная "горячая" папка появилась в списке
"Горячая" папка в диалоговом окне Color imageRUNNER Enlargement Copy.
177
Руководство Пользователя
iPF9400S
Установка параметров печати (Windows)
Установка параметров печати
Windows программное обеспечение
Драйвер принтера открывается при нажатии кнопки Свойства в диалоговом окне Добавить/изменить
"горячую" папку. Драйвер принтера используется для настройки основных параметров в соответствии с
используемым в принтере типом носителя.
Color imageRUNNER Enlargement Copy
Для получения сведений о драйвере принтера обратитесь к разделу Драйвер принтера
→С.106
.
• Отображаются всего три листа: лист Главная, лист Настройка страницы и лист Макет. Некоторые параметры
Примечание
драйвера принтера могут быть отключены.
• Применить резкость
Установите флажок, чтобы добавить четкость.
Для настройки перемещайте рычажок влево или вправо. Также для настройки четкости можно ввести
число в соответствующее поле.
• Число должно быть от 0 до 500.
Примечание • Можно изменять значение с помошью кнопок ▲ и ▼.
• Эту настройку нельзя применить к файлам в формате PDF.
Увеличение отпечатков сканированных оригиналов из программы Color imageRUNNER
Сканированные оригиналы из программы Color imageRUNNER могут быть автоматически увеличены и
напечатаны.
Оригиналы, созданные Вами путем сканирования при помощи программы Color imageRUNNER,
переносятся в "горячую папку" (папку быстрого доступа) и печатаются автоматически после увеличения в
соответствии с условиями печати, указанными для этой папки.
Эта последовательность обработки называется функцией Color imageRUNNER Enlargement Copy.
Для использования функции Color imageRUNNER Enlargement Copy сначала выполните данные установки в
следующем порядке.
178
1.
Зарегистрируйте папку быстрого доступа на Вашем компьютере.
Зарегистрируйте папку быстрого доступа на Вашем компьютере для хранения сканированных
оригиналов из программы Color imageRUNNER и выполните установки для копирования с увеличением.
Для получения подробной информации cм. "Создание новой горячей папки." →С.173
2.
Выполните установки сканирования в программе Color imageRUNNER.
Настройте программу Color imageRUNNER для передачи сканированных оригиналов в папку быстрого
доступа.
Руководство Пользователя
iPF9400S
Увеличение отпечатков сканированных оригиналов из программы Color imageRUNNER (Windows)
Выполнение установок сканирования в программе Color imageRUNNER.
Настройте программу Color imageRUNNER для передачи сканированных оригиналов в папку быстрого
доступа. Операция по пересылке сканированных оригиналов в папку быстрого доступа упрощается после
назначения установок сканирования и места назначения кнопке Favorites (избранного) в программе Color
imageRUNNER.
Для получения инструкций по назначению установок сканирования и маст зназначения кнопке Favorites
(избранного), обратитесь к руководству по установке, отображаемому по щелчку на кнопке Руководство
по настройке Color imageRUNNER Enlargement Copy служебной программы Color imageRUNNER Enlargement Copy, либо обратитесь к руководству по программе Color imageRUNNER.
Сканирование оригинала и печать увеличенного изображения.
1
Установите оригинал на стекло для сканирования или в податчик документа Color imageRUNNER.
2
Нажмите кнопку Send (Отправить) для отображения экрана для переноса.
3
4
Нажмите кнопку Favorites (избранного), а затем нажмите кнопку Favorites (избранного),
назначенную для папки быстрого доступа.
Нажмите кнопку Start (Пуск) на панели управления. Если Вы сканируете оригиналы на стекле для
сканирования, после сканирования всех оригиналов, нажмите кнопку Done (Готово) на сенсорном
экране.
Сканированные оригиналы будут пересланы в папку быстрого доступа, автоматически увеличены и
напечатаны с выполнением условий, указанных для этой папки.
Color imageRUNNER Enlargement Copy
Выполните описанные ниже действия для сканирования оригинала в программе Color imageRUNNER для
печати на принтере с увеличением. Для получения подробных инструкций, обратитесь к руководству по
программе Color imageRUNNER.
Windows программное обеспечение
После завершения этих установок Вы можете печатать увеличенные копии сканированных оригиналов из
программы Color imageRUNNER.
179
Руководство Пользователя
iPF9400S
Windows программное обеспечение
Print Plug-In for Photoshop / Digital Photo Professional
180
Print Plug-In for Photoshop / Digital Photo Professional
Функции модуля Print Plug-In for Photoshop/Digital Photo Professional ...................................................
Процесс установки .....................................................................................................................................
Процесс удаления ......................................................................................................................................
Запуск из Photoshop ...................................................................................................................................
Запуск из Digital Photo Professional ...........................................................................................................
181
181
184
184
185
Главное окно Print Plug-In for Photoshop/Digital Photo Professional ........................................................
Область предварительного просмотра ..........................................................................................
Лист Главная ...............................................................................................................................................
Лист Настройка страницы ..........................................................................................................................
Лист Настройки цвета (Цвета) ...................................................................................................................
Лист Настройки цвета (Монохромный) .....................................................................................................
Лист Журнал печати ...................................................................................................................................
Лист Поддержка ..........................................................................................................................................
186
188
189
192
194
195
197
198
Диалоговое окно Параметр регулировочного образца ...........................................................................
Диалоговое окно Детальные настройки бумаги .......................................................................................
Диалоговое окно Задать конфиграцию .....................................................................................................
Диалоговое окно Параметры преобразования ICC .................................................................................
Диалоговое окно Параметры рулона бумаги ...........................................................................................
Диалоговое окно Парамертры размера ....................................................................................................
Диалоговое окно Кривая тона ...................................................................................................................
Диалоговое окно Параметры журнала печати .........................................................................................
198
202
203
204
205
206
206
207
Использование трех типов предварительного просмотра ......................................................................
Проверка изображения при Настройка области печати ...............................................................
Проверка исходного изображения при Изображение ...................................................................
Проверка изображения в Предварительном просмотре рулона бумаги .....................................
Печать с желаемым качеством изображения ..........................................................................................
Регулировка цвета для печати ..................................................................................................................
Регулировка цветов во время проверки при предварительном просмотре (цветной режим) ............................
Регулировка цветов во время проверки при предварительном просмотре (монохромный режим) ....................
Регулировка цветов путем сопоставления ....................................................................................
Печать высококачественных 16-битных изображений Adobe RGB .............................................
Печать высококачественных монохромных фотографий .............................................................
Использование модуля Adobe CMM ...............................................................................................
Печать регулировочного образца и выбор значений настройки ............................................................
Выполнение компенсации черной точки ..................................................................................................
Выполнение печати, которая имитирует машинную печать ...................................................................
Увеличение или уменьшение изображения для печати .........................................................................
Увеличение или уменьшение изображения для соответствия размеру носителя .....................
Увеличение или уменьшение изображения для соответствия ширине рулона .........................
Масштабирование, печать с увеличением или уменьшением .....................................................
Печать без полей ........................................................................................................................................
Настройка носителей .................................................................................................................................
Работа с журналом печати ........................................................................................................................
Утверждение параметров журнала печати ....................................................................................
Применение журнала печати к изображению ................................................................................
Сохранение журнала печати в параметрах печати .......................................................................
Удаление журнала печати ...............................................................................................................
Экспорт журнала печати из параметров печати ............................................................................
Импорт журнала печати в параметры печати ................................................................................
Удаление журнала печати из параметров печати .........................................................................
Печать сведений об изображении ..................................................................................................
208
209
209
210
210
211
211
213
215
216
217
218
219
220
222
222
223
223
225
225
226
227
227
228
228
230
232
233
234
235
Руководство Пользователя
iPF9400S
Функции модуля Print Plug-In for Photoshop/Digital Photo Professional
Функции модуля Print Plug-In for Photoshop/Digital Photo Professional
• Можно автоматически определять цветовое пространство изображений и т. д., в которых используется
Adobe RGB или sRGB, а также автоматически задавать оптимальные профили. Таким образом, можно
выполнять печать, не настраивая параметры.
• Можно изменять изображение непосредственно в программе Photoshop и отправлять данные
изображений в принтер. Это позволяет обрабатывать не только 8-битные, но и 16-битные данные
изображений.
• Используйте функцию предварительного просмотра на основе реальных изображений и на основе
подгонки изображений по размеру носителя, а также регулировку цвета, чтобы создавать макеты для
печати.
• Можно распечатать изображение с пошагово изменяющимися значениями настроек, таких как баланс
цвета, яркость и контрастность, а также выбрать предпочтительные значения настроек. (См.
"Диалоговое окно Параметр регулировочного образца.") →С.198
• Воспользовавшись модулем Layout Plug-In, который устанавливается вместе с Print Plug-In for Photoshop, можно создать и распечатать макет готового изображения для вставки в рамку, на котором
изображение растянуто до краев рамки. (См. "О модуле Layout Plug-In.") →С.237
• Используя функцию журнала печати, можно импортировать предыдущие параметры печати. Кроме
того, можно сохранить параметры в файле.
• Результаты реальной печати (например, расположение изображения на предварительном макете, положение
Примечание
начала печати и размер бумаги) могут отличаться от параметров, настроенных в модуле Print Plug-In for Photoshop/Digital Photo Professional, что зависит от типа носителя, размера изображения, детальных настроек бумаги
и параметров главного блока принтера.
• Потерю градации в темных областях можно уменьшить с помощью компенсации черной точки.
Print Plug-In for Photoshop / Digital Photo Professional
• Кроме стандартных настроек принтера (выбор принтера, тип носителя, настройки печати, способы
сопоставления) можно использовать функцию печати без полей, увеличивать и уменьшать
изображение без использования драйвера принтера.
Windows программное обеспечение
Ниже приведены основные функции модуля Print Plug-In for Photoshop/Digital Photo Professional.
• Для использования функции компенсации черной точки необходим модуль Adobe CMM.
Примечание
• Можно выполнить печать в режиме эмуляции принтера, указав профиль принтера.
Процесс установки
Ниже приведена процедура установки модуля Print Plug-In for Photoshop/Digital Photo Professional.
• Во время установки модуля Print Plug-In for Photoshop также устанавливается Layout Plug-In.
Примечание
1
Вставьте диск с пользовательским программным обеспечением в дисковод и запустите инсталлятор
Canon.
• Если окно инсталлятора Canon не появляется при запуске, откройте диск через Мой компьютер на
Примечание
рабочем столе и запустите файл setup.exe.
181
Руководство Пользователя
Процесс установки
Windows программное обеспечение
2
Print Plug-In for Photoshop / Digital Photo Professional
3
iPF9400S
Нажмите на кнопку imagePROGRAF Print Plug-in.
Нажмите кнопку Установить, которая соответствует используемому модулю Print Plug-In for Photoshop/Digital Photo Professional.
• Для 32-битной версии ОС Windows
• Для 64-битной версии ОС Windows
182
Руководство Пользователя
iPF9400S
Процесс установки
Примечание
shop, отобразится сообщение Приложение не установлено. Устанавливайте модуль Print Plug-In на
компьютере с установленной поддерживаемой версией программы Photoshop.
• Если папка для установки Photoshop Plug-In не определяется автоматически, появится сообщение
Specify the destination for installation of the plug-in?. В этом случае обратитесь к Руководству по
работе с редактором Photoshop и укажите папку для установки
• Модуль Print Plug-In for Photoshop нельзя установить в системе, на которой ни разу не выполнялся
запуск программы Photoshop. В подобной ситуации следует однократно запустить и выйти из Photoshop, прежде чем устанавливать модуль Print Plug-In for Photoshop.
Нажмите на кнопку Далее.
5
Прочитайте лицензионное соглашение и отметьте
Я принимаю условия лицензионного
соглашения, затем нажмите на кнопку Далее.
6
Нажмите на кнопку Установить.
Print Plug-In for Photoshop / Digital Photo Professional
4
Windows программное обеспечение
• Если не установлена версия программы Photoshop, поддерживаемая модулем Print Plug-In for Photo-
183
Руководство Пользователя
iPF9400S
Процесс удаления
Windows программное обеспечение
7
Нажмите на кнопку Готово.
На этом установка модуля Print Plug-In for Photoshop/Digital Photo Professional завершится.
Print Plug-In for Photoshop / Digital Photo Professional
Процесс удаления
Ниже приведена процедура удаления модулей Print Plug-In for Photoshop/Digital Photo Professional и Layout
Plug-In.
• В этом разделе описано выполнение процедуры в ОС Windows 7.
Примечание
• Удаление Print Plug-In для Photoshop
1.
2.
3.
Выберите Панель управления в меню Пуск.
Выберите пункт Программы и компненты.
Выберите Canon iPFxxxx Print Plug-In для Photoshop xx, затем выберите Изменить/удалить.
• Удаление Print Plug-In для Digital Photo Professional
1.
2.
3.
Выберите Панель управления в меню Пуск.
Выберите пункт Программы и компненты.
Выберите Canon iPFxxxx Print Plug-In for Digital Photo Professional, затем выберите Изменить/
удалить.
• iPFxxxx это имя вашего принтера.
Примечание
• Удаление модуля Layout Plug-In
1.
2.
3.
Выберите Панель управления из меню Пуск.
Выберите пункт Программы и компненты.
Выберите пункт imagePROGRAF Layout Plug-In, а затем нажмите кнопку Заменить/Удалить.
Запуск из Photoshop
184
Следуйте приведенным ниже инструкциям при запуске Print Plug-In for Photoshop из Photoshop.
1
Откройте Photoshop.
2
Откройте изображение, которое вы хотите напечатать.
Руководство Пользователя
iPF9400S
Если необходимо, выберите область печати.
• Изображения, с которыми может работать Print Plug-In for Photoshop, должны быть не более 60 000 в
Примечание
4
ширину и в высоту. Если ваше изображение превосходит эти размеры, уменьшите его с помощью
инструментов обработки изображений и повторите шаг 3.
Выберите Экспорт (или Экспорт данных) из
меню Файл и укажите дополнительный модуль
печати, совместимый с вашим принтером.
Появится окно imagePROGRAF Print Plug-In для
Photoshop (далее - окно Plug-In).
Важно
Если профиль источника изображения — ICCv4, необходимо установить Adobe CMM или использовать
подключаемый модуль печати в среде Windows Vista или более поздней.
Если Adobe CMM не установлен в среде Windows XP, отобразится сообщение, а профиль источника
изменится на Adobe RGB. Чтобы использовать профиль ICCv4 в среде Windows XP, выйдите из
подключаемого модуля, а затем установите Adobe CMM. Для получения подробных сведений об
установке Adobe CMM обратитесь к разделу Использование модуля Adobe CMM →С.218 .
• Если для цветового пространства экрана записи задан CMYK, эта настройка изменится на AdobeRGB
Примечание
из-за обработки с помощью подключаемого модуля печати. Кроме того, в качестве способа
сопоставления используется Относительный цветометрический.
Print Plug-In for Photoshop / Digital Photo Professional
• С помощью серийного инструмента для создания профилей можно создать профиль в формате ICCv4.
Windows программное обеспечение
3
Запуск из Digital Photo Professional
• Если появляется приведенное ниже сообщение, но окно Print Plug-In не открывается, установите
последнюю версию драйвера принтера imagePROGRAFи повторите шаг 3.
Драйвер принтера imagePROGRAF для iPFxxxx не установлен или установлен неверно.
Выполните установку.
(В части iPFxxxx сообщения будет указано имя принтера.)
• Если появляется приведенное ниже сообщение, но окно Print Plug-In не открывается, преобразуйте
цветовое пространство изображения в режим RGB, оттенки серого или цвет CMYK и повторите шаг 3.
В качестве цветового пространства изображения задайте цвет RGB, оттенки серого или цвет
CMYK.
Запуск из Digital Photo Professional
Следуйте приведенным ниже инструкциям при запуске Print Plug-In for Digital Photo Professional из Digital
Photo Professional.
1
Откройте Digital Photo Professional.
2
Откройте изображение, которое вы хотите напечатать, в режиме RGB.
3
Если необходимо, выберите область печати.
• Изображения, с которыми может работать Print Plug-In for Digital Photo Professional, должны быть не
Примечание
более 6 000 пикселей в ширину и в высоту. Если ваше изображение превосходит эти размеры,
уменьшите его с помощью инструментов обработки изображений и повторите шаг 3.
Руководство Пользователя
185
Главное окно Print Plug-In for Photoshop/Digital Photo Professional
Windows программное обеспечение
4
iPF9400S
Выберите Plug-in printing из меню Файл и
выберите дополнительный модуль печати,
совместимый с вашим принтером.
Появится окно imagePROGRAF Print Plug-In для
Digital Photo Professional window (далее - окно
Print Plug-In).
Print Plug-In for Photoshop / Digital Photo Professional
• С помощью серийного инструмента для создания профилей можно создать профиль в формате ICCv4.
Важно
Если профиль источника изображения — ICCv4, необходимо установить Adobe CMM или использовать
подключаемый модуль печати в среде Windows Vista или более поздней.
Если Adobe CMM не установлен в среде Windows XP, отобразится сообщение, а профиль источника
изменится на Adobe RGB. Чтобы использовать профиль ICCv4 в среде Windows XP, выйдите из
подключаемого модуля, а затем установите Adobe CMM. Для получения подробных сведений об
установке Adobe CMM обратитесь к разделу Использование модуля Adobe CMM →С.218 .
Главное окно Print Plug-In for Photoshop/Digital Photo Professional
Главное окно Print Plug-In for Photoshop/Digital Photo Professional состоит из область выбора листа, область
предварительного просмотра и область кнопки.
186
Руководство Пользователя
iPF9400S
Главное окно Print Plug-In for Photoshop/Digital Photo Professional
•
•
•
•
•
Лист Главная →С.189
Лист Настройка страницы →С.192
Лист Настройки цвета (Цвета) →С.194
Лист Журнал печати →С.197
Лист Поддержка →С.198
• Область предварительного просмотра
Здесь вы можете проверить, как будет выглядеть изображение с заданными вами настройками.
Print Plug-In for Photoshop / Digital Photo Professional
При выборе вкладки будет открыт соответствующий лист. Настройки, доступные для каждого листа,
приведены ниже.
Windows программное обеспечение
• Область выбора листа
Для переключения между листами в окне the Print Plug-In for Photoshop/Digital Photo Professional
используйте вкладки.
О настраивать доступный для область предварительного просмотра, cм. "Область предварительного
просмотра." →С.188
187
Руководство Пользователя
iPF9400S
Область предварительного просмотра
Windows программное обеспечение
• Область Кнопки
Здесь находятся кнопки Печать, Выход и Справка.
Print Plug-In for Photoshop / Digital Photo Professional
• Кнопка Печать
Нажмите на эту кнопку для начала печати.
• Кнопка Выход
Нажмите на эту кнопку, чтобы закрыть окно Print Plug-In for Photoshop/Digital Photo Professional и
вернуться в приложение.
• Кнопка Справка
Нажмите на эту кнопку, чтобы открыть Справку Print Plug-In for Photoshop/Digital Photo Professional.
Область предварительного просмотра
Область проиллюстрировано ниже, показана к общий зоне в 4 листах окна Print Plug-In.
• Предварительный просмотр
Выберите способ предварительного просмотра.
Подробнее cм. "Использование трех типов предварительного просмотра."
Значение
Настройка области печати
188
→С.208
Параметры
Показывает диапазон печати и область, выходящую за его пределы, на макете,
соответствующем Размер бумаги.
*Вы можете изменить положение изображения, двигая его мышью, когда курсор
принимает вид
.
Изображение
Показывает изображение полностью.
*Вы можете изменить положение изображения, двигая его мышью, когда курсор
принимает вид
.
Руководство Пользователя
iPF9400S
Лист Главная
Значение
Параметры
*Щелкните мышью на изображении, когда курсор имеет вид
выделение.
Просмотр рулона бумаги
Показывает размер носителя и информацию о рулоне бумаге в верхней части макета
для печати на рулонной бумаге.
, чтобы снять
*Для выбора Просмотр рулона бумаги выберите Рулон бумаги в качестве Источник.
• Печать выбранной области
Установите здесь флажок, чтобы напечатать только выбранную область.
• Эта функция становится доступна, если выбрать Изображение в окне Пред. просм. и затем выбрать часть
Примечание
изображения в окне предварительного просмотра.
• Проверка при просмотре
Установите этот флажок для воссоздания цветов печати в окне предварительного просмотра.
Примечание
доступна для некоторых носителей, разрешений и числа проходов.
• Если в качестве Профиля вывода выбран профиль ICC, эта функция всегда доступна.
• В некоторых средах и при некоторых условиях воссозданные при просмотре цвета могут не
соответствовать реальным цветам на печати. Если в качестве Профиля вывода выбран профиль ICC, а
он несовместим с принтером или носителем, которые вы используете, цвета будут отличаться.
• Кнопка Свойства изображения
Нажмите на кнопку, чтобы открыть диалоговое окно Свойства изображения, где показаны Размер
изображения, Разрешение, Разрядность и информация о Цветовое пространство,
импортированные в Print Plug-In.
Нажмите на кнопку Закрыть для возвращения в Print Plug-In for Photoshop/Digital Photo Professional.
Print Plug-In for Photoshop / Digital Photo Professional
• Эта настройка становится доступна, если выбратьв качестве Профиля вывода Авто (цвет). Настройка
Windows программное обеспечение
Изображение
Лист Главная
На этом листе можно задавать основные настройки печати, выбор принтера и типа носителя, а также
регулировку качества изображения.
189
• Принтер
Отображаются типы принтеров.
Руководство Пользователя
iPF9400S
Лист Главная
Windows программное обеспечение
• Кнопка Выбрать
Нажмите на эту кнопку, чтобы открыть диалоговое окно Выбрать принтер.
При нажатии кнопки OK после выбора принтера в окне Выбрать принтер можно изменить принтер для
соответствия Print Plug-In for Photoshop/Digital Photo Professional.
• Тип носителя
Вы можете выбрать тип носителя.
Подробнее cм. "Настройка носителей."
→С.226
• Всегда указывайте тот тип носителя, который действительно используется в принтере. Если выбранный
Примечание
тип носителя отличается от используемого в принтере, это может привести к нежелательным результатам
печати.
Print Plug-In for Photoshop / Digital Photo Professional
• Кнопка Дополнительные настройки
Нажмите на эту кнопку, чтобы открыть диалоговое окно Диалоговое окно Детальные настройки
бумаги.
Подробнее cм. "Диалоговое окно Детальные настройки бумаги." →С.202
• Разрешение ввода для Plug-in
Вы можете выбрать разрешение для обработки изображений с помощью Print Plug-In.
Для разрешения доступны следующие настройки.
Значение
Параметры
Точность 300ppi
Обработка изображений с высоким разрешением. Может влиять на скорость печати и
объем памяти.
Высокая точность 600ppi
Обработка изображений с более высоким разрешением. Эта настройка дает наилучшее
качество печати, однако требует больше времени и памяти, чем при Точность 300ppi.
*Эта настройка может быть недоступна для некоторых Типов носителей.
• Ввести разрядность для подкл.модуля
Вы можете выбрать разрядность для обработки изображений с помощью Print Plug-In for Photoshop/
Digital Photo Professional.
Для разрядности доступны следующие настройки.
Значение
Параметры
Высокая градация 8 бит
Изображения обрабатываются 8-битными каналами (24 бит).
Высшая градация 16 бит
Изображения обрабатываются 16-битными каналами (48 бит).
*Эта настройка может быть недоступна для некоторых Типов носителей и Ввести
разрешение для подкл.модуля.
• Режим печати
Выбор режим печати позволяет установить баланс качества и скорости печати.
Для режима печати доступны перечисленные ниже параметры.
Значение
Параметры
Высшее
Установка для печати с наивысшим разрешением, когда качество наиболее важно.
Печать занимает больше времени и требует больше чернил, чем при печати в других
режимах, однако при этом обеспечивается высочайшее качество печати.
Выс.
Выберите эту установку для печати с высоким разрешением, когда качество наиболее
важно. Печать занимает больше времени и требует больше чернил, чем при печати в
режимах Стандарт или Быстрый, однако этот режим обеспечивает исключительное
качество печати.
Стандартное
Выберите эту установку для печати со стандартным разрешением, когда одинаково
важны качество и скорость. Печать занимает меньше времени, чем печать в режимах
Высшее или Выс..
Быстрый
Выберите эту установку для быстрой печати. Печать в черновом режиме поможет Вам
увеличить эффективность работы при проверке макетов.
190
Руководство Пользователя
iPF9400S
Лист Главная
Значение
Параметры
Если Вы беспокоитесь по поводу неравномерности цветов при печати с использованием
параметра Высшее качество, при выборе этой опции могут улучшиться результаты
печати. Однако печать может занять больше времени.
• Доступные для выбора поля могут отличаться в зависимости от настроек Типа носителя, Ввести
разрешение для подкл.модуля и Ввести разрешение для подкл.модуля.
Примечание
• Профиль вывода
Вы можете выбрать профиль вывода.
Для него доступны следующие настройки.
Значение
Параметры
Оптимальным образом преобразует исходные цвета цветового пространства
изображения (sRGB, Adobe RGB), настройки носителя и т.д.Как правило, эта настройка
подходит для большинства работ.
Авто (Монохромное фото)
Оптимальным образом преобразует исходные черно-белые оттенки цветового
пространства изображения (sRGB, Adobe RGB), настройки носителя и т.д.
Нет (Без корректировки цвета)
Запрещает преобразовывать цвета с помощью подключаемого модуля. Эта настройка
полезна для сохранения исходного профиля ICC.
Внешние профили ICC
Загружает профили ICC принтера в папку операционной системы, где сохраняются
профили ICC. Для преобразования цвета можно использовать цветовое пространство
исходных данных или выбрать профиль ICC.
• Чтобы использовать профиль ICCv4, необходимо установить Adobe CMM или использовать подключаемый
Важно
модуль печати в среде Windows Vista или более поздней. Для получения подробных сведений об установке
Adobe CMM обратитесь к разделу Использование модуля Adobe CMM →С.218 .
• Авто (Монохромное фото) можно выбрать только для соответствующих типов носителей.
Примечание
Print Plug-In for Photoshop / Digital Photo Professional
Авто (Цвет)
Windows программное обеспечение
Высшее (макс. кол-во проходов)
• Цветопроба
Отображается, если профиль ICC выбран как Профиль вывода.
Если этот флажок установлен, можно выполнять печать, которая имитирует машинную печать.
Подробнее о печати, которая имитирует машинную печать, см. в разделе Выполнение печати, которая
имитирует машинную печать →С.222 .
• Способ сопоставления
Вы можете выбрать способ обработки при преобразовании цветов.
Для него доступны следующие настройки.
Значение
Параметры
Перцепционный
Придает изображению естественный цветовой баланс и градацию. Эта настройка
полезна для картинок и фотографий.
Насыщенность
Придает изображению более насыщенные цвета. При этом может изменяться цветовой
баланс изображений.
Относительный
цветометрический
Задает для изображения акцент на цветовом балансе до преобразования или на
видимом цветовом балансе. Эта настройка полезна для рисунков и чертежей.
• Если в качестве Профиля вывода выбраны Авто (Монохромное фото) или Нет (Без корректировки
Примечание
цвета), выбрать способ сопоставления нельзя.
• Кнопка Параметры преобразования ICC
Отображается, если профиль ICC выбран как Профиль вывода.
При нажатии этой кнопки открывается диалоговое окно Параметры преобразования ICC, в котором
можно настроить параметры, связанные с преобразованием цвета.
Руководство Пользователя
191
iPF9400S
Лист Настройка страницы
Windows программное обеспечение
Подробнее о параметрах преобразования ICC см. в разделе Диалоговое окно Параметры
преобразования ICC →С.204 .
• Кол-во копий
Вы можете задать необходимое число копий.
• Максимальное число - 99.
Примечание • Можно изменять это значение с помошью кнопок ▲ и ▼.
• Кнопка Задать конфиграцию
При нажатии на эту кнопку открывается диалоговое окно Задать конфиграцию, в котором можно
настроить четкость и способ увеличения изображения.
Подробнее Задать конфиграцию cм. "Диалоговое окно Задать конфиграцию." →С.203
Print Plug-In for Photoshop / Digital Photo Professional
• Кнопка По умолчанию
Нажатие этой кнопки возвращает все настройки на листе Главная в состояние по умолчанию.
Лист Настройка страницы
Этот лист можно использовать для задания размера изображения для печати, размера носителя и
увеличения/уменьшения изображения.
• Разм.ввод.изображ
Показывается размер изображения, импортированного в Print Plug-In for Photoshop/Digital Photo Professional.
• Печать без полей
Если здесь установлен флажок, появляется диалоговое окно Укажите ширину рулона бумаги, и вы
можете печатать без полей.
Подробнее Печать без полей cм. "Печать без полей." →С.225
• Доступно только если рулоны выбраны в Источник.
Примечание
192
• Печать с увеличением/уменьшением
Если установлен этот флажок, вы можете печатать увеличенные или уменьшенные изображения.
При печати увеличенного или уменьшенного изображения выберите метод увеличения/уменьшения.
Размер изображения посылается на принтер согласно выбранному способу Разм.вых.изображ.
доступны следующие настройки.
Руководство Пользователя
iPF9400S
Лист Настройка страницы
Значение
Параметры
Автоматически увеличивает или уменьшает все изображение, импортированное в Print
Plug-In так, чтобы оно совпадало с размером носителя при печати.
По ширине рулона бумаги
Автоматически увеличивает или уменьшает все изображение, импортированное в Print
Plug-In так, чтобы оно совпадало с шириной рулона бумаги при печати.
*Отобразится если только рулоны выбраны в Источник.
Масштаб
Увеличивает или уменьшает все изображение согласно заданному значению. Введите
численное значение масштаба. Оно должно быть в диапазоне от 5 до 600%.
*Можно изменять это значение с помошью кнопок ▲ и ▼.
• Эта настройка не отображается, если выбрана Печать без полей.
Примечание
• Если Размер бумаги меньше, чем Размер изображения на выходе, часть изображения может не
Примечание
напечататься.
• Размер бумаги
Вы можете выбрать размер печатного носителя.
• Эта настройка не отображается, если выбрана Печать без полей.
Примечание • Эта настройка не отображается, если в меню Печать с увеличением/уменьшением выбран параметр По
ширине рулона.
• Ориентация
Выберите ориентацию бумаги.
Для ориентации доступны следующие настройки.
Значение
Print Plug-In for Photoshop / Digital Photo Professional
• Разм.вых.изображ
Размер изображения на выходе показывается с точностью до десятых долей миллиметра.
Windows программное обеспечение
По размеру бумаги
Параметры
Книжная
Печатает изображение так, как оно отображается на экране.
Альбомная
Печатает изображение с поворотом на 90 градусов.
• Макет
Вы можете задать на носителе область, в которой следует напечатать изображение.
Для макета доступны следующие настройки.
Макет
Значение
Параметры
Верхний левый угол формата
бумаги
Печатает изображение как можно ближе к верхнему левому углу области печати Размер
бумаги.
Центр размера бумаги
Сопоставляет центр изображения с центром выбранного Размер бумаги.
Указать положение начала печати
Для Размер бумаги можно указать положение начала печати от Верхнего поля или от
Левого поля.
От верхнего поля
Введите ширину верхнего поля.
*Число должно быть от -9999 до 9999 мм.
От левого поля
Введите ширину левого поля.
*Число должно быть от -9999 до 9999 мм.
• Когда вы выбираете Макет, выберите варианты Настройка области печати или Изображение в качестве
Примечание
Предварительный просмотр.
Руководство Пользователя
193
iPF9400S
Лист Настройки цвета (Цвета)
Настройка рулона бумаги
Windows программное обеспечение
Значение
Параметры
Верхний левый угол рулона
бумаги
Сопоставляет верхний левый угол размера носителя с левым верхним углом
выбранного рулона бумаги.
Центр рулона бумаги
Сопоставляет центр размера носителя с центром выбранного рулона бумаги.
• Когда вы выбираете Настройка рулона бумаги, выберите варианты Просмотр рулона бумаги в качестве
Примечание
Предварительный просмотр.
• Источник
Вы можете выбрать источник.
Для источника доступны следующие настройки.
Значение
Параметры
Print Plug-In for Photoshop / Digital Photo Professional
Рулон бумаги
Выберите этот вариант для печати на рулонной бумаге.
Лист бумаги
Выберите для печати на отдельном листе.
• Кнопка Параметры рулона бумаги
Нажмите на эту кнопку, чтобы открыть диалоговое окно Параметры рулона бумаги, в котором можно
задать ширину рулона и насторйки автоматической обрезки.
Подробнее cм. "Диалоговое окно Параметры рулона бумаги." →С.205
• Кнопка Параметры размера
Нажмите на кнопку Парамертры размера, чтобы открыть диалоговое окно Параметры размера и
задать в нем имя носителя, его размер и другие параметры.
Подробнее cм. "Диалоговое окно Парамертры размера." →С.206
• Кнопка По умолчанию
Нажатие этой кнопки возвращает все настройки на листе Настройка страницы в состояние по
умолчанию.
Лист Настройки цвета (Цвета)
На этом листе можно настроить цветность, Яркость, Контрастность и [ Насыщенность изображения, а
также установить цветовой баланс печати.
194
• Можно выполнить предварительный просмотр результатов настройки следующих параметров.
Примечание
Голубой / Пурпурный / Желтый, Серый тон, Яркость, Контрастность, Насыщенность и Регул. серого тона
Руководство Пользователя
iPF9400S
Лист Настройки цвета (Монохромный)
• Серый тон
Вы можете изменять тон серого от холодного голубоватого до теплого красноватого. Для этого введите
значение или пеместите мышью ползунок.
• Яркость
Меняйте яркость напечатанного изображения, сохраняя самые светлые и самые темные области. Для
этого введите значение или переместите мышью ползунок.
• Контрастность
Меняйте соотношение яркости между самыми светлыми и самыми темными областями изображения.
Для этого введите значение или пеместите мышью ползунок.
Windows программное обеспечение
• Голубой / Пурпурный / Желтый
Задайте интенсивность каждого цвета, введя число или двигая ползунок мышью.
• Насыщенность
Задайте насыщенность каждого цвета, введя число или двигая ползунок мышкой.
• Кнопка Кривой
Нажмите на кнопку Кривые, чтобы открыть диалоговое окно Кривой и задать Канали другие настройки.
Подробнее Кривой, cм. "Диалоговое окно Кривая тона." →С.206
• Кнопка По умолчанию
Нажатие этой кнопки возвращает все настройки на листе Настройки цвета в состояние по умолчанию.
Лист Настройки цвета (Монохромный)
Этот экран позволяет изменять такие настройки, как Баланс цвета, Тон, Яркость и Контрастность, чтобы
приблизить результаты печати к ожидаемым значениям и градации тона.
Он отображается, когда в разделе Профиль вывода экрана Лист Главная →С.189 выбрано значение Авто
(Монохромное фото).
• Можно выполнить предварительный просмотр результатов настройки следующих параметров.
Примечание
Баланс цвета, Тон, Яркость, Контрастность, Подсветка, Тень и Интенсивность
• Баланс цвета
Позволяет выбрать баланс цвета в зависимости от поставленной задачи.
Руководство Пользователя
Print Plug-In for Photoshop / Digital Photo Professional
• Кнопка Пар. регулировочного образца
При нажатии этой кнопки отображается диалоговое окно Пар. регулировочного образца. Диалоговое
окно Пар. регулировочного образца позволяет распечатать регулировочный образец со значениями
настроек, которые пошагово увеличиваются или уменьшаются, а также выбрать предпочтительные
значения настроек.
Для получения подробной информации об окне Пар. регулировочного образца, cм. "Диалоговое окно
Параметр регулировочного образца." →С.198
195
Лист Настройки цвета (Монохромный)
iPF9400S
Windows программное обеспечение
• X/Y
Отрегулируйте баланс цвета во время проверки оттенка цвета в области регулировки.
Вы можете отрегулировать квадратную область в центре, щелкнув на ней или перетянув ее.
Перетяните нужным образом вертикальную и горизонтальную полосы прокрутки.
Вы можете щелкнуть на стрелках в полях X (положение по горизонтали) и Y (положение по вертикали),
либо ввести значения напрямую.
• Тон
Позволяет регулировать яркость промежуточных тонов изображения. Выбрав Сильный тон, можно
придать изображению более твердый и выразительный вид. Выбрав Мягкий тон, можно смягчить вид
изображения.
• Яркость
Меняйте яркость напечатанного изображения, сохраняя самые светлые и самые темные области. Для
этого введите значение или переместите мышью ползунок.
Print Plug-In for Photoshop / Digital Photo Professional
• Контрастность
Меняйте соотношение яркости между самыми светлыми и самыми темными областями изображения.
Для этого введите значение или пеместите мышью ползунок.
• Подсветка
Отрегулируйте яркость самого светлого участка.
• Тень
Отрегулируйте яркость самого темного участка.
• Интенсивность
Заполняет белые области бумаги небольшим количеством чернил для уменьшения разницы в текстуре
между яркими участками изображения и белыми областями бумаги.
• Кнопка Пар. регулировочного образца
При нажатии этой кнопки отображается диалоговое окно Пар. регулировочного образца. Диалоговое
окно Пар. регулировочного образца позволяет распечатать регулировочный образец со значениями
настроек, которые пошагово увеличиваются или уменьшаются, а также выбрать предпочтительные
значения настроек.
Для получения подробной информации об окне Пар. регулировочного образца, cм. "Диалоговое окно
Параметр регулировочного образца." →С.198
• Кнопка Кривой
Нажмите на кнопку Кривые, чтобы открыть диалоговое окно Кривой и задать Канали другие настройки.
Подробнее Кривой, cм. "Диалоговое окно Кривая тона." →С.206
• Кнопка По умолчанию
Нажатие этой кнопки возвращает все настройки на листе Настройки цвета в состояние по умолчанию.
196
Руководство Пользователя
iPF9400S
Лист Журнал печати
Лист Журнал печати
• Проверить эти три настройки можно при предварительном просмотре.
Примечание
• Кнопка Применить
При нажатии на кнопку Применить к текущему изображению применяются настройки, выбранные в
меню Журнал печати и Избранное.
Print Plug-In for Photoshop / Digital Photo Professional
• Журнал печати и Избранное
Здесь отображается список параметров печати.
Выберите Восстановить параметры по умолчанию и нажмите на кнопку Применить, чтобы
восстановить состояние настроек по умолчанию.
Windows программное обеспечение
Пользуйтесь этим листом для применения настроек, которые использовались для печати ранее, и для
печати вместе с изображением определенной информации (например, имени файла).
• Кнопка Параметры
Нажмите на кнопку Параметры для открытия диалогового окна Параметры журнала печати, в котором
можно вести журнал печати.
Подробнее cм. "Диалоговое окно Параметры журнала печати." →С.207
• Сведения о печати
Если здесь установлен флажок, на изображении можно напечатать имя файла и дату печати. Для
положения и содержания печати доступны следующие настройки.
Подробнее Сведения о печати cм. "Печать сведений об изображении." →С.235
Значение
Положение для печати сведений
Параметры
Задает расположение информации.
Сверху (Верхний
колонтитул)
Информация печатается в верхней части изображения.
Снизу (Нижний
колонтитул)
Информация печатается в нижней части изображения.
Номер журнала печати
Установите флажок, чтобы печатать номер журнала печати.
Имя файла
Установите флажок, чтобы печатать имя файла.
Напечатано
Установите флажок, чтобы печатать дату печати.
Значение регулировки цвета
Установите флажок, чтобы печатать значение регулировки цвета.
Имя принтера
Установите флажок, чтобы печатать имя принтера.
Комментарий
Установите флажок, чтобы печатать параметры комментария.
Параметры комментария
Установите флажок, чтобы показать параметры комментария.
Руководство Пользователя
197
iPF9400S
Лист Поддержка
Windows программное обеспечение
• Кнопка Изменить комментарий
Нажмите на эту кнопку, чтобы открыть диалоговое окно Изменить комментарий.
Лист Поддержка
Здесь можно ознакомиться с информацией о продукте и электронным руководством.
Print Plug-In for Photoshop / Digital Photo Professional
• Кнопка Сведения о поддержке
Нажмите на эту кнопку, чтобы перейти на веб-сайт и получить последние сведения о продукте.
• Для просмотра веб-сайтов нужно подключение к Интернету.
Примечание
• Кнопка Руководство пользователя
Нажмите на эту кнопку, чтобы вывести установленные на компьютер руководства пользователя
принтера.
• На компьютере должно быть установлено руководство пользователя.
Примечание
Диалоговое окно Параметр регулировочного образца
Отображает регулировочный образец путем создания изображений со значениями регулировки, которые
пошагово увеличиваются или уменьшаются от исходных значений регулировки на листе Настройки цвета
(цветной или монохромный режим). Это позволяет распечатать регулировочный образец и выбрать
предпочтительные значения регулировки во время сравнения изображений.
198
• Область предварительного просмотра
В этой области можно просматривать расположенные рядом изображения регулировочного образца,
чтобы узнать изменение состояния при изменении значений регулировки.
Руководство Пользователя
iPF9400S
Диалоговое окно Параметр регулировочного образца
• Для изображений, значения регулировки которых выходят за пределы диапазона, регулировочный образец
Примечание
не отображается, а вместо него появляется сообщение Вне диапазона.
• Использовать размер бумаги
Выбор размера бумаги для печати регулировочного образца.
При печати размер регулировочного образца подстраивается под выбранный размер бумаги.
• Если при большом размере изображения в параметре Размер образца выбрано Размеры, образец может
Примечание
не поместиться на бумаге по вертикали. В таком случае выберите в параметре Размер образца значение
Авто.
• Размер напечатанной бумаги отображается в параметре Размер бумаги.
• Размер бумаги
Поскольку длина по вертикали в параметре Использовать размер бумаги может отличаться от
фактически напечатанного материала, в этом поле отображается фактический размер бумаги с
напечатанным изображением.
Print Plug-In for Photoshop / Digital Photo Professional
• Источник
Выбор способа подачи бумаги, на которой будет напечатан регулировочный образец. Можно разделить
использование и печатать регулировочные образцы на листах бумаги (ручная подача), а готовые к
использованию изображения — на рулонной бумаге.
Windows программное обеспечение
Значения регулировки изображения в синей рамке по центру используются как базовые значения, а
вокруг него расположены изображения со значениями регулировки, изменяющимися пошагово в
большую и меньшую стороны относительно базовых значений. При щелчке по любому из этих
изображений регулировочный образец повторно отобразится с применением настроек этого
изображения в качестве базовых значений.
Значения регулировки отображаются в верхней части каждого изображения. Если настроены оба
параметра По горизонтали и По вертикали, значение регулировки для По горизонтали отображается
справа, а значение регулировки для По вертикали отображается слева. Если изображение настолько
мало, что невозможно показать значения регулировки, значения регулировки можно узнать, отобразив
подсказку.
• Без пробелов снизу бумаги (экономия бумаги)
В случае появления пустого поля в нижней части бумаги, размер которой выбран в параметре
Использовать размер бумаги, можно сэкономить место на бумаге, установив этот флажок для печати
без области поля. Сокращенное значение длины печати по вертикали для сохранения области поля
отображается в параметре Размер бумаги.
• По горизонтали / По вертикали
Определяет настройки элементов, значения которых изменяются пошагово, а также количество
образцов при расположении нескольких регулировочных образцов по горизонтали или по вертикали.
• Регулируемый элемент
Позволяет выбирать элементы, значения которых изменяются пошагово.
При цветной печати можно выбрать Голубой, Пурпурный, Желтый, Серый тон, Яркость,
Контрастность или Насыщенность.
При черно-белой печати можно выбрать Баланс цвета X, Баланс цвета Y, Тон, Яркость,
Контрастность, Подсветка, Тень или Интенсивность.
Значки для параметров Регулируемый элемент (или элементы) По горизонтали отображаются
над областью предварительного просмотра, а значки для параметров Регулируемый элемент
(или элементы) По вертикали отображаются слева от области предварительного просмотра.
• Значение Нет можно выбрать только для параметра По вертикали (как при цветной, так и при черноПримечание
белой печати).
• Количество образцов
Руководство Пользователя
199
iPF9400S
Диалоговое окно Параметр регулировочного образца
Windows программное обеспечение
Можно выбрать количество изображений (3, 5 или 7), которые будут отображаться на образце по
горизонтали или вертикали. Если элементом регулировки выбран Тон можно выбрать 3 или 5. Если
параметр Тон выбран в качестве значения настройки, то -1 соответствует значению Мягкий тон, 0
— Средний тон, 1 — Умеренно сильный тон, 2 — Сильный тон и 3 — Очень сильный тон.
• Значение настр. интервалов
Можно выбрать интервал изменения значений настройки между соседними изображениями
регулировочного образца в диапазоне от 1 до 10. Чем больше значение, тем больше разница
между состояниями изображений регулировочного образца. Обратите внимание, что для элемента
регулировки Тон нельзя выбрать значение Значение настр. интервалов.
•
(смены)Кнопка
Позволяет переупорядочить регулировочный образец путем смены местами элементов
регулировки По горизонтали и По вертикали.
Print Plug-In for Photoshop / Digital Photo Professional
• Поворот на 90 градусов
Поворачивая изображение, можно сэкономить бумагу и облегчить сравнение изображений.
Выберите Для каждого изображения, чтобы повернуть каждое изображение в регулировочном
образце на 90 градусов.
Выберите Все изображение после макета, чтобы повернуть весь регулировочный образец на 90
градусов.
В случае выбора Нет изображение не вращается.
• Размер образца
При печати регулировочного образца можно указать размер изображения.
При выборе Авто изображение увеличивается или уменьшается в соответствии с регулировочным
образцом, указанным в параметре Использовать размер бумаги.
При выборе Размеры изображение печатается в размере вводимого изображения без увеличения или
уменьшения. Параметр Размеры нельзя выбрать, если выбран способ подачи бумаги Вручную.
• При большом размере вводимого изображения перед началом печати посмотрите на значение параметра
Примечание
Размер бумаги, поскольку он может превышать фактический размер напечатанного материала.
• Выберите параметр Размеры в меню Размер образца, чтобы выполнять печать в исходном размере
изображения, не увеличивая и не уменьшая изображения.
• Образцы, размеры которых больше ширины бумаги по горизонтали, печатаются с переносом на
следующую строку.
• Интервалы образца
Можно выбрать Нет или Доступно. Если выбрано Доступно, между каждым изображением можно
вставить фон. Цвет фона можно указать в параметре Фон образца.
• Фон образца
В качестве цвета фона можно выбрать Белый, Черный и Серый.
Если сложно сравнить отличия между соседними изображениями образца, изменение цвета фона
позволяет упростить сравнение. Фон образца можно выбрать, если для параметра Интервалы
образца выбрано Доступно.
200
• Обновить базовые значения на листе Настройки цвета
Установите этот флажок и нажмите кнопку Закрыть, чтобы применить значения настроек (стандартные
значения) изображения, помещенного в синюю рамку в центре области предварительного просмотра на
листе Настройки цвета (цветной или монохромный режим).
• Условия печати
Отображение типа бумаги, режима печати и профиля вывода, настроенных в главном окне. Благодаря
этому при печати регулировочного образца можно просматривать подробности о каждом параметре, не
возвращаясь в главное окно.
Руководство Пользователя
iPF9400S
Диалоговое окно Параметр регулировочного образца
Print Plug-In for Photoshop / Digital Photo Professional
При указании диапазона с помощью мыши или другим способом, после нажатия кнопки ОК диалоговое
окно Укажите диапазон изображений закроется и указанный диапазон изображений повторно
отобразится в качестве регулировочного образца.
При нажатии кнопки Отмена диалоговое окно Укажите диапазон изображений закроется, даже если
выбран диапазон.
Windows программное обеспечение
• Кнопка Укажите диапазон изображений
При нажатии этой кнопки отображается диалоговое окно Укажите диапазон изображений для
указания диапазона изображений.
• Выбранный диапазон можно удалить, щелкнув изображение с выбранным диапазоном.
Примечание
• Кнопка Восст. предыдущ. настр.
При нажатии этой кнопки параметры восстанавливаются до значений по умолчанию, использовавшихся
при первом отображении диалогового окна Пар. регулировочного образца.
• Кнопка Закрыть
При нажатии этой кнопки значения параметров в диалоговом окне Пар. регулировочного образца
сохраняются и диалоговое окно закрывается. Эти значения параметров применяются при следующем
запуске модуля Print Plug-In for Photoshop/Digital Photo Professional. Кроме того, если установить
флажок Обновить базовые значения на листе Настройки цвета и нажать кнопку Закрыть, значения
параметров изображения, помещенного в синюю рамку в области предварительного просмотра
(центрального изображения) применяются к параметрам на листе Настройки цвета (цветной или
монохромный режим).
• Кнопка Регулир. образец печ.
При нажатии этой кнопки выполняется печать регулировочного образца. Диалоговое окно Пар.
регулировочного образца не закрывается даже после завершения печати.
Значения регулировки печатаются в верхней части каждого изображения. Если настроены оба
параметра По горизонтали и По вертикали, значение регулировки для По горизонтали отображается
справа, а значение регулировки для По вертикали отображается слева.
В нижней части бумаги печатаются значения всех параметров типа бумаги, режима печати и профиля
вывода, а также значения регулировки, настроенные на листе Настройки цвета (цвет или Ч/Б). При
этом не печатаются значения регулировки для параметра Кривой.
Руководство Пользователя
201
iPF9400S
Диалоговое окно Детальные настройки бумаги
• При печати регулировочного образца задание печати называется "Имя оригинального изображения +
Windows программное обеспечение
Примечание
Образец-Печать". Например, для изображения "ABC.jpg" задание печати называться "ABC_ОбразецПечать.jpg".
Диалоговое окно Детальные настройки бумаги
Это диалоговое окно появится, если нажать на кнопку Дополнительные настройки в окне Главная. Вы
можете задать Продолжительность сушки черил и Поле рулона бумаги для безопасности в
зависимости от типа носителя.
Print Plug-In for Photoshop / Digital Photo Professional
• Продолжительность сушки
Между страницами
Вы можете задать время ожидания после печати каждой страницы, достаточное для высыхания
чернил.
Значение
Параметры
Принтер по умолчанию
Применяются настройки рабочей панели принтера.
Нет
Бумага выдается сразу после печати.
30 сек. / 1 мин. / 3 мин. / 5 мин. / 10
мин. / 30 мин. / 60 мин.
Лист выдается по истечении указанного времени после печати.
Между сеанс.сканир
1Вы можете задать время ожидания между сеансами сканирования во время печати.
Значение
Параметры
Принтер по умолчанию
Применяются настройки рабочей панели принтера.
Нет
Печать следующей строки начинается сразу после окончания печати предыдущей.
1 сек. / 3 сек. / 5 сек. / 7 сек. / 9 сек.
Печать следующей строки начинается по истечении заданного времени после окончания
печати предыдущей.
*Если вы используете носитель, чернила на котором смазываются или заполнение
цветом получается неровным, увеличьте время высыхания между сеансами
сканирования.
• Поле рулона бумаги для безопасности
Поле ближнего края
Вы можете задать ширину поля на ближнем конце рулона.
Значение
202
Параметры
Принтер по умолчанию
Применяются настройки рабочей панели принтера.
5 мм
Печать с полями стандартного размера.
*Выберите этот вариант для носителей, которые не обнаруживают проблем при печати
со стандартными полями.
20 мм
Эту настройку следует выбирать, если бумага трется о печатающую головку, например
при использовании бумаги, которая легко закручивается.
Руководство Пользователя
iPF9400S
Диалоговое окно Задать конфиграцию
Значение
Параметры
Принтер по умолчанию
Применяются настройки рабочей панели принтера.
Быстро
Выберите этот вариант, если при Стандартной обрезке края получаются неровными.
Обычн.
Выберите это значение, если проблем не возникает.
Медленно
Эта настройка предотвращает налипание клея на резак, благодаря чему резак остается
острым, даже если выбрать эту настройку при использовании клейкой бумаги.
• Значение калибровки
После проведения калибровки принтера вы можете решить, применять ли ее результаты для печати.
Значение
Параметры
Применяются настройки рабочей панели принтера.
Использовать значение
При печати используются результаты калибровки.
Игнорировать значение
При печати не используются результаты калибровки. Выберите этот вариант, чтобы не
менять параметры цвета по результатам калибровки.
• Зеркально
Укажите, нужно ли печатать зеркальное изображение. Выберите эту опцию для печати версии
документа или изображения, у которой левая и правая стороны заменены местами.
• Однонаправленная печать
Установите этот флажок, чтобы предотвратить возникновение таких неполадок, как несовпадение
линий, и улучшить качество печати. Однако скорость печати будет более медленной.
• Очень четкий текст и тонкие линии
Печать с повышенной точностью нанесения чернил, в частности для увеличения резкости текста и
тонких линий. Это, однако, займет больше времени, чем обычная печать.
• Если для режима печати выбрано значение Высшее (макс. кол-во проходов), выбрать параметр Очень
Примечание
четкий текст и тонкие линии не удастся.
Print Plug-In for Photoshop / Digital Photo Professional
Принтер по умолчанию
Windows программное обеспечение
• Скорость обрезки
Вы можете выбрать скорость автоматической обрезки.
Диалоговое окно Задать конфиграцию
Это диалоговое окно появится, если нажать на кнопку Задать конфиграцию в окне Главная. Возможно
настроить четкость и способ увеличения изображения.
203
Руководство Пользователя
iPF9400S
Диалоговое окно Параметры преобразования ICC
Windows программное обеспечение
• Резкость
Выполняет регулировку резкости (на выходе).
• Способ увеличения изображения
Вы можете выбрать способ увеличения изображения.
Для способ увеличения изображения доступны следующие настройки.
Значение
Параметры
По соседним
Выполняет простое увеличение.
Билинейная
Выполняет увеличение по линейным векторам.
Бикубическая
Изменят пиксели с учетом некоторых расчетов, например, цвета и яркости соседних
пикселей.
• Закрыть подключаемый модуль после печати
Если установлен флажок, подключаемый модуль закроется после окончания печати.
Print Plug-In for Photoshop / Digital Photo Professional
• Если печать не будет завершена из-за отмены или ошибки, Plug-in не закроется.
Примечание
• Способ вывода
Вы можете выбрать способ вывода.
Для способ вывода доступны следующие настройки.
Значение
Параметры
Печать
Обычная печать. Перед печатью задания сохраняются во временном хранилище.
Сохранить в почтовом ящике
Сохранение данных печати в почтовом ящике.
Если выбрано Сохранить в почтовом ящике, следует дать Имя сохраняемых
данных.
Печать после завершения
получения
Если вы установите этот флажок, перед началом печати принтер ждет, пока печатаемые
данные не сохранятся на жестком диске. Этот параметр не удастся использовать, если
выбрано Сохранить в почтовом ящике.
• Инициализировать все диалоговые окна с предупреждениями
Если установлен этот флажок, отображаются все диалоговые окна с предупреждениями, для которых
задано значение "Не показывать этот экран снова".
Диалоговое окно Параметры преобразования ICC
Отображается, если на вкладке Главная в списке Профиль вывода выбран профиль ICC и нажата кнопка
Параметры преобразования ICC. Позволяет настроить дополнительные параметры, связанные с
согласованием цветов.
204
• Модуль преобразования
Выбирает модуль преобразования, который нужно использовать при преобразовании цвета.
• Чтобы использовать параметр Adobe CMM, необходимо установить модуль Adobe CMM. Подробнее об
Примечание
установке модуля Adobe CMM см. в разделе Использование модуля Adobe CMM
→С.218
.
Руководство Пользователя
iPF9400S
Диалоговое окно Параметры рулона бумаги
• Можно использовать, если Adobe CMM выбран как Модуль преобразования.
Примечание
• Параметры цветопробы
Установка параметров, связанных с имитацией машинной печати.
К параметрам цветопробы принадлежат перечисленные ниже параметры.
Значение
Параметры
Выберите этот параметр при выполнении имитации машинной печати. Если он выбран,
автоматически включается и затеняется параметр Имитировать черную краску.
Имитировать черную краску
Выберите для имитации черных чернил. Чтобы включить эту настройку, для параметра
Модуль преобразования нужно выбрать значение Adobe CMM.
Диалоговое окно Параметры рулона бумаги
Это диалоговое окно появится, если нажать на кнопку Параметры рулона бумаги в окне Настройка
страницы. Вы можете задать ширину рулона и насторйки автоматической обрезки.
• Ширина рулона бумаги
Задает ширину рулона бумаги, подаваемой в принтер.
Print Plug-In for Photoshop / Digital Photo Professional
Имитировать цвет бумаги
Windows программное обеспечение
• Компенсация черной точки
Установите этот флажок, чтобы выполнить компенсацию черной точки. Потерю градации в темных
областях можно уменьшить с помощью компенсации черной точки.
• Автообрезка
Используется для автоматической обрезки рулонной бумаги или для печати направляющией обрезки.
Для автоматической обрезки доступны следующие настройки.
Значение
Параметры
Доступно
Каждая напечатанная страница отрезается.
Нет
Страницы не отрезаются, печать продолжается без перерыва.
Направляющая обрезки
На бумаге печатаются линия отреза для обрезки вручную, печать продолжается без
перерыва.
• Без пробелов сверху и снизу (экономия бумаги)
Если здесь установлен флажок, изображение будет печататься без полей.
205
Руководство Пользователя
iPF9400S
Диалоговое окно Парамертры размера
Диалоговое окно Парамертры размера
Windows программное обеспечение
Это диалоговое окно появится, если нажать на кнопку Параметры размера в окне Настройка страницы.
Вы можете задать в нем имя носителя, его размер и другие параметры.
Print Plug-In for Photoshop / Digital Photo Professional
• Список разм. бум.
Показывает все стандартные и нестандартные размеры носителей.
• Имя поль. размера бумаги
Можно задать любое имя не длиннее 63 знаков.
• Единицы
Выберите единицы измерения для размера носителя. Эта настройка изменяеет все единицы
измерения, используемые в Print Plug-In.
• Размер бумаги
Ширина
Укажите ширину носителя.
Высота
Укажите высоту носителя.
• Кнопка Добавить
Если вы нажмите на эту кнопку, сохраняет настройки.
Диалоговое окно Кривая тона
Это диалоговое окно появится, если нажать на кнопку Кривые в окне Настройки цвета. Вы можете задать
Канал и другие настройки.
206
• Канал
Выберите RGB, Красный, Зеленый или Синий.
Руководство Пользователя
iPF9400S
Диалоговое окно Параметры журнала печати
• Для черно-белой печати всегда отображается Серый, и изменить эту настройку нельзя.
Windows программное обеспечение
Примечание
• Ввод
Укажите значение входа.
• Значение может быть от 0 до 255.
Примечание • Можно изменять это значение с помошью кнопок ▲ и ▼.
• Вывод
Укажите значение выхода.
• Значение может быть от 0 до 255.
Примечание • Можно изменять это значение с помошью кнопок ▲ и ▼.
• Кнопка Сохранить кривой
Нажмите на эту кнопку, чтобы заповедник текущие кривые тонов.
Диалоговое окно Параметры журнала печати
Это диалоговое окно появится, если нажать на кнопку Параметры в окне Настройки цвета. Подробнее
Параметры журнала печати cм. "Работа с журналом печати." →С.227
Print Plug-In for Photoshop / Digital Photo Professional
• Кнопка Загрузить кривой
Нажмите на эту кнопку, чтобы загружать сохраненные данные о кривых тонов.
• Журнал печати
Журналы печати отображаются в виде списка.
Названия
Параметры
Номер журнала печати
Показывает номер журнала печати.
Имя файла
Показывает имя файла с изображением.
Напечатано
Показывает дату и время печати.
Комментарий
Показывает параметры комментария.
• Можно отображать до 200 журналов. Если журналов более 200, то самые старые удаляются.
Примечание • Если печать не была завершена из-за отмены или ошибки, рядом с номером журнала печати появится
значок
Руководство Пользователя
.
207
iPF9400S
Использование трех типов предварительного просмотра
Windows программное обеспечение
• Кнопка Удалить
Нажмите на эту кнопку, чтобы удалить выбранные журналы.
• Кнопка Добавить
Нажмите на кнопку
, чтобы добавить выбранные журналы в избранные.
• Можно создавать до 200 избранных журналов.
Примечание
• Избранное
Журналы, сохраненные в качестве избранных, отображаются в виде списка.
• Можно менять порядок списка, перемещая журналы мышью.
Print Plug-In for Photoshop / Digital Photo Professional
Примечание
• Кнопка Импорт
Нажмите на эту кнопку, чтобы импортировать файл с журналом печати.
• Кнопка Экспорт
Нажмите на эту кнопку, чтобы сохранить журнал печати в виде файла, который будет храниться в
параметрах печати.
• Кнопка Удалить
Нажмите на эту кнопку, чтобы удалить журнал, сохраненный в параметрах печати.
• Настройки
Отображает настройки журнала, установленные в Журнале печати или Избранное.
Значение
Параметры
Главная
Отображаются настройки листа Главная.
Настройка страницы
Отображаются настройки листа Настройка цвета.
Настройки цвета
Отображаются настройки листа Настройки цвет.
Использование трех типов предварительного просмотра
Print Plug-In for Photoshop/Digital Photo Professional позволяет проверить изображение перед печатью с
помощью предварительного просмотра трех типов.
Они описаны ниже.
• Проверка изображения при Настройка области печати →С.209
• Проверка исходного изображения при Изображение →С.209
• Проверка изображения в Предварительном просмотре рулона бумаги
→С.210
208
Руководство Пользователя
iPF9400S
Проверка изображения при Настройка области печати
Проверка изображения при Настройка области печати
Примечание • Если курсор принимает вид
, можно задать положение печати, перемещая изображение мышью.
, значит, установлены все указанные ниже настройки листа Главная.
• Флажок Печать без полей снят.
• Флажок Печать с увеличением/уменьшением снят либо выбрана функция Масштаб.
Проверка исходного изображения при Изображение
Вы можете проверить изображение целиком.
В Пред. просм выберите Изображение.
Примечание
Print Plug-In for Photoshop / Digital Photo Professional
• Когда курсор принимает вид
Windows программное обеспечение
Показывает диапазон печати и область, выходящую за его пределы, на макете, соответствующем по
размеру носителя, заданному в настройке области печати.
В окне Пред. просм выберите Макет области печати.
• Если курсор принимает вид увеличительного стекла
, когда Изображение находится в области Пред.
просм, включается функция Печать выбранного диапазона, и вы можете выбрать область для печати с
помощью мыши.
• Если щелкнуть мышью на изображении, когда курсор имеет вид
Руководство Пользователя
, выделение области будет снято.
209
iPF9400S
Проверка изображения в Предварительном просмотре рулона бумаги
Проверка изображения в Предварительном просмотре рулона бумаги
Windows программное обеспечение
Отображает размер носителя и информацию о рулоне бумаги в верхней части макета на рулоне бумаги в
Предварительном просмотре рулона бумаги.
В окне Пред. просм выберите Предварительный просмотр рулона бумаги.
Print Plug-In for Photoshop / Digital Photo Professional
• Чтобы выбрать Предварительный просмотр рулона бумаги в окне Пред. просм, отметьте Рулон бумаги в
Примечание
качестве Источник.
Печать с желаемым качеством изображения
Вы можете задать желаемое разрешение для печати.
1
Откройте лист Главная.
2
Выберите носитель, подаваемый в принтер, в меню Тип носителя.
• Всегда указывайте тот тип носителя, который действительно используется в принтере. Если
Примечание
выбранный тип носителя отличается от используемого в принтере, это может привести к
нежелательным результатам печати.
210
Руководство Пользователя
iPF9400S
Выберите варианты Точность 300ppi или Высокая точность 600ppi, чтобы обработать
изображение с помощью Ввести разрешение для подкл.модуля.
• При выборе Точности 300ppi изображения обрабатываются с высоким разрешением. Может влиять на
Примечание
скорость печати и объем памяти.
• При выборе Высокой точности 600ppi изображения обрабатываются с более высоким разрешением.
Эта настройка дает наилучшее качество печати, однако требует больше времени и памяти, чем при
Точность 300ppi.
• Вариант Высокая точность 600ppi может быть недоступен для некоторых Типов носителей.
4
Выберите Высокая градация 8 бит или Высшая градация 16 бит для обработки изображений в
Ввести разрядность для подкл.модуля.
Windows программное обеспечение
3
Регулировка цвета для печати
• При выборе Высокая градация 8 бит изображения обрабатываются 8-битным каналом (24 бита).
бит).
• Вариант Высшая градация 16 бит может быть недоступен для некоторых Типов носителей или при
некоторых настройках Ввести разрешение для подкл.модуля.
5
Выберите режим печати для обработки изображений в Режим печати.
• Доступные настройки могут различаться в зависимости от выбранных Тип носителя, Разрешение
Примечание
6
ввода для Plug-in и Ввод разрядности для Plug-in.
Нажмите на кнопку Печать.
Начнется печать.
Регулировка цвета для печати
Вы можете регулировать цвета по своему желанию для печати изображений.
Ниже описаны три метода регулировки цветов с помощью Print Plug-In for Photoshop/Digital Photo Professional.
• Регулировка цветов во время проверки при предварительном просмотре (цветной режим)
•
•
•
•
•
Print Plug-In for Photoshop / Digital Photo Professional
Примечание • При выборе варианта Высшая градация 16 бит изображения обрабатываются 16-битным каналом (48
→С.211
Регулировка цветов во время проверки при предварительном просмотре (монохромный режим) →С.213
Регулировка цветов путем сопоставления →С.215
Печать высококачественных 16-битных изображений Adobe RGB →С.216
Печать высококачественных монохромных фотографий →С.217
Использование модуля Adobe CMM →С.218
Регулировка цветов во время проверки при предварительном просмотре (цветной режим)
Вы можете регулировать цвет во время проверки при предварительном просмотре.
Ниже описывается процесс регулировки цвета на примере конкретного изображения.
•
•
•
•
•
Задайте значение Низкая для Голубой
Задайте значение Высокая для Желтый
Задайте значение Низкая для Насыщенность
Задайте значение Теплый черный для Серый тон
Выберите Увеличить яркость кривой тона
Руководство Пользователя
211
Регулировка цветов во время проверки при предварительном просмотре (цветной режим)
iPF9400S
Результат можно увидеть, сравнив изображение до и после описанных процедур.
Windows программное обеспечение
Print Plug-In for Photoshop / Digital Photo Professional
1
Откройте лист Настройки цвета.
2
Переместите ползунок Голубой в направлении Низкая.
3
Переместите ползунок Желтый в направлении Высокая.
4
Переместите ползунок Насыщенность в направлении Низкая.
5
Переместите ползунок Серый тон в направлении Теплый черный.
• Можно изменять это значение с введите значение в поле.
Примечание • Можно изменять это значение с помошью кнопок ▲ и ▼.
6
Нажмите на кнопку Кривые, затем щелкните мышью в области центра кривой.
212
Руководство Пользователя
iPF9400S
Нажмите на кнопку Печать.
Начнется печать. Все регулировки будут отображены на печати.
Регулировка цветов во время проверки при предварительном просмотре (монохромный режим)
Вы можете регулировать цвет во время проверки при предварительном просмотре.
Ниже описывается процесс регулировки цвета на примере конкретного изображения.
•
•
•
•
Выберите Низкая для Контрастность
Выберите Светлая для Подсветка
Выберите Светлая для Тень
Выберите Увеличить яркость кривой тона
Print Plug-In for Photoshop / Digital Photo Professional
8
Введите 120 в поле Ввод и 135 в поле Вывод[,
затем нажмите кнопку OK.
Windows программное обеспечение
7
Регулировка цветов во время проверки при предварительном просмотре (монохромный режим)
Ниже показано изображения до и после применения этих настроек.
1
Откройте лист Главная.
213
Руководство Пользователя
Регулировка цветов во время проверки при предварительном просмотре (монохромный режим)
Windows программное обеспечение
Print Plug-In for Photoshop / Digital Photo Professional
2
ВыберитеАвто (Монохромное фото) в качестве
Профиль вывода.
3
Откройте лист Настройки цвета.
4
В поле Контрастность переместите ползунок в сторону Низкая.
5
В поле Подсветка переместите ползунок в сторону Светлая.
6
В поле Тень переместите ползунок в сторону Светлая.
iPF9400S
• Можно изменять это значение с введите значение в поле.
Примечание • Можно изменять это значение с помошью кнопок ▲ и ▼.
7
Нажмите на кнопку Кривые, затем щелкните мышью в области центра кривой.
214
Руководство Пользователя
iPF9400S
Нажмите на кнопку Печать.
Начнется печать с учетом выбранных настроек.
Регулировка цветов путем сопоставления
При печати цветного изображения, полученного с помощью сканера или цифровой фотокамеры,
изображение на печати может отличаться от изображения на экране. Это может происходить из-за разницы
цветов на экране и в принтере. С помощью Print Plug-In for Photoshop/Digital Photo Professional можно
приблизить цветовой баланс изображения на печати к цветовому балансу изображения на экране. Для
этого необходимо задать настройки профиля ICC (International Color Consortium), способа сопоставления и
внутреннего профиля, что позволяет производить преобразование цветов для соответствия настройкам.
1
Откройте лист Главная.
Print Plug-In for Photoshop / Digital Photo Professional
9
Введите 120 в поле Ввод и 135 в поле Вывод,
нажмите кнопку OK.
Windows программное обеспечение
8
Регулировка цветов путем сопоставления
215
Руководство Пользователя
iPF9400S
Печать высококачественных 16-битных изображений Adobe RGB
Windows программное обеспечение
2
Выберите нужный Профиль вывода.
• Если установлен флажок Вып.предв.печать при предв.просм., можно проверить сопоставление
Примечание
цветов при предварительном просмотре. Эта настройка может быть недоступна для некоторых Типов
носителей.
• Заданные вами параметры Профиля вывода сохраняются даже после закрытия Print Plug-In for Photoshop/Digital Photo Professional, однако если заданный профиль невозможно найти, автоматически
устанавливается Авто (Цвет).
• Если профиль ICC выбран как Профиль вывода, в качестве модуля преобразования цвета можно
выбрать модуль Adobe CMM. Подробнее см. в разделе Использование модуля Adobe CMM
Print Plug-In for Photoshop / Digital Photo Professional
3
Выберите профиль способа сопоставления в меню Способ сопоставления.
4
Нажмите на кнопку Печать.
→С.218
.
Начнется печать с учетом заданных вами профиля вывода и метода сопоставления.
Печать высококачественных 16-битных изображений Adobe RGB
Этот вариант подходит для печати высококачественных 16-битных изображений Adobe RGB, полученных с
помощью профессиональной цифровой фотокамеры. С помощью Print Plug-In for Photoshop/Digital Photo
Professional можно передать полную гамму цветов 16-битных изображений Adobe RGB, обработанных в
редакторе Photoshop, без ущерба равномерности изображения.
1
2
3
Откройте изображение Adobe RGB с 16-битной
глубиной цвета в Photoshop и запустите Print PlugIn for Photoshop/Digital Photo Professional. (См.
"Запуск из Photoshop.") →С.184
Нажмите на кнопку Свойства изображения.
Проверьте, что в качестве Цветовое
пространство выбрано Adobe RGB, а
Разрядность выбрано 16 бит/канал в
диалоговом окне Свойства изображения, затем
нажмите на кнопку Закрыть.
216
Руководство Пользователя
iPF9400S
Печать высококачественных монохромных фотографий
Откройте лист Главная.
5
В Ввести разрешение подкл.модуля выберите вариант Высокая точность 600ppi.
6
В Ввести разрядность для подкл.модуля выберите вариант Высшая градация 16 бит.
7
Выберите самое высокое качество по возможности в Режим печати.
8
Если необходимо, отрегулируйте изображение с помощью сопоставления цветов.
→С.215
Примечание
9
Нажмите на кнопку Печать.
Начнется печать 16-битного изображения Adobe RGB.
Print Plug-In for Photoshop / Digital Photo Professional
• Подробнее cм. "Регулировка цветов путем сопоставления."
Windows программное обеспечение
4
Печать высококачественных монохромных фотографий
Вы можете печатать высококачественные монохромные изображения, полученные с помощью сканера или
цифровой фотокамеры. Эта функция позволяет печатать черно-белые фотографии без подцветок и
сглаживая различия источников света.
1
Откройте лист Главная.
217
2
Выберите Авто (Монохромное фото) в качестве Профиль вывода.
• Авто (Монохромное фото) можно выбрать только для соответствующих Типов носителей.
Примечание
Руководство Пользователя
iPF9400S
Использование модуля Adobe CMM
Windows программное обеспечение
3
Нажмите на кнопку Печать.
Изображение будет наиболее подходящим способом преобразовно в монохромное и начнется
печать.
Использование модуля Adobe CMM
Модуль Adobe CMM — это модуль преобразования цвета, разработанный компанией Adobe.
Использование модуля Adobe CMM позволяет получать одинаковые результаты преобразования цвета и
использовать функцию компенсации черной точки.
• Как загрузить модуль Adobe CMM
Модуль Adobe CMM можно загрузить, выполнив приведенную ниже процедуру.
Print Plug-In for Photoshop / Digital Photo Professional
1
Зайдите на веб-сайт Adobe (http://www.adobe.com).
2
В строке поиска на экране введите "Adobe CMM".
3
Найдите объект "Adobe Color Management Module (CMM) " и выберите версию для Windows.
4
Загрузите файл, выполнив экранные инструкции.
5
Запустите программу установки из загруженного файла и выполните установку.
• Используйте Adobe CMM версии 1.1 или выше.
Важно
• Требования к системе модуля Adobe CMM
Требования к системе для модуля Adobe CMM приведены ниже.
• Поддерживаемая ОС
Windows XP SP2, Windows Vista
• Поддерживаемый процессор
Процессор Intel Xeon, Xeon Dual, Intel Centrino, Pentium 4
• Подробную информацию может предоставить Adobe.
Примечание
• Как использовать модуль Adobe CMM
Процедура использования модуля Adobe CMM приведена ниже.
1
Отобразите лист Главная.
2
Выберите один из профилей ICC как Профиль вывода.
218
Руководство Пользователя
iPF9400S
4
В диалоговом окне Параметры преобразования
ICC выберите Adobe CMM для параметра
Модуль преобразования.
Нажмите кнопку ОК, чтобы закрыть диалоговое окно Параметры преобразования ICC.
Печать регулировочного образца и выбор значений настройки
Возможности вывода на печать регулировочного образца и выбора предпочтительных значений
регулировки путем сравнения изображений позволяют экономить чернила и бумагу, а также время, которые
затрачиваются на повторные проверки результатов регулировки.
Ниже приведена процедура отображения и вывода на печать регулировочного образца.
1
2
Отобразите лист Настройки цвета (цветной или монохромный режим) и установите использование
значений настроек в качестве исходных величин.
Нажмите кнопку Пар. регулировочного образца,
чтобы отобразить диалоговое окно Пар.
регулировочного образца.
Print Plug-In for Photoshop / Digital Photo Professional
5
Нажмите кнопку Параметры преобразования ICC.
Windows программное обеспечение
3
Печать регулировочного образца и выбор значений настройки
219
Руководство Пользователя
iPF9400S
Выполнение компенсации черной точки
Windows программное обеспечение
3
Print Plug-In for Photoshop / Digital Photo Professional
4
5
6
7
8
9
10
Установите значения параметров Регулируемый
элемент, Количество образцов и Значение
настр. интервалов для опций По горизонтали и
По вертикали.
Если нужно проверить часть изображения по
регулировочному образцу, нажмите кнопку
Укажите диапазон изображений, выберите
диапазон для проверки в диалоговом окне
Укажите диапазон изображений, а затем
нажмите кнопку ОК.
Установите нужные значения параметров Поворот на 90 градусов, Размер образца, Интервалы
образца и Фон образца.
В параметре Источник выберите способ подачи бумаги, на которой будет выполнена печать.
В параметре Использовать размер бумаги выберите размер бумаги, на которой будет выполнена
печать.
Нажмите кнопку Регулир. образец печ.
Запустится печать регулировочного образца.
Найдите на регулировочном образце изображение, которое лучше всего совпадает с
пользовательским изображением, а затем щелкните соответствующее изображение в области
предварительного просмотра.
Если нужно настроить какие-либо другие элементы, выберите опцию Регулируемый элемент и
выполните шаги 7 и 8.
Выполнив необходимые регулировки, установите флажок напротив параметра Обновить базовые
значения на листе Настройки цвета и нажмите кнопку Закрыть.
Предыдущие значения регулировки на листе Настройки цвета (цветной или монохромный режим)
будут обновлены.
Выполнение компенсации черной точки
220
Компенсацию черной точки, эквивалентную Photoshop, можно выполнить с помощью приведенной ниже
процедуры. Используйте ее для предотвращения насыщенности цвета в черных областях изображения.
• Для использования компенсации черной точки необходимо установить модуль Adobe CMM. Подробнее об
Важно
установке модуля Adobe CMM см. в разделе Использование модуля Adobe CMM
→С.218
.
Руководство Пользователя
iPF9400S
Отобразите лист Главная.
2
Выберите один из профилей ICC как Профиль вывода.
Нажмите кнопку Параметры преобразования ICC, чтобы открыть диалоговое окно Параметры
преобразования ICC.
4
Выберите Adobe CMM для параметра Модуль преобразования.
5
Установите флажок Компенсация черной точки.
6
Нажмите кнопку ОК, чтобы закрыть диалоговое окно Параметры преобразования ICC.
Print Plug-In for Photoshop / Digital Photo Professional
3
Windows программное обеспечение
1
Выполнение компенсации черной точки
221
Руководство Пользователя
iPF9400S
Выполнение печати, которая имитирует машинную печать
Выполнение печати, которая имитирует машинную печать
Windows программное обеспечение
Печать, имитирующую машинную печать, можно выполнить, указав такие профили ICC, как Japan Color или
SWOP, а также указав профиль ICC для машинной печати.
Print Plug-In for Photoshop / Digital Photo Professional
1
Отобразите лист Главная.
2
Выберите один из профилей ICC как Профиль вывода.
3
4
5
Установите флажок Цветопроба и в списке справа выберите профиль для машинной печати,
который нужно установить целевым.
Нажмите кнопку Параметры преобразования
ICC, чтобы открыть диалоговое окно Параметры
преобразования ICC.
При необходимости настройте Параметры цветопробы.
• Имитировать цвет бумаги и Имитировать черную краску. Параметры, которые можно выбрать,
Примечание
6
7
зависят от настроек в разделе Модуль преобразования.
Нажмите кнопку ОК, чтобы закрыть диалоговое окно Параметры преобразования ICC.
Нажмите кнопку Печать.
Начнется печать.
Увеличение или уменьшение изображения для печати
222
Print Plug-In позволяет увеличивать или уменьшать изображения.
Ниже описаны три способа это сделать.
• Увеличение или уменьшение изображения для соответствия размеру носителя →С.223
• Увеличение или уменьшение изображения для соответствия ширине рулона →С.223
• Масштабирование, печать с увеличением или уменьшением →С.225
Руководство Пользователя
iPF9400S
Увеличение или уменьшение изображения для соответствия размеру носителя
Увеличение или уменьшение изображения для соответствия размеру носителя
• Если вам необходимо напечатать изображение по ширине рулона бумаги, cм. "Увеличение или уменьшение
Примечание
изображения для соответствия ширине рулона." →С.223
• При выполнении перечисленных ниже операций напечатанное изображение будет иметь размер носителя,
выбранного в настройке Размер бумаги.
Откройте лист Настройка страницы.
2
Выберите размер носителя, подаваемого в принтер, в меню Размер бумаги.
• Эта настройка не отображается, если выбрана Печать без полей.
Примечание • Эта настройка не отображается, если в меню Печать с увеличением/уменьшением выбрано По
ширине рулона бумаги.
3
Print Plug-In for Photoshop / Digital Photo Professional
1
Windows программное обеспечение
Если указан тип носителя, подаваемый в принтер, изображение может быть увеличено или уменьшено для
соответствия его размерам.Эта функция полезна, если необходимо напечатать изображение во весь
размер носителя.
Выберите Книжную или Альбомную Ориентацию для вашего носителя.
• При выборе Книжной ориентации изображение печатается так, как оно расположено на экране.
Примечание • При выборе Альбомная ориентации изображение поворачивается на 90 градусов.
4
Установите флажок Печать с увеличением/уменьшением.
• Эта настройка не отображается, если выбрана Печать без полей.
Примечание
5
Выберите По размеру бумаги.
6
Нажмите на кнопку Печать.
Начнется печать. Изображение будет напечатано так, чтобы заполнить всю поверхность носителя.
Увеличение или уменьшение изображения для соответствия ширине рулона
Можно увеличивать и уменьшать изображение для печати, чтобы оно соответствовало ширине рулона
бумаги, заправленного в принтер.
• Для печати с этой настройкой необходимо, чтобы в принтере был установлен рулонный носитель.
Примечание
Руководство Пользователя
223
iPF9400S
Увеличение или уменьшение изображения для соответствия ширине рулона
Windows программное обеспечение
Print Plug-In for Photoshop / Digital Photo Professional
1
Откройте лист Настройка страницы.
2
В качестве Источник выберите Рулон бумаги.
3
Нажмите на кнопку Параметры рулона бумаги.
4
Установите параметры рулона бумаги и нажмите кнопку OK.
• Подробнее Параметры рулона бумаги cм. "Диалоговое окно Параметры рулона бумаги."
→С.205
Примечание • Нажмите на кнопку По умолчанию, чтобы все настройки вернулись в состояние по умолчанию.
5
Выберите Книжную или Альбомная Ориентацию для вашего носителя.
• При выборе Книжной ориентации изображение печатается так, как оно расположено на экране.
Примечание • При выборе Альбомная ориентации изображение поворачивается на 90 градусов.
6
Установите флажок Печать с увеличением/уменьшением.
• Эта настройка не отображается, если выбрана Печать без полей.
Примечание
7
Выберите По ширине рулона бумаги.
8
Нажмите на кнопку Печать.
Начнется печать. Изображение будет напечатано так, чтобы заполнить всю ширину носителя.
224
Руководство Пользователя
iPF9400S
Масштабирование, печать с увеличением или уменьшением
Масштабирование, печать с увеличением или уменьшением
Откройте лист Настройка страницы.
2
Выберите размер носителя, подаваемого в принтер, в меню Размер бумаги.
• Эта настройка не отображается, если выбрана Печать без полей.
Примечание • Эта настройка не отображается, если в меню Печать с увеличением/уменьшением выбрано По
ширине рулона бумаги.
3
Выберите Книжную или Альбомную Ориентацию для вашего носителя.
• При выборе Книжной ориентации изображение печатается так, как оно расположено на экране.
Примечание • При выборе Альбомная ориентации изображение поворачивается на 90 градусов.
4
Print Plug-In for Photoshop / Digital Photo Professional
1
Windows программное обеспечение
Вы можете задать масштаб для печати изображения.Эта функция полезна, если необходимо напечатать
изображение заданного размера.
Установите флажок Печать с увеличением/уменьшением.
• Эта настройка не отображается, если выбрана Печать без полей.
Примечание
5
Выберите Масштаб и введите масштаб в процентах или подвигайте мышью углы изображения в
окне предварительного просмотра.
• Масштаб можно задавать с точностью до 0,01%.
Примечание • Значение должно быть в диапазоне от 5,00 до 600,00%.
• Соотношение ширины и высоты при масштабировании сохраняется.
6
Перетащите изображение в окно Макет области печати или установите положение печати Макет.
7
Нажмите на кнопку Печать.
Началась печать с заданным масштабом.
Печать без полей
Эта возможность позволяет печатать без полей вокруг изображения.
• Для некоторых носителей печатать без полей можно только на двух краях, а не на четырех.
Примечание • Эта функция может использоваться только с определенными типами носителей.
Руководство Пользователя
225
iPF9400S
Настройка носителей
Windows программное обеспечение
Print Plug-In for Photoshop / Digital Photo Professional
1
Откройте лист Настройка страницы.
2
В качестве Источник выберите Рулон бумаги.
3
Выберите Печать без полей.
• Задайте ширину рулона бумаги, подаваемой в принтер, в поле Ширина рулона бумаги в диалоговом
Примечание
4
окне Укажите ширину рулона бумаги, затем нажмите кнопку OK.
Нажмите на кнопку Печать.
Принтер начинает печатать без полей.
Настройка носителей
Вы можете настроить параметры носителя.
1
Откройте лист Главная.
226
Руководство Пользователя
iPF9400S
Выберите Тип носителя, для которого вы хотите настроить параметры.
• Всегда указывайте тот тип носителя, который действительно используется в принтере. Если
Примечание
3
4
выбранный тип носителя отличается от используемого в принтере, это может привести к
нежелательным результатам печати.
Нажмите на кнопку Дополнительные настройки.
Задайте необходимые параметры в Диалоговое окно Детальные настройки бумаги
нажмите кнопку OK.
→С.202
и
Работа с журналом печати
• Можно сохранять до 200 журналов печати. Если журналов более 200, самые старые будут удаляться.
Примечание
С помощью журнала печати можно выполнять следующие действия.
•
•
•
•
•
•
•
•
Утверждение параметров журнала печати →С.227
Применение журнала печати к изображению →С.228
Сохранение журнала печати в параметрах печати →С.228
Удаление журнала печати →С.230
Экспорт журнала печати из параметров печати →С.232
Импорт журнала печати в параметры печати →С.233
Удаление журнала печати из параметров печати →С.234
Печать сведений об изображении →С.235
Утверждение параметров журнала печати
Print Plug-In for Photoshop / Digital Photo Professional
Разные комбинации параметров, созданные вами для печати с помощью Print Plug-In for Photoshop/Digital
Photo Professional, сохраняются в журнале печати. Журналы можно также импортировать и экспортировать
в виде файлов. Часто используемым настройкам можно присваивать имена и сохранять их в параметрах
печати.
Windows программное обеспечение
2
Работа с журналом печати
Вы можете утвердить параметры журнала печати.
1
Откройте лист Журнал печати.
227
Руководство Пользователя
Применение журнала печати к изображению
Windows программное обеспечение
2
iPF9400S
Нажмите на кнопку Параметры.
• Выберите журнал, параметры которого вы хотите
Примечание
Print Plug-In for Photoshop / Digital Photo Professional
3
проверить, из меню Журнал печати или
Избранное в диалоговом окне Параметры
журнала печати.
Проверьте Настройки журнала печати и нажмите кнопку OK.
• Можно выводить параметры журнала печати, переключаясь между листами.
Примечание
Применение журнала печати к изображению
Вы можете применить к изображению один из сохраненных журналов печати.
1
Откройте лист Журнал печати.
2
Если необходимо, проверьте его параметры. (См. "Утверждение параметров журнала печати.")
→С.227
3
В окне Журнал печати и Избранное выберите журнал печати, который вы хотите использовать и
нажмите на кнопку Применить.
Сохранение журнала печати в параметрах печати
228
Часто используемые журналы можно сохранять в параметрах печати. Вы можете не только сохранять
имеющийся журнал под другим именем, но и легко находить его при необходимости.
• В параметрах печати можно сохранять до 200 журналов.
Примечание
Руководство Пользователя
iPF9400S
Сохранение журнала печати в параметрах печати
Откройте лист Журнал печати.
2
Нажмите на кнопку Параметры.
Windows программное обеспечение
1
В в диалоговом окне Параметры журнал печати
выберите Журнал печати, который вы хотите
сохранить, и проверьте его параметры в
Настройки.
4
Выберите Журнал печати, который вы хотите
сохранить в параметрах печати, и нажмите на
кнопку
Print Plug-In for Photoshop / Digital Photo Professional
3
.
229
Руководство Пользователя
Удаление журнала печати
Windows программное обеспечение
5
В диалоговом окне Дабавить Избранное введите
имя журнала в поле Имя, добавьте краткое
описание в поле Комментарий и нажмите кнопку
OK.
6
Нажмите кнопку OK, чтобы закрыть диалоговое
окно Параметры журнала печати.
iPF9400S
Print Plug-In for Photoshop / Digital Photo Professional
Удаление журнала печати
Вы можете стереть журнал печати.
• Учтите, что удаленный журнал нельзя будет восстановить.
Важно
230
1
Откройте лист Журнал печати.
2
Нажмите на кнопку Параметры.
Руководство Пользователя
iPF9400S
4
Нажмите кнопку OK.
5
Нажмите кнопку OK, чтобы закрыть диалоговое
окно Параметры журнала печати.
Print Plug-In for Photoshop / Digital Photo Professional
Выберите Журнал печати, который вы хотите
удалить, в диалоговом окне Параметры журнала
печати и нажмите на кнопку Удалить.
Windows программное обеспечение
3
Удаление журнала печати
231
Руководство Пользователя
iPF9400S
Экспорт журнала печати из параметров печати
Экспорт журнала печати из параметров печати
Windows программное обеспечение
Вы можете экспортировать журнал печати, сохраненный в параметрах печати, в виде файла.
Print Plug-In for Photoshop / Digital Photo Professional
1
Откройте лист Журнал печати.
2
Нажмите на кнопку Параметры.
3
В диалоговом окне Параметры журнала печати
выберите журнал, который вы хотите
экспортировать из Избранное и нажмите на
кнопку Экспорт.
4
В окне Сохранить как введите в поле Имя
файла название журнала и нажмите Сохранить.
Журнал печати будет экспортирован в виде
файла с этим именем.
232
5
Нажмите кнопку OK, чтобы закрыть диалоговое окно Параметры журнала печати.
Руководство Пользователя
iPF9400S
Импорт журнала печати в параметры печати
Импорт журнала печати в параметры печати
Откройте лист Журнал печати.
2
Нажмите на кнопку Параметры.
3
Нажмите на кнопку Импорт из Избранное в
диалоговом окне Параметры журнала печати.
4
В диалоговом окне Открыть выберите журнал,
который вы хотите импортировать, и нажмите на
кнопку Открыть.
Print Plug-In for Photoshop / Digital Photo Professional
1
Windows программное обеспечение
Вы можете импортировать журнал печати и сохранить его в параметрах печати.
Журнал печати будет импортирован.
233
• Файлы журналов печати имеют расширение *.pjb.
Примечание • Файл журнала печати, сохраненный с помощью Print Plug-In for Photoshop/Digital Photo Professional в
другой операционной системе, нельзя импортировать.
• Файл журнала печати, сохраненный с помощью Print Plug-In for Photoshop/Digital Photo Professional для
другого принтера, нельзя импортировать.
Руководство Пользователя
Удаление журнала печати из параметров печати
Windows программное обеспечение
5
iPF9400S
Нажмите кнопку OK, чтобы закрыть диалоговое
окно Параметры журнала печати.
Print Plug-In for Photoshop / Digital Photo Professional
Удаление журнала печати из параметров печати
Вы можете удалить журнал печати, сохраненный в параметрах печати. Всего можно сохранять не более
200 журналов.
1
Откройте лист Журнал печати.
2
Нажмите на кнопку Параметры.
3
В диалоговом окне Параметры журнала печати
выберите журнал, которые вы хотите удалить из
Избранное и нажмите на кнопку Удалить.
234
Руководство Пользователя
iPF9400S
Печать сведений об изображении
Нажмите кнопку OK.
5
Нажмите кнопку OK, чтобы закрыть диалоговое
окно Параметры журнала печати.
Вы можете напечатать относящуюся к изображению информацию, например, имя файла, дату и время
печати.
• Если вы используете функцию печати без полей, эту информацию нельзя напечатать. (См. "Печать без полей.")
Примечание
Print Plug-In for Photoshop / Digital Photo Professional
Печать сведений об изображении
Windows программное обеспечение
4
→С.225
• Если информации слишком много, чтобы вместить на носитель, она будет разбита на части.
• Можно вывести на печать размер носителя, масштаб изображения и положение печати.
• Если параметр Сохр.разм.носит. на принтере установлен в состояние Вкл., нижняя часть текста не будет
напечатана.
1
Откройте лист Журнал печати.
235
2
Установите флажок Сведения о печати.
Руководство Пользователя
iPF9400S
Печать сведений об изображении
Windows программное обеспечение
3
Укажите, где вы хотите разместить эту информацию, с помощью параметра Положение для печати
сведений.
4
Установите флажки напротив сведений, которые вы хотите напечатать.
5
Нажмите на кнопку Изменить комментарий, если вы хотите редактировать комментарий.
• Если вы не хотите редактировать комментарий, перейдите к шагу 7.
Примечание
Print Plug-In for Photoshop / Digital Photo Professional
6
Введите комментарий в диалоговом окне
Изменить комментарий и нажмите кнопку OK.
7
Нажмите на кнопку Печать.
Комментарий будет напечатан вместе с
изображением.
236
Руководство Пользователя
iPF9400S
О модуле Layout Plug-In
О модуле Layout Plug-In .............................................................................................................................
Главное окно Layout Plug-In .......................................................................................................................
Диалоговое окно Добавить размер холста ...............................................................................................
Создание и печать макета изображения для вставки в рамку ...............................................................
237
237
239
240
О модуле Layout Plug-In
При печати фотографии для вставки в рамку, можно запустить модуль Layout Plug-In из программы Photoshop и создать макет изображения, на котором изображение растянуто до краев рамки.
Layout Plug-In for Photoshop
• Модуль Layout Plug-In можно использовать с программами Photoshop CS5, Photoshop CS4 и Photoshop CS3.
Windows программное обеспечение
Layout Plug-In for Photoshop
Примечание • Макеты изображений, созданные в Layout Plug-In, можно распечатать в их исходном в виде с помощью модуля
Print Plug-In for Photoshop.
Для получения подробной информации о функциях модуля Layout Plug-In cм. "Главное окно Layout Plug-In."
→С.237
Для получения подробной информации о начале работы и об использовании модуля Layout Plug-In cм.
"Создание и печать макета изображения для вставки в рамку." →С.240
Главное окно Layout Plug-In
Это окно предназначено для создания макета готового изображения, на котором изображение растянуто за
края рамки, что может понадобиться при печати фотографии для вставки в рамку.
Значения параметров можно просмотреть в области предварительного просмотра в левой части главного
окна Layout Plug-In.
237
• Единицы
Можно выбрать следующие единицы измерения: мм, дюймы и пиксели.
• Поскольку значения, введенные в миллиметрах или дюймах, сначала временно преобразовываются в
Важно
пиксели, а затем обратно в миллиметры или дюймы, могут отобразиться значения, которые отличаются от
введенных значений.
Руководство Пользователя
iPF9400S
Главное окно Layout Plug-In
Windows программное обеспечение
• Выберите размер холста
Позволяет выбрать размер холста. Если выбрано Создать холст по размеру изображения, в
качестве размера холста будет использоваться размер изображения. Рекомендуется использовать
холст, соответствующий размеру изображения.
• Кнопка Добавить размер холста
Эта кнопка позволяет отобразить диалоговое окно Добавить размер холста, в котором можно
зарегистрировать Спец. размера холстов. (См. "Диалоговое окно Добавить размер холста.") →С.239
• Толщина
Позволяет указать толщину холста (ширину сторон холста). Можно выбрать 0,75 дюйма (прибл. 19 мм)
и 1,5 дюйма (прибл. 38 мм), а также указать любое необходимое значение толщины.
• Поскольку значения, введенные в миллиметрах или дюймах, сначала временно преобразовываются в
Важно
Layout Plug-In for Photoshop
пиксели, а затем обратно в миллиметры или дюймы, могут отобразиться значения, которые отличаются от
введенных значений.
• Степень расширения
Установив этот флажок, можно настроить размер степени расширения за боковыми сторонами холста.
Благодаря этому можно избежать появления участков белой бумаги на боковых сторонах холста.
• Поскольку значения, введенные в миллиметрах или дюймах, сначала временно преобразовываются в
Важно
пиксели, а затем обратно в миллиметры или дюймы, могут отобразиться значения, которые отличаются от
введенных значений.
• Эффект толщины
Можно выбрать один из следующих эффектов холста.
• Изображение
Завертывание изображения на боковые стороны холста.
• Мягкое изображение
Применение гауссовского фильтра к изображению, размещенному на боковых сторонах холста.
• Отражение
Отражение изображения на боковых сторонах холста.
• Мягкое отражение
Отражение изображения на боковых сторонах холста и применение гауссовского фильтра.
• Белый
Окраска боковых сторон холста в белый цвет.
• Черный
Окраска боковых сторон холста в черный цвет.
• Специальный цвет
Окрашивание боковых сторон холста в указанный цвет. Цвет можно указать, нажав кнопку
Выберите цвет.
• Добавить метки обрезки
Если установлен этот флажок, на внешних краях изображения печатаются метки обрезки для указания
мест сгибания бумаги при ее размещении на холсте.
238
• Отобразить сведения
Отображаются указанные ниже сведения.
• Ввод
Отображение оригинального размера изображения перед созданием изображения макета.
• Закончено
Указание размера всего изображения макета, которое помимо размера введенного изображения
включает в себя также боковые стороны холста, метки обрезки и степень расширения.
• Разрешение
Руководство Пользователя
iPF9400S
Диалоговое окно Добавить размер холста
• Кнопка По умолчани
Эта кнопка позволяет сбросить значения параметров.
• Кнопка Закрыть
При нажатии этой кнопки Layout Plug-In закроется с сохранением текущих значений параметров. При
следующем запуске Layout Plug-In будут использоваться значения параметров из предыдущего раза.
• Если закрыть модуль Print Plug-In, созданный макет изображения будет удален.
Важно
• Если модуль Print Plug-In for Photoshop установлен для нескольких разных моделей принтеров, при нажатии
Примечание
кнопки Выполнить отобразится экран выбора модели.
• При закрытии главного окна модуля Print Plug-In for Photoshop после завершения печати снова отобразится
Layout Plug-In for Photoshop
• Кнопка Выполнить
При нажатии этой кнопки запускается модуль Print Plug-In for Photoshop. Чтобы напечатать созданное
изображение макета, нажмите кнопку Печать в главном окне модуля Print Plug-In for Photoshop.
Windows программное обеспечение
Отображает разрешение изображения. Оно не изменяется относительно разрешения исходного
изображения. Если размер изображения изменяется в модуле Layout Plug-In, разрешение остается
таким же, как у исходного изображения, и выполняется бикубическая интерполяция.
Если нужно сохранить количество пикселей в изображении (повторный образец), выберите
Создать холст по размеру изображения в окне Выберите размер холста, а затем выберите
любой эффект в разделе Эффект толщины, кроме Изображение и Мягкое изображение. В этом
случае изображение не будет увеличено или уменьшено.
главное окно Layout Plug-In.
• Если размер изображения макета превышает размер бумаги, поддерживаемый принтером, перед печатью
нужно уменьшить размер изображения макета до поддерживаемого размера бумаги.
Диалоговое окно Добавить размер холста
Это диалоговое окно отображается при нажатии кнопки Добавить размер холста в главном окне Layout
Plug-In. Оно позволяет регистрировать произвольные размеры холста (Спец. размера холстов) и удалять
их.
Нажмите кнопку Закрыть, чтобы закрыть диалоговое окно Добавить размер холста.
Добавление размера холста
1
Укажите единицы измерения ширины и высоты добавляемого размера холста в меню Единицы.
239
Руководство Пользователя
iPF9400S
Создание и печать макета изображения для вставки в рамку
Windows программное обеспечение
2
Введите ширину и высоту добавляемого размера холста в меню Размер.
После выбора размера, отображаемого в списке Список разм. бум., значения величин Ширина и
Высота отобразятся в поле Размер. Если выбран параметр Ввести размер изображения, для
значений высоты и ширины холста будет использован размер исходного изображения без
изменений.
Установка флажка Создать изображение с фиксированным соотношением сторон позволяет
создать специальный формат с таким же соотношением сторон, как и у исходного изображения.
Например, в случае изменения ширины, высота также изменится в соответствии с соотношением
сторон исходного изображения.
3
Введите название добавляемого размера холста в поле Имя спец. размера холстов.
4
Нажмите кнопку Добавить.
Layout Plug-In for Photoshop
Удаление размера холста
1
Выберите Имя спец. размера холстов, который нужно удалить, из списка Список разм. бум.
2
Нажмите кнопку Удалить.
• Размеры с красным кружком в поле Имя не могут быть удалены.
Примечание
Создание и печать макета изображения для вставки в рамку
Ниже приведена процедура создания и печати макета изображения для вставки в рамку.
1
Запустите программу Photoshop.
2
Откройте изображение для макета и при необходимости отредактируйте изображение в Photoshop.
3
Выберите пункт imagePROGRAF Layout Plug-In
из раздела Автоматизация в меню Файл
программы Photoshop.
Запустите модуль Layout Plug-In, чтобы
отобразить главное окно Layout Plug-In.
• Layout Plug-In может обрабатывать изображения, ширина и высота которых не превышает 60 000
Примечание
240
4
пикселей. В случае изображений, ширина или высота которых составляет 60 000 пикселей или больше,
прежде чем переходить к шагу 3, уменьшите диапазон выделения или уменьшите само изображение
путем обработки изображения.
Выберите размер холста, соответствующий рамке, в которую будет вставлено изображение, и
создайте макет изображения, добавив эффекты, такие как эффекты на краях рамки.
Для получения подробной информации cм. "Главное окно Layout Plug-In." →С.237
• Созданный макет изображения нельзя изменить в Photoshop.
Важно
Руководство Пользователя
iPF9400S
Завершив создание макета изображения, запустите модуль Print Plug-In for Photoshop и выполните
печать на бумаге, которая больше размера макета изображения.
• Если нажать кнопку Закрыть, чтобы закрыть модуль Layout Plug-In, созданный макет изображения будет
Важно
6
удален.
Вставьте распечатанный макет образца в рамку.
• Полностью высушите отпечатанную бумагу, прежде чем вставлять ее в рамку.
Важно
• Соблюдайте осторожность во время вставки в рамку. Чернила могут отшелушиваться в случае прикосновения к
отпечатанной поверхности.
Windows программное обеспечение
5
Создание и печать макета изображения для вставки в рамку
• Во время сгибания отпечатанной бумаги за рамку, в зависимости от типа носителя, чернила на линии сгибов
могут потрескаться, из-за чего станет видна бумага под ними. Можно в некоторой степени устранить проблему
растрескивания чернил на линии сгиба, воспользовавшись перед сгибанием доступным в продаже защитным
спреем или ламинирующей жидкостью для струйных принтеров.
Layout Plug-In for Photoshop
Примечание
241
Руководство Пользователя
iPF9400S
Функции Print Plug-In for Office (Windows)
Windows программное обеспечение
Print Plug-In for Office
Print Plug-In for Office
Функции Print Plug-In for Office ...................................................................................................................
Этапы установки .........................................................................................................................................
Этапы удаления ..........................................................................................................................................
Если не появляется элемент Print Plug-In for Office ................................................................................
242
242
245
245
Запуск из Microsoft Word ............................................................................................................................
Печать в соответствии с шириной рулона (Word) ...................................................................................
Печать без полей (Word) ............................................................................................................................
Многостраничная печать (Word) ...............................................................................................................
Сохраните данные параметрами (Word) ..................................................................................................
Печать с использованием сохраненных параметров (Word) ..................................................................
Книжная ориентация / Альбомная ориентация (Word) ............................................................................
248
250
252
254
255
256
258
Запуск из Microsoft PowerPoint ..................................................................................................................
Печать в соответствии с шириной рулона (PowerPoint) ..........................................................................
Печать без полей (PowerPoint) ..................................................................................................................
Многостраничная печать (PowerPoint) ......................................................................................................
Сохраните данные параметрами (PowerPoint) ........................................................................................
Печать с использованием сохраненных параметров (PowerPoint) ........................................................
Книжная ориентация / Альбомная ориентация (PowerPoint) ..................................................................
259
261
262
264
266
267
268
Запуск из Microsoft Excel ............................................................................................................................
Печать всего листа (Excel) .........................................................................................................................
Печать выбранной области (Excel) ...........................................................................................................
Настройка Брошюрование (Excel) .............................................................................................................
269
271
273
275
Изменение Специальные настройки ........................................................................................................ 276
Функции Print Plug-In for Office
Print Plug-In for Office – это программа-расширение, которая позволяет легко выполнять печать из
программы Microsoft Office.
• Она отображается на панели инструментов/ленте и поэтому является легко доступной.
• Ее установка выполняется путем выбора в Мастере.
• Из программ Microsoft Word и Microsoft PowerPoint также можно установить специальный формат
носителя для Печать на больших форматах в Мастере.
• В программе Microsoft Excel можно автоматически установить специальный формат носителя.
• Макет можно проверить перед печатью путем запуска экрана предварительного просмотра.
• 64-разрядная версия ОС Windows работает только в среде WOW64 (эмулятор 32-разрядного режима).
Примечание
• После установки программы imagePROGRAF Print Plug-In for Office панель инструментов/лента программы Print
Plug-In for Office иногда не отображается в программе Microsoft Office. Для получения подробных сведений
обратитесь к разделу Если не появляется элемент Print Plug-In for Office →С.245 .
Важно
• Если документ Office открыт с помощью Internet Explorer, то программа не работает правильно.
• Если вложенный или связанный объект отредактирован, то программа не работает правильно.
• Если к быстродоступной панели инструментов Microsoft Office 2007/2010 добавлена лента imagePROGRAF Print
Plug-In, то программа не работает правильно.
242
Этапы установки
Ниже перечислены этапы установки Print Plug-In for Office.
• Перед началом установки Вам необходимо войти в Windows с правами администратора.
Примечание
Руководство Пользователя
iPF9400S
Вставьте диск "User Software CD-ROM" в привод CD-ROM и запустите программу установки.
• Если экран программы установки не отображается, откройте значок CD-ROM в папке Мой компьютер,
Примечание
щелкните на файле setup.exe, и откройте значок.
Щелкните на кнопке Установка отдельной
программы.
3
Выберите опцию Установить в окне imagePROGRAF Print Plug-In for Office.
4
Щелкните на кнопке Далее.
Print Plug-In for Office
2
Windows программное обеспечение
1
Этапы установки (Windows)
243
Руководство Пользователя
Этапы установки (Windows)
Windows программное обеспечение
Print Plug-In for Office
5
Прочтите Лицензионное соглашение, и
щелкните на кнопке Да.
6
Щелкните на кнопке Запуск.
7
Щелкните на кнопке Да.
8
Щелкните на кнопке Выход.
iPF9400S
Установка Print Plug-In for Office завершена.
244
Руководство Пользователя
iPF9400S
Этапы удаления (Windows)
PROGRAF PrintPlugIn. При пользовании этим программным обеспечением нельзя удалять виртуальный принтер
Canon imagePROGRAF PrintPlugIn.
Важно
• После установки программы imagePROGRAF Print Plug-In for Office панель инструментов/лента программы Print
Plug-In for Office иногда не отображается в программе Microsoft Office.
Для получения инструкций по отображению панели инструментов/ленты программы imagePROGRAF Print PlugIn for Office обратитесь к следующей теме.
• Если не появляется элемент Print Plug-In for Office
→С.245
Этапы удаления
Ниже перечислены этапы удаления Print Plug-In for Office.
Закройте приложение Microsoft Office, если оно работает.
2
Выберите пункт Панель управления в меню Пуск.
3
Откройте папку Установка и удаление программ.
4
Выберите пункт imagePROGRAF Print Plug-In, и
щелкните на кнопке Удалить.
Print Plug-In for Office
1
Windows программное обеспечение
• При установке этого программного обеспечения бывает случай установки виртуального принтера Canon image-
• Во время работы приложения Office не осуществляется удаление программы Print Plug-In for Office. При
Примечание
показании сообщения об этом, выберив Отмена, закройте все работающие приложения Office.
Если не появляется элемент Print Plug-In for Office
в приложениях Office Word, PowerPoint, Excel кнопка Открыть программу imagePROGRAF Print Plug-In
может не появляться,а функция программы Print Plug-In for Office может не использоваться.
При этом перезапустите программу Print Plug-In for Office.
А также, в случае приложения Microsoft Office 2003 или более поздней версии включение надстроек
позволяет отобразить элемент Print Plug-In for Office.
О порядке переустановки или включения надстроек смотрите ниже.
Переустановить программу Print Plug-In for Office
Если возник выход из приложения Microsoft Office или системы в результате какой-нибудь неисправности,
данное приложение выключает надстройки с целью обеспечения безопасности.
При этом, для отображения панели инструментов/ленты imagePROGRAF Print Plug-In нужно
переустановить программу Print Plug-In for Office.
• Во время работы приложения Office программа Print Plug-In for Office не переустанавливается. При появлении
Примечание
сообщения об этом закройте работающее приложение Office, выбрав элемент Отмена.
Руководство Пользователя
245
iPF9400S
Если не появляется элемент Print Plug-In for Office (Windows)
Для переустановки программы Print Plug-In for Office выполните операцию в нижеприведенном порядке.
Windows программное обеспечение
1
2
Установите программу Print Plug-In for Office.
Об установке программы - cм. "Этапы установки."
→С.242
В отключенном объекте приложения Office включить программу Print Plug-In for Office
Если возник выход из приложения Microsoft Office или системы в результате какой-нибудь неисправности,
данное приложение выключает надстройки с целью обеспечения безопасности.
При этом, для отображения панели инструментов/ленты imagePROGRAF Print Plug-In нужно восстановить
выключенные надстройки.
Для восстановления выключенных надстроек в приложении Microsoft Office выполните операцию в
нижеприведенном порядке.
Print Plug-In for Office
• В случае приложения Microsoft Office 2010
1
2
246
Закройте приложение Microsoft Office, если оно открыто.
Выберите Параметры из меню Файл.
Выберите элемент Надстройки из списка, находящегося с левой стороны диалогового окна
Параметры <наименования приложения>.
3
Выберите элемент Отключенные объекты из
комбинированного списка Управление и
щелкните на кнопке Перейти.
4
Если в диалоговом окне Отключенные объекты
появляется элемент Надстройка imageprograf print
plug-in (ipfaddinif.dll), выберите его и щелкните на
кнопке Включить.
Руководство Пользователя
iPF9400S
Закрыв все диалоговые окна, перезапустите приложение Office.
• В случае приложения Microsoft Office 2007
1
Выберите элемент Надстройки из списка, находящегося с левой стороны диалогового окна
Параметры <наименования приложения>.
3
Выберите элемент Отключенные объекты из
комбинированного списка Управление и
щелкните на кнопке Перейти.
4
Если в диалоговом окне Отключенные объекты
появляется элемент Надстройка imageprograf
print plug-in (ipfaddinif.dll), выберите его и
щелкните на кнопке Включить.
Print Plug-In for Office
2
Щелкните на кнопке Office, а затем на кнопке
Параметры <наименования приложения>.
Windows программное обеспечение
5
Если не появляется элемент Print Plug-In for Office (Windows)
247
5
Закрыв все диалоговые окна, перезапустите приложение Office.
• В случае приложения Microsoft Office 2003
Руководство Пользователя
Запуск из Microsoft Word (Windows)
Windows программное обеспечение
Print Plug-In for Office
1
Щелкните на кнопке О программе в меню Справка
приложения.
2
Щелкните на кнопке Откл. объекты в диалоговом
окне О программе.
3
Если в диалоговом окне Отключенные объекты
появляется элемент imageprograf print plug-in
(ipfaddinif.dll), выберите его и щелкните на
кнопке Включить.
4
248
iPF9400S
Закрыв все диалоговые окна, перезапустите приложение Office.
Запуск из Microsoft Word
Ниже перечислены шаги для запуска Print Plug-In for Office из Microsoft Word.
1
Запустите Microsoft Word.
Руководство Пользователя
iPF9400S
Щелкните на кнопке Открыть программу imagePROGRAF
Print Plug-In, если она отображается на панели
инструментов/ленте.
• Если панель инструментов/лента программы imagePROGRAF Print Plug-In не показывается, смотрите
Важно
ниже.
• Если не появляется элемент Print Plug-In for Office
3
Убедитесь, что отображается панель инструментов/
лента imagePROGRAF Print Plug-In.
Щелкните на кнопках на панели инструментов/ленте в соответствии с элементами, которые
необходимо установить.
Значок
Содержание
Отображение диалоговых окон О программе, Справка и Специальные настройки.
Можно изменить настройки с помощью диалогового окна Специальные настройки.
Для получения дополнительных инструкций обратитесь к разделу Изменение
Специальные настройки →С.276 .
Меню
Список принтеров
Print Plug-In for Office
4
→С.245
Windows программное обеспечение
2
Запуск из Microsoft Word (Windows)
Выберите принтер.
При выборе Показать все принтеры отображается снова imagePROGRAF
большеформатного принтера. При необходимости отобразить все драйверы
принтеров или обновить отображение следует выбрать это.
Отображение Мастера печати.
Можно установить параметры Печать в соответствии с шириной рулона, Печать
без полей, Многостраничная печать, и Печать с использованием сохраненных
параметров.
Кнопка Печать
Отображение Мастера печати на больших форматах.
Можно установить параметры для книжной и альбомной ориентации.
Кнопка Параметры бумаги
Диалоговое окно Мастер печати
249
• Во время открытия окна Мастер печати, для переключения отображения на другой файл или
Важно
приложение закройте диалоговое окно Мастер печати. В противном случае переключение отображения
и работа панели инструментов могут не выполняться.
Руководство Пользователя
iPF9400S
Печать в соответствии с шириной рулона (Word) (Windows)
Диалоговое окно Мастер печати на длинном формате
Windows программное обеспечение
Print Plug-In for Office
• Во время открытия окна Мастер печати на длинном формате, для переключения отображения на
Важно
другой файл или приложение закройте диалоговое окно Мастер печати на длинном формате. В
противном случае переключение отображения и работа панели инструментов/ленты могут не
выполняться.
• В случае, когда бумага подготавляется для существующих данных, их макет может быть разрушен. При
этом следует откорректировать данные снова.
Печать в соответствии с шириной рулона (Word)
Печать на всю ширину рулона. Можно выполнять печать больших экспонатов и плакатов, а также
выполнять печать в книжной и альбомной ориентации, установленной в программе Мастер печати на
длинном формате.
1
Запустите Microsoft Word.
2
Щелкните на кнопке Открыть программу imagePROGRAF
Print Plug-In, если она отображается.
3
Щелкните на кнопке Печать на панели
инструментов/ленте imagePROGRAF Print PlugIn.
Будет отображено диалоговое окно Мастер
печати.
250
• Во время открытия окна Мастер печати, для переключения отображения на другой файл или
Важно
приложение закройте диалоговое окно Мастер печати. В противном случае переключение отображения
и работа панели инструментов/ленты могут не выполняться.
Руководство Пользователя
iPF9400S
Щелкните Печать в соответствии с шириной
рулона.
Выберите опцию Ширина рулона бумаги, установленную в принтере.
6
Выберите размер изображения.
7
Выберите макет.
8
Выберите Далее.
9
Выберите Тип носителя.
10
11
Print Plug-In for Office
5
Windows программное обеспечение
4
Печать в соответствии с шириной рулона (Word) (Windows)
Выберите Диапазон печати в разделе Все страницы, Текущая страница и Стр..
Если выбрана опция Стр., введите число страниц.
Введите Количество копий.
• Если выбрана Печать в черновом режиме, печать выполняется быстро, но ее качество снижается.
Примечание • Если выбрана Насыщенность, можно выполнять четкую печать плакатов и т. п.
• Данные параметры будут сохранены при нажатии кнопки Сохранение одним касанием. Это удобно в
случае необходимости многократной печати с одними и теми же параметрами.
• Нажмите кнопку Предварительный просмотр печати для отображения экрана предварительного
просмотра. На экране предварительного просмотра можно выполнять проверку макета и вносить в него
изменения.
• В случае печати на всю ширину рулона, максимальная длина будет меньше ширины рулона бумаги,
умноженной на 5,587 или 18,0 м.
12
Нажмите Печать для запуска печати.
Руководство Пользователя
251
iPF9400S
Печать без полей (Word) (Windows)
Печать без полей (Word)
Windows программное обеспечение
Печать до поля носителя. Можно печатать фотографии и плакаты, не заботясь о полях.
1
Запустите Microsoft Word.
Щелкните на кнопке Открыть программу imagePROGRAF
Print Plug-In, если она отображается.
3
Щелкните на кнопке Печать на панели
инструментов/ленте imagePROGRAF Print PlugIn.
Будет отображено диалоговое окно Мастер
печати.
Print Plug-In for Office
2
• Во время открытия окна Мастер печати, для переключения отображения на другой файл или
Важно
4
5
252
приложение закройте диалоговое окно Мастер печати. В противном случае переключение отображения
и работа панели инструментов/ленты могут не выполняться.
Щелкните Печать без полей.
Будет отображено диалоговое окно подтверждения. В случае заполнения страницы данными,
убедитесь, что выбрана опция Продолжите использование подключаемого модуля в меню
Выберите способ продолжения и нажмите ОК.
• Для корректировки данных выберите опцию Вернитесь к приложению и нажмите кнопку ОК. Закройте
Примечание
Print Plug-In for Office и вернитесь к приложению.
Руководство Пользователя
iPF9400S
Печать без полей (Word) (Windows)
Windows программное обеспечение
Выберите опцию Ширина рулона бумаги, установленную в принтере.
7
Выберите макет.
8
Выберите Далее.
9
Выберите Тип носителя.
10
11
Print Plug-In for Office
6
Выберите Диапазон печати в разделе Все страницы, Текущая страница и Стр..
Для опции Стр. введите номер страницы.
Введите Количество копий.
• Если выбрана Печать в черновом режиме, печать выполняется быстро, но ее качество снижается.
Примечание • Если выбрана Насыщенность, можно выполнять четкую печать плакатов и т. п.
• Нажмите кнопку Сохранение одним касанием для сохранения параметров. Это удобно при
многократной печати с одними и теми же параметрами.
• Нажмите кнопку Предварительный просмотр печати для отображения экрана предварительного
просмотра. На экране предварительного просмотра можно выполнять проверку макета и вносить в него
изменения.
• Максимальная длина при печати без полей будет меньше ширины рулона бумаги, умноженной на 5,587
или 18,0 м.
12
Нажмите Печать для запуска печати.
Руководство Пользователя
253
iPF9400S
Многостраничная печать (Word) (Windows)
Многостраничная печать (Word)
Windows программное обеспечение
Печать нескольких страниц в виде одной страницы. Можно печатать рекламные листовки в виде одной
странице или материал с несколькими страницами.
1
Запустите Microsoft Word.
Щелкните на кнопке Открыть программу imagePROGRAF
Print Plug-In, если она отображается.
3
Щелкните на кнопке Печать на панели
инструментов/ленте imagePROGRAF Print PlugIn.
Будет отображено диалоговое окно Мастер
печати.
Print Plug-In for Office
2
• Во время открытия окна Мастер печати, для переключения отображения на другой файл или
Важно
приложение закройте диалоговое окно Мастер печати. В противном случае переключение отображения
и работа панели инструментов/ленты могут не выполняться.
4
Щелкните Многостраничная печать.
5
Выберите опцию Ширина рулона бумаги, установленную в принтере.
6
Выберите макет в меню Выбор макета.
254
Руководство Пользователя
iPF9400S
Сохраните данные параметрами (Word) (Windows)
8
Выберите Тип носителя.
9
10
Выберите Диапазон печати в разделе Все страницы, Текущая страница и Стр..
Если выбрана опция Стр., введите число страниц.
Введите Количество копий.
Print Plug-In for Office
Выберите Далее.
Windows программное обеспечение
7
• Если выбрана Печать в черновом режиме, печать выполняется быстро, но ее качество снижается.
Примечание • Если выбрана Насыщенность, можно выполнять четкую печать плакатов и т. п.
• Данные параметры будут сохранены при нажатии кнопки Сохранение одним касанием. Это удобно в
случае необходимости многократной печати с одними и теми же параметрами.
• Нажмите кнопку Предварительный просмотр печати для отображения экрана предварительного
просмотра. На экране предварительного просмотра можно выполнять проверку макета и вносить в него
изменения.
• Максимальная длина при Многостраничная печать будет меньше ширины рулона бумаги, умноженной
на 5,587 или 18,0 м.
11
Нажмите Печать для запуска печати.
Сохраните данные параметрами (Word)
Если будет выполняться многократная печать с одними и теми же параметрами, можно выбрать
Сохранение одним касанием. Сохраненные параметры можно вызвать из меню Печать с
использованием сохраненных параметров.
1
Установите экран Печать из меню Печать в соответствии с шириной рулона, Печать без полей
или Многостраничная печать меню Меню печати.
• Можно сохранить до 20.
Примечание • Доступными являются следующие установки.
• Печать в соответствии с шириной рулона (Word)
• Печать без полей (Word) →С.252
• Многостраничная печать (Word) →С.254
→С.250
255
Руководство Пользователя
iPF9400S
Печать с использованием сохраненных параметров (Word) (Windows)
Windows программное обеспечение
2
3
Щелкните на кнопке Сохранение одним
касанием.
Введите имя в поле Имя.
Можно вводить до 31 буквы.
Print Plug-In for Office
4
Щелкните
5
Щелкните ОК и вернитесь к экрану Печать.
6
Щелкните Печать для выполнения печати и щелкните Отмена для отмены печати.
. Введенное имя будет отображаться в разделе Сохраненные параметры.
• Щелчок кнопки Отмена на экране Печать не приводит к удалению сохраненных параметров.
Примечание
Печать с использованием сохраненных параметров (Word)
Выполнение печати с использованием сохраненных параметров.
1
Запустите Microsoft Word.
2
Щелкните на кнопке Открыть программу imagePROGRAF
Print Plug-In, если она отображается.
3
Щелкните на кнопке Печать на панели
инструментов/ленте imagePROGRAF Print PlugIn.
Будет отображено диалоговое окно Мастер
печати.
256
• Во время открытия окна Мастер печати, для переключения отображения на другой файл или
Важно
приложение закройте диалоговое окно Мастер печати. В противном случае переключение отображения
и работа панели инструментов/ленты могут не выполняться.
Руководство Пользователя
iPF9400S
Печать с использованием сохраненных параметров (Word) (Windows)
5
Щелкните на кнопке Далее.
6
Выберите Тип носителя.
7
8
Print Plug-In for Office
Щелкните Печать с использованием
сохраненных параметров.
Windows программное обеспечение
4
Выберите Диапазон печати в разделе Все страницы, Текущая страница или Стр..
Если выбрана опция Стр., введите число страниц.
Введите Количество копий.
• Если выбрана Печать в черновом режиме, печать выполняется быстро, но ее качество снижается.
Примечание • Если выбрана Насыщенность, можно выполнять четкую печать плакатов и т. п.
• Нажмите кнопку Предварительный просмотр печати для отображения экрана предварительного
просмотра. На экране предварительного просмотра можно выполнять проверку макета и вносить в него
изменения.
• Максимальная длина при печати с использованием сохраненных параметров будет меньше ширины
рулона бумаги, умноженной на 5,587 или 18,0 м.
9
Нажмите Печать для запуска печати.
257
Руководство Пользователя
Книжная ориентация / Альбомная ориентация (Word) (Windows)
iPF9400S
Книжная ориентация / Альбомная ориентация (Word)
Windows программное обеспечение
Печать на всю ширину рулона. Можно выполнять печать больших экспонатов и плакатов, а также
выполнять печать с размерами страниц в книжной и альбомной ориентации, установленной в программе
Мастер печати на длинном формате.
Создайте размер страниц с книжной или альбомной ориентацией.
Используйте Мастер печати на длинном формате для создания размеров страниц с книжной ориентацией
для книжной ориентации и размеров страниц с альбомной ориентацией для альбомной ориентации.
1
2
Print Plug-In for Office
3
Запустите Microsoft Word.
Щелкните на кнопке Открыть программу imagePROGRAF
Print Plug-In, если она отображается.
Щелкните на кнопке Параметры бумаги на панели инструментов/ленте imagePROGRAF Print PlugIn.
Будет отображено диалоговое окно Мастер печати на длинном формате.
• Во время открытия окна Мастер печати на длинном формате, для переключения отображения на
Примечание
4
другой файл или приложение закройте диалоговое окно Мастер печати на длинном формате. В
противном случае переключение отображения и работа панели инструментов/ленты могут не
выполняться.
Щелкните Книжная ориентация или Альбомная ориентация.
• В качестве примера для пояснения процедуры будут использованы шаги, предпринятые для создания
Примечание
размера страницы с книжной ориентацией.
258
Руководство Пользователя
iPF9400S
Запуск из Microsoft PowerPoint (Windows)
6
Щелкните на кнопке Создать страницу.
7
Щелкните ОК в случае отображения сообщения.
8
Отредактируйте и создайте документ.
• Печать будет выполняться в разделе Печать в соответствии с шириной рулона меню Мастер
Примечание
печати. Для получения подробной информации о функции Печать в соответствии с шириной
рулона, cм. "Печать в соответствии с шириной рулона (Word)." →С.250
Print Plug-In for Office
Отрегулируйте параметр Длина с помощью окна списка или ползунка.
Windows программное обеспечение
5
• В случае, когда бумага подготавляется для существующих данных, их макет может быть разрушен. При этом
Важно
следует откорректировать данные снова.
Запуск из Microsoft PowerPoint
Ниже перечислены шаги для запуска Print Plug-In for Office из Microsoft PowerPoint.
1
2
Запустите Microsoft PowerPoint.
Щелкните на кнопке Открыть программу imagePROGRAF
Print Plug-In, если она отображается на панели
инструментов/ленте.
• Если панель инструментов/лента программы imagePROGRAF Print Plug-In не показывается, смотрите
Важно
ниже.
• Если не появляется элемент Print Plug-In for Office
3
4
→С.245
Убедитесь, что отображается панель инструментов/
лента imagePROGRAF Print Plug-In.
Щелкните на кнопках на панели инструментов/ленте в соответствии с элементами, которые
необходимо установить.
Значок
Меню
Список принтеров
Руководство Пользователя
Содержание
Отображение диалоговых окон О программе, Справка и Специальные настройки.
(См. "Изменение Специальные настройки.") →С.276
Выберите принтер.
При выборе Показать все принтеры отображается снова imagePROGRAF
большеформатного принтера. При необходимости отобразить все драйверы
принтеров или обновить отображение следует выбрать это.
259
iPF9400S
Запуск из Microsoft PowerPoint (Windows)
Значок
Содержание
Windows программное обеспечение
Отображение Мастера печати.
Можно установить параметры Печать в соответствии с шириной рулона, Печать
без полей, Многостраничная печать, и Печать с использованием сохраненных
параметров.
Кнопка Печать
Отображение Мастера печати на больших форматах.
Можно установить параметры для книжной и альбомной ориентации.
Кнопка Параметры бумаги
Диалоговое окно Мастер печати
Print Plug-In for Office
• Во время открытия окна Мастер печати, для переключения отображения на другой файл или
приложение закройте диалоговое окно Мастер печати. В противном случае переключение отображения
и работа панели инструментов/ленты могут не выполняться.
Важно
• При открытии документа с сохраненным паролем в режиме чтения не осуществляется программа
Примечание
Мастер печати.
Диалоговое окно Мастер печати на длинном формате
• Во время открытия окна Мастер печати на длинном формате, для переключения отображения на
260
Важно
другой файл или приложение закройте диалоговое окно Мастер печати на длинном формате. В
противном случае переключение отображения и работа панели инструментов/ленты могут не
выполняться.
• В случае, когда бумага подготавляется для существующих данных, их макет может быть разрушен. При
этом следует откорректировать данные снова.
Руководство Пользователя
iPF9400S
Печать в соответствии с шириной рулона (PowerPoint) (Windows)
Примечание
Мастер печати на длинном формате. Отмените сохранение пароля.
Печать в соответствии с шириной рулона (PowerPoint)
Печать на всю ширину рулона. Можно выполнять печать больших экспонатов и плакатов, а также
выполнять печать в книжной и альбомной ориентации, установленной в программе Мастер печати на
длинном формате.
1
Запустите Microsoft PowerPoint.
Щелкните на кнопке Открыть программу imagePROGRAF
Print Plug-In, если она отображается.
3
Щелкните на кнопке Печать на панели
инструментов/ленте imagePROGRAF Print PlugIn.
Будет отображено диалоговое окно Мастер
печати.
Print Plug-In for Office
2
Windows программное обеспечение
• При открытии документа с сохраненным паролем в режиме чтения не осуществляется программа
• Во время открытия окна Мастер печати, для переключения отображения на другой файл или
Важно
4
приложение закройте диалоговое окно Мастер печати. В противном случае переключение отображения
и работа панели инструментов/ленты могут не выполняться.
Щелкните Печать в соответствии с шириной
рулона.
5
Выберите опцию Ширина рулона бумаги, установленную в принтере.
6
Выберите размер изображения.
7
Выберите макет.
Руководство Пользователя
261
iPF9400S
Печать без полей (PowerPoint) (Windows)
Windows программное обеспечение
Print Plug-In for Office
8
Выберите Далее.
9
Выберите Тип носителя.
10
11
Выберите Диапазон печати в разделе Все слайды, Текущий слайд и Слайды.
Если выбрана опция Слайды, введите номера слайдов.
Введите Количество копий.
• Если выбрана Печать в черновом режиме, печать выполняется быстро, но ее качество снижается.
Примечание • Если выбрана Насыщенность, можно выполнять четкую печать плакатов и т. п.
• Данные параметры будут сохранены при нажатии кнопки Сохранение одним касанием. Это удобно в
случае необходимости многократной печати с одними и теми же параметрами.
• Нажмите кнопку Предварительный просмотр печати для отображения экрана предварительного
просмотра. На экране предварительного просмотра можно выполнять проверку макета и вносить в него
изменения.
• В случае печати на всю ширину рулона, максимальная длина будет меньше ширины рулона бумаги,
умноженной на 14,22 или 18,0 м.
12
Нажмите Печать для запуска печати.
Печать без полей (PowerPoint)
Печать до поля носителя. Можно печатать фотографии и плакаты, не заботясь о полях.
1
2
Запустите Microsoft PowerPoint.
Щелкните на кнопке Открыть программу imagePROGRAF
Print Plug-In, если она отображается.
262
Руководство Пользователя
iPF9400S
Щелкните на кнопке Печать на панели
инструментов/ленте imagePROGRAF Print PlugIn.
Будет отображено диалоговое окно Мастер
печати.
Важно
4
5
приложение закройте диалоговое окно Мастер печати. В противном случае переключение отображения
и работа панели инструментов/ленты могут не выполняться.
Щелкните Печать без полей.
Print Plug-In for Office
• Во время открытия окна Мастер печати, для переключения отображения на другой файл или
Windows программное обеспечение
3
Печать без полей (PowerPoint) (Windows)
Будет отображено диалоговое окно подтверждения. В случае заполнения страницы данными,
убедитесь, что выбрана опция Продолжите использование подключаемого модуля в меню
Выберите способ продолжения и нажмите ОК.
• Для корректировки данных выберите опцию Вернитесь к приложению и нажмите кнопку ОК. Закройте
Примечание
Print Plug-In for Office и вернитесь к приложению.
263
6
Выберите опцию Ширина рулона бумаги, установленную в принтере.
Руководство Пользователя
iPF9400S
Многостраничная печать (PowerPoint) (Windows)
Windows программное обеспечение
Print Plug-In for Office
7
Выберите макет.
8
Выберите Далее.
9
Выберите Тип носителя.
10
11
Выберите Диапазон печати в разделе Все слайды, Текущий слайд и Слайды.
Если выбрана опция Слайды, введите номера слайдов.
Введите Количество копий.
• Если выбрана Печать в черновом режиме, печать выполняется быстро, но ее качество снижается..
Примечание • Если выбрана Насыщенность, можно выполнять четкую печать плакатов и т. п.
• Нажмите кнопку Сохранение одним касанием для сохранения параметров. Это удобно при
многократной печати с одними и теми же параметрами.
• Нажмите кнопку Предварительный просмотр печати для отображения экрана предварительного
просмотра. На экране предварительного просмотра можно выполнять проверку макета и вносить в него
изменения.
• Максимальная длина при печати без полей будет меньше ширины рулона бумаги, умноженной на 14,22
или 18,0 м.
12
Нажмите Печать для запуска печати.
Многостраничная печать (PowerPoint)
Печать нескольких страниц в виде одной страницы. Можно печатать рекламные листовки в виде одной
странице или материал с несколькими страницами.
1
2
Запустите Microsoft PowerPoint.
Щелкните на кнопке Открыть программу imagePROGRAF
Print Plug-In, если она отображается.
264
Руководство Пользователя
iPF9400S
Щелкните на кнопке Печать на панели
инструментов/ленте imagePROGRAF Print PlugIn.
Будет отображено диалоговое окно Мастер
печати.
Важно
приложение закройте диалоговое окно Мастер печати. В противном случае переключение отображения
и работа панели инструментов/ленты могут не выполняться.
4
Щелкните Многостраничная печать.
5
Выберите опцию Ширина рулона бумаги, установленную в принтере.
6
Выберите макет в меню Выбор макета.
7
Выберите Далее.
Print Plug-In for Office
• Во время открытия окна Мастер печати, для переключения отображения на другой файл или
Windows программное обеспечение
3
Многостраничная печать (PowerPoint) (Windows)
265
8
9
Выберите Тип носителя.
Выберите Диапазон печати в разделе Все слайды, Текущий слайд и Слайды.
Если выбрана опция Слайды, введите номера слайдов.
Руководство Пользователя
iPF9400S
Сохраните данные параметрами (PowerPoint) (Windows)
Windows программное обеспечение
10
Введите Количество копий.
• Если выбрана Печать в черновом режиме, печать выполняется быстро, но ее качество снижается..
Примечание • Если выбрана Насыщенность, можно выполнять четкую печать плакатов и т. п.
• Данные параметры будут сохранены при нажатии кнопки Сохранение одним касанием. Это удобно в
случае необходимости многократной печати с одними и теми же параметрами.
• Нажмите кнопку Предварительный просмотр печати для отображения экрана предварительного
просмотра. На экране предварительного просмотра можно выполнять проверку макета и вносить в него
изменения.
• Максимальная длина при Многостраничная печать будет меньше ширины рулона бумаги, умноженной
на 14,22 или 18,0 м.
11
Нажмите Печать для запуска печати.
Print Plug-In for Office
Сохраните данные параметрами (PowerPoint)
Если будет выполняться многократная печать с одними и теми же параметрами, можно выбрать
Сохранение одним касанием. Сохраненные параметры можно вызвать из меню Печать с
использованием сохраненных параметров.
1
Установите экран Печать из меню Печать в соответствии с шириной рулона, Печать без полей
или Многостраничная печать меню Меню печати.
• Можно сохранить до 20.
Примечание • Доступными являются следующие установки.
• Печать в соответствии с шириной рулона (PowerPoint)
• Печать без полей (PowerPoint) →С.262
• Многостраничная печать (PowerPoint) →С.264
2
3
266
→С.261
Щелкните на кнопке Сохранение одним
касанием.
Введите имя в поле Имя.
Можно вводить до 31 буквы.
4
Щелкните
5
Щелкните ОК и вернитесь к экрану Печать.
6
Щелкните Печать для выполнения печати и щелкните Отмена для отмены печати.
. Введенное имя будет отображаться в разделе Сохраненные параметры.
• Щелчок кнопки Отмена на экране Печать не приводит к удалению сохраненных параметров.
Примечание
Руководство Пользователя
iPF9400S
Печать с использованием сохраненных параметров (PowerPoint) (Windows)
Печать с использованием сохраненных параметров (PowerPoint)
1
Запустите Microsoft PowerPoint.
Щелкните на кнопке Открыть программу imagePROGRAF
Print Plug-In, если она отображается.
3
Щелкните на кнопке Печать на панели
инструментов/ленте imagePROGRAF Print PlugIn.
Будет отображено диалоговое окно Мастер
печати.
Print Plug-In for Office
2
Windows программное обеспечение
Выполнение печати с использованием сохраненных параметров.
• Во время открытия окна Мастер печати, для переключения отображения на другой файл или
Важно
приложение закройте диалоговое окно Мастер печати. В противном случае переключение отображения
и работа панели инструментов/ленты могут не выполняться.
4
Щелкните Печать с использованием
сохраненных параметров.
5
Cliquez sur le bouton Далее.
267
Руководство Пользователя
iPF9400S
Книжная ориентация / Альбомная ориентация (PowerPoint) (Windows)
Windows программное обеспечение
6
7
8
Выберите Тип носителя.
Выберите Диапазон печати в разделе Все слайды, Текущий слайд и Слайды.
Если выбрана опция Слайды, введите номера слайдов.
Введите Количество копий.
• Если выбрана Печать в черновом режиме, печать выполняется быстро, но ее качество снижается.
Примечание • Если выбрана Насыщенность, можно выполнять четкую печать плакатов и т. п.
• Нажмите кнопку Предварительный просмотр печати для отображения экрана предварительного
просмотра. На экране предварительного просмотра можно выполнять проверку макета и вносить в него
изменения.
• Максимальная длина при печати с использованием сохраненных параметров будет меньше ширины
Print Plug-In for Office
рулона бумаги, умноженной на 14,22 или 18,0 м.
9
Нажмите Печать для запуска печати.
Книжная ориентация / Альбомная ориентация (PowerPoint)
Печать на всю ширину рулона. Можно выполнять печать больших экспонатов и плакатов, а также
выполнять печать с размерами страниц в книжной и альбомной ориентации, установленной в программе
Мастер печати на длинном формате.
Создайте размер страниц с книжной или альбомной ориентацией.
Используйте Мастер печати на длинном формате для создания размеров страниц с книжной ориентацией
для книжной ориентации и размеров страниц с альбомной ориентацией для альбомной ориентации.
1
Запустите Microsoft PowerPoint.
2
Щелкните на кнопке Открыть программу imagePROGRAF
Print Plug-In, если она отображается.
3
Щелкните на кнопке Параметры бумаги на
панели инструментов/ленте imagePROGRAF
Print Plug-In.
Будет отображено диалоговое окно Мастер
печати на длинном формате.
• Во время открытия окна Мастер печати на длинном формате, для переключения отображения на
268
Важно
другой файл или приложение закройте диалоговое окно Мастер печати на длинном формате. В
противном случае переключение отображения и работа панели инструментов/ленты могут не
выполняться.
Руководство Пользователя
iPF9400S
Щелкните Книжная ориентация или Альбомная ориентация.
• В качестве примера для пояснения процедуры будут использованы шаги, предпринятые для создания
Примечание
размера страницы с книжной ориентацией.
Отрегулируйте параметр Длина с помощью окна списка или ползунка.
6
Щелкните на кнопке Создать страницу.
7
Щелкните ОК в случае отображения сообщения.
8
Отредактируйте и создайте документ.
Print Plug-In for Office
5
Windows программное обеспечение
4
Запуск из Microsoft Excel (Windows)
• В случае, когда бумага подготавляется для существующих данных, их макет может быть разрушен. При
Важно
этом следует откорректировать данные снова.
• Печать будет выполняться в разделе Печать в соответствии с шириной рулона меню Мастер
Примечание
печати. Для получения подробной информации о функции Печать в соответствии с шириной
рулона, cм. "Печать в соответствии с шириной рулона (PowerPoint)." →С.261
Запуск из Microsoft Excel
Ниже перечислены шаги для запуска Print Plug-In for Office из Microsoft Excel.
1
2
Запустите Microsoft Excel.
Щелкните на кнопке Открыть программу imagePROGRAF
Print Plug-In, если она отображается на панели
инструментов/ленте.
Руководство Пользователя
269
iPF9400S
Запуск из Microsoft Excel (Windows)
Windows программное обеспечение
• Если панель инструментов/лента программы imagePROGRAF Print Plug-In не показывается, смотрите
Важно
ниже.
• Если не появляется элемент Print Plug-In for Office
3
4
→С.245
Убедитесь, что отображается панель инструментов/лента
imagePROGRAF Print Plug-In.
Щелкните на кнопках на панели инструментов/ленте в соответствии с элементами, которые
необходимо установить.
Значок
Содержание
Print Plug-In for Office
Отображение диалоговых окон О программе, Справка и Специальные настройки.
(См. "Изменение Специальные настройки.") →С.276
Меню
Список принтеров
Выберите принтер.
При выборе Показать все принтеры отображается снова imagePROGRAF
большеформатного принтера. При необходимости отобразить все драйверы
принтеров или обновить отображение следует выбрать это.
Отображение Мастера печати.
Можно установить параметры Печать всего листа, и Печать выбранной области.
Кнопка Печать
Диалоговое окно Мастер печати
• Во время открытия окна Мастер печати, для переключения отображения на другой файл или
Важно
приложение закройте диалоговое окно Мастер печати. В противном случае переключение отображения
и работа панели инструментов/ленты могут не выполняться.
• Во время редактирования ячейки программа Мастер печати не запускается щелчком на кнопке Печать
на панели инструментов/ленте.
• При выборе нескольких листов не осуществляется программа Мастер печати. Надо выбрать только
один лист и щелкнуть на кнопке Печать снова.
270
• При выборе объекта программа Мастер печати не запускается щелчком на кнопке Печать на панели
инструментов/ленте.
• Если формат бумаги документа Excel не выбран, не осуществляется программа Мастер печати.
Проверьте параметр Размер бумаги в опции Параметры страницы в меню Файл программы Excel.
Руководство Пользователя
iPF9400S
Печать всего листа (Excel) (Windows)
Примечание
окно для вывода сообщения о том, что проверить, продолжить ли печать. Щелчком на Нет
восстанавливается окно приложения.
• В случае, когда при установке конца страницы выполняется щелчок на кнопке Печать, то появляется
диалоговое окно для вывода сообщения о том, что проверить, продолжить ли печать. Щелчком на Нет
восстанавливается окно приложения. Если установленный конец страницы не используется, надо
проверить его в окне предварительного просмотра конца страницы и изменить его.
• В случае, когда при установке области печати выполняется щелчок на кнопке Печать, то появляется
диалоговое окно для вывода сообщения о том, что проверить, продолжить ли печать. Щелчком на Нет
восстанавливается окно приложения. Если установленная область печати не используется, надо
проверить ее в окне предварительного просмотра конца страницы и изменить ее.
• В случае, когда при защите листа или ячейки выполняется щелчок на кнопке Печать, то появляется
Печать всего листа (Excel)
Для изменения размеров всего листа, чтобы они соответствовали ширине рулона. Выберите эту опцию для
увеличения перед печатью отображаемого в данный момент листа.
1
2
3
Запустите Microsoft Excel.
Print Plug-In for Office
диалоговое окно для вывода сообщения о том, что проверить, продолжить ли печать. Щелчком на Нет
восстанавливается окно приложения. При изменении настроек надо отменить защиту листа или ячейки.
Windows программное обеспечение
• В случае, когда при выборе графика выполняется щелчок на кнопке Печать, то появляется диалоговое
Щелкните на кнопке Открыть программу imagePROGRAF
Print Plug-In, если она отображается.
Щелкните на кнопке Печать на панели инструментов/ленте imagePROGRAF Print Plug-In.
• При выборе нескольких листов не осуществляется программа Мастер печати. Надо выбрать только
Важно
один лист и щелкнуть на кнопке Печать снова.
При установке области печати показывается
диалоговое окно для вывода сообщения об
убеждении в этом.
Для печати всего листа, отмените настройку
области печати.
Будет отображено диалоговое окно Мастер
печати.
271
Руководство Пользователя
Печать всего листа (Excel) (Windows)
Windows программное обеспечение
4
iPF9400S
Щелкните Печать всего листа.
Появляется сообщение о выполнении анализа.
Print Plug-In for Office
Автоматически появляется меню Макет.
• В случае, когда на анализ данных требуется много времени, появляется диалоговое окно для вывода
Примечание
сообщения. При выборе Нет восстанавливается окно приложения.
5
Выберите опцию Ширина рулона бумаги, установленную в принтере.
6
Выберите размер изображения.
7
Выберите макет.
8
9
Для настройки Брошюрование нажмите кнопку Настройки брошюрования.
Для получения инструкций относительно процедуры настройки Брошюрование обратитесь к
разделу Настройка Брошюрование (Excel) →С.275 .
Выберите Далее.
272
Руководство Пользователя
iPF9400S
Печать выбранной области (Excel) (Windows)
Выберите Тип носителя.
11
Введите Количество копий.
• Если выбрана Печать в черновом режиме, печать выполняется быстро, но ее качество снижается.
Примечание • Если выбрана Насыщенность, можно выполнять четкую печать плакатов и т. п.
• Нажмите кнопку Предварительный просмотр печати для отображения экрана предварительного
просмотра. На экране предварительного просмотра можно выполнять проверку макета и вносить в него
изменения.
• Максимальная длина при печати на всю ширину рулона составляет 18,0 м.
12
Нажмите Печать для запуска печати.
• В случае, когда данные разделяются на страницы, следует сократить размер данных или выбираемую
Важно
область печати.
• При отсутствии никаких данных на листе не осуществляется выбор Печать или Предварительный
просмотр печати.
Print Plug-In for Office
13
В случае больших пробелов сверху и снизу следует проверить Без пробелов сверху и снизу
(экономия бумаги).
Пробелы сверху и снизу можно проверить в окне Предварительный просмотр печати.
Windows программное обеспечение
10
Печать выбранной области (Excel)
Для изменения выбранного диапазона ячеек, чтобы он соответствовал ширине рулона. Выберите эту опцию
для увеличения перед печатью определенной части листа.
1
2
3
Запустите Microsoft Excel.
Щелкните на кнопке Открыть программу imagePROGRAF
Print Plug-In, если она отображается.
Щелкните на кнопке Печать на панели инструментов/ленте imagePROGRAF Print Plug-In.
• При выборе нескольких листов не осуществляется программа Мастер печати. Надо выбрать только
Важно
один лист и щелкнуть на кнопке Печать снова.
При установке области печати показывается
диалоговое окно для вывода сообщения об
убеждении в этом.
Для печати выбранной области, отмените
настройку области печати.
273
Руководство Пользователя
iPF9400S
Печать выбранной области (Excel) (Windows)
Windows программное обеспечение
Будет отображено диалоговое окно Мастер
печати.
Print Plug-In for Office
4
Щелкните Печать выбранной области.
• Если несколько ячеек не выбираются, то Печать выбранной области не выбирается.
Важно
Появляется сообщение о выполнении анализа.
Автоматически появляется меню Макет.
• Если выбранная область изображения Excel 2007/2010 слишком больша, данные не анализируются.
274
Важно
Уменьшите выбираемую область изображения, а затем выполните операцию.
• В случае, когда на анализ данных требуется много времени, появляется диалоговое окно для вывода
Примечание
5
сообщения. При выборе Нет восстанавливается окно приложения.
Выберите опцию Ширина рулона бумаги, установленную в принтере.
Руководство Пользователя
iPF9400S
Настройка Брошюрование (Excel) (Windows)
Выберите размер изображения.
7
Выберите макет.
8
9
Для настройки Брошюрование нажмите кнопку Настройки брошюрования.
Для получения инструкций относительно процедуры настройки Брошюрование обратитесь к
разделу Настройка Брошюрование (Excel) →С.275 .
Выберите Далее.
Windows программное обеспечение
6
Print Plug-In for Office
10
Выберите Тип носителя.
11
Введите Количество копий.
• Если выбрана Печать в черновом режиме, печать выполняется быстро, но ее качество снижается.
Примечание • Если выбрана Насыщенность, можно выполнять четкую печать плакатов и т. п.
• Нажмите кнопку Предварительный просмотр печати для отображения экрана предварительного
просмотра. На экране предварительного просмотра можно выполнять проверку макета и вносить в него
изменения.
• Максимальная длина при печати на всю ширину рулона составляет 18,0 м.
12
13
В случае больших пробелов сверху и снизу следует проверить Без пробелов сверху и снизу
(экономия бумаги).
Пробелы сверху и снизу можно проверить в окне Предварительный просмотр печати.
Нажмите Печать для запуска печати.
• В случае, когда данные разделяются на страницы, следует сократить размер данных или выбираемую
Важно
область печати.
• При отсутствии никаких данных на листе не осуществляется выбор Печать или Предварительный
просмотр печати.
Настройка Брошюрование (Excel)
Можно настроить поля Брошюрование для сгибаемых распечаток.
1
Измените настройки вплоть до параметра Выбор макета на экране Макет в меню Печать всего
листа или Печать выбранной области.
Для получения сведений о методах настройки обратитесь к разделам Печать всего листа (Excel)
→С.271 и Печать выбранной области (Excel) →С.273 .
Руководство Пользователя
275
Изменение Специальные настройки (Windows)
Windows программное обеспечение
2
iPF9400S
Нажмите кнопку Настройки брошюрования.
• В следующих ситуациях нажать кнопку Настройки брошюрования нельзя.
Важно
•
•
•
•
Если значение параметра Размер изображения установлено на 100%
Если выбран граф
Если был установлен разрыв страницы
Если лист или поле защищены
Откройте диалоговое окно Настройки
брошюрования.
Print Plug-In for Office
3
Если флажок Брошюрование не установлен, установите его, чтобы включить брошюрование.
4
Выберите Край брошюрования.
5
Выберите Поле брошюрования.
6
Нажмите кнопку ОК.
Вернитесь к экрану Макет.
Убедитесь, что настройки Брошюрование были
применены на предыдущем экране.
7
Измените настройки в диалоговом окне Мастер печати.
Изменение Специальные настройки
Вы можете изменить Специальные настройки с помощью панели инструментов imagePROGRAF Print
Plug-In.
1
Щелкните imagePROGRAF на панели
инструментов и выберите Специальные
настройки.
276
Руководство Пользователя
iPF9400S
Установите или снимите флажок для элемента, который хотите включить или выключить.
Элемент
Если этот параметр отключен, индикатор выполнения операции, который
появляется во время запуска подключаемого модуля, не будет
отображаться.
Выровнять по центру листы и области
печати
Если этот параметр отключен, печать выполняется без изменения
расположения. Если этот параметр включен, печать выполняется с
выровнянными полями сверху, снизу, слева и справа. Если этот параметр
отключен, печать выполняется без изменения расположения.
Эта функция доступна только в программе Microsoft Excel.
Указывая размеры страниц, проверьте
качество изображения
Если этот параметр включен, создаются документы максимального
размера. Это уменьшает коэффициент увеличения непосредственно во
время печати, что минимизирует снижение качества фотографий и пр.
Эта функция доступна только в программе Microsoft PowerPoint.
Коррекция области печати при анализе
Для данных, которые невозможно обработать обычным анализом,
область печати корректируется, после чего обрабатываются данные. В
случае сбоя анализа данных, можно запустить печать, установив этот
флажок.
Эта функция доступна только в программе Microsoft Excel.
Щелкните ОК для закрытия диалогового окна Специальные настройки.
Print Plug-In for Office
3
Сведения
Показывать индикатор выполнения
операции во время запуска подключаемого
модуля
Windows программное обеспечение
2
Изменение Специальные настройки (Windows)
277
Руководство Пользователя
iPF9400S
278
Руководство Пользователя
iPF9400S
Основная последовательность действий при печати
15
Дополнительные параметры печати
27
Windows программное обеспечение
105
Операции и использование бумаги
Бумага .......................................................................................................
Операции с рулонами ..............................................................................
Операции с листами ................................................................................
Приемник бумаги .....................................................................................
Блок захвата носителя ............................................................................
Media Configuration Tool (Windows) ........................................................
Операции и использование бумаги
Руководство Пользователя
280
287
310
317
325
336
Панель управления
363
Детали принтера
401
Настройки сети
417
Контроль заданий печати
445
Регулировки для лучшего качества печати
491
Управление цветом
509
Техническое обслуживание и расходные материалы
519
Поиск и устранение неисправностей
565
Сообщения об ошибке
597
Технические характеристики
623
Приложение
627
279
iPF9400S
Типы бумаги
Бумага
Операции и использование бумаги
Типы бумаги ................................................................................................................................................ 280
Размеры бумаги .......................................................................................................................................... 280
Использование бумаги, отличной от фирменной бумаги и одобренной бумаги ................................... 282
Печать на бумаге, отличной от фирменной бумаги и одобренной бумаги, с помощью существующих параметров ............................ 283
Печать на бумаге, отличной от фирменной бумаги и одобренной бумаги, с помощью добавления типа носителя ............................. 285
Отображение раздела Справочное руководство о бумаге ..................................................................... 285
Обновление информации о бумаге .......................................................................................................... 286
Типы бумаги
Принтером поддерживаются следующие типы бумаги. Для получения подробной информации о типах
бумаги, поддерживаемых принтером, обратитесь к разделу Справочное руководство о бумаге. (См.
Справочное руководство о бумаге.)
Бумага
•
•
•
•
•
•
Простая бумага
Бумага с покрытием
Фотобумага
Глянцевая бумага
Пробная бумага
Бумага для САПР и т.д.
Ниже приведено содержание раздела Справочное руководство о бумаге.
•
•
•
•
•
Типы бумаги
Операции с бумагой
Характеристики бумаги
Меры предосторожности во время использования
Установка драйвера принтера, панели управления и т.д.
• Для получения подробной информации об использовании бумаги, которую не описывает Справочное
Примечание
руководство о бумаге, cм. "Использование бумаги, отличной от фирменной бумаги и одобренной бумаги."
→С.282
• Способ отображения раздела Справочное руководство о бумаге
Можно отобразить Справочное руководство о бумаге, используя [Сведения о поддержке imagePROGRAF]. (См. "Отображение раздела Справочное руководство о бумаге.") →С.285
• Способ обновления поддерживаемой бумаги
На веб-сайте imagePROGRAF может быть выпущена новая поддерживаемая принтером бумага.
Чтобы использовать новую выпущенную бумагу, зарегистрируйте в принтере последнюю информацию
о бумаге, используя программу Media Configuration Tool. (См. "Обновление информации о бумаге.")
→С.286
• Чтобы установить Справочное руководство о бумаге и зарегистрировать типы бумаги, применимые в
Важно
280
принтере Вашего региона, даже без использования драйвера принтера, установите программу Media Configuration Tool.
Для получения информации о программе Media Configuration Tool см. Media Configuration Tool (Windows)
→С.336 .
Размеры бумаги
Рулоны
Поддерживаются рулоны, соответствующие следующим требованиям.
• Наружный диаметр: до 150 мм (6,0 дюйма)
• Внутренний диаметр стержневой насадки: 2 или 3 дюйма
• Наружу стороной для печати
Руководство Пользователя
iPF9400S
Размеры бумаги
Ширина рулона
Ширина рулона бумаги Установки в драйвере принтера Печать без полей (*1)
Да
1371,6 мм (54,00 дюйма)
Рулон 54 д. (1371,6 мм)
Нет
1270,0 мм (50,00 дюйма)
Рулон 50 д. (1270,0 мм)
Да
1117,6 мм (44,00 дюйма)
Рулон 44 д. (1117,6 мм)
Да
1066,8 мм (42,00 дюйма)
Рулон 42 д. (1066,8 мм)
Да
1030,0 мм (40,55 дюйма)
Рулон JIS B0/B1 (1030,0 мм)
Да
914,4 мм (36,00 дюйма)
Рулон 36 д. (914,4 мм)
Да
841,0 мм (33,11 дюйма)
Рулон ISO A0/A1 (841,0 мм)
Да
762,0 мм (30,00 дюйма)
Рулон 30 д. (762,0 мм)
Нет
728,0 мм (28,66 дюйма)
Рулон JIS B1/B2 (728,0 мм)
Нет
609,6 мм (24,00 дюйма)
Рулон 24 д. (609,6 мм)
Да
594,0 мм (23,39 дюйма)
Рулон ISO A1/A2 (594,0 мм)
Да
515,0 мм (20,28 дюйма)
Рулон JIS B2/B3 (515,0 мм)
Да
431,8 мм (17,00 дюйма)
Рулон 17 д. (431,8 мм)
Да
420,0 мм (16,54 дюйма)
Рулон ISO A2/A3 (420,0 мм)
Нет
406,4 мм (16,00 дюйма)
Рулон 16 д. (406,4 мм)
Нет
355,6 мм (14,00 дюйма)
Рулон 14 д. (355,6 мм)
Да
297,0 мм (11,69 дюйма)
Рулон ISO A3/A4 (297,0 мм)
Нет
254,0 мм (10,00 дюйма)
Рулон 10 д. (254,0 мм)
Да
Бумага
Рулон 60 д. (1524,0 мм)
Операции и использование бумаги
1524,0 мм (60,00 дюйма)
*1: Для получения информации о типах бумаги, совместимых с печатью без полей, обратитесь к разделу Справочное
руководство о бумаге. (См. "Типы бумаги.") →С.280
Листы
Поддерживаются листы следующих размеров.
Размер бумаги
Размеры
ISO A0
841,0 × 1189,0 мм (33,11 × 46,81 дюйма)
ISO A1
594,0 × 841,0 мм (23,39 × 33,11 дюйма)
ISO A2
420,0 × 594,0 мм (16,54 × 23,39 дюйма)
ISO A2+
431,8 × 609,6 мм (17,00 × 24,00 дюйма)
ISO A3
297,0 × 420,0 мм (11,69 × 16,54 дюйма)
ISO A3+
329,0 × 483,0 мм (12,95 × 19,02 дюйма)
ISO A4
210,0 × 297,0 мм (8,27 × 11,69 дюйма)
ISO B0
1000,0 × 1414,0 мм (39,37 × 55,67 дюйма)
ISO B1
707,0 × 1000,0 мм (27,83 × 39,37 дюйма)
ISO B2
500,0 × 707,0 мм (19,69 × 27,83 дюйма)
ISO B3
353,0 × 500,0 мм (13,90 × 19,69 дюйма)
ISO B4
250,0 × 353,0 мм (9,84 × 13,90 дюйма)
JIS B0
1030,0 × 1456,0 мм (40,55 × 57,32 дюйма)
JIS B1
728,0 × 1030,0 мм (28,66 × 40,55 дюйма)
JIS B2
515,0 × 728,0 мм (20,28 × 28,66 дюйма)
JIS B3
364,0 × 515,0 мм (14,33 × 20,28 дюйма)
JIS B4
257,0 × 364,0 мм (10,12 × 14,33 дюйма)
34"x44"(ANSI E)
863,6 × 1117,6 мм (34,00 × 44,00 дюйма)
28"x40"(ANSI F)
711,2 × 1016,0 мм (28,00 × 40,00 дюйма)
22"x34"(ANSI D)
558,8 × 863,6 мм (22,00 × 34,00 дюйма)
Руководство Пользователя
281
iPF9400S
Использование бумаги, отличной от фирменной бумаги и одобренной бумаги
Размер бумаги
Операции и использование бумаги
Бумага
282
Размеры
17"x22"(ANSI C)
431,8 × 558,8 мм (17,00 × 22,00 дюйма)
11"x17"(Ledger)
279,4 × 431,8 мм (11,00 × 17,00 дюйма)
13"x19"(Super B)
330,2 × 482,6 мм (13,00 × 19,00 дюйма)
Letter(8,5"x11")
215,9 × 279,4 мм (8,50 × 11,00 дюйма)
Legal(8,5"x14")
215,9 × 355,6 мм (8,50 × 14,00 дюйма)
36"x48"(ARCH E)
914,4 × 1219,2 мм (36,00 × 48,00 дюйма)
30"x42"(ARCH E1)
762,0 × 1066,8 мм (30,00 × 42,00 дюйма)
26"x38"(ARCH E2)
660,4 × 965,2 мм (26,00 × 38,00 дюйма)
27"x39"(ARCH E3)
685,8 × 990,6 мм (27,00 × 39,00 дюйма)
24"x36"(ARCH D)
609,6 × 914,4 мм (24,00 × 36,00 дюйма)
18"x24"(ARCH C)
457,2 × 609,6 мм (18,00 × 24,00 дюйма)
12"x18"(ARCH B)
304,8 × 457,2 мм (12,00 × 18,00 дюйма)
9"x12"(ARCH A)
228,6 × 304,8 мм (9,00 × 12,00 дюйма)
DIN C0
917,0 × 1296,0 мм (36,10 × 51,02 дюйма)
DIN C1
648,0 × 917,0 мм (25,51 × 36,10 дюйма)
DIN C2
458,0 × 648,0 мм (18,03 × 25,51 дюйма)
DIN C3
324,0 × 458,0 мм (12,76 × 18,03 дюйма)
DIN C4
229,0 × 324,0 мм (9,02 × 12,76 дюйма)
20"x24"
508,0 × 609,6 мм (20,00 × 24,00 дюйма)
18"x22"
457,2 × 558,8 мм (18,00 × 22,00 дюйма)
14"x17"
355,6 × 431,8 мм (14,00 × 17,00 дюйма)
12"x16"
304,8 × 406,4 мм (12,00 × 16,00 дюйма)
10"x12"
254,0 × 304,8 мм (10,00 × 12,00 дюйма)
10"x15"
254,0 × 381,0 мм (10,00 × 15,00 дюйма)
8"x10"
203,2 × 254,0 мм (8,00 × 10,00 дюйма)
US Photo 16"x20"
406,4 × 508,0 мм (16,00 × 20,00 дюйма)
Плакат 20"х30"
508,0 × 762,0 мм (20,00 × 30,00 дюйма)
Плакат 30"х40"
762,0 × 1016,0 мм (30,00 × 40,00 дюйма)
Плакат 42"х60"
1066,8 × 1524,0 мм (42,00 × 60,00 дюйма)
Плакат 44"х62"
1117,6 × 1574,8 мм (44,00 × 62,00 дюйма)
Плакат 50"х70"
1270,0 × 1778,0 мм (50,00 × 70,00 дюйма)
Плакат 54"х76"
1371,6 × 1930,4 мм (54,00 × 76,00 дюйма)
Плакат 60"х84"
1524,0 × 2133,6 мм (60,00 × 84,00 дюйма)
13"x22"
329,0 × 558,0 мм (12,95 × 21,97 дюйма)
Плакат 300х900 мм
300,0 × 900,0 мм (11,81 × 35,43 дюйма)
Пользовательский размер бумаги 203,2 × 203,2 мм (8,00 × 8,00 дюйма) – 1524,0 × 1600,0 мм (60,00 × 62,99 дюйма)
• Подробнее о нестандартных форматах бумаги cм. "Печать на нестандартных размерах бумаги."
Примечание • Печать без полей на листах не поддерживается.
→С.74
Использование бумаги, отличной от фирменной бумаги и одобренной бумаги
Во время использования этого принтера для печати на бумаге, отличной от фирменной бумаги Canon и
одобренной бумаги, используйте бумагу, соответствующую перечисленным ниже условиям.
Руководство Пользователя
iPF9400S
Печать на бумаге, отличной от фирменной бумаги и одобренной бумаги, с помощью существующих параметров
• Подробнее о фирменной бумаге Canon и одобренной бумаге см. в документе Справочное руководство о бумаге.
Примечание
(Обратитесь к разделу " (См. " Справочное руководство о бумаге.")")
→С.280
• Бумага, толщина которой описана в разделе "Толщина бумаги" в документе "Технические
характеристики" (См. "Технические характеристики.") →С.624
• Бумага, при печати на которой не растекаются чернила и не остаются их излишки
• Бумага, которая не коробится при загрузке или печати
• Если используется бумага, отличная от фирменной бумаги Canon и одобренной бумаги, компания Canon не
Важно
предоставляет никакой гарантии относительно качества печати или свойств подачи бумаги. Подробнее о
фирменной бумаге Canon и одобренной бумаге см. в документе Справочное руководство о бумаге. (Обратитесь к
документу " (См. " Справочное руководство о бумаге.")")
Печать с использованием существующих параметров
Бумага
После загрузки бумаги в принтер выберите тип носителя на панели управления и в драйвере принтера, а
затем выполните печать. Тип носителя можно легко выбрать из существующих параметров или же можно
создать и использовать параметры для бумаги, которая используется.
Операции и использование бумаги
• Бумага, размер которой описан в разделе "Размеры бумаги" (См. "Размеры бумаги.")
Можно легко выполнять печать, выбирая существующие параметры, которые предоставляются на панели
управления принтера и в драйвере принтера. (См. "Печать на бумаге, отличной от фирменной бумаги и
одобренной бумаги, с помощью существующих параметров.") →С.283
Печать с использованием дополнительных параметров
Можно выполнять печать, используя функцию Добавить пользовательскую бумагу в программе Media
Configuration Tool, чтобы создать параметры, соответствующие используемой бумаге, отличной от
фирменной бумаги и одобренной бумаги, и добавляя эти параметры в качестве нового типа носителя на
панель управления принтера и в драйвер принтера. (См. "Печать на бумаге, отличной от фирменной бумаги
и одобренной бумаги, с помощью добавления типа носителя.") →С.285
Печать на бумаге, отличной от фирменной бумаги и одобренной бумаги, с помощью существующих параметров
Можно легко и без сложной настройки параметров выполнить печать на бумаге, отличной от фирменной
бумаги Canon и одобренной бумаги, выбрав существующие параметры, которые предоставляются на
панели управления принтера и в драйвере принтера, в зависимости от используемого типа носителя.
Существующие параметры состоят из универсальных параметров бумаги, предоставленных для каждого
типа носителя, и специальных параметров, которые позволяют выбрать количество используемых чернил.
• Параметры для фирменной бумаги Canon, которые предоставляются на панели управления принтера и в
Важно
драйвере принтера, оптимизированы для фирменной бумаги Canon. Если эти параметры выбрать для печати на
бумаге, отличной от фирменной бумаги Canon, чернила могут растекаться или печатающая головка может
царапать бумагу. Чтобы легко выполнить печать на бумаге, отличной от фирменной бумаги Canon и одобренной
бумаги, рекомендуется выбрать один из перечисленных ниже универсальных или специальных параметров.
• Обзор типов носителей cм. "Типы бумаги."
→С.280
Примечание • Для получения подробной информации о выборе типа носителя на панели управления и в драйвере принтера
cм. "Типы бумаги." →С.280
Выбор универсальных параметров бумаги
Поскольку эти параметры предусматривают широкий выбор бумаги, отличной от фирменной бумаги Canon
и одобренной бумаги, они предотвратят растекание чернил и царапание печатающей головки. Для
получения подробной информации о зависимости между характеристиками бумаги, отличной от фирменной
бумаги Canon и одобренной бумаги, и выбираемым типом носителя см. приведенную ниже таблицу.
Тип
Простая бумага
Руководство Пользователя
Приблизительная
плотность
70 г/м²
Приблизительная толщина
0,09 мм (0,0035 дюйма)
Панель управления
принтера
Простая бумага
Драйвер принтера
Простая бумага
283
iPF9400S
Печать на бумаге, отличной от фирменной бумаги и одобренной бумаги, с помощью существующих параметров
Тип
Приблизительная
плотность
Приблизительная толщина
Панель управления
принтера
Драйвер принтера
Операции и использование бумаги
Бумага
Бумага с
покрытием
90 г/м²
0,13 мм (0,0051 дюйма)
Непл. бм.с покр.
Неплотная бумага с
покрытием
Бумага с
покрытием
170 г/м²
0,22 мм (0,0087 дюйма)
Плот. с покр.
Плотная бумага с
покрытием
Фотобумага
180 г/м²
0,18 мм (0,0071 дюйма)
Непл. фотобумага
Неплотная фотобумага
Фотобумага
260 г/м²
0,26 мм (0,010 дюйма)
Плот. фотобумага
Плотная фотобумага
Пробная
80 г/м²
0,10 мм (0,0039 дюйма)
Газ.проб.печ.
Газетная бумага для
проб. печати
Бумага для худ.
печати
65 г/м²
0,15 мм (0,0059 дюйма)
Япон. бум. Васи
Японская бумага васи
Бумага для худ.
печати
200 г/м²
0,35 мм (0,014 дюйма)
Пл.бум. худ.печ.
Плотная бумага для
худ. печати
Бумага для худ.
печати
300 г/м²
0,44 мм (0,017 дюйма)
Свпл.фб.худ.печ.
Сверхпл. фотобум. для
худ. печ.
Указатель/Для
САПР
470 г/м²
0,35 мм (0,014 дюйма)
Виниловые флажки
Виниловые флажки
Указатель/Для
САПР
300 г/м²
0,28 мм (0,011 дюйма)
Кл. винил. пл-ка
Клейкая виниловая
пленка
Указатель/Для
САПР
240 г/м²
0,18 мм (0,0071 дюйма)
Глянцевая пленка
Глянцевая пленка
Указатель/Для
САПР
150 г/м²
0,11 мм (0,0043 дюйма)
Прозр.коп.пл-ка
Прозрачная
копировальная пленка
Выбор специальных параметров
Специальные параметры позволяют выбрать количество используемых чернил. Можно предотвратить
потускнение и растекание чернил, выбрав специальные параметры, в которых количество используемых
чернил соответствует используемой бумаге. Специальные параметры организованы указанным ниже
способом так, чтобы их можно было использовать в зависимости от типа черных чернил и типа носителя.
Тип специальных параметров
Тип черных чернил
От "Специальная 1" до "Специальная 5"
BK (фотографические черные)
Глянцевая бумага, пробная бумага
Пример применимой бумаги
От "Специальная 6" до "Специальная 10"
MBK (матовые черные)
Бумага с покрытием, матовая бумага, бумага для
художественной печати
Для параметров "Специальная 1" и "Специальная 6" используется наименьшее количество чернил, при
этом оно увеличивается за 5 шагов по мере увеличения номера до "Специальная 5" и "Специальная 10",
при котором используется наибольшее количество чернил. Хотя увеличение количества чернил позволяет
получить более яркие цвета, чернила легче растекаются. Во время проверки состояния печати
рекомендуется начинать с параметра "Специальная 1" или "Специальная 6".
• Если не удается получить достаточно качественное изображение после выбора универсальных или
Примечание
специальных параметров, можно создать параметры, соответствующие используемой бумаге,
воспользовавшись функцией "Добавить пользовательскую бумагу" в программе Media Configuration Tool.
Подробнее cм. "Печать на бумаге, отличной от фирменной бумаги и одобренной бумаги, с помощью добавления
типа носителя." →С.285
284
Руководство Пользователя
iPF9400S
Печать на бумаге, отличной от фирменной бумаги и одобренной бумаги, с помощью добавления типа носителя
Печать на бумаге, отличной от фирменной бумаги и одобренной бумаги, с помощью добавления типа носителя
• Media Configuration Tool (Windows)
→С.336
• Для получения подробной информации о выборе добавленного типа носителя на панели управления cм.
Важно
"Изменение типа бумаги." →С.293
• Для получения подробной информации о выборе типа носителя в драйвере принтера см. указанный ниже
→С.108
• Рекомендуется использовать ICC-профиль, созданный с помощью доступного в продаже программного
обеспечения для создания профилей, чтобы точно управлять цветом на бумаге, отличной от фирменной
бумаги Canon и одобренной бумаги. Созданный ICC-профиль можно зарегистрировать в драйвере принтера
и распечатать. Подробную информацию cм. "Лист Сопоставление (Windows)." →С.122
Бумага
раздел.
Указание бумаги в драйвере принтера (Windows)
Операции и использование бумаги
Функция Добавить пользовательскую бумагу в программе Media Configuration Tool является методом
улучшения качества печати и свойств подачи при печати на бумаге, отличной от фирменной бумаги Canon
и одобренной бумаги, с использованием универсальных параметров. Это поможет улучшить свойства, в
частности качество печати, поскольку можно настроить такие параметры, как максимальное количество
используемых чернил и высоту печатающей головки, в зависимости от характеристик используемой бумаги.
Более того, печать можно выполнять путем добавления параметров, созданных с использованием этой
функции, на панель управления принтера и в драйвер принтера в качестве нового типа носителя.
Для получения подробной информации о программе Media Configuration Tool обратитесь к следующему
разделу.
Отображение раздела Справочное руководство о бумаге
Доступ к разделу Справочное руководство о бумаге можно получить из раздела Сведения о поддержке
imagePROGRAF. Выполните эти инструкции с учетом установленной операционной системы.
• Windows
1.
Дважды щелкните на значке iPFxxxx Support на рабочем столе.
(iPFxxxx служит для обозначения модели принтера).
Будет отображено окно Сведения о поддержке imagePROGRAF.
2.
Щелкните на кнопке Справочное руководство
о бумаге.
285
Руководство Пользователя
iPF9400S
Обновление информации о бумаге
Отобразится раздел Справочное руководство о
бумаге.
Операции и использование бумаги
Обновление информации о бумаге
Бумага
Сведения о бумаге в разделе Справочное руководство о бумаге, меню принтера Панель управления и
драйвере принтера можно обновить до самых новых, загрузив последнюю версию файла Файл с
информацией о носителе с веб-сайта imagePROGRAF.
Загрузите последнюю версию файла Файл с информацией о носителе, посетив посвященный imagePROGRAF сайт из раздела Сведения о поддержке imagePROGRAF. Если не удается загрузить его,
обратитесь к своему дилеру компании Canon.
Для получения подробной информации о файле Файл с информацией о носителе обратитесь к
следующему разделу.
• Media Configuration Tool
→С.336
(Windows)
• Чтобы установить Файл с информацией о носителе необходимо проверить версию программы Media ConВажно
figuration Tool. Если она более старая, чем версия, указанная на веб-сайте imagePROGRAF, загрузите и
установите последнюю версию программы Media Configuration Tool. Если перед тем, как установить Файл с
информацией о носителе, не установить последнюю версию программы Media Configuration Tool, нельзя
обновить последние сведения о бумаге.
• Windows
1.
Дважды щелкните на значке iPFxxxx Support на рабочем столе.
(iPFxxxx служит для обозначения модели принтера).
Будет отображено окно Сведения о поддержке imagePROGRAF.
2.
Щелкните на ссылке Посетите веб-узел imagePROGRAF.
Будет запущен стандартный браузер на Вашем
компьютере и отобразится веб-страница imagePROGRAF.
286
Руководство Пользователя
iPF9400S
Прикрепление держателя рулона к рулонам
Операции с рулонами
Изменение типа бумаги ............................................................................................................................. 293
Указание длины бумаги ............................................................................................................................. 295
Извлечение рулона из принтера ............................................................................................................... 295
Извлечение держателя рулона из рулонов .............................................................................................. 297
Удаление смятой рулонной бумаги .......................................................................................................... 568
Ручная подача рулонной бумаги ............................................................................................................... 299
Отслеживание количества оставшейся в рулоне бумаги ....................................................................... 299
Установка продолжительности сушки для рулонов ................................................................................. 300
Комплект держателя рулона ..................................................................................................................... 415
Прикрепление держателя рулона к рулонам
Во время печати на рулонах прикрепите Держатель рулона к рулону.
Рулоны имеют стержневые насадки для 2- и 3-дюймовой бумаги. Используйте соответствующее
приспособление для стержневой насадки. Данный принтер поставляется с установленным узлом
Стержневая насадка для 2-дюймовой бумаги.
Использование рулонов со стержневой насадкой для 2дюймовой бумаги
Операции с рулонами
Указание способа обрезки для рулонов ................................................................................................... 301
Автоматическая обрезка переднего края рулона бумаги ....................................................................... 307
Уменьшение количества пыли при обрезке рулонов .............................................................................. 308
Операции и использование бумаги
Прикрепление держателя рулона к рулонам ........................................................................................... 287
Загрузка рулонов в принтер ....................................................................................................................... 290
Использование рулонов со стержневой насадкой для 3-дюймовой бумаги
Сторона узла
Держатель рулона
Сторона узла Стопор
держателя
Сторона узла Держатель рулона
Сторона узла Стопор держателя
Приспособление не
нужно
Стержневая насадка для 2дюймовой бумаги
Стержневая насадка для 3дюймовой бумаги №1
Стержневая насадка для 3дюймовой бумаги №2
• Поместите рулон на столе или другой ровной поверхности таким образом, чтобы он не скатился и не упал.
Внимание
Рулоны имеют большой вес, и их падение может привести к травме.
287
Руководство Пользователя
iPF9400S
Прикрепление держателя рулона к рулонам
• Будьте осторожны в обращении с рулонами, чтобы не загрязнить поверхность для печати. Это может повлиять на
качество печати. При обращении с рулонами рекомендуется надевать чистые тканевые перчатки для защиты
поверхности печати.
Важно
Операции и использование бумаги
• Если край рулонной бумаги неровный, грязный или имеет следы ленты, обрежьте его с помощью ножниц или
другого режущего инструмента. В противном случае это может привести к возникновению проблем с подачей и
повлиять на качество печати. Будьте осторожны, чтобы не разрезать штрих-код, напечатанный на рулоне.
• Выровняйте края бумаги на обоих концах рулона. Если их не выровнять, могут возникнуть проблемы с подачей.
Операции с рулонами
• Для получения подробной информации о поддерживаемых размерах и типах рулона см. раздел Форматы
Примечание
бумаги или Справочное руководство о бумаге. (См. "Размеры бумаги.")
→С.280
• Чтобы просмотреть инструкции для присоединения узла Держатель рулона, нажмите кнопку Navigate
(Перейти). (См. "Просмотр инструкций с помощью кнопки Navigate (Перейти).")
1
2
(См. "Типы бумаги.") →С.280
→С.369
Поднимите рычаг Стопор держателя (a) со
стороны вала, чтобы разблокировать его.
Удерживая Стопор держателя в положении,
обозначенном (b), снимите его с узла Держатель
рулона.
Вставьте соответствующие приспособления для стержневой насадки рулона бумаги в Держатель
рулона и Стопор держателя.
• Использование рулонов со стержневой насадкой для 2-дюймовой бумаги
Сторона узла Стопор держателя
Выровняйте концы (a) узла Стержневая насадка для 2-дюймовой бумаги с отверстиями (b) узла
Стопор держателя и плотно вставьте их.
Сторона узла Держатель
рулона
Приспособление не
нужно.
288
Руководство Пользователя
iPF9400S
Прикрепление держателя рулона к рулонам
• Использование рулонов со стержневой насадкой для 3-дюймовой бумаги
Сторона узла Стопор держателя
Совместите концы (a) узла Стержневая насадка для 3дюймовой бумаги №1 с отверстиями (b) узла Держатель
рулона и плотно вставьте его.
Удерживая край рулона бумаги так, чтобы он был
обращен вперед, как показано на рисунке, вставьте
Держатель рулона с правой стороны рулона.
Установите рулон прочно до конца, пока он не
коснется фланца (a) узла Держатель рулона.
4
Вставьте Стопор держателя слева в Держатель
рулона, как показано на рисунке. Удерживая его в
указанном положении (b), плотно втолкните его
внутрь до тех пор, пока фланец (a) узла Стопор
держателя не коснется рулона. Заблокируйте
рычаг узла Стопор держателя (c), опустив его в
сторону вала.
Операции с рулонами
3
Операции и использование бумаги
Совместите концы (a) узла Стержневая насадка для 3дюймовой бумаги №2 с отверстиями (b) узла Стопор
держателя и плотно вставьте его.
Сторона узла Держатель рулона
289
Руководство Пользователя
iPF9400S
Загрузка рулонов в принтер
Загрузка рулонов в принтер
Выполните эти шаги для загрузки рулонов в принтер.
Операции и использование бумаги
• Всегда загружайте рулоны при включенном принтере. Если при загрузке рулона принтер выключен, бумага может
Важно
подаваться неправильно при включении принтера.
• Перед загрузкой рулона убедитесь, что внутри узла Верхняя крышка или узла Выходная направляющая
отсутствует загрязнение. Если они загрязнены, рекомендуется предварительно очистить их. (См. "Чистка под
верхней крышкой.") →С.553
1
Операции с рулонами
2
Нажмите кнопку Load (Загрузить).
Воспользуйтесь кнопкой ▲ или ▼ для выбора опции Устан. рул. бумаги, а затем нажмите кнопку
OK.
• В случае подачи бумаги, которая не будет использована, появится сообщение с запросом извлечь ее.
Примечание
Кнопками ▲ и ▼ выберите "Да", а затем нажмите кнопку OK. Извлеките бумагу и перейдите к
следующему шагу.
3
Откройте узел Верхняя крышка и поднимите узел
Выходная направляющая.
4
Удерживая Держатель рулона таким образом,
чтобы сторона с белой шестерней была
обращена в сторону узла Слот держателя рулона
с белой шестерней, вставьте вал узла Держатель
рулона (a) в пазы (b) на обоих концах узла Слот
держателя рулона до конца.
290
Руководство Пользователя
iPF9400S
Загрузка рулонов в принтер
• Будьте осторожны, чтобы не уронить рулон и не пораниться во время его загрузки.
Внимание • Будьте осторожны, чтобы не прищемить пальцы между валом узла Держатель рулона (a) и
5
Потяните рулон одновременно за оба конца и
вставьте его в Слот для подачи бумаги (a).
Вставляйте рулон до тех пор, пока он не коснется
узла Фиксатор бумаги (b).
Когда бумага достигнет положения Фиксатор
бумаги, она будет автоматически подаваться над
узлом Пластина.
Важно
может повлиять на качество печати. При обращении с рулонами рекомендуется надевать чистые
тканевые перчатки для защиты поверхности печати.
Операции с рулонами
• Будьте осторожны в обращении с рулонами, чтобы не загрязнить поверхность для печати. Иначе это
Операции и использование бумаги
направляющими пазами (b) во время загрузки рулонов.
• Если бумага сморщена или покороблена, выпрямите ее перед загрузкой.
• При загрузке бумаги, которая легко закручивается, поднимите Отжимной рычаг и вручную протяните
рулон бумаги над узлом Пластина.
• Загружайте бумагу прямо, чтобы она подавалась
без перекоса.
6
Опустите узел Выходная направляющая.
291
Руководство Пользователя
Загрузка рулонов в принтер
Удерживая край рулона бумаги, поднимите
Отжимной рычаг.
8
Удерживайте край рулонной бумаги обеими
руками и одновременно плавно и равномерно
потяните ее в направлении узла Выходная
направляющая (a). Выровняйте правую сторону
рулона бумаги с узлом Линия центрирования
бумаги (b) таким образом, чтобы эта сторона
бумаги была расположена параллельно линии, и
опустите Отжимной рычаг.
Операции и использование бумаги
7
iPF9400S
Операции с рулонами
• Убедитесь, что пункты 7 и 8 выполнены. Если бумагу не удается подать прямо или она сморщивается,
Важно
может произойти ее замятие или трение об узел Печатающая головка.
• Не выравнивайте силой рулон бумаги с линией центрирования бумаги (b). Это может помешать ровной
подаче бумаги.
• Можно отрегулировать силу вакуумного прижатия бумаги к узлу Пластина, когда Отжимной рычаг
Примечание
9
находится в поднятом положении. Если загрузка бумаги затруднена, кнопками ▲ и ▼ меню Панель
управления отрегулируйте силу. Увеличьте силу вакуумного прижатия кнопкой ▲ или снизьте ее
кнопкой ▼. Доступны три значения этого параметра.
Закройте узел Верхняя крышка.
292
Руководство Пользователя
iPF9400S
10
Изменение типа бумаги
Как только начнется подача бумаги, необходимо будет выполнить следующие действия на основе
настройки Упр.оставш.рул. и штрих-кода, напечатанного на рулонах. (См. "Отслеживание
количества оставшейся в рулоне бумаги.") →С.299
Выкл
Штрих-коды
Напечатаны
Не напечатаны
Вкл
Работа принтера после подачи бумаги
Меню выбора типа бумаги показано в окне Экран индикации.
Кнопками ▲ и ▼ выберите тип бумаги, а затем нажмите кнопку OK.
Напечатаны
Тип и оставшееся количество бумаги автоматически определяется на основе
напечатанного на рулоне штрих-кода.
Нет необходимости устанавливать тип и длину бумаги.
Не напечатаны
Меню выбора типа и длины бумаги показано в окне Экран индикации.
Кнопками ▲ и ▼ выберите тип и длину загруженной бумаги, а затем нажмите кнопку OK.
• Обрежьте край рулона, воспользовавшись функцией Резк.бум., если край помят или загрязнен. (См.
Важно
"Указание способа обрезки для рулонов.") →С.301
бумаги.") →С.280
• Настройка выравнивания печатающей головки в соответствии с типом бумаги, которая будет
использоваться при печати, может улучшить качество печати. (См. "Автоматическая настройка
выравнивания линий и коррекции цветов.") →С.494
• Когда опции определения ведущего края рулона установлено значение Выкл для ручного режима,
печать начнется с положения, в которое рулон был установлен в процедуре 8. Таким образом, будут
увеличены поля ведущего края бумаги. (См. "Указание способа обрезки для рулонов.") →С.301
Операции с рулонами
• Подробнее о выборе типов бумаги см. в документе Справочное руководство о бумаге. (См. "Типы
Примечание
Операции и использование бумаги
Упр.оставш.рул.
Изменение типа бумаги
Для изменения типа бумаги, указанного в принтере после загрузки бумаги, выполните следующие шаги.
Если бумага этого типа будет использоваться в дальнейшем, выберите пункт Сохр. тип бум. > Вкл. Это
поможет сэкономить время и усилия при настройке значения параметра типа носителя при повторной
загрузке бумаги. Текущие параметры типа носителя перед выбором значения Вкл при этом выбираются
автоматически. (См. "Регулярное использование одинакового типа бумаги.") →С.294
• Для получения максимального качества печати принтер выполняет точную настройку высоты печатающей
головки и количества подаваемой бумаги для каждого ее типа. Перед выполнением печати убедитесь, что для
использования выбран правильный тип бумаги.
Важно
• Поскольку принтер точно настраивает количество подаваемой бумаги для каждого ее типа, ширина полей и
размер напечатанных изображений зависят от типа используемой бумаги. Если ширина полей и размер
изображений отличаются от ожидаемых, настройте количество подаваемой бумаги.
(См. "Настройка величины подачи.") →С.500
• Области печати рулонов и листов различаются: нижнее поле на листах больше, чем на рулонах.
(См. "Область печати.") →С.625
Изменение типа бумаги
• После установки рулона в окне Экран индикации будет отображено меню для выбора типа бумаги. Выберите
Примечание
тип бумаги, а затем нажмите кнопку OK.
Если на рулоне не напечатан штрих-код и для параметра Упр.оставш.рул. установлено значение Вкл, то после
типа бумаги укажите длину рулона. (См. "Указание длины бумаги.") →С.295
293
Руководство Пользователя
iPF9400S
Изменение типа бумаги
1
В окне Экран Выбор вкладки меню Панель управления с
помощью кнопок ◀ и ▶ выберите раздел Вкладка Бумага
(
).
Операции и использование бумаги
• Если Экран Выбор вкладки не отображается, нажмите кнопку Menu (Меню).
Примечание
2
3
Операции с рулонами
4
5
Нажмите кнопку OK.
Отобразится Меню бумаги.
Кнопками ▲ и ▼ выберите пункт Изм.тип бумаги, а затем нажмите кнопку OK.
Кнопками ▲ и ▼ выберите тип загруженной бумаги ( Рулон бумаги или Лист), а затем нажмите
кнопку OK.
Кнопками ▲ и ▼ выберите тип бумаги, загруженной в принтер, а затем нажмите кнопку OK.
• Убедитесь, что для использования выбран правильный тип бумаги. Если это значение не будет
Важно
совпадать с типом загруженной бумаги, могут возникать ошибки при подаче и ухудшиться качество
печати.
• Подробнее о типах бумаги см. в документе Справочное руководство о бумаге. (См. "Типы бумаги.")
Примечание
→С.280
По умолчанию выбрано значение Простая бумага.
• Если переместить Отжимной рычаг, настройка автоматически вернется к выбранному перед этим типу
бумаги.
Регулярное использование одинакового типа бумаги
Настройте этот параметр, чтобы при загрузке того же типа бумаги в дальнейшем автоматически
выбирались текущие значения параметра типа носителя.
1
В окне Экран Выбор вкладки меню Панель управления с
помощью кнопок ◀ и ▶ выберите раздел Вкладка Бумага
(
).
• Если Экран Выбор вкладки не отображается, нажмите кнопку Menu (Меню).
Примечание
2
294
Нажмите кнопку OK.
Отобразится Меню бумаги.
3
Кнопками ▲ и ▼ выберите пункт Сохр. тип бум., а затем нажмите кнопку OK.
4
Кнопками ▲ и ▼ выберите Вкл, затем нажмите кнопку OK.
Руководство Пользователя
iPF9400S
Указание длины бумаги
• Указанные значения параметра типа носителя обновляются в следующих ситуациях.
Примечание
• Если при использовании листов задание печати отправляется до загрузки листа, значение параметра типа
• Если в меню Панель управления выбрано значение Упр.оставш.рул. > Вкл и на рулоне печатается штрихкод, значение параметра типа носителя обновляется в соответствии с типом бумаги, определенным штрихкодом.
• Сведения об изменении значения параметра типа носителя cм. "Изменение типа бумаги."
→С.293
Указание длины бумаги
В случае изменения длины бумаги после подачи бумаги укажите длину следующим образом.
• Укажите длину бумаги, установив Упр.оставш.рул. на значение Вкл. (См. "Отслеживание количества
Примечание
оставшейся в рулоне бумаги.") →С.299
В окне Экран Выбор вкладки на Панель управления с
помощью кнопок ◀ и ▶ выберите Вкладка Бумага (
Операции с рулонами
1
Операции и использование бумаги
носителя обновляется в соответствии с типом бумаги, указанным в задании печати.
).
• Если Экран Выбор вкладки не отображается, нажмите кнопку Menu (Меню).
Примечание
2
Нажмите кнопку OK.
Отобразится Меню бумаги.
3
С помощью кнопок ▲ и ▼ выберите Изм.разм.бумаги, а затем нажмите кнопку OK.
4
С помощью кнопок ▲ и ▼ выберите Длина рулона, а затем нажмите кнопку OK.
5
Нажмите кнопок ▲ и ▼ выберите длину бумаги, загруженной в принтер, а затем нажмите кнопку OK.
Укажите длину рулона следующим образом.
1.
2.
3.
Нажмите кнопку ◀ или ▶, чтобы перейти к следующему полю ввода.
Введите значения с помощью кнопок ▲ и ▼.
Повторите шаги 1 и 2 для завершения ввода значения, а затем нажмите кнопку OK.
Извлечение рулона из принтера
Извлекайте рулоны из принтера следующим образом.
• Если рулон необходимо обрезать, cм. "Указание способа обрезки для рулонов."
→С.301
Примечание
1
В окне Экран Выбор вкладки в меню Панель управления с
помощью кнопок ◀ и ▶ выберите Вкладка Бумага (
Руководство Пользователя
).
295
iPF9400S
Извлечение рулона из принтера
• Если Экран Выбор вкладки не отображается, нажмите кнопку Menu (Меню).
Примечание
Операции и использование бумаги
2
3
4
Нажмите кнопку OK.
Отобразится Меню бумаги.
С помощью кнопок ▲ и ▼ выберите Снять рулон, а затем нажмите кнопку OK.
С помощью кнопок ▲ и ▼ выберите "Да", а затем нажмите кнопку OK.
Рулон перемотан.
• Если выбрать Упр.оставш.рул. > Вкл в меню Панель
Важно
Операции с рулонами
управления, штрих-код будет напечатан на переднем
крае рулона.
Не извлекайте рулон, пока не будет напечатан штрихкод. После этого будет невозможно отследить
количество оставшейся рулонной бумаги. (См.
"Отслеживание количества оставшейся в рулоне бумаги.")
5
Откройте узел Верхняя крышка и поднимите узел
Выходная направляющая.
6
Обеими руками поверните Держатель рулона в
направлении, указанном стрелкой, для перемотки
рулона.
7
Удерживая фланец узла Держатель рулона (a),
извлеките держатель из узла Слот держателя
рулона.
→С.299
296
Руководство Пользователя
iPF9400S
Извлечение держателя рулона из рулонов
• Для получения инструкций по извлечению узла Держатель рулона из рулонов cм. "Извлечение
Примечание
Операции и использование бумаги
8
держателя рулона из рулонов." →С.297
Опустите узел Выходная направляющая и
закройте узел Верхняя крышка.
• Для загрузки новой бумаги в принтер на этом этапе cм. "Загрузка рулонов в принтер."
(См. "Чистка под верхней крышкой.") →С.553
Извлечение держателя рулона из рулонов
1
Поднимите рычаг Стопор держателя (a) со
стороны вала, чтобы разблокировать его.
Удерживая Стопор держателя в положении,
обозначенном (b), снимите его с узла Держатель
рулона.
2
Извлеките Держатель рулона из рулона.
Операции с рулонами
Примечание • Перед загрузкой бумаги выполните чистку под верхней крышкой.
→С.290
297
Руководство Пользователя
iPF9400S
Извлечение держателя рулона из рулонов
3
При извлечении приспособлений нажимайте концы (a) внутрь.
Операции и использование бумаги
• Стержневая насадка для 3-дюймовой бумаги #1
(сторона узла Держатель рулона)
Операции с рулонами
• Стержневая насадка для 3-дюймовой бумаги #2
(сторона узла Стопор держателя)
• Стержневая насадка для 2-дюймовой бумаги
• Храните рулон в оригинальной сумке или коробке, вдали от высокой температуры, влажности и прямых
Важно
солнечных лучей. Если бумага будет храниться неправильно, поверхность печати может быть повреждена, что
может повлиять на качество печати при повторном ее использовании.
298
Руководство Пользователя
iPF9400S
Ручная подача рулонной бумаги
Ручная подача рулонной бумаги
После подачи рулона можно нажать кнопку Feed (Подать), чтобы подать рулон вперед или назад с
помощью кнопок ▲ и ▼.
Операции и использование бумаги
1
С помощью кнопок ▲ и ▼ подайте рулон вперед или назад.
Нажмите кнопку ▲ для подачи рулона назад вручную.
Нажмите кнопку ▼ для подачи рулона вперед вручную.
• Если удерживать кнопку ▲ или ▼ менее одной секунды, рулон бумаги переместится примерно на 1 мм (0,04
Примечание
дюйма).
Если удерживать кнопку ▲ или ▼ более одной секунды, рулон будет двигаться, пока кнопка не будет отпущена.
Отпустите кнопку, когда в окне Экран индикации появится сообщение "Подача бум. зав. Дальн.пдч.
бум.невозм.".
Операции с рулонами
2
Нажмите кнопку Feed (Подать).
Отслеживание количества оставшейся в рулоне бумаги
Установка для параметра Упр.оставш.рул. значения Вкл в Меню бумаги элемента Панель управления
приведет к печати штрих-кода с текстом на рулоне, когда последний вынимается, который определяет тип
бумаги и оставшееся количество. Когда для параметра Упр.оставш.рул. установлено значение Вкл и
загружаются рулоны с напечатанными штрих-кодами, тип бумаги и оставшееся количество определяются
автоматически после загрузки рулонов. Штрих-код будет отрезан после считывания.
• Если штрих-код на рулоне не определен, введите тип и длину бумаги на элементе Панель управления.
Важно
Выполните эти шаги, чтобы установить для параметра Упр.оставш.рул. значение Вкл, как указано ниже.
1
В окне Экран Выбор вкладки в меню Панель управления с
помощью кнопок ◀ и ▶ выберите пункт Вкладка Бумага (
).
299
• Если Экран Выбор вкладки не отображается, нажмите кнопку Menu (Меню).
Примечание
Руководство Пользователя
iPF9400S
Установка продолжительности сушки для рулонов
2
Операции и использование бумаги
Операции с рулонами
300
Нажмите кнопку OK.
Отобразится Меню бумаги.
3
Кнопками ▲ и ▼ выберите пункт Упр.оставш.рул., а затем нажмите кнопку OK.
4
Кнопками ▲ и ▼ выберите Вкл, затем нажмите кнопку OK.
Установка продолжительности сушки для рулонов
Когда используется бумага, требующая более длительного высыхания чернил, при извлечении бумаги на
ее поверхность могут попасть чернила и загрязнить ее. В таком случае можно улучшить ситуацию,
установив время ожидания высыхания чернил после печати.
• Если Резак касается поверхности печати с невысохшими чернилами на ней, поверхность бумаги может
Примечание
поцарапаться или загрязниться, либо же поверхность бумаги может тереться при выходе, отчего ее поверхность
может загрязниться.
Чтобы включить время ожидания высыхания чернил, не позволяя напечатанным документам падать после
печати, установите для опции Р/м обрезки в меню принтера значение Извл.. (См. "Указание способа обрезки
для рулонов.") →С.301
Windows
1
Откройте диалоговое окно драйвера принтера.
(См. "Доступ к диалоговому окну драйвера принтера из меню операционной системы (Windows).")
→С.113
2
Выберите вкладку Главная и щелкните пункт
C Доп. Настройки в разделе A Тип носителя.
3
В диалоговом окне Детальные настройки
бумаги, которое отображается далее, выберите
нужные значения параметров в пунктах B Между
страницами и C Между сеансами
сканирования раздела A Продолжительность
сушки, а затем нажмите кнопку OK.
(См. "Диалоговое окно Детальные настройки
бумаги (Windows).") →С.118
Руководство Пользователя
iPF9400S
Указание способа обрезки для рулонов
Указание способа обрезки для рулонов
Способ обрезки рулона после извлечения зависит от параметров принтера.
Способ обрезки
Извл.
Выберите это значение для перемещения резака
при помощи кнопок и выполните обрезку бумаги.
Хотя при использовании опции Автомат.
возможны случаи, когда бумага падает, а
поверхность бумаги царапается при трении о
Приемник бумаги, можно избежать повреждения
бумаги с помощью этого способа, поскольку
резать можно, удерживая бумагу рукой, благодаря
чему бумага не падает во время резки. Кроме того,
поскольку можно одновременно резать и
визуально контролировать высыхание чернил,
можно избежать извлечения бумаги до высыхания
чернил.
Чтобы обрезать рулон с помощью узла Блок
резака, нажмите кнопку Cut (Разрезать).
Вручн.
Выберите это значение при использовании
бумаги, которую нельзя обрезать с помощью узла
Блок резака, а также бумаги, передняя кромка
которой сильно скручивается и трется о
печатающую головку.
После завершения печати используйте ножницы,
чтобы отрезать каждый документ от рулона. При
непрерывной печати (если обрезка страниц будет
выполнена позже) выберите значение
Автообрезка > Да или выберите опцию
Направляющая обрезки.
Обрезание
бумаги
Выберите эту опцию, если нужно выполнять
обрезку страниц кнопками узла Блок резака для
ручной обрезки после печати, если выбрана опция
Автообрезка > Нет, или выбрана опция
Направляющая обрезки в драйвере принтера.
В противном случае выберите эту опцию, если
нужно обрезать край рулона после загрузки
рулона.
МенюНоси
т. > Свед.
о бум. >
(Различны
е типы
бумаги) >
Р/м
обрезки
Автомат.
Извл.
Автообрез
ка
(См.
"Отрезание
рулона
бумаги
после
печати.")
Да
Да
→С.101
Кнопка Cut
(Разрезать
) нажата
Вручн.
Нет Да
Направляющая
обрезки
Да
Нет
Направляющая
обрезки
Операции с рулонами
Рулон автоматически обрезается узлом Блок
резака в соответствии с параметрами драйвера
принтера.
Настройка драйвера
Операции и использование бумаги
Автомат.
Настройка принтера
• Опции "Автомат." и "Извл." работают, только если выбрана опция Автообрезка > Да в драйвере принтера.
Примечание • С помощью опции "Извл." печать не возобновляется после постоянной печати серии заданий, пока рулон не
будет обрезан.
• Опция Извл. является предустановленным вариантом выбора в режиме Р/м обрезки для некоторых типов
бумаги. Для этой бумаги рекомендуется использовать предустановленный режим обрезки.
• Если документы, печать которых осуществляется с помощью параметров "Автомат.", "Извл." или ручной
обрезки, короткие, рулоны подаются в определенном количестве перед обрезкой для предотвращения проблем
с обрезкой и извлечением бумаги. В некоторых случаях это может привести к образованию более широкого
нижнего поля.
Обрезайте рулоны вручную в перечисленных ниже случаях.
Руководство Пользователя
301
iPF9400S
Указание способа обрезки для рулонов
Извлечение (когда поверхность бумаги царапается / чтобы подождать высыхания чернил)
Операции и использование бумаги
Операции с рулонами
• При обрезке широких напечатанных документов после их извлечения, необходимо два человека для поддержки
Важно
документов. Если бумага упадет, напечатанные документы могут быть повреждены.
• Не поднимайте бумагу при удерживании напечатанных документов перед обрезкой. Если бумага поднимется, это
может повлиять на качество печати или привести к неровной обрезке краев.
1
На вкладке Экран Выбор вкладки узла Панель управления
нажмите ◀ или ▶, чтобы выбрать элемент Вкладка Бумага
(
).
• Если Экран Выбор вкладки не отображается, нажмите кнопку Menu (Меню).
Примечание
2
Нажмите кнопку OK. Отобразится Меню бумаги.
3
Нажмите ▲ или ▼, чтобы выбрать пункт Свед. о бум., а затем нажмите кнопку OK.
4
Нажмите ▲ или ▼, чтобы выбрать тип бумаги, а затем нажмите кнопку OK.
5
Нажмите ▲ или ▼, чтобы выбрать пункт Р/м обрезки, а затем нажмите кнопку OK.
6
Нажмите ▲ или ▼, чтобы выбрать пункт Извл., а затем нажмите кнопку OK.
7
8
Выполните печать задания.
После завершения печати принтер остановит работу, не выполняя обрезку.
Удерживая напечатанный документ для
предотвращения его падения, нажмите кнопку Cut
(Разрезать), чтобы обрезать рулон.
302
Руководство Пользователя
iPF9400S
Указание способа обрезки для рулонов
Вручную (при использовании носителя, который нельзя обрезать с помощью узла Блок резака)
Операции и использование бумаги
1
На вкладке Экран Выбор вкладки узла Панель управления
нажмите ◀ или ▶, чтобы выбрать элемент Вкладка Бумага
).
• Если Экран Выбор вкладки не отображается, нажмите кнопку Menu (Меню).
Операции с рулонами
(
Примечание
2
Нажмите кнопку OK. Отобразится Меню бумаги.
3
Нажмите ▲ или ▼, чтобы выбрать пункт Свед. о бум., а затем нажмите кнопку OK.
4
Нажмите ▲ или ▼, чтобы выбрать тип бумаги, а затем нажмите кнопку OK.
5
Нажмите ▲ или ▼, чтобы выбрать пункт Р/м обрезки, а затем нажмите кнопку OK.
6
Нажмите ▲ или ▼, чтобы выбрать пункт Вручн., а затем нажмите кнопку OK.
7
8
9
При отображении сообщения Выполнить обнаружение перед. кромки бумаги? выберите Вып.
(реком.).
Выполните печать задания.
Принтер прекратит подачу бумаги после печати.
Нажмите кнопку Feed (Подать).
Рулон бумаги будет подан в указанное положение
для обрезки, а затем автоматически остановлен.
303
Руководство Пользователя
iPF9400S
Указание способа обрезки для рулонов
Операции и использование бумаги
10
Отрежьте рулон бумаги вручную ножницами или
аналогичным инструментом.
11
Нажмите кнопку OK.
Операции с рулонами
После перемотки рулон остановится
автоматически.
Вручную (для бумаги, передняя кромка которой трется о печатающую головку)
1
На вкладке Экран Выбор вкладки узла Панель управления
нажмите ◀ или ▶, чтобы выбрать элемент Вкладка Бумага
(
).
• Если Экран Выбор вкладки не отображается, нажмите кнопку Menu (Меню).
304
Примечание
2
Нажмите кнопку OK. Отобразится Меню бумаги.
3
Нажмите ▲ или ▼, чтобы выбрать пункт Свед. о бум., а затем нажмите кнопку OK.
4
Нажмите ▲ или ▼, чтобы выбрать тип бумаги, а затем нажмите кнопку OK.
Руководство Пользователя
iPF9400S
Указание способа обрезки для рулонов
Нажмите ▲ или ▼, чтобы выбрать пункт Р/м обрезки, а затем нажмите кнопку OK.
6
Нажмите ▲ или ▼, чтобы выбрать пункт Вручн., а затем нажмите кнопку OK.
7
При отображении сообщения Выполнить обнаружение перед. кромки бумаги? выберите Не
выполнять.
• Если для опции обнаружения передней кромки бумаги установлено значение Не выполнять, при
Примечание
начале печати на передней кромке бумаги создается поле шириной около 10 см.
• Когда для опции обнаружения передней кромки бумаги установлено значение Не выполнять, печать
начнется с положения, в которое установлен рулон при первой печати после замены рулона. Таким
образом, будет увеличено поле передней кромки бумаги.
(См. "Загрузка рулонов в принтер.") →С.290
Нажмите кнопку Feed (Подать).
9
Нажмите кнопку ▲ или ▼, чтобы выровнять
переднюю кромку бумаги с положением (a).
Операции с рулонами
8
Операции и использование бумаги
5
10
Выполните печать задания.
Принтер прекратит подачу бумаги после печати.
• Принтер может продолжать принимать задания печати с компьютеров. Если задание печати получено и
Примечание
11
напечатано здесь, его можно напечатать без создания на передней кромке бумаги поля около 10 см
шириной.
Нажмите кнопку Feed (Подать).
Рулон бумаги будет подан в указанное положение
для обрезки, а затем автоматически остановлен.
305
Руководство Пользователя
iPF9400S
Указание способа обрезки для рулонов
12
Отрежьте рулон бумаги вручную ножницами или
аналогичным инструментом.
Операции и использование бумаги
• Режьте по точечной линии, напечатанной на бумаге. Если резать по точечной линии с ближней к
Важно
Операции с рулонами
13
принтеру стороны, передняя кромка бумаги может тереться о печатающую головку и отклоняться от
фиксатора бумаги.
Нажмите кнопку OK.
После перемотки рулон остановится
автоматически.
Обрезание бумаги (обрезание рулона в указанном положении)
1
2
Нажмите кнопку Feed (Подать).
Нажмите кнопку ▼, чтобы подать рулон в
положение для обрезки.
306
Руководство Пользователя
iPF9400S
3
Нажмите кнопку Cut (Разрезать).
Нажмите ▲ или ▼, чтобы выбрать пункт Да, а затем нажмите кнопку OK.
После обрезки рулонная бумага будет перемотана автоматически.
Автоматическая обрезка переднего края рулона бумаги
• Автомат.
Если передняя кромка бумаги обрезается криво или неровно при загрузке рулона бумаги, обрежьте
переднюю кромку ровно и извлеките отрезанный кусок бумаги, чтобы избежать печати на пластине и
загрязнения принтера.
Операции с рулонами
Если передняя кромка бумаги обрезается криво или неровно при загрузке рулона бумаги, выполнить
правильную печать на нем будет невозможно. В таком случае переднюю кромку бумаги можно обрезать
ровно, если при загрузке рулона бумаги использовать функцию Снач.обрез.край в меню Панель
управления.
Параметр Снач.обрез.край предлагает указанные ниже опции.
Операции и использование бумаги
4
Автоматическая обрезка переднего края рулона бумаги
• Вкл. (Пред. дл.)
Количество бумаги, отрезаемой от передней кромки, зависит от типа носителя, а отрезание
выполняется на указанную длину. Для получения подробной информации об указанных длинах см.
Справочное руководство о бумаге, в котором описываются длины предварительной резки передней
кромки (см. " Справочное руководство о бумаге").
• Вкл. (Дл. ввода)
Количество бумаги, отрезаемой от передней кромки, задается на панели управления. Количество
бумаги, отрезаемой от передней кромки, можно задать в диапазоне длин, отображенном на панели
управления. Диапазон длин зависит от типа носителя.
• Для количества бумаги, отрезаемой от передней кромки, нельзя установить значение короче длины,
Примечание
отображенной на панели управления.
• Вручн.
Регулировку количества бумаги, отрезаемой от передней кромки, можно выполнить кнопками ▲ и ▼.
Завершив регулировку, можно обрезать бумагу, нажав кнопку Резк.бум. и выбрав пункт Резать бумагу.
После завершения обрезки бумаги нажмите кнопку Закон.компл.бумаги.
• Если после обрезки бумаги не нажать кнопку Закон.компл.бумаги, дальнейшая печать будет невозможна.
Примечание
• Выкл
Кромка не будет обрезана, а обрезки не будут удалены.
Руководство Пользователя
307
iPF9400S
Уменьшение количества пыли при обрезке рулонов
Выполните эти шаги, чтобы изменить значение параметра Снач.обрез.край.
1
В окне Экран Выбор вкладки в меню Панель управления с
Операции и использование бумаги
помощью кнопок ◀ и ▶ выберите пункт Вкладка Бумага (
).
• Если Экран Выбор вкладки не отображается, нажмите кнопку Menu (Меню).
Примечание
2
Нажмите кнопку OK.
Отобразится Меню бумаги.
Операции с рулонами
3
Кнопками ▲ и ▼ выберите пункт Свед. о бум., а затем нажмите кнопку OK.
4
Кнопками ▲ и ▼ выберите тип бумаги, а затем нажмите кнопку OK.
5
Кнопками ▲ и ▼ выберите пункт Снач.обрез.край, а затем нажмите кнопку OK.
6
Воспользуйтесь кнопкой ▲ или ▼ для выбора нужной опции установки, а затем нажмите кнопку OK.
Это значение параметра будет задействовано во время загрузки следующего рулона.
Уменьшение количества пыли при обрезке рулонов
Для таких носителей как Backlit Film, после обрезки которых может оставаться много отходов, выберите
опцию Уменьш. пыли > Вкл в Меню бумаги на Панель управления. Эта опция позволяет сократить
отходы от обрезки, печатая черные линии на переднем и заднем краях документов. Это помогает избежать
повреждения Печатающая головка. Можно установить включение опции Уменьш. пыли только для
определенных типов бумаги.
• Не устанавливайте для опции Уменьш. пыли значение Вкл при работе с бумагой, которая легко сминается,
Важно
например Простая бумага или неплотной бумагой. Это может ухудшить качество обрезки и привести к замятию
бумаги.
• Печать без полей недоступна, если для опции Уменьш. пыли установлено значение Вкл. Чтобы использовать
печать без полей, выберите Уменьш. пыли > Выкл.
Установите для опции Уменьш. пыли значение Вкл описанным ниже способом.
308
1
В окне Экран Выбор вкладки на Панель управления с
помощью кнопок ◀ и ▶ выберите Вкладка Бумага (
).
Руководство Пользователя
iPF9400S
Уменьшение количества пыли при обрезке рулонов
• Если Экран Выбор вкладки не отображается, нажмите кнопку Menu (Меню).
Примечание
Нажмите кнопку OK.
Отобразится Меню бумаги.
3
С помощью кнопок ▲ и ▼ выберите Свед. о бум., а затем нажмите кнопку OK.
4
С помощью кнопок ▲ и ▼ выберите тип бумаги, загруженной в принтер, а затем нажмите кнопку OK.
5
С помощью кнопок ▲ и ▼ выберите Уменьш. пыли, а затем нажмите кнопку OK.
6
С помощью кнопок ▲ и ▼ выберите Вкл, а затем нажмите кнопку OK.
Операции и использование бумаги
2
Операции с рулонами
309
Руководство Пользователя
iPF9400S
Загрузка листов в принтер
Операции с листами
Загрузка листов в принтер ......................................................................................................................... 310
Операции и использование бумаги
Изменение типа бумаги ............................................................................................................................. 293
Печать с определенной начальной позиции ............................................................................................ 313
Извлечение листов ..................................................................................................................................... 315
Удаление смятого листа ............................................................................................................................ 571
Загрузка листов в принтер
Выполните эти шаги для загрузки листов в принтер.
• Сморщенная или покоробленная бумага может застрять. При необходимости выпрямите бумагу и повторно
Важно
загрузите ее.
• Загружайте бумагу прямо. Загрузка бумаги с перекосом приведет к возникновению ошибки.
Операции с листами
• Загрузка листов в случае, когда в принтер уже загружен рулон, может привести к замятию бумаги.
Примечание
Рекомендуется извлекать рулон перед загрузкой листов. (См. "Извлечение рулона из принтера.")
→С.295
• Если рулон остался загруженным, то для предотвращения разматывания оберните его листом бумаги и
зафиксируйте лентой.
• Перед загрузкой листов убедитесь, что под узлом принтера Верхняя крышка и возле узла Выходная
направляющая чисто. Если эти области загрязнены, рекомендуется предварительно очистить их. (См. "Чистка
под верхней крышкой.") →С.553
• Храните неиспользованную бумагу в оригинальной упаковке в месте, защищенном от высокой температуры,
влажности и попадания прямых солнечных лучей.
1
Выберите листы в качестве источника бумаги.
• Если задание печати получено
Листы выбираются автоматически, а тип и формат носителя, определенные заданием печати,
отображаются в окне Экран индикации.
Кнопками ▲ и ▼ выберите пункт Загрузка бумаги, а затем нажмите кнопку OK.
310
Руководство Пользователя
iPF9400S
Загрузка листов в принтер
• Если задание печати не получено
Нажмите кнопку Load (Загрузить).
2.
С помощью кнопок ▲ и ▼ выберите опцию Встав. лист. бум., а затем нажмите кнопку OK.
• В случае подачи бумаги, которая не будет использована, появится сообщение с запросом извлечь ее.
Примечание
Поднимите Отжимной рычаг и откройте узел
Верхняя крышка.
Операции с листами
2
Кнопками ▲ и ▼ выберите "Да", а затем нажмите кнопку OK. Извлеките бумагу и перейдите к
следующему шагу.
Операции и использование бумаги
1.
• Не касайтесь узлов Линейная шкала (a), Вал
Важно
3
каретки (b) или Неподвижное лезвие (c). Это может
привести к пачканию рук и повреждению принтера.
311
Расположив лист продольно и вверх стороной для печати, вставьте его между узлами Пластина (a)
и Фиксатор бумаги (b). Выровняйте края листа, как описано ниже.
1.
2.
Выровняйте лист с отметкой Линия центрирования бумаги (c) справа.
Выровняйте вставленный край листа с передним краем отметки Линия центрирования бумаги
(d), как показано на рисунке.
Руководство Пользователя
iPF9400S
Загрузка листов в принтер
Операции и использование бумаги
Операции с листами
После установки листы с помощью втягивания автоматически прижимаются к узлу Пластина.
• Загрузите лист таким образом, чтобы его правый край был параллелен отметке Линия центрирования
Важно
бумаги (с). Если загрузить бумагу с перекосом, может возникнуть ошибка.
• Покоробленная бумага может тереться об узел Печатающая головка. Если бумага покороблена,
выпрямите ее перед загрузкой.
• Можно отрегулировать силу вакуумного прижатия бумаги к узлу Пластина, когда Отжимной рычаг
Примечание
находится в поднятом положении. Если загрузка бумаги затруднена, кнопками ▲ и ▼ на узле Панель
управления отрегулируйте силу. Увеличьте силу вакуумного прижатия кнопкой ▲ или снизьте ее
кнопкой ▼. Доступны три значения этого параметра.
Однако даже если увеличить силу вакуумного прижатия, его может не хватить для надежного прижатия
некоторых типов бумаги к узлу Пластина. В таком случае загрузите бумагу рукой.
• Листы удерживаются на месте под действием втягивания через отверстия на узле Пластина. Несмотря
на то, что втягивание может вызывать шум при загрузке бумаги в некоторых положениях, это не
указывает на наличие проблемы. В случае сильного шума попытайтесь немного сместить бумагу влево
или вправо (до 1 мм [0,039 дюйма]), удерживая ее параллельно узлу Линия центрирования бумаги.
• Втягивание длится около 30 секунд в процессе загрузки. В течение этого времени нельзя прекращать
загрузку, вытягивать лист и повторно вставлять его, чтобы снова началось втягивание.
4
Опустите Отжимной рычаг и закройте узел
Верхняя крышка.
312
Руководство Пользователя
iPF9400S
Печать с определенной начальной позиции
• Если задание печати получено
Если нажать кнопку OK, бумага начнет поступать вперед, вслед за чем начнется печать.
• Подробнее о выборе типов бумаги см. в документе Справочное руководство о бумаге. (См. "Типы
Примечание
бумаги.") →С.280
• Если используется Приемник бумаги для печати на больших, негибких листах, рекомендуется
установить Приемник бумаги в крайнее нижнее положение во избежание изгиба бумаги. (См.
"Использование приемника бумаги.") →С.319
Операции и использование бумаги
• Если задание печати не получено
Меню выбора типа бумаги отображается в окне Экран индикации.
Кнопками ▲ и ▼ выберите тип бумаги, а затем нажмите кнопку OK.
После этого принтер начнет подачу бумаги.
Печать с определенной начальной позиции
Выполняйте печать на листах с определенной начальной позиции указанным ниже образом.
1
В окне Экран Выбор вкладки в меню Панель управления с
помощью кнопок ◀ и ▶ выберите пункт Вкладка Бумага (
).
Операции с листами
Установите для параметра Опр. ширины значение Выкл
• Если Экран Выбор вкладки не отображается, нажмите кнопку Menu (Меню).
Примечание
2
Нажмите кнопку OK.
Отобразится Меню бумаги.
3
Кнопками ▲ и ▼ выберите пункт Свед. о бум., а затем нажмите кнопку OK.
4
Кнопками ▲ и ▼ выберите тип бумаги, а затем нажмите кнопку OK.
5
Кнопками ▲ и ▼ выберите пункт Опр. ширины, а затем нажмите кнопку OK.
6
Кнопками ▲ и ▼ выберите Выкл, а затем нажмите кнопку OK.
Загрузите бумагу в нужное положение, с которого необходимо начать печать
Выполните эти инструкции, чтобы загрузить бумагу в нужную начальную позицию для печати, если для
параметра Опр. ширины установлено значение Выкл.
1
Если задание печати не отправлено предварительно, отображается меню выбора типа бумаги.
Кнопками ▲ и ▼ выберите тип бумаги, а затем нажмите кнопку OK.
• Если задание печати получено до загрузки бумаги, тип и формат носителя, указанного для задания,
Примечание
2
отображаются в окне Экран индикации.
Таким образом, этот экран не отображается. Перейдите к пункту 2.
Отображается сообщение "Опр. ширины ВЫКЛ. Продолжить?" в окне Экран индикации. Кнопками
▲ и ▼ выберите пункт "Ост. ВЫКЛ", а затем нажмите кнопку OK.
Руководство Пользователя
313
Печать с определенной начальной позиции
3
Операции и использование бумаги
4
iPF9400S
После отображения меню выбора формата бумаги кнопками ▲ и ▼ выберите формат бумаги, а
затем нажмите кнопку OK.
Откройте узел Верхняя крышка и проверьте
положение, в котором выполняется загрузка
бумаги.
Операции с листами
Чтобы начать печать с текущей позиции, закройте
узел Верхняя крышка.
Чтобы изменить положение бумаги, поднимите
Отжимной рычаг.
5
Загрузите бумагу, удерживая ее правый край на
одном уровне с продленной линией
центрирования бумаги (a) с правой стороны
принтера и выровняв положение, с которого
необходимо начать печать, с пазом (b) в дальнем
конце пластины.
314
Руководство Пользователя
iPF9400S
6
Извлечение листов
Опустите Отжимной рычаг и закройте узел
Верхняя крышка.
Операции и использование бумаги
Извлекайте листы из принтера следующим образом.
1
В окне Экран Выбор вкладки в меню Панель управления с
помощью кнопок ◀ и ▶ выберите Вкладка Бумага (
).
Операции с листами
Извлечение листов
• Если Экран Выбор вкладки не отображается, нажмите кнопку Menu (Меню).
Примечание
2
3
4
5
Нажмите кнопку OK.
Отобразится Меню бумаги.
С помощью кнопок ▲ и ▼ выберите Снять рулон, а затем нажмите кнопку OK.
С помощью кнопок ▲ и ▼ выберите "Да", а затем нажмите кнопку OK.
Бумага извлекается с передней стороны принтера.
Откройте узел Верхняя крышка, поднимите
Отжимной рычаг и извлеките лист.
315
Руководство Пользователя
Извлечение листов
6
iPF9400S
Опустите Отжимной рычаг и закройте узел
Верхняя крышка.
Операции и использование бумаги
Операции с листами
316
Руководство Пользователя
iPF9400S
Приемник бумаги
Приемник бумаги
Приемник бумаги
Тканевый лоток, поддерживающий извлеченные документы. (Дополнительное приспособление)
• Приемник бумаги BU-01
317
318
319
323
Операции и использование бумаги
Приемник бумаги ........................................................................................................................................
Части узла Приемник бумаги .....................................................................................................................
Использование приемника бумаги ............................................................................................................
Хранение приемника бумаги .....................................................................................................................
Приемник бумаги
• Для получения инструкций по установке детали Приемник бумаги, обратитесь к разделу Руководство по
Примечание
установке.
317
Руководство Пользователя
Части узла Приемник бумаги
iPF9400S
Части узла Приемник бумаги
Операции и использование бумаги
Приемник бумаги
a Приемник бумаги
Тканевый лоток, поддерживающий извлеченные документы.
b Белый ярлык
Место присоединения узла Приемник бумаги в правом направлении.
c Ручка лотка R и Ручка лотка L
Удерживает Стержень лотка (со стороны ярлыка), прикрепленный к узлу Приемник бумаги. Когда
Приемник бумаги не используется, опустите его и храните возле узла Ножка подставки.
d Стержень лотка (со стороны ярлыка) и Стержень лотка (со стороны шнура)
Надежно удерживает ткань на узле Приемник бумаги в определенных положениях.
318
e Стержень лотка
Удерживает узлы Ручка лотка R и Ручка лотка L под одинаковым углом.
f Держатель стержня
Удерживает среднюю часть узла Стержень лотка (со стороны шнура).
(См. "Использование приемника бумаги.") →С.319
Руководство Пользователя
iPF9400S
Использование приемника бумаги
Использование приемника бумаги
Приемник бумаги может удерживаться в четырех положениях, как показано на рисунке.
Операции и использование бумаги
Приемник бумаги
• Для хранения напечатанных документов на Приемник бумаги
Используйте положение (1).
• Если Приемник бумаги не используется
Используйте положение (2).
• Если используется Блок захвата носителя или Приемник бумаги хранится длительное время.
Опустите его в положение (3) для хранения. (См. "Хранение приемника бумаги.") →С.323
При использовании узла Приемник бумаги после его хранения повторно присоедините Стержень лотка
к передней части узла Приемник бумаги к концам левой и правой ручек лотка и полностью вытяните
его .
• В случае печати на больших негибких листах
Используйте положение (3).
Установите его в положение (4) при печати баннеров или на тонкой бумаге. (См. "Использование
приемника бумаги для извлечения с передней стороны.") →С.320
Руководство Пользователя
319
Использование приемника бумаги
iPF9400S
• Во время хранения напечатанных документов на узле Приемник бумаги всегда используйте ее в положении (1). В
Важно
противном случае напечатанные документы могут не попадать в Приемник бумаги, а отпечатанная поверхность
может загрязниться.
Операции и использование бумаги
• Приемник бумаги может удерживать один лист. В случае печати нескольких страниц удаляйте каждый лист после
печати.
• Перед использованием узла Приемник бумаги извлеките узел Катушка перемотки. В противном случае он может
помешать нормальному удерживанию напечатанных документов и они могут поцарапаться.
• Приемник бумаги может удерживать рулон бумаги длиной до 84 дюйма (2133,6 мм). При печати более длинных
документов следует настроить в приемнике извлечение бумаги с передней стороны принтера или использовать
Блок захвата носителя (дополнительный).
Приемник бумаги закрепляется на месте если его поднять в положение (1) или (2). Чтобы опустить
Приемник бумаги, слегка приподнимите передний Стержень лотка для опускания защелки, и затем опустите
устройство для укладки бумаги.
Приемник бумаги
Использование приемника бумаги для извлечения с передней стороны
320
Можно также использовать устройство для укладки бумаги в следующем положении для печати баннеров
или на тонкой бумаге.
Руководство Пользователя
iPF9400S
Использование приемника бумаги
• При использовании устройства для укладки бумаги для извлечения с передней стороны всегда выбирайте
Важно
параметр Р/м обрезки > Извл.. Выбор параметра Автомат. может привести к повреждению напечатанных
документов. (См. "Указание способа обрезки для рулонов.") →С.301
извлекая ее с передней стороны принтера.
• В зависимости от типа бумаги край может закрутиться или изогнуться при извлечении. В этом случае бумагу
следует выпрямить. Если бумага закручена или изогнута, напечатанный документ может быть поврежден.
• Некоторые типы бумаги могут застревать между узлами Выходная направляющая и Приемник бумаги во время
извлечения. В таком случае следует извлечь бумагу из места ее замятия. Замятие бумаги может привести к
повреждению напечатанных документов.
Плавно поднимите Стержень лотка для опускания
защелки, опустите устройство для укладки бумаги
вперед и вытолкните его назад.
2
Снимите Приемник бумаги с принтера.
Снимите передний Стержень лотка с левой и
правой ручек лотка, удалите задний Стержень
лотка и вытащите черный шнур из узла
Держатель стержня.
Приемник бумаги
1
Операции и использование бумаги
• При использовании тонкой бумаги или бумаги, которая легко закручивается, будьте особенно осторожны,
321
Руководство Пользователя
Использование приемника бумаги
Разместите левую и правую ручки лотка. Затем,
не снимая Держатель стержня, снимите Адаптер
держателя стержня и поместите его в переднюю
часть принтера.
4
Вытяните левую и правую Крючки лотка из узла
Выходная направляющая.
5
Прикрепите Стержень лотка к узлам Крючки лотка
таким образом, чтобы Полотно лотка оказалось с
левой стороны.
Операции и использование бумаги
3
iPF9400S
Приемник бумаги
322
Руководство Пользователя
iPF9400S
6
Хранение приемника бумаги
Сложите узел Приемник бумаги в случае использования узла Блок захвата носителя или неиспользования
узла Приемник бумаги в течение длительного периода времени.
1
Когда узел Приемник бумаги находится в положении,
которое используется для хранения напечатанных
документов (a), плавно поднимите передний узел
Стержень лотка для отпускания защелки, опустите
приемник бумаги вперед (b) и вытолкните его до конца
назад.
2
Снимите передний узел Стержень лотка с левой и правой
ручек лотка. Сверните Полотно лотка и положите его сзади
узла Нижний держатель подставки.
Приемник бумаги
Хранение приемника бумаги
Операции и использование бумаги
Наклоните Полотно лотка таким образом, чтобы
оно было в натянутом состоянии и присоедините
средний Стержень лотка к узлу Держатель
стержня.
323
Руководство Пользователя
Хранение приемника бумаги
iPF9400S
• При использовании дополнительного узла Блок захвата
Важно
Операции и использование бумаги
Приемник бумаги
3
носителя расположите узлы Полотно лотка и Стержень
лотка таким образом, чтобы они не создавали помех узлу
Датчик захвата носителя (волнистая часть). Это может
нарушить работу.
Втолкните левую и правую ручки лотка в сторону
задней части до упора.
324
Руководство Пользователя
iPF9400S
Блок захвата носителя
Блок захвата носителя
Блок захвата носителя ............................................................................................................................... 325
325
326
326
327
Снятие напечатанных документов с блока захвата носителя ................................................................ 333
Блок захвата носителя
Используйте Блок захвата носителя для перемотки документов, напечатанных на рулонах, автоматически
после печати. Это удобно для печати на большом формате или для непрерывной печати большого
количества документов.
Операции и использование бумаги
Использование блока захвата носителя ..................................................................................................
Включение захвата рулона ........................................................................................................................
Отключения захвата рулона ......................................................................................................................
Установка катушки перемотки на блок захвата носителя .......................................................................
Блок захвата носителя
• Для получения подробной информации о том, как прикрепить Блок захвата носителя, см. Руководство по
Примечание
установке.
• Для получения информации о типах бумаги, совместимых с узлом Блок захвата носителя, обратитесь к разделу
Справочное руководство о бумаге. (См. "Типы бумаги.")
→С.280
• Инструкции по использованию узла Блок захвата носителя, cм. "Использование блока захвата носителя."
→С.325
Использование блока захвата носителя
1
Включите принтер. (См. "Включение и выключение принтера.")
2
Включите захват рулона. (См. "Включение захвата рулона.")
3
→С.17
→С.326
Установите катушку перемотки на блок захвата носителя. (См. "Установка катушки перемотки на блок
захвата носителя.") →С.327
4
Включите Блок захвата носителя.
5
Печатайте на рулоне.
6
Выключите Блок захвата носителя.
Руководство Пользователя
325
iPF9400S
Включение захвата рулона
7
Операции и использование бумаги
8
Извлеките распечатанный документ из блока захвата носителя. (См. "Снятие напечатанных
документов с блока захвата носителя.") →С.333
Отключите захват рулона. (См. "Отключения захвата рулона.")
→С.326
• Узел Блок захвата носителя не может использоваться с листами.
Важно
• Если прикреплен узел Приемник бумаги, всегда складывайте его перед использованием узла Блок захвата
носителя. (См. "Хранение приемника бумаги.")
→С.323
• Расположите узлы Полотно лотка и Стержень лотка таким образом, чтобы они не создавали помех узлу Датчик
захвата носителя. Это может нарушить работу. (См. "Хранение приемника бумаги.")
→С.323
• Рулоны не обрезаются автоматически, когда используется узел Блок захвата носителя, несмотря на установку
режима Р/м обрезки в меню принтера или режима Автоматическая обрезка в драйвере принтера. Однако
бумагу можно обрезать нажатием кнопки Cut (Разрезать).
• После печати для некоторых типов бумаги оттенки цвета могут изменяться по мере высыхания чернил.
Блок захвата носителя
Дождитесь полного высыхания перед окончательной проверкой цветов и не извлекайте отпечатанные документы
из узла Блок захвата носителя слишком рано.
• При большой влажности в помещении документы, отпечатанные на относительно непрочных носителях, таких как
Canon Coated Paper, могут не втягиваться равномерно. В таком случае следует принять меры по изменению
влажности в помещении или установить значение Вр. сушки рул. таким образом, чтобы распечатанные
документы втягивались после полного высыхания чернил.
• При большой влажности в помещении документы, отпечатанные на носителях Тканевый флажок и Клейкая
синтетическая бумага, могут не втягиваться равномерно. В таком случае следует принять меры по изменению
влажности в помещении или установить значение Вр. сушки рул. таким образом, чтобы распечатанные
документы втягивались после полного высыхания чернил.
Включение захвата рулона
1
В окне Экран Выбор вкладки компонента Панель управления
кнопками ◀ и ▶ выберите пункт Вкладка Устан/настр. (
).
• Если Экран Выбор вкладки не отображается, нажмите кнопку Menu (Меню).
Примечание
2
326
Нажмите кнопку OK.
Отобразится Меню Уст./нас..
3
Кнопками ▲ и ▼ выберите пункт Приемн. устр-во, а затем нажмите кнопку OK.
4
Кнопками ▲ и ▼ выберите пункт Исп.бл.захв.нос., а затем нажмите кнопку OK.
5
Воспользуйтесь кнопкой ▲ или ▼ для выбора опции Включ., а затем нажмите кнопку OK.
Отключения захвата рулона
1
Нажмите кнопку Cut (Разрезать).
Руководство Пользователя
iPF9400S
2
Установка катушки перемотки на блок захвата носителя
Кнопками ▲ и ▼ выберите пункт Да, а затем нажмите кнопку OK.
Произойдет переход из режима захвата в обычный режим работы.
Примечание
3
рычаг и отрезать рулон ножницами вместо нажатия кнопки Cut (Разрезать).
В окне Экран Выбор вкладки компонента Панель управления
кнопками ◀ и ▶ выберите пункт Вкладка Устан/настр. (
).
• Если Экран Выбор вкладки не отображается, нажмите кнопку Menu (Меню).
Операции и использование бумаги
• Принтер также перейдет из режима захвата в обычный режим работы, если поднять узел Отжимной
Примечание
Нажмите кнопку OK.
Отобразится Меню Уст./нас..
5
Кнопками ▲ и ▼ выберите пункт Приемн. устр-во, а затем нажмите кнопку OK.
6
Кнопками ▲ и ▼ выберите пункт Исп.бл.захв.нос., а затем нажмите кнопку OK.
7
Кнопками ▲ и ▼ выберите опцию Отключ., а затем нажмите кнопку OK.
Блок захвата носителя
4
Установка катушки перемотки на блок захвата носителя
1
При использовании узла Приемник бумаги сложите узел Приемник бумаги перед этой процедурой.
(См. "Хранение приемника бумаги.") →С.323
• Расположите узлы Полотно лотка и Стержень лотка таким
Важно
образом, чтобы они не создавали помех узлу Датчик
захвата носителя (волнистая часть). Это может нарушить
работу.
327
Руководство Пользователя
iPF9400S
Установка катушки перемотки на блок захвата носителя
Операции и использование бумаги
Разблокируйте фланец с левой стороны узла
Катушка перемотки при помощи поднятия рычага
(a) со стороны вала. Снимите фланец.
3
При перемотке рулонов со стержневыми
насадками для 3-дюймовой бумаги вставьте 3дюймовый адаптер на фланцы с обоих сторон.
4
Вставьте стержневую насадку, которая будет
выступать в качестве вала для перемотки рулона,
в узел Катушка перемотки.
Блок захвата носителя
2
• Обязательно вставляйте в узел Катушка перемотки стержневую насадку того же размера, что и
Важно
5
перематываемый рулон. Использование стержневой насадки другого размера может привести к
проблемам с перемоткой.
Плотно втолкните фланцы до полной фиксации
стержневой насадки и нажмите вниз рычаг (а) в
сторону вала.
328
Руководство Пользователя
iPF9400S
Установка катушки перемотки на блок захвата носителя
• После сильного нажатия на фланец убедитесь, что стержневая насадка не двигается. Если удается
6
Вставьте узел Катушка перемотки в Блок захвата
носителя таким образом, чтобы шестерня узла
Катушка перемотки (a) вошла в зацепления с
шестерней узла Правый блок захвата носителя
(b).
Важно
7
захвата носителя (b), Блок захвата носителя не может быть включен.
Блок захвата носителя
• Если шестерня узла Катушка перемотки (a) не входит в зацепление с шестерней узла Правый блок
Операции и использование бумаги
держать и перемещать стержневую насадку влево и вправо, и при этом наблюдается зазор между
фланцем и стержневой насадкой, повторите процедуры с 2 по 4. Наличие зазора может привести к
проблемам с перемоткой.
Важно
В окне Экран Выбор вкладки компонента Панель управления
кнопками ◀ и ▶ выберите пункт Вкладка Устан/настр. (
).
• Если Экран Выбор вкладки не отображается, нажмите кнопку Menu (Меню).
Примечание
8
9
10
Нажмите кнопку OK.
Отобразится Меню Уст./нас..
Кнопками ▲ и ▼ выберите пункт Приемн. устр-во, а затем нажмите кнопку OK.
Кнопками ▲ и ▼ выберите Автоподача, а затем нажмите кнопку OK.
Теперь рулон подается на Блок захвата носителя.
329
Руководство Пользователя
Установка катушки перемотки на блок захвата носителя
Удерживая бумагу за середину ведущего конца,
выровняйте ее правый край относительно правой
стороны стержневой насадки узла Катушка
перемотки. Равномерно натягивая бумагу рулона
с левой и правой сторон, закрепите ее средний
участок на стержневой насадке.
12
Убедившись в том, что бумага не провисает,
закрепите левый и правый край ведущего конца
на стержневой насадке.
Операции и использование бумаги
11
iPF9400S
Блок захвата носителя
• При перематывании плотной бумаги используйте для ее закрепления прочную клейкую ленту. Иначе
Примечание
13
могут возникнуть проблемы с перемоткой.
Нажмите кнопку ▼, чтобы рулон немного
провисал.
330
Руководство Пользователя
iPF9400S
14
Установка катушки перемотки на блок захвата носителя
Важно
Если при перемотке бумаги не было совершено два полных оборота, повторите пункты 13 и 14.
• Не пытайтесь вручную вращать узел Катушка перемотки или стержневую насадку. Это может привести к
их повреждению. Для перемотки или разматывания рулона нажмите кнопку ▲ или ▼ на узле Блок
захвата носителя.
15
Вы можете размотать рулон нажатием и
удерживанием кнопки ▼ на панели управления.
16
Обратитесь к следующей таблице и надежно
вставьте в узел Подвесной рулон узлы Подвесной
фланец и Подвесное соединение подходящих
рулону типа и ширины.
Блок захвата носителя
• Перематывайте бумагу таким образом, чтобы стержневая насадка сделала не менее двух оборотов.
Операции и использование бумаги
На узле Правый блок захвата носителя потяните
Переключатель режима перемотки вперед, чтобы
его включить. Нажмите кнопку ▼ для перемотки
рулона при этом слегка натягивая его.
Приведенный ниже список содержит описания
доступных для использования деталей Подвесной
рулон и Подвесной фланец. Цветная метка
применяется к каждой детали Подвесной рулон.
Подвесной рулон
Ширина рулона
Подвесной рулон для использования
Ширина B2: 515,0 мм (20,3 дюйма)
D
Ширина B1: 728,0 мм (28,7 дюйма)
A+E
Ширина B0: 1030,0 мм (40,6 дюйма)
A+G
Ширина A1: 594,0 мм (23,4 дюйма)
E
Руководство Пользователя
331
iPF9400S
Установка катушки перемотки на блок захвата носителя
Ширина рулона
Подвесной рулон для использования
Операции и использование бумаги
Ширина A0: 841,0 мм (33,1 дюйма)
B+E
431,8 мм (17 дюймов)
C
609,6 мм (24 дюйма)
E
762,0 мм (30 дюймов)
B+D
914,4 мм (36 дюймов)
G
1066,8 мм (42 дюйма)
C+E
1117,6 мм (44 дюйма)
D+E
1270,0 мм (50 дюймов)
D+F
1371,6 мм (54 дюйма)
E+F
1524,0 мм (60 дюймов)
E+G
Подвесной фланец
Блок захвата носителя
Тип рулона
Подвесной фланец для
использования
Canon Глянц. повыш. кач.2 280, Semi-Glossy Photo Paper, Canon Глянц. повыш. кач.2 280, Heavyweight SemiGlossy Photo Paper, Фотобумага для худ. печати, Плотная фотобум. для худ. печати,
Текст. фотобум. для худ. печати, Матовый холст, Canon Proofing Paper, Canon Coated Paper,
Canon Heavyweight Coated Paper, Сверхплотная бумага с покрытием, Цветная бумага с
покрытием, Клейкая синтетическая бумага, Синтетическая бумага, Backprint Film, Backlit Film,
Canon Flame-Resistant Cloth, Тканевый флажок, Thin Fabric Banner
Подвесной фланец 1
(*1)
Premium Matte Paper
Подвесной фланец 2
*1: В случае, если не удается втянуть негибкую бумагу используя Подвесной фланец 1 или диаметр рулона с
втягиваемой бумагой превышает диаметр узла Катушка перемотки, используйте Подвесной фланец 2. При
использовании узла Подвесной фланец 2 отрегулируйте количество подаваемой бумаги с помощью выполнения
команды Авт.(Фирм. бум.) или Авт.(Друг. бум.). (См. "Автоматическое устранение полос.") →С.501
• Не используйте комбинации, отличные от тех, что приведены здесь.
Важно • Надежно установите Подвесной фланец и Подвесное соединение на узел Подвесной рулон.
• Используйте идентичный узел Подвесной фланец с левой и правой стороны. Вставьте подвесные
фланцы соответствующего типа (1 или 2) в оба конца узла Подвесной рулон.
• Сохраните в удобном месте неиспользованные подвесные рулоны, подвесные соединения и
Примечание
17
подвесные фланцы, поместив их в коробку, и поместив коробку под узлом Подставка .
Осторожно установите Подвесной рулон сверху
на бумагу в том месте, где она провисает.
332
Руководство Пользователя
iPF9400S
Снятие напечатанных документов с блока захвата носителя
Блок захвата носителя готов к работе. Отпечатанные рулоны теперь могут быть перемотаны
автоматически.
Важно
проблемам с перемоткой.
• При установке узла Подвесной рулон на бумагу не прикасайтесь к стержневой насадке и следите за тем,
чтобы рулон сохранял свое центрирование относительно левой и правой сторон. Нецентрированность
относительно левой и правой сторон может привести к проблемам с перемоткой.
• Когда блок захвата носителя используется, в окне Экран
Примечание
индикации будет отображен значок индикации режима захвата.
1
Нажмите кнопку Feed (Подать).
2
Удерживайте нажатой кнопку ▼, чтобы немного
подать рулон.
Для защиты перемотанной бумаги подайте рулон
за пределы внешней периферии.
3
Снимите Подвесной рулон с бумаги.
Блок захвата носителя
Снятие напечатанных документов с блока захвата носителя
Операции и использование бумаги
• Всегда устанавливайте Подвесной рулон на бумагу. Если этого не сделать, это может привести к
333
Руководство Пользователя
Снятие напечатанных документов с блока захвата носителя
4
Операции и использование бумаги
5
iPF9400S
Нажмите кнопку Cut (Разрезать).
Кнопками ▲ и ▼ выберите Да. Удерживая задний край напечатанного документа, нажмите кнопку
OK.
После этого рулон будет отрезан.
• Всегда удерживайте задний край напечатанного документа при отрезании рулонов. Если не удерживать
Важно
Блок захвата носителя
6
документ, он может упасть на пол и его поверхность может загрязниться.
Удерживая задний край напечатанного документа,
нажмите кнопку ▼ на узле Блок захвата носителя
для перемотки напечатанного документа.
При необходимости закрепите перемотанную
бумагу клейкой лентой.
• Будьте осторожны, чтобы не поцарапать отпечатанную поверхность.
Важно
7
Выключите узел Блок захвата носителя, нажав
Переключатель режима перемотки.
334
Руководство Пользователя
iPF9400S
8
Снятие напечатанных документов с блока захвата носителя
Извлеките узел Катушка перемотки из узла Блок
захвата носителя.
Операции и использование бумаги
• Всегда выключайте Блок захвата носителя перед снятием узла Катушка перемотки. Блок захвата
носителя может быть поврежден, если его предварительно не отключить.
• Извлеките узел Катушка перемотки, потянув его одновременно за обе стороны, из узла Блок захвата
носителя. Если тянуть за обе стороны не одновременно, можно повредить узел Блок захвата носителя.
9
10
Разблокируйте фланец с левой стороны узла
Катушка перемотки при помощи поднятия рычага
(a) со стороны вала. Снимите фланец.
Блок захвата носителя
Важно
Снимите стержневую насадку с перемотанными
документами с узла Катушка перемотки.
• Вы можете оставить узел Катушка перемотки на узле Блок захвата носителя, даже если он не
Примечание
используется для перемотки рулонов.
335
Руководство Пользователя
iPF9400S
Свойства Media Configuration Tool (Windows)
Media Configuration Tool (Windows)
Операции и использование бумаги
Свойства Media Configuration Tool ............................................................................................................ 336
Процесс установки ..................................................................................................................................... 337
Метод запуска ............................................................................................................................................. 338
Главное окно Media Configuration Tool ...................................................................................................... 339
Media Configuration Tool (Windows)
Изменение информации о типе носителя для фирменной бумаги и одобренной бумаги ...................
Добавление типов носителей ...............................................................................................................
Изменение названий носителей ..........................................................................................................
Удаление добавленных типов носителей ...........................................................................................
Отображение/скрытие носителей ........................................................................................................
Изменение порядка вывода типов носителей ....................................................................................
340
341
344
345
347
348
Использование бумаги, отличной от фирменной бумаги и одобренной бумаги ...................................
Совместимая бумага .............................................................................................................................
Добавить пользовательскую бумагу ....................................................................................................
Удаление пользовательской бумаги ....................................................................................................
Изменение пользовательской бумаги .................................................................................................
Экспортирование информации о пользовательском носителе .........................................................
Импортирование информации о пользовательском носителе ..........................................................
Предупреждения ...................................................................................................................................
350
351
352
358
358
359
360
361
Свойства Media Configuration Tool
Лучшие параметры принтера imagePROGRAF для каждого типа бумаги собраны в файлах с информацией о
носителях, что позволяет обеспечить результаты печати высшего качества. Компания Canon предоставляет
в этих файлах с информацией о носителях параметры как для фирменной бумаги Canon, так и для
одобренной Canon бумаги.
• Подробнее о фирменной бумаге Canon и одобренной бумаге Canon см. в Справочном руководстве о бумаге. Все
Примечание
другие типы бумаги называются пользовательской бумагой.
Средство Media Configuration Tool позволяет выполнять указанные ниже задачи.
• После добавления в принтер поддерживаемого типа бумаги, можно добавить этот тип носителя на
панель управления принтера и в драйвер принтера, воспользовавшись файлом с информацией о
носителе, который предоставлен Canon.
• Можно настроить файлы с информацией о носителях для фирменной бумаги Canon и одобренной
бумаги, чтобы создать файл с информацией о носителе для пользовательской бумаги (бумаги,
отличной от фирменной бумаги Canon или одобренной бумаги), а затем добавить этот тип носителя на
панель управления принтера и в драйвер принтера.
Более того, можно также импортировать созданный файл с информацией о носителе на другие
компьютеры и принтеры, а также добавлять типы носителей в драйверы принтеров и принтеры
компьютеров, на которые были импортированы данные.
• В дополнение к другим функциям Вы можете перегруппировать список типов бумаги на панели
управления принтера и в диалоговом окне драйвера принтера, а затем переименовать их.
• Обычно программа Media Configuration Tool устанавливается, а информация о носителях настраивается во время
Важно
установки драйвера принтера с компакт-диска User Software CD-ROM. С помощью этого программного
обеспечения добавляйте информацию о новых носителях или изменяйте информацию о существующих.
• Управление информацией о бумаге с помощью Media Configuration Tool должен выполнять администратор
336
принтера.
Драйверы, подходящие для Media Configuration Tool
• imagePROGRAF Printer Driver
Руководство Пользователя
iPF9400S
Процесс установки (Windows)
Процесс установки
При начале установки новой версии Media Configuration Tool появляется окно установки. Ниже описано, как
происходит процесс установки в этом окне.
Важно
dia Configuration Tool и настраивается информация о носителе. Поэтому обычно описанную ниже процедуру
выполнять не требуется. Чтобы установить Media Configuration Tool, не используя компакт-диск User Software CDROM, например, если новая версия Media Configuration Tool загружена с веб-сайта Canon, выполните следующую
процедуру.
• При установке программного обеспечения в Windows необходимо войти как Администратор.
Запустите мастер установки Media Configuration
Tool.
Нажмите на кнопку Далее.
2
В следующем окне необходимо выбрать страну
или регион, в котором вы планируете
использовать принтер.
Выберите страну или регион и нажмите на кнопку
Далее.
3
Появится Лицензионное соглашение.
Выберите Я принимаю условия лицензионного
соглашения и нажмите Далее.
Media Configuration Tool (Windows)
1
Операции и использование бумаги
• При установке драйвера принтера с компакт-диска User Software CD-ROM также устанавливается программа Me-
337
Руководство Пользователя
Метод запуска (Windows)
Появится окно с заголовком Выбор папки
назначения.
Выберите папку для установки, нажмите на кнопку
Далее.
5
Появится окно с заголовком Готова к установке
программы.
Нажмите на кнопку Установить.
6
Все необходимые файлы будут скопированы на
ваш компьютера и появится окно Мастер
установки InstallShield Wizard завершил
работу.
Нажмите на кнопку Готово.
Операции и использование бумаги
4
iPF9400S
Media Configuration Tool (Windows)
Установка Media Configuration Tool завершена.
Метод запуска
338
Следуйте приведенным ниже инструкциям при запуске Media Configuration Tool.
В меню Пуск выберите Все программы > iPFxxxx Media Configuration Tool > iPFxxxx Media Configuration Tool.
Руководство Пользователя
iPF9400S
Главное окно Media Configuration Tool (Windows)
Главное окно Media Configuration Tool окно появится.
Операции и использование бумаги
Главное окно Media Configuration Tool
Ниже описана работа главное окно Media Configuration Tool.
Media Configuration Tool (Windows)
• Подробнее открыть главное окно Media Configuration Tool cм. "Метод запуска."
→С.338
Примечание
• Кнопка Добавить фирменную бумагу
Если нажать эту кнопку, отобразится диалоговое окно Изменить типы носителей, в котором можно
добавить на панель управления принтера и в драйвер принтера файлы с информацией о
носителях(Media Information File), предоставленные компанией Canon. Можно также переименовывать,
отображать или скрывать, а также удалять добавленные типы носителей.
Можно также изменить порядок отображения фирменной бумаги Canon и пользовательской бумаги.
Подробнее об опции Добавить фирменную бумагу см. в разделе Изменение информации о типе
носителя для фирменной бумаги и одобренной бумаги →С.340 .
• Кнопка Добавить и изменить пользовательскую бумагу
Если нажать эту кнопку, отобразится диалоговое окно Добавить и изменить пользовательскую
бумагу, в котором можно добавить пользовательскую бумагу на панель управления принтера и в
драйвер принтера.
Подробнее об опции Добавить и изменить пользовательскую бумагу см. в разделе Использование
бумаги, отличной от фирменной бумаги и одобренной бумаги →С.350 .
• Кнопка Ссылка на Сведения о поддержке
Открывает Сведения о поддержке imagePROGRAF. Можно просмотреть такие сведения, как
последнюю информацию о продукте и сведения об обновлении версии программного обеспечения.
• Кнопка Ссылка на Руководство пользователя
Щелкните на этой кнопке для отображения Руководство пользователя. Эта функция требует установки
Руководство пользователя на Вашем компьютере.
Руководство Пользователя
339
iPF9400S
Изменение информации о типе носителя для фирменной бумаги и одобренной бумаги (Windows)
Изменение информации о типе носителя для фирменной бумаги и одобренной бумаги
Операции и использование бумаги
Чтобы добавить на панель управления принтера и в драйвер принтера фирменную бумагу и одобренную
бумагу, а также изменить информацию о типе носителя, нажмите кнопку Добавить фирменную бумагу в
главном окне средства Media Configuration Tool.
Подтвердите выбор принтера. Он отобразится в поле Принтер в меню Выберите принтер и нажмите на
кнопку Далее.
Media Configuration Tool (Windows)
Начнется обмен данными с принтером.
• Не выключайте принтер и не печатайте ничего, пока программа обменивается информацией с принтером.
Важно
Отобразится диалоговое окно Изменить типы носителей.
• После этого принтер нельзя будет изменить.
Примечание
• Бумага, которая отображается как неактивная, не появляется в драйвере принтера или на панели управления
Примечание
принтера.
• Кнопка Добавить
Чтобы добавить фирменную бумагу или одобренную бумагу на панель управления принтера и в
драйвер принтера, нажмите эту кнопку.
Для получения подробной информации о процедуре добавления типов носителей cм. "Добавление
типов носителей." →С.341
340
• Для добавления типов носителей заблаговременно загрузите с веб-сайта Canon файл с информацией о
Важно
носителях (Media Information File / файл .amf).
• Кнопка Переименовать
Чтобы изменить название фирменной бумаги и одобренной бумаги на панели управления принтера и в
драйвере принтера, выберите бумагу, название которой необходимо изменить, и нажмите эту кнопку.
Руководство Пользователя
iPF9400S
Добавление типов носителей (Windows)
Для получения подробной информации о процедуре изменения отображаемых названий бумаги cм.
"Изменение названий носителей." →С.344
• Кнопка Показать/Скрыть
Чтобы выбрать, отображать либо нет название фирменной или одобренной бумаги на панели
управления принтера и в драйвере принтера, выберите бумагу, параметры которой нужно изменить, и
нажмите эту кнопку.
Для получения подробной информации о процедуре изменения параметров отображения типов
носителей cм. "Отображение/скрытие носителей." →С.347
Операции и использование бумаги
• Кнопка Удалить
Чтобы удалить добавленную фирменную бумагу и одобренную бумагу из панели управления принтера
и драйвера принтера, выберите бумагу, которую нужно удалить, и нажмите эту кнопку.
Для получения подробной информации о процедуре удаления добавленных типов носителей cм.
"Удаление добавленных типов носителей." →С.345
•
или
)
Чтобы изменить порядок отображения типа носителя на панели управления принтера и в драйвере
принтера, выберите бумагу, параметры которой нужно изменить, и нажмите эту кнопку.
Для получения подробной информации о процедуре изменения порядка отображения типов носителей
cм. "Изменение порядка вывода типов носителей." →С.348
• Порядок отображения для пользовательской бумаги также можно изменить.
Примечание
• При обновлении информации о типе носителя выполните такое же обновление на всех ПК, использующих данный
принтер.
Важно
Media Configuration Tool (Windows)
Кнопка Изменение порядка отображения (
• При определенных условиях невозможно удалять, отображать или скрывать и изменять порядок вывода
Примечание
носителей.
• Если название отображается как неактивное, этот тип носителя не появится в драйвере принтера или на панели
управления принтера.
Добавление типов носителей
Файлы с информацией о носителях (Media Information File / файлы .amf), предоставленные компанией Canon, регистрируются на панели управления принтера и в драйвере принтера.
• При добавлении типов носителей не выполняйте печать на целевом принтере.
Важно
• Переустановка Media Configuration Tool после регистрации файла с информацией о носителе может удалить
зарегистрированный файл с информацией о носителе.В этом случае, сначала загрузите и установите последнюю
версию Media Configuration Tool, а затем загрузите и зарегистрируйте необходимый файл с информацией о
носителе.
1
Добавление типов носителей Изменить типы
носителей и нажмите на кнопку Добавить.
341
Руководство Пользователя
Добавление типов носителей (Windows)
iPF9400S
• Для получения подробной информации о процедуре открытия диалогового окна Изменить типы
Примечание
носителей cм. "Изменение информации о типе носителя для фирменной бумаги и одобренной бумаги."
→С.340
Операции и использование бумаги
Media Configuration Tool (Windows)
2
Откроется диалоговое окно Добавить тип
носителя.
Нажмите на кнопку Обзор.
3
Откройте папку, в которой содержатся файлы с
информацией о носителях (файлы с
расширением .amf).
4
Имена файлов с информацией о носителях,
содержащихся в выбранной папке, отображаются
в разделе Файл с информацией о носителе
диалогового окна Добавить тип носителя.
Установите флажок для бумаги, которую нужно
добавить, и нажмите кнопку ОК.
342
• Если Файл с информацией об основном носителе отображается как Тип для параметра Файл с
Примечание
5
информацией о носителе, порядок отображения типов носителей и настройки отображения или
скрытия типов носителей сбросятся к значениям по умолчанию. Перенастройте их после добавления
файла с информацией об основном носителе.
Нажмите кнопку ОК при появлении сообщения о подтверждении.
Руководство Пользователя
iPF9400S
Добавление типов носителей (Windows)
7
Отобразится диалоговое окно Подтвердите
обновление.
Настройте Обновить образец и нажмите кнопку
Выполнить.
Начнется обмен данными с принтером.
• Обычно следует выбирать параметр Обновить панель управления принтера и драйвер принтера.
Примечание
Media Configuration Tool (Windows)
В диалоговом окне Изменить типы носителей
нажмите кнопку Обновить.
Операции и использование бумаги
6
• Если для принтера задаются данные, отличные от тех, которые необходимо обновить, обновляется
Важно
выбранный файл информации о носителе. Если вы не хотите обновлять данные, заданные для
принтера, нажмите на кнопку Отмена.
• Не выключайте принтер и не печатайте ничего, пока программа обменивается информацией с
принтером.
8
Нажмите кнопку ОК.
343
Руководство Пользователя
iPF9400S
Изменение названий носителей (Windows)
Изменение названий носителей
1
Операции и использование бумаги
Откройте диалоговое окно Изменить типы
носителей.
• Для получения подробной информации о процедуре открытия диалогового окна Изменить типы
Примечание
носителей cм. "Изменение информации о типе носителя для фирменной бумаги и одобренной бумаги."
Media Configuration Tool (Windows)
→С.340
2
В списке Тип носителя выберите название,
которое необходимо изменить.
Нажмите на кнопку Переименовать.
3
Появится диалоговое окно Переименовать
носитель.
Отредактируйте названия в полях Название в
драйвере и Назв.на панели управ. и нажмите
кнопку ОК.
• Для восстановления оригинальных названий нажмите кнопку Восстановить.
Примечание • Символы, которые можно вводить для параметров Название в драйвере и Назв.на панели управ.,
указаны ниже.
алфавитно-цифровые символы, пробел, "-", ".", "_", "()", "+", "%", ",", "/"
• В параметре Название в драйвере можно указать до 32 однобайтных символов, а в параметре
Назв.на панели управ. — до 16 однобайтных символов.
4
В диалоговом окне Изменить типы носителей
нажмите кнопку Обновить.
344
Руководство Пользователя
iPF9400S
5
Удаление добавленных типов носителей (Windows)
• Обычно следует выбирать параметр Обновить панель управления принтера и драйвер принтера.
Операции и использование бумаги
Отобразится диалоговое окно Подтвердите
обновление.
Настройте Обновить образец и нажмите кнопку
Выполнить.
Начнется обмен данными с принтером.
Примечание
выбранный файл информации о носителе. Если вы не хотите обновлять данные, заданные для
принтера, нажмите на кнопку Отмена.
Важно
• Не выключайте принтер и не печатайте ничего, пока программа обменивается информацией с
принтером.
6
Нажмите кнопку ОК.
Media Configuration Tool (Windows)
• Если для принтера задаются данные, отличные от тех, которые необходимо обновить, обновляется
Удаление добавленных типов носителей
1
Откройте диалоговое окно Изменить типы
носителей.
• Для получения подробной информации о процедуре открытия диалогового окна Изменить типы
Примечание
носителей cм. "Изменение информации о типе носителя для фирменной бумаги и одобренной бумаги."
→С.340
345
Руководство Пользователя
iPF9400S
Удаление добавленных типов носителей (Windows)
2
В списке Тип носителя выберите название
носителя, который необходимо удалить.
Нажмите на кнопку Удалить.
Операции и использование бумаги
• Возможно удаление только бумаги, для которой опция Состояние в поле Тип носителя установлена в
Примечание
положение Добавить.
Media Configuration Tool (Windows)
3
В диалоговом окне Изменить типы носителей
нажмите кнопку Обновить.
4
Отобразится диалоговое окно Подтвердите
обновление.
Нажмите кнопку Выполнить.
Начнется обмен данными с принтером.
• Если для принтера задаются данные, отличные от тех, которые необходимо обновить, обновляется
Важно
выбранный файл информации о носителе. Если вы не хотите обновлять данные, заданные для
принтера, нажмите на кнопку Отмена.
• Не выключайте принтер и не печатайте ничего, пока программа обменивается информацией с
принтером.
5
Нажмите кнопку ОК.
346
Руководство Пользователя
iPF9400S
Отображение/скрытие носителей (Windows)
Отображение/скрытие носителей
1
• Для получения подробной информации о процедуре открытия диалогового окна Изменить типы
Примечание
носителей cм. "Изменение информации о типе носителя для фирменной бумаги и одобренной бумаги."
→С.340
В списке Тип носителя выберите название
носителя, который необходимо скрыть или
отобразить.
Нажмите на кнопку Показать/Скрыть.
Выбранный тип бумаги будет поочередно
отображаться или скрываться.
Media Configuration Tool (Windows)
2
Операции и использование бумаги
Откройте диалоговое окно Изменить типы
носителей.
• Можно выбрать несколько типов бумаги.
Примечание • Носители, которые были скрыты, показываются в списке Тип носителя недоступными для выбора.
• При нажатии кнопки Показать/Скрыть поочередно показываются и скрываются драйвер и панель
принтера, а затем отображается только панель принтера.
3
В диалоговом окне Изменить типы носителей
нажмите кнопку Обновить.
347
Руководство Пользователя
iPF9400S
Изменение порядка вывода типов носителей (Windows)
4
Операции и использование бумаги
Отобразится диалоговое окно Подтвердите
обновление.
Настройте Обновить образец и нажмите кнопку
Выполнить.
Начнется обмен данными с принтером.
• Обычно следует выбирать параметр Обновить панель управления принтера и драйвер принтера.
Примечание
Media Configuration Tool (Windows)
• Если для принтера задаются данные, отличные от тех, которые необходимо обновить, обновляется
выбранный файл информации о носителе. Если вы не хотите обновлять данные, заданные для
принтера, нажмите на кнопку Отмена.
Важно
• Не выключайте принтер и не печатайте ничего, пока программа обменивается информацией с
принтером.
5
Нажмите кнопку ОК.
Изменение порядка вывода типов носителей
1
Откройте диалоговое окно Изменить типы
носителей.
• Для получения подробной информации о процедуре открытия диалогового окна Изменить типы
Примечание
носителей cм. "Изменение информации о типе носителя для фирменной бумаги и одобренной бумаги."
→С.340
348
Руководство Пользователя
iPF9400S
2
Изменение порядка вывода типов носителей (Windows)
Выберите бумагу в списке Тип носителя, для
которой необходимо изменить порядок вывода, а
затем нажмите на одну из кнопок для
В диалоговом окне Изменить типы носителей
нажмите кнопку Обновить.
4
Отобразится диалоговое окно Подтвердите
обновление.
Настройте Обновить образец и нажмите кнопку
Выполнить.
Начнется обмен данными с принтером.
Media Configuration Tool (Windows)
3
Операции и использование бумаги
или
).
перемещения опции (
Имя выбранного носителя с каждым нажатием
будет перемещаться вверх или вниз на одну
строчку.
• Обычно следует выбирать параметр Обновить панель управления принтера и драйвер принтера.
Примечание
• Если для принтера задаются данные, отличные от тех, которые необходимо обновить, обновляется
Важно
выбранный файл информации о носителе. Если вы не хотите обновлять данные, заданные для
принтера, нажмите на кнопку Отмена.
• Не выключайте принтер и не печатайте ничего, пока программа обменивается информацией с
принтером.
5
Нажмите кнопку ОК.
Руководство Пользователя
349
Использование бумаги, отличной от фирменной бумаги и одобренной бумаги (Windows)
iPF9400S
Использование бумаги, отличной от фирменной бумаги и одобренной бумаги
Операции и использование бумаги
Чтобы добавить на панель управления принтера и в драйвер принтера бумагу, отличную от фирменной
бумаги Canon и одобренной бумаги, а также экспортировать и импортировать файл с информацией о
носителе для этой бумаги, нажмите кнопку Добавить и изменить пользовательскую бумагу в главном
окне средства Media Configuration Tool.
Подтвердите выбор принтера. Он отобразится в поле Принтер в меню Выберите принтер и нажмите на
кнопку Далее.
Media Configuration Tool (Windows)
Начнется обмен данными с принтером.
Отобразится диалоговое окно Добавить и изменить пользовательскую бумагу.
• После этого принтер нельзя будет изменить.
Примечание • Пользовательская бумага — это бумага, которая не является фирменной бумагой Canon и одобренной бумагой
(подробное описание см. в Справочном руководстве о бумаге).
• Добавленная пользовательская бумага
Здесь отображается добавленная пользовательская бумага.
• Название в драйвере принтера
Добавленная пользовательская бумага отображается в драйвере принтера под этим названием.
• Название на панели управления принтера
Добавленная пользовательская бумага отображается на панели управления принтера под этим
названием.
• Стандартная бумага
Отображение бумаги, выбранной в качестве стандартной после добавления пользовательской
бумаги.
350
• Кнопка Добавить
Чтобы добавить новую пользовательскую бумагу на панель управления принтера или в драйвер
принтера, нажмите эту кнопку.
Для получения подробной информации о процедуре добавления пользовательской бумаги cм.
"Добавить пользовательскую бумагу." →С.352
Руководство Пользователя
iPF9400S
Совместимая бумага (Windows)
• Кнопка Удалить
Чтобы удалить пользовательскую бумагу из панели управления принтера и драйвера принтера на
компьютере, выберите бумагу, которую нужно удалить, и нажмите эту кнопку.
Для получения подробной информации о процедуре удаления пользовательской бумаги cм. "Удаление
пользовательской бумаги." →С.358
• Кнопка Импорт
Чтобы добавить пользовательскую бумагу на панель управления принтера и в драйвер принтера,
импортировав сохраненный в папке Файл с инф. о польз. нос-лях, нажмите эту кнопку.
Для получения подробной информации о процедуре, с помощью которой импортируется Файл с инф. о
польз. нос-лях, cм. "Импортирование информации о пользовательском носителе." →С.360
• При добавлении и изменении пользовательской бумаги выполняйте такие же изменения на всех других ПК,
которые используют целевой принтер. Изменения можно легко выполнить, создав Файл с инф. о польз. нос-лях
(файл .am1) с помощью функции экспортирования пользовательской бумаги, и импортировав файл на другие ПК.
Важно
• При удалении пользовательской бумаги выполняйте такие же изменения на всех других ПК, которые используют
целевой принтер.
• При использовании пользовательской бумаги в другом принтере всегда добавляйте в него пользовательскую
Media Configuration Tool (Windows)
• Кнопка Экспорт
Чтобы экспортировать в файл информацию о носителе, относящуюся к добавленной пользовательской
бумаге, выберите бумагу, информацию о которой нужно экспортировать, и нажмите эту кнопку.
Для получения подробной информации о процедуре экспорта информации о носителе для
пользовательской бумаги cм. "Экспортирование информации о пользовательском носителе." →С.359
Операции и использование бумаги
• Кнопка Правка
Чтобы изменить параметры добавленной пользовательской бумаги, выберите бумагу, параметры
которой нужно изменить, и нажмите эту кнопку.
Для получения подробной информации о процедуре изменения параметров пользовательской бумаги
cм. "Изменение пользовательской бумаги." →С.358
бумагу, прежде чем начать работу.
• В этом диалоговом окне невозможно изменить фирменную бумагу Canon и одобренную бумагу. См. раздел
Примечание
"Изменение информации о типе носителя для фирменной бумаги и одобренной бумаги" →С.340 .
• Порядок отображения типов носителей, которые показаны на панели управления принтера и в драйвере
принтера, можно изменить в диалоговом окне Изменить типы носителей независимо от того, является ли
носитель фирменной бумагой Canon или пользовательской бумагой. См. раздел "Изменение информации о типе
носителя для фирменной бумаги и одобренной бумаги" →С.340 .
Совместимая бумага
Требования к бумаге
См. разделы "Технические характеристики" и "Бумага" для получения такой информации, как толщина и
формат бумаги, которую можно добавить как пользовательскую (См. "Технические характеристики.")
→С.624
Примечание об условиях эксплуатации
В условиях низкой влажности (менее 40%) в принтере могут возникнуть следующие неполадки.
• Бумага скручивается или сморщивается
• Бумага и печатающая головка сильнее прижимаются друг к другу, что приводит к царапанию
поверхности печати или повреждению самой печатающей головки
• Обрезанные печатные материалы прилипают к принтеру и не выпадают (пленочный носитель)
• Бумага прилипает к принтеру, ее становится невозможно переместить и извлечь обычным образом
(пленочный носитель)
• Неравномерная печать (пленочный носитель)
В условиях высокой влажности (более 60%) в принтере могут возникнуть следующие неполадки.
Руководство Пользователя
351
iPF9400S
Добавить пользовательскую бумагу (Windows)
•
•
•
•
Отпечатанные материалы не высыхают
Поверхность бумаги становится волнистой
Края обрезаются неровно (тканевый носитель)
Остаются поля при использовании печати без полей
Операции и использование бумаги
• Canon не предоставляет никаких гарантий относительно качества печати или свойств подачи пользовательской
Важно
бумаги (отличной от фирменной бумаги Canon или одобренной Canon бумаги).
Добавить пользовательскую бумагу
Чтобы добавить новую пользовательскую бумагу в панель управления принтера и в драйвер принтера,
сначала из фирменной бумаги Canon и одобренной бумаги выберите тип носителя, который следует
использовать как основу. Добавьте его как пользовательскую бумагу, при необходимости внеся различные
изменения в стандартную бумагу.
• Canon не предоставляет никаких гарантий относительно качества печати или свойств подачи пользовательской
Важно
бумаги.
Media Configuration Tool (Windows)
• При печати с применением фирменной бумаги Canon и одобренной Canon бумаги используйте тип носителя,
который рекомендует "Справочное руководство о бумаге". В случае использования команды Добавить
пользовательскую бумагу в средстве Media Configuration Tool качество печати и свойства подачи не
гарантируются.
• При добавлении пользовательской бумаги не выполняйте печать на целевом принтере.
• Добавляя пользовательскую бумагу, просмотрите требования к бумаге, которую можно добавить, в разделе
"Совместимая бумага" →С.351 .
• Пользовательскую бумагу, добавленную с помощью функции добавления пользовательской бумаги, можно
использовать только с драйвером принтера. Ее нельзя использовать с другими программами.
1
Откройте диалоговое окно Добавить и изменить пользовательскую бумагу.
• Для получения подробной информации о процедуре открытия диалогового окна Добавить и изменить
Примечание
2
3
пользовательскую бумагу cм. "Использование бумаги, отличной от фирменной бумаги и одобренной
бумаги." →С.350
Нажмите кнопку Добавить.
Отобразится диалоговое окно Шаг 1. Выбор стандартной бумаги. На вкладке Категория бумаги
выберите категорию типа носителя, который следует использовать как основу для добавляемой
пользовательской бумаги.
• Выберите категорию, которая наиболее соответствует добавляемой пользовательской бумаге.
352
Важно
Руководство Пользователя
iPF9400S
Названия типов носителей для фирменной бумаги Canon и одобренной бумаги в выбранной
категории отображаются на вкладке Название типа носителя. Выберите тип носителя, который
следует использовать как основу для пользовательской бумаги, и нажмите кнопку Далее.
Примечание
помощью кнопки Подсказка откройте диалоговое окно Подсказка для выбора типа носителя, а затем
укажите значение для параметра Плотность (масса) или Толщина. Программа Media Configuration
Tool автоматически выберет соответствующую бумагу из выбранной категории. Или же выберите тип
носителя, называемый универсальный, из отображенных на вкладке Название типа носителя.
• В зависимости от выбранной категории тип носителя универсальный может отсутствовать.
• В зависимости от выбранной категории кнопка Подсказка может быть отключена.
5
Отобразится диалоговое окно Шаг 2. Установка
имени для польз. бумаги.
Введите произвольное название, которое будет
отображаться на панели управления и в драйвере
принтера, а затем нажмите кнопку Далее.
Media Configuration Tool (Windows)
• Если неизвестно, какой тип носителя следует использовать как основу для пользовательской бумаги, с
Операции и использование бумаги
4
Добавить пользовательскую бумагу (Windows)
• Символы, которые можно вводить для параметров Название в драйвере и Назв.на панели управ.,
Примечание
указаны ниже.
алфавитно-цифровые символы, пробел, "-", ".", "_", "()", "+", "%", ",", "/"
• В параметре Название в драйвере можно указать до 32 однобайтных символов, а в параметре
Назв.на панели управ. — до 16 однобайтных символов.
• Название бумаги (на английском языке) применяется для отслеживания количества оставшейся в
рулоне бумаги, печати состояния и т. д.
6
Загрузите в принтер пользовательскую бумагу и
нажмите кнопку ОК.
353
Руководство Пользователя
iPF9400S
Добавить пользовательскую бумагу (Windows)
• Не загружайте скрученную бумагу или бумагу, на которой раннее выполнялась печать.
Важно
Операции и использование бумаги
Отобразится диалоговое окно Шаг 3. Параметры
источника. Выберите источник бумаги, в который
загружена пользовательская бумага, а затем
нажмите кнопку ОК.
8
Отобразится диалоговое окно Шаг 4.
Регулировка подачи бумаги. Нажмите кнопку
Выполнить для регулировки подачи бумаги.
Пробный образец для регулировки будет
напечатан, а подача бумаги автоматически
настроится в соответствии с результатом печати.
Когда регулировка подачи бумаги будет
завершена, нажмите кнопку Далее.
Media Configuration Tool (Windows)
7
• Убедитесь, что на выходной направляющей не осталось бумаги.
Важно
• Если не выполнить процедуру Регулировка подачи бумаги, на распечатанном материале могут
появиться горизонтальные полосы различных цветовых тонов. Регулировку подачи бумаги не нужно
выполнять более одного раза. Выполняйте регулировку подачи бумаги только один раз при каждом
добавлении пользовательской бумаги.
9
Отобразится диалоговое окно Настройки рулона бумаги.
• Если в диалоговом окне Шаг 3. Параметры источника выбран источник бумаги, отличный от Рулон
Примечание
354
бумаги, этот экран не отобразится.
При необходимости настройте перечисленные ниже параметры, а затем нажмите кнопку Далее.
Значение
Настройки автоматической
обрезки
Параметры
Настраивает способ обрезки рулонной бумаги, когда она извлекается после печати.
•
Автоматическая обрезка : Рулон бумаги автоматически обрезается блоком
резака.
Руководство Пользователя
iPF9400S
Добавить пользовательскую бумагу (Windows)
Значение
Настройки автоматической
обрезки
Печать без полей
Извлечение обрезки : При нажатии клавиши Cut (Разрезать) на панели
управления принтера рулон бумаги обрезается блоком резака. Выберите, если не
нужно выводить распечатанный материал сразу же после печати, например, чтобы
подождать, пока не высохнут чернила.
•
Пользовательская обрезка : Обрезка не выполняется блоком резака. Рулон
бумаги нужно отрезать с помощью ножниц после каждой страницы. Выберите, если
обрезка бумаги с помощью блока резака невозможна.
Укажите необходимое время, в течение которого принтер будет ожидать высыхания
чернил.
•
Выключить : Выводит сразу же по завершении печати.
•
30 с./1 мин./3 мин./5 мин./10 мин./30 мин./60 мин. : Выводит через указанное
время по завершении печати.
Устанавливает, нужно ли разрешить печать без полей.
Разрешить : Печать без полей разрешена.
Запретить : Печать без полей запрещена.
• Существуют типы бумаги, которые невозможно обрезать блоком резака, а также типы бумаги, которые
ускоряют износ лезвия и повреждают резак. Не используйте блок резака для обрезки толстой или
твердой бумаги. Вместо этого обрезайте рулон бумаги после печати ножницами или другими
инструментами. В таком случае выберите Пользовательская обрезка для Настройки автоматической
обрезки.
• Если печать без полей выполняется на бумаге, с которой медленно высыхают чернила, блок резака
может оставлять царапины на напечатанной поверхности в местах, к которым он прикасается, а также
может неправильно обрезать бумагу. В таком случае укажите время для ожидания высыхания чернил
после печати с помощью параметра Продолжительность сушки. Или, если бумагу невозможно
обрезать с помощью резака, задайте для параметра Настройки автоматической обрезки значение
Пользовательская обрезка и обрежьте рулон бумаги с помощью ножниц или других инструментов.
Media Configuration Tool (Windows)
•
•
Важно
Операции и использование бумаги
Продолжительность сушки
Параметры
•
• Бумага, на которой можно выполнить печать без полей, зависит от типа носителя и ширины рулона
бумаги. См. раздел "Совместимая бумага"
→С.351
.
• Если для пользовательской бумаги необходимо задать в параметрах Настройки автоматической
обрезки значение Пользовательская обрезка, установите для параметра Печать без полей значение
Запретить.
10
Отобразится диалоговое окно Шаг 5. Настройка
расхода чернил.
На этом экране можно задать верхнюю границу
количества чернил, используемых для печати на
пользовательской бумаге, выбрав необходимый
уровень из нескольких.
Сначала с помощью кнопки Пробная распечатка
выполните пробную распечатку на каждом
уровне.
• Если на экране в шаге 5 выбрана стандартная бумага, которая не отображает Название в драйвере,
нельзя будет выполнить пробную печать или настроить максимальное количество чернил, которое
Примечание
нужно использовать.
Руководство Пользователя
355
iPF9400S
Добавить пользовательскую бумагу (Windows)
Отобразится диалоговое окно Параметры
пробной распечатки.
Выберите приоритет и качество печати для
пробной печати с помощью параметров
Приоритет печати и Качество печати.
Задайте уровень пробной печати с помощью
параметра Максимальный расход чернил и
изображение, которое будет использоваться, с
помощью параметра Изображение,
используемое в пробной распечатке, а затем
нажмите кнопку Начало печати.
12
Определите и установите уровень чернил,
который обеспечит наилучший визуальный
результат для пробных распечаток без
просвечивания и царапин чернил.
Операции и использование бумаги
11
Media Configuration Tool (Windows)
• Выберите оптимальный уровень чернил, просмотрев справку.
Примечание • Если ни при одном из выбранных уровней максимального расхода чернил не удается достичь
необходимого качества печати, с помощью диалогового окна Шаг 1. Выбор стандартной бумаги
установите другую бумагу в качестве основы для пользовательской бумаги.
• Поскольку эта настройка устанавливает верхнюю границу для количества чернил, используемых во
время печати, результат печати может не измениться, даже если уровень изменится в зависимости от
изображения.
• Цветовой тон невозможно настроить с помощью программы Media Configuration Tool. Хотя при
356
изменении максимального расхода чернил может измениться цветовой фон, на этом этапе нужно
выбрать оптимальный уровень, принимая во внимание только просвечивание и царапины чернил. Если
необходимо настроить цветовой тон, определите, какой цветовой профиль ICC подходит используемой
бумаге, и выберите его в программе. Для получения подробной информации о том, как задать ICCпрофиль в драйвере принтера, cм. "Лист Сопоставление." →С.122
• В зависимости от настройки максимального расхода чернил некоторые значения качества печати в
драйвере принтера могут стать недоступными для выбора.
Руководство Пользователя
iPF9400S
13
Добавить пользовательскую бумагу (Windows)
• Если заданное значение для Высота головки ниже, чем автоматически указываемая высота в круглых
скобках (), убедитесь, что печатающая головка не трется о бумагу. (Если печатающая головка трется о
бумагу, на распечатках будут видны царапины.) Если печатающая головка трется о бумагу, может
повредиться печатающая головка.
Важно
о бумагу. (Если печатающая головка трется о бумагу, на распечатках будут видны царапины.) Если
печатающая головка трется о бумагу, может повредиться печатающая головка.
• Подробнее о параметрах Высота головки и Вакуумная сила см. в справке.
14
Отобразится диалоговое окно Шаг 6.
Подтверждение параметров.
Настройте параметры пользовательской бумаги,
а затем нажмите кнопку Далее.
15
Отобразится диалоговое окно Подтвердите
обновление.
Подтвердите обновления и нажмите кнопку
Выполнить.
Media Configuration Tool (Windows)
• Если изменено значение для параметра Вакуумная сила, убедитесь, что печатающая головка не трется
Операции и использование бумаги
При необходимости настройте параметры
Высота головки и Вакуумная сила и нажмите
кнопку Далее.
Как правило, эти параметры настраивать не
нужно.
Пользовательская бумага будет добавлена на
панель управления принтера и в драйвер
принтера используемого ПК.
• Если пользовательская бумага с категорией Плата POP/Тонкий картон добавлена как стандартная
Важно
бумага, удалите загруженную пользовательскую бумагу из принтера.
• Если пользовательская бумага правильно добавлена в драйвер принтера, ее название отобразится в
Примечание
диалоговом окне Изменить типы носителей, которое открывается с помощью опции Добавить
фирменную бумагу в окне Media Configuration Tool.
Руководство Пользователя
357
Удаление пользовательской бумаги (Windows)
iPF9400S
Удаление пользовательской бумаги
Можно удалить уже добавленную пользовательскую бумагу с панели управления принтера и из драйвера
принтера используемого ПК.
Операции и использование бумаги
1
Откройте диалоговое окно Добавить и изменить пользовательскую бумагу.
• Для получения подробной информации о процедуре открытия диалогового окна Добавить и изменить
Примечание
2
пользовательскую бумагу cм. "Использование бумаги, отличной от фирменной бумаги и одобренной
бумаги." →С.350
Выберите бумагу, которую нужно удалить, в
списке Добавленная пользовательская бумага,
а затем нажмите кнопку Удалить.
Media Configuration Tool (Windows)
• Можно выбрать несколько типов бумаги.
Примечание
3
Отобразится диалоговое окно Подтвердите
обновление.
Подтвердите обновления и нажмите кнопку
Выполнить.
Пользовательская бумага будет удалена с панели
управления принтера и из драйвера принтера
используемого ПК.
Изменение пользовательской бумаги
Можно изменить параметры уже добавленной бумаги.
1
Откройте диалоговое окно Добавить и изменить пользовательскую бумагу.
• Для получения подробной информации о процедуре открытия диалогового окна Добавить и изменить
Примечание
пользовательскую бумагу cм. "Использование бумаги, отличной от фирменной бумаги и одобренной
бумаги." →С.350
358
Руководство Пользователя
iPF9400S
Экспортирование информации о пользовательском носителе (Windows)
Выберите бумагу, которую нужно изменить, в
списке Добавленная пользовательская бумага,
а затем нажмите кнопку Правка.
3
Отобразится диалоговое окно Отобразить
настройки.
• Подробнее о настраивании каждого параметра см. шаги 5—15 в разделе "Добавить пользовательскую
Примечание
бумагу" →С.352 .
Media Configuration Tool (Windows)
Выполните экранные инструкции и при
необходимости измените параметры.
Операции и использование бумаги
2
Экспортирование информации о пользовательском носителе
Можно экспортировать в файл и сохранить информацию о носителе для добавленной пользовательской
бумаги.
Сохраненный Файл с инф. о польз. нос-лях можно использовать, импортировав его на другой принтер или
ПК. Подробнее об импортировании информации о пользовательском носителе см. в разделе
"Импортирование информации о пользовательском носителе" →С.360 .
1
Откройте диалоговое окно Добавить и изменить пользовательскую бумагу.
• Для получения подробной информации о процедуре открытия диалогового окна Добавить и изменить
Примечание
2
пользовательскую бумагу cм. "Использование бумаги, отличной от фирменной бумаги и одобренной
бумаги." →С.350
Выберите бумагу, которую нужно экспортировать
в файл с информацией о носителе, в списке
Добавленная пользовательская бумага, а
затем нажмите кнопку Экспорт.
359
• Можно выбрать несколько типов бумаги.
Примечание
Руководство Пользователя
Импортирование информации о пользовательском носителе (Windows)
3
iPF9400S
Укажите расположение, в котором нужно
сохранить Файл с инф. о польз. нос-лях.
Операции и использование бумаги
• Имя файла можно изменить, выбрав и изменив параметр Файл.
Примечание
Файл с инф. о польз. нос-лях (файл .am1) сохранен.
Media Configuration Tool (Windows)
Импортирование информации о пользовательском носителе
Можно импортировать сохраненный в папке Файл с инф. о польз. нос-лях и добавить файл на панель
управления принтера и в драйвер принтера используемого ПК.
1
Откройте диалоговое окно Добавить и изменить пользовательскую бумагу.
• Для получения подробной информации о процедуре открытия диалогового окна Добавить и изменить
Примечание
пользовательскую бумагу cм. "Использование бумаги, отличной от фирменной бумаги и одобренной
бумаги." →С.350
2
Нажмите кнопку Импорт.
3
Выберите Файл с инф. о польз. нос-лях
(файл .am1), чтобы импортировать его.
360
Руководство Пользователя
iPF9400S
4
Предупреждения (Windows)
Откроется диалоговое окно Подтвердите
обновление.
Нажмите кнопку Выполнить.
Примечание
Пользовательская бумага будет добавлена на панель управления принтера и в драйвер принтера
используемого ПК.
диалоговом окне Изменить типы носителей, которое открывается с помощью опции Добавить
фирменную бумагу в окне Media Configuration Tool.
Предупреждения
Обратите внимание на следующие предупреждения при добавлении в драйвер принтера и в принтер
пользовательской бумаги, которая не является фирменной бумагой Canon и одобренной бумагой.
О резаке
• Существуют типы бумаги, которые невозможно обрезать блоком резака, а также типы, которые
ускоряют износ лезвия и повреждают резак. Не используйте блок резака для обрезки толстой или
твердой бумаги. Вместо этого обрезайте рулон бумаги после печати ножницами или другими
инструментами. В таком случае выберите Пользовательская обрезка для параметра Настройки
автоматической обрезки в диалоговом окне Настройки рулона бумаги.
• Если резак повредится, обратитесь за помощью к своему дилеру компании Canon.
Примечание • Подробнее о способах обрезки рулонной бумаги, cм. "Указание способа обрезки для рулонов."
Media Configuration Tool (Windows)
• Если пользовательская бумага правильно добавлена в драйвер принтера, ее название отобразится в
Операции и использование бумаги
• Обычно следует выбирать параметр Обновить панель управления принтера и драйвер принтера.
→С.301
О печатающей головке
• Если во время печати печатающая головка трется о бумагу, может повредиться печатающая головка.
Если печатающая головка трется о бумагу, настройте параметр Вакуумная сила в диалоговом окне
Шаг 5. Настройка расхода чернил следующим образом.
• Для носителей с бумажной основой, например для тяжелой мелованной бумаги: задайте значение
Высокий или Максимальный
• Для носителей с пленочной основой, например для CAD Tracing Paper: задайте значение
Стандартное, Высокий или Максимальный
• Для тонкой бумаги толщиной 0,1 мм или меньше: задайте значение Самый низкий
• Если печатающая головка все еще трется о бумагу даже после изменения значения параметра Вакуумная
Примечание
сила, задайте для параметра Высота головки более высокое значение в диалоговом окне Шаг 5. Настройка
расхода чернил.
• Подробнее о манипуляциях с печатающей головкой, которая трется о бумагу, cм. "Бумага трется о печатающую
головку." →С.579
Руководство Пользователя
361
iPF9400S
Предупреждения (Windows)
О печати без полей
Операции и использование бумаги
• При печати без полей на бумаге, на которой чернила высыхают недостаточно быстро, блок резака
может оставлять царапины в местах прикосновения к напечатанной поверхности, а также неправильно
обрезать бумагу. В таком случае установите время ожидания высыхания чернил после печати в
параметре Продолжительность сушки в диалоговом окне Настройки рулона бумаги.
Или, если бумагу невозможно обрезать с помощью резака, задайте для параметра Настройки
автоматической обрезки значение Пользовательская обрезка в диалоговом окне Настройки
рулона бумаги и обрежьте рулон бумаги с помощью ножниц или других инструментов.
О качестве печати
• Если края изображения размыты, задайте более низкое значение для параметра Вакуумная сила в
диалоговом окне Шаг 5. Настройка расхода чернил.
• Если линии кривые или поцарапанные, задайте более низкое значение для параметра Высота
головки в диалоговом окне Шаг 5. Настройка расхода чернил.
Media Configuration Tool (Windows)
• Если использовано слишком много чернил, могут появиться складки, а чернила могут потечь на
печатном материале. При этом, если использовано слишком мало чернил, цветовое качество может
быть низким, а линии могут выглядеть поцарапанными. В таком случае измените количество
используемых чернил в диалоговом окне Шаг 5. Настройка расхода чернил.
• Если на печатных материалах появляются горизонтальные полосы с разными цветовыми тонами,
выполните процедуру Регулировка подачи бумаги в диалоговом окне Шаг 4. Регулировка подачи
бумаги. Если процедура Регулировка подачи бумаги уже выполнена, выполните процедуру Настр.
точн.пдч. с панели управления принтера и точно настройте количество подаваемой бумаги.
• Подробнее Настр. точн.пдч., cм. "Точная настройка величины подачи бумаги."
→С.504
Примечание • Если горизонтальные полосы появляются даже после выполнения Настр. точн.пдч., см. пункт
"Появляются полосы различных цветов" в разделе "Поиск и устранение неисправностей". (См.
"Появляются полосы различных цветов.") →С.582
• Если не удается получить необходимое качество печати, измените максимальный расход чернил или
тип носителя, используемого в качестве основы для пользовательской бумаги, в диалоговом окне Шаг
1. Выбор стандартной бумаги.
• Если на печатных материалах нет глянца, установите бумагу, используемую в качестве основы для
пользовательской бумаги, как бумагу, использующую фотографические чернила как Черные чернила.
Используемые типы Черные чернила отображаются справа возле каждого типа носителя в диалоговом
окне Шаг 1. Выбор стандартной бумаги.
• Подробнее о проблемах с качеством печати, cм. "Проблемы с качеством печати."
→С.578
Примечание
О цветовом тоне
• Цветовой тон невозможно настроить с помощью программы Media Configuration Tool. Если необходимо
настроить цветовой тон, определите, какой цветовой профиль ICC подходит используемой бумаге, и
выберите его в программе. Для получения подробной информации о том, как задать ICC-профиль
цвета в драйвере принтера, cм. "Лист Сопоставление." →С.122
• Пользовательскую бумагу невозможно использовать с функцией настройки рассеянного света или
опцией "Сопоставление монитора" в меню "Метод сопоставления цветов".
362
Руководство Пользователя
iPF9400S
Руководство Пользователя
15
Дополнительные параметры печати
27
Windows программное обеспечение
105
Операции и использование бумаги
279
Панель управления
Панель управления
Основная последовательность действий при печати
Экран индикации и управления .............................................................. 364
Меню принтера ........................................................................................ 373
Детали принтера
401
Настройки сети
417
Контроль заданий печати
445
Регулировки для лучшего качества печати
491
Управление цветом
509
Техническое обслуживание и расходные материалы
519
Поиск и устранение неисправностей
565
Сообщения об ошибке
597
Технические характеристики
623
Приложение
627
363
iPF9400S
Панель управления
Экран индикации и управления
Панель управления .................................................................................................................................... 364
Отображение панели управления ............................................................................................................. 365
Просмотр инструкций с помощью кнопки Navigate (Перейти) ................................................................ 369
Проверка инструкций во время операций с принтером .......................................................................... 371
Панель управления
Панель управления
Экран индикации и управления
a Экран индикации
Отображение меню принтера, а также состояния принтера и сообщений.
b Индикатор Data (Данные) (зеленый)
• Мигает
Во время печати индикатор Data (Данные) мигает при получении или обработке принтером заданий
печати. В противном случае этот индикатор будет мигать во время приостановки задания печати
или обновления микропрограмм принтера.
• Выкл
Если индикатор Data (Данные) не горит, активные задания печати отсутствуют.
c Индикатор Message (Сообщение) (оранжевый)
• Вкл
Отображается предупреждающее сообщение.
• Мигает
Отображается сообщение об ошибке.
• Выкл
Принтер выключен или работает нормально.
364
d Кнопка Menu (Меню)
Отображает Экран Выбор вкладки. (См. "Параметры меню.")
→С.383
e Кнопки со стрелками
• Кнопка ◀
Нажмите эту кнопку в окне Экран Выбор вкладки, чтобы перейти на другую вкладку.
В пунктах меню, требующих ввода числовых значений, нажимайте эту кнопку для перехода к
другой цифре.
Руководство Пользователя
iPF9400S
Отображение панели управления
• Кнопка ▲
Нажмите эту кнопку при просмотре меню для отображения следующего пункта меню или значения
параметра.
• Кнопка ▶
Нажмите эту кнопку в окне Экран Выбор вкладки, чтобы перейти на другую вкладку.
В пунктах меню, требующих ввода числовых значений, нажимайте эту кнопку для перехода к
другой цифре.
f Кнопка OK
Нажмите эту кнопку в окне Экран Выбор вкладки, чтобы открыть меню отображаемой вкладки.
Нажимайте эту кнопку в пунктах меню каждой вкладки, слева которой отображается
, чтобы перейти
на более низкий уровень пункта меню, что позволяет выполнять команды меню или устанавливать
значения меню.
Также нажимайте эту кнопку, если в окне Экран индикации предлагается нажать кнопку OK.
h Кнопка Power (Питания) (зеленая)
Служит для включения и выключения принтера. (См. "Включение и выключение принтера.")
Кнопка Power (Питания) горит, если принтер включен или пребывает в спящем режиме.
→С.17
i Кнопка Navigate (Перейти)
Позволяет проверять инструкции по загрузке и перемещению бумаги, перемещению баков чернил и
печатающих головок, а также других операций. (См. "Просмотр инструкций с помощью кнопки Navigate
(Перейти).") →С.369
Экран индикации и управления
g Кнопка Stop (Стоп)
Отмена текущих заданий печати и завершение периода высыхания чернил.
Панель управления
• Кнопка ▼
Нажмите эту кнопку при просмотре меню для отображения следующего пункта меню или значения
параметра.
j Кнопка Back (Назад)
Отображает предыдущий экран.
k Кнопка Cut (Разрезать)
Нажмите эту кнопку при загрузке рулонов, чтобы выполнить обрезку бумаги, если выбран параметр
Автомат. или Извл. в пункте Р/м обрезки в меню Панель управления. (См. "Указание способа обрезки
для рулонов.") →С.301
l Кнопка Feed (Подать)
Нажатие этой кнопки при загрузке рулонов позволяет изменить положение бумаги. (См. "Ручная подача
рулонной бумаги.") →С.299
m Кнопка Load (Загрузить)
Нажимайте эту кнопку при загрузке или замене бумаги.
(См. "Загрузка рулонов в принтер.") →С.290
(См. "Загрузка листов в принтер.") →С.310
n Индикатор рулонного носителя (зеленый)
Горит, если в качестве источника бумаги выбраны рулоны.
o Индикатор отдельных листов (зеленый)
Горит, если в качестве источника бумаги выбраны листы.
• Чтобы вывести принтер из режима сна, нажмите любую кнопку в меню Панель управления.
Примечание
Отображение панели управления
После включения принтера отображается Экран Выбор вкладки.
На каждой из четырех вкладок отображается состояние, меню и сведения об ошибках, связанных с
конкретной вкладкой.
Руководство Пользователя
365
iPF9400S
Отображение панели управления
Типы вкладок
Экран Выбор вкладки содержит четыре вкладки. Каждая вкладка представлена значком в верхней строке.
Клавишами ◀ и ▶ можно получить доступ к другим вкладкам.
Вкладка Бумага
Вкладка, на которой указаны сведения о состоянии и отображаются меню, связанные с бумагой.
Нажмите кнопку OK, когда выделена эта вкладка, чтобы отобразить Меню бумаги.
• Отображение верхней строки
Выделяется значок бумаги.
• Отображение средней строки
Панель управления
Указывает состояние принтера и отображает названия меню.
• Отображение нижней строки
В первой и последней строках отображаются тип и размер бумаги.
Вкладка Чернила
Вкладка, на которой указаны сведения о состоянии и отображаются меню, связанные с чернилами.
Нажмите кнопку OK, когда выделена эта вкладка, чтобы отобразить Меню чернил.
• Отображение верхней строки
Выделяется значок чернил.
Экран индикации и управления
• Отображение средней строки
Указывает состояние принтера и отображает названия меню.
• Отображение нижней строки
Здесь отображается оставшийся уровень чернил. (См. "Проверка уровней чернил в баке чернил.")
→С.529
Вкладка Задание
Вкладка, в которой указаны сведения о состоянии и отображаются меню, связанные с заданиями
печати. Нажмите кнопку OK, когда выделена эта вкладка, чтобы отобразить Меню заданий.
• Отображение верхней строки
Выделяется значок заданий.
• Отображение средней строки
Указывает состояние принтера и отображает названия меню.
Вкладка Устан/настр.
Вкладка, в которой указаны сведения о состоянии и отображаются меню, связанные с параметрами
и настройкой. Нажмите кнопку OK, когда выделена эта вкладка, чтобы отобразить Меню Уст./нас..
• Отображение верхней строки
Выделяется значок параметров и настройки.
• Отображение средней строки
Указывает состояние принтера и отображает названия меню.
• Отображение нижней строки
Оставшаяся емкость элемента Сменный картридж отображается в первой строчке, а значение
параметра Общ. обл. Печ. — во второй. Единицу отображения для параметра Общ. обл. Печ.
можно указать в меню Ед. длины. (См. "Параметры меню.") →С.383
Состояние принтера и режимы
366
Состояние принтера классифицируется в соответствии с указанными ниже пятью режимами.
Руководство Пользователя
iPF9400S
Режим ожидания
Отображение панели управления
Принтер готов к приему заданий печати, отправленных с компьютера. Отправленные с компьютера
задания сразу печатаются.
Печать на принтере приостановлена. Любые задания, отправленные с компьютера,
удерживаются без выполнения печати.
Выполняется печать на принтере. Отправленные с компьютера задания печатаются после
завершения печати текущего задания. Время, оставшееся до завершения печати, указывается в
верхнем правом углу экрана. (Значения, превышающие 10 часов, не отображаются.)
Режим сна
Принтер пребывает в режиме экономии энергии. Принтер автоматически переходит в спящий режим
для экономии энергии, если он не используется в течение определенного периода времени (по
умолчанию — пять минут), т.е. если не принимаются задания печати и не нажимаются кнопки, когда
все крышки закрыты.
Период времени, который должен пройти, прежде чем принтер перейдет в Режим сна, можно
указать в меню Таймер р/м ож.. (См. "Параметры меню.") →С.383
После перехода в Режим сна из Режим ожидания работа принтера автоматически
восстанавливается при получении заданий печати, и выполняется их печать.
Ошибка
Необходимо предпринять определенные действия с принтером. Не удастся обработать
отправленные с компьютера задания. Отображается вкладка, связанная с ошибкой.
Для получения дополнительных сведений об экране в случае возникновения нескольких ошибок cм.
"Переходы между режимами отображения в состоянии ошибки."
Экран индикации и управления
Процедура печати
Панель управления
Процедура печати приостановлена
367
Руководство Пользователя
iPF9400S
Отображение панели управления
Переходы между режимами отображения в нормальном состоянии
Ниже приведены переходы между режимами отображения при нормальном состоянии принтера (т.е.
состоянии, когда отсутствуют ошибки).
Панель управления
Экран индикации и управления
368
*1: Принтер автоматически переходит в Режим сна, если он не используется в течение определенного
периода времени (по умолчанию — пять минут), т.е. если не принимаются задания печати и не
нажимаются кнопки, когда все крышки закрыты. Однако он не переходит в Режим сна, если
отображаются сообщения об ошибках или если рулон можно подать вручную нажатием кнопки Feed
(Подать).
*2: Когда принтер пребывает в Режим сна, можно нажать любую клавишу, кроме Power (Питания), чтобы
выйти из Режим сна. Выход из Режим сна также осуществляется при получении задания печати или
команды из RemoteUI.
Переходы между режимами отображения в состоянии ошибки
Ниже приведены переходы между режимами отображения при возникновении ошибок в принтере.
Руководство Пользователя
iPF9400S
Просмотр инструкций с помощью кнопки Navigate (Перейти)
Если произошло несколько ошибок, начинают мигать вкладки, на которых произошли ошибки, кроме
текущей вкладки с ошибкой. Для просмотра ошибок можно перемещаться между вкладками, нажимая
кнопки ◀ и ▶. Если несколько ошибок произошло на вкладках Вкладка Задание и Вкладка Устан/настр.,
сообщение об ошибке будет отображаться по четыре секунды для каждой вкладки.
Панель управления
Можно обращаться к инструкциям по загрузке бумаги, замене чернильниц или выполнению других операций
на панели управления принтером.
1
Нажмите кнопку Navigate (Перейти).
2
Кнопками ▲ и ▼ выберите нужное меню навигации.
3
Экран индикации и управления
Просмотр инструкций с помощью кнопки Navigate (Перейти)
Кнопками ▲ и ▼ выберите Просм. руковод.оп., а затем нажмите кнопку OK.
Будут отображены инструкции.
369
Руководство Пользователя
Просмотр инструкций с помощью кнопки Navigate (Перейти)
iPF9400S
Пример: загрузка листов
Панель управления
Экран индикации и управления
370
Руководство Пользователя
iPF9400S
Проверка инструкций во время операций с принтером
Проверка инструкций во время операций с принтером
При загрузке бумаги, замене баков чернил и выполнении других операций можно следовать инструкциям,
отображаемым на панели управления принтером.
Просмотр инструкций
После выполнения действия, описанного в инструкциях, принтер обнаружит это действие и перейдет к
экрану со следующей инструкцией.
Пример: замена бака чернил
Панель управления
В случае действий, которые принтер не может обнаружить, экраны с инструкциями будут переключаться
каждые четыре секунды и последовательность операций будет отображаться непрерывно.
После завершения всех действий в последовательности будет отображен экран для следующего пункта.
Экран индикации и управления
371
Руководство Пользователя
Проверка инструкций во время операций с принтером
iPF9400S
• Во время непрерывного отображения инструкций можно нажимать кнопку ◀ для приостановки инструкций на
Примечание
текущем экране.
Используйте кнопку ◀ или ▶ для отображения предыдущего или следующего экранов. Если не нажать кнопку
◀ или ▶ в течение 30 секунд, возобновится непрерывное отображение.
Нажмите кнопку OK для отображения экрана с инструкцией для следующего шага.
Панель управления
Экран индикации и управления
372
Руководство Пользователя
iPF9400S
Операции, выполняемые из меню принтера
Меню принтера
Операции, выполняемые из меню принтера ............................................................................................ 373
Операции, выполняемые из меню ............................................................................................................ 374
Структура меню .......................................................................................................................................... 377
Параметры меню ........................................................................................................................................ 383
Печать сост. ................................................................................................................................................ 394
Печать отчетов о параметрах интерфейса .............................................................................................. 397
Меню принтера содержит обычные пункты, которые доступны, когда не выполняются задания печати, а
также пункты, доступные только во время печати.
• Операции обычного меню →С.373
• Операции, выполняемые из меню во время печати
→С.373
Панель управления
Операции, выполняемые из меню принтера
Операции обычного меню
• Если Экран Выбор вкладки не отображается, при нажатии OK меню не будут отображаться.
Примечание
Меню можно будет выбрать только после устранения проблемы.
Меню принтера
Для просмотра доступных меню, упорядоченных по вкладкам, выберите вкладку на Экран Выбор вкладки
и нажмите кнопку OK.
Из меню доступны следующие операции.
• Меню бумаги
Параметры меню бумаги
• Меню чернил
Операции, выполняемые из меню чернил
• Меню заданий
Операции управления заданиями печати, выполняемые из меню
• Меню Уст./нас.
Операции, выполняемые из меню для регулировки принтера и технического обслуживания
Для получения описания отдельных пунктов меню cм. "Параметры меню." →С.383
Для получения информации о выборе пунктов меню cм. "Операции, выполняемые из меню."
→С.374
• По умолчанию параметры меню будут применяться ко всем заданиям печати. Однако для параметров, которые
Примечание
также доступны в драйвере принтера, приоритетными будут значения, указанные в драйвере принтера.
Операции, выполняемые из меню во время печати
Во время печати отображаются только некоторые элементы меню. Пункты меню, не отображаемые во
время печати, можно использовать только по завершении печати.
Для отображения меню во время печати выберите вкладку на Экран Выбор вкладки на Панель
управления, а потом нажмите кнопку OK.
• Если Экран Выбор вкладки не отображается, при нажатии OK меню не будут отображаться.
Примечание
Меню можно будет выбрать только после устранения проблемы.
Во время печати из меню доступны следующие операции.
• Меню чернил
Операции, выполняемые из меню чернил
• Меню заданий
Операции управления заданиями печати, выполняемые из меню
• Меню Уст./нас.
Руководство Пользователя
373
Операции, выполняемые из меню
iPF9400S
Точная подача бумаги
Отображение информации, относящейся к принтеру
Для получения описания отдельных пунктов меню cм. "Параметры меню." →С.383
Для получения инструкций о выборе пунктов меню во время печати, cм. "Операции, выполняемые из меню."
→С.374
Операции, выполняемые из меню
Для просмотра доступных меню, упорядоченных по вкладкам, выберите вкладку на Экран Выбор вкладки
и нажмите кнопку OK. Подробнее cм. "Параметры меню." →С.383
Панель управления
• Меню (при выборе Вкладка Чернила и нажатии кнопки OK)
Меню принтера
• Если Экран Выбор вкладки не отображается, нажмите кнопку Menu (Меню).
Примечание
Просто нажмите кнопки Панель управления для получения доступа к меню на разных вкладках из Экран
Выбор вкладки и установите или выполните пункты Menu (Меню).
В следующем разделе описаны операции, выполняемые из меню.
•
•
•
•
Доступ к меню →С.374
Выбор пунктов меню →С.375
Выбор числовых значений →С.376
Выполнение команд меню →С.376
Доступ к меню
Меню принтера сгруппированы по функциям.
Меню отображаются с выбранной верхней строкой. Для доступа к каждому меню можно использовать
кнопки меню Панель управления.
374
Руководство Пользователя
iPF9400S
Операции, выполняемые из меню
• Чтобы обратиться к верхнему пункту в списке меню, нажмите кнопку Back (Назад), а к нижнему —
кнопку OK. Если отображаются не все пункты меню, удерживая кнопку ▲ или ▼, переходите вверх или
вниз по пунктам меню. Выбранные пункты будут выделяться.
• Нижние пункты меню доступны, если слева рядом со второй и последующей строками отображается
. Чтобы обратиться к нижним меню, выберите необходимое меню и нажмите кнопку OK.
значок
Панель управления
Полоса прокрутки справа показывает текущее положение в общем меню.
Меню принтера
Выбор пунктов меню
Пункты меню можно установить следующим образом.
1
С помощью кнопок ▲ и ▼ выберите желаемое значение, а затем
нажмите кнопку OK.
Через две секунды дисплей вернется к меню верхнего уровня.
• Если отобразится сообщение для подтверждения, относящееся к введенной настройке, нажмите кнопку
Примечание
OK. Настройка будет применена, и принтер перейдет в Режим ожидания.
375
Руководство Пользователя
iPF9400S
Операции, выполняемые из меню
Выбор числовых значений
Выполните эти шаги для ввода чисел. В этом примере вводятся значения параметров сети.
1
Панель управления
2
Нажмите кнопку ◀ или ▶, чтобы перейти к следующему полю
ввода.
Введите значения с помощью кнопок ▲ и ▼.
• Для непрерывного увеличения или уменьшения значения удерживайте кнопку ▲ или ▼.
Примечание
3
Завершения настройки повторите шаги 1 и 2, а затем нажмите кнопку OK.
Меню принтера
• Если отобразится сообщение для подтверждения, относящееся к введенной настройке, нажмите кнопку
Примечание
OK. Настройка будет применена, и принтер перейдет в Режим ожидания.
Выполнение команд меню
Команды меню можно выполнить следующим образом.
1
С помощью кнопок ▲ и ▼ выберите выполняемое действие, а затем нажмите кнопку OK.
Команда меню будет выполнена.
376
Руководство Пользователя
iPF9400S
Структура меню
Структура меню
Структура меню организована в виде вкладок. Значок * справа от элемента указывает на значение по
умолчанию.
Меню принтера содержит обычные пункты, которые доступны, когда не выполняются задания печати, а
также пункты, доступные только во время печати. cм. "Операции, выполняемые из меню принтера." →С.373
Обычное меню
Меню во время печати
Не отображается
Меню чернил
Отображается Меню чернил, как в обычном режиме.
Меню заданий
Отображается Меню заданий, как в обычном режиме.
Меню Уст./нас.
Отобразится ограниченное Меню Уст./нас., содержащее указанные ниже
элементы.
•
•
Настр. точн.пдч. (*1)
Свед. о принтере
*1: Отображается в меню только во время печати. Не отображается в обычном меню.
→С.374
Меню бумаги
Меню бумаги не отображается во время печати.
Первый уровень
Установить рулон
Снять рулон
Изм.тип бумаги (*1)
Изм.разм.бумаги
Упр.оставш.рул.
Свед. о бум.
Второй уровень
Третий уровень
Пятый уровень
Рулон бумаги ┋ Лист
Рулон бумаги
Лист
Разм.листа
Длина рулона (*3)
Ширина рулона (*4)
Выкл *┋ Вкл
(Здесь отображается
тип бумаги). (*1)
(Здесь отображается тип бумаги). (*1)
(Здесь отображается тип бумаги). (*1)
(Здесь отображается размер бумаги.) (*2)
Польз.разм.бум.
(Задайте длину и
ширину)
(Задайте длину)
(Задайте ширину)
ВысотаГлвк.
Ст. пров.накл.
Р/м обрезки (*6)
Скор.обр.
Снач.обрез.край
Уменьш. пыли
Мощн. насоса
Натяжение рулона
Задержка скан.
Вр. сушки рул.
Граница конц.рул
Граница кр.листа
Руководство Пользователя
Четвертый уровень
Меню принтера
Для получения инструкций по операциям с меню cм. "Операции, выполняемые из меню."
Для получения подробной информации о пунктах меню cм. "Параметры меню." →С.383
Панель управления
Меню бумаги
Автомат. *┋ Макс. ┋ Высок. ┋ Станд. ┋ Низк.
┋ Мин. ┋ Ниже мин.
Станд. *┋ Нестр ┋
Выкл
Автомат. ┋ Извл. ┋
Вручн.
Выс. ┋ Стандартн. ┋
Низ
Автомат. ┋ Выкл ┋ Вкл. (Пред. дл.) ┋ Вкл. (Дл.
ввода) ┋ Вручн.
Выкл ┋ Вкл
Автомат. *┋ Макс. ┋ Высок. ┋ Стандартн. ┋
Низк. ┋ Самый низк.
Высокая ┋
Стандартн.
Время высыхания
Выкл *┋ 1 с. ┋ 3 с. ┋
5 с. ┋ 7 с. ┋ 9 с.
Область (*5)
Вся область *┋
Передняя кромка
Выкл ┋ 30 с. ┋ 1 мин. ┋ 3 мин. ┋ 5 мин. ┋ 10
мин. ┋ 30 мин. ┋ 60 мин.
5 мм ┋ 20 мм
5 мм ┋ 20 мм
377
iPF9400S
Структура меню
Первый уровень
Второй уровень
Третий уровень
Бол.разм без пол
Опр. ширины
Возвр.стнд.прм.
Свед. о бумаге
Сохр. тип бум.
Четвертый уровень
Пятый уровень
Стандартная *┋
Фикс.
Выкл ┋ Вкл *
Выкл *┋ Вкл
Панель управления
*1: Подробнее о типах бумаги, поддерживаемых принтером см. Справочное руководство о бумаге. (См. Справочное
руководство о бумаге.) Типы бумаги в драйвере принтера и в соответствующих программах (а также на Панель
управления), будут обновляться при установке драйвера принтера с диска User Software CD-ROM или при обновлении
информации о бумаге с помощью программы Media Configuration Tool. (См. "Обновление информации о бумаге.") →С.286
*2: Подробнее о размерах бумаги, поддерживаемых принтером, cм. "Размеры бумаги." →С.280
*3: Доступно, только если параметр Упр.оставш.рул. имеет значение Вкл.
*4: Доступно, только если параметр Опр. ширины имеет значение Выкл.
*5: Опция настройки Передняя кромка недоступна в диалоговом окне драйвера принтера Детальные настройки бумаги.
*6: cм. "Указание способа обрезки для рулонов." →С.301
Меню принтера
Меню чернил
Первый уровень
Замена чер-цы
Очистка головки А
Меню заданий
Первый уровень
Второй уровень
Задание печати
Спис. задан.
Сохр. задание
Список.почт.ящ.
Журнал заданий
(Выберите из информации
о трех последних
заданиях печати.)
378
Третий уровень
(Выберите задание
печати.)
(Введите пароль,
если он был задан.)
Имя документа
Имя польз.
Счтч. стр.
Сост. зад.
Время нач.печати
Вр. оконч.печати
Время печати
Разм. вывод. из.
Тип носит.
Исп. бумага
Длина бумаги
Ширина бумаги
Интерфейс
Расход чернил
Пар-ры печати
ВысотаГлвк.
Темп./влажность
Треб-я по наст-е
Жур-л заданий
Приост. печать
Четвертый уровень
Пятый уровень
Удалить ┋ Первоочер.задан.
(*1)
Спис. задан.
Печать ┋ Удалить
Список задан.
OK ┋ CANCELED (ОТМЕНЕНО)
yyyy/mm/dd hh:mm:ss
yyyy/mm/dd hh:mm:ss
xxxс.
(Отображается размер
изображения)
USB ┋ Network (Сеть) ┋ HDD
Об. испол. черн.
xxx.xxx ml
(Здесь отображается
xxx.xxx ml
цвет чернил.)
Выкл *┋ Вкл
Руководство Пользователя
iPF9400S
Структура меню
Первый уровень
Второй уровень
Третий уровень
Четвертый уровень
Пятый уровень
Общ. Емкость ┋ Своб. мест. в ящ.
Свед. о ж.диске
*1: Если выбрано отложенное задание, отображается Печать.
Меню Уст./нас.
Во время печати отображаются только некоторые элементы. Отображаемые элементы обозначены
примечаниями.
Проверка сопел ┋ Печать сост. ┋ П-ть.нас.интерф. ┋ Свед. о бумаге ┋ Жур-л заданий ┋
Карта меню
Настр.плж.гол
Стандартная
.
Простая
Другое
Исходная настр. ┋ Вручн. (*1)
Приор.
Настр. приор.
Автомат. *┋ Кач. печати ┋ Длина печати
подачи
Настр. качест.
Авт.(Фирм. бум.) ┋ Авт.(Друг. бум.) ┋ Вручн.
(*2)
Настр. длины
Пробная
A:Высокое ┋ B:Стандарт/Черн.
(*3)
печать
Изменить
A:Высокое ┋ B:Стандарт/Черн.
настр.
Калибровка
Автонастр.
Настр.
интерф. (*8)
Шестой уровень
Ж-л калибр.
Дата ┋ Тип носит. ┋ Тип настройки
Исп.знач.наст
Отключ. ┋ Включ.
р
*
Отобр.подск.в
Выкл *┋ Вкл
ып.
Возвр.стнд.прм.
Очистка головки А ┋ Очистка головки В
Очистка глвк
Проверка
сопел
Замен. пч.
ЛВ пч. глвк ┋ ПР пч. глвк ┋ ЛВ и ПР пч. глвк
глвк
Зам.обсл.кртрдж.
Свед. о
ЛВ пч. глвк
Назв. изделия: ┋ Сер. номер: ┋ Прошло дней: ┋ Счет
головке
[Mdot]:
ПР пч. глвк
Назв. изделия: ┋ Сер. номер: ┋ Прошло дней: ┋ Счет [Mdot]:
Замен. очисль
Смен. резчик
Таймер КП
10 с. ┋ 30 с. ┋ 1 мин. ┋ 2 мин. ┋ 5 мин. ┋ 10 мин. *┋ 30 мин. ┋ 60 мин.
(*8)
TCP/IP (*8)
IPv4 (*8)
Реж.IPv4 (*8)
Автомат. ┋
Вручн. *
Протокол (*4)
DHCP (*8)
Вкл ┋ Выкл *
(*8)
BOOTP (*8)
Вкл ┋ Выкл *
RARP (*8)
Вкл ┋ Выкл *
Парам. IPv4
IP-адрес (*9)
xxx.xxx.xxx.xxx
Маска подсети
xxx.xxx.xxx.xxx
(*9)
Шлюз по
xxx.xxx.xxx.xxx
умолч. (*9)
Параметры
Динам.обновл.
Вкл ┋ Выкл *
DNS (*9)
DNS (*9)
Руководство Пользователя
Седьмой
уровень
Меню принтера
Проб. печать
Обслуживани
е
Пятый уровень
Панель управления
Второй уровень
Настр.
принтер
Третий уровень
Четвертый
уровень
Первый уровень
379
iPF9400S
Структура меню
Первый уровень
Второй уровень
Третий уровень
IPv6 (*8)
Панель управления
Поддерж.IPv6
(*8)
Автом.адр.
IPv6 (*8)(*10)
DHCPv6 (*8)
(*10)
Параметры
DNS (*9)(*10)
Пятый уровень
Шестой уровень
Седьмой
уровень
Печат.адр.серв.DNS (*9)
Защищ.адр.серв.DNS (*9)
Имя узла DNS (*9)
Имя домена DNS (*9)
Вкл ┋ Выкл *
Вкл *┋ Выкл
Вкл ┋ Выкл *
Динам.обновл.
DNS (*9)
Меню принтера
Адрес с
сохран-м (*9)
Адрес без
сохр-я (*9)
Печат.адр.серв.DNS (*9)
Защищ.адр.серв.DNS (*9)
Имя узла DNS (*9)
Имя домена DNS (*9)
Вкл ┋ Выкл *
Вкл ┋ Выкл *
NetWare (*8)
Вкл ┋ Выкл *
Тип пакета
Автоопр-ние ┋ Ethernet 2 ┋ Ethernet 802.2 *┋ Ethernet 802.3
(*5)(*8)
┋ Ethernet SNAP
Служба
BinderyPServer ┋ RPrinter ┋ NDSPServer *┋ NPrinter
печати (*5)(*8)
AppleTalk (*8)
Вкл ┋ Выкл *
Драйв. EtherАвтоопр-ние
Вкл *┋ Выкл
net (*8)
(*8)
Р/м подключ.
Полудуплекс *┋ Полн.дуплекс
(*6)(*8)
Тип Ethernet
10 Base-T *┋ 100 Base-TX ┋ 1000 Base-T
(*6)(*8)
Связ. дерево
Неисп. *┋
(*8)
Исп.
МАС-адрес
xxxxxxxxxxxx
(*8)
П-ть.нас.интерф. (*8)
Возвр.стнд.прм. (*8)
Таймер р/м
5 мин. *┋ 10 мин. ┋ 15 мин. ┋ 20 мин. ┋ 30 мин. ┋ 40 мин. ┋ 50 мин. ┋ 60
ож. (*11)
мин. ┋ 210 мин.
Таймер
Выкл ┋ 5 мин. ┋ 10 мин. ┋ 30 мин. ┋ 1 час ┋ 4 часа ┋ 8 часов *┋ 12 часов
отключ.
Зв. сигнал
Выкл ┋ Вкл *
Настр.
-4,-3,-2,-1,0*,+1,+2,+3,+4
контраст.
Дата/время
Дата
Время
(*8)
гггг/мм/дд (*7)
чч:мм
(*8)
Формат даты
гггг/мм/дд *┋ дд/мм/гггг ┋ мм/дд/гггг
(*8)
Язык
English┋日本語┋Français┋Italiano┋Deutsch┋Español┋Русский┋中文(簡体
字)┋한국어
NetWare (*8)
Настройка
сист.
380
Четвертый
уровень
Руководство Пользователя
iPF9400S
Первый уровень
Структура меню
Часовой пояс
(*8)
0:Лондон (Гринв.) ┋ +1:Париж, Рим ┋ +2:Афины, Каир ┋ +3:Москва ┋
+4:Ереван, Баку ┋ +5:Исламабад ┋ +6:Дакка ┋ +7:Бангкок ┋ +8:Гонконг ┋
+9:Токио, Сеул ┋ +10:Канберра ┋ +11:Н.Каледония ┋ +12:Веллингтон ┋
-12:Эниветок ┋ -11:Мидуэй ┋ -10:Гавайи ┋ -9:Аляска ┋ -8:Орегон ┋
-7:Аризона ┋ -6:Техас ┋ -5:Нью-Йорк ┋ -4:Сантьяго ┋ -3:Буэнос-Айрес ┋
-2: ┋ -1:Кабо-Верде
метр *┋ фут/
дюйм
Пауза ┋ Предупр. ┋ Нет *┋ Задание в очер.
Опред.
несоотв.
Основ. раз.
бум.
Подг.перемещ
.пр.
Меню админ.
(*9)
Шестой уровень
ISO A3+ *┋ 13"x19"(Super B)
ISO B1 *┋ 28"x40" (ANSI F)
Выкл ┋ Вкл *
Частота
Станд. *┋ 1 стр.
Предупр.
Выкл *┋ Вкл
Автомат. *┋ Фикс.
Шир.скан.каре
тки
Исп.Интерф.у
Вкл *┋ Выкл
д.п. (*8)
Сбр.наст.прм.бум (*8)
Удал.дан.с
Высокая скорость (*8)┋ Безоп.выс.скор. (*8)┋ Безопасн. (*8)
ж.д.
Способ
Печать *┋ Печ.(авт.удал.) ┋ Сохран.: Ящик ХХ
вывода
Получ. и
Выкл *┋ Вкл
печать
Общий ящик
Печать *┋ Печ.(авт.удал.)
задан (*4)(*8)
Показ.Ж-л
Выкл ┋ Вкл *
зад-й (*8)
Исп.бл.захв.н
Отключ. *┋ Включ.
ос.
Автоподача
(*13)
Проп.ош.пр.ус
Вык *┋ Вк
тр (*14)
Уровень 1 ┋ Уровень 2 ┋ Уровень 3
Изменить
(Отображается экран установки пароля)
пароль (*9)
Нач.прль.адм. (*9)
Настр. точн.пдч. (*15)(*16)
Свед. о
Свед. о носит.
принтере (*15)
Свед. о чернилах
Свед. о
Назв. изделия:
головке
Сер. номер:
Прошло дней:
Счет [Mdot]:
Руководство Пользователя
Седьмой
уровень
Меню принтера
Сохр.разм.бу
маги
Замените
головку
Проверка
сопел
Выбор листа
1
Выбор листа
2
Выкл *┋ Вкл
Пятый уровень
Панель управления
Третий уровень
Ед. длины
Приемн. устрво (*12)
Четвертый
уровень
Второй уровень
381
iPF9400S
Структура меню
Первый уровень
Второй уровень
Третий уровень
ЛВ пч. глвк
ПР пч. глвк
Четвертый
уровень
Пятый уровень
Шестой уровень
Седьмой
уровень
Назв. изделия: ┋ Сер. номер: ┋ Прошло дней: ┋ Счет
[Mdot]:
Назв. изделия: ┋ Сер. номер: ┋ Прошло дней: ┋ Счет [Mdot]:
Свед. о сист.
Журнал
ошибок
Другой
счетчик
Панель управления
Меню принтера
*1: Доступно после однократного использования опции Стандартная или Исходная настр. в меню Настр.плж.гол..
*2: Доступно, если параметр Настр. приор. имеет значение Автомат. или Кач. печати.
*3: Доступно, если параметр Настр. приор. имеет значение Автомат. или Длина печати.
*4: Не отображается, если параметр Реж.IPv4 имеет значение Вручн..
*5: Не отображается, если параметр NetWare имеет значение Выкл.
*6: Не отображается, если параметр Автоопр-ние имеет значение Вкл.
*7: Следует значению параметра Формат даты.
*8: Просмотр и конфигурирование доступны для администраторов, а для других пользователей - только просмотр.
*9: Просмотр и конфигурирование доступны только для администраторов.
*10: Не отображается, если для параметра Поддерж.IPv6 установлено значение Выкл.
*11: Рекомендуются настройки по умолчанию для времени перехода в режим экономии энергии или режим сна.
*12: Отображается, если прикреплен Блок захвата носителя.
*13: Доступно, если: (а) для параметра Исп.бл.захв.нос. установлено значение Включ., (б) рулон бумаги загружен, и (в) не
выполнена операция Автоподача для загруженного рулона.
*14: Доступно, если для параметра Исп.бл.захв.нос. установлено значение Включ..
*15: Отображается в качестве меню во время печати, когда выполняется печать.
*16: Не отображается в обычном меню.
382
Руководство Пользователя
iPF9400S
Параметры меню
Параметры меню
Меню включает в себя следующие пункты.
Меню принтера содержит обычные пункты, которые доступны, когда не выполняются задания печати, а
также пункты, доступные только во время печати. cм. "Операции, выполняемые из меню принтера." →С.373
Обычное меню
Меню во время печати
Не отображается
Меню чернил
Отображается Меню чернил, как в обычном режиме.
Меню заданий
Отображается Меню заданий, как в обычном режиме.
Меню Уст./нас.
Отобразится ограниченное Меню Уст./нас., содержащее указанные ниже
элементы.
•
•
Настр. точн.пдч. (*1)
Свед. о принтере
*1: Отображается в меню только во время печати. Не отображается в обычном меню.
Для получения информации о выборе пунктов меню cм. "Операции, выполняемые из меню."
Подробнее об иерархии отображенного меню cм. "Структура меню." →С.377
→С.374
Меню бумаги не отображается во время печати.
Элемент настройки
Описание, инструкции
Установить рулон
Выберите листы или рулоны и загрузите бумагу.
Снять рулон
Выберите этот пункт перед загрузкой бумаги.
Изм.тип бумаги (*1)
Измените тип загруженной бумаги. (См. "Изменение типа
бумаги.") →С.293
Изм.разм.бумаги
Служит для изменения размера загруженной бумаги. (См.
"Указание длины бумаги.") →С.295 (См. "Размеры бумаги.")
Меню принтера
Меню бумаги
Панель управления
Меню бумаги
→С.280
Упр.оставш.рул.
Выберите Вкл, чтобы выполнить печать штрих-кода на конце
рулона перед его извлечением. Напечатанный штрих-код можно
использовать для управления количеством оставшейся бумаги.
Выберите значение Выкл, если печатать штрих-код не нужно.
(См. "Отслеживание количества оставшейся в рулоне бумаги.")
→С.299
Свед. о бум.
(Здесь
отображается тип
бумаги). (*1)
Руководство Пользователя
ВысотаГлвк.
Отрегулируйте высоту элемента Печатающая головка. (См.
"Устранение неполадок, связанных со стиранием бумаги и
смазанностью изображений.") →С.499
Ст. пров.накл.
При печати на японской бумаге ("васи") или другой бумаге
ручного изготовления, не имеющей постоянной ширины,
выберите Нестр, чтобы увеличить порог определения наклона,
или Выкл, чтобы отключить определение наклона. Однако, если
бумага будет загружена с перекосом, когда определение будет
установлено в положение Выкл, помните, что это может
привести к замятию бумаги или загрязнению элемента Пластина.
Р/м обрезки
Укажите, выполнять ли обрезку стандартным резаком с
закругленным лезвием.
Если выбрать значение Автомат., рулон будет автоматически
обрезан с помощью узла Блок резака в зависимости от
параметров драйвера принтера.
Выберите значение Извл., чтобы предотвратить падение
напечатанных документов сразу после печати. Например, когда
необходимо дождаться высыхания чернил и т.д., установка
значения Вручн. позволит включить печать на бумаге линий
обрезки вместо отрезания после выполнения печати. Если
выбрать значение Вручн., отобразится экран установки
обнаружения передней кромки бумаги.
(См. "Указание способа обрезки для рулонов.") →С.301
383
iPF9400S
Параметры меню
Элемент настройки
Свед. о бум.
(Здесь
отображается тип
бумаги). (*1)
Описание, инструкции
Панель управления
Скор.обр.
Выберите скорость обрезки. Предустановленная опция выбора
обусловит установку оптимальной скорости обрезки для
определенного типа бумаги. Рекомендуется сохранять
предустановленный режим обрезки.
Выберите параметр Низ, чтобы предотвратить налипание клея
на резак и замедлить его затупление при использовании клейкой
бумаги.
Снач.обрез.край
Выбирает, отрезать ли автоматически передний край рулона
бумаги во время загрузки рулона.
(См. "Автоматическая обрезка переднего края рулона бумаги.")
→С.307
Меню принтера
Уменьш. пыли
Если выбрать опцию Вкл, при выборе обрезания бумаги на
месте обрезки будет напечатана линия. Эта опция уменьшает
количество бумажной пыли, образующейся после обрезки. Кроме
того, это поможет предотвратить налипание клея на резак и
сохранит резак острым при использовании клейкой бумаги. (См.
"Уменьшение количества пыли при обрезке рулонов.") →С.308
Мощн. насоса
Укажите степень втягивания, посредством которого бумага
прижимается к элементу Пластина. (См. "Настройка вакуумной
силы.") →С.506
Натяжение
рулона
Уберите провисание рулона бумаги, загруженного в принтер.
Если в тонком рулоне бумаги появляется провисание, в
результате чего бумага царапается, сморщивается или мнется,
выберите значение Высокая, чтобы снизить вероятность
провисания, уменьшить количество царапин и т.д.
Если значение параметра Натяжение рулона было изменено,
рекомендуется выполнить процедуру Настр. качест. (См.
"Автоматическое устранение полос.") →С.501
Задержка скан.
Укажите время ожидания высыхания чернил после каждой
операции сканирования (после того, как печатающая головка
прекращает двигаться в одном направлении) с учетом скорости
высыхания чернил. Также укажите соответствующую область
для длительность сушки. Выберите Вся область, чтобы
применить время высыхания чернил после каждой операции
сканирования, пока документ не будет распечатан полностью.
Выберите значение Передняя кромка, чтобы применять время
высыхания чернил после каждой операции сканирования только
в области 110—160 мм от передней кромки (соответствующая
длина может быть различной в зависимости от значения
параметра Кач. Печати). Обратите внимание, что печать будет
длиться дольше, если указать значение Задержка скан.. В
частности, если выбрано значение Передняя кромка, цвета на
границах между областями могут получаться неравномерными
как при использовании времени сушки, так и без него.
Вр. сушки рул.
Укажите время ожидания для высыхания чернил на каждом
листе.
Граница
конц.рул
Укажите минимальное поле на переднем крае рулона бумаги,
чтобы обеспечить лучшее качество печати на переднем крае.
Обратите внимание, что если выбрано значение 5 мм, могут
снизиться качество печати на переднем крае и точность подачи.
Отпечатанная поверхность может поцарапаться, и чернила могут
попасть на передний край бумаги. Это также может привести к
тому, что Пластина будет загрязнена.
Граница
кр.листа
Укажите поле на переднем крае листов, чтобы обеспечить
лучшее качество печати на переднем крае.
Обратите внимание, что если выбрано значение 5 мм, могут
снизиться качество печати на переднем крае и точность подачи.
Отпечатанная поверхность может поцарапаться, и чернила могут
попасть на передний край бумаги.
384
Руководство Пользователя
iPF9400S
Параметры меню
Элемент настройки
Свед. о бум.
Описание, инструкции
(Здесь
отображается тип
бумаги). (*1)
Выберите размер увеличенного оригинала во время печати без
полей.
Обычно рекомендуется устанавливать режим Стандартная.
Если установлено значение "Фикс.", на отпечатанной
поверхности могут оставаться белые участки, хотя загрязнение
задней поверхности будет уменьшено.
Опр. ширины
Задайте эту опцию для печати внутри разделительных линий или
в других случаях при указании точной начальной позиции для
печати.
Если выбрать опцию Выкл ширина и наклон бумаги не будут
определяться. Если бумага будет загружена с перекосом, это
может привести к замятию бумаги или загрязнению элемента
Пластина.
Возвр.стнд.прм.
Выберите опцию OK, чтобы восстановить параметр Свед. о бум.
до значений по умолчанию.
Печать параметров бумаги, как указано в параметре Свед. о
бум..
Сохр. тип бум.
Выберите опцию Вкл при регулярной печати на бумаге
определенного типа. (См. "Изменение типа бумаги.") →С.293
*1: Подробнее о типах бумаги, поддерживаемых принтером см. Справочное руководство о бумаге. (См. Справочное
руководство о бумаге.) Типы бумаги в драйвере принтера и в соответствующих программах (а также на Панель
управления), будут обновляться при установке драйвера принтера с диска User Software CD-ROM или при обновлении
информации о бумаге с помощью программы Media Configuration Tool. (См. "Обновление информации о бумаге.") →С.286
Меню принтера
Свед. о бумаге
Панель управления
"Бол.разм без
пол"
Меню чернил
Элемент настройки
Описание, инструкции
Замена чер-цы
Замените Бак чернил в этот момент. Для завершения
необходимой процедуры следуйте отображаемым
инструкциям. (См. "Замена баков чернил.") →С.520
Очистка головки А
Опции чистки печатающей головки. (См. "Чистка печатающей
головки.") →С.532
Выполните команду Очистка головки А, если печать
бледная, имеет странные цвета или содержит посторонние
примеси.
Меню заданий
Элемент настройки
Задание
печати
Сохр.
задание
Спис.
задан.
Список.п
очт.ящ.
Руководство Пользователя
(Выберит
е задание
печати)
(Введите
пароль,
если он
был
задан).
Описание, инструкции
Удалить
Удаление текущего задания или заданий, находящихся в
очереди. (См. "Управление очередью заданий (удаление или
установка наивысшего приоритета для заданий).") →С.466
Первоочер.задан.
Новое задание поступает на печать после того, как будет
завершено текущее. (См. "Управление очередью заданий
(удаление или установка наивысшего приоритета для
заданий).") →С.466
Спис.
задан.
Печать
Отправьте на печать сохраненное задание.
Удалить
Удалите сохраненное задание.
Список задан.
Выполните печать списка сохраненных заданий печати.
385
iPF9400S
Параметры меню
Элемент настройки
Журнал
заданий
(Выберит
е
информа
цию об
одном из
трех
последни
х заданий
печати.)
Описание, инструкции
Панель управления
Меню принтера
Имя документа
Имя документа в последнем задании печати.
Имя польз.
Указывает имя пользователя, который отправил задание
печати.
Счтч. стр.
Количество страниц в задании.
Сост. зад.
Результаты печати.
Время нач.печати
Время начала выполнения задания печати.
Вр. оконч.печати
Время завершения выполнения задания печати.
Время печати
Время, необходимое для печати задания.
Разм. вывод. из.
Показывает размер изображения в задании печати.
Тип носит.
Тип бумаги в задании печати.
Исп. бумага
Показывает общее количество использованной бумаги.
Длина бумаги
Показывает длину бумаги.
Ширина бумаги
Показывает ширину бумаги.
Интерфейс
Интерфейс, использованный для задания печати.
Расход чернил
Указывает приблизительную оценку количества чернил,
затрачиваемых на печать одного задания.(*1)
Пар-ры печати
Счетчик для обслуживания. Отображает параметры заданий
печати.
ВысотаГлвк.
Счетчик для обслуживания. Отображает высоту печатающей
головки при печати заданий.
Темп./влажность
Счетчик для обслуживания. Отображает температуру и
влажность при печати заданий.
Треб-я по наст-е
Счетчик для обслуживания. Отображает условия настройки,
при которых выполняются задания.
Жур-л заданий
Печать записи о заданиях печати, в том числе о типе и
размере бумаги, количестве использованных чернил и т.д.
Расход чернил указывает приблизительную оценку количества
чернил, затрачиваемых на печать одного задания печати.(*1)
Приост. печать
Выберите Вкл, чтобы остановить печать.
Свед. о ж.диске
Общая емкость жесткого диска и свободное место в почтовом
ящике.
*1: отображение приблизительной оценки количества чернил, затрачиваемых на печать одного задания печати. Фактическое
количество использованных чернил может отличаться. В соответствии с условиями измерений Canon средняя допустимая
погрешность оценки расхода чернил составляет ±15%. Корпорация Canon не гарантирует точность таких оценок. Значения
оценок могут быть различными — это зависит от условий использования. В подсчет этих оценок не включаются
использованные чернила, поданные принудительно для чистки печатающих головок.
Меню Уст./нас.
Во время печати отображаются только некоторые элементы. Отображаемые элементы обозначены
примечаниями.
Элемент настройки
Проб.
печать
386
Описание, инструкции
Проверка сопел
Напечатайте пробный образец для проверки сопел.
Печать сост.
Печать сведений о значениях настроек и состоянии
принтера.
П-ть.нас.интерф.
Печать информации о параметрах интерфейса.
Свед. о бумаге
Печать параметров бумаги, как указано в параметре
Свед. о бум..
Руководство Пользователя
iPF9400S
Параметры меню
Элемент настройки
Проб.
печать
Настр.
принтер
Описание, инструкции
Печать записи о заданиях печати, в том числе о типе и
размере бумаги, количестве использованных чернил и
т.д. Расход чернил указывает приблизительную оценку
количества чернил, затрачиваемых на печать одного
задания печати.(*1)
Карта меню
Печать структуры меню.
Настр.п
лж.гол.
Печатается регулировочный шаблон, и автоматически
регулируется положение печати для устранения
несовпадений. Выберите режим Стандартная, если
вертикальные линии в напечатанном материале
покороблены или цвета не центрированы. Выберите
режим Стандартная, если результаты печати не
улучшаются в режиме Простая. (См. "Автоматическая
настройка выравнивания линий и коррекции цветов.")
Стандартная
→С.494
Простая
Приор.
подачи
Настр.
приор.
Исходная настр.
Регулировка положения печатающей головки
выполняется во время начальной настройки. Если
регулировка положения печатающей головки не была
выполнена, например из-за ошибки во время начальной
настройки или состояния рабочих параметров при
замене печатающей головки, выберите параметр
Исходная настр. (См. "Регулировка во время установки
печатающей головки.") →С.498
Вручн.
Введите значения параметров из результатов печати
регулировочного шаблона и настройте положение печати
для устранения несовпадений. В обычных ситуациях
выбирайте режим Стандартная. Однако во время печати
на специальной бумаге, или если печать не улучшается в
режиме Стандартная, попытайтесь использовать режим
Вручн. (См. "Ручная настройка выравнивания линий и
коррекции цветов.") →С.496
Автомат.
Если нужно, укажите точную величину подачи. Обычно
выбирается значение Автомат.. Выберите опцию Кач.
печати для выполнения более качественной печати.
Если выбрать параметр Кач. печати, полосы также
становятся менее заметны. Выберите опцию Длина
печати, если нужно установить точную величину подачи
бумаги. Однако помните, что возможно появление
малозаметных полос в направлении сканирования
каретки при выборе опции Длина печати.
Кач. печати
Длина печати
Настр.
качест.
Авт.(Фирм. бум.)
Укажите этот режим с бумагой, определенной в разделе
Справочное руководство о бумаге.(См. Справочное
руководство о бумаге.)
Принтер печатает и считывает пробный образец для
автоматической настройки количества подаваемой
бумаги. (См. "Автоматическое устранение полос.")
→С.501
Авт.(Друг. бум.)
Руководство Пользователя
Укажите этот режим для бумаги, не определенной в
разделе Справочное руководство о бумаге.(См.
Справочное руководство о бумаге.)
Меню принтера
Другое
Печатается регулировочный шаблон, и автоматически
регулируется положение печати для устранения
несовпадений. С помощью режима Простая
выполняется простая быстрая регулировка. Выбирайте
режим Простая при частом регулировании печатающей
головки, например во время ежедневного обслуживания.
(См. "Автоматическая настройка выравнивания линий и
коррекции цветов.") →С.494
Панель управления
Жур-л заданий
387
iPF9400S
Параметры меню
Элемент настройки
Настр.
принтер
Приор.
подачи
Настр.
качест.
Панель управления
Настр.
длины
Меню принтера
Калибр
овка
Описание, инструкции
Авт.(Друг. бум.)
Принтер печатает и считывает пробный образец для
автоматической настройки количества подаваемой
бумаги. Помните, что для выполнения этой функции
потребуется больше времени и расхода чернил, чем для
выполнения опции Авт.(Фирм. бум.). (См.
"Автоматическое устранение полос.") →С.501
Вручн.
Используйте этот режим для носителей с высокой
степенью прозрачности или бумаги, для которой нельзя
использовать режим Авт.(Фирм. бум.) или Авт.(Друг.
бум.).
Выполните печать пробного образца для настройки
количества подаваемой бумаги с учетом типа бумаги.
(См. "Ручное устранение полос.") →С.502
Пробна
я
печать
A:Высокое
Измени
ть
настр.
A:Высокое
B:Стандарт/Черн.
B:Стандарт/Черн.
Выполните печать пробного образца для конкретных
типов бумаги с целью компенсации вытягивания или
сжатия бумаги, после чего введите значение настройки.
(См. "Настройка длины линии.") →С.505
Отображается, если выбрать Приор. подачи > Настр.
приор. > Длина печати.
Настройка соответственно величине вытягивания или
сжатия загруженной в данный момент бумаги.
Введите результаты настройки параметра Пробная
печать или измеренное расхождение (в процентах).
Для бумаги, которая легко вытягивается, увеличьте
количество подаваемой бумаги, выбрав большее
значение параметра. Для бумаги, которая легко
сжимается, уменьшите количество подаваемой бумаги
путем выбора меньшего значения параметра. (См.
"Настройка длины линии.") →С.505
Автонастр.
Печатается пробный образец для калибровки цвета, а
значения регулировки настраиваются автоматически.
(См. "Исправляет незначительные отличия в отображении
цветов (калибровка цвета).") →С.514
Ж-л калибр.
Установки Дата, Тип носит. и Тип настройки,
использованные при калибровке цветов, отображаются в
окне Экран индикации, где их можно подтвердить.
Стандартная и индивидуальная калибровка относятся к
параметру калибровки цветов Тип настройки.
Когда в принтере установлена бумага, отображается
история фактической калибровки цветов для
установленной бумаги.
Когда в принтере не установлена бумага, отображается
история последних результатов стандартной или
индивидуальной калибровки.
Кроме того, когда отсутствуют результаты выполнения,
отображается символ дефиса (-).
(См. "Исправляет незначительные отличия в отображении
цветов (калибровка цвета).") →С.514
(См. "Бумага, которую можно использовать для
калибровки цветов.") →С.516
Исп.знач.настр
388
Выберите опцию Отключ. > OK, если не нужно
применить значение настройки калибровки цветов в
заданиях печати. Однако приоритет имеют параметры
драйвера принтера.
Выберите опцию Включ. > OK, чтобы применить
значение настройки калибровки цветов в заданиях
печати. Однако приоритет имеют параметры драйвера
принтера.
Руководство Пользователя
iPF9400S
Настр.
принтер
Обслуж
ивание
Параметры меню
Калибр
овка
Элемент настройки
Описание, инструкции
"Отобр.подск.вып."
Если выбрать значение Вкл, на панели управления
отобразится сообщение, когда рекомендуется выполнить
калибровку цветов.
Возвр.стнд.прм.
Удаление значения настройки калибровки цветов и
журнала выполнения.
Проверка сопел
Напечатайте пробный образец для проверки сопел.
Замен. пч. глвк
Выполняйте после замены узла Печатающая головка
Для завершения необходимой процедуры следуйте
отображаемым инструкциям. (См. "Замена печатающей
головки.") →С.533
Не отображается во время появления
предупреждающего сообщения о низкой емкости узла
Сменный картридж.
Зам.обсл.кртрдж.
Выполняйте после замены узла Сменный картридж. Для
завершения необходимой процедуры выполните
отображаемые инструкции. (См. "Замена сменного
картриджа.") →С.545
Свед. о
головке
Информация о печатающей головке.
ЛВ пч. глвк
Меню принтера
Выполните чистку узла Печатающая головка. (См.
"Чистка печатающей головки.") →С.532
Выберите опцию Очистка головки А, если печать
бледная, имеет странные цвета или содержит
посторонние примеси.
Выберите опцию Очистка головки В, если чернила не
подаются, или качество печати не улучшилось после
выполнения процедуры Очистка головки А.
Панель управления
Очистка глвк
ПР пч. глвк
Замен. очис-ль
Замените узел Очиститель вала. Для завершения
необходимой процедуры следуйте отображаемым
инструкциям. (См. "Замена сменного картриджа.")
→С.545
Настр.
интерф.
Смен. резчик
Замените Блок резака. Для завершения необходимой
процедуры следуйте отображаемым инструкциям. (См.
"Замена блока резака.") →С.541
После замены узла Блок резака можно также сбросить
счетчик резака.
Таймер КП
Укажите время до отмены заданий печати, которые не
могут быть получены принтером.
TCP/IP
IPv4
Реж.IPv4
Протоко
л
Выберите, будет ли IP-адрес принтера настраиваться
автоматически или будет вручную вводиться статический
IP-адрес.
DHCP
BOOTP
Укажите протокол, используемый для автоматической
настройки IP-адреса .
RARP
Парам.
IPv4
IP-адрес
Маска подсети
Шлюз по умолч.
Параме
тры
DNS
Руководство Пользователя
Указывает информацию о сети принтера при
использовании статического IP-адреса.
Введите IP-адрес, назначенный для принтера, а также
маску подсети и шлюз по умолчанию.
Отображается автоматически настроенное значение,
если для параметра Реж.IPv4 установлено значение
Автомат..
Динам.обновл.DNS
Укажите, нужно ли автоматически обновлять
регистрацию сервера DNS .
Печат.адр.серв.DN
S
Укажите адрес DNS-сервера.
389
iPF9400S
Параметры меню
Элемент настройки
Настр.
интерф.
TCP/IP
IPv4
IPv6
Параме
тры
DNS
Описание, инструкции
Защищ.адр.серв.D
NS
Укажите адрес DNS-сервера.
Имя узла DNS
Укажите имя DNS-узла.
Имя домена DNS
Укажите имя домена DNS.
Поддерж.IPv6
Укажите, выполнять ли подключение через IPv6.
Автом.адр. IPv6
Укажите, используется ли адрес IPv6 без сохранения.
DHCPv6
Укажите, используются ли параметры DHCPv6.
Панель управления
Параме
тры
DNS
Динам.о
бновл.D
NS
Адрес с
сохранм
Укажите, нужно ли автоматически обновлять
регистрацию сервера DNS .
Адрес
без
сохр-я
Печат.адр.серв.DN
S
Укажите адрес DNS-сервера.
Меню принтера
Защищ.адр.серв.D
NS
NetWare
Настрой
ка сист.
Укажите имя DNS-узла.
Имя домена DNS
Укажите имя домена DNS.
NetWare
Укажите протокол NetWare. Чтобы применить изменения,
выберите опцию Регистр. парам..
Тип пакета
Укажите тип пакетов, который нужно использовать.
Служба печати
Выберите службу печати.
AppleTalk
Драйв.
Ethernet
Имя узла DNS
Укажите, нужно ли использовать протокол AppleTalk. Для
применения изменений, выберите опцию Регистр.
парам..
Автоопр-ние
Укажите способ связи. Чтобы применить изменения,
выберите опцию Регистр. парам..
Выберите Вкл для автоматической настройки протокола
связи локальной сети. Выберите параметры Выкл,
чтобы использовать значения параметров Р/м подключ.
и Тип Ethernet.
Р/м подключ.
Выберите способ связи для локальной сети.
Тип Ethernet
Выберите скорость передачи данных в локальной сети.
Связ. дерево
Выберите, будут ли пакеты связующего дерева
поддерживаться через локальную сеть.
МАС-адрес
Указывается MAC-адрес.
П-ть.нас.интерф.
Печать информации о параметрах интерфейса.
Возвр.стнд.прм.
Выберите опцию OK, чтобы восстановить параметры
Настр. интерф. до значений по умолчанию.
Таймер р/м ож.
Укажите, через какое время принтер должен переходить
в спящий режим.
Таймер отключ.
Устанавливает время до автоматического выключения
принтера. Если в течение времени, установленного
параметром Таймер отключ., после входа в режим
ожидания не выполняется никаких операций, принтер
автоматически выключается.
Зв. сигнал
Выберите Вкл, чтобы звуковой сигнал однократно звучал
для предупреждений и трижды — для ошибок.
Настр. контраст.
Настройте уровень контрастности узла Экран индикации.
Дата/
время
Установите текущую дату.
390
Дата
Руководство Пользователя
iPF9400S
Параметры меню
Элемент настройки
Настрой
ка сист.
Дата/
время
Время
Описание, инструкции
Установите текущее время. Доступно, только если
указано значение для параметра Дата.
Язык
Укажите язык для сообщений в окне Экран индикации.
Часовой пояс
Укажите часовой пояс. Опции часового пояса указывают
основной город в данном часовом поясе и разницу с
временем по Гринвичу.
Ед. длины
Выберите единицу длины для отображения. Измените
единицу, отображаемую для объема рулонной бумаги,
Общ. обл. Печ., и др.
Опред. несоотв.
Укажите режим печати, если тип и размер бумаги,
указанный в меню принтера, не совпадает в типом и
размером, указанным в драйвере принтера.
Выберите опцию Пауза, чтобы приостановить печать при
этих обстоятельствах. Выберите опцию Предупр. для
продолжения печати без уведомления. Выберите опцию
Нет для продолжения печати без уведомления.
Выберите опцию Задание в очер. для сохранения на
жестком диске принтера заданий с разными типами и
размерами бумаги и постановки их в очередь ожидания
печати. (См. "Использование жесткого диска принтера.")
→С.463
Основ.
раз.
бум.
Выбор листа 1
Если определение размера листа включено, выберите,
будет ли применен параметр ISO A3+ или 13"x19"(Super
B) в случае определения среднего между ними значения.
Выбор листа 2
Если определение размера листа включено, выберите,
будет ли применена установка ISO B1 или 28"x40" (ANSI
F) в случае определения среднего между ними значения.
Сохр.разм.бумаги
Меню принтера
Укажите формат даты.
Панель управления
Формат даты
Выберите Вкл, чтобы использовать значение параметра
формата бумаги в качестве основы для печати вместо
других параметров. Значение параметра поля в меню
принтера будет использовано вместо значения
параметра поля в драйвере принтера, если последнее
меньше первого, чтобы предотвратить печать текста или
изображений в поле.
Выберите опцию Выкл, чтобы приоритет имели
параметры полей. Если поле, указанное в драйвере
принтера, не соответствует полю из меню принтера,
используется большее значение.
391
Руководство Пользователя
iPF9400S
Параметры меню
Элемент настройки
Настрой
ка сист.
Описание, инструкции
Панель управления
Меню принтера
Замените головку
Выберите Вкл, чтобы принтер автоматически выполнял
операции Доп. настр. после замены узла Печатающая
головка. (См. "Автоматическая настройка выравнивания
линий и коррекции цветов.") →С.494
Проверка сопел
В поле Частота укажите промежуток времени между
автоматическими проверками засорения сопла.
Выберите значение Станд., чтобы автоматически
регулировал промежуток времени между проверками на
основе частоты использования сопла. Выберите
значение 1 стр. для однократной проверки для каждой
страницы.
Выберите Предупр. > Вкл для отображения
предупреждений при засорении сопел во время печати.
Шир.скан.каретки
Укажите ширину сканирования каретки при печати.
Выберите значение Автомат. для перемещения,
эквивалентного ширине загруженной бумаги. Выберите
значение Фикс., чтобы уменьшить загрязнение обратной
стороны бумаги, хотя печать может занять немного
больше времени.
Исп.Интерф.уд.п.
Если выбрать значение Выкл, доступ через RemoteUI
будет запрещен. Параметры можно настроить только с
панели управления.
Сбр.наст.прм.бум
Восстанавливает параметры, измененные при помощи
программы Media Configuration Tool, к их значениям по
умолчанию.
Удал.да
н.с ж.д.
Высокая скорость
Выполняется удаление данных управления файлами для
данных заданий печати, сохраненных на жестком диске
принтера. (См. "Удаление данных с жесткого диска
принтера.") →С.413
Безоп.выс.скор.
Выполняется перезапись всего жесткого диска с
использованием случайных данных. (См. "Удаление
данных с жесткого диска принтера.") →С.413
Безопасн.
Выполняется перезапись всего жесткого диска с
использованием битов 00, FF и случайных (однократно
используемых) данных. Выполняется проверка
правильности записи данных. (См. "Удаление данных с
жесткого диска принтера.") →С.413
Печать
Выберите способ печати для заданий, полученных из
другого (отличного от драйвера принтера) программного
обеспечения. При использовании драйвера принтера
настройте параметры на принтере.
Для выполнения обычной печати выберите Печать.
Выберите опцию Печ.(авт.удал.), чтобы выполнить
печать задания, а затем удалить данные с жесткого
диска принтера. Выберите опцию Сохран.: Ящик 01,
чтобы только сохранить задание печати в ящике, не
распечатывая его.
Способ
вывода
Печ.(авт.удал.)
Сохран.: Ящик ХХ
Получ. и печать
Параметр для заданий, полученных из другого
(отличного от драйвера принтера) программного
обеспечения. При использовании драйвера принтера
настройте параметры на принтере. Выберите опцию Вкл,
чтобы выполнить печать задания после его сохранения.
Общий ящик задан
Выберите опцию Печ.(авт.удал.) для выполнения печати
без сохранения заданий в ящике, используемом
одновременно несколькими пользователями.
392
Руководство Пользователя
iPF9400S
Параметры меню
Элемент настройки
Описание, инструкции
Если выбрать значение Выкл, журнал не будет
отображаться в пункте Меню заданий > Журнал
заданий. Кроме того, печать журнала не выполняется,
если выбрать Меню заданий > Жур-л заданий.
Помните, что поскольку журналы заданий печати не
будут формироваться, функции учета заданий в окне Status Monitor будут работать неправильно.
Приемн.
устр-во
Исп.бл.захв.нос.
Выберите опцию Включ., чтобы использовать Блок
захвата носителя.
Автоподача
Доступно, только если для параметра Исп.бл.захв.нос.
уже установлено значение Включ.. Рулоны
автоматически подаются для прикрепления к узлу
Катушка перемотки.
Проп.ош.пр.устр
Доступно, только если для параметра Исп.бл.захв.нос.
уже установлено значение Включ..
Выберите Вк, чтобы продолжить печать даже при
возникновении ошибки в узле Блок захвата носителя.
Выберите опцию Вык, чтобы приостановить печать при
возникновении ошибки захвата.
Подг.перемещ.пр.
При перемещении принтера в другое место выберите
уровень перемещения и следуйте выводимым на экран
инструкциям. (См. "Подготовка принтера к перемещению
в другое место.") →С.557
Не отображается во время появления
предупреждающего сообщения о низкой емкости узла
Сменный картридж.
Меню
админ.
Пароль, который можно ввести, является числом от 0 до
9999999.
Появляется ограничение и основные пункты
отображаются ниже. Более подробную информацию об
ограниченных элементах cм. "Структура меню." →С.377
Изменить пароль
Меню принтера
Показ.Ж-л зад-й
Панель управления
Настрой
ка сист.
• Просмотр и настройка конфигурации доступны
только администраторам
Изменить пароль
Нач.прль.адм.
И пр.
• Просмотр и настройка конфигурации доступны
администраторам, а другим пользователям
доступны только возможности просмотра
Дата/время
Часовой пояс
Исп.Интерф.уд.п.
И пр.
Нач.прль.адм.
Выберите опцию OK, чтобы восстановить пароль Меню
админ. до значений по умолчанию.
Настр. точн.пдч. (*2)(*3)
Отображается при выборе Приор. подачи > Настр.
приор. > Автомат. или Кач. печати. Вручную точно
настройте количество подаваемой бумаги.
Свед. о
принтер
е (*2)
Свед. о носит.
Указывает текущий формат бумаги, ее тип и
соответствующие параметры принтера.
Свед. о чернилах
Уровень чернил и емкость сменного картриджа.
Свед. о
головке
Информация о печатающей головке.
ЛВ пч. глвк
ПР пч. глвк
Свед. о сист.
Руководство Пользователя
Версия микропрограммы, серийный номер и информация
об интерфейсе.
393
iPF9400S
Печать сост.
Элемент настройки
Свед. о
принтер
е (*2)
Описание, инструкции
Журнал ошибок
Последние сообщения об ошибке (до пяти сообщений).
Другой счетчик
Общий объем печати принтера.
Панель управления
*1: отображается приблизительная оценка количества чернил, затрачиваемых на печать одного задания. Фактическое
количество использованных чернил может отличаться. В соответствии с условиями измерений Canon средняя допустимая
погрешность оценки расхода чернил составляет ±15%. Корпорация Canon не гарантирует точность таких оценок. Значения
оценок могут быть различными — это зависит от условий использования. В подсчет этих оценок не включаются
использованные чернила, поданные принудительно для чистки печатающих головок.
*2: Отображается в качестве меню во время печати, когда выполняется печать.
*3: Не отображается в обычном меню.
Печать сост.
Можно распечатать отчет Печать сост., показывающий текущее состояние принтера.
В отчете Печать сост. печатается информация, касающаяся версии микропрограммы, различных
параметров и состояния расходных материалов.
Печать отчетов Печать сост.
Меню принтера
1
2
Загрузите бумагу.
При использовании листов загрузите бумагу формата A4/Letter. Понадобится покрайней мере
четыре листа.
Необходимое количество листов изменяется, в зависимости от количества индивидуальных
калибровок в журнале выполнения.
На Экран Выбор вкладки Панель управления с помощью
кнопок ◀ и ▶ выберите Вкладка Устан/настр. (
).
• Если Экран Выбор вкладки не отображается, нажмите кнопку Menu (Меню).
Примечание
3
Нажмите кнопку OK.
Отобразится Меню Уст./нас..
4
С помощью кнопок ▲ и ▼ выберите Проб. печать, а затем нажмите кнопку OK.
5
С помощью кнопок ▲ и ▼ выберите Печать сост., затем нажмите кнопку OK.
Проверка информации, содержащейся в отчетах Печать сост.
В отчеты Печать сост. включаются указанные ниже сведения.
394
Canon imagePROGRAF iPFxxxx Status Print
Модель принтера
Firm
Версия микропрограммы
Boot
Версия загрузочной памяти
MIT(DBF)
Версия формата базы данных MIT
MIT(DB)
Версия базы данных MIT
S/N
Серийный номер принтера
Date
Время печати отчета о печати состояния.
Руководство Пользователя
iPF9400S
Печать сост.
Paper Menu
Информация о загруженной бумаге.
Paper Type
Roll Media
Cut Sheet
ManageRemainRoll
Keep Paper Type
Job Menu
Сведения, связанные с заданием.
Счетчик для обслуживания.
Различные сведения о предыдущих заданиях.
HDD Information
Указывает общее значение места на жестком диске и
свободное место в почтовом ящике.
Total capacity
Box free space
Set./Adj. Menu
Панель управления
Job Log
Сведения о параметрах и настройке.
Sleep Timer
Shut Down Timer
Параметры системы принтера, а также
параметры, касающиеся предупреждений и
ошибок.
Buzzer
Contrast Adj.
Меню принтера
System Setup
Date Format
Language
Time Zone
Length Unit
Detect Mismatch
Paper Size Basis
Параметры, связанные с бумагой.
Sht Selection 1
Sht Selection 2
Keep Paper Size
Rep.P.head Print
Параметры после завершения печати тестового
образца до замены головки.
Nozzle Check
Параметры проверки сопел.
Frequency
Warning
CarriageScanWdth
Установка ширины сканирования каретки.
Use RemoteUI
Параметры, используемые интерфейсом RemoteUI.
Output Method
Параметры задания печати.
Print After Recv
Common Box Set.
Show Job Log
Adjust Printer
Параметры настройки.
Head Posi. Adj.
Adjust Log
Calibration
Руководство Пользователя
Счетчик для обслуживания.
Значения настройки положения печатающей
головки для предыдущих заданий.
Параметры калибровки цвета.
395
iPF9400S
Печать сост.
Calibration Log (Common Calibration)
Date
Запись о времени проведения стандартной
калибровки.
Показывает время калибровки и тип
использованной бумаги.
Paper Type
Панель управления
Use Adj. Value
Значение параметра, определяющее,
применяются ли для печати значения настройки
калибровки цвета.
Set Exec. Guide
Значение параметра, определяющее,
отображается ли сообщение рекомендующее
выполнение калибровки цветов.
Take-up Reel
Параметры, касающиеся узла Блок захвата
носителя.
Use Take-up Reel
Skip Take-Up Err
Printer Info
Сведения о чернилах, использование
оперативной памяти и записи об ошибках.
Ink Info
Сведения, связанные с чернилами.
Меню принтера
MC
Емкость узла Сменный картридж (%)
PC, C, BK, MBK, Y, M, PM, GY
Уровни чернил.
Оставшиеся чернила отображаются на шкале из
пяти уровней.
System Info
Общий объем оперативной памяти.
Оперативная память
Error Log
HEAD LOT NUMBER
Коды последних пяти ошибок.
Номер партии Печатающая головка.
LOT L: R:
PARTS STATUS
COUNTER
Состояние использования заменяемых деталей, требующих
обслуживания.
CUTTER
Состояние использования резака, носителя и других
элементов (показывающих, насколько они использованы).
COUNTER
MEDIA
LIFE TTL
LIFE ROLL
LIFE CUTSHEET
MEDIA 1-7,OTHER
NAME
TTL
ROLL
CUTSHEET
AFTER INSTALLATION
DUTY
396
UNIT:m2
Счетчики для целей обслуживания. Нужны, если требуется
сервисное обслуживание.
UNIT:sq.f
UNIT:A4 Sheet
UNIT:Letter Sheet
Set./Adj. Menu
Сведения о параметрах и настройке.
Руководство Пользователя
iPF9400S
Печать отчетов о параметрах интерфейса
Adjust Printer
Параметры настройки.
Calibration
Параметры калибровки цвета.
Calibration Log (Unique Calibration)
Запись о времени проведения индивидуальной
калибровки.
Номер журнала.
Paper Type
Date
Показывает время калибровки и тип
использованной бумаги.
AdjType
Тип регулировки.
PatternSize
Размер образца.
Temp/Humid
Температура и влажность после выполнения.
Backing
Информация на базовой плите после
выполнения.
Панель управления
No.
Печать отчетов о параметрах интерфейса
Печать отчетов П-ть.нас.интерф.
1
2
Меню принтера
Можно напечатать отчет П-ть.нас.интерф., отображающий текущие значения параметров интерфейса
принтера.
В отчетах П-ть.нас.интерф. отображаются значения параметров для TCP/IP, NetWare, а также других
параметров.
Загрузите бумагу.
При использовании листов загрузите бумагу формата A4/Letter. Понадобится по крайней мере три
листа.
На Экран Выбор вкладки Панель управления с помощью
кнопок ◀ и ▶ выберите Вкладка Устан/настр. (
).
• Если Экран Выбор вкладки не отображается, нажмите кнопку Menu (Меню).
Примечание
3
Нажмите кнопку OK.
Отобразится Меню Уст./нас..
4
С помощью кнопок ▲ и ▼ выберите Проб. печать, а затем нажмите кнопку OK.
5
С помощью кнопок ▲ и ▼ выберите П-ть.нас.интерф., а затем нажмите кнопку OK.
Подтверждение сведений П-ть.нас.интерф.
В отчет П-ть.нас.интерф. включаются указанные ниже сведения.
Canon imagePROGRAF iPFxxxx Interface Print
Модель принтера
Firm
Версия микропрограммы
Boot
Версия загрузочной памяти
MIT(DBF)
Версия формата базы данных MIT
MIT(DB)
Версия базы данных MIT
Руководство Пользователя
397
iPF9400S
Печать отчетов о параметрах интерфейса
S/N
Серийный номер принтера
Date
Дата печати отчета о настройке интерфейса
принтера.
EOP Timer
Устанавливает время между получением
последних данных и отменой печати.
TCP/IPv4
Frame Type
Значения параметров IPv4.
Use DHCP
Панель управления
Use BOOTP
Use RARP
Enable DNS Dynamic Update
Use Zeroconf Function
IP Address
Subnet Mask
Gateway Address
Меню принтера
LPD Printing
IPP Printing
IPP Printer URI
RAW Printing
Raw Mode Bi-direction
FTP Printing
Use Discovery
Scope
Primary DNS Server Address
Secondary DNS Server Address
DNS Host Name
DNS Domain Name
MulticastDNS ServiceName
SNMPv1
SNMPv3
TCP/IPv6
Use IPv6
Use DHCPv6
Адрес с сохранением
Значения параметров
IPv6.
Длина префикса
Адрес основного DNS-сервера
Адрес дополнительного DNSсервера
Use a stateless address
Адрес без сохранения 1
Длина префикса 1
Адрес без сохранения 2
398
Длина префикса 2
Адрес без сохранения 3
Длина префикса 3
Адрес без сохранения 4
Длина префикса 4
Адрес без сохранения 5
Руководство Пользователя
iPF9400S
TCP/IPv6
Печать отчетов о параметрах интерфейса
Use a stateless address
Длина префикса 5
Адрес без сохранения 6
Значения параметров
IPv6.
Длина префикса 6
Use a link-local Address
Локальный адрес ссылки
Длина префикса
Use a manual address
IP-адрес
Длина префикса
Панель управления
Адрес маршрутизатора по
умолчанию
Длина префикса
Адрес основного DNS-сервера
Адрес дополнительного DNSсервера
Use the same host name and domain
name as IPv4
Имя узла DNS
Имя домена DNS
Dynamically update the stateless address
Dynamically update the manual address
NetWare
Frame Type
Значения параметров
NetWare.
IPX External Network Number
Меню принтера
Perform dynamic updating of stateful addresses
Node Number
Print Application
Bindery Pserver
Имя файлового сервера
Имя сервера печати
Пароль сервера печати
Интервал опроса
RPrinter
Имя сервера печати
Номер принтера
NDS PServer
Имя дерева
Имя контекста
Имя сервера печати
Пароль сервера печати
Интервал опроса
NPrinter
Имя сервера печати
Номер принтера
Network Interface
Physical Interface
Transmission Rate
Значения параметров
сетевого интерфейса.
MAC Address
Auto Detect
Communication
Ethernet Type
Spanning Tree
Use the Jumbo Frame Function
Руководство Пользователя
399
iPF9400S
400
Руководство Пользователя
iPF9400S
Руководство Пользователя
15
Дополнительные параметры печати
27
Windows программное обеспечение
105
Операции и использование бумаги
279
Панель управления
363
Детали принтера
Детали принтера
Основная последовательность действий при печати
Детали принтера ...................................................................................... 402
Жесткий диск ............................................................................................ 411
Дополнительные приспособления ......................................................... 415
Настройки сети
417
Контроль заданий печати
445
Регулировки для лучшего качества печати
491
Управление цветом
509
Техническое обслуживание и расходные материалы
519
Поиск и устранение неисправностей
565
Сообщения об ошибке
597
Технические характеристики
623
Приложение
627
401
Передняя панель
iPF9400S
Детали принтера
Передняя панель ........................................................................................................................................ 402
Задняя сторона ........................................................................................................................................... 404
Верхняя крышка (внутренняя часть) .........................................................................................................
Каретка ........................................................................................................................................................
Крышка бака чернил (внутри) ....................................................................................................................
Подставка ....................................................................................................................................................
Блок захвата носителя ...............................................................................................................................
405
406
407
408
409
Панель управления .................................................................................................................................... 364
Детали принтера
Передняя панель
Детали принтера
a Верхняя крышка
Откройте эту крышку для установки узла Печатающая головка, загрузки бумаги и удаления в случае
необходимости всей застрявшей бумаги изнутри принтера. (См. "Верхняя крышка (внутренняя часть).")
→С.405
b Паз резака
Отрезание бумаги (используя резак или вручную при помощи ножниц) осуществляется через этот паз.
402
c Выходная направляющая
Направляет отпечатанные документы при их извлечении. Поднимите направляющую при загрузке
рулона.
d Слот держателя рулона
Вставьте Держатель рулона в слот этой направляющей.
e Держатель рулона
Установите рулон на этот держатель.
Руководство Пользователя
iPF9400S
Передняя панель
f Выходная опора
Предотвращает наматывание бумаги на Держатель рулона или ее втягивание в Слот для подачи
бумаги.
g Слот для подачи бумаги
Во время загрузки рулона вставьте сюда край рулона бумаги.
h Стопор держателя
Закрепляйте рулоны на узле Держатель рулона с помощью этого компонента.
i Крышка бака чернил
Откройте эту крышку для замены узла Бак чернил. (См. "Крышка бака чернил (внутри).")
→С.407
k Отжимной рычаг
Освобождает Фиксатор бумаги. Во время загрузки бумаги поднимите вперед этот рычаг.
l Сменный картридж
Впитывает чернила, используемые для такого обслуживания, как очистка головки. (Замените картридж
после его заполнения.)
n Крышка сменного картриджа
Откройте эту крышку, чтобы заменить Сменный картридж.
o Подставка
Подставка, поддерживающая принтер. Оснащена роликами для облегчения его перемещения. (См.
"Подставка.") →С.408
Детали принтера
m Ручки для переноски
При переноске принтера требуется шесть человек, удерживающих его за эти ручки с обеих сторон.
Детали принтера
j Панель управления
Используйте эту панель для управления принтером и проверки состояния принтера. (См. "Панель
управления.") →С.364
p Блок захвата носителя
Автоматически сматывает документы, напечатанные на рулонах. (См. "Блок захвата носителя.")
→С.409
q Коробка с дополнительными принадлежностями
Предназначена для хранения дополнительных принадлежностей принтера.
403
Руководство Пользователя
Задняя сторона
iPF9400S
Задняя сторона
Детали принтера
Детали принтера
a Ручки для переноски
При переноске принтера требуется шесть человек, удерживающих его за эти ручки с обеих сторон.
b Источник питания блока захвата носителя
Место для подсоединения шнура питания узла Блок захвата носителя.
c Порт Ethernet
Подключите кабель Ethernet к этому порту.
404
d USB-порт
Подключите USB-кабель к этому порту. Данный порт поддерживает высокоскоростной режим Hi-Speed
USB.
e Карман для руководства
Храните руководства к принтеру в данном отсеке.
f Разъем подачи питания
Подключите шнур питания к этому разъему.
Руководство Пользователя
iPF9400S
Верхняя крышка (внутренняя часть)
Верхняя крышка (внутренняя часть)
Детали принтера
Детали принтера
a Ролик верхней крышки
Предотвращает поднятие бумаги во время ее извлечения.
b Линия центрирования бумаги
Поравняйте бумагу с этой линией во время загрузки.
c Каретка
Используется для перемещения узла Печатающая головка. Каретка играет ключевую роль в процессе
печати. (См. "Каретка.") →С.406
d Вал каретки
Каретка скользит вдоль этого вала.
e Фиксатор бумаги
Играет важную роль при подаче бумаги. Этот фиксатор удерживает бумагу во время подачи.
Руководство Пользователя
405
iPF9400S
Каретка
f Пластина
Печатающая головка двигается вдоль пластины для выполнения печати. Вакуумные отверстия на
пластине удерживают бумагу на месте.
g Пазы чернил для печати без полей
Предназначены для улавливания чернил за краями бумаги во время печати без полей.
h Чистящая щетка
Во время чистки внутри принтера под узлом Верхняя крышка воспользуйтесь этой щеткой для
удаления бумажной пыли с узла Пластина.
Используйте щетку также для перемещения синего узла Переключатель на узле Пластина.
i Неподвижное лезвие
Блок резака перемещается поверх этой направляющей для обрезки бумаги.
Детали принтера
j Линейная шкала
Линейная шкала играет ключевую роль в определении положения узла Каретка. Будьте осторожны,
чтобы не прикоснуться к этому узлу во время чистки внутри узла Верхняя крышка или удаления
застрявшей бумаги.
Детали принтера
k Переключатель
Установите переключатель в сторону, обратную ●, если края напечатанных изображений размыты.
Установите переключатель в положение ● перед печатью без полей. (См. "Установка синего
переключателя на пластине.") →С.584
Каретка
a Крышка каретки
Служит для защиты узла Каретка.
b Крышка фиксатора печатающей головки
Удерживает на месте узел Печатающая головка.
c Печатающая головка L
Печатающая головка имеет сопла для чернил. Каретка играет ключевую роль в процессе печати.
d Печатающая головка R
Печатающая головка имеет сопла для чернил. Каретка играет ключевую роль в процессе печати.
406
e Рычаг фиксатора печатающей головки
Блокирует узел Крышка фиксатора печатающей головки.
f Блок резака
Стандартный резак с закругленным лезвием для автоматического отрезания бумаги. Складывается,
если не используется.
g Очиститель вала
Предотвращает загрязнение узла Вал каретки.
Руководство Пользователя
iPF9400S
Крышка бака чернил (внутри)
h Рычаг снятия блока резака
Используется при замене узла Блок резака.
Крышка бака чернил (внутри)
Левая сторона
Правая сторона
Детали принтера
a Баки чернил
Картриджи с чернилами разных цветов.
Детали принтера
*1: Примечание. На рисунке внизу показан принтер, оборудованный узлом Бак чернил емкостью 700 мл (23,7 жидкой унции).
b Рычаг блокировки бака чернил
Рычаг, фиксирующий Бак чернил на месте и защищающий его. Поднимите и опустите рычаг в случае
замены узла Бак чернил. Для его открытия поднимите до упора стопор рычага и затем нажмите вперед.
Для его закрытия опускайте до тех пор, пока он не защелкнется на месте.
a Этикетка цвета чернил
Загружайте Бак чернил, соответствующий цвету и названию на этой этикетке.
b Индикатор чернил (красный)
Показывает состояние узла Бак чернил указанным ниже образом, если открыт узел Крышка бака
чернил.
• Вкл
Бак чернил установлен правильно.
Руководство Пользователя
407
iPF9400S
Подставка
• Выкл
Бак чернил не установлен, либо функция определения уровня чернил выключена.
• Медленно мигает
Осталось мало чернил.
• Быстро мигает
Законч. ч-ла.
Подставка
Детали принтера
Детали принтера
a Подставка L
Левая ножка узла Подставка.
b Подставка R
Правая ножка узла Подставка.
c Верхний держатель подставки
Поддерживает узлы Подставка L и Подставка R. Прикрепите дополнительный узел Блок захвата
носителя к этой детали.
d Нижний держатель подставки
Поддерживает узлы Подставка L и Подставка R.
e Крышки ножек
Крышки для узлов Подставка L и Подставка R.
408
f Стопор
Блокирует ролики узла Подставка.
Всегда отпускайте узел Стопор перед перемещением принтера. Перемещение принтера с
заблокированным узлом Стопор может поцарапать пол или сами ролики.
g Карман для дополнительных принадлежностей
Предназначена для хранения аксессуаров принтера.
Руководство Пользователя
iPF9400S
Блок захвата носителя
Блок захвата носителя
Основной аппарат
Детали принтера
b Правый блок захвата носителя
Место для установки детали Катушка перемотки. Включает в себя Блок захвата носителя, кнопку Power, кнопки ▲ and ▼ для подачи и перемотки бумаги, а также шнур питания.
Детали принтера
a Левый блок захвата носителя
Место для установки детали Катушка перемотки.
c Катушка перемотки
Сматывает отпечатанные на рулонах документы.
d 3-дюймовый адаптер
При перемотке рулонов со стержневыми насадками для 3-дюймовой бумаги, подсоедините адаптер к
детали Катушка перемотки.
e Датчик захвата носителя
Датчик для автоматической перемотки рулонов.
Вес
a Подвесной рулон (7)
Вес необходимый при перемотке рулонов. В зависимости от ширины рулона используйте один или два
объединенных рулона (с деталью Подвесное соединение).
b Подвесное соединение
Закрепляет две детали Подвесной рулон.
Руководство Пользователя
409
Блок захвата носителя
iPF9400S
c Подвесной фланец (2 Комплекта)
Крепится к концам детали Подвесной рулон для регулировки веса. Используйте Подвесной фланец 1
или Подвесной фланец 2 в зависимости от типа бумаги. (См. "Установка катушки перемотки на блок
захвата носителя.") →С.327
Детали принтера
Детали принтера
410
Руководство Пользователя
iPF9400S
Операции с жестким диском принтера
Жесткий диск
Операции с жестким диском принтера ..................................................................................................... 411
Проверка свободного места на жестком диске ........................................................................................ 412
Удаление данных с жесткого диска принтера .......................................................................................... 413
Операции с жестким диском принтера
Операции с жестким диском принтера доступны из следующих программ и интерфейсов.
Драйвер принтера
imagePROGRAF Print Plug-In
imagePROGRAF Status Monitor
RemoteUI
Панель управления
Операции с жестким диском, доступные из любого интерфейса, выполняются следующим образом.
Операция
Драйвер принтера
imagePROGRAF Print
Plug-In
•
imagePROGRAF Status
Monitor
RemoteUI
Панель
управления
Сохранить в почтовом
ящике
Да
Нет
Нет
Нет
Не сохранять задания
печати в общем ящике
Нет
Нет
Нет
Да
Сохранить задания
печати, отправленные
из других источников,
помимо драйвера
принтера
Нет
Нет
Нет
Да
Операции с
сохраненными
заданиями
Печать сохраненных
заданий
Нет
Да
Да
Да
Удалить сохраненные
задания
Нет
Да
Да
Да
Управление очередью
заданий
Отображение очереди
заданий
Нет
Да
Да
Да
Удалить
Нет
Да
Да
Да
Замещение заданий
Нет
Да
Да
Да
Операции с заданиями
на удержании
Нет
Да
Да
Да
Перемещение
сохраненных заданий
Нет
Да
Да
Нет
Изменение
сохраненных заданий
Нет
Да
Да
Нет
Изменение почтовых
ящиков
Нет
Да
Да
Нет
Печать списка
сохраненных заданий
Нет
Нет
Нет
Да
Отображение списка
сохраненных заданий
Нет
Да
Да
Да
Отображение
свободного места на
жестком диске
Нет
Да
Да
Да
Инициализация
жесткого диска
Нет
Нет
Нет
Да
Управление почтовыми
ящиками
Другие операции
Руководство Пользователя
Жесткий диск
Сохранение заданий
печати
•
•
Детали принтера
•
•
•
•
•
411
iPF9400S
Проверка свободного места на жестком диске
Операция
Другие операции
Отобразить время
печати
Отображение сообщений об ошибках
•
•
Драйвер принтера
imagePROGRAF Print
Plug-In
•
imagePROGRAF Status
Monitor
RemoteUI
Панель
управления
Нет
Да
Да
Да
Нет
Да
Да
Да
Проверка свободного места на жестком диске
Можно проверить количество свободного места на жестком диске принтера следующим образом.
Эта операция доступна с Панель управления, из программ RemoteUI и imagePROGRAF Status Monitor.
Использование Панель управления
Детали принтера
1
В окне Экран Выбор вкладки на Панель управления с
помощью кнопок ◀ и ▶ выберите Вкладка Задание (
).
Жесткий диск
• Если Экран Выбор вкладки не отображается, нажмите кнопку Menu (Меню).
Примечание
2
3
Нажмите кнопку OK.
Отобразится Меню заданий.
С помощью кнопок ▲ и ▼ выберите Свед. о ж.диске, а затем нажмите кнопку OK.
Использование RemoteUI
Список ящиков можно просмотреть, выбрав Сохранение заданий в меню Управление заданиями. На
странице Сохранение заданий количество свободного места на жестком диске отображается в верхнем
правом углу при выводе списка ящиков.
Подробнее об этом см. в файле справки RemoteUI.
412
Руководство Пользователя
iPF9400S
Удаление данных с жесткого диска принтера
Использование imagePROGRAF Status Monitor
На листе Жест.диск отображается количество свободного места на жестком диске.
Детали принтера
Удаление данных с жесткого диска принтера
Для удаления всех данных с жесткого диска выберите одну из следующих трех опций.
Эта операция доступна только с Панель управления.
Способ удаления
Жесткий диск
Подробнее об этом см. в файле справки программы imagePROGRAF Status Monitor.
Сведения
Высокая скорость
Выполняется удаление данных управления файлами для данных заданий печати, сохраненных на
жестком диске принтера. Выберите этот способ для относительно быстрого удаления. Поскольку
выполняется удаление только данных управления файлами, сами данные заданий печати не
удаляются. Помните, что эти данные можно будет прочитать с помощью серийного программного
обеспечения для восстановления данных.
Безоп.выс.скор.
Выполняется перезапись всего жесткого диска с использованием случайных данных. Не выполняется
контроль проверки правильности записи данных. Выберите этот способ для удаления чрезвычайно
конфиденциальных данных. Имейте в виду, что перезаписанные данные можно будет прочитать с
помощью специальных инструментов для восстановления данных.
Безопасн.
Выполняется перезапись всего жесткого диска с использованием битов 00, FF и случайных
(однократно используемых) данных. Выполняется проверка правильности записи данных. Выберите
этот способ для удаления особенно конфиденциальных данных. Восстановление перезаписанных
данных практически невозможно. Соответствует стандарту DoD5220.22-M Министерства обороны
США.
• В качестве более надежного способа предотвращения восстановления данных рекомендуется разрушить жесткий
Важно
диск физически или с помощью магнита. В таком случае дальнейшее использование жесткого диска будет
невозможно.
• Удал.дан.с ж.д. невозможно, если существует очередь заданий.
Кроме того, задания печати не обрабатываются во время выполнения Удал.дан.с ж.д..
1
На Экран Выбор вкладки Панель управления с помощью
кнопок ◀ и ▶ выберите Вкладка Устан/настр. (
Руководство Пользователя
).
413
iPF9400S
Удаление данных с жесткого диска принтера
• Если Экран Выбор вкладки не отображается, нажмите кнопку Menu (Меню).
Примечание
2
Нажмите кнопку OK.
Отобразится Меню Уст./нас..
3
С помощью кнопок ▲ и ▼ выберите Настройка сист., а затем нажмите кнопку OK.
4
С помощью кнопок ▲ и ▼ выберите Удал.дан.с ж.д., а затем нажмите кнопку OK.
5
Детали принтера
С помощью кнопок ▲ и ▼ выберите Высокая скорость, Безоп.выс.скор. или Безопасн., а затем
нажмите кнопку OK для отображения экрана подтверждения.
• Если на принтере установлен пароль, появится экран Пароль админ.. В таком случае введите пароль
Примечание
и нажмите кнопку OK, чтобы перейти к следующему шагу.
• Что касается времени, требуемого для удаления, подтвердите его на Панель управления. Однако если
выбрана Высокая скорость, это завершится через несколько секунд.
6
Жесткий диск
Воспользуйтесь кнопкой ▲ или ▼ для выбора опции Да, а затем нажмите кнопку OK.
Когда данные с жесткого диска принтера будут удалены, принтер автоматически перезапустится.
414
Руководство Пользователя
iPF9400S
Комплект держателя рулона
Дополнительные приспособления
Комплект держателя рулона
Загрузите рулон на держатель рулона, а затем загрузите держатель в принтер. Держатель рулона из узла
Комплект держателя рулона RH2-64 предназначен для использования с 2- и 3-дюймовыми стержневыми
насадками. Для каждой стержневой насадки используйте соответствующее крепление. (См. "Прикрепление
держателя рулона к рулонам.") →С.287
• Комплект держателя рулона RH2-64
• Держатель рулона (для 2- и 3-дюймовых стержневых насадок)
Детали принтера
Использование стержневой насадки для
2-дюймовой бумаги
Стержневая насадка для 2дюймовой бумаги
Использование стержневой насадки для 3-дюймовой бумаги
Стержневая насадка для 3-дюймовой
бумаги №1
Стержневая насадка для 3-дюймовой
бумаги №2
Дополнительные приспособления
• Крепления
415
Руководство Пользователя
iPF9400S
416
Руководство Пользователя
iPF9400S
Руководство Пользователя
15
Дополнительные параметры печати
27
Windows программное обеспечение
105
Операции и использование бумаги
279
Панель управления
363
Детали принтера
401
Настройки сети
Сетевое окружение ..................................................................................
Использование программыRemoteUI .....................................................
Начальные установки ..............................................................................
Установки NetWare ..................................................................................
Другие установки .....................................................................................
Device Setup Utility (Windows) .................................................................
Настройки сети
Основная последовательность действий при печати
418
420
422
429
437
441
Контроль заданий печати
445
Регулировки для лучшего качества печати
491
Управление цветом
509
Техническое обслуживание и расходные материалы
519
Поиск и устранение неисправностей
565
Сообщения об ошибке
597
Технические характеристики
623
Приложение
627
417
iPF9400S
Сетевое окружение
Сетевое окружение
Сетевое окружение
Требования к системе
Применяются следующие требования к системе, которые могут меняться в зависимости от используемой
сети.
• Печать по сети TCP/IP (при использовании IPv4)
• Совместимые операционные системы
Настройки сети
•
•
•
•
•
•
•
•
•
•
•
Windows XP
Windows Server 2003
Windows Vista
Windows Server 2008
Windows 7
Windows Server 2003 x64
Windows Vista x64
Windows Server 2008 x64
Windows 7 x64
Unix (Solaris 9)
Unix (Red Hat 9)
Сетевое окружение
• Печать по сети TCP/IP (при использовании IPv6)
• Совместимые операционные системы
•
•
•
•
•
•
Windows Vista
Windows Server 2008
Windows 7
Windows Vista x64
Windows Server 2008 x64
Windows 7 x64
• При использовании IPv6 необходимо указать IPv6 на Панель управления или в RemoteUI. Инструкции см. в
Примечание
разделе "Настройка параметров сети TCP/IPv6"
в сети TCP/IP с помощью программы RemoteUI."
→С.424
→С.426
или cм. "Настройка установок принтера для работы
• Драйвер принтера imagePROGRAF несовместим с Unix.
• Печать по сети NetWare
• Совместимые серверы
• Novell NetWare 4.2/5.1/6.0
• Совместимые клиенты
• Windows XP (Professional)
• В системе NetWare 6.0 функция iPrint не поддерживается.
Примечание
Сетевое окружение
418
После выяснения того, к какому типу сетевого окружения будет подключаться принтер, настройте принтер и
компьютер необходимым образом. Для получения подробной информации о сетевом интерфейсе cм.
"Технические характеристики." →С.624
Руководство Пользователя
iPF9400S
Сетевое окружение
• Пример сети Windows
В сетях Windows печать выполняется через протокол TCP/IP.
Примечание
• Пример сети NetWare
Настройки сети
• Функция NetBIOS не поддерживается.
Сетевое окружение
• Даже если в сетевом окружении есть сервер NetWare, его можно использовать совместно с протоколом
Примечание
TCP/IP. В этом случае выполните настройки для каждого используемого протокола.
419
Руководство Пользователя
iPF9400S
Использование программы RemoteUI
Использование программыRemoteUI
Использование программы RemoteUI
RemoteUI — это программное обеспечение, с помощью которого можно получить доступ к принтеру по сети
со своего веб-браузера, чтобы подтвердить состояние принтера, управлять заданиями и настраивать
параметры. Поскольку программное обеспечение (веб-сервер) для использования RemoteUI встроено в
принтер, не нужно настраивать другое программное обеспечение, кроме веб-браузера. Программу RemoteUI можно использовать, если принтер imagePROGRAF в сети подключен к компьютеру. Если запустить
веб-браузер и указать IP-адрес принтера, отобразится экран RemoteUI, после чего можно использовать
программу RemoteUI.
• Чтобы использовать программу RemoteUI, на принтере необходимо заранее задать IP-адрес. Сведения о методе
Важно
задания IP-адреса cм. "Настройка IP-адреса на принтере."
→С.422
Настройки сети
Что можно сделать при помощи программы RemoteUI
При помощи программы RemoteUI можно получить доступ к принтеру по сети, настроить параметры сети, а
также отобразить текущее состояние принтера, различные типы сведений, состояние обработки заданий и
т. д.
Запуск программы RemoteUI
Запустите программу RemoteUI, выполнив приведенные ниже операции.
Использование программыRemoteUI
1
2
3
Запустите веб-браузер.
Введите приведенный ниже URL-адрес в поле Адрес или Размещение.
http://IP-адрес или имя принтера/
Пример: http://xxx.xxx.xxx.xxx/
Отобразится экран RemoteUI.
• Экран может слегка отличаться в зависимости от модели принтера.
Примечание
420
Настройка сети с помощью программы RemoteUI
Подробнее о настройке параметров принтера для работы в сети см. в перечисленных ниже разделах.
• Настройка установок принтера для работы в сети TCP/IP с помощью программы RemoteUI
→С.426
• Настройка установок принтера для работы в сети NetWare с помощью программы RemoteUI
• Указание сведений, относящихся к принтеру →С.437
→С.434
Руководство Пользователя
iPF9400S
Использование программы RemoteUI
• Используйте веб-браузер Netscape Navigator 6.0 или более поздней версии, Internet Explorer 5.01 или более
Важно
поздней версии либо Firefox 1.5 или более поздней версии.
• Веб-браузер нельзя использовать при подключении через прокси-сервер. В сетевом окружении, в котором
используется прокси-сервер, добавьте IP-адрес принтера в список Исключения (адреса, доступные без
использования прокси-сервера) в настройках веб-браузера для прокси-сервера. (Установки могут отличаться в
зависимости от сетевого окружения.)
• Разрешите поддержку JavaScript и файлов cookie в веб-браузере.
• Чтобы получить доступ к программе RemoteUI по имени принтера вместо его IP-адреса, необходимо правильно
настроить параметры DNS.
• В зависимости от сетевого окружения, возможно, не удастся запустить программу RemoteUI.
• Убедитесь, что в разделе Панель управления принтера для Настройка сист. > Исп.Интерф.уд.п. установлено
значение Вкл.
Примечание
чернил, проверять сообщения об ошибке и другие сведения о состоянии, а также отменять задания печати.
• В соответствии с заводскими значениями по умолчанию экран отображается на английском языке. Чтобы
изменить язык интерфейса, выберите нужный язык в разделе Язык перед входом в систему в режиме
администратора.
Настройки сети
• Программа RemoteUI также предоставляет множество других функций. Можно отображать оставшийся уровень
• В режиме администратора на странице Сеть можно выполнить настройку, чтобы использовалась функция Jumbo Frame. Однако эта функция может быть недоступна для использования в зависимости от сетевого окружения.
Использование программыRemoteUI
421
Руководство Пользователя
iPF9400S
Настройка IP-адреса на принтере
Начальные установки
Настройка IP-адреса на принтере .............................................................................................................
Настройка IP-адреса с помощью программы imagePROGRAF Device Setup Utility .........................
Настройка IP-адреса с помощью панели управления принтера .......................................................
Настройка IP-адреса с помощью команд ARP и PING .......................................................................
422
441
422
423
Настройка параметров сети TCP/IPv6 ...................................................................................................... 424
Настройка места назначения драйвера принтера (Windows) ................................................................. 425
Настройка установок принтера для работы в сети TCP/IP с помощью программы RemoteUI ...................................... 426
Настройка IP-адреса на принтере
Настройки сети
Перед использованием принтера в сети TCP/IP необходимо настроить IP-адрес принтера.
IP-адрес принтера настраивается автоматически при установке драйвера принтера в соответствии с
инструкциями в разделе Руководство по установке.
В случае изменения IP-адреса или изменения режима подключения принтера к сети настройте IP-адрес с
помощью программы imagePROGRAF Device Setup Utility, Панель управления принтера или команд ARP
или PING. Подробнее о настройке IP-адреса см. в перечисленных ниже разделах.
• Настройка IP-адреса с помощью программы imagePROGRAF Device Setup Utility
• Настройка IP-адреса с помощью панели управления принтера
Начальные установки
• Настройка IP-адреса с помощью команд ARP и PING
→С.441
(Windows)
→С.422
→С.423
• Если для автоматического назначения принтерам IP-адресов используется сервер DHCP, после выключения и
Важно
повторного включения принтера печать может быть невозможна. Это происходит из-за того, что IP-адрес
отличается от ранее назначенного. Таким образом, при использовании функций сервера DHCP
проконсультируйтесь с сетевым администратором и настройте параметры одним из перечисленных ниже
способов.
• Настройте параметры для динамического обновления DNS
В меню принтера для Динам.обновл.DNS установите Вкл или в разделе RemoteUI активируйте параметр
Включить динамическое обновление DNS.
(См. "Параметры меню.") →С.383
(См. "Настройка установок принтера для работы в сети TCP/IP с помощью программы RemoteUI.") →С.426
• Настройте параметры для назначения одного и того же IP-адреса при каждом запуске принтера
• Рекомендуется настроить IP-адрес принтера даже в том случае, если принтер будет использоваться в сетях,
Примечание
отличных от TCP/IP. Настройка IP-адреса принтера позволяет использовать RemoteUI для настройки
параметров сети и управления принтером через веб-браузер.
Для получения подробной информации об интерфейсе RemoteUI cм. "Использование программы RemoteUI."
→С.420
Настройка IP-адреса с помощью панели управления принтера
В этом разделе описывается процесс настройки IP-адреса принтера в меню Панель управления.
1
В окне Экран Выбор вкладки меню Панель управления
кнопками ◀ и ▶ выберите пункт Вкладка Устан/настр. (
).
422
• Если Экран Выбор вкладки не отображается, нажмите кнопку Menu (Меню).
Примечание
Руководство Пользователя
iPF9400S
2
Настройка IP-адреса с помощью команд ARP и PING
Нажмите кнопку OK.
Отобразится Меню Уст./нас..
Кнопками ▲ и ▼ выберите Настр. интерф., а затем нажмите кнопку OK.
4
Кнопками ▲ и ▼ выберите TCP/IP, а затем нажмите кнопку OK.
5
Кнопками ▲ и ▼ выберите IPv4, затем нажмите кнопку OK.
6
Кнопками ▲ и ▼ выберите Парам. IPv4, затем нажмите кнопку OK.
7
Кнопками ▲ и ▼ выберите IP-адрес, затем нажмите кнопку OK.
8
После выбора поля ввода кнопками ◀ и ▶ ввод цифр будет возможен.
9
Кнопками ▲ и ▼ введите значение.
• Удерживайте кнопку ▲ нажатой, чтобы непрерывно увеличивать значение. Обратите внимание, что в
Примечание
третьем разряде числа после цифры "2" следует цифра "0", а во втором и первом разрядах после
цифры "9" следует цифра "0".
Настройки сети
3
• Удерживайте кнопку ▼ нажатой, чтобы непрерывно уменьшать значение. Обратите внимание, что в
• Для непрерывного увеличения или уменьшения значения удерживайте кнопку ▲ или ▼.
• Убедитесь, что введенный IP-адрес для принтера не совпадает с IP-адресом какого-либо из
компьютеров в сети.
10
11
Повторите шаги 8 и 9 для завершения настройки, а затем нажмите кнопку OK.
Начальные установки
третьем разряде числа после цифры "0" следует цифра "2", а во втором и первом разрядах после
цифры "0" следует цифра "9".
Нажмите кнопку Menu (Меню).
Если параметры изменены, отобразится
сообщение для подтверждения. Кнопками ▲ и ▼
выберите пункт Да, затем нажмите кнопку OK.
• Обязательно выполните действия пункта 11. Это позволит активировать введенные значения.
Важно
• В случае отображения сообщения об ошибке проверьте параметры и исправьте недопустимые значения.
• На узле Панель управления можно также указать маску подсети и шлюз по умолчанию.
Примечание • Для настройки DNS также можно использовать Панель управления принтера.
Настройка IP-адреса с помощью команд ARP и PING
В этом разделе описывается процесс настройки IP-адреса с помощью команд ARP и PING.
Руководство Пользователя
423
iPF9400S
Настройка параметров сети TCP/IPv6
Для использования команд ARP и PING необходимо знать MAC-адрес принтера. Проверить MAC-адрес
можно на Панель управления.
1
Проверка MAC-адреса принтера.
Проверить MAC-адрес на Панель управления можно описанным ниже способом.
1.
В окне Экран Выбор вкладки на Панель управления с
помощью кнопок ◀ и ▶ выберите Вкладка Устан/настр.
).
(
Настройки сети
2.
Нажмите кнопку OK.
Отобразится Меню Уст./нас..
3.
4.
5.
С помощью кнопок ▲ и ▼ выберите Настр. интерф., а затем нажмите кнопку OK.
С помощью кнопок ▲ и ▼ выберите Драйв. Ethernet, а затем нажмите кнопку OK.
С помощью кнопок ▲ и ▼ выберите МАС-адрес, а затем нажмите кнопку OK.
• Если Экран Выбор вкладки не отображается, нажмите кнопку Menu (Меню).
Начальные установки
Примечание • Определить MAC-адрес можно путем печати отчета о параметрах интерфейса.
(См. "Печать отчетов о параметрах интерфейса.") →С.397
2
3
4
Откройте командную строку в системе Windows.
Выполните указанную ниже команду, чтобы добавить значения в таблицу ARP для управления IPадресами и соответствующими MAC-адресами.
arp -s [IP-адрес] [проверенный MAC-адрес принтера]
Пример: arp -s xxx.xxx.xxx.xxx xx-xx-xx-xx-xx-xx
Выполните указанную ниже команду для отправки IP-адреса на принтер и его настройки.
ping [IP-адрес, указанный в команде ARP] -l 479
Пример: ping xxx.xxx.xxx.xxx -l 479
• В параметре -l, символ l является буквой l.
Примечание
• Для маски подсети и шлюза по умолчанию устанавливаются значения 0.0.0.0. Используйте программу RemoteUI,
Примечание
чтобы изменить значения маски подсети и шлюза по умолчанию в соответствии с параметрами сети.
Для получения подробной информации об интерфейсе RemoteUI cм. "Использование программы RemoteUI."
→С.420
Настройка параметров сети TCP/IPv6
При выполнении печати в сети TCP/IPv6 необходимо настроить параметры TCP/IPv6 на Панель
управления.
Выполните приведенные ниже шаги, чтобы настроить параметры сети TCP/IPv6.
424
1
В окне Экран Выбор вкладки на Панель управления с
помощью кнопок ◀ и ▶ выберите Вкладка Устан/настр. (
).
Руководство Пользователя
iPF9400S
Настройка места назначения драйвера принтера (Windows)
• Если Экран Выбор вкладки не отображается, нажмите кнопку Menu (Меню).
Примечание
2
Нажмите кнопку OK.
Отобразится Меню Уст./нас..
С помощью кнопок ▲ и ▼ выберите Настр. интерф., а затем нажмите кнопку OK.
4
С помощью кнопок ▲ и ▼ выберите TCP/IP, а затем нажмите кнопку OK.
5
Кнопками ▲ и ▼ выберите пункт IPv6, а затем нажмите кнопку OK.
6
Кнопками ▲ и ▼ выберите пункт Поддерж.IPv6, а затем нажмите кнопку OK.
7
С помощью кнопок ▲ и ▼ выберите Вкл, а затем нажмите кнопку OK.
• После установки для параметра Поддерж.IPv6 значения Вкл, значение параметра Автом.адр. IPv6 вступает в
силу.
Важно
Настройки сети
3
• Можно также настроить параметры Автом.адр. IPv6 и DHCPv6 на Панель управления принтера.
Настройка места назначения драйвера принтера (Windows)
В этом разделе описывается процесс указания места назначения драйвера принтера в случае изменения
IP-адреса принтера или использования принтера через подключение к сети вместо подключения через
USB.
Описанная ниже процедура является конфигурацией на основе протокола LPR или Raw с использованием
стандартного порта TCP/IP в системе Windows ( Стандартный порт TCP/IP).
Начальные установки
Примечание • Для настройки DNS также можно использовать Панель управления принтера.
• При использовании принтера в сети TCP/IP убедитесь, что IP-адрес принтера указан правильно.
Важно
• Настройка IP-адреса на принтере
→С.422
• В этом разделе описано выполнение процедуры в ОС Windows 7.
Примечание
1
2
Откройте окно Устройства и принтеры.
Щелкните правой кнопкой мыши значок данного принтера и выберите пункт Свойства принтера,
чтобы открыть окно свойств принтера.
3
Щелкните вкладку Порт, чтобы отобразить лист Порт.
4
Щелкните Добавить порт, чтобы отобразить диалоговое окно Порты принтера.
5
В списке Доступный порт выберите Стандартный порт TCP/IP.
6
7
8
Щелкните Новый порт.
После запуска мастера отобразится окно Добро пожаловать в Мастер добавления стандартного
порта принтера TCP/IP.
Нажмите кнопку Далее.
В поле Имя принтера или IP-адрес введите IP-адрес принтера. Если настроена служба DNS, также
можно ввести имя домена DNS.
Руководство Пользователя
425
iPF9400S
Настройка установок принтера для работы в сети TCP/IP с помощью программы RemoteUI
9
Следуйте инструкциям на экране, чтобы добавить порт принтера.
10
Щелкните Закрыть, чтобы закрыть диалоговое окно Порты принтера.
11
Убедитесь, что добавленный порт принтера отображается в списке Порты и что этот порт выбран.
12
Нажмите кнопку Закрыть, чтобы закрыть окно свойств принтера.
Настройка установок принтера для работы в сети TCP/IP с помощью программы RemoteUI
Выполните приведенные ниже шаги для настройки сетевых параметров TCP/IP.
При использовании IP-адреса IPv4
1
Настройки сети
Запустите веб-браузер и введите следующий URL-адрес в поле размещение (или адрес) для
отображения страницы интерфейса RemoteUI.
http://IP-адрес или имя принтера/
Пример: http://xxx.xxx.xxx.xxx/
Начальные установки
2
Выберите Режим администратора и щелкните Вход в систему.
3
Если на принтере был установлен пароль, введите его.
4
Щелкните Сеть в меню Диспетчер устройств слева для отображения страницы Сеть.
5
6
Щелкните Кнопка Правка в верхнем правом углу группы TCP/IPv4 для отображения страницы
Редактировать параметры протокола TCP/IP.
См. таблицу опций параметров TCP/IP для настройки параметров.
Опции параметров TCP/IP
Опция
426
Сведения
Значение по умолчанию
Использовать DHCP
Активируйте этот параметр, чтобы использовать протокол
DHCP для настройки IP-адреса.
Выключено
Использовать BOOTP
Активируйте этот параметр, чтобы использовать протокол
BOOTP для настройки IP-адреса.
Выключено
Использовать RARP
Активируйте этот параметр, чтобы использовать протокол
RARP для настройки IP-адреса.
Выключено
Включить динамическое
обновление DNS
Активируйте этот параметр для выполнения автоматической
регистрации DNS-сервера.
Выключено
Использовать функцию Zeroconf
Активируйте эту установку для использования функции Bonjour.
Включено
IP-адрес
Укажите IP-адрес принтера.
0.0.0.0
Маска подсети
Укажите маску подсети принтера.
0.0.0.0
Адрес шлюза
Укажите шлюз принтера по умолчанию.
0.0.0.0
Печать LPD
Активируйте этот параметр для использования функции
печати LDP.
Включено
Печать IPP
Активируйте этот параметр для использования функции
печати IPP.
Включено
URI принтера IPP
Укажите URI принтера для печати IPP, используя не более
252 символов.
принтер
Печать RAW
Активируйте этот параметр для использования функции
печати Raw.
Включено
Режим RAW, двунаправленный
Активируйте этот параметр для использования режима
двунаправленной связи Raw.
Выключено
Руководство Пользователя
iPF9400S
Настройка установок принтера для работы в сети TCP/IP с помощью программы RemoteUI
Опция
Значение по умолчанию
Активируйте этот параметр для использования функции
печати FTP.
Включено
Использовать Discovery
Активируйте этот параметр для использования функции SLP
Discovery.
Включено
Объем
Укажите диапазон поиска SLP.
по умолчанию
Адрес сервера SMTP
Укажите IP-адрес SMTP-сервера.
При необходимости можно также указать имя домена SMTPсервера.
0.0.0.0
Адрес основного DNS-сервера
Укажите IP-адрес первичного DNS-сервера.
0.0.0.0
Адрес дополнительного DNSсервера
Укажите IP-адрес для вторичного DNS-сервера.
0.0.0.0
Имя DNS-узла
Укажите имя узла принтера, длиной до 63 символов (1–63
символа). Используйте однобайтные буквы, цифры и –
(дефисы). Не используйте цифры или – в качестве первых
символов или – в качестве последнего символа.
NB-18GBipxxxxxx
Имя домена DNS
Укажите имя домена принтера, длиной до 63 символов.
Используйте однобайтные буквы, цифры, – (дефисы) и .
(точки). Не используйте цифры, – или . в качестве первых
символов или – или . в качестве последнего символа.
пробел
Имя службы Multicast DNS
Укажите имя службы DNS Multicast принтера. (1–63 символов)
Canon iPFxxxx (xxxxxx)
• В случае настройки IP-адреса при помощи протокола DHCP, BOOTP или RARP, в сети должен существовать
Примечание
работающий сервер, поддерживающий такой протокол.
• В случае настройки IP-адреса при помощи протокола DHCP, BOOTP или RARP, IP-адрес, полученный таким
способом, будет использоваться первым. Если не удается получить IP-адрес, используется адрес, указанный в
поле IP-адрес.
Начальные установки
Щелкните ОК, чтобы отобразить страницу Сеть.
Настройки сети
7
Сведения
Печать FTP
• Определение доступности протоколов DHCP, BOOTP или RARP занимает одну или две минуты. Рекомендуется
снять флажки опций, которые не будут использоваться.
• Если используется DNS-сервер, выберите Включить динамическое обновление DNS и введите IP-адреса
DNS-серверов и имя домена DNS в поля Адрес основного DNS-сервера, Адрес дополнительного DNSсервера и Имя домена DNS соответственно.
При использовании IP-адреса IPv6
1
Запустите веб-браузер и введите следующий URL-адрес в поле размещение (или адрес) для
отображения страницы интерфейса RemoteUI.
http://IP-адрес или имя принтера/
Пример: http://xxx.xxx.xxx.xxx/
2
Выберите Режим администратора и щелкните Вход в систему.
3
Если на принтере был установлен пароль, введите его.
4
Щелкните Сеть в меню Диспетчер устройств слева для отображения страницы Сеть.
5
Щелкните Кнопка Правка в верхнем правом углу группы TCP/IPv6 для отображения страницы
Редактировать параметры протокола TCP/IPv6.
Руководство Пользователя
427
iPF9400S
Настройка установок принтера для работы в сети TCP/IP с помощью программы RemoteUI
6
См. таблицу опций параметров TCP/IPv6 для настройки параметров.
Опции параметров TCP/IPv6
Опция
Настройки сети
Начальные установки
7
Сведения
Значение по умолчанию
Использовать IPv6
Активируйте, чтобы включить IPv6.
Выключено
Использовать DHCPv6
Активируйте при использовании DHCPv6-сервера для
получения IP-адреса.
Выключено
Использовать адрес без сохранения
Активируйте при использовании маршрутизатора,
совместимого с IPv6, для получения IP-адреса.
Включено
Использовать адрес, назначаемый
вручную
Активируйте при настройке IP-адреса вручную.
Выключено
IP-адрес
Введите IP-адрес принтера.
::
Длина префикса
Введите длину префикса IP-адреса.
0
Адрес маршрутизатора по
умолчанию
Введите адрес маршрутизатора по умолчанию.
::
Длина префикса
Введите длину префикса адреса маршрутизатора по
умолчанию.
0
Адрес основного DNS-сервера
Укажите IP-адрес первичного DNS-сервера.
::
Адрес дополнительного DNS-сервера
Укажите IP-адрес для вторичного DNS-сервера.
::
Использовать то же имя узла и имя
домена, как в IPv4
Активируйте при использовании одинаковых имен узла и
домена DNS в качестве IPv4.
Выключено
Имя DNS-узла
Укажите имя узла принтера, длиной до 63 символов (1–
63 символа). Используйте однобайтные буквы, цифры и
– (дефисы). Не используйте цифры или – в качестве
первых символов или – в качестве последнего символа.
NB-18GBip6xxxxxx
Имя домена DNS
Укажите имя домена принтера, длиной до 63 символов.
Используйте однобайтные буквы, цифры, – (дефисы) и .
(точки). Не используйте цифры, – или . в качестве
первых символов или – или . в качестве последнего
символа.
пробел
Динамическое обновление адреса с
сохранением
Активируйте это значение параметра для
автоматической регистрации адреса с сохранением на
DNS-сервере.
Выключено
Динамически обновлять адрес без
сохранения
Активируйте это значение параметра для
автоматической регистрации адреса без сохранения на
DNS-сервере.
Выключено
Динамически обновлять адрес,
назначаемый вручную
Активируйте это значение параметра для
автоматической регистрации адреса, назначаемого
вручную, на DNS-сервере.
Выключено
Щелкните ОК, чтобы отобразить страницу Сеть.
• Если используется DNS-сервер, выберите Включить динамическое обновление DNS и введите IP-адреса
Примечание
DNS-серверов и имя домена DNS в поля Адрес основного DNS-сервера, Адрес дополнительного DNSсервера и Имя домена DNS соответственно.
428
Руководство Пользователя
iPF9400S
Настройка параметров сети NetWare
Установки NetWare
Настройка параметров сети NetWare .......................................................................................................
Установка типа пакета принтера ...............................................................................................................
Указание служб печати NetWare ...............................................................................................................
Настройка установок принтера для работы в сети NetWare с помощью программы RemoteUI ....................................
429
429
432
434
Настройка параметров сети NetWare
Для печати по сети NetWare настройте сетевое окружение следующим образом.
• Для настройки параметров сети необходимо войти в систему на правах администратора, например из учетной
Важно
записи Администратор. Рекомендуется, чтобы параметры вашей сети настроил ее администратор.
• В этом разделе описано выполнение процедуры в ОС Windows 7.
1
2
4
5
6
Укажите службы печати NetWare, включая сервер печати и очередь.
Для получения инструкций cм. "Указание служб печати NetWare." →С.432
Укажите другие детали протокола NetWare помимо типа пакетов.
Для получения подробной информации о настройке параметров cм. "Настройка установок принтера
для работы в сети NetWare с помощью программы RemoteUI." →С.434
После завершения перечисленных выше пунктов настройте каждый компьютер для печати в сети
NetWare.
Установки NetWare
3
Укажите тип пакетов Ethernet для связи между принтером и компьютерами.
Для получения инструкций cм. "Установка типа пакета принтера." →С.429
Настройки сети
Примечание
Подключитесь к сети NetWare.
Установите клиентское программное обеспечение NetWare на каждом компьютере, который будет
использоваться для печати в сети, и зарегистрируйтесь на сервере NetWare или дереве. Инструкции
по подключению см. в документации по сети NetWare и операционной системе.
Установите драйвер принтера.
Следуйте инструкциям своего системного администратора для установки драйвера принтера на
каждом компьютере, который будет использоваться для печати. При установке драйвера принтера
выберите Сетевой принтер адресатом принтера, а затем выберите очередь печати, созданную в
параметрах услуги печати NetWare.
Выполните следующие пункты для настройки порта принтера. Этот пункт необязателен, если
адресат принтера был указан во время установки драйвера принтера.
1.
2.
Откройте окно Устройства и принтеры.
3.
Щелкните вкладку Порт (или Дополнительно), чтобы отобразить лист Порт (или
Дополнительно).
4.
В качестве порта адресата укажите очередь печати, созданную во время настройки параметров
службы печати NetWare.
Щелкните правой кнопкой мыши значок данного принтера и выберите пункт Свойства
принтера, чтобы открыть окно свойств принтера.
Установка типа пакета принтера
Для обеспечения связи между принтером и компьютерами в Вашей сети, установите тип кадра Ethernet в
сетевом окружении NetWare.
Выполните описанные ниже действия для установки типа кадра при помощи программы imagePROGRAF
Device Setup Utility или узла Панель управления принтера.
Руководство Пользователя
429
iPF9400S
Установка типа пакета принтера
• Перед установкой типа кадра убедитесь, что принтер включен и подключен к сети.
Важно
• Вы можете установить тип кадра при помощи программы RemoteUI, если указан IP-адрес принтера.
Примечание • Для получения инструкций по установке программы imagePROGRAF Device Setup Utility, cм. "Установка
программы imagePROGRAF Device Setup Utility." →С.441 .
Определение типа пакетов с помощью imagePROGRAF Device Setup Utility
Настройки сети
1
Пуск imagePROGRAF Device Setup Utility.
2
В списке принтеров выберите принтер для настройки.
3
Выберите Параметры протокола из меню Принтер.
4
Щелкните вкладку NetWare и выберите тип
пакетов в списке Тип кадра NetWare.
Установки NetWare
430
Руководство Пользователя
iPF9400S
5
Установка типа пакета принтера
Выберите вкладку IPv4.В поле IP-адрес введите
IP-адрес, назначенный принтеру, затем введите
маску подсети в Маска подсети и шлюз по
умолчанию - в Адрес шлюза.
Настройки сети
Важно
NetWare при помощи RemoteUI.
6
Нажмите Задать.
7
Нажмите кнопку ОК после появления сообщения Подтверждение.
8
Выйдите из программы imagePROGRAF Device Setup Utility.
Установки NetWare
• Необходимо указать IP-адрес на этом этапе, чтобы иметь возможность настроить параметры протокола
Указание типа пакетов с использованием меню Панель управления принтера
1
В окне Экран Выбор вкладки в меню Панель управления
кнопками ◀ и ▶ выберите пункт Вкладка Устан/настр. (
).
• Если Экран Выбор вкладки не отображается, нажмите кнопку Menu (Меню).
Примечание
2
Нажмите кнопку OK.
Отобразится Меню Уст./нас..
3
Кнопками ▲ и ▼ выберите Настр. интерф., а затем нажмите кнопку OK.
4
Кнопками ▲ и ▼ выберите NetWare, а затем нажмите кнопку OK.
5
Кнопками ▲ и ▼ выберите NetWare, а затем нажмите кнопку OK.
Руководство Пользователя
431
iPF9400S
Указание служб печати NetWare
6
7
8
9
10
11
Кнопками ▲ и ▼ выберите Вкл, а затем нажмите кнопку OK.
Дисплей возвратится к меню NetWare.
Кнопками ▲ и ▼ выберите Тип пакета, а затем нажмите кнопку OK.
Кнопками ▲ и ▼ выберите тип пакетов, который нужно использовать, а затем нажмите кнопку OK.
Дисплей возвратится к меню NetWare.
Кнопками ▲ и ▼ выберите Служба печати, а затем нажмите кнопку OK.
Кнопками ▲ и ▼ выберите нужную службу печати, а затем нажмите кнопку OK.
Дисплей возвратится к меню NetWare.
Настройки сети
Нажмите кнопку Menu (Меню).
Если изменены какие-либо параметры, появится
сообщение для подтверждения. В таком случае
нажмите кнопку OK.
Установки NetWare
• Обязательно выполните действия пункта 11. Это позволит активировать введенные значения.
Важно
• В случае отображения сообщения об ошибке проверьте параметры и исправьте недопустимые значения.
Примечание • Для отмены этого процесса нажмите кнопку Back (Назад).
Указание служб печати NetWare
Перед печатью в сети NetWare необходимо настроить такие службы печати, как серверы печати, очереди
заданий печати и т.д. Можно настроить параметры служб печати с компьютера при помощи любой из
перечисленных программ Novell, которые прилагаются к NetWare.
• NWADMIN
• PCONSOLE
• В случае использования программы NWADMIN для настройки параметров службы печати должна быть
установлена программа Novell Client (клиентское программное обеспечение Novell NetWare) в качестве
клиентского программного обеспечения.
Важно
• Сеть NetWare не поддерживается в операционных системах Windows Vista, Windows Server 2008 и Windows 7.
В данном разделе предоставляются инструкции по настройке служб печати NetWare. Порядок выполнения
этой процедуры может отличаться в зависимости от среды.
Выбор типа служб печати
Перед завершением установок службы печати, выберите тип службы печати. В случае необходимости
обратитесь к следующим описаниям.
432
• В системах NetWare 5.1 или 6.0 в качестве службы печати также может быть использовано приложение NDPS. В
Примечание
случае использования NDPS воспользуйтесь шлюзом принтера Novell, включенным в систему NetWare. Для
получения подробностей по настройке NDPS обратитесь к документации по системе NetWare.
• Приложения NDS (Novell Directory Service (Служба директорий Novell)) и Bindery (база данных описания
связей)
Руководство Пользователя
iPF9400S
Указание служб печати NetWare
Поддерживаются как NDS, так и база данных описания связей. Воспользуйтесь режимом, совместимым
с Вашим сетевым окружением.
• Режим сервера очереди и режим удаленного принтера
Поддерживаются как режим сервера очереди, так и режим удаленного принтера.
• Режим сервера очереди
В случае использования режима сервера очереди, поддерживаются все функции сервера печати,
поэтому нет необходимости в другом программном или аппаратном обеспечении. В режиме
сервера очереди NDS (NDS PServer) для печати используется сервер печати NDS. В режиме
сервера очереди базы данных описания связей (Bindery PServer) для печати используется сервер
печати базы данных описания связей. Помните, что в случае использования режима сервера
очереди для каждого сетевого интерфейса необходима пользовательская лицензия NetWare.
Использование программ NWADMIN или PCONSOLE для установки сервера печати
Воспользуйтесь программой NWADMIN для установки сервера печати в случае использования режима
сервера очередей NDS или режима удаленного сервера.
1
Запустите быструю установку.
1.
2.
3.
4.
Выберите Быстрая установка услуг печати в меню Инструменты.
Введите нужное имя в поле Имя сервера печати. Для использования существующего сервера
печати нажмите кнопку справа и выберите имя из списка.
Установки NetWare
2
Войдите в систему NetWare в качестве администратора или с эквивалентными правами, а затем
запустите программу NWADMIN.
Настройки сети
• Режим удаленного принтера
В режиме удаленного принтера принтер управляется сервером печати NetWare. Таким образом,
для этого необходим сервер печати NetWare. В режиме удаленного сервера NDS (NPrinter) для
печати используется сервер печати NDS, а в режиме удаленного принтера базы данных описания
связей (RPrinter) для печати используется сервер печати базы данных описания связей.
Введите нужное имя принтера в поле Имя.
Для использования принтера в режиме сервера очередей выберите опцию Другой/Неизвестно
в меню Тип. Для использования принтера в режиме удаленного принтера выберите опцию
Параллельный в меню Тип, щелкните Соединения и установите для параметра Порты
значение LPT1, а для параметра Тип соединения - значение Ручная загрузка.
5.
6.
Введите нужное имя очереди в поле Имя.
7.
Настройте другие необходимые параметры и щелкните OK.
В поле Объем введите объект объема (т.е. объект, представляющий физический объем в сети),
где будет создана очередь печати. Нажмите кнопку справа для выбора из списка.
• Для настройки параметров протокола принтера потребуется имя сервера печати. Запишите имя
Примечание
сервера печати для дальнейшего использования.
• При запуске быстрой установки принтеру будет присвоен номер принтера 0. В случае использования
принтера в режиме сервера очередей не меняйте номер принтера 0.
3
Установите пароль.
1.
2.
3.
4.
Щелкните правой кнопкой мыши значок сервера печати, созданного в шаге 2, и выберите опцию
Дополнительно.
Щелкните Изменить пароль, чтобы открыть диалоговое окно ввода пароля. Введите пароль.
Щелкните OK, чтобы закрыть диалоговое окно ввода пароля.
Щелкните OK или Отмена, чтобы закрыть диалоговое окно с подробными сведениями.
Руководство Пользователя
433
iPF9400S
Настройка установок принтера для работы в сети NetWare с помощью программы RemoteUI
4
Для использования принтера в режиме удаленного принтера запустите сервер печати.
Для использования файлового сервера NetWare в качестве сервера печати введите имя LOAD
PSERVER.NLM на файловом сервере и нажмите клавишу Enter.
• Эта процедура не требуется в случае использования режима сервера очередей.
Примечание
Воспользуйтесь программой PCONSOLE для установки сервера печати в случае использования режима
сервера очереди системной базы данных или режима удаленного сервера.
1
Войдите в систему NetWare с правами Admin и запустите приложение PCONSOLE.
2
Переключитесь в режим системной базы данных.
3
Если сервер печати не был создан, создайте его.
Настройки сети
1.
2.
В меню Доступные опции выберите пункт Быстрая установка и нажмите клавишу Enter.
Введите имя нового сервера печати, нового принтера и очереди.
• Для настройки параметров протокола принтера потребуется имя сервера печати. Запишите имя
Примечание
Установки NetWare
4
5
Укажите тип принтера.
1.
Для использования принтера в режиме сервера очередей выберите опцию Другой/Неизвестно
в меню Тип. Для использования режима удаленного принтера установите для параметра Тип
принтера значение Параллельный, а для параметра Положение - значение Ручная загрузка.
2.
3.
Нажмите клавишу Esc.
7
После отображения сообщение для подтверждения выберите Да и нажмите клавишу Enter.
Установите пароль.
1.
2.
3.
4.
6
сервера печати для дальнейшего использования.
В меню Доступные опции выберите пункт Cерверы печати и нажмите клавишу Enter.
Выберите сервер печати, созданный в шаге 2, и нажмите клавишу Enter.
Выберите Пароль и нажмите клавишу Enter для отображения диалогового окна ввода пароля.
Введите пароль и нажмите клавишу Enter.
Несколько раз нажмите клавишу Esc для отображения диалогового окна, чтобы убедиться, что
работа программы PCONSOLE завершена.
Щелкните Да для выхода из программы PCONSOLE.
Настройка установок принтера для работы в сети NetWare с помощью программы RemoteUI
Выполните описанные ниже шаги для настройки параметров протокола NetWare, отличных от типа пакетов,
при помощи интерфейса RemoteUI.
434
• Для получения подробной информации об интерфейсе RemoteUI cм. "Использование программы RemoteUI."
Примечание
1
→С.420
Запустите веб-браузер и введите следующий URL-адрес в поле размещение (или адрес), чтобы
отобразить страницу программы RemoteUI.
http://IP-адрес или имя принтера/
Пример: http://xxx.xxx.xxx.xxx/
Руководство Пользователя
iPF9400S
Настройка установок принтера для работы в сети NetWare с помощью программы RemoteUI
2
Выберите Режим администратора и щелкните Вход в систему.
3
Если на принтере установлен пароль, введите его.
4
Щелкните Сеть в меню Диспетчер устройств слева, чтобы отобразить страницу Сеть.
5
6
Щелкните Кнопка Правка в верхнем правом углу группы NetWare, чтобы отобразить страницу
Редактировать параметры протокола NetWare.
См. таблицу элементов параметров NetWare для настройки параметров.
Элементы параметров NetWare
Элемент
Значение по
умолчанию
Сведения
Отключено
Пакетный режим NCP
Активируйте этот параметр для использования пакетного
режима NCP.
Этот режим поддерживает быструю передачу данных при
печати в режиме сервера очередей. Обычно следует
оставить значение "Вкл".
Вкл
Печать приложения
Выберите службу печати.
Активируется выбранная здесь служба печати. Нельзя
одновременно активировать несколько служб печати.
NDS PServer
•
•
•
•
Bindery PServer
RPrinter
NDS PServer
NPrinter
Если запрошено сервером
Выберите пункт Если запрошено сервером для
использования подписи пакетов.
Если
запрошено
сервером
Bindery PServer
Имя файлового
сервера
Укажите имя файлового сервера, в котором есть сервер
печати NetWare.
(0—47 символов)
—
Имя сервера печати
Укажите имя сервера печати NetWare.
(0—47 символов)
—
Пароль сервера
печати
Введите пароль для сервера печати.
(0—20 символов)
—
Интервал опроса
Укажите интервал для подтверждения заданий.
(1—15 секунд)
5
Имя сервера печати
Укажите имя сервера печати NetWare.
(0—47 символов)
—
Номер принтера
Укажите номер принтера, подключенного к серверу печати
NetWare.
(0-15)
0
Имя дерева
Укажите имя дерева NDS, в котором есть сервер печати NetWare.
(0—32 символа)
—
Имя контекста
Укажите имя контекста, в котором есть сервер печати NetWare.
(0—255 символов)
—
Имя сервера печати
Укажите имя сервера печати NetWare.
(0—64 символа)
—
Пароль сервера
печати
Введите пароль для сервера печати.
(0—20 символов)
—
Интервал опроса
Укажите интервал для подтверждения заданий.
5
RPrinter
NDS PServer
Руководство Пользователя
Установки NetWare
Укажите тип пакета для использования в системе NetWare.
Настройки сети
Тип пакета
435
iPF9400S
Настройка установок принтера для работы в сети NetWare с помощью программы RemoteUI
Элемент
7
Значение по
умолчанию
Сведения
NDS PServer
Интервал опроса
(1—255 секунд)
5
NPrinter
Имя сервера печати
Укажите имя сервера печати NetWare.
(0—47 символов)
—
Номер принтера
Укажите номер принтера, подключенного к серверу печати
NetWare.
(0-254)
0
Выполните перечисленные ниже параметры на основе выбранной службы.
• В случае выбора Bindery PServer: Режим сервера очередей (с использованием сервера печати
системной базы данных)
Настройки сети
1.
2.
В поле Имя файлового сервера введите имя файлового сервера.
В поле Имя сервера печати введите имя сервера печати, созданное в шаге "Указание
служб печати NetWare →С.432 ".
3.
В поле Пароль сервера печати введите пароль сервера печати, созданный в шаге
"Указание служб печати NetWare →С.432 ".
4.
В поле Интервал опроса задайте интервал, с которым принтер будет проверять очередь
заданий печати NetWare.
Установки NetWare
• В случае выбора RPrinter: Режим удаленного сервера (с использованием сервера печати
системной базы данных)
1.
В поле Имя сервера печати введите рекламное имя сервера печати, созданное в шаге
"Указание служб печати NetWare →С.432 ".
2.
В поле Номер принтера введите номер принтера, указанный в шаге "Указание служб печати
NetWare →С.432 ".
• В случае выбора NDS PServer: Режим сервера очередей (с использованием сервера печати
NDS)
1.
2.
В поля Имя дерева и Имя контекста введите имя дерева и имя контекста сервера печати.
В поле Имя сервера печати введите имя сервера печати, созданное в шаге "Указание
служб печати NetWare →С.432 ".
3.
В поле Пароль сервера печати введите пароль сервера печати, созданный в шаге
"Указание служб печати NetWare →С.432 ".
4.
В поле Интервал опроса задайте интервал, с которым принтер будет проверять очередь
заданий печати NetWare.
• В случае выбора NPrinter: Режим удаленного сервера (с использованием сервера печати NDS)
436
8
1.
В поле Имя сервера печати введите рекламное имя сервера печати, созданное в шаге
"Указание служб печати NetWare →С.432 ". Обычно рекламное имя совпадает с именем
сервера печати.
2.
В поле Номер принтера введите номер принтера, указанный в шаге "Указание служб печати
NetWare →С.432 ".
Щелкните ОК, чтобы отобразить страницу Сеть.
Руководство Пользователя
iPF9400S
Указание сведений, относящихся к принтеру
Другие установки
Указание сведений, относящихся к принтеру ..........................................................................................
Настройка режима связи вручную ............................................................................................................
Уведомление по электронной почте в случае завершения печати или возникновения ошибок ...................................
Возврат сетевых установок в исходное состояние .................................................................................
437
438
439
439
Указание сведений, относящихся к принтеру
Выполните описанные ниже действия для определения информации об устройстве и установках
безопасности.
1
Запустите веб-браузер и введите следующий URL-адрес в поле размещение (или адрес) для
отображения страницы интерфейса RemoteUI.
http://IP-адрес или имя принтера/
Пример: http://xxx.xxx.xxx.xxx/
Выберите Режим администратора и щелкните Вход в систему.
3
Если на принтере был установлен пароль, введите его.
4
Щелкните Сведения в меню Диспетчер устройств слева для отображения страницы Сведения.
Чтобы изменить пароль администратора, нажмите кнопку Смена пароля в группе Безопасность.
См. таблицу параметров для получения сведений об устройстве и безопасности во время настройки
этих параметров.
Опции параметров безопасности отобразятся, если щелкнуть кнопку Смена пароля в группе
Безопасность.
Параметры информации об устройстве
Опция
Сведения
Другие установки
5
Настройки сети
2
Значение по умолчанию
название устройства
Введите имя устройства.
(0-32 символа)
пробел
размещение
Введите место установки устройства.
(0-32 символа)
пробел
имя администратора
Введите имя администратора.
(0-32 символа)
пробел
контактная информация
администратора
Введите контактную информацию администратора.
(0-32 символа)
пробел
комментарии администратора
Введите любые комментарии относительно администратора.
(0-32 символа)
пробел
Параметры безопасности
Опция
Сведения
Значение по умолчанию
новый пароль
Введите новый пароль.
(0-9999999)
пробел
новый пароль для
подтверждения
Введите снова новый пароль для его подтверждения.
(0-9999999)
пробел
*1: Кроме ввода пароля, на экране параметров Безопасность можно указать другую информацию, связанную с
безопасностью, например, ограничения использования SNMP или TCP на основе IP-адреса, ограничения доступа на
основе MAC-адреса или параметры идентификации IPP и FTP.
6
Щелкните ОК активации параметров.
Руководство Пользователя
437
iPF9400S
Настройка режима связи вручную
Настройка режима связи вручную
В данной теме приведены инструкции по настройке режима связи вручную.
1
В окне Экран Выбор вкладки в меню Панель управления
кнопками ◀ и ▶ выберите пункт Вкладка Устан/настр. (
).
• Если Экран Выбор вкладки не отображается, нажмите кнопку Menu (Меню).
Примечание
Настройки сети
2
Нажмите кнопку OK.
Отобразится Меню Уст./нас..
Другие установки
3
Кнопками ▲ и ▼ выберите Настр. интерф., а затем нажмите кнопку OK.
4
Кнопками ▲ и ▼ выберите Драйв. Ethernet, затем нажмите кнопку OK.
5
Кнопками ▲ и ▼ выберите Автоопр-ние, а затем нажмите кнопку OK.
6
7
8
9
10
11
12
13
Кнопками ▲ и ▼ выберите Выкл, а затем нажмите кнопку OK.
Дисплей возвратится к меню Драйв. Ethernet.
Кнопками ▲ и ▼ выберите Р/м подключ., а затем нажмите кнопку OK.
Кнопками ▲ и ▼ выберите режим связи, а затем нажмите кнопку OK.
Дисплей возвратится к меню Драйв. Ethernet.
Кнопками ▲ и ▼ выберите Тип Ethernet, а затем нажмите кнопку OK.
Кнопками ▲ и ▼ выберите тип Ethernet, а затем нажмите кнопку OK.
Дисплей возвратится к меню Драйв. Ethernet.
Кнопками ▲ и ▼ выберите Связ. дерево, а затем нажмите кнопку OK.
Кнопками ▲ и ▼ включите или отключите поддержку связующего дерева, а затем нажмите кнопку
OK.
Дисплей возвратится к меню Драйв. Ethernet.
Нажмите кнопку Menu (Меню).
После отображения сообщения для
подтверждения нажмите кнопку OK.
Новые параметры вступят в силу после
перезагрузки принтера.
438
• Связь также можно настроить в разделе RemoteUI на странице Сеть.
Примечание
Руководство Пользователя
iPF9400S
Уведомление по электронной почте в случае завершения печати или возникновения ошибок
Уведомление по электронной почте в случае завершения печати или возникновения ошибок
Принтер может отправлять вам по электронной почте уведомления о своем состоянии. Даже если вы не
находитесь возле принтера, вы можете узнать о том, что печать завершена или возникла ошибка.
Получайте уведомления по электронной почте на свой мобильный телефон или компьютер.
Примечание
Windows) см. в справке к программе imagePROGRAF Status Monitor.
• Аутентификация почтового сервера поддерживается только с помощью программы imagePROGRAF Status Monitor.
Другие установки
• Подробнее об уведомлениях по электронной почте с помощью программ imagePROGRAF Status Monitor (в ОС
Настройки сети
Воспользуйтесь программой imagePROGRAF Status Monitor (Windows) для установки адресов получателей
электронной почты и промежутка между сообщениями. Помимо информирования о завершенных заданиях
печати или ошибках, также можно настроить параметры уведомления по электронной почте в случае
необходимости обслуживания или наступления времени для замены расходных материалов. Для
получения подробных инструкций cм. "Указание сведений, относящихся к принтеру." →С.437
Возврат сетевых установок в исходное состояние
Воспользуйтесь программой RemoteUI для возврата сетевых установок к значениям по умолчанию
следующим образом.
• Возврат сетевых установок в исходное состояние также приведет к восстановлению IP-адреса принтера по
Важно
умолчанию. В результате, после этой процедуры страница программы RemoteUI не будет отображаться в окне
веб-браузера.
• Для получения инструкций по изменению IP-адреса cм. "Настройка IP-адреса на принтере."
→С.422
• Для получения подробной информации по программе RemoteUI, cм. "Использование программы RemoteUI."
→С.420
1
Запустите веб-браузер и введите следующий адрес в поле размещение (или адрес) для
отображения страницы программы RemoteUI.
http://IP-адрес или имя принтера/
Пример: http://xxx.xxx.xxx.xxx/
2
Выберите опцию Режим администратора и щелкните на кнопке Вход в систему.
3
Если на принтере был установлен пароль, введите пароль.
4
Выберите опцию Сеть в меню Диспетчер устройств слева для отображения страницы Сеть.
5
6
Щелкните на кнопке Возврат к стандартным параметрам в нижнем правом углу группы Сетевой
интерфейс.
После появления сообщения о подтверждении, щелкните на кнопке ОК для восстановления сетевых
установок к значениям по умолчанию.
Руководство Пользователя
439
iPF9400S
Возврат сетевых установок в исходное состояние
• Вы также можете воспользоваться программой imagePROGRAF Device Setup Utility или узлом Панель
Примечание
управления для восстановления сетевых установок по умолчанию.
Настройки сети
Другие установки
440
Руководство Пользователя
iPF9400S
imagePROGRAF Device Setup Utility
Device Setup Utility (Windows)
imagePROGRAF Device Setup Utility .......................................................................................................... 441
Установка программы imagePROGRAF Device Setup Utility .................................................................... 441
Настройка IP-адреса с помощью программы imagePROGRAF Device Setup Utility .............................. 441
imagePROGRAF Device Setup Utility
Программа imagePROGRAF Device Setup Utility является служебной программой для установки связи между
данным принтером и компьютером путем настройки соответствующих параметров. После установки
принтера можно, к примеру, воспользоваться программой imagePROGRAF Device Setup Utility для
первоначальной настройки параметров сети.
• Рекомендуется, чтобы ваш администратор сети или администратор по принтерам выполнил установку с
Примечание
помощью программы imagePROGRAF Device Setup Utility.
• Подробнее об этом см. в файле справки imagePROGRAF Device Setup Utility.
Установка программы imagePROGRAF Device Setup Utility
Установите imagePROGRAF Device Setup Utility с компакт-диска User Software CD-ROM, прилагаемого к
принтеру, следующим образом.
1
Вставьте User Software CD-ROM в устройство считывания компакт-дисков.
2
В окне Меню настройки нажмите Установка отдельной программы.
3
В imagePROGRAF Device Setup Utility нажмите Установить.
4
Следуйте выводимым на экран инструкциям для продолжения процесса установки.
Device Setup Utility (Windows)
• Проверив список принтеров, можно просмотреть принтеры в сети, которые находятся в режиме
готовности. Можно установить связь между компьютером и этими принтерами.
Настройки сети
• Во время запуска программы imagePROGRAF Device Setup Utility будет отображен список принтеров,
найденных в сети. Выберите в этом списке принтер (в частности MAC-адрес принтера), который нужно
установить, а затем настройте основные параметры со своего компьютера, такие как IP-адрес принтера
и тип пакетов сети.
Настройка IP-адреса с помощью программы imagePROGRAF Device Setup Utility
Для настройки IP-адреса принтера на компьютере, работающем под управлением системы Windows, можно
использовать программу imagePROGRAF Device Setup Utility, прилагаемую к принтеру. В этом разделе
описывается процесс настройки IP-адреса с помощью программы imagePROGRAF Device Setup Utility.
• Для настройки параметров сети необходимо войти в систему на правах администратора, например из учетной
Важно
записи Администратор. Рекомендуется, чтобы параметры вашей сети настроил ее администратор.
• Инструкции по установке программы imagePROGRAF Device Setup Utility cм. "Установка программы imagePROGПримечание
RAF Device Setup Utility." →С.441
Руководство Пользователя
441
iPF9400S
Настройка IP-адреса с помощью программы imagePROGRAF Device Setup Utility
Когда необходимо указывать IP-адрес IPv4
1
Запустите программу imagePROGRAF Device Setup Utility из меню Пуск.
Выберите принтер для настройки в отображенном списке название устройства.
3
Выберите Параметры протокола из меню Принтер.
4
Выберите вкладку IPv4.
5
В списке Задать IP-адрес выберите Вручную.
6
Введите IP-адрес, назначенный принтеру, и нажмите кнопку Задать.
7
Нажмите кнопку ОК после появления сообщения Подтверждение.
8
Выйдите из программы imagePROGRAF Device Setup Utility.
Настройки сети
2
Device Setup Utility (Windows)
• Для автоматической настройки IP-адреса выберите параметр Авто в списке Задать IP-адрес, а затем выберите
Примечание
442
DHCP, BOOTP или RARP.
• Можно также указать маску подсети и шлюз по умолчанию.
Руководство Пользователя
iPF9400S
Настройка IP-адреса с помощью программы imagePROGRAF Device Setup Utility
Когда необходимо указывать IP-адрес IPv6
1
Запустите программу imagePROGRAF Device Setup Utility из меню Пуск.
Выберите принтер для настройки в отображенном списке название устройства.
3
Выберите Параметры протокола из меню Принтер.
4
Выберите вкладку IPv6.
5
В поле IPv6 выберите значение Включить.
Настройки сети
2
Device Setup Utility (Windows)
6
Если в сетевом окружении есть маршрутизатор, совместимый с IPv6, выберите в поле Адрес без
сохранения значение Включить.
Кроме того, если в сетевом окружении есть сервер, совместимый с DHCPv6, выберите в поле
DHCPv6 значение Включить.
• Если маршрутизатор, совместимый с IPv6, или сервер, совместимый с DHCPv6, отсутствуют, выберите
Примечание
в поле Вручную значение Включить и введите Адрес IPv6 и Длина префикса.
7
Нажмите Задать.
8
Нажмите кнопку ОК после появления сообщения Подтверждение.
9
Выйдите из программы imagePROGRAF Device Setup Utility.
Руководство Пользователя
443
iPF9400S
444
Руководство Пользователя
iPF9400S
Руководство Пользователя
15
Дополнительные параметры печати
27
Windows программное обеспечение
105
Операции и использование бумаги
279
Панель управления
363
Детали принтера
401
Настройки сети
417
Контроль заданий печати
Status Monitor (Windows) .........................................................................
Accounting (Windows) ...............................................................................
Основные операции с заданиями печати ..............................................
Дополнительные операции с заданиями печати ..................................
Контроль заданий печати
Основная последовательность действий при печати
446
449
463
478
Регулировки для лучшего качества печати
491
Управление цветом
509
Техническое обслуживание и расходные материалы
519
Поиск и устранение неисправностей
565
Сообщения об ошибке
597
Технические характеристики
623
Приложение
627
445
iPF9400S
Свойства imagePROGRAF Status Monitor
Status Monitor (Windows)
Свойства imagePROGRAF Status Monitor ................................................................................................. 446
Управление заданиями с помощью программы imagePROGRAF Status Monitor .................................. 447
Свойства imagePROGRAF Status Monitor
Программа imagePROGRAF Status Monitor является служебной программной для проверки состояния
принтера и управления заданиями печати.
В программе imagePROGRAF Status Monitor доступны следующие два экрана: Printer List показывает
список принтеров, а Status Monitor показывает подробную информацию по каждому принтеру.
Контроль заданий печати
Status Monitor (Windows)
• Вы можете просмотреть список принтеров, для которых на Вашем компьютере были установлены
драйвера принтеров, принтеры, подключенные к Вашему компьютеру и принтеры, найденные в сети.
• Состояние принтера можно проверять в режиме реального времени на мониторе компьютера.
• В случае возникновения ошибки принтера, Вы можете немедленно определить корректирующее
действие.
• Показывает уровень чернил каждого цвета в принтере. О низких уровнях чернил будет сообщаться при
помощи значка и предупредительного сообщения.
• Определяется тип бумаги, загруженной в каждый источник бумаги. Вы также можете проверить, не
закончилась ли бумага.
• Таким образом, эта служебная программа позволяет Вам проверять информацию о принтере и
выполнять обслуживание принтера для достижения оптимальных результатов печати.
446
• Вы также можете установить автоматический режим уведомления об ошибках по заранее
установленным адресам электронной почты.
• Можно проверить состояние жесткого диска и просмотреть документы, сохраненные на нем.
• Можно использовать Accounting Manager для сбора журналов учета заданий печати для принтеров и
проверять такие сведения, как стоимость печати.
Для получения дополнительных сведений об Accounting Manager см. раздел Accounting Manager →С.449 .
Руководство Пользователя
iPF9400S
Управление заданиями с помощью программы imagePROGRAF Status Monitor
• Для получения подробной информации, обратитесь к справке по программе imagePROGRAF Status Monitor.
Примечание
Управление заданиями с помощью программы imagePROGRAF Status Monitor
Можно использовать лист Здн в программе imagePROGRAF Status Monitor для таких операций, как
приостановка и отмена заданий печати.
Контроль заданий печати
• Приостановка и возобновление заданий печати
Если выбрать задание печати и нажать кнопку Пауза, печать выбранного задания будет
приостановлена.
Чтобы возобновить печать приостановленного задания печати, выберите задание печати и нажмите
кнопку Возобн..
Status Monitor (Windows)
• Выполнение других заданий
Если выбрать задание печати и нажать кнопку Выполн. др. заданий, выбранное задание будет
напечатано перед заданием, за которым в данный момент оно находится в очереди печати.
• После отправки всех данных печати для задания печати на принтер задание больше не будет находиться в
Примечание
режиме приостановки или возобновления.
• Отмена заданий печати
Если выбрать задание печати и нажать кнопку Отм.задан., выбранное задание будет отменено.
• Нельзя отменить задания печати других пользователей.
Примечание
• Печать заданий на удержании
Печать заданий, для которых параметр Сост. имеет значение В очереди, приостановлена, поскольку
формат бумаги, указанный в драйвере, не соответствует формату бумаги, загруженной в данный
момент в принтер.
Выполните описанную ниже процедуру, чтобы выполнить печать задания на удержании.
1
Выберите задание на удержании и нажмите кнопку Замен. бумагу.
2
Замените бумагу в принтере новой, надлежащего формата.
Руководство Пользователя
447
Управление заданиями с помощью программы imagePROGRAF Status Monitor
iPF9400S
• Чтобы продолжить печать без замены бумаги в принтере, выберите задание на удержании и нажмите кнопку
Примечание
Продолжить печать.
• Режим печати можно изменить с помощью параметра Опред. несоотв. в меню панели управления, когда
формат бумаги, указанный в драйвере, не соответствует формату бумаги, загруженной в данный момент в
принтер. Подробнее см. в разделе Параметры меню →С.383 .
Контроль заданий печати
Status Monitor (Windows)
448
Руководство Пользователя
iPF9400S
Accounting Manager
Accounting (Windows)
Accounting Manager ....................................................................................................................................
Запуск Accounting Manager ........................................................................................................................
Главное окно Accounting Manager .............................................................................................................
Область списка заданий ..................................................................................................................
449
449
450
452
Основные процедуры, выполняемые в Accounting Manager ..................................................................
Настройка стоимости единицы в Accounting Manager .............................................................................
Настройка стоимости единицы для чернил ........................................................................................
Настройка стоимости единицы для бумаги .........................................................................................
Настройка стоимости единицы для элементов, отличных от чернил и бумаги ...............................
Настройка параметров единиц и отображения в Accounting Manager ...................................................
453
454
454
455
457
458
Экспорт данных о заданиях печати в файл CSV .....................................................................................
Отображение свойств задания или свойств периода .............................................................................
Отображение, сохранение и загрузка выбранных данных о стоимости единицы ................................
Отображение общего количество использованных чернил и бумаги ....................................................
460
460
461
461
Accounting Manager
• Коллекция журналов учета заданий печати
С ее помощью можно проверять, какие документы были напечатаны с каждого принтера, кто их
напечатал и когда.
• Подсчет общего количества использованных страниц и их общей стоимости
Эта функция предоставляет возможность использовать собранные журналы заданий печати для
подсчета общего количества элементов, таких как количество напечатанных страниц, количество
использованной бумаги и затраты на печать.
Accounting (Windows)
В Accounting Manager хранятся журналы учета заданий печати принтера, предоставляющие возможность
использовать информацию для проверки расходов на печать и для других целей.
Преимущества использования Accounting Manager описаны ниже.
Контроль заданий печати
Автоматическое периодическое получение журналов учета заданий печати через равные промежутки времени ......... 458
Отмена периодического получения журналов учета заданий печати ................................................... 459
Переключение между отображением заданий на принтере и заданий, получаемых периодически ............................. 459
• Периодическое получение данных для заданий печати
Можно настроить автоматический периодический сбор журналов заданий.
• Экспорт данных о заданиях печати
Позволяет экспортировать собранные данные о заданиях печати в файл CSV.
• Accounting Manager в окне Status Monitor отображает приблизительные оценочные показатели количества бумаги
Важно
и чернил, израсходованных для одного задания. Canon не гарантирует точность таких оценочных показателей.
Кроме того, эти оценочные показатели будут отличаться в зависимости от условий использования принтера.
• Сбор протоколов заданий печати не выполняется, если для параметра Меню Уст./нас. -> Свед. о принтере ->
Показ.Ж-л зад-й на панели управления установлено значение Выкл. Однако
• даже если для параметра Показ.Ж-л зад-й установлено значение Выкл, отобразятся задания, получаемые
периодически, уже полученные к этому времени.
• Если снова установить для параметра Показ.Ж-л зад-й значение Вкл, отобразятся все задания принтера на
данный момент.
Запуск Accounting Manager
Процедура запуска Accounting Manager описана ниже.
1
Откройте окно imagePROGRAF Status Monitor.
Руководство Пользователя
449
Главное окно Accounting Manager
2
iPF9400S
Выберите пункт Подсчет в меню Подсчет.
Или откройте лист Подсчет и нажмите кнопку
Подсчет.
Контроль заданий печати
Главное окно Accounting Manager
Главное окно Accounting Manager состоит из строки заголовка, строки меню, панелей инструментов,
области выбора перечисленных заданий, области списка заданий, области совокупных показателей и
строки состояния.
Accounting (Windows)
• Строка заголовка
Отображает модель принтера, его серийный номер и номер используемого порта.
• Строка меню
Позволяет выбрать опции меню, необходимые для работы.
• Панели инструментов
Содержат кнопки инструментов и всплывающие меню для основных операций.
• Можно отобразить или скрыть панели инструментов в меню Просмотр.
450
Примечание
• Область выбора перечисленных заданий
Можно использовать эту область, чтобы выбрать журнал учета заданий, который нужно отображать.
Руководство Пользователя
iPF9400S
Главное окно Accounting Manager
Если используется функция периодического получения данных, в этой области можно просматривать
журналы учета заданий в совокупности для каждого указанного периода.
• Область списка заданий
В этой области содержатся сведения о полученных заданиях.
Отображает список заданий в принтерах или периодически получаемых заданий. (См. "Область списка
заданий.") →С.452
Контроль заданий печати
Дополнительные сведения о том, как выбрать отображаемые журналы учета заданий, см. в пункте
Переключение между отображением заданий на принтере и заданий, получаемых
периодически →С.459 .
Accounting (Windows)
• Вы можете изменять перечень отображаемых элементов и порядок отображения, используя диалоговое
Примечание
окно Дополнительные настройки отображения. Диалоговое окно Дополнительные настройки
отображения можно открыть, выбрав опцию Дополнительные настройки отображения в меню
Показать.
• Область совокупных показателей
Отображает общие затраты для выбранного задания, а также количество использованной бумаги и
чернил.
451
• При просмотре заданий печати, получаемых периодически, выберите промежуток времени в левой части
Примечание
окна, чтобы отобразить общие расходы для этого промежутка времени и количество использованной
бумаги и чернил.
Руководство Пользователя
iPF9400S
Область списка заданий
• Строка состояния
Отображает сообщения и другие сведения.
Контроль заданий печати
Область списка заданий
Ниже приведены элементы заданий и подробные сведения, которые можно отобразить в области списка
заданий.
• No.
Серийный номер задания.
• Стоимость задания
Стоимость печати.
Accounting (Windows)
• Если единицы стоимости чернил и бумаги не установлены, отображается ****.
Примечание
• Имя документа
Имя печатаемого документа.
• Результаты печати
Если процесс печати выполнен, отображается ОК, а если процесс печати не выполнялся, отображается
Отмена.
• Тип носителя
Тип бумаги, используемой при печати.
• Размер выводимого изображения
Размер изображения, использованного при печати.
• Если в задании указано несколько страниц, отображается размер последней страницы.
Примечание
• Использованная бумага
Область бумаги, использованной при печати.
• Значение, отображаемое в пункте Использованная бумага, может отличаться от указанных для продукта
Примечание
452
параметров Щирина бумаги и Длина бумаги.
• Щирина бумаги
Ширина бумаги, использованной при печати.
• Если в задании указано несколько страниц, отображается ширина последней страницы.
Примечание
Руководство Пользователя
iPF9400S
Основные процедуры, выполняемые в Accounting Manager
• Длина бумаги
Длина бумаги, использованной при печати.
• Использованные чернила
Количество чернил, использованных при печати.
• Владелец
Отправитель задания.
• Время запуска задания печати / Время печати
Время запуска печати и время, затраченное на печать.
• Ширина рулона бумаги
Ширина рулона бумаги, использованного при печати.
• Стоимость бумаги
Стоимость бумаги, использованной при печати.
• Если единица стоимости бумаги не установлена, отображается ****.
Контроль заданий печати
• Количество страниц
Количество напечатанных страниц.
Примечание
• Если единица стоимости чернил не установлена, отображается ****.
Примечание
Accounting (Windows)
• Общая стоимость чернил
Значение общей стоимости чернил, использованных при печати.
• Общая сумма других затрат
Значение общей стоимости затрат, отличных от затрат бумаги и чернил.
• Информация о стоимости чернил
Стоимость чернил каждого цвета.
• Информация об использовании чернил
Количество использованных чернил каждого цвета.
Основные процедуры, выполняемые в Accounting Manager
При первом использовании Accounting Manager выполните описанные ниже процедуры для настройки
параметров.
1
2
3
Настройте стоимость единицы, включая стоимость чернил и бумаги.
Подробнее о параметрах стоимости единицы см. в разделе Настройка стоимости единицы в Accounting Manager →С.454 .
Установите опции, такие как отображаемые единицы.
Подробнее о параметрах единиц см. в разделе Настройка параметров единиц и отображения в Accounting Manager →С.458 .
Если используется функция периодического получения данных, настройте параметры
периодического получения данных.
Подробнее о параметрах периодического получения данных см. в разделе Автоматическое
периодическое получение журналов учета заданий печати через равные промежутки
времени →С.458 .
Руководство Пользователя
453
iPF9400S
Настройка стоимости единицы в Accounting Manager
4
Укажите задания, которые нужно внести в список.
Дополнительные сведения о том, как выбрать отображаемые журналы учета заданий, см. в пункте
Переключение между отображением заданий на принтере и заданий, получаемых
периодически →С.459 .
Отображает полученные журналы учета заданий печати и содержит нужные сведения.
Настройка стоимости единицы в Accounting Manager
Выберите пункт Стоимость единицы в меню Настройки, чтобы открыть диалоговое окно Стоимость
единицы. Настройте параметры стоимости единицы в этом диалоговом окне.
• Если выбрать задание, а затем открыть диалоговое окно Стоимость единицы, будут выделены пункты
Примечание
стоимости единицы, которые еще не были настроены для этого задания.
Контроль заданий печати
• Настройка стоимости единицы для чернил →С.454
• Настройка стоимости единицы для бумаги →С.455
• Настройка стоимости единицы для элементов, отличных от чернил и бумаги
→С.457
Настройка стоимости единицы для чернил
Откройте лист Чернила. Настройте стоимость единицы для чернил на этом листе.
Accounting (Windows)
Установка одинаковой стоимости единицы для всех чернил
454
1
2
3
Установите флажок Использовать одинаковую цену для всех чернил.
Введите значения для параметра Объем чернильницы и соответствующее значение для
параметра Цена.
Нажмите кнопку ОК.
Руководство Пользователя
iPF9400S
Настройка стоимости единицы для бумаги
• Установленные параметры не применяются, пока не будет нажата кнопка ОК.
Важно
Установка разной стоимости единицы для чернил каждого цвета
1
2
Выберите цвет чернил, для которого нужно установить стоимость единицы.
Введите значения для параметра Объем чернильницы и соответствующее значение для
параметра Цена.
Нажмите кнопку Заменить значение новым.
4
Повторите шаги с 1 по 3 для всех чернил.
5
Нажмите кнопку ОК.
• Установленные параметры не применяются, пока не будет нажата кнопка ОК.
Важно
Настройка стоимости единицы для бумаги
Контроль заданий печати
3
Открывает лист Бумага. Этот лист используется для настройки единицы стоимости бумаги.
Accounting (Windows)
Установка стандартных цен
1
2
Выберите тип носителя в меню Тип носителя.
Введите значения параметров Ширина и Длина для бумаги, а также значение параметра Цена для
области настроенных ширины x высоты.
Руководство Пользователя
455
iPF9400S
Настройка стоимости единицы для бумаги
3
4
Нажмите кнопку Добавить. Чтобы изменить единицу стоимости типа носителя, которая уже была
настроена, нажмите кнопку Заменить значение новым.
Нажмите кнопку ОК.
• Значения параметров не будут применены, пока не будет нажата кнопка ОК.
Важно
Указание цены по рулону бумаги
1
Контроль заданий печати
2
Accounting (Windows)
3
4
5
6
Выберите тип носителя в меню Тип носителя.
Нажмите кнопку Настройки ширины рулона
бумаги, чтобы отобразить диалоговое окно
Настройки ширины рулона бумаги.
Введите значения параметров Ширина рулона бумаги и Длина для бумаги, а также значение
параметра Цена для настроенной длины.
Нажмите кнопку Добавить, чтобы вернуться к листу Бумага.
Чтобы изменить единицу стоимости типа носителя, которая уже была настроена, нажмите кнопку
Заменить значение новым.
Нажмите кнопку ОК.
• Если не установлены стандартные цены, установить цену для каждого рулона бумаги не удастся.
Важно
• Если установленное значение Ширина рулона бумаги совпадает со значением параметра Ширина для бумаги,
настроенным в стандартных ценах, стоимость рассчитывается с использованием цены, настроенной в
диалоговом окне Настройки ширины рулона бумаги.
• Значения параметров не будут применены, пока не будет нажата кнопка ОК.
456
Руководство Пользователя
iPF9400S
Настройка стоимости единицы для элементов, отличных от чернил и бумаги
Настройка стоимости единицы для элементов, отличных от чернил и бумаги
Откройте лист Другое. Используйте этот лист, чтобы установить цену для элементов, отличных от чернил и
бумаги.
Контроль заданий печати
Введите любое имя в поле Имя.
2
Введите значение в поле Стоимость единицы.
3
4
5
Accounting (Windows)
1
Используйте пункт Размещенный, чтобы указать, размещается ли стоимость надлежащим образом
при выполнении расчета расходов для задания печати.
Нажмите кнопку Добавить. Чтобы изменить стоимость единицы для типа носителя, который уже
установлен, нажмите кнопку Заменить значение новым.
Нажмите кнопку ОК.
• Установленные параметры не применяются, пока не будет нажата кнопка ОК.
Важно
• Можно установить стоимость единицы не более чем для 5 элементов.
Примечание
457
Руководство Пользователя
iPF9400S
Настройка параметров единиц и отображения в Accounting Manager
Настройка параметров единиц и отображения в Accounting Manager
Выберите пункт Единицы и отображение в меню Настройки, чтобы открыть диалоговое окно Единицы и
отображение. Используйте это диалоговое окно для настройки параметров отображения.
Контроль заданий печати
• Формат отображения даты
Используйте эту опцию, чтобы выбрать формат отображения дат. "ГГГГ" означает год, "ММ" — месяц, а
"ДД" — день.
• Денежная единица
Введите денежную единицу. Введите текстовую строку не более чем из 3 символов.
Accounting (Windows)
• Тысячный разделитель
Используйте эту опцию, чтобы выбрать символ, который будет использоваться в качестве разделителя
разрядов в числах. Символ вставляется через каждые 3 цифры.
• Десятичный разделитель
Используйте эту опцию, чтобы выбрать символ, который будет использоваться в качестве десятичного
знака.
• Уровень чернил
Используйте эту опцию, чтобы выбрать единицу, которая будет использоваться для расхода чернил.
• Ширина бумаги
Используйте эту опцию, чтобы выбрать единицу, которая будет использоваться для ширины бумаги.
• Длина бумаги
Используйте эту опцию, чтобы выбрать единицу, которая будет использоваться для длины бумаги.
• Формат области отображения
Используйте эту опцию, чтобы выбрать единицу, которая будет использоваться для области
отображения.
Автоматическое периодическое получение журналов учета заданий печати через равные промежутки времени
Эта функция позволяет собирать журналы учета заданий печати с принтера через равные промежутки
времени и сохранять журналы учета на компьютере.
458
1
Выберите пункт Периодическое получение данных в меню Настройки.
2
Выберите пункт Периодически получать протоколы заданий печати.
3
Нажмите кнопку ОК, чтобы закрыть диалоговое окно.
• Сбор протоколов заданий печати не выполняется, если для параметра Меню Уст./нас. -> Свед. о принтере ->
Важно
Показ.Ж-л зад-й на панели управления установлено значение Выкл. Однако даже если для параметра Показ.Жл зад-й установлено значение Выкл, отобразятся задания, получаемые периодически, уже полученные к этому
времени.
Руководство Пользователя
iPF9400S
Отмена периодического получения журналов учета заданий печати
• Непосредственно после настройки параметра «Периодическое получение данных» задания печати не
Примечание
отображаются. Подождите некоторое время, а затем выберите пункт Обновить в меню Просмотр, чтобы
отобразить задания печати.
• В журнале учета заданий печати сохраняется не более 10 000 записей. Если превысить это ограничение,
задания удаляются из журнала учета, начиная с наиболее старых записей. Чтобы сохранить устаревшие
данные, рекомендуется экспортировать данные в файл CSV.
Для получения дополнительных сведений о том, как экспортировать журналы учета заданий печати в CSVфайлы, см. раздел Экспорт данных о заданиях печати в файл CSV →С.460 .
Отмена периодического получения журналов учета заданий печати
Можно использовать эту процедуру для отмены периодического получения журналов учета заданий печати
с принтеров.
Выберите пункт Периодическое получение данных в меню Настройки.
2
Снимите флажок Периодически получать протоколы заданий печати.
3
Нажмите кнопку ОК, чтобы закрыть диалоговое окно.
Переключение между отображением заданий на принтере и заданий, получаемых периодически
• Задания на принтере
Здесь отображается список заданий печати, которые в настоящий момент удерживаются на принтере.
Число заданий, отображаемых на одной странице, можно изменить с помощью параметра
Отображение заданий печати на каждой странице в меню Просмотр или на панели инструментов.
Можно перейти на определенную страницу, выбрав опцию Перейти к в меню Просмотр или на панели
инструментов.
Accounting (Windows)
Журналы учета заданий печати, отображаемые в окне Status Monitor Accounting Manager, содержат два
типа заданий: задания на принтере и задания, получаемые периодически.
Можно выбрать один из вариантов: отображать задания на принтере или задания, получаемые
периодически, в области выбора перечисленных заданий в левой части окна.
Контроль заданий печати
1
• Для принтеров со встроенными жесткими дисками можно просматривать до 500 заданий печати для одного
Примечание
принтера.
• Для принтеров без встроенных жестких дисков можно просматривать до 32 заданий печати для одного
принтера. Однако можно отображать только 10 заданий, если принтер выключен.
• Задания, получаемые периодически
Отображает список заданий печати, получаемых периодически.
Чтобы просмотреть все задания за установленный промежуток времени, укажите промежуток времени,
выбрав пункт Подсчитать общую сумму за период, а затем — Дата запуска (или День недели для
запуска или Месяц запуска) в меню Просмотр или на панели инструментов.
Например, чтобы просматривать журналы учета заданий печати за месяц, начиная с первого числа
каждого месяца, установите для параметра Подсчитать общую сумму за период значение Раз в
месяц, а для параметра Дата запуска значение 1.
• Для каждого принтера отображается 10 000 заданий, получаемых периодически.
Примечание
Руководство Пользователя
459
iPF9400S
Экспорт данных о заданиях печати в файл CSV
Экспорт данных о заданиях печати в файл CSV
Можно экспортировать собранные данные о заданиях печати в CSV-файл, выбрав пункт Экспорт данных о
стоимости задания в меню Файл.
• Можно также выбрать пункт Экспорт данных о стоимости задания, щелкнув значок на панели инструментов.
Примечание
• Выбранные задания
Экспорт данных для заданий печати, выбранных в списке заданий, в файл CSV.
• Чтобы выбрать несколько заданий, щелкайте имена заданий, удерживая клавишу Shift или Ctrl.
Примечание
Контроль заданий печати
• Перечисленные задания
Экспорт данных о заданиях печати, которые в настоящий момент отображаются в списке заданий, в
файл CSV.
Отображение свойств задания или свойств периода
Accounting (Windows)
Вы можете отобразить диалоговое окно Свойства задания или Свойства периода, чтобы просмотреть
подробную информацию о стоимости и другие элементы.
В диалоговом окне Свойства задания отображается подробная информация о выбранном задании.
В диалоговом окне Свойства периода отображается подробная информация о списке Задания,
получаемые периодически.
• Отображение диалогового окна Свойства задания
Выберите задание из списка заданий, а затем выберите пункт Показать свойства задания в меню
Файл окна Свойства задания. Также можно выбрать несколько заданий сразу.
• Диалоговое окно также можно отобразить, выбрав задание, щелкнув по нему правой кнопкой мыши, а
Примечание
затем выбрав пункт Показать свойства задания, или же воспользовавшись значком на панели
инструментов.
• Отображение диалогового окна Свойства периода
Выберите период из списка Задания, получаемые периодически, а затем выберите пункт Показать
свойства периода в меню Файл окна Свойства задания. Также можно выбрать несколько периодов
сразу.
• Диалоговое окно также можно отобразить, выбрав период и щелкнув по нему правой кнопкой мыши, а
Примечание
затем выбрав пункт Показать свойства периода, или же воспользовавшись значком на панели
инструментов.
460
Руководство Пользователя
iPF9400S
Отображение, сохранение и загрузка выбранных данных о стоимости единицы
• Компоненты диалоговых окон Свойства задания / Свойства периода
Контроль заданий печати
• Вкладка Владелец
Можно отобразить подробную информацию о каждом владельце, если выбран соответствующий
Владелец.
Accounting (Windows)
• Вкладка Здн
Отображает подробную информацию о выбранном задании. Можно отобразить подробную
информацию о каждом задании, если выбрано соответствующее Имя документа.
• Кнопка Копировать
Нажмите эту кнопку для копирования в буфер обмена отображенной текстовой информации.
Отображение, сохранение и загрузка выбранных данных о стоимости единицы
• Показать данные о стоимости единицы
Выберите пункт Показать данные о стоимости единицы в меню Файл, чтобы открыть диалоговое
окно Данные о стоимости единицы. Отображает список стоимости единицы для таких элементов, как
выбранные чернила и бумага.
Можно копировать текстовые сведения, содержащиеся в этом диалоговом окне, в буфер обмена, нажав
кнопку Копировать.
• Сохранить данные о стоимости единицы
Выберите целевую папку, выбрав пункт Сохранить данные о стоимости единицы в меню Файл.
Данные о стоимости единицы для таких элементов, как выбранные чернила и бумага, сохраняются в
файл.
• Загрузить данные о стоимости единицы
Выберите пункт Загрузить данные о стоимости единицы в меню Файл, чтобы загрузить
сохраненные данные о стоимости единицы.
Отображение общего количество использованных чернил и бумаги
Выберите пункт Показать данные об использованных чернилах и бумаге в меню Файл, чтобы открыть
диалоговое окно Показать данные об использованных чернилах и бумаге.
Отображает общее количество чернил и бумаги, использованных к настоящему времени, для каждого
принтера.
Руководство Пользователя
461
iPF9400S
Отображение общего количество использованных чернил и бумаги
Можно скопировать текстовые сведения, содержащиеся в этом диалоговом окне, в буфер обмена, нажав
кнопку Копировать.
• Отображается до 7 типов носителей в порядке уменьшения использованного количества. Суммарное
Примечание
израсходованное количество носителей других типов отображается в пункте Другое.
Контроль заданий печати
Accounting (Windows)
462
Руководство Пользователя
iPF9400S
Использование жесткого диска принтера
Основные операции с заданиями печати
Использование жесткого диска принтера ................................................................................................. 463
Сохранение заданий печати на жестком диске принтера ....................................................................... 465
Управление очередью заданий (удаление или установка наивысшего приоритета для заданий) ................................ 466
Управление отложенными заданиями (печать или удаление заданий на удержании) ........................ 468
Печать сохраненных заданий .................................................................................................................... 470
Удаление сохраненных заданий ............................................................................................................... 473
Перемещение сохраненных заданий ........................................................................................................ 475
Использование жесткого диска принтера
• Экономия времени использования компьютера
При отправке задания печати на принтер можно сохранить его на принтере после печати или просто
сохранить без печати. Сохраненные задания печати могут быть распечатаны позже в необходимом
количестве без повторного использования компьютера.
• Упрощение процедуры повторной печати в случае возникновения ошибки
При возникновении ошибки в середине процесса печати (например, если закончилась бумага) можно
продолжить печать после удаления ошибки без необходимости повторной пересылки задания с
компьютера.
• Непрерывная печать
Можно выбирать задания печати и печатать их в требуемом количестве без использования
компьютера. Также можно выбрать несколько заданий для печати за один раз. Это позволяет принтеру
работать самостоятельно, например, ночью.
Основные операции с заданиями печати
Сохранение заданий печати предоставляет следующие преимущества.
Контроль заданий печати
Принтер может сохранять задания печати на встроенном жестком диске.
Сохраняя задания печати на принтере, можно при необходимости повторно выполнять печать заданий, не
используя компьютер.
Способ вывода
Для сохранения заданий печати на жестком диске принтера настройте драйвер принтера.операционной
системе Windows)
В Windows этот параметр устанавливается с помощью диалогового окна Способ вывода.
• Печать
Сохранить задания печати на жестком диске принтера после печати.
• Сохранить в почтовом ящике
Сохранить задания печати на жестком диске принтера.
• Печать после завершения получения
Эта опция доступна в комбинации с опцией Печать. Можно предотвратить ухудшение качества печати,
которое происходит, когда прерывается получение задания печати и печать отменяется в процессе.
Руководство Пользователя
463
iPF9400S
Использование жесткого диска принтера
Место хранения
Область хранения на жестком диске принтера разделена на область временного хранения и область
постоянного хранения. В области временного хранения задания печати сохраняются в очереди заданий или
в общем почтовом ящике. В области постоянного хранения задания сохраняются в персональных ящиках.
Контроль заданий печати
• Очередь заданий
Очередь заданий состоит из заданий печати, которые обрабатываются принтером (сохраненные,
полученные, подготовленные к обработке, напечатанные, удаленные или на удержании). В области
временного хранения может храниться до 64 заданий.
Если очередь заданий заполнена, дополнительные задания, присылаемые с компьютера, становятся
заданиями "в режиме ожидания", которые будут обработаны, когда это будет возможно.
Впрочем, если все задания в очереди просто удерживаются, самые старые задания удаляются, а
обрабатываются задания печати, присылаемые с компьютера.
Основные операции с заданиями печати
• Общий почтовый ящик
Задания с указанным для параметра Способ вывода (в Windows) значением Печать сохраняются в
общем почтовом ящике и классифицируются как сохраненные задания.
Существует один общий почтовый ящик с номером 00. Для общего почтового ящика пароль не может
быть задан.
Общий почтовый ящик может хранить до 100 заданий печати, которые будут удалены один за другим,
начиная с самого старого, в описанных ниже ситуациях.
• Если в общем почтовом ящике удерживается в очереди и сохранено более 100 заданий
• Если в области временного хранения нет больше места, а получены задания с указанным
значением Печать для параметра Способ вывода (в Windows)
• Если в области временного или постоянного хранения недостаточно места, а получены задания с
указанным значением Сохранить в почтовом ящике для параметра Способ вывода (в Windows)
• Персональные ящики
Задания классифицируются как сохраненные задания и сохраняются в персональных ящиках в
следующих ситуациях.
• Если задание, сохраненное в общем почтовом ящике, перемещается в персональный ящик
• Если выбрано Сохранить в почтовом ящике как значение параметра для Способ вывода (в Windows)
Существует 29 персональных ящиков с номерами от 01 до 29. Для каждого персонального ящика
можно задать имя и пароль.
Все персональные ящики в сумме могут хранить до 100 заданий печати.
464
Руководство Пользователя
iPF9400S
Сохранение заданий печати на жестком диске принтера
Сохранение заданий печати на жестком диске принтера
Для сохранения заданий печати на жестком диске принтера настройте драйвер принтера.
• Печать с помощью нижеприведенного программного обеспечения также позволяет сохранять задания печати на
Примечание
жестком диске принтера.
Windows
→С.180
Настройка драйвера принтера в Windows
Откройте лист Настройка страницы.
2
Нажмите Способ вывода, чтобы вызвать
диалоговое окно Способ вывода.
Основные операции с заданиями печати
1
Контроль заданий печати
• Print Plug-In
465
Руководство Пользователя
iPF9400S
Управление очередью заданий (удаление или установка наивысшего приоритета для заданий)
3
Выберите значение параметра для Способ вывода.
• Печать
Сохранить задания печати на жестком диске принтера после печати.
• Сохранить в почтовом ящике
Сохранить задания печати на жестком диске принтера.
Если выбрано Сохранить в почтовом ящике, укажите также конечный персональный ящик в
списке Почтовый ящик.
• Печать после завершения получения
Эта опция доступна в комбинации с Печать. Можно предотвратить ухудшение качества печати,
которое происходит, когда прерывается получение задания печати и печать отменяется в
процессе.
Контроль заданий печати
• Нажмите Узнать имя почтового ящика для отображения имен персональных ящиков в списке
Примечание
4
Почтовый ящик, полученном с принтера.
В поле Имя сохраняемых данных укажите имена сохраняемых заданий печати.
• Чтобы использовать имя файла, выберите Использовать имя файла.
• В противном случае выберите Ввести имя и введите имя в поле Имя.
5
Чтобы закрыть диалоговое окно Способ вывода, нажмите ОК.
Основные операции с заданиями печати
Управление очередью заданий (удаление или установка наивысшего приоритета для заданий)
Задания печати, обрабатываемые принтером, в совокупности называются очередью заданий. При
необходимости задания в очереди заданий можно удалять или вытеснять.
Эти операции доступны на Панель управления, а также в RemoteUI и imagePROGRAF Status Monitor.
• Удалить
Помните, что удалить из очереди заданий можно только задания, удаление которых не выполняется в
данный момент.
• Вытеснение других заданий
466
Руководство Пользователя
iPF9400S
Управление очередью заданий (удаление или установка наивысшего приоритета для заданий)
Можно вытеснить другие задания, печатая сначала задания, которые в данный момент принимаются
или готовятся к обработке.
Примечание
(печать или удаление заданий на удержании)." →С.468
Использование Панель управления
1
На Экран Выбор вкладки Панель управления кнопками ◀ и ▶
).
• Если Экран Выбор вкладки не отображается, нажмите кнопку Menu (Меню).
Примечание
3
Нажмите кнопку OK.
Отобразится Меню заданий.
Основные операции с заданиями печати
выберите Вкладка Задание (
2
Контроль заданий печати
• Для получения сведений об управлении заданиями на удержании cм. "Управление отложенными заданиями
Выполните необходимые действия с очередью заданий.
• Удаление заданий
1.
2.
3.
С помощью кнопок ▲ и ▼ выберите Задание печати, а затем нажмите кнопку OK.
С помощью кнопок ▲ и ▼ выберите задание печати, которое следует удалить, а затем
нажмите кнопку OK.
С помощью кнопок ▲ и ▼ выберите Удалить, а затем нажмите кнопку OK.
• Вытеснение других заданий
1.
2.
3.
С помощью кнопок ▲ и ▼ выберите Задание печати, а затем нажмите кнопку OK.
С помощью кнопок ▲ и ▼ выберите задание, которое следует отправить на печать первым,
а затем нажмите кнопку OK.
С помощью кнопок ▲ и ▼ выберите Первоочер.задан., а затем нажмите кнопку OK.
Руководство Пользователя
467
iPF9400S
Управление отложенными заданиями (печать или удаление заданий на удержании)
Использование RemoteUI
Выполняйте необходимые операции с заданиями на странице Задания печати. Подробнее об этом см. в
файле справки RemoteUI.
Использование программы imagePROGRAF Status Monitor (Windows)
Контроль заданий печати
Выполняйте необходимые операции с заданиями на листе Здн. Подробнее об этом см. в файле справки
программы imagePROGRAF Status Monitor.
Основные операции с заданиями печати
Управление отложенными заданиями (печать или удаление заданий на удержании)
Если тип или размер загруженной бумаги не отвечает параметрам в задании печати, полученном после
указания для параметра Опред. несоотв. значения Задание в очер. в меню Панель управления, задание
печати ставится на удержание в принтере как отложенное задание в очереди заданий.
Управляйте заданиями на удержании указанным ниже образом.
Эта операция доступна из компонента Панель управления или RemoteUI, а также из программы imagePROGRAF Status Monitor.
• До управления заданиями на удержании на Панель управления или в imagePROGRAF Status Monitor они будут
Примечание
оставаться в очереди заданий. В таком случае принтер обрабатывает следующее задание в очереди без
приостановки печати.
• Чтобы напечатать задания на удержании, замените загруженную бумагу на бумагу, указанную в задании печати.
(См. "Загрузка рулонов в принтер.") →С.290
(См. "Загрузка листов в принтер.") →С.310
468
Руководство Пользователя
iPF9400S
Управление отложенными заданиями (печать или удаление заданий на удержании)
Использование компонента Панель управления
1
В окне Экран Выбор вкладки меню Панель управления с
помощью кнопок ◀ и ▶ выберите Вкладка Задание (
).
Отображается сообщение "Имеются отложенные задания.",
если задания поставлены на удержание.
• Если Экран Выбор вкладки не отображается, нажмите кнопку Menu (Меню).
Примечание
3
4
С помощью кнопок ▲ и ▼ выберите Задание печати, а затем нажмите кнопку OK.
Кнопками ▲ и ▼ выберите задание печати для управления, а
затем нажмите кнопку OK.
Задания на удержании помечаются значком.
Кнопками ▲ и ▼ выберите пункт Печать или Удалить, а затем нажмите кнопку OK.
• Если выбрано Печать
Кнопками ▲ и ▼ выберите пункт Да или Нет, а затем нажмите кнопку OK.
• Если выбрано Удалить
Кнопками ▲ и ▼ выберите пункт Да или Нет, а затем нажмите кнопку OK.
Использование RemoteUI
Выполняйте необходимые операции с заданиями на странице Задания печати. Подробнее об этом см. в
файле справки RemoteUI.
Основные операции с заданиями печати
5
Нажмите кнопку OK.
Отобразится Меню заданий.
Контроль заданий печати
2
469
Руководство Пользователя
iPF9400S
Печать сохраненных заданий
Использование imagePROGRAF Status Monitor
Выполняйте необходимые операции с заданиями на листе Здн. Для получения подробных сведений
обратитесь к разделу cм. "Управление заданиями с помощью программы imagePROGRAF Status Monitor."
→С.447
Контроль заданий печати
Печать сохраненных заданий
Основные операции с заданиями печати
Выполняйте печать заданий печати, сохраненных на жестком диске принтера, следующим образом.
Эти операции доступны на Панель управления, а также в RemoteUI и imagePROGRAF Status Monitor.
Использование Панель управления
1
На Экран Выбор вкладки Панель управления кнопками ◀ и ▶
выберите Вкладка Задание (
).
• Если Экран Выбор вкладки не отображается, нажмите кнопку Menu (Меню).
Примечание
470
2
3
Нажмите кнопку OK.
Отображается Меню заданий.
С помощью кнопок ▲ и ▼ выберите Сохр. задание, а затем нажмите кнопку OK.
Руководство Пользователя
iPF9400S
4
Печать сохраненных заданий
С помощью кнопок ▲ и ▼ выберите номер ящика (в диапазоне 00—29), а затем нажмите кнопку OK.
• Введите пароль, если он был задан, и нажмите кнопку OK.
Примечание
5
С помощью кнопок ▲ и ▼ выберите Спис. задан., а затем нажмите кнопку OK.
6
С помощью кнопок ▲ и ▼ выберите сохраненное задание, а затем нажмите кнопку OK.
7
С помощью кнопок ▲ и ▼ выберите Печать, а затем нажмите кнопку OK.
8
Укажите количество копий и нажмите кнопку OK.
1
На странице Сохранение заданий выберите
ящик.
Примечание
2
Выберите задание печати и нажмите Возобн.
3
На странице Печать сохраненного документа в
поле Копии введите количество копий для печати
и нажмите OK.
Основные операции с заданиями печати
• Введите пароль, если он был задан.
Контроль заданий печати
Использование RemoteUI
471
Подробнее об этом см. в файле справки RemoteUI.
Руководство Пользователя
Печать сохраненных заданий
iPF9400S
Использование imagePROGRAF Status Monitor
1
На листе Жест.диск выберите ящик и нажмите
Открыть.
Контроль заданий печати
• Введите пароль, если он был задан.
Примечание
Основные операции с заданиями печати
2
В диалоговом окне Документы выберите задание
печати и щелкните Печать.
3
В диалоговом окне Печ. в поле Копии введите
количество копий для печати и нажмите кнопку
ОК.
472
Руководство Пользователя
iPF9400S
Удаление сохраненных заданий
• Длительность печати в первую очередь указывает, сколько времени занимало завершение печати
Примечание
одной копии во время выполнения предыдущего задания печати.
При изменении значения параметра Копии длительность печати будет показывать время печати одной
копии в предыдущем задании печати, умноженное на число копий.
Подробнее об этом см. в файле справки программы imagePROGRAF Status Monitor.
Удаление сохраненных заданий
Удаляйте задания печати, сохраненные на жестком диске принтера, следующим образом.
Эта операция доступна с Панель управления, из программ RemoteUI и imagePROGRAF Status Monitor.
Использование Панель управления
В окне Экран Выбор вкладки на Панель управления с
помощью кнопок ◀ и ▶ выберите Вкладка Задание (
).
• Если Экран Выбор вкладки не отображается, нажмите кнопку Menu (Меню).
Контроль заданий печати
1
Примечание
Нажмите кнопку OK.
Отобразится Меню заданий.
3
С помощью кнопок ▲ и ▼ выберите Сохр. задание, а затем нажмите кнопку OK.
4
С помощью кнопок ▲ и ▼ выберите номер ящика (в диапазоне 00–29), а затем нажмите кнопку OK.
• Введите пароль, если он был задан, и нажмите кнопку OK.
Примечание
5
С помощью кнопок ▲ и ▼ выберите Спис. задан., а затем нажмите кнопку OK.
6
С помощью кнопок ▲ и ▼ выберите сохраненное задание, а затем нажмите кнопку OK.
7
С помощью кнопок ▲ и ▼ выберите Удалить, а затем нажмите кнопку OK.
8
С помощью кнопок ▲ и ▼ выберите "Да", а затем нажмите кнопку OK.
Основные операции с заданиями печати
2
Использование RemoteUI
1
На странице Сохранение заданий выберите
почтовый ящик.
473
Руководство Пользователя
Удаление сохраненных заданий
iPF9400S
• Введите пароль, если он был задан.
Примечание
2
Выберите задание печати и нажмите Удалить.
Контроль заданий печати
Подробнее об этом см. в файле справки RemoteUI.
Использование imagePROGRAF Status Monitor
1
Основные операции с заданиями печати
На листе Жест.диск выберите ящик и нажмите
Открыть.
• Введите пароль, если он был задан.
Примечание
474
Руководство Пользователя
iPF9400S
2
Перемещение сохраненных заданий
В диалоговом окне Документы выберите задание
печати и нажмите Удалить.
Перемещение сохраненных заданий
Задания печати, сохраненные на жестком диске принтера (сохраненные задания), можно переместить из
текущего ящика в другой описанным ниже образом.
Однако задания, сохраненные в личных ящиках, нельзя перемещать в общий почтовый ящик.
Эта операция доступна в RemoteUI и imagePROGRAF Status Monitor.
Важно
избежание удаления заданий переместите их из общего почтового ящика в личные ящики. (См. "Использование
жесткого диска принтера.") →С.463
Использование RemoteUI
1
На странице Сохранение заданий выберите
ящик.
Основные операции с заданиями печати
• Задания, сохраненные в общем почтовом ящике, можно автоматически удалить при определенных условиях. Во
Контроль заданий печати
Подробнее об этом см. в файле справки программы imagePROGRAF Status Monitor.
• Введите пароль, если он был задан.
Примечание
475
Руководство Пользователя
Перемещение сохраненных заданий
2
Выберите задание печати и нажмите
Переместить документ.
3
На странице Переместить документ выберите
имя или номер целевого личного ящика в списке
Целевой почтовый ящик и нажмите кнопку OK.
iPF9400S
Контроль заданий печати
Подробнее об этом см. в файле справки RemoteUI.
Использование программы imagePROGRAF Status Monitor (Windows)
Основные операции с заданиями печати
1
На листе Жест.диск выберите ящик и нажмите
Открыть.
• Введите пароль, если он был задан.
Примечание
476
Руководство Пользователя
iPF9400S
В диалоговом окне Документы выберите задание
печати и нажмите Перем.
3
В диалоговом окне Перм выберите целевой
личный ящик и нажмите кнопку OK.
Основные операции с заданиями печати
Подробнее об этом см. в файле справки программы imagePROGRAF Status Monitor.
Контроль заданий печати
2
Перемещение сохраненных заданий
477
Руководство Пользователя
iPF9400S
Сохранение заданий печати, отправленных из источников, отличных от драйвера принтера
Дополнительные операции с заданиями печати
Сохранение заданий печати, отправленных из источников, отличных от драйвера принтера ..................................... 478
Печать без сохранения заданий в общем ящике .................................................................................... 479
Настройка паролей для персональных ящиков ....................................................................................... 480
Присваивание имен личным ящикам ........................................................................................................ 482
Отображение списка сохраненных заданий ............................................................................................. 484
Печать списка сохраненных заданий ........................................................................................................ 486
Отображение подробной информации о сохраненных заданиях .......................................................... 486
Переименование сохраненных заданий ................................................................................................... 488
Операции с жестким диском принтера ..................................................................................................... 411
Проверка свободного места на жестком диске ........................................................................................ 412
Контроль заданий печати
Сохранение заданий печати, отправленных из источников, отличных от драйвера принтера
Чтобы сохранить задания печати, отправленные из программ или систем, отличных от драйвера принтера
или приложений из комплекта поставки принтера, задайте параметры Способ вывода и Получ. и печать в
меню Панель управления.
Дополнительные операции с заданиями печати
• Обратитесь к разработчику программы или системы для получения информации о поддержке этой функции
Примечание
принтера.
Указание параметра Способ вывода
В поле Способ вывода укажите способ управления заданиями при их печати и сохранении.
• Печать
Задания печати автоматически сохраняются в момент печати. (Этот формат используется по
умолчанию.)
• Печ.(авт.удал.)
Задания печати временно сохраняются в момент печати и удаляются после ее завершения.
• Сохран.: Ящик 01 (Число обозначает номер ячейки)
Сохранение заданий печати в принтере.
1
На Экран Выбор вкладки Панель управления с помощью
кнопок ◀ и ▶ выберите Вкладка Устан/настр. (
).
• Если Экран Выбор вкладки не отображается, нажмите кнопку Menu (Меню).
478
Примечание
2
3
Нажмите кнопку OK.
Отобразится Меню Уст./нас..
С помощью кнопок ▲ и ▼ выберите Настройка сист., а затем нажмите кнопку OK.
Руководство Пользователя
iPF9400S
4
5
6
Печать без сохранения заданий в общем ящике
Кнопками ▲ и ▼ выберите пункт Способ вывода, а затем нажмите кнопку OK.
Клавишами ▲ и ▼ выберите Печать, Печ.(авт.удал.) или Сохран.: Ящик 01.
Выполните эти шаги только при выборе опции Сохран.: Ящик 01.
Клавишами ▲ и ▼ выберите ящик, а затем нажмите кнопку OK.
Установите параметр Получ. и печать
Для сохранения заданий печати на жестком диске перед выполнением печати укажите параметр Получ. и
печать.
Печать начнется, если для параметра Получ. и печать установлено значение Вкл, даже если выбрана
опция Сохран.: Ящик 01 в пункте Способ вывода.
На Экран Выбор вкладки Панель управления с помощью
кнопок ◀ и ▶ выберите Вкладка Устан/настр. (
).
• Если Экран Выбор вкладки не отображается, нажмите кнопку Menu (Меню).
Контроль заданий печати
1
Примечание
Нажмите кнопку OK.
Отобразится Меню Уст./нас..
3
С помощью кнопок ▲ и ▼ выберите Настройка сист., а затем нажмите кнопку OK.
4
Кнопками ▲ или ▼ выберите пункт Получ. и печать, а затем нажмите кнопку OK.
5
Кнопками ▲ и ▼ выберите пункт Вкл или Выкл, а затем нажмите кнопку OK.
Печать без сохранения заданий в общем ящике
Задания, отправленные с компьютера, для которых выбрано значение Печать в разделе Способ вывода
(в ОС Windows) драйвера принтера, сохраняются в общем почтовом ящике. (См. "Использование жесткого
диска принтера.") →С.463
Если для параметра Общий ящик задан выбрано значение Печ.(авт.удал.) в меню Панель управления,
задания печати, для которых выбрано значение Печать в диалоговом окне Способ вывода драйвера
принтера, удаляются из общего почтового ящика после выполнения печати.
Используйте эту функцию при печати документов высокой категории конфиденциальности.
1
Дополнительные операции с заданиями печати
2
В окне Экран Выбор вкладки на Панель управления с
помощью кнопок ◀ и ▶ выберите Вкладка Устан/настр. (
).
479
• Если Экран Выбор вкладки не отображается, нажмите кнопку Menu (Меню).
Примечание
2
Нажмите кнопку OK.
Отобразится Меню Уст./нас..
Руководство Пользователя
iPF9400S
Настройка паролей для персональных ящиков
3
С помощью кнопок ▲ и ▼ выберите Настройка сист., а затем нажмите кнопку OK.
4
Кнопками ▲ и ▼ выберите пункт Общий ящик задан, а затем нажмите кнопку OK.
• Если на принтере установлен пароль, появится экран Вход.
Примечание
5
Кнопками ▲ и ▼ выберите пункт Печ.(авт.удал.), а затем нажмите кнопку OK.
Контроль заданий печати
Настройка паролей для персональных ящиков
Для большей безопасности можно указать пароль для персональных ящиков. После настройки пароля
необходимо изменить параметры персонального ящика для отображения, печати, удаления, перемещения
и изменения сохраненных в нем заданий.
Эта операция доступна в RemoteUI и imagePROGRAF Status Monitor.
Дополнительные операции с заданиями печати
• По умолчанию пароли для персональных ящиков не заданы.
Примечание • Для общего почтового ящика пароль не может быть задан.
• В качестве пароля введите четырехзначное число в диапазоне от 0001 до 9999.
• Даже если пароли указаны, они не требуются для получения доступа к персональным ящикам в RemoteUI в
режиме администратора.
Использование RemoteUI
1
На странице Сохранение заданий выберите личный ящик.
2
Нажмите Кнопка Правка.
3
480
Чтобы изменить значение параметра, выберите пункт Администратор и нажмите кнопку OK. Введите
пароль, когда отображается пункт Пароль админ., и нажмите кнопку OK, прежде чем перейти к
следующей процедуре.
Если выбрать пункт Пользователь и нажать кнопку OK, можно проверить значения параметров, но
нельзя изменить их.
В диалоговом окне Задать/зарегистрировать папку входящих сообщений пользователя. кажите
пароль и нажмите кнопку OK.
• Установить пароль
Установите флажок.
• Пароль
Введите пароль. (В это поле можно ввести только четырехзначное число в диапазоне от 0001
до 9999.)
• Число подтверждения
Повторно введите пароль для его подтверждения.
Руководство Пользователя
iPF9400S
Настройка паролей для персональных ящиков
Подробнее об этом см. в файле справки RemoteUI.
Использование программы imagePROGRAF Status Monitor (Windows)
2
В диалоговом окне Документы нажмите кнопку
Параметры.
3
Дополнительные операции с заданиями печати
На вкладке Жест.диск выберите личный ящик и
нажмите кнопку Открыть.
Контроль заданий печати
1
В диалоговом окне Парам. укажите пароль и нажмите кнопку ОК.
• Зад. пароль
Установите флажок.
• Пароль
Введите пароль. (В это поле можно ввести только четырехзначное число в диапазоне от 0001
до 9999.)
• Введ.еще раз д/подтв
Повторно введите пароль для его подтверждения.
Руководство Пользователя
481
Присваивание имен личным ящикам
iPF9400S
Подробнее об этом см. в файле справки программы imagePROGRAF Status Monitor.
Присваивание имен личным ящикам
Контроль заданий печати
Дополнительные операции с заданиями печати
482
Для упрощения идентификации можно присваивать имена личным ящикам.
Эта операция доступна в RemoteUI и imagePROGRAF Status Monitor.
Использование RemoteUI
1
На странице Сохранение заданий выберите
личный ящик.
• Введите пароль, если он был задан для
Примечание
персонального ящика.
2
Нажмите Кнопка Правка.
3
В диалоговом окне Задать/зарегистрировать
папку входящих сообщений пользователя.
введите имя в поле НазВх. поч и нажмите кнопку
OK.
Подробнее об этом см. в файле справки RemoteUI.
Руководство Пользователя
iPF9400S
Присваивание имен личным ящикам
Использование программы imagePROGRAF Status Monitor (Windows)
1
На вкладке Жест.диск выберите личный ящик и
нажмите кнопку Открыть.
Примечание
персонального ящика.
В диалоговом окне Документы нажмите кнопку
Параметры.
3
В диалоговом окне Парам. введите имя и
нажмите кнопку ОК.
Дополнительные операции с заданиями печати
2
Контроль заданий печати
• Введите пароль, если он был задан для
483
Подробнее об этом см. в файле справки программы imagePROGRAF Status Monitor.
Руководство Пользователя
iPF9400S
Отображение списка сохраненных заданий
Отображение списка сохраненных заданий
Задания печати, сохраненные на жестком диске принтера (сохраненные задания), можно вывести в форме
списка по ящику описанным ниже образом.
Эта операция доступна из компонента Панель управления или RemoteUI, imagePROGRAF Status Monitor.
Использование Панель управления
1
В окне Экран Выбор вкладки компонента Панель управления
кнопками ◀ и ▶ выберите Вкладка Задание (
).
Контроль заданий печати
• Если Экран Выбор вкладки не отображается, нажмите кнопку Menu (Меню).
Примечание
2
Нажмите кнопку OK.
Отобразится Меню заданий.
3
С помощью кнопок ▲ и ▼ выберите Сохр. задание, а затем нажмите кнопку OK.
4
С помощью кнопок ▲ и ▼ выберите номер ящика (в диапазоне 00—29), а затем нажмите кнопку OK.
Дополнительные операции с заданиями печати
• Введите пароль, если он был задан, и нажмите кнопку OK.
Примечание
5
Кнопками ▲ и ▼ выберите Спис. задан., затем нажмите кнопку OK.
Использование RemoteUI
На странице Сохранение заданий выберите ящик.
• Введите пароль, если он был задан.
Примечание
484
Руководство Пользователя
iPF9400S
Отображение списка сохраненных заданий
Будет выведен список заданий, сохраненных в ящике.
Подробнее об этом см. в файле справки RemoteUI.
Использование программы imagePROGRAF Status Monitor (Windows)
Примечание
Дополнительные операции с заданиями печати
• Введите пароль, если он был задан.
Контроль заданий печати
На листе Жест.диск выберите ящик и нажмите Открыть.
Задания, сохраненные в данном ящике, отображаются в диалоговом окне Документы.
485
Подробнее об этом см. в файле справки программы imagePROGRAF Status Monitor.
Руководство Пользователя
iPF9400S
Печать списка сохраненных заданий
Печать списка сохраненных заданий
Список заданий печати, сохраненных на жестком диске принтера (сохраненные задания), можно напечатать
отдельно для каждого ящика описанным ниже образом.
1
В окне Экран Выбор вкладки компонента Панель управления
кнопками ◀ и ▶ выберите Вкладка Задание (
).
• Если Экран Выбор вкладки не отображается, нажмите кнопку Menu (Меню).
Контроль заданий печати
Примечание
2
Нажмите кнопку OK.
Отобразится Меню заданий.
3
С помощью кнопок ▲ и ▼ выберите Сохр. задание, а затем нажмите кнопку OK.
4
С помощью кнопок ▲ и ▼ выберите номер ящика (в диапазоне 00—29), а затем нажмите кнопку OK.
• Введите пароль, если он был задан, и нажмите кнопку OK.
Примечание
Дополнительные операции с заданиями печати
5
Кнопками ▲ и ▼ выберите Список задан., а затем нажмите кнопку OK.
Отображение подробной информации о сохраненных заданиях
Сведения о заданиях печати, сохраненных на жестком диске принтера (сохраненные задания), можно
отображать описанным ниже образом.
Эта операция доступна в RemoteUI и imagePROGRAF Status Monitor.
Использование RemoteUI
1
На странице Сохранение заданий выберите
ящик.
• Введите пароль, если он был задан.
Примечание
486
Руководство Пользователя
iPF9400S
2
Отображение подробной информации о сохраненных заданиях
Выберите задание печати и нажмите Сведения.
Отобразится страница Сведения о сохраненном
документе.
Использование программы imagePROGRAF Status Monitor (Windows)
На листе Жест.диск выберите ящик и нажмите
Открыть.
Дополнительные операции с заданиями печати
1
Контроль заданий печати
Подробнее об этом см. в файле справки RemoteUI.
• Введите пароль, если он был задан.
Примечание
487
Руководство Пользователя
Переименование сохраненных заданий
2
iPF9400S
В диалоговом окне Документы выберите задание
печати и нажмите Свойства.
Контроль заданий печати
Отобразится диалоговое окно Свойства.
Дополнительные операции с заданиями печати
Подробнее об этом см. в файле справки программы imagePROGRAF Status Monitor.
Переименование сохраненных заданий
Задания печати, сохраненные на жестком диске принтера (сохраненные задания), можно переименовать
описанным ниже образом.
Эта операция доступна в RemoteUI и imagePROGRAF Status Monitor.
Использование RemoteUI
1
На странице Сохранение заданий выберите
ящик.
• Введите пароль, если он был задан.
Примечание
488
Руководство Пользователя
iPF9400S
Выберите задание печати и нажмите Сведения.
3
На странице Сведения о сохраненном документе
щелкните пункт Изменить документ.
4
В диалоговом окне Переименовать
сохраненный документ введите имя и нажмите
кнопку OK.
Использование программы imagePROGRAF Status Monitor (Windows)
1
На листе Жест.диск выберите ящик и нажмите
Открыть.
Дополнительные операции с заданиями печати
Подробнее об этом см. в файле справки RemoteUI.
Контроль заданий печати
2
Переименование сохраненных заданий
489
Руководство Пользователя
Переименование сохраненных заданий
iPF9400S
• Введите пароль, если он был задан.
Примечание
В диалоговом окне Документы выберите задание
печати и нажмите Свойства.
3
В диалоговом окне Свойства введите новое имя
и нажмите кнопку ОК.
Контроль заданий печати
2
Дополнительные операции с заданиями печати
Подробнее об этом см. в файле справки программы imagePROGRAF Status Monitor.
490
Руководство Пользователя
iPF9400S
Руководство Пользователя
15
Дополнительные параметры печати
27
Windows программное обеспечение
105
Операции и использование бумаги
279
Панель управления
363
Детали принтера
401
Настройки сети
417
Контроль заданий печати
445
Регулировки для лучшего качества
печати
Регулировки для лучшего качества печати
Основная последовательность действий при печати
Настройка для печати с высокой четкостью .......................................... 492
Регулировка печатающих головок .......................................................... 494
Регулировка величины подачи ............................................................... 500
Управление цветом
509
Техническое обслуживание и расходные материалы
519
Поиск и устранение неисправностей
565
Сообщения об ошибке
597
Технические характеристики
623
Приложение
627
491
iPF9400S
Улучшение качества печати
Настройка для печати с высокой четкостью
Улучшение качества печати
Для некоторых типов бумаги при некоторых условиях можно улучшить качество печати тонких линий/текста
или фотографий, настроив принтер указанным способом с помощью бумаги, которую нужно использовать.
Доступны две опции настройки: стандартная настройка (для высоты Печатающая головка задано значение
Автомат.) и дополнительная настройка (используется, если стандартная настройка не применяется).
• Идеальная температура и влажность при настройке и для печати в целом, если для высоты Печатающая головка
Регулировки для лучшего качества печати
задано значение Автомат., составляет 20–30ºC и 30–60%. При других условиях среды настройка может не
повысить качество печати.
Важно
Стандартная настройка
Выполните стандартную настройку с заданным для высоты Печатающая головка значением Автомат..
1
Загрузите бумагу в принтер.
• Прикрепление держателя рулона к рулонам
• Загрузка рулонов в принтер →С.290
2
→С.287
Выберите Экран Выбор вкладки в меню Панель управления, нажмите ◀ или ▶ для выбора
Вкладка Устан/настр. (
).
• Если Экран Выбор вкладки не отображается, нажмите кнопку Menu (Меню).
Примечание
Настройка для печати с высокой четкостью
3
Нажмите кнопку OK.
Отобразится Меню Уст./нас..
4
Кнопками ▲ и ▼ выберите Настр. принтер, а затем нажмите кнопку OK.
5
Кнопками ▲ и ▼ выберите Настр.плж.гол., а затем нажмите кнопку OK.
6
Кнопками ▲ и ▼ выберите Станд., а затем нажмите кнопку OK.
Будет напечатан тестовый образец для настройки. Эта процедура длится около 13 минут.
• Если стандартная настройка не повысит качество печати, попробуйте выполнить дополнительную настройку,
Примечание
которая может оказаться эффективной.
Дополнительная настройка
Выполните дополнительную настройку с заданным для высоты Печатающая головка значением Ниже мин..
• Печать с заданным для параметра Высота головки значением Ниже мин. может повысить качество печати, но в
Важно
таком случае бумага может тереться или прижиматься к Печатающая головка, что может вызвать замятие бумаги
или загрязнение напечатанных документов.
• Рекомендуется выполнить дополнительную настройку с использованием бумаги, которая соответствует
492
Примечание
следующим критериям.
Тип: глянцевая или полуглянцевая фотобумага, либо пробная бумага (во всех случаях это должен быть рулон
бумаги)
Толщина/плотность: 300 мкм или меньше, либо 300 г/м² или меньше
Ширина: 420,0 мм (16,54 дюйма) или больше
Руководство Пользователя
iPF9400S
1
Улучшение качества печати
Задайте для параметра Высота головки значение Ниже мин.. (См. "Устранение неполадок,
связанных со стиранием бумаги и смазанностью изображений.") →С.499
• Если значение Ниже мин. недоступно, выберите Мин..
Примечание
2
Выполните процедуру Станд. в меню Настр.плж.гол..
• Если бумага трется об узел Печатающая головка или застревает во время настройки высоты узла
Печатающая головка, попытайтесь выбрать более высокий уровень в параметре Высота головки и
снова выполнить процедуру Станд.
Регулировки для лучшего качества печати
Примечание
Настройка для печати с высокой четкостью
493
Руководство Пользователя
iPF9400S
Регулировка печатающей головки
Регулировка печатающих головок
Регулировка печатающей головки ............................................................................................................
Автоматическая настройка выравнивания линий и коррекции цветов .............................................
Ручная настройка выравнивания линий и коррекции цветов ............................................................
Регулировка во время установки печатающей головки .....................................................................
494
494
496
498
Устранение неполадок, связанных со стиранием бумаги и смазанностью изображений .................... 499
Регулировка печатающей головки
Регулировки для лучшего качества печати
Если при печати документов возникли перечисленные ниже проблемы, попробуйте отрегулировать
печатающую головку.
• Тусклая печать или появление полос различных цветов
Выполните процедуру Проверка сопел в меню Панель управления для проверки засорения сопла
печатающей головки.
Инструкции cм. "Проверка засорения сопел." →С.531
• Искривление вертикальных линий или ненастроенные цвета при печати
Выполните процедуру Настр.плж.гол. в меню Панель управления для регулировки положения
печатающей головки.
• Обычно используется режим Станд.
(См. "Автоматическая настройка выравнивания линий и коррекции цветов.")
→С.494
Регулировка печатающих головок
• Если печать выполняется на специальной бумаге или качество печати не улучшается после
использования режима Станд., попробуйте выбрать параметр Вручн.
(См. "Ручная настройка выравнивания линий и коррекции цветов.") →С.496
• В следующем случае используйте режим Исходная настр.
Примечание
(См. "Регулировка во время установки печатающей головки.") →С.498
• Если регулировка положения печатающей головки не была выполнена из-за ошибки во время
начальной настройки
• Если для параметра Замените головку в меню Панель управления установлено значение Выкл, и
регулировка положения печатающей головки не была выполнена во время замены печатающей
головки
• Бумага трется о печатающую головку, или изображение имеет размытые края
Ситуацию можно улучшить, выбрав параметр Выс. Глвк в меню Панель управления, и изменив высоту
печатающей головки.
(См. "Устранение неполадок, связанных со стиранием бумаги и смазанностью изображений.") →С.499
Автоматическая настройка выравнивания линий и коррекции цветов
Если на напечатанных документах искривлены вертикальные линии или смещены цвета, выполните
команду Настр.плж.гол. Принтер выполнит печать и считает пробный образец, а положение Печатающая
головка будет настроено автоматически.
Существует два режима автоматической регулировки узла Печатающая головка : Станд. и Простая.
494
• Станд.
Выполните, если вертикальные линии в напечатанных материалах покороблены или цвета не
центрированы.
Кроме того, если в режиме Простая качество печати не улучшается, попробуйте перейти в режим
Станд..
• Простая
Выполняет простую быструю регулировку.
Выполняйте эту процедуру при частой регулировке печатающей головки, например во время
ежедневного осмотра.
Руководство Пользователя
iPF9400S
Автоматическая настройка выравнивания линий и коррекции цветов
• Эта функция недоступна в режимах Копировальная бумага, Полупрозр. мат. копир. пленка или Прозрачная
копировальная пленка.
• Если невозможно выполнить регулировку, которая ожидается при использовании специального носителя,
попробуйте другой тип бумаги или попробуйте использовать режим Вручн.
(См. "Ручная настройка выравнивания линий и коррекции цветов.") →С.496
• Поскольку результаты регулировки зависят от типа используемой для регулировки бумаги, используйте тот же
Примечание
тип бумаги, что и для печати.
• Если в режиме Станд. качество печати не улучшается, попробуйте отрегулировать печатающую головку
вручную.
(См. "Ручная настройка выравнивания линий и коррекции цветов.")
→С.496
• Если положение печатающей головки не было отрегулировано во время начальной настройки или замены
печатающей головки, выполните процедуру Исходная настр.
(См. "Регулировка во время установки печатающей головки.") →С.498
Регулировки для лучшего качества печати
Важно
• С помощью дополнительной регулировки можно достичь высшего качества печати во время печати тонких
Что нужно подготовить
При использовании рулонов
Неиспользованный рулон шириной не менее 254,0 мм (10,00 дюйма)
При использовании листов
Станд. : Шесть листов неиспользованной бумаги формата A4/Letter (или один лист при
использовании бумаги формата A2)
Простая : Один лист неиспользованной бумаги формата A4/Letter
Выполните настройку описанным ниже способом.
1
Загрузите бумагу.
• Прикрепление держателя рулона к рулонам
• Загрузка рулонов в принтер →С.290
• Загрузка листов в принтер →С.310
Регулировка печатающих головок
линий или текста с высокой точностью на глянцевой или полуглянцевой фотобумаге или пробной бумаге.
(См. "Улучшение качества печати.") →С.492
→С.287
• Всегда убеждайтесь, что загруженная бумага соответствует типу бумаги, заданному в параметрах
Важно
2
принтера. Настройка не может быть правильно выполнена, если загруженная бумага не соответствует
параметрам.
В окне Экран Выбор вкладки в меню Панель управления
кнопками ◀ и ▶ выберите пункт Вкладка Устан/настр. (
).
495
• Если Экран Выбор вкладки не отображается, нажмите кнопку Menu (Меню).
Примечание
Руководство Пользователя
iPF9400S
Ручная настройка выравнивания линий и коррекции цветов
3
Нажмите кнопку OK.
Отобразится Меню Уст./нас..
4
Кнопками ▲ и ▼ выберите Настр. принтер, а затем нажмите кнопку OK.
5
Кнопками ▲ и ▼ выберите Настр.плж.гол., а затем нажмите кнопку OK.
6
Регулировки для лучшего качества печати
7
Воспользуйтесь кнопкой ▲ или ▼ для выбора режима Станд. или Простая, а затем нажмите кнопку
OK.
Будет напечатан пробный образец для настройки.
В случае печати на рулоне настройка завершена.
При печати на отдельных листах на узле Экран индикации появится сообщение подтверждения с
вопросом о необходимости продолжить печать.
Нажмите кнопку OK и следуйте инструкциям на узле Экран индикации.
Ручная настройка выравнивания линий и коррекции цветов
Если напечатанные вертикальные линии искривлены или не отрегулированы цвета, выполните
Настр.плж.гол. для настройки положения узла Печатающая головка.
Обычно используется режим Станд.
(См. "Автоматическая настройка выравнивания линий и коррекции цветов.") →С.494
Однако, если печать выполняется на специальной бумаге, или качество печати не улучшилось в режиме
Станд., попробуйте выбрать параметр Вручн..
При настройке в режиме Вручн. необходимо проверить пробный образец и ввести значение настройки.
Регулировка печатающих головок
• Рекомендуется использовать тип бумаги, наиболее часто используемый для настройки.
Примечание • Если положение печатающей головки не было отрегулировано во время начальной настройки или замены
печатающей головки, выполните процедуру Исходная настр.
(См. "Регулировка во время установки печатающей головки.") →С.498
Что нужно подготовить
При использовании рулонов
Неиспользованный рулон шириной не менее 254,0 мм (10,00 дюйма)
При использовании листов
Три листа неиспользованной бумаги формата A4/Letter (или один лист при использовании бумаги
формата A2)
Выполните настройку описанным ниже способом.
1
496
Загрузите бумагу.
• Прикрепление держателя рулона к рулонам
• Загрузка рулонов в принтер →С.290
• Загрузка листов в принтер →С.310
→С.287
• Всегда убеждайтесь, что загруженная бумага соответствует типу бумаги, заданному в параметрах
Важно
принтера. Настройка не может быть правильно выполнена, если загруженная бумага не
соответствует параметрам.
Руководство Пользователя
iPF9400S
2
Ручная настройка выравнивания линий и коррекции цветов
В окне Экран Выбор вкладки в меню Панель управления
кнопками ◀ и ▶ выберите пункт Вкладка Устан/настр. (
).
• Если Экран Выбор вкладки не отображается, нажмите кнопку Menu (Меню).
3
Нажмите кнопку OK.
Отобразится Меню Уст./нас..
4
Кнопками ▲ и ▼ выберите Настр. принтер, а затем нажмите кнопку OK.
5
Кнопками ▲ и ▼ выберите Настр.плж.гол., а затем нажмите кнопку OK.
6
Воспользуйтесь кнопками ▲ и ▼ для выбора параметра Другое, а затем нажмите кнопку OK.
7
Кнопками ▲ и ▼ выберите Вручн., а затем нажмите кнопку OK.
Будет напечатан пробный образец для настройки.
• В некоторых случаях опция Вручн. может быть недоступна, даже если отображается в меню.
Примечание
8
Кнопками ▲ и ▼ выберите D, а затем нажмите кнопку OK.
9
Кнопками ▲ и ▼ выберите D-1, а затем нажмите кнопку OK.
10
→С.494
Просмотрите пробный образец настройки D-1 и
определите номер с прямыми линиями.
Регулировка печатающих головок
В таком случае выполните команду Станд. один раз.
(См. "Автоматическая настройка выравнивания линий и коррекции цветов.")
Регулировки для лучшего качества печати
Примечание
• Если два образца, из которых нужно выбрать один, кажутся одинаково хорошими, выберите среднее
Примечание
11
12
значение.
Например, выберите значение 11, если сложно определить, какой образец лучше, — 10 или 12.
Кнопками ▲ и ▼ выберите номер образца, а затем нажмите кнопку OK.
Повторите пункты 8–10 для установки значения регулировки от D-1 до D-36.
Обратите внимание, что параметры D-9, D-21 и D-33 невозможно настроить.
13
Нажмите кнопку Back (Назад).
14
Кнопками ▲ и ▼ выберите Регистр. парам., а затем нажмите кнопку OK.
Руководство Пользователя
497
iPF9400S
Регулировка во время установки печатающей головки
15
Кнопками ▲ и ▼ выберите пункт Да, а затем нажмите кнопку OK.
Значение настройки будет зарегистрировано, и настройка завершится.
Регулировка во время установки печатающей головки
Регулировка положения печатающей головки выполняется при первой установке печатающей головки.
Эта регулировка должна выполняться в перечисленных ниже ситуациях.
• Если регулировка положения печатающей головки не была выполнена из-за ошибки во время
начальной настройки
Регулировки для лучшего качества печати
• Если для параметра Замените головку в меню Панель управления установлено значение Выкл, и
регулировка положения печатающей головки не была выполнена во время замены печатающей
головки
• Для этой регулировки рекомендуется использовать ту же бумагу, что и бумага из комплекта поставки принтера.
Примечание
Что нужно подготовить
При использовании рулонов
Неиспользованный рулон шириной не менее 254,0 мм (10,00 дюйма)
При использовании листов
Семь листов неиспользованной бумаги формата A4/Letter (или один лист при использовании
бумаги формата A2)
Выполните настройку описанным ниже способом.
1
Загрузите бумагу.
Регулировка печатающих головок
• Прикрепление держателя рулона к рулонам
• Загрузка рулонов в принтер →С.290
• Загрузка листов в принтер →С.310
→С.287
• Всегда убеждайтесь, что загруженная бумага соответствует типу бумаги, заданному в параметрах
Важно
2
принтера. Настройка не может быть правильно выполнена, если загруженная бумага не соответствует
параметрам.
В окне Экран Выбор вкладки в меню Панель управления
кнопками ◀ и ▶ выберите пункт Вкладка Устан/настр. (
).
• Если Экран Выбор вкладки не отображается, нажмите кнопку Menu (Меню).
Примечание
3
498
Нажмите кнопку OK.
Отобразится Меню Уст./нас..
4
Кнопками ▲ и ▼ выберите Настр. принтер, а затем нажмите кнопку OK.
5
Кнопками ▲ и ▼ выберите Настр.плж.гол., а затем нажмите кнопку OK.
6
Воспользуйтесь кнопками ▲ и ▼ для выбора параметра Другое, а затем нажмите кнопку OK.
7
Воспользуйтесь кнопкой ▲ или ▼ для выбора параметра Исходная настр., а затем нажмите кнопку
OK.
Будет напечатан пробный образец для настройки.
В случае печати на рулоне настройка завершена.
Руководство Пользователя
iPF9400S
8
Устранение неполадок, связанных со стиранием бумаги и смазанностью изображений
При печати на листах появится сообщение о подтверждении с вопросом о необходимости
продолжить печать. Нажмите кнопку OK и выполните инструкции.
• С помощью дополнительной регулировки можно достичь высшего качества печати во время печати
Примечание
тонких линий или текста с высокой точностью на глянцевой или полуглянцевой фотобумаге или
пробной бумаге.
(См. "Улучшение качества печати.") →С.492
Устранение неполадок, связанных со стиранием бумаги и смазанностью изображений
• Если бумага трется или прижимается к Печатающая головка, она может застрять или загрязнить напечатанные
Важно
документы.
• В зависимости от характера проблемы поднимайте или опускайте печатающую головку.
Примечание
1
(См. "Бумага трется о печатающую головку.") →С.579
(См. "Края бумаги загрязнены.") →С.579
(См. "Края изображения размыты, или присутствуют белые полосы.") →С.583
На Экран Выбор вкладки на Панель управления с помощью
кнопок ◀ и ▶ выберите Вкладка Бумага (
).
Примечание
Нажмите кнопку OK.
Отобразится Меню бумаги.
3
С помощью кнопок ▲ и ▼ выберите Свед. о бум., а затем нажмите кнопку OK.
4
С помощью кнопок ▲ и ▼ выберите тип бумаги, а затем нажмите кнопку OK.
Регулировка печатающих головок
• Если Экран Выбор вкладки не отображается, нажмите кнопку Menu (Меню).
2
Регулировки для лучшего качества печати
Настройка высоты Печатающая головка влияет на качество печати.
Если для высоты Печатающая головка задать низкое значение, изображения будут четче, а качество
печати повысится, но бумага может тереться о Печатающая головка.
С другой стороны, если для высоты Печатающая головка задать высокое значение, бумага не будет
тереться о Печатающая головка, но качество печати может снизиться.
• Если для параметра ВысотаГлвк. задано значение Автомат.,
Примечание
отобразится выбранное для предыдущего задания печати
значение параметра (справа от значения Автомат.) в случае
выбора типа бумаги, идентичного типу загруженной в данный
момент бумаги.
Однако в случае выключения принтера или замены бумаги
значение сбрасывается.
5
С помощью кнопок ▲ и ▼ выберите ВысотаГлвк., а затем нажмите кнопку OK.
6
С помощью кнопок ▲ и ▼ выберите нужное значение параметра, а затем нажмите кнопку OK.
• Если задано значение Автомат., перед печатью принтер настраивает высоту Печатающая головка на
Примечание
оптимальный уровень, учитывая температуру и влажность среды. Если выбрано другое значение
параметра, кроме Автомат., оно будет применяться всегда.
• Некоторые значения параметров могут быть недоступны — это зависит от типа бумаги.
Руководство Пользователя
499
iPF9400S
Настройка величины подачи
Регулировка величины подачи
Настройка величины подачи ..................................................................................................................... 500
Выбор способа настройки количества подаваемой бумаги ............................................................... 500
Автоматическое устранение полос ...................................................................................................... 501
Ручное устранение полос ..................................................................................................................... 502
Точная настройка величины подачи бумаги ....................................................................................... 504
Настройка длины линии ........................................................................................................................ 505
Настройка вакуумной силы ........................................................................................................................ 506
Регулировки для лучшего качества печати
Настройка величины подачи
Если при печати документов возникли следующие проблемы, попытайтесь настроить величину подачи.
• Полосы различных цветов
• Неточная длина линии в направлении подачи бумаги
Для настройки величины подачи выполните указанные ниже действия в таком порядке.
1
2
Регулировка величины подачи
3
В зависимости от проблемы измените значение параметра Настр. приор. для конкретного типа
бумаги.
(См. "Выбор способа настройки количества подаваемой бумаги.") →С.500
Выберите параметр Настр. качест. или Настр. длины в зависимости от сделанного выбора в
пункте Настр. приор..
(См. "Автоматическое устранение полос.") →С.501
(См. "Ручное устранение полос.") →С.502
(См. "Настройка длины линии.") →С.505
Выполнив команду Настр. качест., выберите параметр Настр. точн.пдч. для дальнейшей настройки
в случае необходимости.
(См. "Точная настройка величины подачи бумаги.") →С.504
Выбор способа настройки количества подаваемой бумаги
Существует два метода регулировки количества подаваемой бумаги: Кач. печати и Длина печати. Один из
них будет применен во время печати.
Поскольку метод, применяемый во время печати, определяется значением параметра Настр. приор.,
настройте параметр Настр. приор. так, чтобы он соответствовал объекту печати.
• Кач. печати : настройте количество подаваемой бумаги для уменьшения сегментации на листе при
печати документов.
Применяются настройки параметра Настр. качест.. После выполнения функции Настр. точн.пдч.
параметры Настр. точн.пдч. будут применены вместе с параметрами Настр. качест..
• Длина печати : настройка количества подаваемой бумаги для повышения точности линий при печати
документов.
Будет применено значение A:Высокое или B:Стандарт/Черн. для параметра Настр. длины.
• Параметр Автомат. : Кач. печати или Длина печати выбирается в зависимости от значения
Приоритет печати, согласно выбору в драйвере принтера в момент печати.
• Будет выбрано значение A:Высокое или B:Стандарт/Черн. в меню Настр. длины в зависимости от
Примечание
500
параметров драйвера принтера, выбранных при выполнении печати.
Выполните эти шаги, чтобы настроить параметры.
1
Загрузите бумагу.
• Прикрепление держателя рулона к рулонам
• Загрузка рулонов в принтер →С.290
• Загрузка листов в принтер →С.310
→С.287
Руководство Пользователя
iPF9400S
2
Автоматическое устранение полос
В окне Экран Выбор вкладки в меню Панель управления
кнопками ◀ и ▶ выберите пункт Вкладка Устан/настр. (
).
• Если Экран Выбор вкладки не отображается, нажмите кнопку Menu (Меню).
3
Нажмите кнопку OK.
Отобразится Меню Уст./нас..
4
Кнопками ▲ и ▼ выберите Настр. принтер, а затем нажмите кнопку OK.
5
Кнопками ▲ и ▼ выберите Приор. подачи, а затем нажмите кнопку OK.
6
Кнопками ▲ и ▼ выберите пункт Настр. приор., а затем нажмите кнопку OK.
7
С помощью кнопок ▲ и ▼ выберите Автомат., Кач. печати или Длина печати, а затем нажмите
кнопку OK.
Регулировки для лучшего качества печати
Примечание
Автоматическое устранение полос
• Авт.(Фирм. бум.)
Используйте этот режим для типов бумаги, указанных в Справочное руководство о бумаге.
(См. "Типы бумаги.") →С.280
• Авт.(Друг. бум.)
Используйте этот режим для типов бумаги, не указанных в Справочное руководство о бумаге, или если
при использовании режима Авт.(Фирм. бум.) полосы не устраняются.
(См. "Типы бумаги.") →С.280
Регулировка величины подачи
Если на на листах с напечатанным изображением появляются полосы различных цветов, выполните
команду Настр. качест. для автоматической настройки количества подачи бумаги.
Существует два режима автоматической настройки для устранения полос: Авт.(Фирм. бум.) и Авт.(Друг.
бум.). В каждом из режимов принтер считывает и распечатывает пробный образец для автоматической
настройки количества подачи.
• Если используются носители с высокой степенью прозрачности, настройка с помощью режимов Авт.(Фирм. бум.)
Важно
и Авт.(Друг. бум.) невозможна.
В этом случае используйте настройку Вручн..
(См. "Ручное устранение полос.") →С.502
• Рекомендуется выполнить настройку, если был изменен тип или размер бумаги.
Примечание • Всегда проверяйте значения параметра Настр. приор. перед использованием режима Авт.(Фирм. бум.) или
Авт.(Друг. бум.).
(См. "Выбор способа настройки количества подаваемой бумаги.")
→С.500
• При необходимости дополнительной точной настройки в режимах Авт.(Фирм. бум.) и Авт.(Друг. бум.)
выполните команду Настр. точн.пдч..
(См. "Точная настройка величины подачи бумаги.")
→С.504
• Чтобы печать линий на чертежах САПР осуществлялась в точности с заданной длиной, используйте опцию
Настр. длины.
(См. "Настройка длины линии.")
→С.505
• В зависимости от типа бумаги настройка может занять некоторое время.
Руководство Пользователя
501
iPF9400S
Ручное устранение полос
Элементы, которые необходимо подготовить
При использовании рулонов
Неиспользованный рулон шириной не менее 254,0 мм (10,00 дюйма)
При использовании листов
Авт.(Фирм. бум.) : один лист неиспользованной бумаги формата A4/Letter
Авт.(Друг. бум.) : два листа неиспользованной бумаги формата A4/Letter (или один лист при
использовании бумаги формата A2)
Выполните настройку описанным ниже способом.
1
Загрузите бумагу.
Регулировки для лучшего качества печати
• Прикрепление держателя рулона к рулонам
• Загрузка рулонов в принтер →С.290
• Загрузка листов в принтер →С.310
→С.287
• Всегда проверяйте, чтобы загруженная бумага соответствовала типу бумаги, заданному в установках.
Важно
2
Настройку невозможно правильно выполнить, если загруженная бумага не соответствует параметрам.
На Экран Выбор вкладки на Панель управления кнопками ◀ и
▶ выберите Вкладка Устан/настр. (
).
• Если Экран Выбор вкладки не отображается, нажмите кнопку Menu (Меню).
Регулировка величины подачи
Примечание
3
Нажмите кнопку OK.
Отобразится Меню Уст./нас..
4
С помощью кнопок ▲ и ▼ выберите Настр. принтер, а затем нажмите кнопку OK.
5
С помощью кнопок ▲ и ▼ выберите Приор. подачи, а затем нажмите кнопку OK.
6
Кнопкой ▲ или ▼ выберите опцию Настр. качест., а затем нажмите кнопку OK.
7
8
С помощью кнопок ▲ и ▼ выберите Авт.(Фирм. бум.) или Авт.(Друг. бум.), а затем нажмите кнопку
OK.
Будет напечатан пробный образец для настройки.
На этом настройка завершена, если печать будет выполняться на рулоне или листе формата A2 или
большего формата.
При печати на листах, формат которых меньше A2, в режиме Авт.(Друг. бум.) на Экран индикации
появится сообщение для подтверждения с запросом на продолжение печати.
Нажмите кнопку OK и следуйте инструкциям на Экран индикации.
Ручное устранение полос
502
Если на напечатанных изображениях есть полосы каких-либо цветов, выполните Настр. качест. для
настройки количества подаваемой бумаги.
Для носителей с высокой степенью прозрачности и типов бумаги, для которых нельзя использовать режим
Авт.(Фирм. бум.) или Авт.(Друг. бум.), используйте настройку Вручн..
(См. "Автоматическое устранение полос.") →С.501
При использовании настройки Вручн. после печати пробного образца необходимо ввести значение
настройки.
Руководство Пользователя
iPF9400S
Ручное устранение полос
• Рекомендуется выполнить настройку, если был изменен тип или размер бумаги.
Примечание • Перед использованием настройки Вручн. всегда проверяйте значения Настр. приор..
(См. "Выбор способа настройки количества подаваемой бумаги.") →С.500
• При необходимости дополнительной точной регулировки после настройки Вручн. выполните Настр. точн.пдч.
(См. "Точная настройка величины подачи бумаги.") →С.504
• Чтобы печать линий на чертежах САПР осуществлялась в точности с заданной длиной, используйте опцию
Настр. длины.
(См. "Настройка длины линии.")
→С.505
При использовании рулонов
Неиспользованный рулон шириной не менее 254,0 мм (10,00 дюйма)
При использовании листов
Два листа неиспользованной бумаги формата не менее A4/Letter
Выполните настройку описанным ниже способом.
1
Загрузите бумагу.
• Прикрепление держателя рулона к рулонам
• Загрузка рулонов в принтер →С.290
• Загрузка листов в принтер →С.310
→С.287
• Всегда убеждайтесь, что загруженная бумага соответствует указанному типу бумаги. Настройку не
Важно
2
удастся выполнить правильно, если загруженная бумага не соответствует этим параметрам.
(
).
• Если Экран Выбор вкладки не отображается, нажмите кнопку Menu (Меню).
Примечание
3
Нажмите кнопку OK.
Отобразится Меню Уст./нас..
4
Кнопками ▲ и ▼ выберите Настр. принтер, а затем нажмите кнопку OK.
5
Кнопками ▲ и ▼ выберите Приор. подачи, а затем нажмите кнопку OK.
6
Кнопками ▲ и ▼ выберите Настр. качест., а затем нажмите кнопку OK.
7
Регулировка величины подачи
В окне Экран Выбор вкладки меню Панель управления с
помощью кнопок ◀ и ▶ выберите раздел Вкладка Устан/настр.
Регулировки для лучшего качества печати
Бумага, которую необходимо подготовить
Кнопками ▲ и ▼ выберите Вручн., а затем нажмите кнопку OK.
Будет напечатан пробный образец A для настройки вручную.
• При печати на листах следуйте инструкциям в окне Экран индикации и извлеките лист.
Примечание
Руководство Пользователя
503
iPF9400S
Точная настройка величины подачи бумаги
8
Проверьте пробный образец А для настройки.
Определите образец, на котором полосы
наименее заметны.
• Если полосы наименее заметны на двух образцах, и выбрать из них более качественный не удается,
Регулировки для лучшего качества печати
Примечание
9
выберите среднее значение.
Например, выберите значение 11, если сложно определить, какой образец лучше, — 10 или 12.
Кнопками ▲ и ▼ выберите номер образца, а затем нажмите кнопку OK.
Будет напечатан пробный образец B для настройки.
• Если пробный образец A напечатан на листе, следуйте инструкциям в окне Экран индикации и
Примечание
10
11
используйте другой лист бумаги этого же типа.
Кроме того, после печати пробного образца B следуйте инструкциям в окне Экран индикации и
извлеките лист.
Проверьте пробный образец B для настройки. Определите образец, на котором полосы наименее
заметны.
Кнопками ▲ и ▼ выберите номер образца, а затем нажмите кнопку OK.
Значение настройки будет зарегистрировано, и настройка завершится.
Регулировка величины подачи
Точная настройка величины подачи бумаги
Если контрастность напечатанных документов неравномерна или появляются полосы различных цветов
через промежутки 50 мм (2,0 дюйма), попытайтесь выполнить команду Настр. точн.пдч. во время печати,
чтобы точно настроить величину подачи.
• Меню Настр. точн.пдч. отображается только во время печати.
Примечание
Также оно отображается при выбранных параметрах Автомат. или Кач. печати в Приор. подачи > Настр.
приор.
(См. "Структура меню.") →С.377
• Всегда выполнять Настр. качест. до Настр. точн.пдч..
После выполнения параметра Настр. качест. значение Настр. точн.пдч. будет возвращено к 0.
(См. "Автоматическое устранение полос.") →С.501
(См. "Ручное устранение полос.") →С.502
Выполните настройку описанным ниже способом.
1
В окне Экран Выбор вкладки на Панель управления с
помощью кнопок ◀ и ▶ выберите Вкладка Устан/настр. (
504
).
• Если Экран Выбор вкладки не отображается, нажмите кнопку Menu (Меню).
Примечание
2
3
Нажмите кнопку OK.
Отобразится Меню Уст./нас..
Кнопками ▲ и ▼ выберите пункт Настр. точн.пдч., а затем нажмите кнопку OK.
Руководство Пользователя
iPF9400S
4
Настройка длины линии
Кнопками ▲ и ▼ выберите значение параметра в диапазоне от -5 до 5, а затем нажмите кнопку OK.
В данном случае, если появляются полосы в темных цветах, выберите значение параметра в
диапазоне от 1 до 5, а если появляются полосы в светлых цветах, выберите значение параметра в
диапазоне от -1 до -5.
Настройка длины линии
Чтобы длина напечатанных линий в чертежах САПР была правильной, с помощью параметра Настр.
длины настройте количество подачи бумаги.
В пункте Настр. длины доступны две опции: Пробная печать и Изменить настр..
• Изменить настр.
Печать тестового образца не выполняется. Вместо этого для определения отклонения измеряется уже
напечатанный документ.
Кроме того, для опций Пробная печать и Изменить настр. доступны два режима: A:Высокое и
B:Стандарт/Черн.. Выберите режим в соответствии с конкретным приложением для печати.
• A:Высокое
Это значение параметра применяется, если в драйвере принтера для параметра Качество печати
выбрано Высшее качество или Выс..
• B:Стандарт/Черн.
Это значение параметра применяется, если в драйвере принтера для параметра Качество печати
выбрано Стандартное или Быстрый.
Примечание • Всегда проверяйте значения параметра Настр. приор. перед использованием опции Настр. длины. (См.
"Выбор способа настройки количества подаваемой бумаги.") →С.500
Бумага, которую необходимо подготовить
При использовании рулонов
При использовании листов
•
•
Неиспользованный рулон шириной не менее 254,0 мм (10,00 дюйма)
•
•
Один лист неиспользованной бумаги, формат которого не менее формата A4/Letter
Высокоточная линейка
Высокоточная линейка
Регулировка величины подачи
• Рекомендуется выполнить настройку, если был изменен тип или размер бумаги.
Регулировки для лучшего качества печати
• Пробная печать
После печати тестового образца можно измерить отклонение на основе результатов печати.
Выполните настройку описанным ниже способом.
1
Загрузите бумагу.
• Прикрепление держателя рулона к рулонам
• Загрузка рулонов в принтер →С.290
• Загрузка листов в принтер →С.310
→С.287
• Всегда убеждайтесь, что загруженная бумага соответствует указанному типу бумаги. Настройку не
Важно
2
удастся выполнить правильно, если загруженная бумага не соответствует этим параметрам.
В окне Экран Выбор вкладки меню Панель управления с
помощью кнопок ◀ и ▶ выберите раздел Вкладка Устан/настр.
(
).
505
• Если Экран Выбор вкладки не отображается, нажмите кнопку Menu (Меню).
Примечание
Руководство Пользователя
iPF9400S
Настройка вакуумной силы
3
Нажмите кнопку OK.
Отобразится Меню Уст./нас..
4
Кнопками ▲ и ▼ выберите Настр. принтер, а затем нажмите кнопку OK.
5
Кнопками ▲ и ▼ выберите Приор. подачи, а затем нажмите кнопку OK.
6
Кнопками ▲ и ▼ выберите Настр. длины, а затем нажмите кнопку OK.
Регулировки для лучшего качества печати
7
Кнопками ▲ и ▼ выберите Пробная печать или Изменить
настр., а затем нажмите кнопку OK.
Если выбрать команду Пробная печать, будет напечатан
пробный образец для измерения шкалы и вычисления
отклонения. Шкала измерений печатается в единицах Millimeter с шагом в 50 мм и в единицах Inch с шагом в 1 дюйм.
• Тестовый образец печатается черным цветом, если выбрано значение A:Высокое, или пурпурным,
Примечание
если выбрано значение B:Стандарт/Черн..
• Чтобы отменить печать пробного образца для настройки, удерживайте нажатой кнопку Stop (Стоп).
После отображения сообщения "Остановить печать?" кнопками ▲ и ▼ выберите "Да", а затем
нажмите кнопку OK.
Регулировка величины подачи
8
Нажмите ▲ или ▼ для ввода величины несоответствия, а затем нажмите кнопку OK.
Если шкала короче фактического размера, введите положительное значение параметра. Если
шкала длиннее, введите отрицательное значение.
Количество подаваемой бумаги можно настроить с шагом 0,02%.
Настройка вакуумной силы
Если при печати на плотной бумаге или бумаге, которая легко закручивается или сморщивается,
Печатающая головка трется о бумагу, результаты могут улучшиться, если настроить уровень прижатия
Пластина к бумаге.
• Если бумага трется или прижимается к Печатающая головка, она может застрять или загрязнить напечатанные
Важно
1
документы.
На Экран Выбор вкладки на Панель управления с помощью
кнопок ◀ и ▶ выберите Вкладка Бумага (
).
• Если Экран Выбор вкладки не отображается, нажмите кнопку Menu (Меню).
Примечание
506
2
3
Нажмите кнопку OK.
Отобразится Меню бумаги.
С помощью кнопок ▲ и ▼ выберите Свед. о бум., а затем нажмите кнопку OK.
Руководство Пользователя
iPF9400S
4
Настройка вакуумной силы
С помощью кнопок ▲ и ▼ выберите тип бумаги, а затем нажмите кнопку OK.
• Если для параметра Мощн. насоса задано значение Автомат.,
Примечание
отобразится выбранное для предыдущего задания печати
значение параметра (справа от Автомат.) при выборе типа
бумаги, идентичного типу загруженной бумаги.
Однако в случае выключения принтера или замены бумаги
значение сбрасывается.
С помощью кнопок ▲ и ▼ выберите Мощн. насоса, а затем нажмите кнопку OK.
6
С помощью кнопок ▲ и ▼ выберите нужное значение параметра, а затем нажмите кнопку OK.
Регулировки для лучшего качества печати
5
Регулировка величины подачи
507
Руководство Пользователя
iPF9400S
508
Руководство Пользователя
iPF9400S
Руководство Пользователя
15
Дополнительные параметры печати
27
Windows программное обеспечение
105
Операции и использование бумаги
279
Панель управления
363
Детали принтера
401
Настройки сети
417
Контроль заданий печати
445
Регулировки для лучшего качества печати
491
Управление цветом
Сопоставление монитора ........................................................................ 510
Калибровка цветов ................................................................................. 514
Техническое обслуживание и расходные материалы
519
Поиск и устранение неисправностей
565
Сообщения об ошибке
597
Технические характеристики
623
Приложение
627
Управление цветом
Основная последовательность действий при печати
509
iPF9400S
Печать изображений для сопоставления цветов монитора
Сопоставление монитора
Печать изображений для сопоставления цветов монитора ................................................................... 510
Печать изображений для сопоставления цветов монитора (Windows) ............................................ 511
Печать изображений для сопоставления цветов монитора
Регулировка печатаемых цветов таким образом, чтобы они больше соответствовали цветам, которые
отображаются на мониторе, называется "сопоставлением монитора". Для использования этого режима
необходима регулировка или настройка установок монитора, приложения источника, печатаемого файла и
драйвера принтера.
Управление цветом
Сопоставление монитора
• Сопоставление монитора может быть неприменимо, либо эти установки могут быть недоступны для настройки
510
Важно
или регулировки в зависимости от используемого монитора и приложения источника.
• Печать с точно такими же цветами, которые отображаются на мониторе, может быть невозможна из-за разницы
Примечание
в цветовых гаммах монитора и принтера.
• Для калибровки монитора необходимо измерительное устройство.
• Поскольку при солнечном освещении в разное время дня цвета выглядят по-разному, рекомендуется не
допускать попадания солнечного света в помещение при выполнении этой процедуры.
Руководство Пользователя
iPF9400S
Печать изображений для сопоставления цветов монитора (Windows)
• Сопоставление монитора
При сопоставлении монитора используется следующая последовательность действий.
1
2
3
Выполните калибровку монитора.
Обычно используются i1-Display и подобные измерительные устройства.
Установите для белой точки значение 6500K или 5000K, для параметра Гамма значение 2.2, а для
яркости – значение 120 кд.
Подробности процедуры зависят от монитора и измерительного устройства.
Откройте файл для печати и выполните настройку параметров в приложении источника.
Отобразите файл в цветовом пространстве sRGB или Adobe RGB.
Настройте параметры таким образом, чтобы предотвратить преобразование цветов приложением.
Например, в программе Photoshop CS3, выберите опцию Управление цветом в диалоговом окне
Печать, а затем выберите опцию Управление цветом отключено в меню Управление цветом.
Настройте и отрегулируйте параметры драйвера принтера.
Выберите опцию Сопоставление монитора в меню Способ сопоставления, а затем выберите
параметр Белая точка монитора, который был настроен во время калибровки монитора.
В поле цветовое пространство, выберите цветовое пространство, которое было использовано во
время отображения файла в приложении источника.
• Чтобы выполнить печать несколько раз с использованием одних и тех же значений настроек,
Примечание
Для получения инструкций по настройке параметров драйвера принтера для сопоставления монитора
обратитесь к следующей теме, в зависимости от используемого компьютера и операционной системы.
• Печать изображений для сопоставления цветов монитора (Windows)
→С.511
Печать изображений для сопоставления цветов монитора (Windows)
С помощью калибровки монитора и предварительной настройки параметров в приложении источника
можно выполнить установки для печати с цветами, максимально приближенными к цветам, которые
отображаются на мониторе.
Сопоставление монитора
рекомендуется открыть диалоговое окно драйвера принтера из меню операционной системы и
настроить необходимые параметры. (См. "Доступ к диалоговому окну драйвера принтера из меню
операционной системы (Windows).") →С.113
Управление цветом
4
Выполните калибровку принтера.
Калибровка позволяет улучшить совместимость цветов путем компенсации несущественных
различий между отображением цветов из-за индивидуальных отклонений между печатающими
головками или условиями при различных окружениях печати.
(См. "Исправляет незначительные отличия в отображении цветов (калибровка цвета).") →С.514
• Перед использованием данной функции необходимо выполнить калибровку монитора и настроить параметры в
Важно
1
2
приложении источника. (См. "Печать изображений для сопоставления цветов монитора
→С.510
")
Выберите пункт Печать в меню приложения.
Выберите данный принтер в диалоговом окне, а затем откройте диалоговое окно драйвера
принтера. (См. "Доступ к диалоговому окну драйвера принтера из программ →С.112 ")
511
Руководство Пользователя
Печать изображений для сопоставления цветов монитора (Windows)
3
4
Управление цветом
5
iPF9400S
Убедитесь, что отображается вкладка Главная.
В списке
2 280).
A Тип носителя выберите тип загруженной бумаги (например, Canon Глянц. повыш. кач.
Щелкните на кнопке D Дополнительные
настройки для переключения режима печати.
Сопоставление монитора
6
В меню
7
Выберите опцию Цветной в списке
8
Щелкните на кнопке
F Качество печати щелкните Выс.
G Цветной режим.
H Настройки цвета для отображения диалогового окна Настройки цвета.
512
Руководство Пользователя
iPF9400S
9
Печать изображений для сопоставления цветов монитора (Windows)
Щелкните на вкладке Сопоставление для
отображения листа Сопоставление.
Убедитесь, что опция Режим сопоставления драйвера выбрана в
11
В меню
12
A Режим сопоставления.
B Способ сопоставления выберите пункт Сопоставление монитора.
В поле C цветовое пространство выберите цветовое пространство, которое было использовано во
время отображения файла в приложении источника.
В поле
14
Щелкните на кнопке ОК.
15
Проверьте установки печати и начните печать.
D Белая точка монитора выберите белую точку, установленную на мониторе.
Сопоставление монитора
13
Управление цветом
10
513
Руководство Пользователя
iPF9400S
Исправляет незначительные отличия в отображении цветов (калибровка цвета)
Калибровка цветов
Исправляет незначительные отличия в отображении цветов (калибровка цвета) .............................. 514
Бумага, которую можно использовать для калибровки цветов ......................................................... 516
Исправляет незначительные отличия в отображении цветов (калибровка цвета)
Что такое калибровка цветов?
Калибровка цветов позволяет улучшить их совместимость путем компенсации несущественных различий
между отображением цветов при печати из-за индивидуальных отклонений или износа принтеров.
После калибровки цветов будет напечатан пробный образец, который будет автоматически считан
датчиком, встроенным в принтер.
При помощи этой операции значение регулировки калибровки, отражающее результаты печати пробного
образца, будет задано автоматически.
• При выполнении калибровки цвета температура и влажность должны всегда оставаться на одном уровне для
Важно
обеспечения лучшей совместимости цветов.
Если выполнять калибровку цветов при разных температуре и влажности, правильная настройка может быть
невозможна.
Управление цветом
• Перед калибровкой цветов убедитесь, что принтер не подвержен воздействию прямых солнечных лучей или
других сильных источников света.
Если принтер подвержен воздействию сильных источников света, правильная настройка может быть невозможна.
Рекомендуемое время выполнения калибровки цветов
Рекомендуется использовать калибровку цветов в перечисленных ниже ситуациях.
Калибровка цветов
• После начальной установки принтера
• После замены узла Печатающая головка
• Если цвета выглядят иначе, чем при печати ранее, хотя условия и среда печати те же.
• Для получения согласованных цветов при печати на нескольких принтерах (убедитесь, что
используются одна и та же версия микропрограммы и драйвер принтера, а также одинаковые
установки)
• При отображении руководства по выполнению (Указание руководства по выполнению →С.515 )
Выполнение калибровки цветов
• Подготовьте принтер
1
2
Можно подтвердить возможность использования загружаемой бумаги при калибровке цвета.
(См. "Бумага, которую можно использовать для калибровки цветов.") →С.516
Загрузите бумагу.
(См. "Прикрепление держателя рулона к рулонам.")
(См. "Загрузка рулонов в принтер.") →С.290
(См. "Загрузка листов в принтер.") →С.310
→С.287
• Выполнение калибровки цвета
1
В разделе Экран Выбор вкладки узла Панель управления
нажмите ◀ или ▶, чтобы выбрать
( Вкладка Устан/настр.).
514
• Если Экран Выбор вкладки не отображается, нажмите кнопку Menu (Меню).
Примечание
Руководство Пользователя
iPF9400S
2
Исправляет незначительные отличия в отображении цветов (калибровка цвета)
Нажмите кнопку OK.
Отобразится Меню Уст./нас.
3
Воспользуйтесь кнопкой ▲ или ▼ для выбора опции Настр. принтер, а затем нажмите кнопку OK.
4
Воспользуйтесь кнопкой ▲ или ▼ для выбора опции Калибровка, а затем нажмите кнопку OK.
5
Воспользуйтесь кнопкой ▲ или ▼ для выбора опции Автонастр., а затем нажмите кнопку OK.
После подтверждения показателей среды и бумаги и выполнения калибровки цвета значение
регулировки калибровки задается автоматически.
Применение значений регулировки калибровки при печати
Применение значения регулировки калибровки при печати можно задать в драйвере принтера или в меню
Панель управления.
Однако если значение параметра драйвера принтера и значение параметра узла Панель управления
отличаются, приоритетным является параметр драйвера принтера.
Как применить
Как выполнить
Настройте Значение калибровки.
(См. "Диалоговое окно Детальные настройки бумаги (Windows).") →С.118
Настройте данный параметр в меню узла
Панель управления.
В разделе Меню Уст./нас. выберите команду Настр. принтер > Калибровка >
Исп.знач.настр.
(См. "Параметры меню.") →С.383
• После выполнения калибровки цветов в драйвере принтера можно также при необходимости отрегулировать
Примечание
цвета. (См. "Регулировка цвета в драйвере принтера.")
→С.42
Можно подтвердить сведения о калибровке цветов, например дату выполнения и используемый тип бумаги,
следующим образом.
Как выполнить
Подтвердите сведения на узле Панель
управления принтера.
В разделе Меню Уст./нас. выберите команду Настр. принтер > Калибровка > Ж-л
калибр..
(См. "Параметры меню.") →С.383
Печать информации о принтере.
В разделе Меню Уст./нас. выберите команду Проб. печать > Печать сост.
(См. "Печать сост..") →С.394
Подтвердите сведения с помощью
программы imagePROGRAF Status Monitor.
(Windows)
На листе Сведения программы imagePROGRAF Status Monitor нажмите кнопку
Просмотр журнала калибровки.
(См. "Свойства imagePROGRAF Status Monitor.") →С.446
Калибровка цветов
Просмотр журналов выполнения калибровки цвета
Как просмотреть
Управление цветом
Настройте меню драйвера принтера. (Windows)
Указание руководства по выполнению
Руководство по выполнению — это функция, при которой при выполнении калибровки цветов на узле
Панель управления, imagePROGRAF Status Monitor (Windows) или RemoteUI отображается руководство. imagePROGRAF Printmonitor
Если включить эту функцию, руководство по выполнению будет отображаться в приведенных ниже случаях.
• При установке нового узла Печатающая головка
• При выполнении определенного объема операций по печати после калибровки цветов
• Если инициированы данные калибровки цветов
Чтобы включить эту функцию, установите для опции "Отобр.подск.вып." значение Вкл в меню Панель
управления.
(См. "Параметры меню.") →С.383
Руководство Пользователя
515
iPF9400S
Бумага, которую можно использовать для калибровки цветов
Бумага, которую можно использовать для калибровки цветов
Рекомендуемая среда для использования бумаги
Поскольку рекомендуется использовать различные среды в соответствии с типом бумаги, используйте
бумагу в диапазоне рекомендуемых сред, подходящих для типа бумаги.
Для получения подробных сведений см. Справочное руководство о бумаге.
Тип бумаги и тип настройки
• При калибровке цветов можно использовать любой из следующих типов бумаги.
Кроме того, тип настройки калибровки цветов определяется в соответствии с типом бумаги.
({G:anc1:Типы настройки при калибровке цветов)
• В меню Панель управления принтера отображаются названия типов носителей, приведенные в
таблице.
Тип носителя
Cтрана или регион использования, выбранные при
установке драйвера принтера
Япония, Азия,
Северная или
ЕС
Океания
Южная Америка
Тип настройки
Управление цветом
Калибровка цветов
Opaque Paper 120
Не доступен
Доступен
Не доступен
Стандартная калибровка
HW Coated
Доступен
Доступен
Доступен
Стандартная калибровка
GlossyPhoto 170g
Доступен
Доступен
Доступен
Стандартная калибровка
SatinPhoto 170g
Доступен
Доступен
Доступен
Стандартная калибровка
Глянц.фотб.HG170
Доступен
Доступен
Доступен
Стандартная калибровка
Полугл.фотбHG170
Доступен
Доступен
Доступен
Стандартная калибровка
GlossyPhoto 200g
Не доступен
Доступен
Доступен
Стандартная калибровка
SatinPhoto 200g
Не доступен
Доступен
Доступен
Стандартная калибровка
GlossyPhoto 240
Не доступен
Доступен
Доступен
Стандартная калибровка
SatinPhoto 240
Не доступен
Доступен
Доступен
Стандартная калибровка
Глянц.фотб.HG255
Доступен
Доступен
Доступен
Стандартная калибровка
Полугл.фотбHG255
Доступен
Доступен
Доступен
Стандартная калибровка
RC Photo Luster
Не доступен
Не доступен
Доступен
Индивидуальная калибровка
Гл.пов.кач.2 280
Доступен
Доступен
Доступен
Стандартная калибровка
Полугл.п/к 2 280
Доступен
Доступен
Доступен
Стандартная калибровка
PP ProPlat(н-ка)
Доступен
Доступен
Доступен
Стандартная калибровка
Пор. гл. плотн.
Доступен
Не доступен
Доступен
Индивидуальная калибровка
Пор. мат. плотн.
Доступен
Не доступен
Доступен
Индивидуальная калибровка
Пробная бумага3
Доступен
Не доступен
Доступен
Индивидуальная калибровка
Proofing Paper
Доступен
Не доступен
Доступен
Стандартная калибровка
Proof SemiGl 195
Не доступен
Доступен
Не доступен
Индивидуальная калибровка
Фбум. худ. печ.
Доступен
Доступен
Доступен
Стандартная калибровка
Пл.фбум.худ.печ.
Доступен
Доступен
Доступен
Стандартная калибровка
• Если используемая бумага не указана в типе носителя, выполните калибровку цвета с использованием бумаги,
516
Примечание
для которой установлен тип регулировки Стандартная калибровка, после чего можно установить значения
регулировки калибровки для используемой бумаги.
• Параметры для каждого типа носителя можно изменить с помощью программы Media Configuration Tool.
Типы носителей со значением Не доступен можно отобразить в меню Панель управления, изменив параметры.
(См. "Отображение/скрытие носителей (Windows).") →С.347
• Для получения подробных сведений о бумаге, которая может использоваться при выбранном типе бумаги PP
ProPlat(н-ка), см. Справочное руководство о бумаге.
Руководство Пользователя
iPF9400S
Бумага, которую можно использовать для калибровки цветов
Размеры бумаги, которые можно использовать при калибровке цветов
Размеры бумаги, которые можно использовать при калибровке цветов, отличаются для листов и рулонов.
Для получения подробных сведений см. Справочное руководство о бумаге.
При использовании
рулонов
Неиспользованный рулон шириной не менее 254,0 мм (10,00 дюйма)
(или рулон шириной не менее 406,4 мм (16,00 дюйма), в зависимости от типа бумаги)
При использовании
листов
Один лист неиспользованной бумаги, формат которого не менее формата A4/Letter
(однако зависимости от типа бумаги следует использовать один лист неиспользованной бумаги
минимального формата A2).
Регистрация и подтверждение сведений о бумаге
• Регистрация сведений о бумаге принтера
При использовании новой выпущенной бумаги сведения о бумаге необходимо зарегистрировать на
принтере и в драйвере принтера. Загрузите новую версию файла Файл с информацией о носителе с
веб-сайта Canon и установите его.
(См. "Типы бумаги.") →С.280
• Чтобы восстановить настройки по умолчанию, задайте для параметра Сбр.наст.прм.бум значение Да в разделе
Важно
Типы регулировки при калибровке цвета
Существуют два типа регулировки при калибровке цвета: Стандартная калибровка и Индивидуальная
калибровка, один из которых выбирается при выполнении калибровки цвета.
Тип регулировки, который необходимо выбрать, определяется типом носителя, для которого выполняется
калибровка цвета.
Калибровка цветов
Настройка сист. меню Панель управления.
Поскольку информация, добавленная или измененная с помощь программы Media Configuration Tool, будет
удалена, если калибровка принтера выполнена с использованием бумаги, информация о которой добавлена с
помощью программы Media Configuration Tool, выполненную таким образом калибровка цвета больше не удастся
применить к какому-либо типу бумаги.
Чтобы применить результаты калибровки, подготовьте совместимую с калибровкой бумагу, которая была указана
в исходных параметрах, и выполните калибровку еще раз.
Управление цветом
• Подтверждение сведений о бумаге, зарегистрированной на принтере
При подтверждении сведений о бумаге, зарегистрированной на принтере, выберите пункт Свед. о
бумаге в меню Панель управления и распечатайте подробные сведения о бумаге.
(См. "Параметры меню.") →С.383
• Стандартная калибровка
Стандартная калибровка позволяет воспользоваться несколькими типами носителей за короткое
время, так как нет необходимости в выполнении калибровки цвета отдельно для каждого типа
носителя.
Если калибровка цвета выполняется с использованием бумаги, для которой определен тип
Стандартная калибровка, соответствующие значения регулировки калибровки задаются для типа
носителя, для которого была выполнена Стандартная калибровка.
517
Руководство Пользователя
iPF9400S
Бумага, которую можно использовать для калибровки цветов
Кроме того, значения регулировки калибровки задаются для всех свойств печати у всех типов
носителей, для которых не выполнялась калибровка цвета.
• Значения регулировки калибровки не перезаписываются у типов носителей, для которых ранее
Примечание
выполнялась калибровка цвета и были заданы соответствующие значения регулировки калибровки.
Управление цветом
Калибровка цветов
• Индивидуальная калибровка
Если калибровка цвета выполняется с использованием бумаги, для которой определен тип
Индивидуальная калибровка, значения регулировки калибровки задаются только для того типа
носителя, для которого была выполнена калибровка цвета.
518
• Даже при использовании бумаги, для которой определен тип Индивидуальная калибровка, если для типа
Примечание
носителя еще ни разу не выполнялась калибровка цвета и не были заданы соответствующие значения
регулировки калибровки, значения регулировки калибровки будут перезаписаны после выполнения
процедуры Стандартная калибровка.
Руководство Пользователя
iPF9400S
Руководство Пользователя
15
Дополнительные параметры печати
27
Windows программное обеспечение
105
Операции и использование бумаги
279
Панель управления
363
Детали принтера
401
Настройки сети
417
Контроль заданий печати
445
Регулировки для лучшего качества печати
491
Управление цветом
509
Техническое обслуживание и
расходные материалы
Баки чернил ..............................................................................................
Печатающие головки ...............................................................................
Блок резака ..............................................................................................
Сменный картридж ..................................................................................
Чистка принтера .......................................................................................
Прочее обслуживание .............................................................................
Расходные материалы ............................................................................
Техническое обслуживание и расходные материалы
Основная последовательность действий при печати
520
531
541
545
553
557
564
Поиск и устранение неисправностей
565
Сообщения об ошибке
597
Технические характеристики
623
Приложение
627
519
iPF9400S
Баки чернил
Баки чернил
Баки чернил ................................................................................................................................................ 520
Замена баков чернил ................................................................................................................................. 520
Проверка уровней чернил в баке чернил ................................................................................................. 529
Когда нужно заменять баки чернил .......................................................................................................... 530
Баки чернил
При покупке проверяйте Номер модели.
Техническое обслуживание и расходные материалы
Форма
Форма
Цвета
Номер модели
Чёрный
матовый
PFI-306 MBK
Чёрный
PFI-306 BK
Голубой
PFI-306 C
Пурпурный
PFI-306 M
Жёлтый
PFI-306 Y
Голубой фото
PFI-306 PC
Пурпурный фото
PFI-306 PM
Серый
PFI-306 GY
Цвета
Номер модели
Баки чернил
Чёрный
матовый
PFI-706 MBK
Чёрный
PFI-706 BK
Голубой
PFI-706 C
Пурпурный
PFI-706 M
Жёлтый
PFI-706 Y
Голубой фото
PFI-706 PC
Пурпурный фото
PFI-706 PM
Серый
PFI-706 GY
Тип чернил
Пигментные
чернила
Емкость
330 мл
Тип чернил
Пигментные
чернила
• Для получения инструкций по замене узла Бак чернил cм. "Замена баков чернил."
Примечание • Прилагаемые Начальные баки чернил содержат по 330 мл каждый.
Емкость
700 мл
→С.520
Замена баков чернил
Совместимые баки чернил
Для получения подробной информации о совместимых баках чернил cм. "Баки чернил." →С.520
Поддерживаются заменяемые баки чернил емкостью 330 мл (11,2 жидких унций) и 700 мл (23,7 жидких
унций).
• В зависимости от цвета можно также использовать бак чернил другой емкости.
Примечание
520
Меры предосторожности при обращении с баками чернил
При обращении с баками чернил соблюдайте следующие меры предосторожности.
• В целях безопасности храните баки чернил в местах, недоступных для детей.
Внимание • При случайном проглатывании чернил немедленно обратитесь к врачу.
Руководство Пользователя
iPF9400S
Замена баков чернил
• Вокруг секции подачи чернил извлеченных баков могут быть чернила. Поэтому следует аккуратно обращаться с
Важно
баками чернил во время замены. Чернила могут запачкать одежду.
• Не устанавливайте бывшие в употреблении баки чернил в принтер другой модели.
Это приведет к неправильному определению уровня чернил, что может повредить принтер или вызвать другие
неполадки.
• Рекомендуется использовать Бак чернил для печати на протяжении шести месяцев после снятия защитной
ленты. При использовании баков чернил с большим сроком службы качество печати может ухудшиться.
• Не оставляйте принтер без установленных баков чернил на длительное время (месяц или более). Оставшиеся
чернила могут загустеть внутри принтера и повлиять на качество печати.
1.
2.
3.
Подтвердите сообщение. →С.521
Перейдите в меню для замены узла Бак чернил.
(Или откройте узел Крышка бака чернил.)
Извлеките Бак чернил.
• Баки чернил емкостью 330 мл
• Баки чернил емкостью 700 мл
4.
→С.522
→С.522
→С.523
Загрузите новый Бак чернил.
• Баки чернил емкостью 330 мл
• Баки чернил емкостью 700 мл
→С.525
→С.527
Подтвердите сообщение
При низком уровне чернил в окне Экран индикации отображается сообщение.
В соответствии с сообщением замените бак чернил или подготовьте новый бак чернил. (См. "Когда нужно
заменять баки чернил.") →С.530
Техническое обслуживание и расходные материалы
Замена узла Бак чернил
Баки чернил
При появлении сообщения, в котором предлагается заменить Бак чернил, нажмите кнопку OK. В этом
случае можно пропустить шаг Перейдите в меню для замены узла Бак чернил. Следуйте инструкциям в
пункте Извлеките Бак чернил.
• Не извлекайте Бак чернил во время инициализации сразу после включения принтера или во время чистки
Важно
печатающей головки. Чернила при этом могут вытечь.
• Замена узла Бак чернил возможна даже во время печати, при отмене заданий печати или при подаче бумаги.
Примечание
Руководство Пользователя
521
iPF9400S
Замена баков чернил
Перейдите в меню для замены узла Бак чернил
1
В окне Экран Выбор вкладки узла Панель управления
кнопками ◀ и ▶ выберите компонент Вкладка Чернила (
).
• Если Экран Выбор вкладки не отображается, нажмите кнопку Menu (Меню).
Техническое обслуживание и расходные материалы
Баки чернил
522
Примечание
2
3
Нажмите кнопку OK.
Отобразится Меню чернил.
Кнопками ▲ и ▼ выберите Замена чер-цы, а затем нажмите кнопку OK.
Инструкции отображаются на узле Экран индикации.
Извлеките Бак чернил (330 мл)
1
Откройте узел Крышка бака чернил на баке,
требующем замены, и проверьте Индикатор
чернил.
Индикатор чернил быстро мигает, если чернил не
осталось.
• Избегайте толчков принтера при замене узла Бак чернил. При замене баков обращайтесь с принтером
Важно
2
осторожно. Тряска принтера во время печати может привести к снижению качества печати.
Поднимите стопор (a) узла Рычаг блокировки бака
чернил для цвета, который нужно заменить.
Поднимите Рычаг блокировки бака чернил до
упора, а затем опустите его вперед.
• Опустите Рычаг блокировки бака чернил вниз, чтобы он зафиксировался.
Примечание • Убедитесь, что Рычаг блокировки бака чернил не возвращается в исходное положение.
Руководство Пользователя
iPF9400S
3
Замена баков чернил
Возьмите Бак чернил за рукоятки (a) и извлеките
его. Нажмите кнопку OK.
отверстиями для чернил (a) вверх. В противном случае чернила
могут вытечь и оставить пятна. Поместите извлеченный Бак
чернил в пластиковый пакет и запечатайте его.
Важно
• Утилизируйте использованные баки чернил в соответствии с местным законодательством.
Примечание
1
Откройте узел Крышка бака чернил на баке,
требующем замены, и проверьте Индикатор
чернил.
Индикатор чернил быстро мигает, если чернил не
осталось.
Баки чернил
Извлеките Бак чернил (700 мл)
Техническое обслуживание и расходные материалы
• Если извлеченный Бак чернил содержит чернила, храните его
• Избегайте толчков принтера при замене узла Бак чернил. При замене баков обращайтесь с принтером
Важно
осторожно. Тряска принтера во время печати может привести к снижению качества печати.
523
Руководство Пользователя
iPF9400S
Замена баков чернил
2
Поднимите стопор (a) узла Рычаг блокировки бака
чернил для цвета, который нужно заменить.
Поднимите Рычаг блокировки бака чернил до
упора, а затем опустите его вперед.
Техническое обслуживание и расходные материалы
• Опустите Рычаг блокировки бака чернил вниз, чтобы он зафиксировался.
Примечание • Убедитесь, что Рычаг блокировки бака чернил не возвращается в исходное положение.
3
Возьмите Бак чернил за рукоятку (a) и извлеките
его. Нажмите кнопку OK.
Баки чернил
• Если извлеченный Бак чернил содержит чернила, храните его в
Важно
коробке отверстиями для чернил (a) вверх. В противном случае
чернила могут вытечь и оставить пятна.
524
• Утилизируйте использованные баки чернил в соответствии с местным законодательством.
Примечание
Руководство Пользователя
iPF9400S
Замена баков чернил
Загрузите Бак чернил (330 мл)
1
Перед открытием пакета семь-восемь раз осторожно
наклоните Бак чернил влево и вправо.
Важно
вытечь.
• Если не встряхнуть Бак чернил, чернила могут образовать осадок, что может повлиять на качество
печати.
2
Откройте пакет и извлеките Бак чернил.
Техническое обслуживание и расходные материалы
• Не извлекайте и не встряхивайте баки чернил, уже установленные в принтер. Чернила при этом могут
Баки чернил
• Ни в коем случае не прикасайтесь к отверстиям или электрическим контактам. Это может привести к
Важно
3
появлению пятен, повредить Бак чернил и повлиять на качество печати.
Нажмите кнопку OK и вставьте Бак чернил в
держатель отверстиями для чернил вниз, как
показано на рисунке.
525
Руководство Пользователя
iPF9400S
Замена баков чернил
• Баки чернил нельзя загружать в держатель, если их цвет или ориентация неправильны.
Если Бак чернил не помещается в держатель, убедитесь, что цвет узла Рычаг блокировки бака чернил
совпадает с цветом узла Бак чернил, и проверьте ориентацию узла Бак чернил перед его повторной
загрузкой.
Важно
Техническое обслуживание и расходные материалы
4
Поднимите Рычаг блокировки бака чернил до
упора, а затем опустите его до фиксации со
щелчком.
5
Убедитесь, что Индикатор чернил горит красным
цветом.
Баки чернил
• Если Индикатор чернил не горит, повторно загрузите бак.
Примечание
6
Закройте узел Крышка бака чернил.
526
• Заменив Бак чернил, убедитесь, что закрыта Крышка бака чернил. Если Крышка бака чернил не
Важно
закрывается, возможно, не до конца закрыт Рычаг блокировки бака чернил. Убедитесь, что все рычаги
блокировки бака чернил полностью закрыты.
Руководство Пользователя
iPF9400S
Замена баков чернил
Загрузите Бак чернил (700 мл)
1
Перед открытием пакета удерживайте двумя
руками Бак чернил и при этом наклоняйте его
влево и вправо, как показано на рисунке, осторожно
встряхивая семь-восемь раз.
Внимание
совершать движения всей рукой, а не только запястьем. Если перемешивать их, двигая только
запястьем, можно повредить запястье.
• Не извлекайте и не встряхивайте баки чернил, уже установленные в принтер. Чернила при этом могут
Важно
вытечь.
• Если не встряхнуть Бак чернил, чернила могут образовать осадок, что может повлиять на качество
печати.
2
Откройте пакет и извлеките Бак чернил.
Техническое обслуживание и расходные материалы
• Баки чернил объемом 700 мл достаточно тяжелые, поэтому для перемешивания в них чернил следует
Баки чернил
• Ни в коем случае не прикасайтесь к отверстиям или электрическим контактам. Это может привести к
Важно
появлению пятен, повредить Бак чернил и повлиять на качество печати.
527
Руководство Пользователя
iPF9400S
Замена баков чернил
3
Нажмите кнопку OK и вставьте Бак чернил в
держатель отверстиями для чернил вниз, как
показано на рисунке.
Техническое обслуживание и расходные материалы
• Баки чернил нельзя загружать в держатель, если их цвет или ориентация неправильны.
Важно
Если Бак чернил не помещается в держатель, убедитесь, что цвет узла Рычаг блокировки бака чернил
совпадает с цветом узла Бак чернил, и проверьте ориентацию узла Бак чернил перед его повторной
загрузкой.
Поднимите Рычаг блокировки бака чернил до
упора, а затем опустите его до фиксации со
щелчком.
5
Убедитесь, что Индикатор чернил горит красным
цветом.
Баки чернил
4
528
Руководство Пользователя
iPF9400S
Проверка уровней чернил в баке чернил
• Если Индикатор чернил не горит, повторно загрузите бак.
Примечание
6
Закройте узел Крышка бака чернил.
Важно
закрывается, возможно, не до конца закрыт Рычаг блокировки бака чернил. Убедитесь, что все рычаги
блокировки бака чернил полностью закрыты.
• Для закрытия узла Крышка бака чернил, если не
установлен Бак чернил (например при
перемещении принтера), опустите отжимной рычаг
(a), как показано на рисунке, возвращая при этом
Рычаг блокировки бака чернил в исходное
положение.
На Экран индикации можно проверить, сколько чернил осталось в баках чернил.
Чтобы проверить оставшийся уровень чернил в Бак чернил, перейдите на Экран Выбор вкладки на
Панель управления, затем кнопками ◀ и ▶ выберите Вкладка Чернила (
Баки чернил
Проверка уровней чернил в баке чернил
Техническое обслуживание и расходные материалы
• Заменив Бак чернил, убедитесь, что закрыта Крышка бака чернил. Если Крышка бака чернил не
).
• Если Экран Выбор вкладки не отображается, нажмите кнопку Menu (Меню).
Примечание • Если произошла ошибка, и не удается открыть Экран Выбор вкладки, отобразите Свед. о чернилах
описанным ниже способом.
1. Нажмите кнопку OK, чтобы отобразить Свед. о принтере.
2. С помощью кнопок ▲ и ▼ выберите Свед. о чернилах.
3. Нажмите кнопку OK.
Оставшийся уровень чернил, показанный на Экран индикации, соответствует уровню, обозначенному
Цветная метка внизу Экран индикации.
Над уровнем чернил могут отображаться следующие символы: !, если уровень чернил низкий, ×, если
чернил не осталось и ?, если определение уровня чернил отключено.
Руководство Пользователя
529
iPF9400S
Когда нужно заменять баки чернил
Оставшийся уровень чернил указывается описанным ниже образом.
Техническое обслуживание и расходные материалы
Если на Экран индикации показано, что Бак чернил следует заменить, замените Бак чернил. Если
отображается сообщение, указывающее на необходимость проверки уровней оставшихся чернил, а также
после выполнения заданий с большим расходом чернил, например крупноформатной печати или чистки
головки, проверьте уровни оставшихся чернил и замените Бак чернил в случае необходимости. (См.
"Замена баков чернил.") →С.520
Когда нужно заменять баки чернил
Замените или подготовьте к замене баки чернил в следующих случаях.
Если на Экран индикации отображается сообщение о необходимости проверки чернил
Если еще останется немного чернил, засветится Индикатор Message (Сообщение), а в окне Экран
индикации отобразится сообщение "Осталось мало чернил.". Можно продолжить печать, но следует
подготовиться к замене Бак чернил. (См. "Проверка уровней чернил в баке чернил.") →С.529
Баки чернил
Перед выполнением обслуживания или заданий печати, потребляющих много чернил
Если осталось мало чернил, их может быть недостаточно для печати на большом формате, чистки головки
и обслуживания, которое требует большого количества чернил. Замените или подготовьте к замене Бак
чернил.
Если на Экран индикации отображается сообщение о необходимости замены чернил
Когда чернила закончатся, замигает Индикатор Message (Сообщение), на Экран индикации отобразится
сообщение о необходимости замены Бак чернил, а печать будет невозможна. В таком случае замените Бак
чернил.
530
Руководство Пользователя
iPF9400S
Печатающая головка
Печатающие головки
Печатающая головка .................................................................................................................................. 531
Проверка засорения сопел ........................................................................................................................ 531
Чистка печатающей головки ...................................................................................................................... 532
Замена печатающей головки ..................................................................................................................... 533
Печатающая головка
При покупке проверяйте Номер модели.
Номер модели
PF-05
• Для получения инструкций по замене Печатающая головка cм. "Замена печатающей головки."
→С.533
Примечание
Проверка засорения сопел
В случае тусклой печати или появления разноцветных полос убедитесь, что сопла Печатающая головка
чистые. Для этого напечатайте пробный образец для проверки сопел.
Примечание
меню Панель управления в разделе Проверка сопел. (См. "Параметры меню.")
→С.383
Бумага, которую необходимо подготовить
При использовании рулонов
Неиспользованный рулон шириной не менее 254,0 мм (10,00 дюйма)
При использовании листов
Один лист неиспользованной бумаги шириной не менее формата A4/Letter
1
Загрузите бумагу.
• Прикрепление держателя рулона к рулонам
• Загрузка рулонов в принтер →С.290
• Загрузка листов в принтер →С.310
2
→С.287
На Экран Выбор вкладки на Панель управления кнопками ◀ и
▶ выберите Вкладка Устан/настр. (
).
• Если Экран Выбор вкладки не отображается, нажмите кнопку Menu (Меню).
Примечание
3
Печатающие головки
• Следует время от времени проверять состояние сопел, чтобы содержать их в чистоте. Настройте параметры в
Техническое обслуживание и расходные материалы
Форма
Нажмите кнопку OK.
Отобразится Меню Уст./нас..
Руководство Пользователя
531
iPF9400S
Чистка печатающей головки
4
5
6
С помощью кнопок ▲ и ▼ выберите Проб. печать, а затем нажмите кнопку OK.
С помощью кнопок ▲ и ▼ выберите пункт Проверка сопел, а затем нажмите кнопку OK.
После этого будет напечатан пробный образец для проверки сопел.
Проверьте результаты печати.
Если горизонтальные линии не выглядят тусклыми или
незавершенными, значит сопла чистые.
Техническое обслуживание и расходные материалы
Если некоторые участки горизонтальных линий выглядят
тусклыми или незавершенными, значит сопла этих цветов
засорены.
Если горизонтальные линии выглядят тусклыми или
незавершенными, выполните описанные ниже действия и снова проверьте засоренность сопел.
1.
2.
Почистьте Печатающая головка. (См. "Чистка печатающей головки.")
→С.532
Напечатайте пробный образец для проверки сопел.
• Если описанная выше процедура выполнена несколько раз, однако горизонтальные линии по-прежнему
Важно
выглядят тусклыми и незавершенными, обратитесь к своему дилеру компании Canon.
Чистка печатающей головки
Если печать выглядит тусклой, чистка узла Печатающая головка может улучшить результаты печати.
В зависимости от характера проблемы, которую нужно устранить, выберите один из двух режимов чистки
узла Печатающая головка ( Очистка головки А или Очистка головки В).
Печатающие головки
• Очистка головки А
Используйте этот режим, если печать выглядит тусклой или содержит посторонние примеси. Этот
метод использует наименьшее количество чернил.
Для его выполнения необходимо около четырех минут.
• Очистка головки В
Используйте этот режим, если чернила не выводятся или если в результате процесса Очистка
головки А проблема не устранена.
Для его выполнения необходимо около пять минут.
• Не извлекайте Сменный картридж и баки чернил во время процесса Очистка головки А или Очистка головки В.
Важно
Могут вытечь чернила или возникнуть ошибка.
• Если печать не улучшится даже после выполнения процедуры Очистка головки В, попытайтесь повторить
процедуру Очистка головки В один или два раза. Если качество печати по-прежнему не улучшилось, возможно,
срок службы узла Печатающая головка закончился. Обратитесь за помощью к дилеру Canon.
• Следует время от времени проверять состояние сопел, чтобы содержать их в чистоте. Установите параметры в
Примечание
меню Панель управления в пункте Проверка сопел. (См. "Параметры меню.")
→С.383
Выполните чистку описанным ниже способом.
1
532
В окне Экран Выбор вкладки в меню Панель управления
кнопками ◀ и ▶ выберите пункт Вкладка Устан/настр. (
).
Руководство Пользователя
iPF9400S
Замена печатающей головки
• Если Экран Выбор вкладки не отображается, нажмите кнопку Menu (Меню).
Примечание
2
Нажмите кнопку OK.
Отобразится Меню Уст./нас..
3
Кнопками ▲ и ▼ выберите пункт Обслуживание, а затем нажмите кнопку OK.
4
Кнопками ▲ и ▼ выберите пункт Очистка глвк, а затем нажмите кнопку OK.
6
Кнопками ▲ и ▼ выберите пункт Очистка головки А или Очистка головки В, а затем нажмите
кнопку OK.
Будет выполнена чистка головки.
Напечатайте пробный образец для проверки сопел и определите, дала ли очистка сопел
результат. (См. "Проверка засорения сопел.") →С.531
Замена печатающей головки
Когда нужно заменять Печатающая головка
Данный принтер оснащен двумя печатающими головками.
Замените одну или обе печатающие головки в описанных ниже ситуациях.
• Если качество печати не улучшается даже после выполнения одного или двух циклов Очистка головки
В с помощью меню принтера
Заменяйте печатающие головки с низкой производительностью печати.
• Если на Экран индикации появилась надпись "Откр. верх. кр. и замен. левую печат. головку"
Замените Печатающая головка слева.
• Если Экран индикации показывает сообщение "Откр. верх. кр. и замените печат. глвк."
Замените обе печатающие головки.
• Если дилер компании Canon порекомендовал заменить Печатающая головка
Замените Печатающая головка согласно инструкциям.
Печатающие головки
• Если на Экран индикации появилась надпись "Откр. верх. кр. и замен. правую печат. головку"
Замените Печатающая головка справа.
Техническое обслуживание и расходные материалы
5
Совместимые печатающие головки
Подробнее о совместимых печатающих головках cм. "Печатающая головка."
→С.531
Меры предосторожности при обращении с Печатающая головка
Соблюдайте следующие меры предосторожности при обращении с Печатающая головка.
• В целях безопасности, храните Печатающая головка в местах, недоступных для детей.
Внимание • При случайном проглатывании чернил немедленно обратитесь к врачу.
• Не прикасайтесь к Печатающая головка сразу после печати. Печатающая головка сильно нагревается, что
создает риск получения ожогов.
• Вокруг сопел извлеченной Печатающая головка могут быть чернила. Поэтому будьте аккуратны во время замены
Важно
Печатающая головка. Чернила могут запачкать одежду.
• Не открывайте пакет с Печатающая головка до непосредственной установки. После извлечения Печатающая
головка из пакета сразу же установите ее. Если пакет с Печатающая головка остается отрытым некоторое время,
сопла могут высохнуть, что может повлиять на качество печати.
Руководство Пользователя
533
iPF9400S
Замена печатающей головки
Перейдите в меню для замены Печатающая головка
• Если замену Печатающая головка необходимо выполнить сразу после печати, подождите несколько минут,
Внимание
прежде чем приступить к замене. Металлические части Печатающая головка нагреваются во время печати,
поэтому существует риск получения ожогов в случае прикосновения к этим частям.
• Во время замены Печатающая головка можно запачкать руки. Используйте для замены перчатки, прилагаемые к
Важно
новой Печатающая головка.
• Приготовьте новый Бак чернил, если уровень чернил низкий.
Техническое обслуживание и расходные материалы
Примечание • Когда оставшаяся емкость узла Сменный картридж низкая, приготовьте новый Сменный картридж.
1
Извлеките поданную бумагу, выбрав Снять рулон в меню Панель управления.
• Если используется рулон, перемотайте его.
(См. "Извлечение рулона из принтера.") →С.295
• Если используются листы, извлеките лист.
(См. "Извлечение листов.") →С.315
2
Очистите пространство под узлом Верхняя крышка. (См. "Чистка под верхней крышкой.")
3
В окне Экран Выбор вкладки в меню Панель управления
кнопками ◀ и ▶ выберите пункт Вкладка Устан/настр. (
→С.553
).
• Если Экран Выбор вкладки не отображается, нажмите кнопку Menu (Меню).
Печатающие головки
Примечание
4
Нажмите кнопку OK.
Отобразится Меню Уст./нас..
5
Кнопками ▲ и ▼ выберите пункт Обслуживание, а затем нажмите кнопку OK.
6
Кнопками ▲ и ▼ выберите пункт Замен. пч. глвк, а затем нажмите кнопку OK.
7
8
Кнопками ▲ и ▼ выберите пункт Печатающая головка для замены.
Выбирайте ЛВ пч. глвк при замене левой печатающей головки и ПР пч. глвк при замене правой
печатающей головки или ЛВ и ПР пч. глвк при замене обеих. Убедитесь, что выбор правильный.
Нажмите кнопку OK.
Чернила начнут всасываться. После завершения на узле Экран индикации отобразятся инструкции.
Закачка чернил в систему длится около трех минут.
534
Руководство Пользователя
iPF9400S
Замена печатающей головки
Замените узел Печатающая головка
Откройте узел Верхняя крышка.
2
Если Крышка каретки загрязнена, воспользуйтесь
для ее очистки тщательно выжатой влажной
тканью.
Важно
каретки (b) или Неподвижное лезвие (c). Это может
привести к пачканию рук и повреждению принтера.
Печатающие головки
• Не касайтесь узлов Линейная шкала (a), Вал
Техническое обслуживание и расходные материалы
1
• Ни в коем случае не прикасайтесь к металлическим контактам узла Каретка. Это может привести к
повреждению принтера.
Руководство Пользователя
535
Замена печатающей головки
Техническое обслуживание и расходные материалы
Печатающие головки
3
Если вентиляционный канал (a) загрязнен,
воспользуйтесь для его очистки тщательно
выжатой влажной тканью.
Если Каретка закрывает вентиляционный канал,
переместите узел Каретка вручную и затем
очистите канал.
4
Потяните вверх узел Крышка каретки для полного
ее открытия.
5
Потяните вперед Рычаг фиксатора печатающей
головки до полного его открытия.
iPF9400S
536
Руководство Пользователя
iPF9400S
Замена печатающей головки
Потяните вверх узел Крышка фиксатора
печатающей головки до полного ее открытия.
7
Извлеките узел Печатающая головка и нажмите
кнопку OK.
Примечание
8
законодательством.
Удерживая новый узел Печатающая головка за рукоятки (a),
извлеките его из коробки.
Печатающие головки
• Утилизируйте использованный узел Печатающая головка в соответствии с местным
Техническое обслуживание и расходные материалы
6
• При обращении с узлом Печатающая головка всегда удерживайте ее за рукоятки (a). Ни в коем случае
Важно
не прикасайтесь к соплам (b) или металлическим контактам (c). Это может привести к повреждению узла
Печатающая головка и повлиять на качество печати.
• Ни в коем случае не прикасайтесь к секции подачи
чернил (d). Это может привести к возникновению проблем
с печатью.
537
Руководство Пользователя
iPF9400S
Замена печатающей головки
9
Крепко удерживая извлеченный узел Печатающая
головка, второй рукой снимите оранжевый
Защитный компонент (a). Сожмите рукоятки (c)
узла Защитный компонент (b) и потяните его вниз
для снятия.
Техническое обслуживание и расходные материалы
• Внутренняя поверхность узла Защитный компонент (a) и узла Защитный компонент (b) покрыта
Важно
чернилами для защиты сопел. Будьте осторожны и не прикасайтесь к этим поверхностям во время
снятия крышек.
• Печатающая головка содержит чернила для защиты сопел. Рекомендуется снимать Защитный
компонент (b), удерживая его над упаковкой узла Печатающая головка или в другом безопасном месте,
чтобы избежать расплескивания чернил и загрязнения одежды или окружающего пространства. Если
чернила случайно разольются, вытрите их сухой тканью.
• Если необходимо куда-либо временно поместить узел Печатающая головка перед установкой, не
располагайте сопла и металлические контакты вниз. Если сопла или металлические контакты будут
повреждены, может ухудшиться качество печати.
• Не устанавливайте обратно Защитный компонент или защитный материал. Утилизируйте эти материалы
в соответствии с местными нормами.
Направив сопла вниз, а металлические контакты
назад, слегка наклоните узел Печатающая
головка вперед и вставьте его в узел Каретка.
Осторожно вставьте печатающую головку плотно
в узел Каретка, следя за тем, чтобы сопла и
металлические контакты не касались каретки.
11
Опустите узел Крышка фиксатора печатающей
головки вперед, чтобы закрепить узел
Печатающая головка на месте.
Печатающие головки
10
538
Руководство Пользователя
iPF9400S
Замена печатающей головки
13
Опустите узел Крышка каретки вперед.
14
Закройте узел Верхняя крышка.
После этого чернила начнут заполнять систему.
Для заполнения системы необходимо около 13
минут.
Печатающие головки
Нажмите Рычаг фиксатора печатающей головки
по направлению к задней части принтера до
щелчка.
Техническое обслуживание и расходные материалы
12
• Во время заполнения системы чернилами ни в коем случае не извлекайте Бак чернил или Сменный
Важно
картридж, поскольку чернила при этом могут вытечь.
• После этого процедура завершена, если в меню Панель управления для параметра Замените головку
Примечание
установлено значение Выкл.
В таком случае выполните процедуру Исходная настр. в разделе Настр.плж.гол. меню Панель
управления.
(См. "Регулировка во время установки печатающей головки.") →С.498
Руководство Пользователя
539
Замена печатающей головки
15
iPF9400S
Подавайте бумагу, следуя инструкциям на узле Экран индикации.
После продвижения бумаги процедура Исходная настр. в меню Настр.плж.гол. выполняется
автоматически.
• При печати тонких линий или текста с высокой точностью на глянцевой или полуглянцевой фотобумаге
Примечание
или пробной бумаге перед выравниванием печатающей головки задайте оптимальную высоту для
параметра Печатающая головка.
(См. "Улучшение качества печати.") →С.492
Техническое обслуживание и расходные материалы
Печатающие головки
540
Руководство Пользователя
iPF9400S
Блок резака
Блок резака
Блок резака ................................................................................................................................................. 541
Замена блока резака .................................................................................................................................. 541
Блок резака
При покупке проверяйте Номер модели.
Форма
Номер модели
• Для получения инструкций по замене узла Блок резака cм. "Замена блока резака."
→С.541
Примечание
Замена блока резака
Совместимые блоки резака
Для получения информации о совместимых блоках резака cм. "Блок резака."
→С.541
Переход в меню для замены блока резака
1
В окне Экран Выбор вкладки компонента Панель управления
кнопками ◀ и ▶ выберите пункт Вкладка Устан/настр. (
Техническое обслуживание и расходные материалы
CT-06
).
Блок резака
• Если Экран Выбор вкладки не отображается, нажмите кнопку Menu (Меню).
Примечание
2
3
4
Нажмите кнопку OK.
Отобразится Меню Уст./нас..
С помощью кнопок ▲ и ▼ выберите пункт Обслуживание, а затем нажмите кнопку OK.
Кнопками ▲ и ▼ выберите пункт Смен. резчик и нажмите кнопку OK.
Каретка перемещается. Когда она закончит перемещаться, на узле Экран индикации отобразятся
инструкции.
• Если не отреагировать в течение двух минут, замена очистителя резака будет отменена. В таком
Примечание
случае повторите процедуру.
541
Руководство Пользователя
iPF9400S
Замена блока резака
Замена блока резака
1
Техническое обслуживание и расходные материалы
2
Откройте узел Верхняя крышка.
Если Блок резака или Крышка каретки загрязнены, воспользуйтесь для их очистки тщательно
выжатой влажной тканью.
• Не касайтесь узлов Линейная шкала (a), Вал
Важно
каретки (b) или Неподвижное лезвие (c). Это может
привести к пачканию рук и повреждению принтера.
Блок резака
3
Нажмите Рычаг снятия блока резака влево, чтобы
разблокировать его.
542
Руководство Пользователя
iPF9400S
4
Замена блока резака
Удерживая Блок резака за Рычаг блокировки (a) и рукоятку
(b), снимите его с узла Каретка.
рукоятки (b). Это может привести к загрязнению Ваших рук или вызвать травму. Кроме того, это может
повредить принтер.
Внимание
• Не разбирайте Блок резака. Касание лезвия может привести к травме.
• Утилизируйте использованный узел Блок резака в соответствии с местным законодательством.
Примечание
5
Удерживая новый Блок резака за Рычаг блокировки (a) и рукоятку (b), вставляйте его в узел Каретка
до тех пор, пока он не защелкнется на месте (c).
• После установки узла Блок резака, удерживайте его за рукоятку (b) и потяните Блок резака вперед,
Важно
чтобы убедиться, что он держится на месте. Ненадежное закрепление узла Блок резака может привести
к повреждению принтера.
Техническое обслуживание и расходные материалы
• Ни в коем случае не касайтесь других частей узла Блок резака, кроме узла Рычаг блокировки (a) и
Блок резака
6
Поднимите узел Рычаг снятия блока резака, чтобы
разблокировать его.
543
Руководство Пользователя
iPF9400S
Замена блока резака
7
Техническое обслуживание и расходные материалы
8
9
Закройте узел Верхняя крышка.
Отображается подтверждающее сообщение о блокировке узла Блок резака.
Кнопками ▲ и ▼ выберите пункт "Да", а затем нажмите кнопку OK.
Каретка перемещается на место, и отображается сообщение о подтверждении, касающееся
счетчика обрезки.
Чтобы сбросить счетчик обрезки, нажмите кнопку ▲ или ▼ для выбора варианта Да, а затем
нажмите кнопку OK.
Блок резака
544
Руководство Пользователя
iPF9400S
Сменный картридж
Сменный картридж
Сменный картридж ..................................................................................................................................... 545
Замена сменного картриджа ..................................................................................................................... 545
Проверка оставшейся емкости сменного картриджа .............................................................................. 551
Когда нужно заменять сменный картридж ................................................................................................ 552
Сменный картридж
Форма
Номер модели
MC-08
• Для получения инструкций по замене узлов Сменный картридж и Очиститель вала cм. "Замена сменного
Примечание
картриджа." →С.545
Замена сменного картриджа
Техническое обслуживание и расходные материалы
При покупке проверяйте Номер модели.
К узлу Сменный картридж прилагается Очиститель вала.
Совместимые сменные картриджи
→С.545
Меры предосторожности при обращении со Сменный картридж
Соблюдайте следующие меры предосторожности при обращении со Сменный картридж.
• В целях безопасности, храните Сменный картридж в местах, недоступных для детей.
Внимание • При случайном проглатывании чернил немедленно обратитесь к врачу.
Сменный картридж
Подробнее о совместимых сменных картриджах cм. "Сменный картридж."
• Не извлекайте Сменный картридж за исключением случаев его замены, поскольку при этом могут вытечь
Важно
чернила.
• Чтобы избежать вытекания чернил из бывшего в употреблении Сменный картридж, не допускайте падения
картриджа и не храните его в наклонном положении. В противном случае чернила могут вытечь и оставить пятна.
• После использования Сменный картридж на его верхнюю часть попадают чернила. Поэтому будьте аккуратны во
время замены Сменный картридж. Чернила могут запачкать одежду.
Подтвердите сообщение
Когда Сменный картридж практически пуст, в окне Экран индикации отображается сообщение. В
соответствии с сообщением замените Сменный картридж или подготовьте новый Сменный картридж. (См.
"Когда нужно заменять сменный картридж.") →С.552
Руководство Пользователя
545
iPF9400S
Замена сменного картриджа
При отображении сообщения с запросом о замене Сменный картридж можно пропустить шаг Перейдите в
меню для замены Сменный картридж. Следуйте инструкциям в пункте Замените Сменный картридж.
Техническое обслуживание и расходные материалы
• Не заменяйте Сменный картридж во время инициализации сразу после включения принтера, во время чистки
Важно
Печатающая головка и во время абсорбирования чернил. Чернила при этом могут вытечь.
Перейдите в меню для замены Сменный картридж
1
На Экран Выбор вкладки на Панель управления кнопками ◀ и
▶ выберите Вкладка Устан/настр. (
).
• Если Экран Выбор вкладки не отображается, нажмите кнопку Menu (Меню).
Примечание
2
Сменный картридж
3
4
Нажмите кнопку OK.
Отобразится Меню Уст./нас..
С помощью кнопок ▲ и ▼ выберите Обслуживание, а затем нажмите кнопку OK.
С помощью кнопок ▲ или ▼ выберите Зам.обсл.кртрдж., а затем нажмите кнопку OK.
Инструкции отображаются на узле Экран индикации.
Замените Сменный картридж
1
Откройте коробку, удалите пластиковый пакет,
упаковочный материал и Очиститель вала, а
затем извлеките Сменный картридж.
546
Руководство Пользователя
iPF9400S
Замена сменного картриджа
• Ни в коем случае не прикасайтесь к металлическим
Важно
контактам (a). Это может повредить Сменный картридж.
На этом этапе откройте узел Крышка сменного
картриджа.
3
Возьмите использованный Сменный картридж
одной рукой за рукоятку (a), поддерживая
Сменный картридж второй рукой снизу для его
удержания в горизонтальном положении.
Техническое обслуживание и расходные материалы
2
Сменный картридж
• Использованные сменные картриджи имеют большой вес. Во время извлечения и хранения всегда
Важно
крепко держите картридж в горизонтальном положении. Если уронить использованный Сменный
картридж или хранить его под углом, чернила могут вытечь и привести к образованию пятен.
• Оставшаяся емкость узла Сменный картридж записывается на каждом принтере. Не устанавливайте
бывший в употреблении Сменный картридж в другой принтер.
4
Поместите использованный Сменный картридж в
упаковочный материал и положите его в коробку.
Удерживайте его горизонтально во время
помещения в пластиковый пакет. Вытесните
лишний воздух из пластикового пакета и закройте
застежку.
Руководство Пользователя
547
iPF9400S
Замена сменного картриджа
5
Убедитесь, что Сменный картридж расположен
правой стороной вверх, поместите его в коробку и
храните его в горизонтальном положении.
Техническое обслуживание и расходные материалы
• Всегда помещайте использованный Сменный картридж обратно в коробку и храните ее на ровной
поверхности. В противном случае чернила могут вытечь и оставить пятна.
Важно
• В соответствии с действующими программами по защите окружающей среды компания Canon
Примечание
6
поддерживает идею повторного использования отработанных сменных картриджей. Следуйте
инструкциям, прилагаемым к новому узлу Сменный картридж, в которых описано, как использовать
отработанный Сменный картридж.
Вытрите все загрязнения с узла Крышка сменного
картриджа.
Сменный картридж
• При вытирании узла Крышка сменного картриджа поддерживайте его снизу.
Важно
7
Удерживая новый Сменный картридж в
горизонтальном положении, вставьте его до
упора.
548
Руководство Пользователя
iPF9400S
Замена сменного картриджа
Закройте узел Крышка сменного картриджа.
9
Нажмите кнопку OK.
После этого принтер инициализирует Сменный
картридж.
Затем замените Очиститель вала.
Замена узла Очиститель вала
Замените Очиститель вала при замене узла Сменный картридж. Новый Очиститель вала включен в
комплект нового узла Сменный картридж.
После выполнения процесса Зам.обсл.кртрдж. и замены узла Сменный картридж в окне Экран индикации
отобразится запрос заменить Очиститель вала. Выберите пункт Да и нажмите кнопку OK. Когда
отобразится запрос открыть узел Верхняя крышка, перейдите к шагу 5.
1
Техническое обслуживание и расходные материалы
8
В окне Экран Выбор вкладки в меню Панель управления
).
Сменный картридж
кнопками ◀ и ▶ выберите пункт Вкладка Устан/настр. (
• Если Экран Выбор вкладки не отображается, нажмите кнопку Menu (Меню).
Примечание
2
3
4
Нажмите кнопку OK.
Отобразится Меню Уст./нас..
Кнопками ▲ и ▼ выберите пункт Обслуживание, а затем нажмите кнопку OK.
Кнопками ▲ и ▼ выберите пункт Замен. очис-ль, а затем нажмите кнопку OK.
Каретка перемещается. Когда она закончит перемещаться, на узле Экран индикации отобразятся
инструкции.
549
Руководство Пользователя
Замена сменного картриджа
5
iPF9400S
Откройте узел Верхняя крышка.
Техническое обслуживание и расходные материалы
• Если не отреагировать в течение двух минут, замена очистителя вала будет отменена. В таком случае
Примечание
6
повторите процедуру.
Возьмите Очиститель вала справа от узла
Каретка за рукоятки (a) и потяните его направо
для снятия.
Сменный картридж
• Не касайтесь узлов Линейная шкала (a), Вал
Важно
каретки (b) или Неподвижное лезвие (c). Это может
привести к пачканию рук и повреждению принтера.
550
Руководство Пользователя
iPF9400S
7
Проверка оставшейся емкости сменного картриджа
Удерживая новый узел Очиститель вала за
рукоятки (a), прикрепите его к узлу Каретка.
Примечание
8
большего размера с использованным узлом Сменный картридж для утилизации.
Закройте узел Верхняя крышка.
Каретка вернется в исходное положение.
Сменный картридж абсорбирует избыточные чернила во время печати без полей, чистки печатающей
головки и других процессов. Чтобы подтвердить оставшуюся емкость Сменный картридж, проверьте
значение емкости Сменный картридж на Экран индикации.
Чтобы проверить оставшуюся емкость Сменный картридж, перейдите на Экран Выбор вкладки на Панель
управления и нажмите кнопку ◀ или ▶, чтобы выбрать Вкладка Устан/настр. (
Сменный картридж
Проверка оставшейся емкости сменного картриджа
Техническое обслуживание и расходные материалы
• Обязательно поместите использованный Очиститель вала в маленькую коробку, а ее — в коробку
).
• Если Экран Выбор вкладки не отображается, нажмите кнопку Menu (Меню).
Примечание
Если на Экран индикации показано, что Сменный картридж следует заменить, замените Сменный картридж.
При отображении сообщения, указывающего на необходимость проверки емкости Сменный картридж или
перед выполнением заданий, значительно разряжающих емкость, таких как чистка головки или подготовка к
перемещению принтера, проверьте оставшуюся емкость Сменный картридж и, при необходимости,
замените Сменный картридж. (См. "Замена сменного картриджа.") →С.545
Руководство Пользователя
551
Когда нужно заменять сменный картридж
iPF9400S
Когда нужно заменять сменный картридж
Замените или подготовьте к замене Сменный картридж в следующих случаях.
Если на Экран индикации отображается сообщение о необходимости проверки Сменный
картридж
Если Сменный картридж почти заполнен, засветится Индикатор Message (Сообщение) и на Экран
индикации отобразится сообщение "Низкий уровень". Можно продолжать печать, однако проверьте
остаточную емкость Сменный картридж и подготовьтесь к замене Сменный картридж на новый. (См.
"Проверка оставшейся емкости сменного картриджа.") →С.551
Техническое обслуживание и расходные материалы
Если большая часть емкости Сменный картридж разряжена
Емкость Сменный картридж сильно истощается при чистке печатающей головки, замене Печатающая
головка и подготовке к перемещению принтера. (Особенно сильно емкость истощается при подготовке
принтера к перемещению).
Перед проведением этой процедуры проверьте остаточную емкость Сменный картридж и при
необходимости замените Сменный картридж.
Сменный картридж
Если на Экран индикации отображается сообщение о необходимости замены Сменный картридж
Если Сменный картридж практически пустой, засветится Индикатор Message (Сообщение), а на Экран
индикации будет выведено сообщение о необходимости замены узла Сменный картридж. Печать будет
невозможна. Замените Сменный картридж на новый.
552
Руководство Пользователя
iPF9400S
Чистка корпуса принтера
Чистка принтера
Чистка корпуса принтера ........................................................................................................................... 553
Чистка под верхней крышкой ..................................................................................................................... 553
Чистка печатающей головки ...................................................................................................................... 532
Чистка корпуса принтера
1
Выключите принтер. (См. "Включение и выключение принтера.")
2
Отсоедините шнур питания от электросети.
→С.17
• Всегда выключайте принтер и отсоединяйте шнур питания перед чисткой или обслуживанием. Если
Внимание
3
случайно оставить принтер включенным, будет существовать риск травмирования при контакте с
движущимися частями внутри принтера.
Используя полностью выжатую влажную ткань,
вытрите всю грязь или бумажную пыль с узла
Слот для подачи бумаги (a), штепселя шнура
питания и т.д. Затем вытрите эти узлы сухой
тканью.
Предупреждение
или разбавитель. Контакт этих веществ с электрическими компонентами внутри принтера может
привести к возгоранию или поражению электрическим током.
• Если Выходная направляющая загрязнена, она может загрязнять край бумаги во время отрезания
Важно
4
бумаги. Рекомендуется чистить узел Выходная направляющая даже в том случае, если она не выглядит
загрязненной, поскольку она на самом деле может быть покрыта бумажной пылью.
Чистка принтера
• Ни в коем случае не используйте легковоспламеняющиеся растворители, такие как спирт, бензол
Техническое обслуживание и расходные материалы
Регулярно чистьте принтер для поддержания лучшего качества печати и предотвращения возникновения
неполадок.
Примерно раз в месяц чистьте корпус принтера.
Подключите шнур питания к розетке электросети.
Чистка под верхней крышкой
Выполняйте чистку под узлом Верхняя крышка для поддержания лучшего качества печати и
предотвращения проблем.
Для оптимальной работы принтера также рекомендуется чистить область под узлом Верхняя крышка в
перечисленных ниже ситуациях.
•
•
•
•
•
•
•
•
Если отпечатанная поверхность или обратная сторона бумаги загрязнены после печати
После израсходования рулона
После печати без полей
После печати на бумаге малого формата
После печати на бумаге, от которой остается много отходов во время обрезки
В случае замены рулона
После печати на бумаге, от которой остается много бумажной пыли
Если отображается сообщение "Переключат. синей пластины загрязнен."
Руководство Пользователя
553
iPF9400S
Чистка под верхней крышкой
• Если Пластина внутри узла Верхняя крышка загрязнена, она может испачкать обратную сторону бумаги.
Важно
Рекомендуется чистить узел Пластина после печати без полей или печати на бумаге небольшого формата.
• Если Выходная направляющая загрязнена, она может загрязнять край бумаги во время отрезания бумаги.
Рекомендуется чистить узел Выходная направляющая даже в том случае, если она не выглядит загрязненной,
поскольку она на самом деле может быть покрыта бумажной пылью.
Техническое обслуживание и расходные материалы
1
Откройте узел Верхняя крышка.
2
Если в узлах Вакуумные отверстия (a) на узле
Пластина, в узлах Пазы чернил для печати без
полей (b) или на направляющей резака (c)
накопилась бумажная пыль, для ее удаления
используется Чистящая щетка (d) из комплекта
поставки.
Чистка принтера
• Если Чистящая щетка загрязнилась, промойте ее водой.
Примечание
554
Руководство Пользователя
iPF9400S
3
Чистка под верхней крышкой
Чтобы очистить узел Верхняя крышка, протрите
ее тщательно выжатой влажной тканью. Вытрите
остатки чернил и бумажную пыль (отходы при
отрезании) на узле Ролик верхней крышки (a), на
всей поверхности узла Пластина (b), на узле
Фиксатор бумаги (c), Пазы чернил для печати без
полей (d), узел Выходная направляющая (e),
направляющую резака (f), левые отверстия для
заправки чернил (g), вокруг узлов Пазы чернил
для печати без полей справа (h), на синем узле
Переключатель (i) и т.д.
Предупреждение
или разбавитель. Контакт этих веществ с электрическими компонентами внутри принтера может
привести к возгоранию или поражению электрическим током.
• Не касайтесь узлов Линейная шкала (a), Вал
Важно
каретки (b) или Неподвижное лезвие (c). Это может
привести к пачканию рук и повреждению принтера.
Техническое обслуживание и расходные материалы
• Ни в коем случае не используйте легковоспламеняющиеся растворители, такие как спирт, бензол
Чистка принтера
• Не используйте сухую ткань для уборки под узлом Верхняя крышка. Это может привести к образованию
статического заряда, который способствует притягиванию пыли и может повлиять на качество печати.
• Не прикасайтесь к прозрачному листу со стороны узла Ролик верхней крышки. Это может привести к
повреждению ролика.
555
Руководство Пользователя
Чистка под верхней крышкой
4
iPF9400S
Закройте узел Верхняя крышка.
Техническое обслуживание и расходные материалы
Чистка принтера
556
Руководство Пользователя
iPF9400S
Подготовка принтера к перемещению в другое место
Прочее обслуживание
Подготовка принтера к перемещению в другое место ............................................................................ 557
Обновление встроенного ПО .................................................................................................................... 563
Подготовка принтера к перемещению в другое место
• Перед транспортировкой принтера в новое место обязательно свяжитесь со своим дилером компании Canon.
Важно
Если принтер не подготовлен соответствующим образом и находится во время транспортировки в наклонном
положении или на боку, может произойти вытекание чернил, что приведет к повреждению принтера.
• В зависимости от состояния принтера при его подготовке к транспортировке может потребоваться замена узлов
Примечание
(при выполнении пункта меню принтера для подготовки к транспортировке).
• Чернила должны быть закачаны в Сменный картридж перед транспортировкой принтера, соответствующей 2-му
или 3-му уровню, согласно описанию в приведенной ниже таблице. Заранее подготовьте Сменный картридж.
• При транспортировке принтера в соответствии с 3-м уровнем всегда соблюдайте требования сервисного центра.
Уровень
1
Метод доставки
(пример)
На грузовом
автомобиле
Допустимый угол наклона
В продольном направлении: 0–30º
Требуемый
Количество
сменный
сливаемых
картридж
чернил
(*1)
0(*2)
Прибл.
1900 мл
2 или 3 557
Прочее обслуживание
0
В поперечном направлении: 0–10º
2
Руководство Пользователя
На самолете
Во всех направлениях: 0–30º
Техническое обслуживание и расходные материалы
Для защиты внутренних частей всегда выполняйте описанные ниже действия перед транспортировкой
принтера в новое место.
Подробнее об упаковке принтера и его установке после транспортировки см. в документе Руководство по
установке.
iPF9400S
Подготовка принтера к перемещению в другое место
Уровень
3
Метод доставки
(пример)
Наклон
принтера или
удержание его
вертикально при
транспортировке
на подъемнике
или по лестнице
Требуемый
Количество
сменный
сливаемых
картридж
чернил
(*1)
Допустимый угол наклона
В продольном направлении: 0–90º
В поперечном направлении: 0–30º
Прибл.
1900 мл
2 или 3
Техническое обслуживание и расходные материалы
*1: Это номер нового узла Сменный картридж, необходимого во время выполнения пункта меню
Подг.перемещ.пр. Номер зависит от оставшейся емкости в узле Сменный картридж, который
используется.
*2: Если Экран индикации отображает сообщение о необходимости замены узла Сменный картридж,
Сменный картридж необходимо заменить.
Извлеките бумагу
1
Извлеките бумагу.
• Рулоны (См. "Извлечение рулона из принтера.")
• Листы (См. "Извлечение листов.") →С.315
→С.295
Откройте меню Подг.перемещ.пр.
1
2
Если Экран индикации отображает сообщение о необходимости замены узла Сменный картридж,
замените Сменный картридж.
(См. "Замена сменного картриджа.") →С.545
В окне Экран Выбор вкладки в меню Панель управления
Прочее обслуживание
кнопками ◀ и ▶ выберите пункт Вкладка Устан/настр. (
).
• Если Экран Выбор вкладки не отображается, нажмите кнопку Menu (Меню).
Примечание
3
4
Кнопками ▲ и ▼ выберите пункт Подг.перемещ.пр., а затем нажмите кнопку OK.
5
Кнопками ▲ и ▼ выберите уровень перевозки, а затем нажмите кнопку OK.
6
558
Нажмите кнопку OK.
Отобразится Меню Уст./нас..
7
Кнопками ▲ и ▼ выберите пункт Выполнить, а затем нажмите кнопку OK для отображения экрана
подтверждения.
Кнопками ▲ и ▼ выберите пункт Да, а затем нажмите кнопку OK.
После этого принтер будет готов к транспортировке.
• Уровень 1
После завершения подготовки в окне Экран индикации появится сообщение с запросом
выключить принтер.
Выключите принтер и упакуйте его. Извлекать баки чернил не нужно.
(См. "Упакуйте принтер.") →С.561
Руководство Пользователя
iPF9400S
Подготовка принтера к перемещению в другое место
• Уровень 2 и Уровень 3
После завершения подготовки инструкции отображаются на узле Экран индикации.
Перед упаковкой принтера извлеките баки чернил.
(См. "Извлечение баков чернил.") →С.559
• При необходимости замены расходных материалов в окне Экран индикации будет выведено сообщение
Важно
"Необх. Заменить расх. материалы. Обр. в сл.поддержк." и подготовка будет невозможна. Если
отображается это сообщение, нажмите кнопку OK и обратитесь за помощью к своему дилеру компании
Canon.
Откройте правую и левую крышки баков чернил.
2
Поднимите стопор (a) узла Рычаг блокировки бака
чернил (a). Поднимите Рычаг блокировки бака
чернил до упора, а затем опустите его вперед.
3
Возьмите Бак чернил за ручку (a), чтобы извлечь
его.
Прочее обслуживание
1
Техническое обслуживание и расходные материалы
Извлечение баков чернил
559
Руководство Пользователя
iPF9400S
Подготовка принтера к перемещению в другое место
• Храните извлеченные узлы Бак чернил в коробке отверстиями для
Важно
Техническое обслуживание и расходные материалы
4
чернил (a) вверх. В противном случае чернила могут вытечь и
оставить пятна.
Повторите шаги 2 и 3 для извлечения всех баков чернил.
Прочее обслуживание
5
Нажмите отжимной рычаг (a), как показано на
рисунке, плавно возвращая при этом все рычаги
блокировки баков чернил в исходное положение.
6
Закройте узел Крышка бака чернил.
После этого чернила начнут вытекать из
емкостей.
• Не вынимайте Сменный картридж, кроме случая, когда отображается сообщение о замене.
Важно
560
7
Если вынуть Сменный картридж во время вытекания чернил, они могут просочиться наружу.
После завершения процесса отображается сообщение "Подготовка к перемещению принтера
завершена. Выключите питание".
Когда это произойдет, замените Сменный картридж, который установлен в настоящее время, на
новый Сменный картридж.
Руководство Пользователя
iPF9400S
8
Подготовка принтера к перемещению в другое место
Нажмите кнопку Power (Питания) и выключите
принтер.
1
Отсоедините шнур питания принтера и интерфейсный кабель, а также Источник питания блока
захвата носителя.
• Выключите питание и отсоедините шнур питания. Принтер можно повредить, если отключить шнур до
Важно
выключения принтера и перемещать его в таком состоянии. Если вы случайно отключили шнур,
подключите его снова, повторно установите баки чернил и снова выполните эту процедуру.
Откройте узел Верхняя крышка и поднимите узел
Выходная направляющая.
3
Снимите шесть деталей Выходная опора и
опустите деталь Выходная направляющая.
Прочее обслуживание
2
Техническое обслуживание и расходные материалы
Упакуйте принтер
561
Руководство Пользователя
iPF9400S
Подготовка принтера к перемещению в другое место
4
Возьмите Ремень, вставьте его в узел Стопор
ремня и прикрепите при помощи гаечного ключа
Стопор ремня к указанному месту.
Техническое обслуживание и расходные материалы
• Используемый Стопор ремня — это тот самый узел, который был снят и сохранен после начальной
Важно
установки. Если не прикрепить Стопор ремня, это может привести к повреждению принтера.
• Не касайтесь узлов Линейная шкала (a), Вал
каретки (b) или Неподвижное лезвие (c). Это может
привести к пачканию рук и повреждению принтера.
Прочее обслуживание
5
Закройте узел Верхняя крышка.
562
6
7
Заклейте клейкой лентой крышки принтера для их фиксации в порядке, обратном тому, в котором
они снимались во время установки.
Если установлен Приемник бумаги, проделайте действия, обратные процедуре установки, для
снятия узла Приемник бумаги.
Руководство Пользователя
iPF9400S
8
9
Обновление встроенного ПО
Снимите узел Подставка, выполняя в обратном порядке процедуру ее установки на принтер.
Разберите и упакуйте узел Подставка, проделав действия, обратные процедуре установки принтера
(то есть поднятие принтера вшестером).
• Не используйте процедуру для установки с поворотом (установка с вращением принтера). Это может
Важно
10
привести к повреждению принтера. Подробную информацию см. в документе Руководство по установке.
Повторно упакуйте Держатель рулона, Стопор держателя и принтер в упаковку для
транспортировки, а затем поместите их в транспортировочный ящик.
Обновите встроенное ПО принтера, чтобы получить возможность использовать новые улучшенные
функции принтера.
Проверка версии встроенного ПО
1
В окне Экран Выбор вкладки на Панель управления с
помощью кнопок ◀ и ▶ выберите Вкладка Устан/настр. (
).
• Если Экран Выбор вкладки не отображается, нажмите кнопку Menu (Меню).
Техническое обслуживание и расходные материалы
Обновление встроенного ПО
Примечание
3
4
Нажмите кнопку OK.
Отобразится Меню Уст./нас..
С помощью кнопок ▲ и ▼ выберите Свед. о принтере, а затем нажмите кнопку OK.
С помощью кнопок ▲ и ▼ выберите Свед. о сист., а затем нажмите кнопку OK.
Отобразится версия встроенного ПО.
Прочее обслуживание
2
Обновление встроенного ПО
Для получения последней версии встроенного ПО посетите веб-сайт компании Canon. Если на сайте
доступна более новая версия встроенного ПО по сравнению с установленной версией, обновите
встроенное ПО принтера. Подробные сведения по загрузке и обновлению встроенного ПО см. на веб-сайте
компании Canon.
563
Руководство Пользователя
iPF9400S
Расходные материалы
Баки чернил ................................................................................................................................................
Печатающая головка ..................................................................................................................................
Блок резака .................................................................................................................................................
Сменный картридж .....................................................................................................................................
520
531
541
545
Техническое обслуживание и расходные материалы
Расходные материалы
564
Руководство Пользователя
iPF9400S
Руководство Пользователя
15
Дополнительные параметры печати
27
Windows программное обеспечение
105
Операции и использование бумаги
279
Панель управления
363
Детали принтера
401
Настройки сети
417
Контроль заданий печати
445
Регулировки для лучшего качества печати
491
Управление цветом
509
Техническое обслуживание и расходные материалы
519
Поиск и устранение неисправностей
Часто задаваемые вопросы ....................................................................
Проблемы, касающиеся бумаги .............................................................
Печать не начинается .............................................................................
Принтер останавливается во время выполнения задания печати ......
Проблемы с качеством печати ...............................................................
Не выполняется печать по сети .............................................................
Проблемы с установкой ..........................................................................
Прочие проблемы ....................................................................................
566
568
576
577
578
589
591
592
Сообщения об ошибке
597
Технические характеристики
623
Приложение
627
Поиск и устранение неисправностей
Основная последовательность действий при печати
565
iPF9400S
Часто задаваемые вопросы
Часто задаваемые вопросы
Часто задаваемые вопросы
В этом разделе приведены часто задаваемые вопросы и ответы на них. Для просмотра более подробных
пояснений щелкните на ссылке в колонке ответа.
Вопрос
Я хочу легко создавать
вертикальные или
горизонтальные
транспаранты.
Ответ
Можно печатать оригиналы в альбомной (или портретной) ориентации с автоматическим
увеличением, чтобы они заполняли ширину рулона. Это простой способ создания вертикальных
или горизонтальных транспарантов.
(См. "Печать вертикальных или горизонтальных транспарантов (Печать на больших форматах).")
→С.70
Поиск и устранение неисправностей
Часто задаваемые вопросы
Поддерживает ли этот
принтер систему бака
сумлимационных чернил?
Этот принтер поддерживает систему бака сублимационных чернил чернил.
Даже если бак чернил станет пустым во время печати, его можно заменить в процессе печати,
поскольку в баке сублимационных чернил всегда хранится определенное количество чернил.
(См. "Замена баков чернил.") →С.520
Я хочу знать, как настроить
обрезку рулона.
Способ обрезки можно выбрать с помощью параметра драйвера принтера и параметра принтера.
Для автоматической обрезки рулонов после печати задайте для параметра Р/м обрезки
принтера значение Автомат., а для параметра Автом. Обрезка драйвера принтера — значение
Да.
При использовании бумаги, для адгезии чернил с которой требуется некоторое время, или
поверхность для печати которой легко царапается, рекомендуется задать для параметра Р/м
обрезки принтера значение Извл.
(См. "Указание способа обрезки для рулонов.") →С.301
(См. "Отрезание рулона бумаги после печати.") →С.101
Я хочу настроить
автоматическую обрезку
рулона после высыхания
чернил.
В драйвере принтера можно задать время ожидания для высыхания чернил.
Такую же настройку можно задать на принтере.
(См. "Установка продолжительности сушки для рулонов.") →С.300
(См. "Структура меню.") →С.377
Как выполнить печать без
полей?
При печати на рулонах можно выполнить печать без полей, настроив драйвер принтера. (При
печати на листах печать без полей невозможна.)
(См. "Печать без полей на бумаге эквивалентного размера..") →С.63
(См. "Печать без полей путем изменения размеров оригиналов, чтобы они соответствовали ширине
рулона..") →С.66
(См. "Печать без полей с сохранением реального размера.") →С.59
Я хочу знать, какие типы
бумаги можно использовать в
этом принтере.
Относительно бумаги, которую можно использовать в этом принтере, посетите домашнюю
страницу imagePROGRAF или см. Справочное руководство о бумаге.
(См. "Типы бумаги.") →С.280
Тип бумаги, на которой
необходимо выполнить
печать, не отображается в
окне Экран индикации.
При использовании новой выпущенной бумаги сведения о бумаге необходимо зарегистрировать
на принтере и в драйвере принтера. Загрузите новую версию файла Файл с информацией о
носителе (Media Information File) с веб-сайта imagePROGRAF и установите его.
(См. "Типы бумаги.") →С.280
Какого типа функцией
является калибровка цветов?
Калибровка цветов позволяет улучшить их совместимость путем компенсации несущественных
различий между отображением цветов при печати из-за индивидуальных отклонений или износа
принтеров.
Рекомендуется использовать калибровку цветов в перечисленных ниже ситуациях.
•
•
•
•
•
566
После начальной установки принтера
После замены узла Печатающая головка
При изменении цвета по сравнению с предыдущими результатами печати
Для печати с цветами, сопоставленными с нескольких принтеров
При отображении руководства по выполнению
(См. "Исправляет незначительные отличия в отображении цветов (калибровка цвета).") →С.514
Можно ли выполнять
двустороннюю печать?
На этом принтере нельзя выполнять двустороннюю печать.
Если использовать функцию Сложенная двусторонняя листовка макета Free Layout в
программном обеспечении Windows, можно распечатать две страницы на одном листе, согнуть
его по центру и отложить в качестве замены двусторонней печати.
Руководство Пользователя
iPF9400S
Часто задаваемые вопросы
Вопрос
Можно ли выполнять
двустороннюю печать?
Я хочу выполнить печать с
увеличением.
Ответ
(См. "Печать с использованием функции Сложенная двусторонняя листовка (Windows).") →С.170
С помощью драйвера принтера можно указать коэффициент, соответствующий документу с
определенным размером и шириной бумаги, а затем выполнить печать с увеличением или
уменьшением.
(См. "Изменение размеров оригиналов, чтобы они соответствовали размеру бумаги.") →С.50
(См. "Изменение размеров оригиналов, чтобы они соответствовали ширине рулона.") →С.52
(См. "Изменение размеров оригиналов путем ввода значения масштабирования.") →С.54
Поиск и устранение неисправностей
Часто задаваемые вопросы
567
Руководство Пользователя
iPF9400S
Удаление смятой рулонной бумаги
Проблемы, касающиеся бумаги
Удаление смятой рулонной бумаги .......................................................................................................... 568
Удаление смятого листа ............................................................................................................................ 571
Не удается вставить рулонную бумагу в слот для подачи бумаги ......................................................... 573
Не удается загрузить листы ...................................................................................................................... 573
Бумага обрезана неровно .......................................................................................................................... 573
Бумага не обрезана .................................................................................................................................... 574
Блок захвата носителя продолжает вращаться ...................................................................................... 574
Не удается определить размер прозрачной пленки. ............................................................................... 574
Слишком широкие поля ............................................................................................................................. 575
При печати на тонкой рулонной бумаге отпечатанная поверхность царапается ................................. 575
Удаление смятой рулонной бумаги
Поиск и устранение неисправностей
Если произошло замятие бумаги рулона, выполните следующие пункты для удаления застрявшей бумаги.
1
Выключите принтер. (См. "Включение и выключение принтера.")
2
Откройте узел Верхняя крышка.
→С.17
Проблемы, касающиеся бумаги
• Если в каретке происходит замятие передней кромки рулона, например, бумага сильно скручивается,
Примечание
3
избежать замятия бумаги можно, установив для способа обрезки рулона значение "Вручную", а для
установки обнаружения передней кромки бумаги — [Выкл].
(См. "Указание способа обрезки для рулонов.") →С.301
Если Каретка выдвинута, уберите узел Каретка с
пути подальше от бумаги.
• Если переместить узел Каретка влево, лезвие узла Блок резака будет опущено и готово для резания
568
Внимание
бумаги. Будьте осторожны, чтобы не прищемить пальцы между узлами Каретка и Пластина, если узел
Каретка отодвинут к левому краю или если во время отрезания бумаги произошло замятие бумаги.
Руководство Пользователя
iPF9400S
Удаление смятой рулонной бумаги
• Не касайтесь узлов Линейная шкала (a), Вал
Важно
каретки (b) или Неподвижное лезвие (c). Это может
привести к пачканию рук и повреждению принтера.
5
Удерживая бумагу с обеих сторон, вытяните
застрявшую часть вперед. Воспользуйтесь
ножницами или режущим инструментом для
отрезания напечатанной или сморщенной части.
Проблемы, касающиеся бумаги
Поднимите Отжимной рычаг.
Поиск и устранение неисправностей
4
569
• Отрезая бумагу, будьте осторожны, чтобы не получить травму и не повредить принтер.
Внимание
Руководство Пользователя
iPF9400S
Удаление смятой рулонной бумаги
6
Если Каретка находится слева, переместите узел
Каретка вправо до конца.
• Всегда перемещайте узел Каретка вправо. Если Каретка будет находиться слева, может возникнуть
ошибка узла Каретка во время включения принтера.
Важно
7
Поиск и устранение неисправностей
Удерживайте за середину край бумаги рулона и
одновременно плавно и равномерно потяните ее
в направлении узла Выходная направляющая (а).
Выровняйте правую сторону рулона бумаги при
помощи линии Линия центрирования бумаги (б)
таким образом, чтобы край бумаги был
расположен параллельно линии, и опустите
Отжимной рычаг.
Проблемы, касающиеся бумаги
• Не прилагайте силу к рулонной бумаге для ее выравнивания с отметкой Линия центрирования бумаги
Важно
8
9
(b). Это может привести к тому, что бумага будет подаваться неровно.
Закройте узел Верхняя крышка.
Включите принтер. (См. "Включение и выключение принтера.")
Рулон подается, после чего принтер будет готов к печати.
570
→С.17
• Чтобы край выглядел аккуратнее, нажмите кнопку Cut (Разрезать), выберите Да и обрежьте край.
Примечание
(См. "Указание способа обрезки для рулонов.") →С.301
Руководство Пользователя
iPF9400S
Удаление смятого листа
Удаление смятого листа
Если произошло замятие листа, выполните приведенные ниже шаги для его удаления.
Выключите принтер. (См. "Включение и выключение принтера.")
2
Откройте узел Верхняя крышка.
3
Если Каретка выдвинута, уберите узел Каретка с
пути подальше от бумаги.
→С.17
• Если переместить узел Каретка влево, лезвие узла Блок резака будет опущено и готово для резания
Внимание
бумаги. Будьте осторожны, чтобы не прищемить пальцы между узлами Каретка и Пластина, если узел
Каретка отодвинут к левому краю или если во время отрезания бумаги произошло замятие бумаги.
Важно
каретки (b) или Неподвижное лезвие (c). Это может
привести к пачканию рук и повреждению принтера.
Проблемы, касающиеся бумаги
• Не касайтесь узлов Линейная шкала (a), Вал
Поиск и устранение неисправностей
1
571
Руководство Пользователя
iPF9400S
Удаление смятого листа
Поиск и устранение неисправностей
4
Поднимите Отжимной рычаг.
5
Если бумагу видно, захватите бумагу и потяните
ее вперед.
6
Если бумагу не видно, поднимите узел Выходная
направляющая, снимите Держатель рулона и
уберите застрявшую снизу бумагу.
Проблемы, касающиеся бумаги
Когда уберете бумагу, убедитесь в отсутствии
других обрезков бумаги в принтере и опустите
узел Выходная направляющая.
7
Если Каретка находится слева, переместите узел
Каретка вправо до конца.
572
• Всегда перемещайте узел Каретка вправо. Если Каретка будет находиться слева, может возникнуть
Важно
ошибка узла Каретка во время включения принтера.
Руководство Пользователя
iPF9400S
8
9
Не удается вставить рулонную бумагу в слот для подачи бумаги
Опустите Отжимной рычаг и закройте узел
Верхняя крышка.
Включите принтер. (См. "Включение и выключение принтера.")
→С.17
Причина
Корректирующее действие
Рулонная бумага скручена.
Распрямите скрученную бумагу и загрузите рулон повторно.
Бумага замята в слоте для подачи бумаги.
Удалите смятую бумагу.
(См. "Удаление смятой рулонной бумаги.") →С.568
(См. "Удаление смятого листа.") →С.571
Неправильный выбор источника бумаги.
Нажмите кнопку Load (Загрузить) и выберите источник бумаги.
Не удается загрузить листы
Причина
Корректирующее действие
Неправильный выбор источника бумаги.
Нажмите кнопку Load (Загрузить) и выберите источник бумаги.
Причина
Корректирующее действие
Бумага согнута или скручена в месте обрезки.
Выпрямите все сгибы по краям бумаги.
Перед отрезанием бумага поднимается по
краям места обрезки.
Загрузите бумагу правильно.
Используется бумага, обрезка которой с
помощью узла Блок резака невозможна.
Укажите значение Вручн. в пункте Р/м обрезки меню Панель управления и с
помощью ножниц или другого режущего инструмента обрежьте рулон после
выполнения печати.
(См. "Указание способа обрезки для рулонов.") →С.301
Блок резака установлен неправильно.
Правильно установите Блок резака.
(См. "Замена блока резака.") →С.541
Блок резака изношен.
Замените Блок резака.
(См. "Замена блока резака.") →С.541
Скор.обр. настроена неправильно в меню
Панель управления.
Измените значение параметра Скор.обр. в меню Панель управления.
(См. "Структура меню.") →С.377
При отрезании, напечатанные документы
выпадают под углом.
В меню Панель управления установите для параметра Р/м обрезки значение
Извл. Придерживайте документы после печати при их обрезке.
(См. "Указание способа обрезки для рулонов.") →С.301
Руководство Пользователя
Проблемы, касающиеся бумаги
Бумага обрезана неровно
Поиск и устранение неисправностей
Не удается вставить рулонную бумагу в слот для подачи бумаги
573
iPF9400S
Бумага не обрезана
Бумага не обрезана
Причина
Корректирующее действие
В драйвере принтера указано значение Нет
или Направляющая обрезки для параметра
Автоматическая обрезка.
Укажите значение Да для параметра Автоматическая обрезка в драйвере
принтера.
(См. "Лист Настройка страницы (Windows).") →С.128
В меню Панель управления для параметра
Р/м обрезки установлено значение Извл. или
Вручн..
Если для параметра Р/м обрезки установлено значение Извл., нажмите кнопку
Cut (Разрезать), чтобы обрезать бумагу.
Если для параметра Р/м обрезки установлено значение Вручн., обрежьте
рулоны ножницами или подобным инструментом.
(См. "Указание способа обрезки для рулонов.") →С.301
Блок резака не установлен.
Установите Блок резака.
(См. "Замена блока резака.") →С.541
При использовании узла Блок захвата
носителя рулоны не отрезаются.
Обрежьте рулонную бумагу, нажав кнопку Cut (Разрезать), или поднимите
Отжимной рычаг и обрежьте рулон ножницами.
(См. "Снятие напечатанных документов с блока захвата носителя.") →С.333
Блок захвата носителя продолжает вращаться
Поиск и устранение неисправностей
Причина
Корректирующее действие
Проблемы, касающиеся бумаги
Посторонний предмет в зоне действия узла Датчик захвата носителя
(обозначено пунктирной линией).
Удалите посторонний предмет из зоны действия узла
Датчик захвата носителя. Установите узлы Полотно
лотка и Стержень лотка таким образом, чтобы они не
создавали помех узлу Датчик захвата носителя.
Шнур узла Датчик захвата носителя неправильно подключен к узлу
Правый блок захвата носителя.
Повторно подключите шнур узла Датчик захвата
носителя, как показано на рисунке.
1.
Выключите принтер.
2.
Отсоедините шнур узла Датчик захвата носителя от
узла Правый блок захвата носителя и еще раз
надежно подсоедините шнур, вставив его до конца.
3.
Включите принтер.
(См. "Использование блока захвата носителя.") →С.325
Если узел Блок захвата носителя продолжает
вращаться, обратитесь к своему дилеру компании Canon
за помощью.
574
Не удается определить размер прозрачной пленки.
Причина
Корректирующее действие
Пластина загрязнена чернилами или другими веществами.
Откройте Верхняя крышка и полностью очистите Пластина.
(См. "Чистка под верхней крышкой.") →С.553
Руководство Пользователя
iPF9400S
Слишком широкие поля
Слишком широкие поля
Причина
Корректирующее действие
Рулоны слегка подаются перед обрезкой для предотвращения проблем с обрезкой и выводом бумаги.
Это нормально.
При печати на тонкой рулонной бумаге отпечатанная поверхность царапается
Причина
Рулонная бумага провисла во время
печати, вследствие чего поцарапалась
и помялась.
Корректирующее действие
Установите для параметра Натяжение рулона значение Высокая в меню Панель
управления.
(См. "Параметры меню.") →С.383
Если значение параметра Натяжение рулона было изменено, рекомендуется
выполнить процедуру Настр. качест.
(См. "Автоматическое устранение полос.") →С.501
Поиск и устранение неисправностей
Проблемы, касающиеся бумаги
575
Руководство Пользователя
iPF9400S
Не загорается индикатор данных на панели управления
Печать не начинается
Не загорается индикатор данных на панели управления ....................................................................... 576
Принтер не отвечает, даже если отправлены задания печати .............................................................. 576
Отображается сообщение Заполн. чернил... ........................................................................................... 576
На экране дисплея отображается сообщение Смешивание... ............................................................... 576
Не загорается индикатор данных на панели управления
Причина
Корректирующее действие
Принтер не включен.
Убедитесь, что шнур питания вставлен надежно до конца. Нажмите кнопку Power (Питания)
для включения принтера.
Целевой принтер не был
выбран при печати.
В системе Windows выберите принтер, щелкнув на кнопке Выбрать принтер или Принтер в
диалоговом окне печати, и повторите попытку печати.
Задание печати
приостановлено.
В системе Windows повторно запустите задание печати следующим образом.
Поиск и устранение неисправностей
1.
Выберите значок принтера в окне Принтеры и факсы (или Принтеры).
2.
Уберите флажок Приостановить печать в меню Файл для повторного запуска задания
печати.
Принтер не отвечает, даже если отправлены задания печати
Причина
Корректирующее действие
Печать не начинается
В меню Панель управления для параметра
Приост. печать установлено значение Вкл.
Установите для параметра Приост. печать значение Выкл.
(См. "Приостановка печати.") →С.25
Если выбрано значение Сохранить в почтовом
ящике для параметра Способ вывода на
принтере.
Задание печати сохранено на жестком диске принтера.
(См. "Печать сохраненных заданий.") →С.470
Задания печати отложены.
Выполните необходимые действия с работами на удержании и при
необходимости выполните печать.
(См. "Управление отложенными заданиями (печать или удаление заданий на
удержании).") →С.468
Отображается сообщение Заполн. чернил...
Причина
Корректирующее действие
Принтер был принудительно выключен во
время работы.
Подождите, пока система не будет заполнена чернилами. Этот процесс может
занять около девяти минут.
На экране дисплея отображается сообщение Смешивание...
Причина
Корректирующее действие
Выполняется смешивание
чернил.
Дождитесь завершения смешивания.
Время, затрачиваемое на процедуру смешивания, зависит от того, как долго принтер был выключен,
и составляет от полутора до двадцати минут.
576
Руководство Пользователя
iPF9400S
На экране индикации отображается сообщение об ошибке
Принтер останавливается во время выполнения задания печати
На экране индикации отображается сообщение об ошибке ................................................................... 577
Принтер выводит чистую, неотпечатанную бумагу ................................................................................. 577
На экране индикации отображается сообщение об ошибке
Причина
Корректирующее действие
Во время печати отображается сообщение об ошибке.
Прочтите сообщение об ошибке и предпримите необходимые действия.
(См. "Сообщения об ошибках.") →С.598
Последняя часть рулонной бумаги была использована
во время выполнения задания печати и бумага не
может быть перемотана, поскольку ее задний край
приклеен к рулону.
Извлеките использованную бумагу и вставьте новый рулон.
(См. "Извлечение рулона из принтера.") →С.295
(См. "Извлечение держателя рулона из рулонов.") →С.297
(См. "Загрузка рулонов и печать на них.") →С.18
Принтер выводит чистую, неотпечатанную бумагу
Причина
Корректирующее действие
Передний край рулонов можно отрезать, чтобы выровнять его, если для параметра
Снач.обрез.край установлено значение, отличное от Выкл в меню Панель управления.
(См. "Автоматическая обрезка переднего края рулона бумаги.") →С.307
Сопла Печатающая головка
засорены.
Напечатайте тестовый образец для проверки сопел, чтобы убедиться в том, что
Печатающая головка находится в хорошем состоянии для печати.
(См. "Проверка засорения сопел.") →С.531
Получено задание печати,
несовместимое с драйвером
принтера.
Воспользуйтесь правильным драйвером принтера imagePROGRAF для принтера и
повторите попытку печати.
Принтер поврежден.
Обратитесь за помощью к своему дилеру компании Canon.
Поиск и устранение неисправностей
Передний край рулона бумаги был
обрезан для ее выпрямления.
Принтер останавливается во время выполнения
задания печати
577
Руководство Пользователя
iPF9400S
Бледная печать
Проблемы с качеством печати
Бледная печать ........................................................................................................................................... 578
Бумага трется о печатающую головку ...................................................................................................... 579
Края бумаги загрязнены ............................................................................................................................. 579
Поверхность бумаги загрязнена ................................................................................................................ 580
Обратная сторона бумаги загрязнена ...................................................................................................... 580
Сразу после печати без полей во время обычной печати поле на заднем крае загрязнено ........................................ 581
Напечатанные цвета неточны ...................................................................................................................
Появляются полосы различных цветов ....................................................................................................
Неравномерные цвета в напечатанных изображениях ...........................................................................
Края изображения размыты, или присутствуют белые полосы .............................................................
Установка синего переключателя на пластине ...................................................................................
Неравномерная контрастность во время печати .....................................................................................
581
582
582
583
584
586
Неточная длина напечатанных изображений в направлении подачи ................................................... 586
Изображения печатаются с перекосом ..................................................................................................... 587
Документы печатаются в монохромном режиме ..................................................................................... 587
Поиск и устранение неисправностей
Проблемы с качеством печати
578
Толщина линий неравномерна .................................................................................................................. 587
Линии или цвета смещены ........................................................................................................................ 588
При печати без полей появляются поля ................................................................................................... 588
Бледная печать
Причина
Корректирующее действие
Возможно, печать выполняется не на той
стороне бумаги.
Печатайте на поверхности для печати.
Сопла узла Печатающая головка
засорены.
Напечатайте пробный образец для проверки сопел и убедитесь, что они не
засорены.
(См. "Проверка засорения сопел.") →С.531
Поскольку в принтере некоторое время
отсутствовали баки чернил, чернила в
системе подачи чернил загустели.
В течение 24 часов после установки баков чернил запустите команду Очистка
головки В с меню Панель управления.
(См. "Чистка печатающей головки.") →С.532
Бумага замята внутри узла Верхняя
крышка.
Выполните приведенные ниже шаги для удаления смятого клочка бумаги внутри
узла Верхняя крышка.
1.
Откройте узел Верхняя крышка и убедитесь, что Каретка не расположена над
компонентом Пластина.
2.
Удалите все клочки бумаги внутри узла Верхняя крышка.
(См. "Удаление смятой рулонной бумаги.") →С.568
(См. "Удаление смятого листа.") →С.571
3.
Закройте узел Верхняя крышка.
При обрезке бумаги чернило еще не
высохло.
Установите более продолжительный период высыхания в меню Панель управления
в пункте Свед. о бум. > Вр. сушки рул..
(См. "Параметры меню.") →С.383
Цвета при печати могут быть тусклыми,
если для параметра Качество печати в
пункте Дополнительные настройки
драйвера принтера установлено значение
Стандартное или Быстрый.
В пункте Дополнительные настройки драйвера принтера выберите значение
Высшее качество или Выс. для параметра Качество печати.
Печать в режиме Быстрый или Стандартное выполняется быстрее с меньшим
потреблением чернил по сравнению с режимами Высшее качество или Выс.,
однако качество печати при этом будет ниже.
(См. "Установка приоритета для определенных графических элементов и цветов при
печати.") →С.46
Выполняется печать на бумаге, при
обрезке которой образуется пыль.
В меню Панель управления установите для параметра Уменьш. пыли на вкладке
Свед. о бум. значение Вкл.
(См. "Уменьшение количества пыли при обрезке рулонов.") →С.308
Руководство Пользователя
iPF9400S
Бумага трется о печатающую головку
Бумага трется о печатающую головку
Причина
Корректирующее действие
Тип бумаги, указанный в драйвере
принтера, не совпадает в типом
бумаги, загруженной в принтер.
Загрузите бумагу того же типа, который указан в драйвере принтера.
(См. "Загрузка рулонов в принтер.") →С.290
(См. "Загрузка листов в принтер.") →С.310
Убедитесь, что тип бумаги, указанный в драйвере принтера, совпадает с типом бумаги,
загруженной в принтер.
1.
2.
Нажмите кнопку Stop (Стоп) и остановите печать.
Измените тип бумаги в драйвере принтера и повторите попытку печати.
Повторно загрузите бумагу.
(См. "Загрузка рулонов в принтер.") →С.290
(См. "Загрузка листов в принтер.") →С.310
Печатающая головка установлена
слишком низко в меню Панель
управления.
В меню Панель управления установите для параметра ВысотаГлвк. значение Автомат..
(См. "Устранение неполадок, связанных со стиранием бумаги и смазанностью
изображений.") →С.499
Выполняется печать на плотной
бумаге или бумаге, которая легко
скручивается или сминается после
впитывания чернил.
При печати на бумаге формата Canon Heavyweight Coated Paper или на другом
бумажном носителе выберите для параметра Мощн. насоса значение Высок. или Макс.
в меню Панель управления. Если трение не удается устранить, в меню Панель
управления установите для параметра ВысотаГлвк. более высокое значение.
(См. "Настройка вакуумной силы.") →С.506
(См. "Устранение неполадок, связанных со стиранием бумаги и смазанностью
изображений.") →С.499
При печати на бумаге формата Копировальная бумага или на другом носителе на
пленочной основе выберите для параметра Мощн. насоса значение Стандартн.,
Высок. или Макс. в меню Панель управления. Если трение не удается устранить, в
меню Панель управления установите для параметра ВысотаГлвк. более высокое
значение.
(См. "Настройка вакуумной силы.") →С.506
(См. "Устранение неполадок, связанных со стиранием бумаги и смазанностью
изображений.") →С.499
После загрузки бумаги выяснилось,
что загруженная бумага не
соответствует типу, выбранному в
меню Панель управления.
Обязательно выбирайте правильный тип бумаги в меню Панель управления при загрузке
бумаги.
(См. "Загрузка рулонов в принтер.") →С.290
(См. "Загрузка листов в принтер.") →С.310
Поскольку передняя кромка бумаги
сильно изгибается вверх или
комкается, передняя кромка бумаги
трется о печатающую головку.
Установите для опции Р/м обрезки значение Вручн. в меню Панель управления, а затем
выберите Выкл для установки обнаружения передней кромки бумаги.
В таком случае при отслеживании количества оставшейся в рулоне бумаги установите
для опции Упр.оставш.рул. значение Выкл перед загрузкой рулона бумаги, а после
загрузки рулона бумаги установите для опции Упр.оставш.рул. значение Вкл.
(См. "Указание способа обрезки для рулонов.") →С.301
(См. "Отслеживание количества оставшейся в рулоне бумаги.") →С.299
Края бумаги загрязнены
Причина
Корректирующее действие
Пластина загрязнилась после печати без
полей или печати на бумаге малого
формата.
Откройте Верхняя крышка и очистите Пластина.
(См. "Чистка под верхней крышкой.") →С.553
Тип бумаги, указанный на принтере, не
совпадает в типом, указанным в драйвере
принтера.
Убедитесь, что тип бумаги, указанный на принтере, совпадает с типом, указанным в
драйвере принтера.
(См. "Изменение типа бумаги.") →С.293
Руководство Пользователя
Проблемы с качеством печати
При печати на бумаге толщиной 0,1 мм (0,004 дюйма) или меньше выберите для
параметра Мощн. насоса значение Самый низк. в меню Панель управления. Если
трение не удается устранить, в меню Панель управления установите для параметра
ВысотаГлвк. более высокое значение.
(См. "Настройка вакуумной силы.") →С.506
(См. "Устранение неполадок, связанных со стиранием бумаги и смазанностью
изображений.") →С.499
Поиск и устранение неисправностей
Бумага была неправильно загружена,
что привело к ее замятию.
579
iPF9400S
Поверхность бумаги загрязнена
Причина
Корректирующее действие
Тип бумаги, указанный на принтере, не
совпадает в типом, указанным в драйвере
принтера.
Убедитесь, что тип бумаги, указанный на принтере, совпадает с типом, указанным в
драйвере принтера.
1.
2.
Нажмите кнопку Stop (Стоп) и остановите печать.
Измените тип бумаги в драйвере принтера и повторите попытку печати.
Поиск и устранение неисправностей
Бумага смята или скручена.
Выпрямите складки или скручивания и повторно загрузите бумагу. Не используйте
бумагу, на которой ранее выполнялась печать.
(См. "Загрузка рулонов в принтер.") →С.290
(См. "Загрузка листов в принтер.") →С.310
Линия обрезки печатается из-за того, что
для параметра Уменьш. пыли
установлено значение Вкл в меню Панель
управления для снижения количества
пыли по время обрезки.
Если эта функция не нужна, установите для параметра Уменьш. пыли значение
Выкл в меню Панель управления.
(См. "Параметры меню.") →С.383
Печатающая головка установлена
слишком низко в меню Панель
управления.
В меню Панель управления установите для параметра ВысотаГлвк. значение
Автомат..
(См. "Устранение неполадок, связанных со стиранием бумаги и смазанностью
изображений.") →С.499
Выполняется печать на плотной бумаге
или бумаге, которая легко скручивается
или сминается после впитывания чернил.
При печати на бумаге Canon Heavyweight Coated Paper или на другом носителе на
бумажной основе выберите для параметра Мощн. насоса значение Высок. или
Макс. в меню Панель управления. Если трение все же возникает, в меню Панель
управления установите более высокое значение для параметра ВысотаГлвк..
(См. "Настройка вакуумной силы.") →С.506
(См. "Устранение неполадок, связанных со стиранием бумаги и смазанностью
изображений.") →С.499
Проблемы с качеством печати
При печати на бумаге Копировальная бумага или на другом носителе на
пленочной основе выберите для параметра Мощн. насоса значение Стандартн.,
Высок. или Макс. в меню Панель управления. Если трение все же возникает, в
меню Панель управления установите более высокое значение для параметра
ВысотаГлвк..
(См. "Настройка вакуумной силы.") →С.506
(См. "Устранение неполадок, связанных со стиранием бумаги и смазанностью
изображений.") →С.499
Выходная направляющая загрязнена.
Выполните чистку Выходная направляющая.
(См. "Чистка корпуса принтера.") →С.553
Поверхность бумаги загрязнена
Причина
Корректирующее действие
Фиксатор бумаги загрязнен.
Выполните чистку Фиксатор бумаги.
(См. "Чистка под верхней крышкой.") →С.553
Вы используете бумагу,
которая долго сохнет.
В меню Панель управления установите для параметра Вр. сушки рул. значение как минимум 1
мин.
(См. "Параметры меню.") →С.383
Если для выполнения печати используется бумага, которая долго сохнет, она может скручиваться
при печати и касаться Выходной лоток.
В таком случае в меню Панель управления задайте значения для параметров Время высыхания
и Область в разделе Задержка скан..
Однако обратите внимание, что печать будет длиться дольше.
(См. "Параметры меню.") →С.383
580
Обратная сторона бумаги загрязнена
Причина
Пластина загрязнилась после печати без полей
или печати на бумаге малого формата.
Корректирующее действие
Откройте узел Верхняя крышка и очистите компонент Пластина.
(См. "Чистка под верхней крышкой.") →С.553
В меню Панель управления установите для параметра Шир.скан.каретки
значение Фикс..
Руководство Пользователя
iPF9400S
Сразу после печати без полей во время обычной печати поле на заднем крае загрязнено
Причина
Корректирующее действие
(См. "Параметры меню.") →С.383
Пластина загрязнилась после печати без полей
или печати на бумаге малого формата.
Пластина загрязнилась, поскольку для
параметра Опр. ширины установлено значение
Выкл в меню Панель управления.
Установите для параметра Опр. ширины значение Вкл в меню Панель
управления, а затем откройте узел Верхняя крышка и почистите узел
Пластина.
(См. "Чистка под верхней крышкой.") →С.553
Откройте узел Верхняя крышка и выполните чистку узла Пластина. После
этого подайте рулон вручную в узел Пластина перед печатью.
(См. "Чистка под верхней крышкой.") →С.553
(См. "Ручная подача рулонной бумаги.") →С.299
Слишком сильное прижатие к Пластина.
В меню Панель управления уменьшите значение для параметра Мощн.
насоса.
(См. "Настройка вакуумной силы.") →С.506
Для параметра "Бол.разм без пол" установлено
значение Стандартная в меню Панель
управления.
Установите для параметра "Бол.разм без пол" значение "Фикс." в меню
Панель управления.
(См. "Параметры меню.") →С.383
Причина
Корректирующее действие
В зависимости от окружения печати после
печати без полей, при которой ведущий и
задний край листа будет отрезаться
автоматически, чернила, прилипшие к блоку
резака, могут перейти на следующий
печатаемый документ.
Выполните указанные действия, чтобы установить для параметра Между
страницами в разделе Продолжительность сушки значения от 30 секунд до 3
минут перед повторной попыткой печати без полей.
1.
На листе Главная драйвера принтера выберите пункт Доп. Настройки в
меню Тип носителя.
2.
Выберите время высыхания чернил в списке для параметра
Продолжительность сушки в разделе Между страницами.
Напечатанные цвета неточны
Причина
Корректирующее действие
В окне Дополнительные настройки драйвера принтера
выберите пункт Настройки цвета в разделе Цвет. Режим,
чтобы настроить цвета.
(См. "Лист Главная (Windows).") →С.115
Цвета не настроены на компьютере или мониторе.
См. документацию к компьютеру и монитору для настройки
цветов.
Настройте параметры программ управления цветами, в случае
необходимости обращаясь к документации по программам.
Сопла Печатающая головка засорены.
Напечатайте пробный образец для проверки сопел и убедитесь,
что они не засорены.
(См. "Проверка засорения сопел.") →С.531
В драйвере принтера Windows не выбран параметр
Приоритет сопоставления цветов приложения.
Выберите пункт Спец. настройки на вкладке Макет драйвера
принтера и выберите параметр Приоритет сопоставления
цветов приложения в диалоговом окне.
(См. "Лист Макет (Windows).") →С.132
Возможна незначительная разница в печати цветов после
замены Печатающая головка из-за индивидуальных отличий
между печатающими головками.
Выполните калибровку цветов.
(См. "Исправляет незначительные отличия в отображении цветов
(калибровка цвета).") →С.514
Характеристики Печатающая головка постепенно меняются в
процессе повторного использования, а цвета могут
изменяться.
Выполните калибровку цветов.
(См. "Исправляет незначительные отличия в отображении цветов
(калибровка цвета).") →С.514
Цвета могут незначительно меняться даже на одной и той же
модели принтера при использовании различных версий
встроенного ПО или драйвера принтера либо при печати с
различными параметрами или в разном окружении печати.
Выполните эти шаги для подготовки окружения печати.
1.
Используйте одну версию встроенного ПО или драйвера
принтера.
(См. "Обновление встроенного ПО.") →С.563
Проблемы с качеством печати
Функция настройки цвета не активирована в разделе
Дополнительные настройки драйвера принтера.
Руководство Пользователя
Поиск и устранение неисправностей
Сразу после печати без полей во время обычной печати поле на заднем крае загрязнено
581
iPF9400S
Появляются полосы различных цветов
Причина
Корректирующее действие
Цвета могут незначительно меняться даже на одной и той же
модели принтера при использовании различных версий
встроенного ПО или драйвера принтера либо при печати с
различными параметрами или в разном окружении печати.
2.
Укажите одинаковые значения для всех параметров.
3.
Выполните калибровку цветов.
(См. "Исправляет незначительные отличия в отображении
цветов (калибровка цвета).") →С.514
При переустановке драйвера принтера выбор региона
программы Media Configuration Tool был изменен.
При изменении выбора региона в программе Media Configuration Tool связанная с регионом информация о бумаге,
первоначально зарегистрированная на принтере перед
установкой, будет удалена. Если при выполнении калибровки
используется бумага, информация о которой удалена,
полученное значение настройки калибровки не будет
применяться ко всем остальным типам бумаги.
Подготовьте бумагу, совместимую с калибровкой в выбранном
регионе, и выполните калибровку еще раз.
(См. "Исправляет незначительные отличия в отображении цветов
(калибровка цвета).") →С.514
Появляются полосы различных цветов
Причина
Корректирующее действие
Поиск и устранение неисправностей
Проблемы с качеством печати
Количество подаваемой бумаги
настроено неправильно.
Настройте количество подаваемой бумаги.
(См. "Настройка величины подачи.") →С.500
Печать не выполняется плавно,
поскольку задания печати прерываются
во время передачи.
Закройте другие приложения и отмените другие задания печати.
В меню Панель управления установите
для параметра Настр. приор. значение
Длина печати.
Указание для параметра Настр. приор. значения Кач. печати в меню Панель
управления и настройка количества подаваемой бумаги может улучшить результаты
печати.
(См. "Настройка величины подачи.") →С.500
Печатающая головка не центрирована.
Выполните центрирование узла Печатающая головка.
(См. "Автоматическая настройка выравнивания линий и коррекции цветов.") →С.494
Сопла узла Печатающая головка
засорены.
Напечатайте пробный образец для проверки сопел и убедитесь, что они не засорены.
(См. "Проверка засорения сопел.") →С.531
Если указано слишком низкое значения
для параметра Качество печати, могут
появляться полосы.
Выберите более высокий уровень для значения параметра Качество печати в меню
Дополнительные настройки драйвера принтера и попробуйте выполнить печать
еще раз.
Печать в режиме Быстрый или Стандартное выполняется быстрее с меньшим
потреблением чернил по сравнению с режимами Высшее качество или Выс.,
однако качество печати при этом будет ниже.
(См. "Установка приоритета для определенных графических элементов и цветов при
печати.") →С.46
Тип бумаги, указанный в драйвере
принтера, не совпадает в типом бумаги,
загруженной в принтер.
Загрузите бумагу того же типа, который указан в драйвере принтера.
(См. "Загрузка рулонов в принтер.") →С.290
(См. "Загрузка листов в принтер.") →С.310
Убедитесь, что тип бумаги, указанный в драйвере принтера, совпадает с типом
бумаги, загруженной в принтер.
1.
2.
Нажмите кнопку Stop (Стоп) и остановите печать.
Измените тип бумаги в драйвере принтера и повторите попытку печати.
Неравномерные цвета в напечатанных изображениях
Причина
582
Корректирующее действие
Выбрана опция Линейная графика/Текст во
время печати изображений с несколькими
сплошными цветами.
В пункте Приоритет печати раздела Дополнительные настройки драйвера
принтера выберите Изображение.
Выполняется печать на бумаге, которая легко
скручивается.
На переднем крае бумаги, подверженной скручиванию, напечатанные цвета
могут быть неравномерными. Выберите более высокое значение параметра
Мощн. насоса в меню Панель управления, чтобы увеличить втягивание бумаги
и укажите значение для переднего поля на уровне 20 мм (0,79 дюйма) или
больше.
Руководство Пользователя
iPF9400S
Края изображения размыты, или присутствуют белые полосы
Причина
Выполняется печать на бумаге, которая легко
скручивается.
Корректирующее действие
(См. "Настройка вакуумной силы.") →С.506
Напечатанные цвета могут быть
неравномерными, если установлено слишком
низкое значение для параметра Качество
печати.
Выберите более высокий уровень для параметра Качество печати в меню
Дополнительные настройки драйвера принтера.
Печать в режиме Быстрый или Стандартное выполняется быстрее с меньшим
потреблением чернил по сравнению с режимами Высшее качество или Выс.,
однако качество печати при этом будет ниже.
(См. "Установка приоритета для определенных графических элементов и цветов
при печати.") →С.46
Между темными и светлыми участками
изображения цвет может быть
неравномерным.
Выберите пункт Однонаправленная печать в разделе Дополнительные
настройки драйвера принтера.
При использовании печати без полей, край
бумаги во время печати будет отрезаться.
Таким образом, плотность чернил по передним
краям может быть слегка неравномерной.
Укажите значение Нет для параметра Автообрезка в драйвере принтера,
прежде чем выполнить печать. В таком случае на бумаге можно будет печатать
без полей только с левой и правой стороны. Отрежьте напечатанный документ,
извлеченный из принтера, а затем воспользуйтесь ножницами или
инструментом для обрезки, чтобы обрезать края вверху и внизу.
Печатающая головка не центрирована.
Выполните центрирование узла Печатающая головка.
(См. "Автоматическая настройка выравнивания линий и коррекции цветов.")
→С.494
Чтобы избежать неравномерности цветов, рекомендуется сушить каждый лист
отдельно.
Насыщенность может быть неравномерной,
если использовать бумагу Glossy Paper или
Canon Coated Paper.
В пункте Дополнительные настройки драйвера принтера выберите значение
Высшее качество или Выс. для параметра Качество печати.
Тип бумаги, указанный в драйвере принтера,
не совпадает в типом бумаги, загруженной в
принтер.
Загрузите бумагу того же типа, который указан в драйвере принтера.
(См. "Загрузка рулонов в принтер.") →С.290
(См. "Загрузка листов в принтер.") →С.310
Убедитесь, что тип бумаги, указанный в драйвере принтера, совпадает с типом
бумаги, загруженной в принтер.
1.
2.
Для параметра Задержка скан. > Область в
меню Панель управления задано значение
Передняя кромка.
Нажмите кнопку Stop (Стоп) и остановите печать.
Измените тип бумаги в драйвере принтера и повторите попытку печати.
Если для параметра Задержка скан. > Область задано значение Передняя
кромка, цвета могут быть неравномерными в области 110—140 мм от
переднего края. (Расположение зависит от значения параметра Качество
печати.)
В таком случае выберите Задержка скан. > Область > Вся область.
Однако обратите внимание, что печать будет длиться дольше.
(См. "Параметры меню.") →С.383
Проблемы с качеством печати
Высушивание напечатанных документов с
укладкой друг на друга может привести к
неравномерности цветов.
Поиск и устранение неисправностей
Выберите более высокий уровень для параметра Качество печати в меню
Дополнительные настройки драйвера принтера.
(См. "Установка приоритета для определенных графических элементов и цветов
при печати.") →С.46
Края изображения размыты, или присутствуют белые полосы
Причина
Слишком сильное прижатие к
Пластина.
Корректирующее действие
В меню Панель управления уменьшите значение для параметра Мощн. насоса.
(См. "Настройка вакуумной силы.") →С.506
Закройте синий Переключатель на пластине, чтобы он совпадал с размером бумаги.
(См. "Установка синего переключателя на пластине.") →С.584
Печатающая головка выравнивается
неправильно.
Руководство Пользователя
При печати тонких линий или текста с высокой точностью на глянцевой или
полуглянцевой фотобумаге или пробной бумаге перед выравниванием печатающей
головки задайте оптимальную высоту для параметра Печатающая головка.
(См. "Улучшение качества печати.") →С.492
583
iPF9400S
Установка синего переключателя на пластине
Причина
Корректирующее действие
Печатающая головка выравнивается
неправильно.
В меню Панель управления установите для параметра ВысотаГлвк. более низкое
значение.
(См. "Устранение неполадок, связанных со стиранием бумаги и смазанностью
изображений.") →С.499
Тип бумаги, указанный в драйвере
принтера, не совпадает в типом,
загруженным в принтер.
Загрузите бумагу того же типа, который указан в драйвере принтера.
(См. "Загрузка рулонов в принтер.") →С.290
(См. "Загрузка листов в принтер.") →С.310
Убедитесь, что тип бумаги, указанный в драйвере принтера, совпадает с типом,
загруженным в принтер.
1.
2.
Нажмите кнопку Stop (Стоп) и остановите печать.
Измените тип бумаги в драйвере принтера и повторите попытку печати.
Установка синего переключателя на пластине
Если на напечатанных документах проявляются следующие признаки, отрегулируйте установку синего узла
Переключатель на детали Пластина.
Поиск и устранение неисправностей
• Края изображений размыты
• Края изображения имеют наслоения белого цвета
• Всегда устанавливайте синий Переключатель на детали Пластина в положение ● для печати без полей. Если
Важно
1
Переключатель установлен неправильно, это может повлиять на качество печати.
Удалите всю загруженную бумагу, которая не будет использоваться.
• Рулоны (См. "Извлечение рулона из принтера.")
• Лист (См. "Извлечение листов.") →С.315
Проблемы с качеством печати
2
Откройте деталь Верхняя крышка.
3
Извлеките деталь Чистящая щетка (a).
→С.295
584
Руководство Пользователя
iPF9400S
Установка синего переключателя на пластине
Используя обратную сторону детали Чистящая
щетка, переместите первый Переключатель в
сторону, противоположную стороне ●.
5
Обратитесь к следующей таблице для проверки
номера на детали Пластина (a), соответствующего
размеру бумаги для печати.
Габаритные размеры
2
254,0 мм (10,00 дюйма)
3
355,6 мм (14,00 дюйма)
4
431,8 мм (17,00 дюйма)
5
515,0 мм (JIS B2 или B3)
6
594,0 мм (ISO A1 или A2) или 609,6 мм (24,00 дюйма)
7
841,0 мм (ISO A0 или A1)
8
914,4 мм (36,00 дюйма)
9
1030,0 мм (JIS B0 или B1)
10
1066,8 мм (42,00 дюйма)
11
1117,6 мм (44,00 дюйма)
12
1270,0 мм (50,00 дюйма)
13
1524,0 мм (60,00 дюйма)
Руководство Пользователя
Проблемы с качеством печати
Номер
Поиск и устранение неисправностей
4
585
iPF9400S
Неравномерная контрастность во время печати
6
Используя обратную сторону детали Чистящая щетка, переместите Переключатель в сторону,
противоположную стороне ●, в соответствии с размером бумаги для печати.
В этом случае имейте в виду, что Вы будете перемещать переключатель в сторону,
противоположную направлению в пункте 4.
• Переключатель перемещает только номер 1 и
Примечание
Поиск и устранение неисправностей
7
номер, соответствующий размеру бумаги.
Установите в положение ● все переключатели, в
которых номер не соответствует размеру бумаги в
переключателях номер 2 и выше.
Закройте деталь Верхняя крышка.
Неравномерная контрастность во время печати
Причина
Корректирующее действие
Проблемы с качеством печати
Количество подаваемой бумаги настроено
неправильно.
Настройте количество подаваемой бумаги.
(См. "Настройка величины подачи.") →С.500
Тип бумаги, указанный в драйвере принтера,
не совпадает в типом бумаги, загруженной в
принтер.
Загрузите бумагу того же типа, который указан в драйвере принтера.
(См. "Загрузка рулонов в принтер.") →С.290
(См. "Загрузка листов в принтер.") →С.310
Убедитесь, что тип бумаги, указанный в драйвере принтера, совпадает с типом
бумаги, загруженной в принтер.
1.
2.
Нажмите кнопку Stop (Стоп) и остановите печать.
Измените тип бумаги в драйвере принтера и повторите попытку печати.
Неточная длина напечатанных изображений в направлении подачи
Причина
586
Корректирующее действие
В меню Панель управления установите для
параметра Настр. приор. значение Кач.
печати.
Установите для параметра Настр. приор. значение Длина печати в меню
Панель управления, а затем выполните команду Настр. длины.
(См. "Настройка величины подачи.") →С.500
Тип бумаги, указанный в драйвере принтера,
не совпадает в типом бумаги, загруженной в
принтер.
Загрузите бумагу того же типа, который указан в драйвере принтера.
(См. "Загрузка рулонов в принтер.") →С.290
(См. "Загрузка листов в принтер.") →С.310
Убедитесь, что тип бумаги, указанный в драйвере принтера, совпадает с типом
бумаги, загруженной в принтер.
1.
2.
Нажмите кнопку Stop (Стоп) и остановите печать.
Измените тип бумаги в драйвере принтера и повторите попытку печати.
Руководство Пользователя
iPF9400S
Изображения печатаются с перекосом
Изображения печатаются с перекосом
Причина
Корректирующее действие
В меню Панель управления для параметра
Ст. пров.накл. установлено значение Нестр
или Выкл.
В меню Панель управления установите для параметра Ст. пров.накл. значение
Станд..
(См. "Параметры меню.") →С.383
В меню Панель управления установите для
параметра Опр. ширины значение Выкл.
Установите для параметра Опр. ширины значение Вкл в меню Панель
управления.
(См. "Параметры меню.") →С.383
Рулон бумаги загружен неровно.
Если между рулоном бумаги и держателем рулона имеется зазор, повторно
загрузите рулон.
(См. "Прикрепление держателя рулона к рулонам.") →С.287
(См. "Загрузка рулонов в принтер.") →С.290
Документы печатаются в монохромном режиме
Корректирующее действие
В разделе Дополнительные настройки драйвера
принтера задана опция Монохромный или
Монохромный (Фото) для Цвет. Режим.
В разделе Дополнительные настройки драйвера принтера укажите опцию
Цветной в меню Цвет. Режим и повторите попытку печати.
Сопла узла Печатающая головка засорены.
Напечатайте тестовый образец для проверки сопел цветных чернил и
убедитесь, что они не засорены.
(См. "Проверка засорения сопел.") →С.531
Толщина линий неравномерна
Причина
В диалоговом окне Спец. настройки
драйвера принтера Windows выбран
пункт Быстрая обр. графики.
Корректирующее действие
Откройте диалоговое окно драйвера принтера Свойства в пункте Печать меню Файл
исходного приложения и выполните эти шаги, чтобы выполнить печать.
Снимите флажок Открыть предв.просм. при запуске зад.печ. на вкладке Главная.
3.
Кнопкой Спец. настройки на листе Макет откройте диалоговое окно Спец. настройки,
а затем снимите флажок для опции Быстрая обр. графики.
Снимите флажок Макет страницы на вкладке Макет.
Синий Переключатель на пластине
установлен неправильно.
Переместите Переключатель, пронумерованный в соответствии с размером бумаги для
печати, в положение, противоположное значку ●.
(См. "Установка синего переключателя на пластине.") →С.584
Тип бумаги, указанный в драйвере
принтера, не совпадает в типом,
загруженным в принтер.
Загрузите бумагу того же типа, который указан в драйвере принтера.
(См. "Загрузка рулонов в принтер.") →С.290
(См. "Загрузка листов в принтер.") →С.310
Убедитесь, что тип бумаги, указанный в драйвере принтера, совпадает с типом,
загруженным в принтер.
1.
2.
Печатающая головка выравнивается
неправильно.
Нажмите кнопку Stop (Стоп) и остановите печать.
Измените тип бумаги в драйвере принтера и повторите попытку печати.
При печати тонких линий или текста с высокой точностью на глянцевой или
полуглянцевой фотобумаге или пробной бумаге перед выравниванием печатающей
головки задайте оптимальную высоту для параметра Печатающая головка.
(См. "Улучшение качества печати.") →С.492
В меню Панель управления выберите более низкое значение для параметра
ВысотаГлвк..
(См. "Устранение неполадок, связанных со стиранием бумаги и смазанностью
изображений.") →С.499
В зависимости от типа бумаги
напечатанные линии могут заметно
не совпадать.
Руководство Пользователя
Проблемы с качеством печати
1.
2.
Поиск и устранение неисправностей
Причина
Установите значение Пробный отпечаток для опции Приоритет печати в драйвере
принтера.
(См. "Установка приоритета для определенных графических элементов и цветов при
печати.") →С.46
587
iPF9400S
Линии или цвета смещены
Линии или цвета смещены
Причина
Печатающая головка выравнивается
неправильно.
Корректирующее действие
Выполните центрирование Печатающая головка.
(См. "Автоматическая настройка выравнивания линий и коррекции цветов.") →С.494
(См. "Ручная настройка выравнивания линий и коррекции цветов.") →С.496
При печати тонких линий или текста с высокой точностью на глянцевой или
полуглянцевой фотобумаге или пробной бумаге перед выравниванием печатающей
головки задайте оптимальную высоту для параметра Печатающая головка.
(См. "Улучшение качества печати.") →С.492
В меню Панель управления выберите более низкое значение для параметра
ВысотаГлвк..
(См. "Устранение неполадок, связанных со стиранием бумаги и смазанностью
изображений.") →С.499
Тип бумаги, указанный в драйвере
принтера, не совпадает в типом,
загруженным в принтер.
Загрузите бумагу того же типа, который указан в драйвере принтера.
(См. "Загрузка рулонов в принтер.") →С.290
(См. "Загрузка листов в принтер.") →С.310
Поиск и устранение неисправностей
Убедитесь, что тип бумаги, указанный в драйвере принтера, совпадает с типом,
загруженным в принтер.
1.
2.
В зависимости от типа бумаги
напечатанные линии могут заметно не
совпадать.
Нажмите кнопку Stop (Стоп) и остановите печать.
Измените тип бумаги в драйвере принтера и повторите попытку печати.
Установите значение Пробный отпечаток для опции Приоритет печати в драйвере
принтера.
(См. "Установка приоритета для определенных графических элементов и цветов при
печати.") →С.46
При печати без полей появляются поля
Причина
Корректирующее действие
Проблемы с качеством печати
Если печать без полей была выполнена с
фактическим размером, была выбрана бумага с
большей шириной, чем размер страницы.
Во время выполнения печати без полей с фактическим размером
используйте рулон с той же шириной, что и ширина страницы.
(См. "Печать без полей с сохранением реального размера.") →С.59
Данные изображения печати имеют поля.
Убедитесь, что в данных изображения печати нет объектов, например
меток обрезки и прозрачных объектов.
Поля настраиваются в используемой прикладной
программе.
Убедитесь, что в используемой прикладной программе не настроены поля.
Для параметра "Бол.разм без пол" установлено
значение "Фикс." в меню Панель управления.
Установите для параметра "Бол.разм без пол" значение Стандартная в
меню Панель управления.
(См. "Параметры меню.") →С.383
588
Руководство Пользователя
iPF9400S
Не удается подключить принтер к сети
Не выполняется печать по сети
Не удается подключить принтер к сети .................................................................................................... 589
Не выполняется печать по сети TCP/IP .................................................................................................... 589
Не выполняется печать по сети NetWare ................................................................................................. 589
Не удается подключить принтер к сети
Причина
Корректирующее действие
Кабель Ethernet
неправильно
подключен к порту
Ethernet принтера.
1.
Убедитесь, что принтер подключен к сети с помощью надлежащего кабеля Ethernet, а затем включите
принтер. Для получения инструкций по подключению кабеля см. Руководство по установке.
2.
Убедитесь, что индикатор Link (Подключение) горит.
Если принтер подключен через 1000BASE-T, горят верхний и нижний индикаторы. Если принтер
подключен через 100BASE-TX, нижний индикатор горит зеленым. Если принтер подключен через
10BASE-T, верхний индикатор горит оранжевым.
Если индикатор Link (Подключение) не горит, проверьте указанное ниже.
Убедитесь, что концентратор включен.
•
Убедитесь, что конец кабеля Ethernet правильно подключен.
Вставьте кабель Ethernet до фиксации со щелчком.
•
Убедитесь в отсутствии проблем с кабелем Ethernet.
В случае возникновения каких-либо проблем замените кабель Ethernet.
•
Проверьте режим связи с концентратором.
Несмотря на то, что принтер обычно автоматически определяет режим связи концентратора и
скорость передачи данных (в режиме автосогласования), иногда не удается определить параметры
концентратора. В таком случае настройте метод подключения вручную, указав используемый режим
связи.
(См. "Настройка режима связи вручную.") →С.438
Поиск и устранение неисправностей
•
Не выполняется печать по сети TCP/IP
Корректирующее действие
Убедитесь, что IP-адрес принтера настроен правильно.
(См. "Настройка IP-адреса с помощью программы imagePROGRAF Device Setup Utility.")
→С.441
(См. "Настройка IP-адреса с помощью панели управления принтера.") →С.422
Настройка установок принтера для
работы в сети TCP/IP.
Убедитесь, что установки принтера для работы в сети TCP/IP настроены правильно.
(См. "Настройка установок принтера для работы в сети TCP/IP с помощью программы RemoteUI.") →С.426
Компьютер, с которого Вы
пытаетесь выполнить печать,
настроен неправильно.
Убедитесь, что установки компьютера для работы в сети TCP/IP настроены правильно.
(См. "Настройка места назначения драйвера принтера (Windows).") →С.425
Не выполняется печать по сети
Причина
IP-адрес принтера настроен
неправильно.
Не выполняется печать по сети NetWare
Причина
Корректирующее действие
Настройка установок принтера
для работы в сети NetWare.
Убедитесь, что установки принтера для работы в сети NetWare настроены правильно. В
частности, убедитесь, что выбран допустимый тип кадра.
Для получения подробной информации, cм. "Настройка установок принтера для работы в сети
NetWare с помощью программы RemoteUI." →С.434
Компьютер, с которого Вы
пытаетесь выполнить печать,
настроен неправильно.
Убедитесь, что установки компьютера для работы в сети NetWare настроены правильно.
Для получения подробной информации, cм. "Настройка параметров сети NetWare." →С.429
Сервер NetWare и службы
настроены неправильно.
Проверьте следующее.
Руководство Пользователя
1.
Убедитесь, что файловый сервер NetWare работает.
589
iPF9400S
Не выполняется печать по сети NetWare
Причина
Сервер NetWare и службы
настроены неправильно.
Принтер был выключен и снова
включен, не будучи
отсоединенным от сервера.
Корректирующее действие
2.
Убедитесь в наличии достаточного свободного места на диске файлового сервера NetWare.
Нехватка свободного места на диске может препятствовать обработке больших заданий
печати.
3.
Запустите программу NWADMIN или PCONSOLE и убедитесь, что служба печати настроена
правильно и очередь печати доступна.
4.
Если передача данных на принтер или в другую подсеть не работает, выключите пакетный
режим NCP в установках сетевого протокола данного принтера.
5.
Если принтер используется в режиме сервера очереди, укажите опцию Другой/Неизвестно
в качестве типа принтера.
Оставьте принтер выключенным по меньшей мере на 30 секунд, а затем возобновите подачу
питания.
Поиск и устранение неисправностей
Не выполняется печать по сети
590
Руководство Пользователя
iPF9400S
Удаление установленных драйверов принтера
Проблемы с установкой
Удаление установленных драйверов принтера
Выполните эти шаги для удаления установленных драйверов принтера и служебных программ.
Удаление драйверов принтера (Windows)
Удалите драйвер принтера следующим образом.
• Указанные ниже инструкции предназначены для ОС Windows XP. Метод удаления драйверов принтера зависит
Примечание
1
от версии ОС Windows.
В меню Windows Пуск выберите Программы > Canon Printer Uninstaller > imagePROGRAF Printer
Driver Uninstaller, чтобы открыть окно Удалить принтер.
Выберите принтер из списка и щелкните Удалить.
3
Щелкните Да после появления сообщения Предупреждение.
4
Убедитесь, что принтер удален из списка, а затем щелкните Выход.
Удаление программы imagePROGRAF Status Monitor (Windows)
Удалите программу imagePROGRAF Status Monitor следующим образом.
• Указанные ниже инструкции предназначены для ОС Windows XP. Метод удаления драйверов принтера зависит
Примечание
от версии ОС Windows.
Выберите Панель управления из меню Пуск.
2
Выберите пункт Установка и удаление программ.
3
Выберите пункт imagePROGRAF Status Monitor, а затем нажмите кнопку Заменить/Удалить.
Удаление программы imagePROGRAF Device Setup Utility (Windows)
Удалите программу imagePROGRAF Device Setup Utility следующим образом.
• Указанные ниже инструкции предназначены для ОС Windows XP. Метод удаления драйверов принтера зависит
Примечание
1
2
3
от версии ОС Windows.
Проблемы с установкой
1
Поиск и устранение неисправностей
2
В меню Windows Пуск выберите Программы > imagePROGRAF Device Setup Utility > Uninstaller
(imagePROGRAF Device Setup Utility), чтобы запустить мастер.
В окне мастера щелкните Удалить, а затем щелкните Далее.
Следуйте выводимым на экран инструкциям для удаления программы imagePROGRAF Device Setup
Utility.
591
Руководство Пользователя
iPF9400S
Принтер не включается
Прочие проблемы
Принтер не включается .............................................................................................................................. 592
Для запуска принтера необходимо некоторое время .............................................................................. 592
Если принтер издает странные звуки ....................................................................................................... 592
Сообщения, рекомендующие проверить сменный картридж, не исчезают ........................................... 592
Принтер расходует много чернил ............................................................................................................. 593
Определение уровня чернил ..................................................................................................................... 593
Принтер не включается
Причина
Принтер выключен из розетки.
Вставьте шнур питания в розетку, а затем включите принтер.
Указанное напряжение не подключено.
Проверьте напряжение в розетке и на предохранителе.
(См. "Технические характеристики.") →С.624
Поиск и устранение неисправностей
Для запуска принтера необходимо некоторое время
Причина
Корректирующее действие
Возможно, в последний раз принтер был выключен неправильно. Это может
происходить после нарушений в системе электроснабжения или если
штепсель шнура питания принтера отсоединен от розетки до его выключения.
В таком случае питание восстановится при следующем включении, будет
проверен жесткий диск принтера и запуск может длиться некоторое время.
Подождите некоторое время, поскольку проверка
жесткого диска может длиться несколько минут.
Если после проверки жесткого диска
отображается сообщение об ошибке, выполните
указанные инструкции для устранения
неполадки.
Если принтер издает странные звуки
Причина
Прочие проблемы
Принтер
издает звук
во время
печати.
Корректирующее действие
Описанные ниже звуки не указывают на проблему с принтером.
•
Слышен всасывающий звук от узла Пластина.
Для предотвращения подъема бумаги она прижимается к узлу Пластина всасыванием воздуха из компонентов
Вакуумные отверстия под ней.
•
Рулонная бумага во время печати издает пульсирующий звук.
При перемотке бумаги большого формата может быть слышен пульсирующий звук.
•
Неожиданно слышится звук операций очистки.
С целью обслуживания регулярно автоматически выполняются операции чистки, даже если принтер находится
в спящем режиме.
•
Неожиданно слышится звук смешивания чернил.
Для обеспечения оптимального качества печати происходит автоматическое смешивание чернил, даже если
принтер находится в спящем режиме. Смешивание чернил продолжается примерно полторы минуты.
Смешивание чернил также выполняется автоматически в указанных ниже условиях эксплуатации. Обратите
внимание, что при отображении на панели управления сообщения Смешивание... другие операции
недоступны.
•
•
•
592
Корректирующее действие
После включения принтера
После передачи данных
После замены бака чернил
В других случаях обратитесь к своему дилеру компании Canon.
Сообщения, рекомендующие проверить сменный картридж, не исчезают
Причина
Принтеру не удалось определить новый Сменный
картридж, установленный вместо старого.
Корректирующее действие
Извлеките только что установленный новый Сменный картридж и снова
плотно вставьте его.
(См. "Замена сменного картриджа.") →С.545
Руководство Пользователя
iPF9400S
Принтер расходует много чернил
Принтер расходует много чернил
Причина
Корректирующее действие
Печатается много цветных
изображений на полную страницу.
В заданиях печати, таких как фотографии, изображения наполнены цветом. Это приводит к
расходу большого объема чернил. Это не указывает на проблему с принтером.
Выберите пункт Очистка головки В
в меню Панель управления.
Выбор пункта Очистка головки В в меню Панель управления приводит к потреблению
значительного количества чернил. Это не указывает на проблему с принтером. Если
принтер не перевозился, не хранился длительное время и нет неполадок с Печатающая
головка, не рекомендуется выполнять процедуру Очистка головки В как можно дольше.
Вы только что закончили начальную
установку, во время которой
потребляются чернила для
заполнения системы.
После начальной установки или во время первого использования после перевозки,
чернила распределяются в системе между Бак чернил и Печатающая головка, что может
привести к снижению индикаторов уровня чернил до 80%. Это не указывает на проблему с
принтером.
Сопла Печатающая головка
засорены.
Проверьте засорение сопла.
(См. "Проверка засорения сопел.") →С.531
Определение уровня чернил
Определение уровня чернил выключается при установке повторно наполненных баков чернил.
Баки чернил, предназначенные для этого принтера, имеют функцию определения уровня чернил,
позволяющую предотвратить вытекание чернил во время печати и тем самым избежать повреждения
принтера. (См. "Баки чернил.") →С.520
Эта функция не будет работать правильно, если используются повторно заправляемые баки чернил. В
результате печать прекратится. Поэтому перед использованием повторно заправляемых баков чернил
необходимо отменить определение уровня чернил.
Печать при отключенном определении уровня чернил может привести к повреждению принтера и
возникновению неполадок с печатью. Компания Canon Inc. не несет ответственности за какие бы то ни было
повреждения, которые могут возникнуть в результате использования повторно заправляемых баков чернил.
• После выключения определения уровня чернил эта функция не может быть повторно включена для загруженного
Важно
• Частое извлечение и установка Бак чернил может повредить соединение между Бак чернил и принтером, что
может привести к вытеканию чернил из Бак чернил и повреждению принтера.
Выключение определения уровня чернил
1
Сообщение на Экран индикации показывает, что уровень
чернил не может быть определен. После проверки сообщения
нажмите кнопку ▶.
2
С помощью кнопок ▲ и ▼ выберите Сведения, а затем нажмите
кнопку OK.
Прочие проблемы
в данный момент Бак чернил. Чтобы снова использовать определение уровня чернил, замените Бак чернил
новым, предназначенным для использования с данным принтером.
Поиск и устранение неисправностей
Определение уровня чернил
593
Руководство Пользователя
Определение уровня чернил
Поиск и устранение неисправностей
На Экран индикации отобразится сообщение для
подтверждения о выключении определения уровня чернил.
После проверки сообщения нажмите кнопку ▶.
4
После проверки сообщения нажмите кнопку ▶.
5
С помощью кнопок ▲ и ▼ выберите Да, а затем нажмите кнопку
OK.
6
Проверьте сообщение и нажмите кнопку ▶.
7
Проверьте сообщение и нажмите кнопку ▶.
8
С помощью кнопок ▲ и ▼ выберите Да, а затем нажмите кнопку
OK.
Прочие проблемы
3
iPF9400S
594
Руководство Пользователя
iPF9400S
9
10
Определение уровня чернил
На Экран индикации появится сообщение для подтверждения
обновления сведений о чернилах. После проверки сообщения
нажмите кнопку ▶.
С помощью кнопок ▲ и ▼ выберите Да, а затем нажмите кнопку
OK.
После этого определение уровня чернил будет выключено.
Поиск и устранение неисправностей
Прочие проблемы
595
Руководство Пользователя
iPF9400S
596
Руководство Пользователя
iPF9400S
Руководство Пользователя
15
Дополнительные параметры печати
27
Windows программное обеспечение
105
Операции и использование бумаги
279
Панель управления
363
Детали принтера
401
Настройки сети
417
Контроль заданий печати
445
Регулировки для лучшего качества печати
491
Управление цветом
509
Техническое обслуживание и расходные материалы
519
Поиск и устранение неисправностей
565
Сообщения об ошибке
Сообщения об ошибке ............................................................................. 598
Сообщения, касающиеся бумаги ............................................................ 600
Сообщения, касающиеся чернил ........................................................... 610
Сообщения, касающиеся печати или регулировки ............................... 612
Сообщения, касающиеся печатающих головок .................................... 615
Сообщения, касающиеся сменного картриджа ..................................... 617
Сообщения, касающиеся жесткого диска .............................................. 618
Прочие сообщения .................................................................................. 620
Технические характеристики
623
Приложение
627
Сообщения об ошибке
Основная последовательность действий при печати
597
iPF9400S
Сообщения об ошибке
GARO Wxxxx (x служит для обозначения числа) ..................................................................................... 620
Аппаратная ошибка xxxxxxxx-xxxx (x служит для обозначения буквы или цифры) .............................. 620
Бумага вставлена неровно. ....................................................................................................................... 606
Бумага слишком мала. ............................................................................................................................... 601
Включите приемное устройство. ............................................................................................................... 608
Выбр. обычная печать, но устновл. рулон. .............................................................................................. 605
Выбрана листовая печать. ......................................................................................................................... 605
Выбрана печать на рул. носит., но в лоток загруж.листы ....................................................................... 604
Выбрана рулонная печать. ........................................................................................................................ 604
Вып ст.калиб, исп. ук.выше бум. ............................................................................................................... 613
Выполн. калибр.,исп. ук. выше бум. .......................................................................................................... 613
Выполните обыч. калибровку. ................................................................................................................... 613
Выполните очистку печатающей головки ................................................................................................. 616
Достугнуто макс. число хран.заданий. ...................................................................................................... 618
Законч. ч-ла. ................................................................................................................................................
Законч. ч-ла. ................................................................................................................................................
Закр. крышку чер-цы ..................................................................................................................................
Замятие бумаги. .........................................................................................................................................
610
611
610
606
Избыточная темп-ра или влажность. ........................................................................................................ 612
Сообщения об ошибке
Сообщения об ошибке
598
Калибровка невозм. .................................................................................................................................... 612
Калибровка Неисправность млтсрсрн. датч. ............................................................................................ 621
Мало места в почт. ящике. ........................................................................................................................ 618
Настройка подачи бумаги невозможна. ....................................................................................................
Настройка пч. глвк невозможна. ................................................................................................................
Не уд-ся опр. бум ........................................................................................................................................
Не удается найти головку принтера x. (x обозначает L или R или не отображается) ..........................
Невозможно выполнить данную команду. Исп. друг.бумагу. ..................................................................
Невозможно определить уровень чернил. ...............................................................................................
Невозможно отрезать эту бумагу. .............................................................................................................
Недост-но бум для печати док. .................................................................................................................
Недост-но ч-л. .............................................................................................................................................
Неизв. файл. ...............................................................................................................................................
Неисправность обслуж. картриджа ...........................................................................................................
Некорр. x печ.головк. (x имеет значение L, R или не отображается) .....................................................
Неправильный сменный картридж. ...........................................................................................................
Несоотв. бумаги ..........................................................................................................................................
Несоотв. шир. бум. .....................................................................................................................................
Несоответствующий тип бумаги ................................................................................................................
Нет бумаги. .................................................................................................................................................
Нет обслуж. картриджа ..............................................................................................................................
Нет рул. бум. ...............................................................................................................................................
614
615
606
616
612
610
607
603
610
621
617
615
617
600
602
600
605
617
604
Обслуж. картридж не функционирует. ......................................................................................................
Обслуж. картридж переполнен. .................................................................................................................
Обслуж. кртрдж Низкий уровень ...............................................................................................................
Осв. рычаг в непр. положении ...................................................................................................................
Осталось мало чернил. ..............................................................................................................................
Открыта верх. кр. ........................................................................................................................................
ОШ Exxx-xxxx (x служит для обозначения буквы или цифры) ................................................................
Ош. x печат. головки (x служит для обозначения левой, правой головки или не отображается) ..................................
Ош. млтсрсрн. датч. ...................................................................................................................................
Ош. перемотки. ...........................................................................................................................................
Ош. чтения файла. .....................................................................................................................................
Ошибка жесткого диска. Нажм. .................................................................................................................
617
617
617
608
611
620
620
615
621
608
618
618
Руководство Пользователя
iPF9400S
П.глвк.:неверн.пол ......................................................................................................................................
Перед печатью без полей переместите перекл.синей пласт. ................................................................
Переключат. синей пластины загрязнен. .................................................................................................
Печать б/полей невозм. .............................................................................................................................
Печать без полей невозможна. Бумага вытянута или сжата. .................................................................
Подача бум. зав. .........................................................................................................................................
Подача бум. Невозм. ..................................................................................................................................
Подвиньте синий переключатель валика № xx вправо. (xx обозначает номер) ...................................
Положение бумаги неприемлимо для печати без полей. .......................................................................
Почт. ящик переполн. .................................................................................................................................
Почт.ящ.переп. Печать осущ. без сохр. данных. .....................................................................................
Почтовый ящик полон. ...............................................................................................................................
Приемн. устр-во готово. .............................................................................................................................
Проверьте напечатан. документ. ..............................................................................................................
Пропущ. время замены дет. Обр. .............................................................................................................
615
613
614
608
613
607
607
614
609
619
618
618
608
614
621
Размер бумаги не определен. ................................................................................................................... 602
Размер бумаги недост. ............................................................................................................................... 601
Следующие баки с чернилами не могут быть распознаны. .................................................................... 611
Требуется зам. дет Обр. ............................................................................................................................ 621
Чер-ца не установлена. ............................................................................................................................. 611
Эту бумагу нельзя исп., поскольку этот размер не поддерж. ................................................................. 604
Сообщения об ошибке
Сообщения об ошибке
599
Руководство Пользователя
iPF9400S
Несоотв. бумаги
Сообщения, касающиеся бумаги
Несоотв. бумаги ..........................................................................................................................................
Несоответствующий тип бумаги ................................................................................................................
Бумага слишком мала. ...............................................................................................................................
Размер бумаги недост. ...............................................................................................................................
Несоотв. шир. бум. .....................................................................................................................................
Размер бумаги не определен. ...................................................................................................................
Недост-но бум для печати док. .................................................................................................................
Эту бумагу нельзя исп., поскольку этот размер не поддерж. .................................................................
Невозможно выполнить данную команду. Исп. друг.бумагу. ..................................................................
600
600
601
601
602
602
603
604
612
Выбрана рулонная печать. ........................................................................................................................ 604
Выбрана печать на рул. носит., но в лоток загруж.листы ....................................................................... 604
Нет рул. бум. ............................................................................................................................................... 604
Нет бумаги. ................................................................................................................................................. 605
Выбрана листовая печать. ......................................................................................................................... 605
Выбр. обычная печать, но устновл. рулон. .............................................................................................. 605
Сообщения об ошибке
Замятие бумаги. .........................................................................................................................................
Бумага вставлена неровно. .......................................................................................................................
Не уд-ся опр. бум ........................................................................................................................................
Подача бум. Невозм. ..................................................................................................................................
Невозможно отрезать эту бумагу. .............................................................................................................
Подача бум. зав. .........................................................................................................................................
Осв. рычаг в непр. положении ...................................................................................................................
606
606
606
607
607
607
608
Ош. перемотки. ........................................................................................................................................... 608
Приемн. устр-во готово. ............................................................................................................................. 608
Включите приемное устройство. ............................................................................................................... 608
Печать б/полей невозм. ............................................................................................................................. 608
Положение бумаги неприемлимо для печати без полей. ....................................................................... 609
Несоотв. бумаги
Сообщения, касающиеся бумаги
Причина
Корректирующее действие
Выполнена попытка напечатать тестовый образец
для настройки принтера на нескольких листах, но
были использованы листы бумаги разных типов или
форматов.
С помощью кнопок ▲ и ▼ выберите Отмена печати, а затем нажмите
кнопку OK.
Несоответствующий тип бумаги
Причина
600
При печати тестового образца для настройки используйте в нужном
количестве листы бумаги одного и того же размера и типа.
Кнопкой ▲ или ▼ выберите пункт Смена бумаги, нажмите кнопку OK и
замените бумагу.
(См. "Загрузка листов и печать на них.") →С.21
После этого принтер начнет печать пробного образца.
Если для параметра Опред. несоотв. в меню
Панель управления установлено значение
Пауза, тип загруженной бумаги не
соответствует типу, указанному в драйвере
принтера.
Корректирующее действие
Выполните данные действия, чтобы убедиться, что тип бумаги в принтере
совпадает с типом, указанным в драйвере принтера.
1.
С помощью кнопок ▲ и ▼ выберите опцию Отмена печати, а затем нажмите
кнопку OK.
2.
Измените значение параметра типа бумаги в драйвере принтера на тип
бумаги, загруженной в принтер, и повторите попытку печати.
Выполните данные действия, чтобы убедиться, что тип бумаги в принтере
совпадает с типом, указанным в драйвере принтера.
1.
С помощью кнопок ▲ и ▼ выберите опцию Смена бумаги, а затем нажмите
кнопку OK.
Руководство Пользователя
iPF9400S
Бумага слишком мала.
Причина
Корректирующее действие
Если для параметра Опред. несоотв. в меню
Панель управления установлено значение
Пауза, тип загруженной бумаги не
соответствует типу, указанному в драйвере
принтера.
2.
Вы попытались напечатать тестовый образец
для настройки принтера на нескольких листах,
однако были использованы листы бумаги
разных типов.
При печати тестового образца для настройки используйте листы одного и того
же типа бумаги в нужном количестве. Замените бумагу следующим образом и
выполните настройку еще раз.
Если для параметра Опред. несоотв. в меню
Панель управления установлено значение
Предупр., тип загруженной бумаги не
соответствует типу, указанному в драйвере
принтера.
Замените загруженную бумагу на бумагу типа и формата, указанных в
драйвере принтера.
(См. "Загрузка рулонов и печать на них.") →С.18
(См. "Загрузка листов и печать на них.") →С.21
Кнопками ▲ и ▼ выберите Печать, а затем нажмите кнопку OK, чтобы
возобновить печать.
Однако следует обратить внимание, что эта ошибка может вызвать замятие
бумаги и влиять на качество печати.
1.
Поднимите Отжимной рычаг и остановите печать.
2.
Замените бумагу.
(См. "Загрузка листов и печать на них.") →С.21
3.
Еще раз выполните настройку из меню панели управления.
Печать можно продолжить, однако обратите внимание, что эта ошибка может
привести к возникновению проблем в результатах печати.
Причина
Корректирующее действие
Если для параметра Опред. несоотв. в меню
Панель управления установлено значение Пауза
или Задание в очер., загружается бумага, размер
которой меньше указанного в драйвере принтера.
С помощью кнопок ▲ и ▼ выберите Печать, а затем нажмите кнопку OK,
чтобы возобновить печать.
Однако следует обратить внимание, что эта ошибка может вызвать замятие
бумаги и влиять на качество печати.
Настройте указанным ниже образом размер бумаги в драйвере принтера,
чтобы он совпадал с размером бумаги, загруженной в принтер.
С помощью кнопок ▲ и ▼ выберите Отмена печати, а затем нажмите
кнопку OK.
2.
Измените размер бумаги в драйвере принтера на размер бумаги,
загруженной в принтер, и повторите попытку печати.
Замените указанным ниже образом загруженную бумагу бумагой, формат
которой совпадает с форматом в драйвере принтера.
Если для параметра Опред. несоотв. в меню
Панель управления указано значение Предупр.,
будет загружена бумага меньшего формата по
сравнению с форматом, указанным в драйвере
принтера.
1.
С помощью кнопок ▲ и ▼ выберите Смена бумаги, а затем нажмите
кнопку OK, чтобы остановить печать.
2.
Замените загруженную бумагу, чтобы значения в драйвере принтера
совпадали, и повторите попытку печати.
(См. "Загрузка рулонов и печать на них.") →С.18
(См. "Загрузка листов и печать на них.") →С.21
Сообщения, касающиеся бумаги
1.
Сообщения об ошибке
Бумага слишком мала.
Печать можно продолжить, однако имейте в виду, что эта ошибка может
привести к возникновению проблем в результатах печати.
601
Размер бумаги недост.
"Замен. бум. на разм. A4/LTR (верт.) или больше"
Причина
Загруженная бумага слишком мала.
Руководство Пользователя
Корректирующее действие
Замените эту бумагу другой бумагой формата A4/Letter (вертикально) или большего
формата указанным ниже способом.
iPF9400S
Несоотв. шир. бум.
Причина
Корректирующее действие
(При попытке выполнения пробной
печати или печати сведений о состоянии
принтера).
1.
Кнопкой ▲ или ▼ выберите пункт Смена бумаги, нажмите кнопку OK и извлеките
бумагу.
(См. "Извлечение листов.") →С.315
2.
Переключитесь на бумагу формата A4/Letter (вертикально) или большего формата.
(См. "Загрузка листов и печать на них.") →С.21
После этого принтер возобновит печать.
С помощью кнопок ▲ и ▼ выберите Отмена печати, а затем нажмите кнопку OK.
"Замен. на рул. шир. 10 д. или больше."
Причина
Корректирующее действие
Загруженная бумага слишком мала.
(При попытке выполнения пробной
печати или печати сведений о
состоянии принтера).
Замените этот рулон на рулон шириной 10 дюймов или больше описанным ниже
образом.
1.
С помощью кнопок ▲ и ▼ выберите Смена бумаги, а затем нажмите кнопку OK.
(См. "Извлечение рулона из принтера.") →С.295
(См. "Извлечение держателя рулона из рулонов.") →С.297
2.
Замените этот рулон на рулон шириной 10 дюймов или больше.
(См. "Прикрепление держателя рулона к рулонам.") →С.287
(См. "Загрузка рулонов в принтер.") →С.290
После этого принтер возобновит печать.
С помощью кнопок ▲ и ▼ выберите Отмена печати, а затем нажмите кнопку OK.
Сообщения об ошибке
Несоотв. шир. бум.
Причина
Корректирующее действие
Если для параметра Опред. несоотв. в меню Панель
управления установлено значение Пауза или Задание в
очер., ширина загруженного рулона не соответствует
ширине, указанной в меню По ширине рулона бумаги
драйвера принтера.
С помощью кнопок ▲ и ▼ выберите Печать, а затем нажмите кнопку
OK, чтобы возобновить печать.
Однако следует обратить внимание, что эта ошибка может вызвать
замятие бумаги и влиять на качество печати.
С помощью кнопок ▲ и ▼ выберите Отмена печати, а затем
нажмите кнопку OK.
Сообщения, касающиеся бумаги
Выполните эти шаги, чтобы установить рулон с шириной, указанной в
драйвере принтера.
1.
С помощью кнопок ▲ и ▼ выберите Смена бумаги, а затем
нажмите кнопку OK.
(См. "Извлечение рулона из принтера.") →С.295
(См. "Извлечение держателя рулона из рулонов.") →С.297
2.
Замените бумагой, ширина которой настроена в драйвере
принтера.
(См. "Прикрепление держателя рулона к рулонам.") →С.287
(См. "Загрузка рулонов в принтер.") →С.290
После этого принтер начнет выполнение задания печати.
Убедитесь, что ширина рулона, выбранная в диалоговом окне,
которое отображалось при выборе опции По ширине рулона бумаги
в драйвере принтера, совпадает с шириной рулона, загруженного в
принтер, а затем повторите попытку печати.
602
Размер бумаги не определен.
Причина
Бумага загружена с перекосом или загружена покоробленная бумага.
Корректирующее действие
Поднимите Отжимной рычаг и повторно
загрузите бумагу.
(См. "Загрузка рулонов в принтер.")
→С.290
(См. "Загрузка листов в принтер.") →С.310
Руководство Пользователя
iPF9400S
Недост-но бум для печати док.
Причина
Корректирующее действие
Если сообщение "Печать незакончена.
Завершить печать оставшихся
документов" отображается на узле Экран
индикации, нажмите кнопку OK.
Печать будет возобновлена, начиная со
страницы, на которой возникла ошибка.
Если эта ошибка снова возникнет после
повторной загрузки рулона, извлеките
Держатель рулона из принтера, плотно
вставьте рулон, пока он не коснется
фланца Держатель рулона, и повторно
загрузите Держатель рулона в принтер.
(См. "Прикрепление держателя рулона к
рулонам.") →С.287
Поскольку Пластина загрязнена чернилами или другими веществами, размер
прозрачной пленки не может быть определен.
Откройте узел Верхняя крышка и
полностью очистите узел Пластина.
(См. "Чистка под верхней крышкой.")
→С.553
Недост-но бум для печати док.
Причина
Корректирующее действие
Кнопками ▲ и ▼ выберите Печать, а затем
нажмите кнопку OK, чтобы возобновить
печать.
Когда используется Блок захвата носителя,
кнопками ▲ и ▼ выберите Печать, а затем
нажмите кнопку OK, чтобы возобновить
печать.
Однако рулонная бумага может быть
израсходована во время выполнения
задания печати, и напечатать документ
полностью не удастся.
→С.295
(См. "Загрузка рулонов в принтер.") →С.290
(См. "Снятие напечатанных документов с
блока захвата носителя.") →С.333
Нажмите кнопку ▲ или ▼ и выберите пункт
Отмена печати или нажмите кнопку Stop
(Стоп), чтобы остановить печать.
Руководство Пользователя
Сообщения, касающиеся бумаги
Нажмите кнопку ▲ или ▼ для выбора опции
Смена бумаги, а затем нажмите кнопку OK.
Измените значение параметра Источник в
драйвере принтера или установите рулон с
достаточным количеством бумаги для
выполнения задания печати, а затем
выполните печать.
Когда используется Блок захвата носителя,
кнопками ▲ и ▼ выберите Остановить
печать, затем остановите печать кнопкой
OK.
В случае использования опции Блок захвата
носителя извлеките напечатанный документ
из узла Блок захвата носителя перед
заменой рулона другим рулоном с
достаточным количеством бумаги для
выполнения задания печати, а затем
попробуйте выполнить печать еще раз.
(См. "Извлечение рулона из принтера.")
Сообщения об ошибке
Принтер получил задание печати, для которого требуется больше бумаги, чем
осталось в рулоне, когда в меню Панель управления для параметра
Упр.оставш.рул. выбрано значение Вкл.
603
iPF9400S
Эту бумагу нельзя исп., поскольку этот размер не поддерж.
Эту бумагу нельзя исп., поскольку этот размер не поддерж.
Причина
Корректирующее действие
Загружена бумага, которая слишком велика для
принтера.
Поднимите Отжимной рычаг и загрузите бумагу нужного размера.
(См. "Размеры бумаги.") →С.280
Загружена бумага, которая слишком мала для
принтера.
Поднимите Отжимной рычаг и загрузите бумагу нужного размера.
(См. "Размеры бумаги.") →С.280
Загруженная бумага слишком мала, чтобы
напечатать пробный образец для настройки
печатающей головки или проверки сопла.
Поднимите Отжимной рычаг и загрузите неиспользованную бумагу формата
A4/Letter (вертикально) или большего. В зависимости от регулировки может
потребоваться больше одного листа.
Выбрана рулонная печать.
Причина
Корректирующее действие
Была предпринята попытка печати на
рулоне, но рулон не загружен.
С помощью кнопок ▲ и ▼ выберите Устан. рул. бумаги, а затем нажмите кнопку OK.
Загрузите рулон и выполните печать.
(См. "Прикрепление держателя рулона к рулонам.") →С.287
(См. "Загрузка рулонов в принтер.") →С.290
Нажмите кнопку ▲ или ▼ и выберите пункт Отмена печати или нажмите кнопку Stop
(Стоп), чтобы остановить печать.
Выбрана печать на рул. носит., но в лоток загруж.листы
Причина
Сообщения об ошибке
Получено задание печати для рулонов в
то время, когда загружен лист бумаги.
Корректирующее действие
Выполните эти шаги для загрузки рулона и печати на нем.
1.
Кнопкой ▲ или ▼ выберите опцию Извлечение листа, нажмите кнопку OK и
извлеките лист.
(См. "Извлечение листов.") →С.315
2.
Загрузите новый рулон.
(См. "Загрузка рулонов в принтер.") →С.290
Начнется выполнение задания печати.
С помощью кнопок ▲ и ▼ выберите Отмена печати, а затем нажмите кнопку OK.
Сообщения, касающиеся бумаги
Нет рул. бум.
Причина
Рулон пуст.
604
В рулоне осталась бумага, однако она
не может быть определена, поскольку
ее подача невозможна.
Корректирующее действие
Выполните эти шаги для замены использованного рулона новым рулоном такого же типа
и размера.
1.
Поднимите Отжимной рычаг и извлеките рулон.
(См. "Извлечение рулона из принтера.") →С.295
(См. "Извлечение держателя рулона из рулонов.") →С.297
2.
Загрузите новый рулон.
(См. "Прикрепление держателя рулона к рулонам.") →С.287
(См. "Загрузка рулонов в принтер.") →С.290
3.
Если на рулоне не напечатан штрих-код, укажите тип бумаги.
(См. "Изменение типа бумаги.") →С.293
4.
Если в меню панели управления выбрано значение Упр.оставш.рул. > Вкл и не
напечатан штрих-код, также укажите длину бумаги.
(См. "Указание длины бумаги.") →С.295
5.
Если в окне Экран индикации появляется сообщение "Печать незакончена.
Завершить печать оставшихся документов", нажмите кнопку OK.
Печать будет возобновлена начиная со страницы, на которой возникла ошибка.
Подача бумаги не была выполнена из-за того, что ее задний край приклеен к стержню
рулона.
Извлеките использованный рулон бумаги и вставьте новый рулон бумаги.
(См. "Извлечение рулона из принтера.") →С.295
(См. "Извлечение держателя рулона из рулонов.") →С.297
Руководство Пользователя
iPF9400S
Нет бумаги.
Причина
•
Если задний край бумаги приклеен
к стержню рулона бумаги
В рулоне осталась бумага, однако ее
не удается определить, поскольку ее
подача невозможна.
•
Если неиспользованная часть
рулона бумаги является плотной и
создает нагрузку на принтер
Корректирующее действие
(См. "Загрузка рулонов и печать на них.") →С.18
Бумага не была подана, поскольку неиспользованная часть рулона является плотной и
создает нагрузку на принтер.
Возможно, будет полезно изменить режим печати, который изменит время подачи
бумаги.
Выберите более высокий уровень Качество печати в меню Дополнительные
настройки драйвера принтера.
(См. "Установка приоритета для определенных графических элементов и цветов при
печати.") →С.46
Нет бумаги.
Причина
Корректирующее действие
Лист выведен из принтера во время печати.
1.
Поднимите Отжимной рычаг и извлеките бумагу.
2.
Повторно загрузите бумагу.
(См. "Загрузка листов в принтер.") →С.310
Причина
Корректирующее действие
Была предпринята попытка печати на листе,
но лист не загружен.
Кнопками ▲ и ▼ выберите Загрузка бумаги, а затем нажмите кнопку OK.
Загрузите лист и выполните печать.
(См. "Загрузка листов и печать на них.") →С.21
Сообщения об ошибке
Выбрана листовая печать.
Нажмите кнопку ▲ или ▼ и выберите пункт Отмена печати или нажмите кнопку
Stop (Стоп), чтобы остановить печать.
Причина
Было отправлено задание печати для
печати на листах, в то время как загружен
рулон.
Корректирующее действие
1.
С помощью кнопок ▲ и ▼ выберите Извл. рул. бумаги, а затем нажмите кнопку
OK, чтобы остановить печать.
2.
Извлеките рулон, загрузите лист бумаги того же типа и формата, который указан в
драйвере принтера, и выполните печать на нем.
(См. "Извлечение рулона из принтера.") →С.295
(См. "Загрузка листов и печать на них.") →С.21
Кнопками ▲ и ▼ выберите пункт Отмена печати, а затем нажмите кнопку OK, чтобы
остановить печать.
Если используется рулон вместе с узлом
Блок захвата носителя, а для
отправленного задания печати
необходимы листы.
Руководство Пользователя
1.
Нажмите кнопку OK, чтобы остановить печать.
2.
Извлеките рулон, загрузите лист бумаги того же типа и формата, который указан в
драйвере принтера, и выполните печать на нем.
(См. "Снятие напечатанных документов с блока захвата носителя.") →С.333
(См. "Загрузка листов и печать на них.") →С.21
Сообщения, касающиеся бумаги
Выбр. обычная печать, но устновл. рулон.
605
iPF9400S
Замятие бумаги.
Замятие бумаги.
Причина
Корректирующее действие
Во время печати в
принтере возникло
замятие бумаги.
1.
Поднимите Отжимной рычаг и извлеките застрявшую бумагу.
(См. "Удаление смятой рулонной бумаги.") →С.568
(См. "Удаление смятого листа.") →С.571
2.
Загрузите бумагу.
(См. "Загрузка рулонов в принтер.") →С.290
(См. "Загрузка листов в принтер.") →С.310
3.
If "Печать незакончена. Завершить печать оставшихся документов" будет выведено на Экран
индикации, нажмите кнопку OK.
Печать будет возобновлена, начиная со страницы, на которой возникла ошибка.
Бумага вставлена неровно.
Причина
Корректирующее действие
При подаче бумаги было обнаружено, что она загружена криво.
Поднимите Отжимной рычаг и повторно
загрузите бумагу.
(См. "Загрузка рулонов в принтер.")
→С.290
(См. "Загрузка листов в принтер.") →С.310
Сообщения об ошибке
Если эта ошибка снова возникнет после
повторной загрузки рулона, извлеките
Держатель рулона из принтера, плотно
вставьте рулон, пока он не коснется
фланца Держатель рулона, и повторно
загрузите Держатель рулона в принтер.
(См. "Прикрепление держателя рулона к
рулонам.") →С.287
• Для отключения этого сообщения (например, если оно отображается снова несмотря на повторную загрузку
Важно
Сообщения, касающиеся бумаги
бумаги), установите значение Выкл или Нестр для параметра Ст. пров.накл. в меню принтера. Однако, это
может привести к замятию бумаги и неполадкам при печати из-за ее перекоса во время печати. Также, Пластина
может загрязниться, что может привести к загрязнению следующего документа во время печати.
Не уд-ся опр. бум
Причина
Корректирующее действие
Принтеру не удалось распознать бумагу.
Повторно загрузите бумагу, как это описано ниже.
1.
Извлеките бумагу и нажмите кнопку OK.
2.
Повторно загрузите бумагу.
(См. "Загрузка листов в принтер.") →С.310
(См. "Загрузка рулонов в принтер.") →С.290
606
Руководство Пользователя
iPF9400S
Подача бум. Невозм.
Подача бум. Невозм.
Причина
Бумага не подается
надлежащим
образом.
Корректирующее действие
1.
Поднимите Отжимной рычаг и извлеките застрявшую бумагу.
(См. "Удаление смятой рулонной бумаги.") →С.568
(См. "Удаление смятого листа.") →С.571
2.
3.
Загрузите бумагу.
4.
Если в окне Экран индикации появляется сообщение "Печать незакончена. Завершить печать
оставшихся документов", нажмите кнопку OK.
Печать будет возобновлена начиная со страницы, на которой возникла ошибка.
Опустите Отжимной рычаг.
(См. "Загрузка рулонов в принтер.") →С.290
(См. "Загрузка листов в принтер.") →С.310
Невозможно отрезать эту бумагу.
Причина
На узле Выходная направляющая
остались листы.
Корректирующее действие
1.
2.
3.
Поднимите Отжимной рычаг и извлеките бумагу.
4.
Если в окне Экран индикации появляется сообщение "Печать незакончена. Завершить
печать оставшихся документов", нажмите кнопку OK.
Печать будет возобновлена начиная со страницы, на которой возникла ошибка.
Загрузите бумагу.
Опустите Отжимной рычаг.
1.
Поднимите узел Верхняя крышка и извлеките посторонний предмет.
2.
Если в окне Экран индикации появляется сообщение "Печать незакончена. Завершить
печать оставшихся документов", нажмите кнопку OK.
Печать будет возобновлена начиная со страницы, на которой возникла ошибка.
Принтер эксплуатируется в
условиях, которые отличаются от
рекомендуемых условий
окружающей среды для бумаги.
Используйте принтер только в рекомендуемых для бумаги условиях окружающей среды.
Учтите, что для разных типов бумаги рекомендованы разные условия окружающей среды.
Подробнее о рекомендуемых условиях окружающей среды см. в разделе Справочное
руководство о бумаге.
(См. Справочное руководство о бумаге.)
Используется бумага, не
допускающая автоматической
обрезки.
1.
Выберите опцию Вручн. в качестве способа отрезания и воспользуйтесь ножницами или
режущим инструментом, чтобы отрезать бумагу в рулоне.
(См. "Указание способа обрезки для рулонов.") →С.301
Для получения сведений о бумаге, допускающей автоматическую обрезку, см.
Справочное руководство о бумаге.
(См. Справочное руководство о бумаге.)
2.
Поднимите Отжимной рычаг и извлеките бумагу.
В других случаях Блок резака
может быть поврежден.
Обратитесь за помощью к своему дилеру компании Canon.
Сообщения, касающиеся бумаги
Посторонний предмет в узле
Выходной лоток, который
препятствует работе компонента
Блок резака.
Сообщения об ошибке
(См. "Загрузка рулонов в принтер.") →С.290
Подача бум. зав.
Причина
Несмотря на то, что была предпринята попытка подать бумагу вручную, она
достигла предельного положения.
Корректирующее действие
Отмена ручной подачи.
(См. "Ручная подача рулонной бумаги.")
→С.299
При использовании узла Блок захвата носителя бумага может втягиваться не
более чем на 17 мм (0,7 дюйма).
Руководство Пользователя
Отмена ручной подачи.
607
iPF9400S
Осв. рычаг в непр. положении
Осв. рычаг в непр. положении
Причина
Корректирующее действие
Отжимной рычаг поднят.
Опустите Отжимной рычаг.
Если эта ошибка снова возникнет, выключите принтер и подождите немного перед возобновлением
питания.
Ош. перемотки.
Причина
Корректирующее действие
Возле датчика узла Блок захвата носителя находится
посторонний предмет, вследствие чего рулон не может
быть обнаружен.
Извлеките посторонний предмет из зоны действия датчика.
Датчик узла Блок захвата носителя загрязнен, вследствие
чего рулон не может быть обнаружен.
Протрите датчик сухой тканью.
Рулон находится вне зоны досягаемости датчика узла Блок
захвата носителя.
Повторно загрузите рулон.
Нажмите кнопку OK для удаления сообщения об ошибке.
(См. "Загрузка рулонов в принтер.") →С.290
(См. "Установка катушки перемотки на блок захвата носителя.")
→С.327
Произошло замятие бумаги и перемотка рулона
невозможна.
Извлеките бумагу из узла Блок захвата носителя.
Нажмите кнопку OK для удаления сообщения об ошибке.
Датчик узла Блок захвата носителя поврежден.
Обратитесь за помощью к своему дилеру компании Canon.
Сообщения об ошибке
*1: В случае возникновения ошибки, связанной с узлом Блок захвата носителя, печать будет немедленно остановлена. Для
того, чтобы печать не останавливалась, установите Проп.ош.пр.устр в положение Вк. Однако обратите внимание на, что
эта ошибка может вызвать замятие бумаги и повлиять на качество печати.
Приемн. устр-во готово.
Сообщения, касающиеся бумаги
Причина
Корректирующее действие
Опция Приемн. устр-во в Меню Уст./нас.
принтера была изменена с Включ. на Отключ., но
задание печати было получено до снятия рулона.
Кнопками ▲ и ▼ выберите пункт Остановить печать, а затем нажмите
кнопку OK, чтобы остановить печать.
Режим работы переключится из режима захвата в обычный режим после
того, как будет изменена опция Приемн. устр-во в Меню Уст./нас. принтера
с Включ. на Отключ. и будет поднят Отжимной рычаг для снятия рулона
или после запуска Резк.бум..
Кнопками ▲ и ▼ выберите Печать, а затем нажмите кнопку OK, чтобы
возобновить печать.
Включите приемное устройство.
Причина
Корректирующее действие
Значение параметра Приемн. устр-во в меню панели управления было изменено на
Включ., в то время как питание устройства Приемн. устр-во было отключено, а
Индикатор рулонного носителя светился.
Включите Блок захвата носителя.
Значение параметра Приемн. устрво в меню панели управления
меняется на Отключ.
Печать б/полей невозм.
Причина
608
Для полученного задания печати
требуется бумага, тип или ширина
которой несовместимы с печатью
без полей.
Корректирующее действие
Выполните эти шаги, чтобы изменить параметры задания печати для обеспечения печати
без полей.
1.
С помощью кнопок ▲ и ▼ выберите Отмена печати, а затем нажмите кнопку OK.
2.
Убедитесь, что для принтера выбран соответствующий драйвер принтера, и повторите
попытку печати.
Для получения сведений о типах бумаги, предназначенной для печати без полей, см.
Справочное руководство о бумаге.
(См. Справочное руководство о бумаге.)
Руководство Пользователя
iPF9400S
Положение бумаги неприемлимо для печати без полей.
Причина
Для полученного задания печати
требуется бумага, тип или ширина
которой несовместимы с печатью
без полей.
Корректирующее действие
Выберите Нет, когда на панели управления для параметра Опред. несоотв. установлено
значение Предупр..
Однако следует обратить внимание, что эта ошибка может вызвать замятие бумаги и
влиять на качество печати.
Кнопками ▲ и ▼ выберите Печать с полями, а затем нажмите кнопку OK, чтобы
продолжить печать. Документ будет напечатан с полями.
Формат загруженной бумаги не
подходит для печати без полей.
С помощью кнопок ▲ и ▼ выберите Отмена печати, а затем нажмите кнопку OK.
Замените бумагу на другую бумагу, подходящую для печати без полей, следующим
образом.
1.
С помощью кнопок ▲ и ▼ выберите Смена бумаги, а затем нажмите кнопку OK.
(См. "Извлечение рулона из принтера.") →С.295
(См. "Извлечение держателя рулона из рулонов.") →С.297
2.
Замените бумагу на другую бумагу, подходящую для печати без полей.
(См. "Прикрепление держателя рулона к рулонам.") →С.287
(См. "Загрузка рулонов в принтер.") →С.290
Начнется выполнение задания печати.
Для получения сведений о типах бумаги, предназначенной для печати без полей, см.
Справочное руководство о бумаге.
(См. Справочное руководство о бумаге.)
Кнопками ▲ и ▼ выберите Печать с полями, а затем нажмите кнопку OK, чтобы
продолжить печать. Документ будет напечатан с полями.
Причина
Поскольку бумага расширяется или
сжимается в зависимости от условий
эксплуатации, она может становиться
шире или уже поддерживаемой
ширины для печати без полей.
Корректирующее действие
С помощью кнопок ▲ и ▼ выберите Отмена печати, а затем нажмите кнопку OK.
Используйте каждый тип бумаги только в случае соответствия рекомендованным
условиям эксплуатации. Подробнее о рекомендуемых для бумаги условиях окружающей
среды см. в разделе Справочное руководство о бумаге.
(См. Справочное руководство о бумаге.)
Бумага загружена неровно.
Кнопкой ▲ или ▼ выберите значение Смена бумаги и выровняйте бумагу таким
образом, чтобы края располагались между пазами для чернил, если нужно выполнить
печать без полей.
Прочно установите рулон до конца, пока он не коснется фланца узла Держатель рулона.
(См. "Прикрепление держателя рулона к рулонам.") →С.287
Выберите значение Нет после установки значения Предупр. для параметра Опред.
несоотв. в меню Панель управления.
Однако помните, что эта ошибка может влиять на качество печати.
Кнопками ▲ и ▼ выберите Печать с полями, а затем нажмите кнопку OK, чтобы
продолжить печать. Документ будет напечатан с полями.
Сообщения, касающиеся бумаги
Выберите значение Нет после установки значения Предупр. для параметра Опред.
несоотв. в меню Панель управления.
Однако помните, что эта ошибка может влиять на качество печати.
Сообщения об ошибке
Положение бумаги неприемлимо для печати без полей.
С помощью кнопок ▲ и ▼ выберите Отмена печати, а затем нажмите кнопку OK.
609
Руководство Пользователя
iPF9400S
Недост-но ч-л.
Сообщения, касающиеся чернил
Недост-но ч-л. ............................................................................................................................................. 610
Законч. ч-ла. ................................................................................................................................................ 610
Невозможно определить уровень чернил. ............................................................................................... 610
Закр. крышку чер-цы ..................................................................................................................................
Законч. ч-ла. ................................................................................................................................................
Осталось мало чернил. ..............................................................................................................................
Чер-ца не установлена. .............................................................................................................................
Следующие баки с чернилами не могут быть распознаны. ....................................................................
610
611
611
611
611
Недост-но ч-л.
Причина
Корректирующее действие
Низкий уровень чернил, поэтому невозможно выполнять печать, чистку узла
Печатающая головка или другие операции, для которых требуются чернила.
Нажмите кнопку OK и замените узел Бак чернил
с низким уровнем чернил на новый узел Бак
чернил.
(См. "Замена баков чернил.") →С.520
Сообщения об ошибке
Законч. ч-ла.
Причина
Корректирующее действие
Не осталось чернил.
Над индикатором оставшихся чернил появляется значок ×
и сообщение о том, что не осталось чернил этого цвета.
Нажмите кнопку OK, откройте деталь Крышка бака чернил и
замените Бак чернил того цвета, в котором закончились чернила.
(См. "Замена баков чернил.") →С.520
Сообщения, касающиеся чернил
Невозможно определить уровень чернил.
Причина
Определение уровня чернил не будет правильно
работать в случае использования повторно
заполненных баков чернил.
Корректирующее действие
Повторно используемый бак чернил больше использовать нельзя. См.
раздел Определение уровня чернил и выполните соответствующие
действия. (См. "Определение уровня чернил.") →С.593
Закр. крышку чер-цы
Причина
Открыта Крышка бака чернил.
Корректирующее действие
Закройте деталь Крышка бака чернил.
610
Руководство Пользователя
iPF9400S
Законч. ч-ла.
Законч. ч-ла.
Причина
Корректирующее действие
В баке чернил не осталось чернил.
Над индикатором оставшихся чернил в верхней части окна Вкладка
Чернила появляется × и сообщение о том, что не осталось чернил этого
цвета.
(См. "Проверка уровней чернил в баке чернил.") →С.529
Откройте деталь Крышка бака чернил и замените
Бак чернил того цвета, в котором закончились
чернила.
(См. "Замена баков чернил.") →С.520
Осталось мало чернил.
Причина
Корректирующее действие
Осталось мало чернил.
Приготовьте новый Бак чернил.
Рекомендуется заменить Бак чернил новым Бак чернил на этом этапе, если планируется
печать заданий больших форматов или объемов.
Причина
Корректирующее действие
Загрузите Бак чернил.
(См. "Замена баков чернил.") →С.520
Бак чернил неисправен.
Замените его новым узлом Бак чернил.
(См. "Замена баков чернил.") →С.520
Следующие баки с чернилами не могут быть распознаны.
Причина
Корректирующее действие
Установлен Бак чернил, несовместимый с принтером.
Установите Бак чернил, совместимый с принтером.
(См. "Замена баков чернил.") →С.520
Сообщения, касающиеся чернил
В принтере нет узла Бак чернил указанного цвета.
Сообщения об ошибке
Чер-ца не установлена.
611
Руководство Пользователя
iPF9400S
Невозможно выполнить данную команду. Исп. друг.бумагу.
Сообщения, касающиеся печати или регулировки
Невозможно выполнить данную команду. Исп. друг.бумагу. .................................................................. 612
Настройка пч. глвк невозможна. ................................................................................................................ 615
Калибровка невозм. ....................................................................................................................................
Избыточная темп-ра или влажность. ........................................................................................................
Выполните обыч. калибровку. ...................................................................................................................
Вып ст.калиб, исп. ук.выше бум. ...............................................................................................................
Выполн. калибр.,исп. ук. выше бум. ..........................................................................................................
612
612
613
613
613
Печать без полей невозможна. Бумага вытянута или сжата. ................................................................. 613
Перед печатью без полей переместите перекл.синей пласт. ................................................................ 613
Печать б/полей невозм. ............................................................................................................................. 608
Переключат. синей пластины загрязнен. ................................................................................................. 614
Подвиньте синий переключатель валика № xx вправо. (xx обозначает номер) ................................... 614
Настройка подачи бумаги невозможна. .................................................................................................... 614
Проверьте напечатан. документ. .............................................................................................................. 614
Невозможно выполнить данную команду. Исп. друг.бумагу.
Причина
Корректирующее действие
Сообщения об ошибке
Бумага, совместимая с
калибровкой цветов, не
загружена.
1.
Нажмите кнопку OK, чтобы удалить сообщение об ошибке.
2.
Загрузите бумагу, допускающую калибровку цветов.
См. Справочное руководство о бумаге.
(См. Справочное руководство о бумаге.)
Всегда проверяйте, чтобы загруженная бумага соответствовала типу бумаги, заданному в
установках. Настройку не удастся выполнить правильно, если загруженная бумага не соответствует
параметрам.
Калибровка невозм.
Причина
Сообщения, касающиеся печати или
регулировки
612
Корректирующее действие
Загрязнена бумага для печати тестового
образца. Либо загружена цветная бумага.
Нажмите кнопку OK, чтобы удалить сообщение об ошибке.
Загрузите чистую бумагу, совместимую с калибровкой цветов.
(См. Справочное руководство о бумаге.)
Тестовый образец напечатан слишком
бледно.
Нажмите кнопку OK, чтобы удалить сообщение об ошибке.
Примите меры для улучшения бледной печати.
(См. "Бледная печать.") →С.578
На принтер могут попадать прямые
солнечные лучи или сильный свет и
приводить к нарушению нормальной работы.
Нажмите кнопку OK, чтобы удалить сообщение об ошибке.
Выполните указанные ниже шаги, чтобы убедиться, что принтер не используется
под прямыми солнечными лучами или сильным освещением.
Избыточная темп-ра или влажность.
Причина
Температура или влажность в месте
установки принтера выходит за
пределы приемлемого диапазона для
работы.
Корректирующее действие
Кнопками ▲ и ▼ выберите пункт Стоп, а затем нажмите кнопку OK, чтобы остановить
печать.
Используйте принтер в подходящих условиях эксплуатации. Также помните, что для
разных типов бумаги рекомендованы разные условия окружающей среды. Для
получения подробной информации о рекомендованных условиях окружающей среды
см. Справочное руководство о бумаге.
(См. Справочное руководство о бумаге.)
С помощью кнопок ▲ и ▼ выберите Продолжить, а затем нажмите кнопку OK. Однако
обратите внимание, что правильная настройка может быть невозможной.
Руководство Пользователя
iPF9400S
Выполните обыч. калибровку.
Выполните обыч. калибровку.
Причина
Корректирующее действие
Отсутствуют какие-либо результаты выполнения процедуры Стандартная калибровка.
Обратите внимание, что это напоминание отображается, если соблюдаются все
перечисленные ниже условия.
•
Если для параметра "Отобр.подск.вып." установлено значение Вкл в меню
Панель управления.
•
Если в принтер загружен тип бумаги, на котором невозможно выполнить
калибровку цвета.
Выполните процедуру Стандартная
калибровка.
(См. "Исправляет незначительные
отличия в отображении цветов
(калибровка цвета).") →С.514
Установите для опции
"Отобр.подск.вып." значение Выкл в
меню Панель управления.
(См. "Структура меню.") →С.377
Вып ст.калиб, исп. ук.выше бум.
Причина
Корректирующее действие
Теперь рекомендуется выполнить процедуру Стандартная калибровка.
Обратите внимание, что оно отображается, когда для параметра "Отобр.подск.вып." в меню
Панель управления установлено значение Вкл и соблюдается любое из перечисленных ниже
условий.
•
•
Если в принтер загружен тип бумаги, на котором невозможно выполнить калибровку цвета и
достигнуты условия, предварительно определенные с момента выполнения предыдущей
процедуры Стандартная калибровка.
Установите для опции
"Отобр.подск.вып." значение
Выкл в меню Панель
управления.
(См. "Структура меню.")
→С.377
Выполн. калибр.,исп. ук. выше бум.
Причина
Корректирующее действие
Теперь рекомендуется выполнить процедуру Индивидуальная калибровка.
Обратите внимание, что оно отображается, когда для параметра "Отобр.подск.вып." в меню
Панель управления установлено значение Вкл и соблюдается любое из перечисленных ниже
условий.
•
Если в принтер загружен тип бумаги, на котором можно выполнить калибровку цвета, но
отсутствует запись о выполнении калибровки цвета или запись о выполнении процедуры
Стандартная калибровка на другом типе бумаги.
Если в принтер загружен тип бумаги, на котором можно выполнить калибровку цвета,
существует запись о выполнении калибровки цвета на этой бумаге и достигнуты условия,
предварительно определенные с момента выполнения предыдущей калибровки цвета.
Установите для опции
"Отобр.подск.вып." значение
Выкл в меню Панель
управления.
(См. "Структура меню.")
→С.377
Печать без полей невозможна. Бумага вытянута или сжата.
Причина
Загруженный рулон расширился или сжался из-за условий
эксплуатации, что сделало его шире или уже поддерживаемой
ширины для печати без полей.
Корректирующее действие
Нажмите кнопку OK, чтобы остановить печать.
Используйте каждый тип бумаги только в случае соответствия
рекомендованным условиям эксплуатации. Подробнее о
рекомендуемых для бумаги условиях окружающей среды см. в
разделе Справочное руководство о бумаге.
(См. Справочное руководство о бумаге.)
Перед печатью без полей переместите перекл.синей пласт.
Причина
Синий Переключатель на пластине был установлен в
положение, противоположное значку ● при получении
задания печати без полей.
Руководство Пользователя
Корректирующее действие
Перед печатью без полей установите синий Переключатель на
пластине в положение ●.
(См. "Установка синего переключателя на пластине.") →С.584
Сообщения, касающиеся печати или
регулировки
•
Выполните процедуру
Индивидуальная калибровка.
(См. "Исправляет
незначительные отличия в
отображении цветов (калибровка
цвета).") →С.514
Сообщения об ошибке
Несмотря на то, что в принтер загружен тип бумаги, на котором может быть выполнена
калибровка цвета, записи о выполнении этой процедуры на данной бумаге нет, а также
достигнуто условие для выполнения процедуры Стандартная калибровка, назначенное в
последний раз.
Выполните процедуру
Стандартная калибровка.
(См. "Исправляет
незначитель