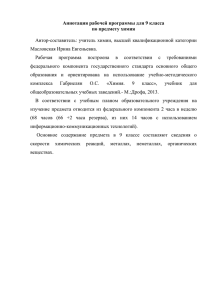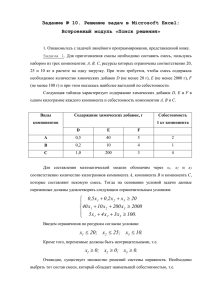О диалоге «Вставить/редактировать компонент
advertisement
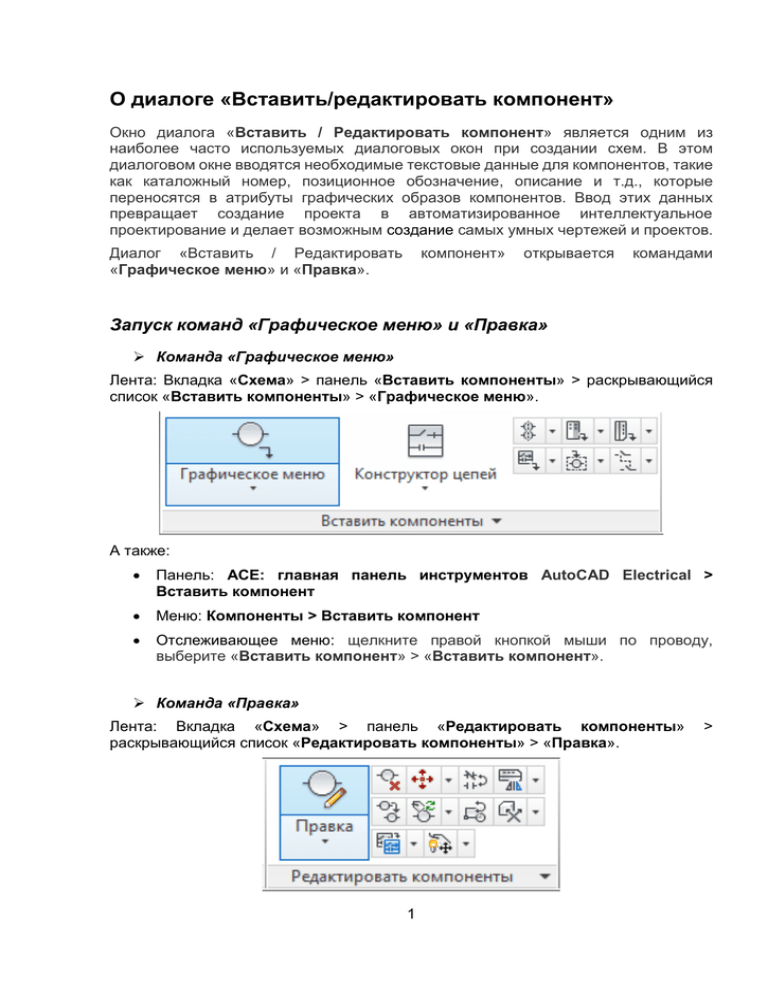
О диалоге «Вставить/редактировать компонент» Окно диалога «Вставить / Редактировать компонент» является одним из наиболее часто используемых диалоговых окон при создании схем. В этом диалоговом окне вводятся необходимые текстовые данные для компонентов, такие как каталожный номер, позиционное обозначение, описание и т.д., которые переносятся в атрибуты графических образов компонентов. Ввод этих данных превращает создание проекта в автоматизированное интеллектуальное проектирование и делает возможным создание самых умных чертежей и проектов. Диалог «Вставить / Редактировать «Графическое меню» и «Правка». компонент» открывается командами Запуск команд «Графическое меню» и «Правка» Команда «Графическое меню» Лента: Вкладка «Схема» > панель «Вставить компоненты» > раскрывающийся список «Вставить компоненты» > «Графическое меню». А также: Панель: ACE: главная панель инструментов AutoCAD Electrical > Вставить компонент Меню: Компоненты > Вставить компонент Отслеживающее меню: щелкните правой кнопкой мыши по проводу, выберите «Вставить компонент» > «Вставить компонент». Команда «Правка» Лента: Вкладка «Схема» > панель «Редактировать компоненты» раскрывающийся список «Редактировать компоненты» > «Правка». 1 > А также: Панель: ACE: главная панель инструментов AutoCAD Electrical > Редактировать компонент Меню: Компоненты > Редактировать компонент Отслеживающее меню: щелкните правой кнопкой мыши по компоненту, выберите «Редактировать компонент». Диалог «Вставить / Редактировать компонент» Диалог «Вставить / Редактировать компонент» используется для назначения и редактирования значений атрибутов компонента. При размещении графических образов компонентов это диалоговое окно автоматически выводится на экран после указания точки вставки компонента. Оно также отображается при выборе команды «Правка». Поля диалога «Вставить / Редактировать компонент» соответствуют атрибутам компонента. Значения можно вводить непосредственно в поля или использовать соответствующие кнопки для автоматического поиска и присвоения значений. Можно использовать инструменты AutoCAD, предназначенные для редактирования атрибутов блоков, однако, диалог «Вставить / Редактировать компонент» предоставляет более удобный и понятный интерфейс для введения атрибутам блока необходимых значений. Кнопка «ОК-Повторить» При нажатии кнопки «ОК» диалога «Вставить / Редактировать компонент» происходит окончательное размещение компонента на листе и закрытие окна диалога. Нажатие кнопки «ОК-Повторить» также завершает размещение компонента на листе (аналогично кнопке «OK»). После этого AutoCAD Electrical, повторно 2 запускает процесс размещения ранее выбранного компонента и предлагает указать новую точку размещения аналогичного компонента. После выбора точки вставки компонента все значения полей ранее размещенного и описанного компонента копируются в диалоговое окно «Вставить/редактировать компонент» для нового компонента. Раздел «Позиционное обозначение компонента» Позиционное обозначение компонента, например, «К1», автоматически назначается в соответствии с настройками параметров текущего чертежа и выводится в соответствующем поле диалога «Вставить / Редактировать компонент» при размещении графического образа компонента. Это значение можно отредактировать или ввести вручную произвольное позиционное обозначение. Опция «Фиксированный» предназначена для защиты позиционных обозначений компонентов от изменений в результате выполнения процедуры автоматического переназначения позиционных обозначений. Другие опции предназначены компонентов: в разделе «Позиционное обозначение для выбора существующих позиционных компонента» обозначений «Схема» - в схемах проекта «Монтажная панель» - в чертежах компоновки проекта «Внешний список» - из внешнего списка форматов TXT, WDX, CSV, в котором в качестве разделителей используются запятые или пробелы. Нажатие кнопки «Внешний список» открывает диалог для выбора имени внешнего файла списка позиционных обозначений. После выбора файла открывается внешний список компонентов. 3 Выбираем запись и нажимаем кнопку ОК. В диалоге «Покомпонентная аннотация из внешнего файла» с помощью кнопок «пзп» или «доб» переносим надписи из окна «Варианты» в соответствующие окна атрибутов компонента, расположенные справа. Нажимаем кнопку ОК. Значения из списка отображаются в соответствующих полях диалога «Вставить / Редактировать компонент». 4 Компоненту назначаются каталожные данные. Если, например, для назначенного типа реле имеется информация в «Базе данных списков выводов», то в разделе «Выводы» отображаются соответствующие значения. Кнопка «Использовать адрес ПЛК» позволяет присвоить компоненту, подключенному к входу/выходу ПЛК, позиционное обозначение, соответствующее адресу входа/выхода, к которому он подключен. Например, адреса входов модуля ПЛК соответственно «I:12/00», «I:12/01», «I:12/02» и т.д. Подключенным кнопкам в этом случае присваиваются позиционные обозначения соответственно: «S1:12/00», «S1:12/01», «S1:12/02», если в свойствах чертежа формат позиционного обозначения компонентов – «%F%N» (семейство – для кнопок «S» и порядковый номер). 5 Кнопка «Параметры» позволяет переопределить формат позиционного обозначения для графического образа компонента. Например, в графическом меню выбрана «Замыкающая кнопка включения без фиксации положения» и указана ее точка вставки. В свойствах чертежа определен формат позиционного обозначения компонентов – «%F%N» (семейство – для кнопок «S» и порядковый номер). Кнопкам будут присваиваться позиционные обозначения «S1», «S2», «S3» и т.д. Примечание Заменяемый параметр «%F» назначается в «Редакторе атрибутов Конструктора графических образов», например, для атрибута «TAG1» В диалоге «Вставить / Редактировать компонент» нажатие кнопки «Параметры» открывает диалог «Параметр: Переопределение «семейства» формата позиционных обозначений». В поле «Формат переопределения позиционного компонента» вводим новый формат позиционных обозначений для выбранной кнопки - «SB%N». Нажимаем кнопку ОК, кнопке присваивается обозначение в соответствии с новым форматом, например, «SB1». Если в диалоге «Вставить / Редактировать компонент» нажать кнопку «ОКПовторить», то следующей кнопки будет присвоено обозначение «SB2» и т.д. 6 Новый формат позиционного обозначения действует только в текущем сеансе размещения компонента. При выходе из диалога «Вставить / Редактировать компонент» начинают действовать настройки, назначенные в свойствах чертежа. Переопределять имена семейств в обозначении компонентов можно с помощью файла соответствия «wd_fam.dat». Это текстовый файл следующего формата: имя семейства в графическом образе компонента _«запятая»_ новое обозначение семейства. Например: Для кнопок имя семейства «S» меняется на «SB» Для реле имя семейства «K» меняется на «KM» Для предохранителей имя семейства «F» меняется на «FU». AutoCAD Electrical ищет файл соответствия «wd-fam.dat» в таком порядке: 1. Вложенная папка пользователя: …\Support\User\ 2. Папка активного проекта 3. Путь доступа, определенный в окне AutoCAD «Настройка» > «Файлы» > «Путь поиска рабочих вспомогательных файлов». Файл «wd_fam.dat» можно поместить в любые из этих каталогов в зависимости от того, с какой целью будут переопределяться имена семейства компонентов. Если требуется постоянно заменять имена семейств для всех проектов, поместите этот файл в папку «User» (вариант 1). Если требуется большую часть времени пользоваться именами семейств AutoCAD Electrical и иногда заменяя их для конкретного проекта, поместите файл «wd_fam.dat» в папки этого проекта (вариант 2). Проекты могут иметь разные файлы «wd_fam.dat». 7 Если требуется обеспечить автоматическое переопределение с помощью значений по умолчанию AutoCAD Electrical, время от времени выполняя переопределение для проекта, то следует воспользоваться вариантами 3 и 2. Поместите файл «wd_fam.dat» в папку с путем доступа к файлам поддержки AutoCAD, таким например, как «C:\Program Files\Autodesk\Acade 200x\Acade», а, когда потребуется, переопределить эти значения, переместив его в папку проекта. Примечание Каждый компонент должен обозначение в проекте. Совет Формат позиционного обозначения настраивается. В позиционное обозначение компонента можно добавить суффикс с помощью кнопки «Настройка суффикса» вкладки «Компоненты» диалога «Свойства чертежа…». Примечание иметь уникальное позиционное Если для позиционного обозначения компонента активизирована опция «Фиксированный», AutoCAD Electrical производит с атрибутом следующие изменения: Переносит атрибут в слой фиксированных позиционных обозначений, назначенный в свойствах чертежа, по умолчанию «TAGFIXED» Добавляет символ «F» в имя атрибута, например, «TAG1» становится TAG1F. 8 Раздел «Описание» В разделе «Описание» диалога «Вставить / Редактировать компонент» можно ввести до трех текстовых строк описания компонента. Если строки описаний недоступны, значит соответствующие атрибуты («DESC1», «DESC2», «DESC3»), не включены в графический образ компонента. 9 В разделе «Описание» доступны следующие опции: Опции Описание Чертеж Отображается список описаний, найденных в текущем чертеже, для компонентов выбранного семейства. Позволяет выбрать для новых компонентов подобные описания или отредактировать существующие. Проект Отображается список описаний, найденных в текущем проекте, для компонентов выбранного семейства. Позволяет выбрать для новых компонентов подобные описания или отредактировать существующие Стандартные Открытие текстового ASCII файла «WD_DESC.WDD», из которого можно выбрать стандартные описания для компонентов. Указать Новому компоненту назначаются описания указанного на текущем чертеже компонента. Совет AutoCAD Electrical имеет опцию (включена по умолчанию), которая делает прописными все буквы в текстовых полях описания. Чтобы отключить её, следует открыть диалоговое окно «Свойства проекта», щёлкнув в «Диспетчере проектов» правой кнопки мыши по имени проекта. Опция располагается в разделе «Параметры компонента» вкладки «Компоненты». Раздел «Перекрестная ссылка» В разделе «Перекрестная ссылка» диалога «Вставить / Редактировать компонент» автоматически выводится информация о зависимых контактах компонента. Информацию в этом разделе можно редактировать вручную. 10 В разделе «Перекрестная ссылка» доступны следующие опции: Опции Описание Если опция активна, то с помощью активной кнопки «Настройка» можно переопределить формат перекрестных ссылок для выбранного компонента. Формат перекрестных ссылок, заданный с помощью данного инструмента, переопределяет формат, назначенный в свойствах чертежа. При копировании компонента формат перекрестных ссылок копируется вместе с ним. Назначенный формат перекрестных ссылок применяется ко всем составным частям компонента. Переопределение компонента Ссылка на замыкающий контакт и ссылка на размыкающий контакт Данные поля содержат значения перекрёстных ссылок на дочерние контакты выбранного компонента. Обычно эти значения обновляются автоматически после размещения дочерних контактов, но их можно редактировать и вручную. Данная опция используется для формирования списка зависимых контактов редактируемого компонента. Как правило, Настройка данные значения копируются родительскому компоненту переключающих автоматически из «Базы данных списков выводов» в контактов соответствии с заданным каталожным номером компонента. Но пользователь может редактировать эти данные вручную. 11 Раздел «Данные каталога» В поставку программного обеспечения (ПО) AutoCAD Electrical включены каталожные данные наиболее известных изготовителей электротехнических изделий. Информация хранится в таблицах файла базы данных Microsoft® Access® (расширение MDB). Пользователь может расширять и вносить изменения в таблицы, в соответствии с требованиями к отчетным документам. Для редактирования базы данных можно использовать инструменты AutoCAD Electrical или любую другую программу, предназначенную для чтения и записи файлов формата MDB. Наличие установленного ПО Microsoft® Access® или любого другое приложения для работы с файлами баз данных не является обязательным. 12 В разделе «Данные каталога» доступны следующие опции: Открытие базы данных каталога изделий, в которую для размещенного компонента можно ввести новые или выбрать существующее каталожные данные. Поиск Предыдущий Размещенному компоненту назначаются каталожные данные ранее размещенного компонента с тем же именем блока. В диалоговом окне выводится список назначенных ранее каталожных данных размещенных на чертеже компонентов с тем же именем блока. Чертеж Проект В диалоговом окне выводится список назначенных ранее каталожных данных размещенных в проекте компонентов с тем же именем блока. Список может быть сформирован по данным активного проекта, другого проекта или внешнего текстового файла. 13 Добавление или редактирование дополнительных каталожных данных для размещенного компонента. В комплект к любому компоненту можно добавить до 99 номеров изделий. Дополнительные изделия, включенные в комплект, отображаются в различных отчетах о компонентах как детали комплекта (сборки) основного каталожного номера. Создание комплекта (сборки) 14 Отображение назначенных каталожных данных в виде отчета. Проверка каталога Раздел «Номинальные значения» Раздел «Номинальные значения» предназначен для определения номинальных значений компонента. В графический образ компонента можно включить до 12 атрибутов номинальных значений - «Rating1»… «Rating12». 15 Нажатие кнопки «Показать все» позволяет просмотреть все номинальные значения, назначенные компоненту. Кнопка «По умолчанию» диалога «Просмотр / редактирование номинальных значений» предназначена для отображения списка значений по умолчанию. 16 Выбор из списка значений по умолчанию облегчает процесс определения компонентам номинальных значений. Чтобы воспользоваться преимуществами данной функции, необходимо создать или отредактировать в любом текстовом редакторе, например в «WordPad», текстовый файл «WD_RATINGS.WDR». Примечание Если поля в разделе «Номинальные значения» недоступны, значит, редактируемый графический образ компонента не содержит атрибутов номинальных значений: «RATING1»… «RATING12». Разделы «Функциональная группа» и «Место» Кроме уникального позиционного обозначения каждому компоненту проекта могут быть дополнительно назначены: Код места размещения компонента – атрибут «LOC» Код функциональной группы (Устройства) – атрибут «INS». 17 Назначение компонентам коротких кодов места размещения и функциональной группы, например «Щ» (щит) или «М» (приборы по месту), позволит впоследствии создавать различные отчеты с группировкой данных по местам размещения и функциональным группам. Например, спецификацию для всех приборов, установленных по месту или таблицу соединений для щита. Коды места и функциональной группы вводятся в соответствующие поля диалога «Вставить / Редактировать компонент» вручную. Или нажатием на соответствующую кнопку, выбираются из списка кодов мест или функциональных групп для текущего чертежа (кнопка «Чертеж») или всего проекта (кнопка «Проект»). Происходит быстрое чтение выбранных чертежей и создается список уже использованных кодов мест и функциональных групп. Выбранный из списка код назначается компоненту. 18 С помощью любого текстового редактора можно создать текстовые файлы: «default.loc» со списком кодов мест размещения компонентов в проекте «default.inst» со списком кодов функциональных групп в проекте. И сохранить эти файлы в папке проекта. При нажатии кнопки «Проект» в диалоге «Вставить / Редактировать компонент» и активизации опции «Включить внешний список» из списка этих файлов можно будет выбирать коды мест размещения или коды функциональных групп для компонентов проекта. 19 Раздел «Выводы» Данный раздел диалога «Вставить / Редактировать компонент» служит для назначения компоненту номеров выводов или клемм. Значения номеров выводов используются в различных отчетах, например, в таблицах соединений. Номера выводов – это значения атрибутов «TERMx», поэтому при создании графических образов компонентов постоянные значения номеров выводов можно вводить в соответствующие поля. У компонентов может быть любое количество выводов, но в разделе «Выводы» имеется только три поля. Если количество выводов у компонента больше трех, то значения в полях «1» и «2» не изменяются, а в третьем поле выводится порядковый номер вывода и его значение. Кнопки «Увеличить» (>) и «Уменьшить» (<) служат соответственно для увеличения и уменьшения порядкового номера вывода в третьем поле. Если родительскому компоненту, например катушке реле, назначен тип, для которого имеются данные «В базе данных списков выводов», то номера выводов для родительского компонента и его зависимых контактов прописываются автоматически. 20 Имеется возможность выбрать номера контактов для дочерних компонентов. При нажатии на кнопку «Список» открывается окно диалога «Используемые номера выводов» с информацией об использовании в проекте зависимых контактов выбранного компонента. Слева отображаются неиспользованные контакты, а справа использованные. Для размещенного на чертеже соединителя список выводов отображается в диалоге «Используемые номера выводов соединителя» после нажатия на кнопку «Список». Если для соединителя используется комбинация штырь/гнездо, то отображается пара выводов. В столбце «Штекер» выводятся значения выводов штекера, в столбце «Розетка» - значения выводов гнезда. В разделе «Номера выводов» диалога «Используемые номера выводов соединителя» можно ввести новые значения выводов для штекера и (или) гнезда вручную или с помощью стрелок, увеличивая или уменьшая номера на единицу. 21 Раздел «Переключение позиций» При размещении многопозиционного переключателя в диалоге «Вставить / Редактировать компонент» появляется раздел «Переключение позиций», в который вводятся описания для многопозиционных переключателей. У многопозиционного переключателя может быть любое количество позиций, но в разделе «Переключение позиций» имеется только три поля. Если количество позиций у переключателя больше трех, то значения в полях «1» и «2» не изменяются, а в третьем поле выводится порядковый номер позиции и описание. Кнопки «Увеличить» (>) и «Уменьшить» (<) служат соответственно для увеличения и уменьшения порядкового номера позиции в третьем поле. В поле «Состояние» вводится описание нормального состояния для переключателя. В общем случае значение «О» вводится, если переключатель нормально – разомкнутый, значение «Х» - если переключатель нормально – замкнутый. Значения полей «Переключение позиций» - это значения атрибутов «POSx», значение поля «Состояние» - это значение атрибута «STATE». 22