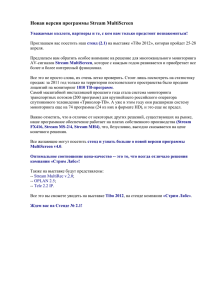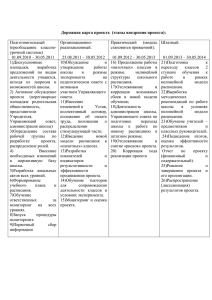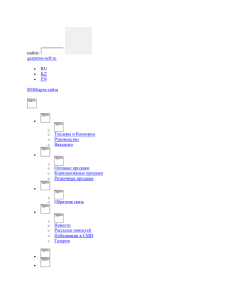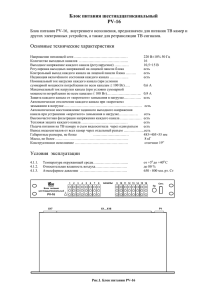VRec 2.0 Руководство
advertisement
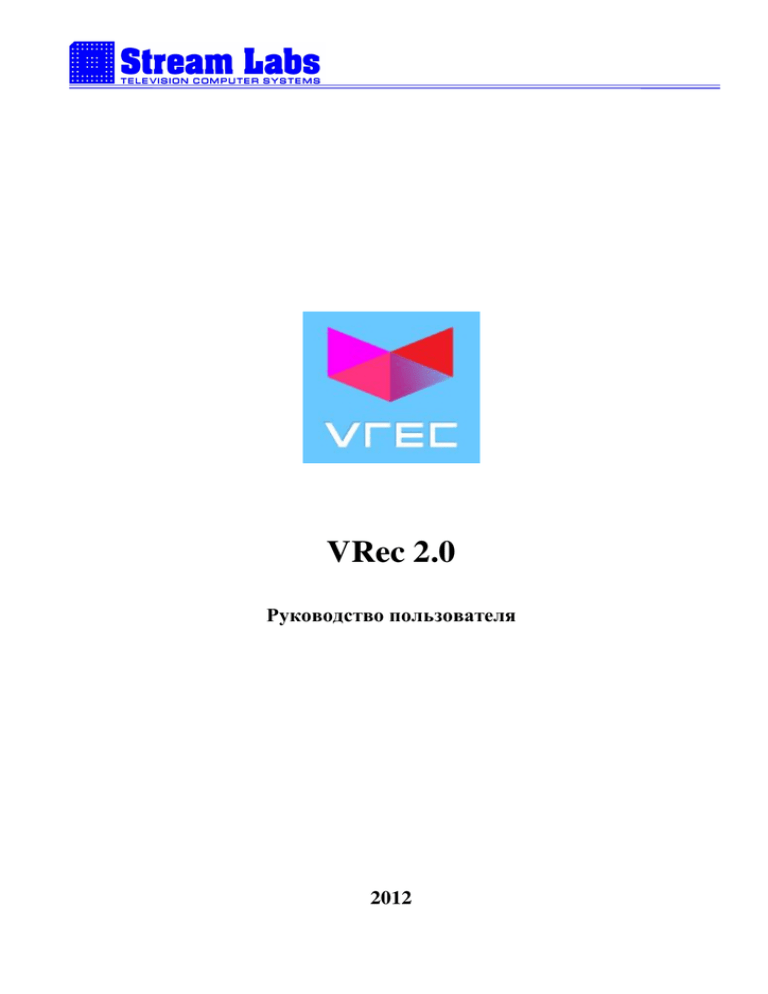
VRec 2.0 Руководство пользователя 2012 Stream Labs VRec 2.0 Руководство пользователя СОДЕРЖАНИЕ 1 ВВЕДЕНИЕ ...........................................................................................................................................4 1.1 Назначение продукта ...................................................................................................................5 1.2 Структура продукта .....................................................................................................................6 1.2.1 Аппаратные компоненты ......................................................................................................6 1.2.2 Программные компоненты ...................................................................................................6 2 Разворачивание комплекса VRec 2.0 ..................................................................................................7 2.1 Аппаратные требования ..............................................................................................................7 2.2 Требования по программному обеспечению.............................................................................7 2.3 Установка комплекса VRec 2.0...................................................................................................7 2.4 Удаление программных компонент комплекса VRec 2.0 ......................................................12 3 Работа с ПО VRec 2.0 .........................................................................................................................13 3.1 Главное окно программы ..........................................................................................................13 3.2 Общие настройки программы...................................................................................................14 3.3 Настройка профилей устройств – источников видео потоков ..............................................15 3.4 Настойка профилей параметров записи каналов ....................................................................16 3.5 Добавление канала видео данных ............................................................................................17 3.6 Запись каналов видео.................................................................................................................19 3.6.1 Ручной режим.......................................................................................................................19 3.6.2 Автоматический режим (по расписанию) .........................................................................20 3.7 Логирование ...............................................................................................................................23 2 Stream Labs VRec 2.0 Руководство пользователя Данный документ предназначен исключительно для информационных целей. Содержание данного руководства может быть изменено без предварительного уведомления. Программный продукт «VRec 2.0» и документация на него защищена авторскими правами компании ЗАО «Стрим Лабс». 3 Stream Labs VRec 2.0 Руководство пользователя 1 ВВЕДЕНИЕ Компания «Стрим Лабс» благодарит Вас за интерес к продукту «VRec 2.0» и надеется на плодотворное сотрудничество. Данное руководство предназначено для информационной поддержки операторов системы многоканальной записи видеоканалов на базе программно-аппаратного комплекса «VRec 2.0». Руководство содержит описание продукта, а также все необходимые инструкции по установке и настройке продукта для обеспечения его корректной работы. Если у Вас возникнут вопросы, комментарии или пожелания относительно работы продукта или документации, пожалуйста, свяжитесь с нами любым удобным для Вас способом. Мы будем рады помочь Вам. ЗАО «Stream Labs» 127273, Россия, Москва, Березовая аллея, владение 5А, стр. 5 Телефон: +7 (495) 662-37-00 Факс: + 7 (495) 662-37-00 Сайт: www.streamlabs.ru E-mail: 911@streamlabs.ru 4 Stream Labs VRec 2.0 Руководство пользователя 1.1 Назначение продукта Аппаратно-программный комплекс «VRec 2.0» предназначен для осуществления многоканальной линейной записи видеопотоков. Продукт реализует запись видео потоков с устройств захвата «Стрим Лабс», а также сетевых видео потоков на жесткий диск локального или сетевого компьютера. Для удобства использования предусмотрена возможность временного планирования контроля за видеопотоками путем создания расписания записи отдельно для каждого из захватываемых каналов. Одновременно с записью производится вывод потока в окно предварительного просмотра в главном окне программы, что дает возможность осуществления непосредственного визуального контроля за качеством захватываемого видео и процессом записи. Простой и удобный интерфейс позволяет в случае экстренной необходимости запускать запись по нажатию одной кнопки, что является важным при возникновении непредвиденных ситуаций, решение которых требует осуществления записи и последующего анализа видеопотоков. Широкая функциональность, простота в использовании, надежность являются основными достоинствами «VRec 2.0». Это, в свою очередь, фундамент для обеспечения качественного контроля за телевещанием. 5 Stream Labs VRec 2.0 Руководство пользователя 1.2 Структура продукта Компоненты VRec 2.0 можно разделить на две основные группы: аппаратные компоненты – карты захвата видео сигнала, и программные компоненты, включающие в себя все необходимые пакеты приложений для разворачивания продукта. 1.2.1 Аппаратные компоненты Продукт VRec 2.0 совместим со следующими картами захвата видео «Стрим Лабс»: Alpha Plus PCI-E (композитное аналоговое видео – 1 канал, интерфейс – PCI-E x1) FX-416 (композитное аналоговое видео – 16 каналов, интерфейс – PCI-E x4), Wind SDI 2 (цифровое видео формата SD-SDI – 1 канал, интерфейс – PCI-E x1), Wind SDI HD (цифровое видео форматов HD-SDI, SD-SDI – 1 канал, интерфейс – PCI-E x4), MS-2 (видео формата Composite, SD-SDI, ASI) – 2 канала, интерфейс – PCI-E x1), MS-4 (видео формата Composite, SD-SDI, ASI) – 4 канала, интерфейс – PCI-E x1), MH4L (видео формата Composite, HD/SD-SDI, ASI) – 4 канала, интерфейс – PCI-E x4). Программное обеспечение поддерживает параллельную работу с несколькими одно- и разнотипными картами из приведенного списка. 1.2.2 Программные компоненты Программное обеспечение комплекса VRec 2.0 состоит из трех пакетов: Актуальный пакет драйверов SLDriversSetup для карт захвата видео «Стрим Лабс», доступный для скачивания по ссылке http://streamlabs.ru/support/download/drivers_sdk.php Сервер баз данных Microsoft SQL Server 2008 R2 Express SP1 Для 32-бит http://www.stream-labs.com/dsb/soft/SQL_x86_EN.exe Для 64-бит http://www.stream-labs.com/dsb/soft/SQL_x64_EN.exe Пакет ПО VRec 2.0, последняя версия которого доступна по ссылке http://www.stream-labs.com/dsb/soft/VRecSetup_h264_x32_x64.zip 6 Stream Labs VRec 2.0 Руководство пользователя 2 Разворачивание комплекса VRec 2.0 2.1 Аппаратные требования Для обеспечения корректного разворачивания продукта VRec 2.0 и его надлежащей работы необходимо выполнение следующих требований по оборудованию сервера записи: Рекомендуемая платформа: Intel, Видео адаптер: NVidia GT260 и старше, Оперативная память: 2Гб и более, 2.2 Требования по программному обеспечению Для обеспечения работы программных компонентов VRec 2.0 предъявляются следующие требования по программному обеспечению сервера записи: Поддерживаемые операционные системы: Windows 7 (x32, x64), 2.3 Установка комплекса VRec 2.0 Процедура разворачивания комплекса VRec 2.0 состоит из четырех последовательных этапов: 1. Установка карты захвата видео «Стрим Лабс», 2. Установка пакета драйверов карт захвата видео «Стрим Лабс», 3. Установка Microsoft SQL Server 2008 R2 Express SP1, 4. Установка пакета ПО VRec 2.0. Обязательно соблюдайте последовательность установки. Более подробно о 3 пункте. Необходимо установить SQL Server R2 Express 2008. Вы также можете запросить данное ПО у службы технической поддержки Stream Labs. 1. Запустите дистрибутив SQL_x86(x64)_(EN).exe 7 Stream Labs VRec 2.0 Руководство пользователя 2. В окне «Центр установки SQL Server» в разделе «Установка» щелкните по ссылке «Новая установка или добавление компонентов к существующей установке» (“New installation or add features to an existing installation”). 3. Примите условия лицензии и нажмите на кнопку «Далее >». В случае появления диалога «Необходима перезагрузка компьютера» следует нажать на кнопку «ОК» и продолжить процесс установки после перезагрузки компьютера следует повторить предыдущие действия заново. 8 Stream Labs VRec 2.0 Руководство пользователя 4. На этапе «Выбор компонентов» выделите все компоненты и нажмите кнопку «Далее >». 9 Stream Labs VRec 2.0 Руководство пользователя 5. На этапе «Настройка экземпляра» оставьте все как есть и нажмите кнопку «Далее >». 10 Stream Labs VRec 2.0 Руководство пользователя 6. На этапе «Конфигурация сервера» для службы «Браузер SQL Server» установите тип запуска «Авто» и нажмите кнопку «Далее >». 11 Stream Labs VRec 2.0 Руководство пользователя 7. На этапе «Настройка компонента Database Engine»: переведите «Режим проверки подлинности» в положение «Смешанный режим» и укажите пароль системного администратора. Например: 1234 И нажмите кнопку «Далее >» 2 раза. 8. Дождитесь окончания процесса установки. 2.4 Удаление программных компонент комплекса VRec 2.0 Удаление программных компонент комплекса VRec 2.0 производится в соответствии со стандартной процедурой удаления приложений в среде Windows через Панель Управления. 12 Stream Labs VRec 2.0 Руководство пользователя 3 Работа с ПО VRec 2.0 3.1 Главное окно программы Работа с приложением VRec 2.0 требует наличия у пользователя прав администратора. администратора. При использовании профиля без прав администратора запуск программы осуществляется через опцию «Run as Administrator» контекстного меню, появляющегося при нажатии на пиктограмму приложения правой кнопкой мыши. Главное окно ПО VRec 2.0 содержит все основные компоненты графического интерфейса, позволяющие контролировать процесс записи видео данных. Рисунок 1 – Главное окно программы VRec 2.0 В зависимости от пользовательских настроек, доступных в закладке Вид, в главном окне программы могут отображаться следующие панели: Каналы – панель отображения информации о настроенных каналах видео, доступных для записи. Запись о каждом канале на панели содержит: 13 Stream Labs VRec 2.0 Руководство пользователя • Название канала (например, Channel 1), • Тип канала (AV – поток с устройства захвата видео «Стрим Лабс», IP – сетевой медиа поток), • Статус канала (Ready – готов к записи, Recording – осуществляется запись канала); Панель контроля записи (отображается всегда) – клетчатая область, при выборе канала в панели Каналы, отображающая кнопку старта и остановки записи, время записи, а также окно визуализации записываемого видео потока; Расписание – панель, содержащая настройки для создания, редактирования и отображения расписания записи каналов, Журнал – панель для отображения информационных сообщений о работе программы. Панели Расписание и Журнал по умолчанию отображаются в одной и той же области главного окна программы. Переключение между панелями осуществляется с помощью закладок, находящихся в нижней части отображаемой в данный момент панели. 3.2 Общие настройки программы Общие настройки программы располагаются в закладке Инструменты->Настройки-> Основные настройки и позволяют: Изменить язык графического интерфейса (русский, английский, китайский), Выбрать sql server и тип авторизация на нём, Вкл/выкл одновременный старт записи всех каналов в ручном режиме. 14 Stream Labs VRec 2.0 Руководство пользователя Рисунок 2 – Окно общих настроек VRec 2.0 Для сохранения общих настроек после нажатия кнопки «Apply» необходимо перезагрузить приложение. Во вкладке Инструменты->Хранилище… задается место расположения, куда будут сохранятся видео файлы. 3.3 Настройка профилей устройств – источников видео потоков Программа VRec 2.0 позволяет управлять внешним студийным оборудованием посредством встроенных плагинов. На данный момент приложение поддерживает работу с двумя типами устройств: матричными коммутаторами Kramer и ленточными магнитофонами VTR. Настройка работы программы с внешними устройствами осуществляется путем создания и использования профилей оборудования. Настройки профилей оборудования расположены в закладке Настройки -> Источники. 15 Stream Labs VRec 2.0 Руководство пользователя Нажатие кнопки «Добавить устройство» вызывает окно выбора типа используемого оборудования. После утверждения выбора путем нажатия кнопки «ОК» новый профиль появляется в списке профилей в закладке Настройки -> Источники. При выделении профиля в панели в списке Устройства в панели Настройки отображаются параметры соответствующего внешнего устройства. Матричные коммутаторы Kramer позволяют переключать видео сигналы с многочисленных входов устройства на любой выход. Таким образом, управление данным типом устройств, реализуемое в VRec 2.0, позволяет осуществлять выбор записываемого источника видео. Устройства VTR предназначены для записи видео на магнитную ленту и широко используются в современных студиях, обеспечивая надежное хранение видео данных. Профили внешних устройств указываются при создании каналов (см. п. 3.5), открывая дополнительные настройки в ручном и автоматическом режимах записи видео (см. п. 3.6.1, 3.6.2). 3.4 Настойка профилей параметров записи каналов Профили параметров записи каналов содержат настройки энкодера, использующиеся во время записи видео потока. Настройки профилей параметров записи каналов расположены в закладке Настройки -> Профили энкодеров (рис. 3). Добавление нового профиля осуществляется нажатием кнопки «Добавить». При этом в списке «Профили» появляется запись о профиле, и таблица «Настройки» заполняется настройками энкодера по умолчанию, которые в дальнейшем можно редактировать. Сохранение нового профиля и изменения настроек уже существующих производится по нажатию кнопки «Apply». 16 Stream Labs VRec 2.0 Руководство пользователя Рисунок 3 – Окно настроек профилей энкодера Количество создаваемых профилей не ограничено. При необходимости, для каждого канала видео может использоваться уникальный профиль энкодера. 3.5 Добавление канала видео данных Добавление каналов видео данных является вторым основным этапом настройки приложения VRec 2.0 для работы с устройствами – источниками видео потоков. Окно добавления (удаления) каналов вызывается с помощью опции Источники закладки Настройки. Общий вид окна представлен на рисунке 4. 17 Stream Labs VRec 2.0 Руководство пользователя Рисунок 4 – Окно добавления (удаления) каналов видео данных Рисунок 5 – Окно источников видео потоков 18 Stream Labs VRec 2.0 Руководство пользователя При нажатии кнопки «Добавить канал» появляется окно источников видео потоков, в котором отображаются все каналы устройств захвата видео «Стрим Лабс», а также доступные сетевые интерфейсы (рис. 5). После выбора источника видео потока и нажатия кнопки «ОK» новый канал добавляется в список «Каналы» каналов для записи. При выделении канала из списка нажатием левой кнопкой мыши, в панели «Настройки» появляются параметры записи для данного канала (рис. 4). Неиспользуемые на этапе конфигурации канала опции настроек рекомендуется оставлять со значением по умолчанию. По завершению настройки канала необходимо нажать кнопку «Apply» для сохранения измененных данных. При этом новые каналы появляется на панели Каналы главного окна программы и станут доступны для записи. 3.6 Запись каналов видео Программа VRec 2.0 реализует два способа организации записи каналов видео потоков: ручной режим – по нажатию кнопки автоматический режим – по известному расписанию. Подробное описание режимов рассмотрено в следующих параграфах. 3.6.1 Ручной режим Работа в данном режиме подразумевает наличие инженера-оператора, запуск и остановку записи видео вручную путем нажатия кнопки «Start»/«Stop», расположенную на панели контроля записи непосредственно под окном визуализации видео потока. На время записи статус канала на панели Каналы меняется с «Ready» на «Recording»; табло «Длительность записи» отображает время, прошедшее с момента начала записи. Если в настройках канала указано используемое внешнее устройство, то рядом с кнопкой «Start»/«Stop» появляются поля для управления данным оборудованием. 19 Stream Labs VRec 2.0 Руководство пользователя 3.6.2 Автоматический режим (по расписанию) Управление автоматическим режимом записи видео потоков осуществляется с помощью панели Расписание, расположенной под панелью контроля записи. Панель может не отображаться в главном окне программы, если: в закладке Вид отсутствует галочка напросив названия панели, панель находится на заднем плане панели Журнал; переключение осуществляется с помощью двух закладок, расположенных под областью отображения панелей. На панели Расписание располагаются следующие элементы: поле указания даты редактируемого расписания, кнопки автоматической загрузки расписания, старта и остановки, редактирования и сохранения расписания, табло «Длительность записи» отображения времени с момента начала записи табло «Обратный отсчет» обратного отсчета до конца ближайшего интервала записи поле отображения расписания, панель закладок для переключения между расписаниями разных каналов Для добавления новой элемента (строки) расписания необходимо нажать правой кнопкой мыши на область отображения расписания и выбрать в контекстном меню опцию «Добавить в конец расписания» (рис. 6). Рисунок 6 – Панель Расписание с контекстным меню добавления нового расписания 20 Stream Labs VRec 2.0 Руководство пользователя При этом на экране появится окно добавления элемента расписания (рис. 7): Рисунок 7 – Окно добавления элемента расписания Описание кнопок и закладок панели Расписания # – порядковый номер Состояние Тип события – тип события перехода к/от данному(ого) элементу(а) расписания: Переход по времени: переход к элементу расписания осуществляется по времени Время начала с учетом возможного пересчета при наличии элементов с типом события Переход вручную перед рассматриваемым элементом; переход от элемента происходит после записи канала в течении времени, указанного в Длительность; 21 Stream Labs VRec 2.0 Руководство пользователя Переход вручную: переход к элементу расписания осуществляется по времени Время начала с учетом возможного пересчета при наличии элементов с типом события Переход вручную перед рассматриваемым элементом; переход от элемента происходит по нажатию оператором клавиши «Пробел»; Фиксированное время: переход к элементу расписания осуществляется точно в соответствии с временем, указанным в Время начала учетом возможного пересчета при наличии элементов с типом события Переход вручную перед рассматриваемым элементом; переход от элемента происходит после записи канала в течении времени, указанного в поле Длительность. Начало/оконч. – время начала записи, время окончания записи, Длительность – продолжительность интервала записи (рассчитывается автоматически), Вход матрицы – номер входа матрицы переключения каналов, Размещение – Название места расположения записанного материала Клип – Имя клипа Кнопки «Редактировать» и «Сохранить» – кнопки редактирования и сохранения настроек элемента расписания. Вид заполненного расписания записи канала приведен на рисунке 8. Рисунок 8 – Заполненное расписание записи канала Редактирование элемента расписания осуществляется при помощи окна редактирования настроек, аналогичного окну добавления элемента расписания (рис. 7). После составления расписания для его сохранения необходимо нажать на кнопку сохранения расписания. В противном случае при выходе из программы или изменения других ее настроек, составленное расписание будет утрачено. 22 Stream Labs VRec 2.0 Руководство пользователя Существует два способа запуска процесс записи видео потоков по расписанию: с помощью нажатия кнопки «Play», с помощью включения опции автоматической загрузки расписания (кнопка с двумя стрелочками слева от кнопки «Play»). 3.7 Логирование Программа VRec 2.0 перманентно логирует все операции и результаты их выполнения. Логи выводятся на панель Журнал в главном окне программы, Вид панели Журнал с информационными сообщениями показан на рисунке 9. Рисунок 9 – Вид панели Журнал Помимо информационных сообщений в журнале отображаются сообщения о различных ошибках, возникающих при работе программы. 23