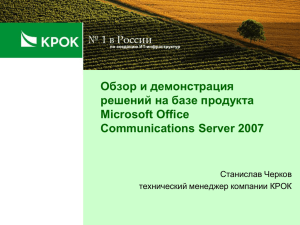настройке Microsoft Office Communicator 2007
advertisement

1. Введение Программа Office Communicator 2007 упрощает процесс передачи информации посредством часто используемых устройств и программных приложений. Средства отслеживания состояния, программно реализованные возможности телефонии, функция обмена мгновенными сообщениями на уровне организации, а также возможность проведения многосторонних аудио- и видеоконференций позволяют общаться и совместно работать с другими людьми из любого места, где есть подключение к Интернету. Программа Office Communicator 2007, тесно интегрированная с системой Microsoft Office, обеспечивает расширенные возможности связи из таких приложений Office, как Microsoft® Office Outlook® 2007, узлы Microsoft® Office SharePoint® и другие. 2. Назначение и условия применения Для пользования данной системой необходим компьютер с операционной системой Windows 2000(с SP4), Windows XP(SP2 и выше) Windows Vista, подключенный к корпоративной сети комбината. 3. Подготовка к работе Для работы необходимо ус тановить и нас троить программу «Microsoft Office Communicator 2007». Для этого запустите файл: \\mainoffice\Distrib\Communicator\CommunicatorEval.msi 2 4. Настройка программы. 4.1 Настройка подключения Запустите «Microsoft Office Communicator 2007» из «Пуск» -> «Программы» -> «Microsoft Office Communicator 2007». В панели задач появится значок. Через некоторое время значок поменяет вид на: Это значит, что соединение установлено. Если этого не произошло – необходимо настроить параметры соединения вручную. Нажмите на значок и выберите «Открыть» 3 Запустится окно входа коммуникатора Нажмите кнопку выберите «Сервис» -> «Параметры». Нажмите «Дополнительно» 4 Установите параметры: Имя или IP-адрес внутреннего сервера: prof01.revda.mh.ru Имя или IP-адрес внешнего сервера: Подключение по протоколу: TSL Нажмите «ОК» Нажмите кнопку «Вход», коммуникатор запустится. Вы увидите следующее окно: 5 4.2 Сохранение истории Откройте «Параметры» 6 В диспетчере личных данных поставьте галочки: После чего «Microsoft Office Communicator 2007» потребует перезапуска. После перезапуска в «Outlook» появится папка «Журнал бесед». В этой папке хранятся все текс товые диалоги, а также информация о звонках (аудио и видео не сохраняется!) 7 4.3 Добавление контакта В поле введите первые символы фамилии или имени, искомого пользователя. Ниже будет выведен список найденных пользователей. 8 Нажав правой кнопкой мыши по пользователю, Вы увидите меню, в котором необходимо выбрать «Добавить в список контактов». Данный пользователь появится в списке контактов. Программа «Office Communicator 2007» позволяет связываться с другими людьми из часто используемых приложений. Работаете ли вы с Outlook 2007 или узлами SharePoint, данные о присутствии всегда доступны, и открывать другое приложение не требуется. Добавление контакта через «Outlook». Рядом с любым контактом есть шарик статуса пользователя в «Office Communicator 2007». 9 Если по нему кликнуть, то появится стандартное меню «Office Communicator 2007». Выберите «Добавить в контакты мгновенных сообщений» Выберите Группу контактов(по умолчанию: Все контакты) и нажмите «Далее». Нажмите «Готово», контакт добавлен в Ваш список контактов. 10 4.4 Создание групп в контактах. Можно создавать различные группы контактов в зависимости от области взаимодействия (например, можно распределить контакты по проектам, функциям или расположению). Правой кнопкой мыши кликните на названии группы, появится меню: Выберите «Создать новую группу», введите название группы. Перетащите в группу необходимых вам пользователей. Группы можно сортировать методом перетаскивания. 4.5 Отправка мгновенных сообщений Позволяет вести текстовый диалог с одним или более контактами одновременно. Для того чтобы отправить текстовое сообщение просто 11 кликните два раза по необходимому вам контакту или в меню контакта выберите «Отправить мгновенное сообщение». Вы можете добавлять в свою беседу других участников, используя кнопку «Пригласить». Для того чтобы отправить какой-либо файл участникам беседы нажмите на кнопку 4.6 Осуществление звонков. Для осуществления звонков необходимо иметь как минимум микрофон и динамики, для видеоконференций необходима ещё и web-камера. 12 Для настройки оборудования необходимо выбрать «Сервис» -> «Настройка звука и видео». Для проверки динамиков нажмите кнопку «Проверить», если Вы услышите звук значит динамики работают. Скажите что-нибудь в микрофон, внизу индикатор будет изменяться, рядом с помощью ползунка, можно настроить чувствительнос ть микрофона. Нажмите кнопку «Далее» Нажмите кнопку «Проверить», если вы услышали звук, значит всё настроено правильно. 13 Нажмите кнопку «Далее» Если её у вас нету Web-камеры, просто нажмите кнопку «Готово». При наличии web-камеры, вы должны увидеть картинку с камеры. 14 Звонок можно осуществить несколькими способами: Нажав у нужного контакта на кнопку Вызвать меню контакта и выбрать «Звонок в программу Communicator» Чтобы включить видео – нажмите на кнопку камеры. В текущие конференции можно добавлять ещё пользователей, простым перетаскиванием контактов. РАЗРАБОТАЛ ПРОВЕРИЛ НОРМОКОНТРОЛЬ Инженер-программист 2 кат. УЭИС начальник УЭИС гл.специалист ЦИС П.А. Кузнецов С.Д. Козельский Б.Д.Волков