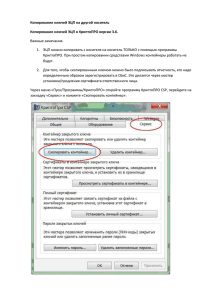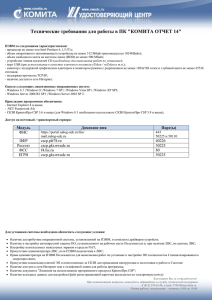Установка необходимого программного обеспечения и
advertisement
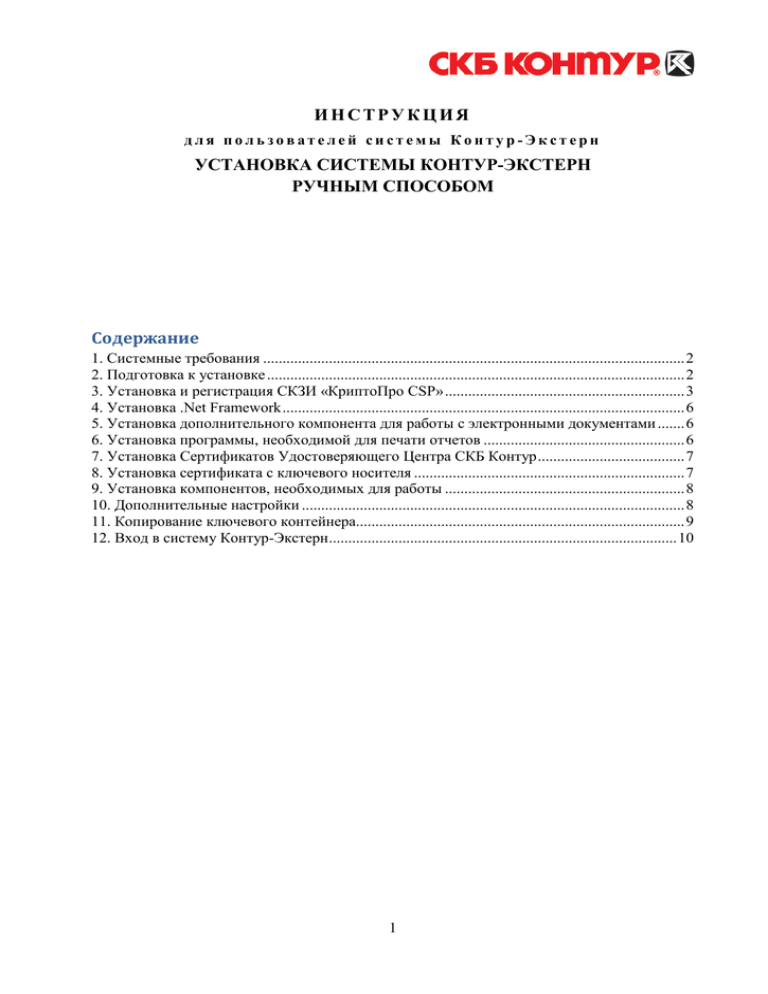
ИНСТРУКЦИЯ для пользователей системы Контур-Экстерн УСТАНОВКА СИСТЕМЫ КОНТУР-ЭКСТЕРН РУЧНЫМ СПОСОБОМ Содержание 1. Системные требования ............................................................................................................. 2 2. Подготовка к установке ............................................................................................................ 2 3. Установка и регистрация СКЗИ «КриптоПро CSP» .............................................................. 3 4. Установка .Net Framework ........................................................................................................ 6 5. Установка дополнительного компонента для работы с электронными документами ....... 6 6. Установка программы, необходимой для печати отчетов .................................................... 6 7. Установка Сертификатов Удостоверяющего Центра СКБ Контур ...................................... 7 8. Установка сертификата с ключевого носителя ...................................................................... 7 9. Установка компонентов, необходимых для работы .............................................................. 8 10. Дополнительные настройки ................................................................................................... 8 11. Копирование ключевого контейнера..................................................................................... 9 12. Вход в систему Контур-Экстерн .......................................................................................... 10 1 1. Системные требования Для работы в системе Контур-Экстерн требуется: Процессор с тактовой частотой не менее 400 МГц, оперативная память не менее 128 Мбайт. Пакет Microsoft® Office. Одна из операционных систем компании Microsoft®: Windows 2000 с пакетом обновления 4 (SP4) и выше; Windows XP с пакетом обновления 2 (SP2) и выше; Windows Server 2003 с пакетом обновления 1 (SP1) и выше; Windows Vista (IA32). Интернет-браузер Microsoft® Internet Explorer версии не ниже 6.0. (версия интернет-браузера поставляется вместе с установочным диском системы (корректную работу в системе с браузерами других производителей разработчик не гарантирует). При необходимости выполните установку: Если установлена операционная система Windows Vista или Windows 2000, то отдельно устанавливать Internet Explorer не требуется. Internet Explorer 6.0: папка Программное обеспечение/Internet Explorer v6.0 на установочном диске. Далее, в зависимости от того, какая версия Internet Explorer устанавливается (русско- или англоязычная), откройте папку Eng или Rus и запустите файл ie6setup.exe. Internet Explorer 7.0: папка Программное обеспечение/Internet Explorer v7.0/Rus на установочном диске. Далее: Для Windows Server 2003 выберите WindowsServer2003SP1/IE7WindowsServer2003-x86-rus.exe. Для Windows XP выберите WindowsXPSP2/IE7-WindowsXP-x86-rus.exe. Подключение к сети Интернет по выделенному каналу либо по коммутируемым линиям связи с использованием модема (рекомендуемая скорость подключения не менее 56 Кбит/сек). На компьютере должен быть открыт 443 порт (за помощью обращайтесь к системному администратору). Не рекомендуется устанавливать систему Контур-Экстерн на рабочее место, где уже установлено приложение «Клиент-Банк» и/или «Интернет-Банк». 2. Подготовка к установке Также для установки системы Контур-Экстерн и дальнейшей работы в ней требуется: Установочный диск. Лицензия на использование СКЗИ «КриптоПро CSP». Сертификат, выданный Удостоверяющим центром на дискете, USB-брелоках (Rutoken, eToken) или высланный по электронной почте. Ключевой носитель. 2 Все вышеперечисленное выдается пользователю при подключении к системе Контур-Экстерн. Перед тем как начать установку: Отключите антивирусные программы и межсетевые экраны (firewall). Установите для пользователя права администратора. Рекомендуется закрыть все программы (т.к. установка требует перезагрузки компьютера). 3. Установка и регистрация СКЗИ «КриптоПро CSP» Номер приобретенной версии КриптоПро CSP указан в счете на подключение системы. Для установки СКЗИ КриптоПро CSP на установочном диске системы размещены следующие файлы: Для КриптоПро 3.6: При работе с операционной системой Windows Vista работа в системе Контур-Экстерн возможна только при установленном КриптоПро CSP версии 3.6. Запустите файл Программное обеспечение/CryptoPro3.6/CSPrus-x86.msi и выполните установку СКЗИ «КриптоПро CSP», следуя сообщениям системы. После окончания установки перезагрузите компьютер. Если серийный номер лицензии КриптоПро CSP не был введен во время установки программного продукта, выполните следующее: 1. Выберите пункт меню Пуск (Start) / [Настройка (Setting)] / Панель управления (Control Panel) / КриптоПро CSP (CryptoPro CSP). Рис. 1. Окно «Свойства КриптоПро» версии 3.6 3 В окне Свойства КриптоПро CSP (CryptoPro CSP Properties) (см. рис. 1) на вкладке Общие(General) нажмите на ссылку КриптоПро PKI (CryptoPro PKI). 3. В открывшемся окне КриптоПро PKI откройте узел Управление лицензиями, нажав на значок . 4. В узле Управление лицензиями выберите подузел КриптоПро CSP. (рис. 2) 2. Рис. 2. Окно «КриптоПро PKI» 5. Выберите пункт меню Действие / Все задачи / Ввести серийный номер. 6. В открывшемся окне КриптоПро CSP введите номер лицензии и нажмите ОК. 7. Закройте окно КриптоПро PKI. Установка и регистрация КриптоПро CSP завершена. Для КриптоПро 3.0: o при работе с английскими версиями обеспечение/CryptoPro3.0/CSPeng.msi o при работе с русскими обеспечение/CryptoPro3.0/CSPrus.msi ОС Windows: версиями: Программное Программное Запустите нужный файл и выполните установку СКЗИ «КриптоПро CSP», следуя сообщениям системы. После окончания установки перезагрузите компьютер. Если серийный номер лицензии КриптоПро CSP не был введен во время установки программного продукта, выполните следующее: 4 1. 2. Выберите пункт меню Пуск (Start) / [Настройка (Setting)] / Панель управления (Control Panel) / КриптоПро CSP (CryptoPro CSP). В окне Свойства КриптоПро CSP (CryptoPro CSP Properties) на вкладке Общие(General) нажмите на кнопку Ввод лицензии (Set license) (рис. 3). Рис. 3. Окно «Свойства КриптоПро» версии 3.0. 3. 4. В открывшемся окне введите номер полученной лицензии КриптоПро (указан в распечатанной лицензии) и нажмите OK. В окне Свойства КриптоПро CSP (CryptoPro CSP Properties) нажмите OK. Установка и регистрация КриптоПро CSP завершена. Для КриптоПро 2.0: Программное обеспечение/CryptoPro2.0/cpcsp/setup.exe. Запустите файл и выполните установку СКЗИ «КриптоПро CSP», следуя сообщениям системы. После окончания установки перезагрузите компьютер и запустите файл Программное обеспечение/CryptoPro.2.0/cptls/setup.exe. После окончания установки перезагрузите компьютер. Если серийный номер лицензии КриптоПро CSP не был введен во время установки программного продукта, выполните следующее: 1. 2. Выберите пункт меню Пуск (Start) / [Настройка (Setting)] / Панель управления (Control Panel) / КриптоПро CSP (CryptoPro CSP). В окне Свойства КриптоПро CSP (CryptoPro CSP Properties) на вкладке Общие(General) в разделе Лицензия (не в разделе TLS-сервер) нажмите на кнопку Ввод лицензии (рис. 4). 5 Рис. 4. Окно «Свойства КриптоПро» версии 2.0. 3. 4. В открывшемся окне введите номер полученной лицензии КриптоПро (указан в распечатанной лицензии) и нажмите OK. В окне Свойства КриптоПро CSP (CryptoPro CSP Properties) нажмите OK. Установка и регистрация КриптоПро CSP завершена. 4. Установка .Net Framework При работе с операционной системой Windows Vista Framework не требуется. установка .Net Для установки данного программного продукта на установочном диске системы размещены файл: Программное обеспечение/Framework2.0.507272/dotnetfx.exe. Запустите нужный файл и выполните установку, следуя сообщениям системы. 5. Установка дополнительного компонента для работы с электронными документами Для установки данного компонента запустите на установочном диске файл Программное обеспечение/Служебные программы/ComTools.exe. Выполняйте установку, следуя сообщениям системы. 6. Установка программы, необходимой для печати отчетов Для установки запустите на установочном диске файл Программное обеспечение/Служебные программы/Form Filler_Setup.exe. Выполняйте установку, следуя сообщениям системы. 6 7. Установка Сертификатов Удостоверяющего Центра СКБ Контур Для установки сертификатов Удостоверяющего Центра запустите на установочном диске файл Сертификаты УЦ/CertificateInstaller-2008.msi. Все сертификаты автоматически устанавливаются в нужные хранилища. Если автоматическая установка сертификатов невозможна, установите ручным способом все сертификаты Удостоверяющего Центра СКБ Контур, расположенные в папках Сертификаты УЦ/CA и Сертификаты УЦ/Root. Для этого: 1. Запустите файл с расширением .cer (файл со значком ). 2. В открывшемся окне Сертификат (Certificate) нажмите Установить сертификат (Install). 3. В окне мастера импорта сертификатов нажмите Далее (Next). 4. В следующем окне установите переключатель в положение Поместить все сертификаты в следующее хранилище (Place all in the following store) и нажмите на кнопку Обзор (Browse). 5. В появившемся окне: для сертификатов «SKB Kontur(Root)2006» и «UC SKB Kontur(Root)2008» выберите папку Доверенные корневые центры сертификации. Для остальных сертификатов выберите папку Промежуточные корневые центры сертификации. 6. Нажмите ОК. 7. В окне мастера импорта сертификатов нажмите Далее (Next). 8. Для завершения установки сертификата Удостоверяющего центра нажмите Готово (Finish). Повторите данные действия для всех остальных сертификатов. 8. Установка сертификата с ключевого носителя Для установки сертификатов с ключевого носителя запустите на установочном диске файл Программное обеспечение/Служебные программы/Установка личных сертификатов.exe. С помощью данного файла устанавливаются сертификаты с любых установленных носителей. Чтобы установить сертификат ручным способом с Rutoken или eToken, воспользуйтесь инструкциями, размещенными на установочном диске в папках Документация/Рутокен и Документация/eToken или eToken for CryptoPro 3.0. Чтобы установить сертификат ручным способом с дискеты, выполните следующие действия: 1. Вставьте ключевой носитель. 2. Выберите пункт меню Пуск (Start) / [Настройка (Setting)] / Панель управления (Control Panel) / КриптоПро CSP (CryptoProCSP). 3. В открывшемся окне Свойства КриптоПро CSP (CryptoPro CSP Properties) на вкладке Сервис (Service) нажмите на кнопку Установить личный сертификат (Install Personal Certificate). 4. В окне мастера установки личного сертификата нажмите Далее (Next). 7 5. С помощью кнопки Обзор (Browse) укажите путь и имя файла сертификата (он находится на ключевом носителе или приходит по электронной почте). Нажмите Далее (Next). 6. В следующем окне нажмите Далее (Next). 7. В окне выбора контейнера с помощью кнопки Обзор (Browse) выберите ключевой контейнер. Нажмите Далее (Next). 8. В окне выбора хранилища сертификатов нажмите Обзор (Browse). 9. В открывшемся окне выберите папку Личные (Personal). Нажмите ОК. 10. В окне выбора хранилища сертификатов нажмите Далее (Next). 11. Для завершения работы мастера установки личного сертификата нажмите Готово (Finish). В случае если имеется несколько ключевых носителей и сертификатов, повторите описанную последовательность действий для каждого из них. 9. Установка компонентов, необходимых для работы 1. Для установки компонентов запустите файл Программное обеспечение/Служебные программы/Установка компонентов.html. В случае успешной установки открывается окно Компоненты установлены. Нажмите ОК. Компоненты установлены. 2. Для создания хранилищ сертификатов запустите файл Программное обеспечение/Служебные программы/Создание хранилища сертификатов/CREATEOP.bat. В случае успешной установки открывается окно Хранилище создано успешно. Нажмите ОК. Компоненты установлены. 10. Дополнительные настройки Выполните следующие дополнительные настройки: 1. Добавьте адреса сервера оператора системы в зону надежных узлов. Для этого: а) Выберите пункт меню Пуск (Start) / [Настройка (Setting)] / Панель управления (Control Panel) / Свойства обозревателя (Internet Options). б) В открывшемся окне на вкладке Безопасность (Security) выберите Надежные узлы (Trusted sites) и нажмите на кнопку Узлы. в) В открывшемся окне Надежные узлы (Trusted sites) в поле Добавить узел в зону наберите адрес сервера оператора системы (с префиксом https://) и нажмите на кнопку Добавить. Набранный адрес отображается в поле Вебузлы. г) В окне Надежные узлы нажмите Закрыть. 2. С установочного диска из папки Ярлыки скопируйте на рабочий стол ярлык КонтурЭкстерн своего региона. 3. В окне обозревателя Internet Explorer: а) Выберите Сервис / Свойства Обозревателя. б) В открывшемся окне на вкладке Дополнительно установите следующие флажки: TLS 1.0. Проверять аннулирование сертификатов издателей. Разрешить запуск активного содержимого файлов на моем компьютере. 8 11. Копирование ключевого контейнера Ключевой контейнер выдается при подключении к системе в сервисном центре на внешнем носителе данных (Rutoken, eToken, дискета). Во избежание проблем при возможном повреждении ключевого носителя необходимо выполнить копирование ключевого контейнера. Копия ключевого контейнера позволяет продолжать работу в системе в прежнем режиме. Существует 2 способа копирования ключевого контейнера: Способ 1: Если копирование выполняется с дискеты на дискету при установленном КриптоПро CSP версии 3.0, воспользуйтесь способом 2 (см. ниже). Для копирования ключевого контейнера выполните следующие действия: 1. Воспользуйтесь пунктом меню Пуск (Start) / [Настройка (Setting)] / Панель управления (Control Panel) / КриптоПро CSP (CryptoProCSP). 2. На вкладке Сервис (Service) нажмите на кнопку Скопировать контейнер (Copy container). 3. Вставьте носитель (Rutoken, eToken, дискету) с ключевым контейнером. 4. Выберите ключевой контейнер с помощью кнопки Обзор (Browse) и нажмите ОК. 5. Нажмите на кнопку Далее (Next). 6. Достаньте ключевой носитель и вставьте вместо него пустой носитель. 7. Введите произвольное имя ключевого контейнера и нажмите Готово (Finish). 8. Если требуется, создайте пароль на ключевой рекомендательный характер) и нажмите ОК. контейнер (пункт носит Пароль на ключевой контейнер создается в целях повышения безопасности и защиты доступа к контейнеру. Пароль известен только пользователю! 9. Нажмите еще раз Готово (Finish). Копирование контейнера выполнено. Если копирование выполнялось с дискеты на дискету (при установленном КриптоПро версии 2.0 и 3.6), обязательно скопируйте сертификат ЭЦП (см. ниже). Способ 2: Данный способ предусмотрен для копирования ключевого контейнера только с дискеты на дискету при установленном КриптоПро CSP версии 3.0. Данный способ копирования выполняется с помощью стандартных средств Windows. Чтобы выполнить копирование: 1. Вставьте носитель (дискету) с ключевым контейнером. 2. Скопируйте ключевой контейнер с носителя на жесткий диск компьютера (например, на Рабочий стол). 9 Достаньте ключевой носитель и вставьте вместо него пустой носитель (дискету). Скопируйте ключевой контейнер с жесткого диска компьютера на пустой носитель. Воспользуйтесь пунктом меню Пуск (Start) / [Настройка (Setting)] / Панель управления (Control Panel) / КриптоПро CSP (CryptoProCSP). 6. На вкладке Сервис (Service) нажмите на кнопку Удалить запомненные пароли (Delete saved passwords). 7. Удалите пароли, следуя сообщениям программы. Копирование контейнера выполнено. После этого необходимо скопировать сертификат ЭЦП (см. ниже). 3. 4. 5. Копирование сертификата В случае копирования ключевого носителя с дискеты (не Rutoken или eToken) требуется также выполнить копирование сертификата ЭЦП. Для этого: 1. Вставьте ключевой носитель в дисковод. 2. Скопируйте с нее файл сертификата (обозначен значком ) на Рабочий стол. 3. Достаньте дискету и вставьте вместо нее носитель с копией ключевого контейнера. 4. Скопируйте на него файл сертификата с Рабочего стола. Хранить копию ключевого носителя, как и оригинал, настоятельно рекомендуется в недоступном для других лиц месте. 12. Вход в систему Контур-Экстерн Чтобы войти в систему, выполните следующие действия: 1. Откройте окно системы с помощью ярлыка Контур-Экстерн или введите в строке браузера адрес сервера системы. 2. Выберите сертификат для текущего сеанса работы с системой (рис. 5) и нажмите ОК. Рис. 5. Окно «Выбор цифрового сертификата» 3. На открывшейся странице введите пароль и нажмите Войти. Вход в систему выполнен. 10