Руководство пользователя
advertisement
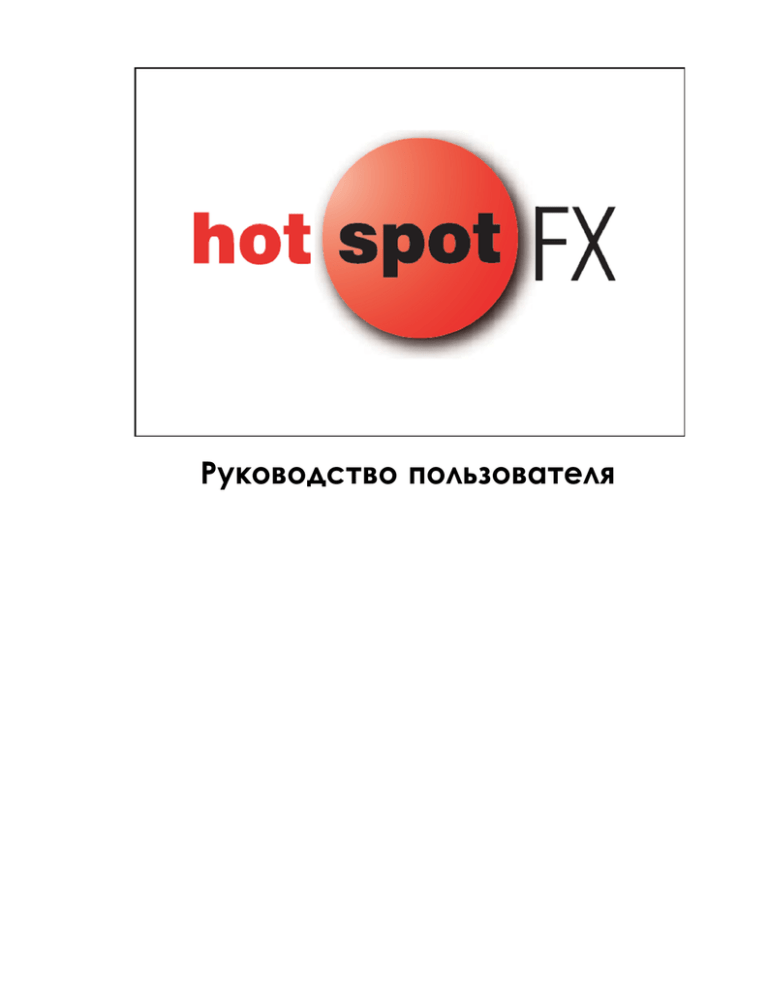
Руководство пользователя Содержание ЧАСТЬ 1: Обзор торговой платформы 3 Функции торговой платформы 3 Обзор рынка 3 Экран Открытых Позиций 5 Журнал Операций 5 Экран баланса счета 6 Новости в реальном времени 7 Возможности пользовательских настроек 7 Таблица ECN 7 Добавление и удаление валютных пар в торговой платформе 8 Стандартная последовательность валютных пар 8 Установка размера шрифта 8 Осуществление операций щелчком мыши 8 Изменение цены 9 Экран цен 9 Установка журнала операци й поверх всех окон 9 Таблица объема сделок в окне настроек 9 Установки стандартного объема операций 10 Установка предельного объема сделки 10 Увеличение стандартного объема сделки 10 Осуществление сделок щелчком мыши 10 Селектор Reverse 11 Движение цены Buy/Sell за рын ком 11 Возможность отключить тревожные сообщения 12 Минимальный размер лота 12 Функция Passive Only 12 Окно High/Low 12 Округление значения позиций 13 Сегрегация текущих сделок и история сделок в окне операций 13 Отображение в журнале операций 14 Userid в журнале операций 14 Сохранение сделок в .CSV файл 14 Блокировка экрана 14 Настройки Screen Layout 14 Звуковой сигнал и сообщение об ошибке соединения 15 ЧАСТЬ 2: Настройка интерфейса 7 ЧАСТЬ 3: Стандартные функции 15 Изменение паролей 15 Правила пользования паролем 15 Установка Bids и Offers 15 Скрытие объема сделки 1 6 Сделки по текущим ценам 17 Печать и сохранение журнала операций 17 Ордера 18 2 Часть 1: Обзор торговой платформы Функции торговой платформы Обзор рынка Экран открытых позиций Журнал операций Экран баланса счета Обзор рынка Обзор рынка является основным экраном системы. Вы можете добавлять, изменять и удалять валютные пары. Этот экран отображает всю глубину рынка, все запросы спроса и предложения, и их объем. Бид и Аск имеют цветную маркировку, соответствующую их объему. Пользователи могут вводить свои предложения о покупке или продаже, через экран торговли, ориентируясь на мгновенные цены. Обзор рынка разработан для отображения информации, необходимой вам для быстрого реагирования на изменения рынка. Обзор рынка состоит из двух отд ельных частей: Дилинговая часть - белая область в центре. 3 Информация о спросе и предложении - черная область по сторонам. Отображение Спроса и Предложения. Черная область слева - спрос, справа - предложение. Каждая полоса в черной области означает объем спроса или предложения. Цвет этих полос передает информацию об объеме для данной цены. Таблица ниже объясняет зависимость объема от цвета. Таблица 1. Коды цвета спроса и предложения Код цвета Пурпурный Зеленый Синий Красный Расшифровка 0.1 to 4.9 million 5.0 to 9.9 million 10.0 to 19.9 million 20.0 million and above Над каждой полосой находится число, указывающее объем спроса и предложения. Ниже полосы находится число, указывающее цену спроса и предложения, например: bid 10 миллионов по цене 1.2008 bid 2.5 миллионов по цене 1.2007 bid 3 миллиона по цене 1.2003 offer 10 миллионов по цене 1.2011 offer 0.9 миллионов по цене 1.2030 Обратите внимание, что на каждом конце планки находятся стрелки для прокр утки в горизонтальном направлении. Общее количество спроса и предложения. Левая часть экрана торговли отображает общее количество и объем спроса. Справа отображается общее количество и объем предложения. Лучший спрос и предложение на рынке. Эта часть представляет лучший спрос предложение на рынке. 4 Если вы нажмете на цену, то сможете купить или продать по указанному курсу. Экран открытых позиций Пользователи могут видеть открытые позиции (сбалансированная цена), включая среднюю стоимость и текущую рыночную стоимость, и проверять сценарии прибылей и убытков на экране открытых позиций, показанной ниже: По мере исполнения сделок и ордеров экран открытых позиций автоматически обновляется. Позиции, которые переносятся на следующий день, будут пересчитаны по курсу закрытия. Когда пользователь открывает новую т орговую сессию, позиции предыдущего дня позиции автоматически пересчитываются как закрытые в предыдущий день. Ниже приведена детализация Экрана открытых позиций: Таблица 2. Экран открытых позиций Столбец Описание CCY Валютная пара Position Текущая длинная или короткая позиция по базовой валюте. Avg Px Средняя цена всех сделок текущего дня. Mkt Px Текущая рыночная цена. P/L Прибыль или убытки по итогам торгов, включая все открытые позиции. Test Px Предполагаемая цена открытой позиции. Test P/L Предполагаемая прибыль или убытки по открытой позиции. Counter Pos Эквивалентная стоимость валюты. Журнал операций 5 Журнал операций, представленный ниже, позволяет в реальном времени видеть все произведенные операции. Журнал операций отображает все операции по вашему счету. Сделки вносятся в журнал сверху вниз по мере их проведения. Журнал сообщает подробности обо всех операциях. ТАБЛИЦА 3. Журнал операций Столбец Описание CCY Валютная пара. B/S Покупка или продажа. Amount1 Сумма в базовой валюте. Rate Курс совершения сделки. Amount 2 Эквивалентная сумма по второй валюте. Deal no. Номер сделки. Date Дата совершения сделки. Time Время совершения сделки . V Date Дата валютирования сделки. Экран Баланса Счета Экран баланса счета показывает текущее состояние позиций. Это окно автоматически обновляется п о мере осуществления торговли и ордеров. Дневная прибыль\убытки и сумма открытых позиций отображаются на балансе в долларах США. ТАБЛИЦА 4. Окно баланса счета Столбец Открытый баланс Прибыль сегодня Описание Фактическая сумма депозита для данного рабочего дня. Прибыль или убыток сегодняшней торговой сессии, считая все 6 Сумма Максимально доступная маржа Используемая маржа открытые позиции, приведенные к рынку. Суммарный баланс и прибыль \убытки. Максимально доступная позиция, вычисляется из total и маржинального требования. Сумма всех доступных позиций. Новости в реальном времени Используйте кнопку News для доступа к ленте новостей Форекс. Эта функция предоставляет вам возможность просмотреть заголовки и полные версии новостей. Кроме того, вы можете просматривать новости за три предыдущих дня, используя ссылку Архив. Часть 2: Настройка пользовательского интерфейса Торговая платформа Hotspot FX предоставляет пользователю возможность настроить внешний вид и инструменты в соответствии со своими предпочтениям и. С помощью меню Preferences пользователь может определить: Какие валютные пары и ордера ему нужны Размер шрифта в окне Настройки осуществления сделок Осуществление сделки двойным щелчком Пересчет баланса Экран активной цены Позиции/сделки (располагаются наверху) Возможности настроек Пользовательского Предпочтения Все настройки привязаны к ID пользователя; то есть, ваши настройки остаются, даже если вы входите в систему с разных компьютеров. Это позволяет нескольким трейдерам работать на одном компьютере . Когда вы вносите изменения в настройки , нажмите кнопку Apply чтобы сохранить настройки. Таблица ЕСN в окне Настройки Ниже представлена таблица ECN , где вы можете: Добавить и удалить валютные пары Установить подходящий размер шрифта Установить различные настройки торговли 7 Добавление и удаление валютных пар Таблица ECN в окне Preferences позволяет вам добавлять и удалять в окно торговли валютные пары. Есть несколько способов добавить валютные пары, вы можете: Щелчком правой кнопки на белом поле окна котировок торгового терминала открыть список доступных для выбора валютных пар. AddИспользовать кнопку Functions в главном окне, CCY для добавления валютных пар. Для удаления валютной пары вы можете: Отметить валюту, которую хотите удалить, и нажать клавишу F9. Использовать кнопку Functions в главном окне Functions Remove CCY. Стандартная последовательность валютных пар Если вы не настраиваете валютные пар ы самостоятельно, то валютные пары будут отображены в следующем порядке: EUR/ USD, USD/JPY, GBP/USD, USD/CHF, EUR/JPY, EUR/CHF, EUR/GBP, USD/ CAD, и AUD/USD. Установка пользовательских настроек для размера шрифта Вы можете изменять размер шрифта торговой п латформы и размер отображения bid/offer/buy/sell. У вас есть пять вариантов выбора: Default, +1, +2, +3, and +4. Осуществление операции двойным щелчком мыши 8 Осуществление сделки двойным щелчком, используется наиболее активными трейдерами, и в случае необходимости - должно быть активированно. Эта функция предоставляет пользователю возможность осуществить сделку быстрее, при этом система не обеспечивает предварительный просмотр сделки перед выполнением. Если вы не активировали данную функцию, вы имеете возможность проверить или изменить условия сделки перед выполнением. Изменение цены Изменение цены позволяет представить новое предложение bid или offer относительно существующего, по новой цене отменяя предыдущие bid или offer. Это позволяет управлять балансом без удаления предыдущих ордеров. Чтобы изменить цену используйте серые стрелки рядом с ценой. Нажмите RPRC и bid или offer будут обновлены. Экран цен Экран цен позволяет вам управлять вашими bid или offers на одном экране. Экран цен можно разместить на любом месте торгового терминала. Если эта функция активирована, активные bid или offers отображают ся в окне рядом с текущей рыночной ценой. Это облегчает трейдеру восприятие введенных им ордеров по отношению к рынку. Если у трейдера нет открытых позиций - это окно не отбражается. При активации этой функции вы не сможете закрыть это окно при наличии акт ивных позиций по bid/offer. Установка журнала операций поверх всех окон Вы можете установить окно журнала операций поверх всех окон, то есть, это окно не будет скрыто другими окнами. Таблица объема сделок в окне настроек 9 Представлены три параметра настрое к в окне объема сделок : Стандартный объем операций Предельный объем (опасный уровень) Отображение валют Установки стандартного объема операций Эта функция позволяет Вам установить объем операции в миллионах для валютной пары по умолчанию. К примеру, объем пары EUR/USD в размере 5 миллионов. Установка предельного объема сделки для валютной пары Эта функция позволяет вам установить предельный объем сделки для валютной пары. Превышение установленного объема вызовет появление предупреждения о превышении объема. Увеличение стандартного объема сделок Эта функция позволяет Вам установить до 5 различных объемов по валютной паре. Эта функция удобна при торговле од ним или двойным кликом. Для изменения заранее введенных объемов воспользуйтесь кнопкой Объемы. Осуществление сделок одним \двойным щелчком Эта функция позволяет вам осуществлять сделки двойным или одним щелчком мыши, по заранее установленным объемам. Для ак тивации этой функции, воспользуйтесь кнопкой Dealing в закладке Preferences для выбора функции осуществления сделок по одним/двойным щелчком. 10 При активации этой функции появляется активное окно с надписью 1ClickOn или 2ClickOn с указанием объема по паре. Текущий объем выделен желтым. Для изменения объема по -умолчанию, щелкните по кнопке с другим объемом. Вы можете деактивировать это кнопку, и тогда надпись на ней изменится на 1ClickOff или 2ClickOff При активации функции Один/Два щелчка при вводе заявки появляется сообщение Отправка Ордера, которое активно до получения ответа от сервера. Эта надпись подтверждает обработку запроса трейдера. Селектор Reverse Для каждой валютной пары имеется заявленная ба зовая валюта Некоторые валютные пары позволяют изменять базовую валюту. Об этом говорит Селектор Reverse .Для валют, имеющих такой индикатор, вы можете выбрать новую базовую валюту. Движение цены Buy/Sell за рынком Цены Buy/Sell изменяются в зависимости от движения рынка. При сильных движениях рынка посылается именно та цена, которая была в тот момент когда вы кликнули на выполнение. 11 Для включения\отключения этой функции в окне Preferences Screen отметьте галочкой строку Buy/Sell Price Follows. Эта функция доступна по умолчанию. Возможность отключить тревожные сообщения Используя таблицу Dealing tab в окне Preferences Screen, вы можете включить\отключить тревожные сообщения. Отметьте галочкой строку Enable Warning Message When Sweeping Book/Crossing Mkt. Эта функция доступна по умолчанию. Минимальный объем лота Используя эту функцию вы можете установить минимальный размер торгового лота . Эта функция доступна в окне Preferences. В окне появляется таблица Minimum Trade size с полями для каждой валютной пары. По умолчанию выбирается 0. Отметьте, что этот объем отражает минимальные критерии соответствия Когда остающийся баланс ниже минималь ного торгового лота, баланс становится минимальным торговым лотом для определенного Bid/Offer. Например, если Клиент имеет предложение 1 миллиона с минимальным торговым лотом установленным 5 и Клиентом Б заключает сделку на покупку 700 000 с Клиентом А. Ос тающийся минимальный размер торгового лота Клиента А становится 300 000. Функция Passive Only Теперь доступна функция Passive Only. Эта установка страхует вас от сделок через платформу не по рыночной цене, отклоняя соответствующие bids/offers. Предупредит е ваш персонал о особенностях этой функции. Окно High/Low 12 Чтобы получить доступ к этому окну, щелкните кнопкой High/Low на вершине платформы ECN или выберите High/Low из меню Функций. Отметьте, что Вы должны связаться с нами так, чтобы мы могли обновить в аш id для этой функции. Округление значения позиции Эта функция позволяет округлять значения открытых позиций из окна открытых позиций. Для доступа к этой функции, нажмите кнопку Close чтобы вызвать окно bid/offer. Размер позиции округляется к близкому 100 000. Позиции с USD менее 49 999 закрываются к концу дня. Эта функция не доступна IB клиентам. Сегрегация Текущих Сделок и История Сделок в Журнале операций 13 Журнал операций разделяет сегодняшние сделки от сделок совершенных ранее. Представлено две таблицы Current Deals и Deal History. Первая таблица, Current Deals пуста в начале каждой торговой сессии и содержит только текущие сделки. Вторая таблица показывает до 100 сделок совершенных за три дня с отображением последних сделок наверху окна. Отображение в Журнале операций Журнал операций отображает значения с точностью до двух знаков. User id пользователя в журнале операций Deal Log ID трейдера теперь отображается в Deal Log. Сохранение операций в .CSV файлы. В торговой платформе GUI вы можете автома тически сохранять файлы в Microsoft Excel. Вы можете сохранить отдельный файл торговли или файлы объединенные по дате заключения\исполнения сделкок . Эта функция доступна в окне Preferences. После активации этой функции появляется окно, где можно выбрать к аталог для сохранения файлов. По умолчанию имя сохраняемых файлов для отдельной сделки_dealnumber.csv и объединенных по дате файлов_tradedate.csv. При возникновении проблем с сохранением появится окно сообщающее Вам об этом. Блокировка Экрана (Screen Lock) Функция Screen Lock позволяет отключать все операции bid/offer/buy/sell на торговой платформе. Это предусмотрено для пользователей, желающих застраховаться от ошибок при случайном нажатии. Новая функция Lock введена в платформу. При активации этой функции все операции bid/offer/buy/sell блокируются. При необходимости эту функцию можно деактивировать. Сигнал о блокировке экрана появляется каждый раз когда вы пытаетесь ввести ордер. Настройки Screen Layout Кнопка Dealing, предназначена для установки опасных уровней и настройки сделок в окне Preference . 14 Звуковой сигнал и Сообщение об ошибке соединения Наряду с обычным сообщением подается звуковой сигнал, сообщающий об ошибке соединения с сервером. Часть 3: Стандартные функции Изменение паролей Система позволяет пользователю изменять пароли. Для изменения вашего пароля, Password Change. Появится 1. Выберете меню Functions окно изменения пароля. 2 Введите Ваш действующий пароль в поле Old Password. 3. Введите новый пароль в поле New Password. 4. Повторите новый пароль в поле Confirm New Password. После этих операций вы должны использовать новый пароль. Правила пользования паролем Пароль должен содержать не мен ее восьми символов. Пароль должен содержать буквы верхнего и нижнего регистра (от A,a до Z,z), специальные символы (например, *, #, $, %, ?, /, !, (, )) или цифры (0 to 9). Одинаковые символы нельзя вводить подряд (for example, xx, yy, zz). Пароль не должен повторять ID пользователя. Новый пароль не должен повторять старый пароль. Установка Bids и Offers Установка Bid 1. Откройте экран торговли. Нажмите на зеленый квадрат Bid. Откроется окно Bid. 15 Примечание: при активации торговли по двойному щелчку (2ClickOn) это окно не отображается. Текущее значение bid отображается в окне Bid с обозначением текущей цены. Вы можете сделать следующее: Изменять ставку в окне Bid используя стрелки вверх и вниз или с помощью клавиатуры для установки желаемой цены. Вводить объем сделки нажатием на белый квадрат Amount. Произойдет автоматическое обновление объема сделки. Скрытие объема сделки Вы можете скрыть объем bid нажатие м на квадрат Show введя желаемый для показа на рынке объем. Минимальный показываемый объем всегда 5 миллионов. Установка Offer 1. Откройте экран торговли. 2. Нажмите на оранжевый квадрат Offer. Появится Offer Box. В окне появятся текущие рыночные Offers с подсветкой текущего предложения. Вы можете совершать следующие действия в окне Offer Box: Менять цену, используя прокрутку, или ввести цену с клавиатуры. Вводить объем сделки щелчком по белому полю. Введите необходимый объем сделки. Указанный объем сделки автоматически обновится. Текущее значение Offer отображается в окне Offer Вы можете сделать следующее Изменять ставку в окне Offer используя стрелки вверх и вниз или с помощью клавиатуры для установки желаемой цены. Вводить объем сделки нажатием на белый квадрат Amount. Произойдет автоматическое обновление объема сделки . Скрытие объема сделки 16 Вы можете скрыть объем Offer нажатием на квадрат Show введя желаемый для показа на рынке объем. Минимальный показываемый объем всегда 5 миллионов. Передача Offer Для того чтобы ввести Offer в торговую платформу, н ажмите на желтый квадрат Send и появится окно Open Offer. Вы также можете делать следующее: Вводить несколько bids (до восьми) повторяя процедуру описанную выше. Отменить Offer (s) нажатием на кнопку Off или Xрасположенную в верхнем правом углу окна мышью. Для отмены всех Offer, нажмите клавишу F8. Выйти из меню отправления Offer нажатием кнопки Quit или X. Окно исчезнет с экрана. Для закрытия окна offer нажмите кнопку Close или X . Сделки по текущим ценам 1. Щелкнуть окно котировок по выбранной паре в пан ели Обзор рынка 2. Щелкнуть 01 bid по Euro, появится панель для продажи. 3. Ввести сумму сделки на продажу и щелкнуть Send. Немедленно появится панель подтверждения сделки. 4. Щелкнуть Close для закр ытия панели подтверждения. Важно: Если трейдер пытается продать или купить большее количество валюты, чем существующее встречное предложение, система будет предлагать сделки bid или offer для исполнения сделки по заявленному объему. Это также возможно в сл учае, если трейдер выставляет ордер по отсутствующей цене в рынке. К примеру, если встречный ордер соответствует 5 миллионам евро, а трейдер пытается продать 12 миллионов евро, окно подтверждения покажет продажу на 5 миллионов евро и будет появляться с 17 напоминанием о 7 миллионах евро до тех пор, пока вы не откажетесь от сделки и кликнете кнопку Off. Печать и сохранение журнала операций Для того чтобы распечатать журнал операций File Print Deal Log. Print Для того чтобы сохранить журнал операций в файл mi rosoft Save Deal LogExcel Ордера Для введения ордера 1. Нажмите кнопку Orders в торговой платформе, появится окно ордеров. 2. Далее нажмите кнопку New Order в окне ввода ордеров, появится окно ORDER ENTRY . 3. В окне Order Entry, в выпадающем меню Currency и выберете нужную валютную пару. 4. Выберете BUY или SELL. 5. Введите Amount. (Сумма может быть от 100,000. Для примера 100,000 вводится как 0.1) 6. Нажмите на вашей клавиатуре кнопку Tab или переместите курсор на окно Rate, там будет показан курс bid или offer. Выберете нужный курс 7. В выпадающем меню Type выберете тип ордера. В электронной системе ордеров существует три типа ордеров: 18 S/L:Stop-Loss ордер T/P:Take-Profit ордер OCO: Один отменяющий другой. Одновременный ввод ордеров S/L и T/P . Если исполняется один ордер, автоматически отменяется другой. 8. Если выбран OCO ордер, в окне OCO введите второй курс. 9. Если нужно, в окне Comments введите свои комментарии. 10. Чтобы отправить ордер наж мите на кнопку SUBMIT. Ордер будет отправлен в отдел приема ордеров Hotspot FX. 19 Для того, чтобы посмотреть открытые ордера: 1. Нажмите на кнопку Active в окне ввода ордеров . 2. Если ордер был принят, вы уведите его в окне ордеров , и его статус будет Acce pted. 3. Если ордер был отклонен, вы увидите его на панели Canceled, и сообщение с причиной его отклонения. Изменение Активных Ордеров 1. Нажмите на кнопку Active в окне ордеров, и выберете ордер который хотите изменить. 2. Нажмите кнопку Modify. Откроется окно Order Entry с выбранным ордером. 3. Сделайте необходимые изменения, и нажмите кнопку MODIFY для изменения ордера. 4. Окно состояния изменится на Mod Pend (Ожидание изменения) пока ордер не будет принят или отклонен. 20 Если изменение принято, вы увидите статус Accepted. Если ордер отклонен, вы увидет е сообщение с объяснением причин отклонения ордера. Отмена Ордера 1. Нажмите кнопку Active в окне ордеров, и выберете ордер который хотите отменить. 2. Нажмите кнопку Cancel. Важно: Будьте осторожны с отменой ордеров, не допускайте ошибок, выбирая нужный о рдер. 3. В окне Message потребуется подтвердить удаление ордера. Нажмите Yes или No. 4. Если вы нажали Yes, автоматически будет отправлен запрос отмены ордера . Ордер будет удален из окна ордеров. 5. Если удаление ордера было отклонено вы увидите сообщение, объясняющее причины отклонения удаления. Важно: Если курс рынка - близок к курсу ордера (от 1 до 10 пунктов), изменение или удаление ордера не может быть принята. Чтобы посмотреть удаленные ордеры или ордеры, удаление которых не произошло Нажмите на кнопку Canceled в окне ордеров. 21 Чтобы посмотреть исполнение ордеры Нажмите на кнопку Executed в окне ордеров. Исполненные ордера также отображены в окне Deal Log. Чтобы посмотреть историю ордеров 1. Нажмите на кнопку History в окне ордеров. 2. С помощью колонки RefNo по номеру найдите нужный вам ордер. 3. Все колонки History можно сортировать , двойны м нажатием на заголовок колонки . 22





