Frontol xPOS - АТОЛ Центр загрузки
advertisement
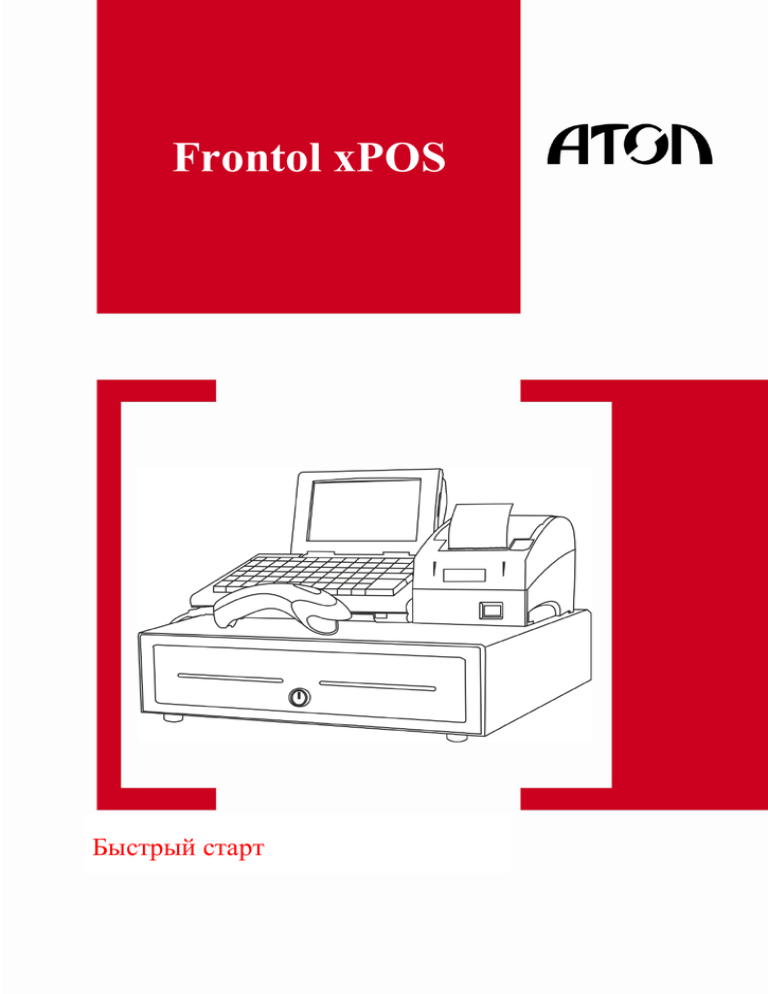
[Содержание] Frontol xPOS Быстрый старт 1 Быстрый старт. Руководство пользователя от 22.03.2016 Frontol xPOS v. 1.7.0 [Содержание] Содержание 1. 2. Введение ..................................................................................................................................... 5 1.1. Сокращения ......................................................................................................................... 5 1.2. Условные обозначения ........................................................................................................ 5 1.3. Назначение........................................................................................................................... 5 Подготовка к работе. Запуск программы .................................................................................. 7 2.1. Установка на ПК с ОС Windows ......................................................................................... 7 2.2. Установка на ПК с ОС Linux............................................................................................... 7 2.3. Демонстрационный режим.................................................................................................. 8 2.4. Лицензирование................................................................................................................... 8 2.4.1. 3. 2.5. Создание базы данных ...................................................................................................... 10 2.6. Запуск программы ............................................................................................................. 12 2.7. Авторизация доступа ......................................................................................................... 14 Настройка ................................................................................................................................. 15 3.1. Настройка пользователей .................................................................................................. 16 3.1.1. Справочник «Пользователи» ..................................................................................... 17 3.1.2. Справочник «Профили» ............................................................................................. 18 3.2. Подключение оборудования ............................................................................................. 20 3.2.1. Дисплей покупателя ................................................................................................... 20 3.2.2. Устройства печати ...................................................................................................... 24 3.2.3. Устройства ввода........................................................................................................ 29 3.2.4. Платежные системы. Настройка Cyberplat ................................................................ 32 3.3. Обмен данными ................................................................................................................. 36 3.4. Пример создания скидки на документ .............................................................................. 41 3.4.1. 3.5. 4. Получение файла лицензии.......................................................................................... 9 Пример ........................................................................................................................ 41 Открытие смены / Закрытие смены .................................................................................. 45 Авторизация.............................................................................................................................. 47 4.1. Авторизация по паролю .................................................................................................... 47 4.2. Авторизация считывателем магнитных карт ................................................................... 47 4.3. Авторизация сканером штрихкода ................................................................................... 48 4.4. Авторизация механическим ключом ................................................................................ 48 4.5. Запрос авторизации при недостатке прав ......................................................................... 49 3 [Содержание] 5. 6. 4.6. Быстрая авторизация.......................................................................................................... 49 4.7. Префикс для быстрой авторизации ................................................................................... 49 Работа в режиме «Регистрация» ............................................................................................... 50 5.1. Строка состояния ............................................................................................................... 50 5.2. Ввод количества ................................................................................................................. 51 5.2.1. При помощи цифровых клавиш ................................................................................. 51 5.2.2. При помощи электронных весов ................................................................................ 51 5.3.1. Регистрация товара по коду........................................................................................ 52 5.3.2. Регистрация товара по артикулу ................................................................................ 53 5.3.3. Регистрация товара по цене ........................................................................................ 54 5.3.4. Регистрация товара сканером штрихкода/по штрихкоду вручную .......................... 55 5.3.5. Регистрация товара при помощи визуального поиска .............................................. 56 5.4.1. Сторно ......................................................................................................................... 57 5.4.2. Редактирование количества ........................................................................................ 57 Работа в режиме «Расчѐт» ........................................................................................................ 58 6.1.1. Оплата наличными...................................................................................................... 58 6.1.2. Закрытие документа.................................................................................................... 60 6.2. Отмена документа .............................................................................................................. 60 6.3. Внесение/выплата денежных средств ............................................................................... 61 6.3.1. Внесение ...................................................................................................................... 61 6.3.2. Выплата ....................................................................................................................... 61 Приложение 1. Пароли по умолчанию для ККМ ............................................................................ 62 Приложение 2. Комбинации клавиш программируемой клавиатуры............................................ 63 Приложение 3. Схемы кассовых операций ..................................................................................... 66 4 [Введение] 1. Введение 1.1. Сокращения АСТУ Автоматизированная система товароучѐта ККМ Контрольно-кассовая машина ОС Операционная система ПК Персональный компьютер ПО Программное обеспечение ПЧ Принтер чеков ФП Фискальная память 1.2. Условные обозначения st Информация, выделенная таким образом, является важной и требует обязательного прочтения и/или выполнения. st Информация, отмеченная такой иконкой, носит ознакомительный и/или рекомендательный характер. st Информация, отмеченная такой иконкой, является примером использования настройки или механизма работы. 1.3. Назначение Данное руководство является кратким введением в Frontol xPOS (далее – FxPOS) и предназначено для тех, кто хочет быстро настроить и запустить FxPOS. Настоящее руководство распространяется исключительно на программу и не заменяет учебную, справочную литературу, руководства от производителей ОС и оборудования и прочие источники информации, освещающие работу с графическим пользовательским интерфейсом операционной системы. В руководстве рассмотрена начальная настройка FxPOS в следующей конфигурации: Операционная система Windows 7. Фискальный регистратор. Сканер штрихкодов. 5 [Введение] Клавиатура. Дисплей покупателя. Платежная система. В описание входит: создание БД, подключение оборудования, настройка обмена с товароучетной программой, регистрация товара с печатью чека, пример создания скидки на документ. 6 [Подготовка к работе. Запуск программы] 2. Подготовка к работе. Запуск программы В разделе представлено описание процесса установки программы на ОС Windows, Linux, получение лицензии, создание БД и запуск программы. 2.1. Установка на ПК с ОС Windows FxPOS поставляется в виде дистрибутива на компакт-диске либо может быть скачан с сайта компании АТОЛ (http://www.atol.ru). st Установку FxPOS на ПК с ОС Windows Vista/7 следует осуществлять с отключенным контролем учетных записей (UAC). Для отключения контроля нужно перейти по следующему пути: «ПУСК / Панель управления / Учетные записи пользователей / Изменение параметров контроля учетных записей пользователя» и выбрать пункт «Никогда не уведомлять». Для осуществления установки необходимо запустить файл «FrontolxPOS-<Версия продукта>-windows-setup.exe» и следовать указаниям мастера. По умолчанию FxPOS устанавливается в каталог «C:\Program Files\ATOL\Frontol xPOS» или «C:\Program Files (x86)\ATOL\Frontol xPOS» (в зависимости от разрядности ОС). После копирования программы на жесткий диск и осуществления необходимых регистраций будет выведено окно, сообщающее об успешном завершении установки, а в меню «Пуск\Программы» появится группа «АТОЛ\Frontol xPOS», в которую входят все компоненты программы и необходимая документация. 2.2. Установка на ПК с ОС Linux Для того чтобы запустить на ПК под управлением ОС Linux Ubuntu файл «FrontolxPOS<Версия продукта>-linux-setup.run», необходимо предварительно: 1. Правой кнопкой мыши щелкнуть по наименованию файла «Properties» / «Права» (в зависимости от локализации ОС). и выбрать пункт 2. На вкладке «Permissions» возвести флаг «Allow executing file as a program» / «Разрешить выполнение файла как программы» (в зависимости от локализации ОС). Если при попытке запуска файла система выдает ошибку «Программа установки должна быть запущена с привилегиями суперпользователя», значит, у текущего пользователя нет надлежащих прав на установку программы. Для того чтобы запустить файл от имени суперпользователя, необходимо вызвать терминал для ввода команд управления с помощью комбинации клавиш [ Ctrl ] + [ Alt ] + [ T ] или путем нажатия на кнопку . В строке терминала нужно выполнить следующие действия: ввести команду: sudo ‘<путь к файлу (можно ввести вручную либо перетащить ярлык)>’. Нажать клавишу [ Enter ]; 7 [Подготовка к работе. Запуск программы] в появившейся строке ввести системный пароль суперпользователя (он отображен не будет). Нажать клавишу [ Enter ]. Если пароль введѐн верно, программа установки будет запущена автоматически. Необходимо следовать указаниям мастера установки. По умолчанию FxPOS устанавливается в каталог «/opt/ATOL/FrontolxPOS». После копирования программы на жесткий диск и осуществления необходимых регистраций будет выведено окно, сообщающее об успешном завершении установки. 2.3. Демонстрационный режим После установки программа работает в демонстрационном режиме. В этом режиме регистрация товара всегда производится по цене 10 рублей. Пользователю выдается сообщение о работе в демонстрационном режиме при запуске приложения Frontol xPOS, при входе в режим регистрации, а также в шапке окна главного меню и в режиме регистрации. О получении лицензии см. раздел «Лицензирование». 2.4. Лицензирование Для получения доступа к полноценной работе FxPOS необходимо установить лицензию. Кроме бессрочной лицензии есть возможность активации лицензии на ограниченное количество времени сроком на 1 или на 3 месяца. Пользователь сам генерирует лицензию, используя два идентификатора: LicenseID и DeviceID. LicenseID – это уникальный идентификатор лицензии. Полный номер LicenseID напечатан на вкладыше, который вложен в конверт CD с ПО компании АТОЛ. На внешней стороне конверта содержатся название лицензии и серийный номер лицензии. DeviceID – это уникальный идентификатор устройства, который можно посмотреть в категории «Информация / Лицензирование» FxPOS. 8 [Подготовка к работе. Запуск программы] 2.4.1. Получение файла лицензии Необходимо запустить программу настройки FxPOS: «Пуск / Все программы / АТОЛ / Frontol xPOS / Настройка» или файл Configure.exe, находящийся в установочной папке Frontol xPOS. Затем перейти в категорию «Информация/Лицензирование». В поле «Идентификатор» указан уникальный идентификатор ПК, который следует скопировать путѐм нажатия на кнопку (сохраняется в виде текстового файла с расширением *.txt). Для генерирования лицензии нужно воспользоваться страницей формирования запроса по адресу http://www.atol.ru/support/filelic/. 1. На указанной странице требуется выбрать пункт «Активация лицензии» (при покупке новой POS-системы). 2. Затем в списке ПП необходимо выбрать Frontol xPOS. 3. После этого в поле «LicenseID» нужно ввести идентификатор лицензии, напечатанный на вкладыше в конверте, а в поле «DeviceID» идентификатор ПК, скопированный из Конфигуратора сервера лицензий. 4. После ввода указанных параметров необходимо нажать кнопку «Добавить». Если необходимо сгенерировать или восстановить еще несколько лицензий, можно снова воспользоваться мастером. Когда ввод информации будет закончен, необходимо заполнить поле «E-Mail» и нажать кнопку «Отправить запрос». 5. Через некоторое время (обычно не более 5 минут) на указанный адрес электронной почты придет письмо с вложенным файлом-лицензией или отказ с объяснением причин, почему генерирование новой лицензии невозможно. Полученный файл лицензии lic*.dat необходимо поместить во вложенную папку License в установочной папке. При активированной лицензии надпись «Лицензия: не найдена» под полем «Идентификатор» сменится на «АТОЛ». 9 [Подготовка к работе. Запуск программы] Если файл лицензии не отвечает предъявленным требованиям, то в поле будет отображено соответствующее сообщение. 2.5. Создание базы данных Чтобы начать работу с FxPOS необходимо создать БД. Для этого нужно запустить «Пуск / Все программы / АТОЛ / Frontol xPOS / Менеджер баз данных» (или файл DBManager.exe, находящийся в установочной папке Frontol xPOS): 10 [Подготовка к работе. Запуск программы] Для того чтобы добавить новую БД, необходимо нажать кнопку щее окно: . Отобразится следую- Следует выбрать пункт «База данных», появится следующее окно: Далее нужно указать абсолютный путь к основной БД и БД журнала в соответствующих полях, даже в случае, если файлов по данному пути еще не существует. Затем нажать кнопку для проверки подключения к БД. Если файлов не существует, они будут созданы по пути, указанному в поле «Основная БД» и в поле «БД журнала». Необходимо проверить активность БД. Для этого следует выйти из окна настроек БД и убедиться, что слева от названия БД выставлен идентификатор активности . 11 [Подготовка к работе. Запуск программы] Подробнее об утилите «Менеджер баз данных» см. в документе «FrontolxPOS. Руководство администратора». 2.6. Запуск программы st При работе с Linux либо Windows 7 менеджер БД, режим настройки, регистрации должны запускаться пользователями с одинаковыми правами, т.к. могут возникнуть проблемы с правами доступа при обращении к служебным файлам. st При работе с системой EasyPos Nova приложения Frontol xPOS нельзя запускать из Midnight Commander. Запуск должен осуществляться непосредственно из консоли. Центральной точкой FxPOS, из которой можно перейти в остальные режимы, является главное меню. Запуск приложения кассира FxPOS возможен следующими способами: Из меню «Пуск / Все программы / АТОЛ / Frontol xPOS / Frontol xPOS». Запуском файла POS.exe, находящегося в установочной папке Frontol xPOS. Из утилиты «Менеджер баз данных» при нажатии на кнопку . При запуске приложения Frontol xPOS появляется окно авторизации, в котором нужно выбрать пользователя «Администратор» и без указания пароля нажать «ОК». После этого появится окно главного меню. Доступность функций главного меню зависит от прав профиля, к которому относится авторизовавшийся пользователь. 12 [Подготовка к работе. Запуск программы] Это меню служит для входа в различные режимы работы приложения FxPOS, а также для выполнения некоторых специальных функций. Регистрация. Переход в режим «Регистрация», в котором работают операторы. В этом режиме регистрируются продажи, возвраты, аннулирования, внесения, выплаты, осуществляется расчет с покупателями, начисление скидок. При необходимости возможны печать отчетов и обмен с АСТУ. Настройки. Переход в режим настроек. В этом режиме производится настройка FxPOS: просмотр и редактирование справочников, оборудование, установка параметров работы, настройка мероприятий для скидок, настройка обмена с АСТУ. Описание настройки FxPOS см. в разделе «Настройка» на странице 15. Отчеты. Переход к перечню доступных для снятия отчетов: Обмен. Переход к перечню доступных функций обмена. Сервис. Переход к меню «Сервис», предназначенного для выполнения операций. st Пункты меню «Журнал банковских операций», «Итоговый отчет по банковским операциям» и «Закрытие банковской смены» отображаются только при наличии хотя бы одной платежной системы. Подробнее см. документ «Руководство пользователя». 13 [Подготовка к работе. Запуск программы] Завершение сеанса. Завершение сеанса работы с FxPOS. При этом осуществляется перезапуск программы, включающий сброс всех настроек и подключений оборудования, и выводится окно авторизации пользователя. Блокировка. Блокировка работы с FxPOS и вывод окна авторизации пользователя (см. раздел «Авторизация» на стр. 47). Выход. Выход из программы без завершения работы ОС. 2.7. Авторизация доступа При запуске приложения кассира FxPOS и при его блокировке появляется окно авторизации доступа для выбора имени пользователя и ввода соответствующего пароля. В зависимости от настроек (см. раздел 3.1.2.3 на стр. 19) авторизация может осуществляться по паролю, магнитной карте, штрихкоду, ключу (раздел 4 «Авторизация» на стр. 47). Если пользователя с правами на вызов настройки нет, будет выдано соответствующее предупреждение и приложение не запустится. При запуске программы настройки (раздел 3 «Настройка» на стр. 15) появляется окно авторизации доступа (кроме запуска из главного меню) для выбора имени пользователя и ввода соответствующего пароля. st 14 Авторизация доступа в программе настройки осуществляется только по паролю. [Настройка] 3. Настройка В данном разделе описываются настройки создания, редактирования пользователей и способов авторизации, настройка обмена, подключения оборудования и начисления скидок. Переход в режим настройки может быть осуществлѐн следующими способами: Из главного меню. Из меню «Пуск / Все программы / АТОЛ / Frontol xPOS / Настройка». Запуском файла Configure.exe, находящегося в установочной папке Frontol xPOS. Из «Менеджера баз данных». Окно настройки содержит следующие элементы: Область Назначение Адресная строка (1) Навигация по иерархической структуре категорий и справочников Область структуры данных (2) Отображение категорий и входящих в них справочников и перемещение между ними при помощи мыши или клавиатуры 15 [Настройка] Область Назначение Область отображения справочников (3) Отображение данных в зависимости от выбранного элемента в области структуры данных, выбор нужных элементов и выполнение с ними необходимых операций (создание, редактирование, удаление, настройка) Общая панель инструментов (4) На панели инструментов расположены кнопки сохранения, подтверждения и закрытия элемента 3.1. Настройка пользователей Для работы с FxPOS в режиме регистрации необходимо создать пользователя, назначить ему права на выполнение операций и выбрать способ авторизации пользователя. Создание новых и редактирование существующих пользователей осуществляется в категории «Пользователи/Пользователи». FxPOS поддерживает работу неограниченного количества пользователей и профилей. Права пользователя определяются его принадлежностью к тому или иному профилю, представляющему собой набор прав. Настройка профилей осуществляется в категории «Пользователи/Профили», способ авторизации – «Пользователи/Авторизация». 16 [Настройка] 3.1.1. Справочник «Пользователи» В справочнике «Пользователи» есть пользователь по умолчанию – Администратор. Для создания нового пользователя необходимо нажать вого пользователя: . Откроется карточка создания но- Следует указать имя пользователя, пароль и подтверждение пароля в соответствующих полях. 17 [Настройка] Профиль. Выбор необходимого профиля из справочника «Профили» (см. раздел «Справочник «Профили»). Карта, штрихкод, мех.ключ. Ввод значения в соответствии со способом авторизации, настраиваемом в справочнике «Авторизация». Если используется авторизация при помощи считывателя магнитных карт, сканера штрихкода или механического ключа, в данное поле необходимо указать соответственно значение карты, штрихкода или код механического ключа пользователя. 3.1.2. Справочник «Профили» Справочник состоит из двух вкладок «Основные» и «Права пользователей». 3.1.2.1. Вкладка «Основные» Для создания нового профиля необходимо нажать профиля: . Откроется карточка создания нового Следует указать наименование профиля для удобства визуального выбора. 18 [Настройка] 3.1.2.2. Вкладка «Права пользователя» Для определения прав профиля необходимо нажатием левой кнопкой мыши возвести флаги напротив прав, назначаемых данному профилю. Для того чтобы возвести/снять все флаги, необходимо нажать / соответственно. 3.1.2.3. Справочник «Авторизация» 19 [Настройка] Данный справочник содержит настройки способов авторизации доступа к FxPOS. Если ни одно поле справочника не содержит значение «ON» и созданных пользователей больше одного, то при загрузке FxPOS авторизоваться сможет только пользователь с правами на вход в режим настройки. 3.2. Подключение оборудования 3.2.1. Дисплей покупателя Необходимо убедиться, что дисплей покупателя подключѐн к ПК. Затем следует перейти в категорию «Оборудование/Дисплей покупателя/Подключение». 3.2.1.1. Подключение Для создания нового объекта необходимо нажать глядит следующим образом: 20 . Карточка «Дисплей покупателя» вы- [Настройка] В поле «Наименование» необходимо указать название устройства для удобства визуального выбора. В поле «Состояние» нужно выбрать «Подключено». Поле «Устройство печати - посредник» используется для подключения к ККМ через COMпорт (подробнее см. документ «Руководство администратора»). Настройка свойств. При нажатии кнопки осуществляется переход к окну настройки свойств текущего устройства: Настройка параметров текущего устройства выполняется по следующему алгоритму: 1. В поле «Модель» необходимо установить модель используемого дисплея покупателя. При нажатии кнопки «Параметры модели» отобразится следующее окно: 21 [Настройка] Дисплей. Размер дисплея, из расчета «Количество символов x Количество строк». Загружать шрифты. Если флаг возведен, дисплей позволяет загружать шрифты. 2. Необходимо задать параметры подключения устройства в соответствующей группе настроек. 3. Для проверки правильности настройки текущего устройства следует нажать кнопку «Проверка связи». 3.2.1.2. Параметры работы Для настройки параметров необходимо перейти в категорию «Оборудование/Дисплей покупателя/Параметры работы». Приглашение при простое. В данном поле задаѐтся текст, который будет выводиться на дисплее покупателя, когда не совершается никаких действий в приложении. Бегущая строка при простое. Информация на дисплее покупателя может выводиться в виде бегущей строки. Тип бегущей строки настраивается отдельно для «Приглашения при простое» и «Сообщения в нерабочем состоянии». Для того чтобы информация, выводимая на дисплей, была статичной, следует выбрать вариант «Нет»; для постоянного движения в виде бегущей строки выбрать «Да». При выборе варианта «Авто», информация, выходящая за рамки дисплея, выводится бегущей строкой, в противном случае она статична. 22 [Настройка] Сообщение в нерабочем состоянии. В данном поле задается текст, который будет выводиться на дисплей покупателя после выхода из режима «Регистрация» или при блокировке приложения. Пауза бегущей строки, сек. В поле задаѐтся время в секундах между окончанием отображения одной бегущей строки и появлением другой. Задержка бегущей строки, мсек. В поле задаѐтся время в миллисекундах между выводом последовательных символов бегущей строки. Информация о позиции. В данном поле задается текст, который выводится во время регистрации товаров. Для того чтобы при регистрации товара на дисплей покупателя выводилось название товара и его стоимость, следует выбрать значение «Наименование и сумма», промежуточный итог документа – «Итог», для вывода названия товара и промежуточного итога документа – «Наименование и итог». В любом случае при закрытии документа выводится его итог. 3.2.1.3. Заголовки В данном разделе редактируются заголовки, которые будут установлены для отображения покупателю итоговой суммы покупки, сдачи, остатка от оплаты. Если при оплате от клиента получена сумма меньше, чем сумма документа, то на дисплее покупателя выводится текст из поля «Остаток», иначе ― из поля «Сдача». 23 [Настройка] 3.2.2. Устройства печати Необходимо убедиться, что устройство печати подключено к ПК через USB-порт или RS-232 (COM-порт). Затем следует перейти в категорию «Оборудование/Устройства печати/Подключение». 3.2.2.1. Подключение. Вкладка «Основные» Для создания нового объекта необходимо нажать дит следующим образом: 24 . Карточка «Устройство печати» выгля- [Настройка] Тип устройства. Выбирается тип устройства: ККМ или ПЧ. В поле «Наименование» необходимо указать название устройства для удобства визуального выбора. В поле «Состояние» нужно выбрать «Подключено». Настройка свойств. При нажатии кнопки осуществляется переход к окну настройки свойств, вид которого зависит от типа текущего устройства. ККМ Настройка параметров текущего устройства выполняется по следующему алгоритму: 1. В поле «Модель» необходимо установить модель используемого устройства. 2. Ввести «Пароль доступа» (пароли по умолчанию указаны на стр. 62, либо см. документацию «Протокол работы ККТ»). Пароль доступа к ККМ не имеет ничего общего с паролями операторов, администратора, системного администратора и доступа к ФП. Это число, которое посылается в виде двух байтов в ККМ при каждой передаче команды от ПК. Если пароль неверен, ККМ не будет выполнять команду и вернет ошибку. 3. Пароль пользователя по умолчанию. ККМ может работать в разных режимах, вход в которые возможен только при указании пароля оператора. ККМ на аппаратном уровне поддерживает работу с 30 операторами, но во всех режимах может работать только системный администратор. FxPOS работает только под одним пользователем (в то время, как разделение учета по операторам осуществляется программно), поэтому, чтобы обеспечить доступ ко всем режимам, в данном поле необходимо указать пароль системного администратора, запрограммированный в ККМ (пароли указаны в Приложении 3, на стр. 62). 4. Если пароль указан неверно, то при обращениях к ККМ (снятие отчета, закрытие документа и т. д.) программа выдаст сообщение об ошибке. 5. Необходимо задать параметры подключения устройства в соответствующей группе настроек. 25 [Настройка] st При подключении ККМ через USB создается виртуальный COM-порт, его номер в зависимости от POS-системы может быть либо «COM 0:», либо следующий после имеющихся в системе аппаратных COM-портов. 6. Для проверки правильности настройки текущего устройства следует нажать кнопку «Проверка связи». В поле «Результат», будет выведена информация о подключенной ККМ (используемый денежный ящик должен открыться). В противном случае будет выведено соответствующее сообщение об ошибке. 7. Параметры ККМ. Кнопка предназначена для перехода к настройке параметров оборудования. ПЧ Настройка параметров принтера чеков выполняется по следующему алгоритму: 1. Необходимо выбрать модель принтера чеков. 2. Задать требуемые параметры подключения. 3. Если флаг «Проверять связь с принтером» возведѐн, то при попытке печати на принтере чеков будет проверяться связь с устройством печати. 4. При необходимости в поле «Кодовая страница» можно выбрать кодировку. 5. Для проверки правильности настройки ПЧ следует нажать кнопку «Проверка связи». В поле «Результат», будет выведена информация о подключѐнном принтере чеков. В противном случае будет выведено соответствующее сообщение об ошибке. 6. Принтер чеков используется в качестве эмулятора ККМ. При нажатии на кнопку «Эмуляция ККМ» появляется следующее окно: 26 [Настройка] 7. В полях «Шапка» и «Подвал» можно написать текст для отображения в шапке (начало) и подвале (конец) чека. 3.2.2.2. Устройства печати. Вкладка «Группы печати» В справочник добавляются ГП, в которые будут входить устройства печати. При нажатии кнопки осуществляется переход к справочнику всех существующих в БД ГП. st Если связь с ККМ ГП, присвоенной товарам, по каким-либо причинам прервалась, необходимо отключить ККМ программно в справочнике устройств печати. 27 [Настройка] 3.2.2.3. Параметры работы После подключения устройства необходимо настроить параметры работы. Для этого нужно перейти в категорию «Оборудование/Устройства печати/Параметры работы». Следить за весовым датчиком бумаги. Если используется фискальный регистратор с весовым датчиком бумаги, следует указать значение настройки «ON», тем самым включив контроль остатков чековой ленты. Когда лента будет заканчиваться, оператору будет выдаваться сообщение о необходимости замены катушки чековой ленты. Аппаратная поддержка комбинированных оплат. Чтобы использовать комбинированные оплаты (несколькими типами) в ККМ, значение настройки должно быть «ON», иначе расчѐт по документу может производиться только одним кассовым типом оплаты. Выдавать звуковой сигнал при ошибке. Если выбрано значение «ON», то при возникновении ошибки ККМ издает сигнал. Если выбрано «OFF», то выдается только сообщение. Синхронизация часов ККМ по ПК. И ККМ, и ПК обладают собственными часами, поэтому возможна ситуация, когда их показания будут отличаться. При расхождении времени ККМ и ПК более чем на 5 минут программа не позволит провести ни одной регистрации, пока часы не будут синхронизированы. Необходимо установить значение «Автоматически дату и время». Проверять состояние ККМ до открытия чека. Если значение настройки «ON», при вызове функции открытия нового документа и восстановления документа выполняются следующие операции: Проверяется наличие связи с ККМ. Проверяется, не превысила ли смена 24 часа. Отменяется чек, открытый в другом приложении. Производится синхронизация времени ККМ по ПК в зависимости от выбранного способа синхронизации, список которых представлен ниже. 28 [Настройка] При значении настройки «OFF» все описанные выше операции выполняются непосредственно перед печатью чека на ККМ. Граница перед открытием документа, мин / Граница после закрытия смены, мин / Граница окончания, мин. Поле следует оставить без изменений. В начале чека выполнять открытие чека. Опция позволяет настроить момент открытия чека в ККМ. Флаг предназначен исключительно для формирования вида чека. Если значение настройки «ON», открытие чека в ККМ произойдѐт одновременно с открытием документа в приложении кассира FxPOS. Для более подробного рассмотрения каждого параметра следует обратиться к документу «Руководство администратора». 3.2.3. Устройства ввода Необходимо убедиться, что устройство ввода подключено к ПК через USB-порт или RS-232 (COM-порт). Затем следует перейти в категорию «Оборудование/Устройства ввода». 3.2.3.1. Подключение Для создания нового объекта необходимо нажать дит следующим образом: . Карточка «Устройство ввода» выгля- 29 [Настройка] В поле «Наименование» необходимо указать название устройства для удобства визуального выбора. В поле «Состояние» нужно выбрать «Подключено». Настройка свойств. При нажатии кнопки осуществляется переход к окну настройки свойств текущего устройства. Настройка параметров текущего устройства выполняется по следующему алгоритму: 1. В поле «Модель» необходимо установить модель используемого устройства. 2. Для идентификации подключенного устройства в полях «Префикс» и «Суффикс» следует установить начало и конец посылки данных в соответствии с документацией на устройство ввода и нажать кнопку . Откроется окно выбора 30 [Настройка] 3. Необходимо выделить необходимое значение, нажать кнопку «Добавить» и затем «ОК». st Идентификация подключѐнного устройства возможна либо по суффиксу, либо одновременно по суффиксу и префиксу. 4. Необходимо задать параметры подключения устройства в соответствующей группе настроек. Параметры сканера штрихкода и считывателя магнитных карт, настроенные в драйвере, должны полностью соответствовать установленным настройкам в самом устройстве (описание по программированию сканера штрихкода или считывателя магнитных карт должно входить в комплект их поставки). Для клавиатурных устройств должна быть указана чувствительность. Чувствительность служит для отслеживания данных, посылаемых клавиатурой, подключенной к ПК, и клавиатурным устройством, подключенным в разрыв клавиатуры. st При уменьшении чувствительности увеличивается скорость обработки клавиатурного ввода, при ее увеличении — уменьшается, поэтому не рекомендуется необоснованное завышение чувствительности. Как выбрать оптимальное значение чувствительности — будет описано ниже. 5. Для проверки правильности настройки текущего устройства следует нажать кнопку «Проверка связи» и после этого осуществить передачу данных (считать магнитную карточку, считать штрихкод, нажать кнопку, повернуть ключ). В поле «Результат» должны появиться введѐнные данные. 6. Если неизвестны какие-либо параметры подключения, можно воспользоваться поиском оборудования. Для этого необходимо нажать кнопку «Поиск». Будет открыто следующее окно: 31 [Настройка] Следует осуществить передачу данных (считать магнитную карточку, считать штрихкод, нажать кнопку или повернуть ключ). В поле «Данные» отобразятся данные, полученные от всех найденных устройства ввода. При выборе того или иного устройства из списка, данные о нем отобразятся в поле «Операции над выбранными данными»: Для того чтобы префикс/суффикс были взяты из данного поля, необходимо выделить префикс/суффикс в строке данных и нажать соответственно кнопку «Взять префикс»/«Взять суффикс». Выбранные значения появятся в параметрах идентификации устройства. При использовании нескольких клавиатурных устройств чувствительность должна выбираться максимальной. st В устройстве должна быть отключена эмуляция Alt-Num. О том, как это сделать, смотрите в документации на устройство. Alt-Num – это особый режим ввода символов, который позволяет при включенном NumLock набрать, например, символ «#» (код символа «035») нажатием комбинации клавиш <Alt+0>, <Alt+3>, <Alt+5>. Параметры, найденные в процессе поиска, необходимо указать в параметрах связи соответствующего устройства. При успешной настройке после нажатия на кнопку «Проверка связи» в поле «Результат» появится сообщение: «Ошибок нет». Необходимо нажать кнопку «ОК». 3.2.4. 32 Платежные системы. Настройка Cyberplat [Настройка] 3.2.4.1. Подключение FxPOS позволяет одновременно работать с несколькими платежными системами. Выбор текущей платежной системы осуществляется при проведении платежа. Платежные системы. Вкладка «Основные» Для создания нового объекта необходимо нажать дит следующим образом: . Карточка «Платежная система» выгля- При нажатии кнопки «Настройка свойств» осуществляется переход к окну свойств драйвера платежных систем. 33 [Настройка] 1. Необходимо указать путь к каталогу для данной платежной системы: C:\Program Files (x86)\ATOL\Frontol xPOS\drivers\Cyberplat (если установка осуществлялась по умолчанию): 2. Затем нужно настроить дополнительные параметр доступные при нажатии кнопки «Параметры АС». Данные должны быть заполнены в соответствии со значениями на снимке экрана окна: В поле «Пароль закрытого ключа» необходимо ввести 1111111111. По завершении настройки следует нажать кнопку «ОК». 3. Нажатие кнопки «Операторы» вызывает страницу свойств операторов продажи услуг. 34 [Настройка] Для добавления оператора необходимо нажать «Добавить». Данные должны быть заполнены в соответствии со значениями на снимке экрана окна: В полях «Идентификатор зачисленной суммы» и «Идентификатор комиссии» указываются код или артикул товара, соответствующего продаже услуг и удерживаемой комиссии соответственно. Подробнее о настройках других поддерживаемых платежных систем смотрите в документе «Frontol xPOS. Руководству администратора». 35 [Настройка] Платежные системы. Вкладка «Параметры» Оплата. Если значение настройки «ON», при вызове оплаты картой в режиме регистрации появится окно выбора платѐжной системы Продажа услуг. Если значение настройки «ON», при вызове функции продажи услуг появится окно выбора платѐжной системы. Запрет продажи услуг с другими продажами. Если значение настройки «ON», продажа услуг будет запрещена, если в документе есть другие виды продаж, в том числе, через другие платежные системы. Количество слипов. Указывается количество слипов, которые будут напечатаны на чековой ленте после проведения оплаты. Слип – документ, удостоверяющий факт осуществления платежа по карточке. Подробнее о настройках данной вкладки смотрите в документе «Руководство администратора». 3.3. Обмен данными Созданная в «Менеджере баз данных» БД, не содержит никаких товаров, их можно ввести вручную в категории «Справочники/Товары», либо загрузить из АСТУ. Для второго варианта необходимо настроить обмен данными. Обмен данными между FxPOS и АСТУ осуществляется в формате АТОЛ (текстовые файлы) и АСТОР. 36 [Настройка] Настройка обмена осуществляется в категории «Обмен/Обмен данными», содержащей 2 справочника: «План обмена» и «Каналы». В разделе «Настройка канала» представлен механизм настройки обмена через каталоги. О настройке обмена по каналам E-mail и FTP см. документ «Frontol xPOS. Руководство администратора». 3.3.1.1. Настройка канала Сначала необходимо задать 2 канала, по одному из которых будет осуществляться загрузка данных, по другому – выгрузка. Для каждого из каналов необходимо: 1. Перейти в категорию «Обмен/Обмен данными/Каналы». 2. Создать новый канал с помощью кнопки образом: . Вкладка «Основные» выглядит следующим Следует указать наименование канала в поле «Наименование» и «Направление» канала с учетом следующего: Если канал «Входящий», в соответствующий каталог обмена (см. ниже) АСТУ будут помещаться файлы загрузки данных из АСТУ и файл-флаги, если используются. Необходимо выбрать при настройке канала для загрузки данных, полученных из АСТУ, в FxPOS. st Файл-флаги необходимы при автоматическом обмене с АСТУ, подробнее см. документы «Frontol xPOS. Руководство интегратора» и «Frontol xPOS. Руководство администратора». 37 [Настройка] Если канал «Исходящий», в соответствующий каталог обмена (см. ниже) помещаются отчеты о продажах для АСТУ. Необходимо выбрать при настройке канала для выгрузки данных из FxPOS. 3. Перейти во вкладку «Настройка канала» для того, чтобы указать каталог, где будут храниться файлы, переданные по данному каналу. К указанному каталогу должен быть открыт доступ на запись. 3.3.1.2. Настройка плана обмена Для настройки плана обмена, необходимо: 1. Перейти в категорию «Обмен / Обмен данными / План обмена». 2. Создать новое задание для обмена, нажав кнопку следующим образом: 38 . Вкладка «Основные» выглядит [Настройка] Следует указать наименование плана обмена в поле «Наименование». В поле «Активен» выставить значение «ON». 3. Перейти во вкладку «Формат». Выбрать необходимую кодировку файлов загрузки/выгузки в соответствующих полях, в зависимости от того, с какой кодировкой работает АСТУ. В поле «Файл загрузки» необ39 [Настройка] ходимо указать имя файла, который выгружается из АСТУ. В поле «Файл выгрузки» имя файла, который будет создаваться при выгрузке данных из FxPOS. Имена файлов необходимо указывать в соответствии с настройками АСТУ. Например, для 1С v.7.7 «Торговля и Склад»: файл загрузки — goods.txt, файл выгрузки — report.txt. st 4. Перейти во вкладку «Каналы» и добавить в список предварительно созданные в справочнике «Каналы» входящий и исходящий канал. Исходящих каналов может быть несколько. 3.3.1.3. Проверка настройки обмена Загрузка данных Необходимо осуществить выгрузку файла из АСТУ в каталог, связанный со входящим каналом обмена. Для этого нужно перейти в окно главного меню и выбрать «Обмен/Загрузка». 40 [Настройка] Если все параметры были указаны корректно, начнется процесс загрузки. После успешного завершения появится сообщение о том, что загрузка успешно завершена. Выгрузка данных Для того чтобы проверить корректность настроек выгрузки данных, необходимо перейти в окно главного меню и выбрать «Обмен/Выгрузка». Если все параметры были указаны верно, начнѐтся процесс выгрузки, по окончании которого в каталоге, указанном в настройках исходящего канала, появится файл с именем, заданным в категории «Обмен/Обмен данными/План обмена/Формат» в поле «Файл выгрузки». 3.4. Пример создания скидки на документ В FxPOS реализована гибкая система создания скидок, используя интегрированный «Конструктор скидок». Механизм создания скидок и условий их начисления реализуется в рамках маркетинговых акций и мероприятий. Маркетинговая акция – это набор мероприятий по стимулированию сбыта. Мероприятие состоит из действий, выполняемых при определѐнных условиях. Более подробное описание работы с маркетинговыми акциями см. в документе «Frontol xPOS. Руководство администратора». 3.4.1. Пример Рассмотрим пример решения следующей задачи: с 23.06.2014 по 23.07.2014 при покупке двух и более товаров «Мороженое клубничное» должна предоставляться скидка 5 % на документ. 1. Сначала необходимо создать маркетинговую акцию, в рамках которой будет начисляться скидка. Для этого в категории «Справочники\Система лояльности\Маркетинговые акции» нужно нажать кнопку . В открывшемся окне необходимо задать следующие настройки и сохранить изменения: 41 [Настройка] 2. Перейти во вкладку «Мероприятия» и нажать кнопку наименование мероприятия: . В появившемся окне указать 3. Затем нажать кнопку «Редактировать…». Откроется окно «Конструктора скидок»: 42 [Настройка] 4. Необходимо перетащить элемент «Скидка на документ» с правой панели в область приложения, в которой написано «Добавьте действие!» путѐм удерживания левой кнопки мыши. Указать значение скидки «5» и «Проценты»: Значение скидки будет рассчитываться по следующей формуле: СуммаСоСкидкой Сумма Нажать кнопку Сумма * 5 100 для сохранения изменений. 5. Далее необходимо создать условие, при выполнении которого будет начисляться скидка. Для этого следует перетащить элемент «Товар» в ту же область, где находится настроенное действие «Скидка на документ». Откроется следующее окно: 43 [Настройка] В данном окне необходимо двойным щелчком левой кнопки мыши войти в группу «Мороженое разное» и выбрать товар «Мороженое клубничное», нажав на кнопку тив наименования товара: напро- После этого товар появится в поле под таблицей. В поле «Количество» нужно указать «>=» 2: 44 [Настройка] Затем следует нажать кнопку для сохранения изменений. 6. В итоге схема мероприятия будет выглядеть следующим образом: Действие «Скидка 5%» будет выполняться при условии, что в документе зарегистрированы 2 и более товаров «Мороженое клубничное». 7. Для сохранения изменений в мероприятии нужно нажать кнопку . Создание скидки завершено. Следует закрыть окно конструктора скидок, нажав на кнопку в шапке окне, а затем – карточку акции. 3.5. Открытие смены / Закрытие смены При открытии смены на ККМ может печататься соответствующий документ. Для этого нужно в перейти в категорию «Основные/Открытие смены» и в поле «Печатать документ открытия смены» выставить значение «ON». 45 [Настройка] Закрытие смены представляет собой последовательность операций, выполняемых при нажатии на кнопку «Закрытие смены». Этот дополнительный сервис позволяет снимать отчеты без гашения перед отчетом с гашением и исключить фактор забывчивости операторов. В категории «Основные/Закрытие смены» в соответствующих справочниках необходимо отметить те операции, которые нужно выполнять при вызове этой функции. 46 [Авторизация] 4. Авторизация При запуске приложения кассира FxPOS появляется окно авторизации пользователя. Авторизация – это процесс идентификации оператора в кассовой программе. Авторизация считается успешной, если произошел переход из окна авторизации к текущему режиму работы приложения. В зависимости от способов авторизации, описанных на стр. 19, окно авторизации выглядит по-разному. 4.1. Авторизация по паролю Авторизация по паролю – это процесс идентификации пользователя в кассовой программе по имени оператора и коду (паролю). Окно авторизации выглядит следующим образом: Имя пользователя и пароль выдается администратором кассовой программы или другим ответственным лицом. st 4.2. Имя пользователя и пароль уникальны для каждого оператора, работающего с кассовой программой, поэтому следует запомнить их и ни в коем случае не передавать другим операторам или посторонним лицам. Авторизация считывателем магнитных карт Авторизация считывателем магнитных карт – это процесс идентификации пользователя в кассовой программе по магнитной карте при помощи считывателя магнитных карт, позволяющего считывать информацию с магнитной полосы карты. Окно авторизации выглядит следующим образом: 47 [Авторизация] Карта, с нанесенным на нее магнитным слоем, выдается администратором кассовой программы или другим ответственным лицом. Процесс авторизации считывателем магнитных карт сводится к считыванию магнитной карты в устройстве. 4.3. Авторизация сканером штрихкода Авторизация сканером штрихкода – это процесс идентификации пользователя в кассовой программе при помощи сканера по карте, с нанесенным на нее штрихкодом. Окно авторизации выглядит следующим образом: Карта с нанесенным на нее штрихкодом выдается администратором кассовой программы или другим ответственным лицом. Процесс авторизации сканером сводится к считыванию штрихкода сканером. 4.4. Авторизация механическим ключом Авторизация механическим ключом – это процесс идентификации пользователя в кассовой программе, выполняемый поворотом специального ключа в замке, расположенным на POSклавиатуре. Окно авторизации выглядит следующим образом: После поворота ключа кнопка «ОК» изменится на кнопку «Ключ», на которую необходимо нажать для подтверждения авторизации. Ключ выдается администратором кассовой программы или другим ответственным лицом. st 48 Один тип ключа может использоваться всеми операторами торгового предприятия. [Авторизация] 4.5. Запрос авторизации при недостатке прав При установленном значении «ON», при вызове запрещенной в профиле авторизованного пользователя функции появляется окно авторизации. После успешной авторизации и выполнении вызываемой функции авторизованным снова станет пользователь, вызвавший функцию, но не имевший права на ее выполнение. При попытке авторизации пользователем с отсутствием права на выполнение вызываемой функции выводится сообщение о недостатке прав на выполнение операции. 4.6. Быстрая авторизация Если в поле установлено значение «ON», при считывании карты или ШК, предназначенного для авторизации, осуществляется проверка значений поля «Префикс для быстрой авторизации». Если префикс считанной карты или ШК совпадает со значением поля, произойдет смена пользователя. Если в поле установлено значение «OFF», в режиме регистрации считывание ШК приведѐт к попытке регистрации товара. st 4.7. При совпадении префиксов считанного ШК товара или ШК/карты и быстрой авторизации приоритет будет у префикса для быстрой авторизации. Префикс для быстрой авторизации В поле указываются значения префиксов для быстрой авторизации (через символ «|»). Поле активно, если значение настройки поля «Быстрая авторизация» – «ON». 49 [Работа в режиме «Регистрация»] 5. Работа в режиме «Регистрация» Для перехода в режим регистрации необходимо нажать кнопку «Регистрация» в главном меню. В этом режиме регистрируются продажи, возвраты, аннулирования, внесения и выплаты, осуществляется расчет с покупателями, начисление скидок, обмен данными с внешней АСТУ, печатаются отчеты. На экране кассира в режиме «Регистрация» отображается следующая информация: 5.1. Строка состояния Строка состояния находится в нижней части экрана кассира и отображает следующую информацию: 50 [Работа в режиме «Регистрация»] 5.2. st 5.2.1. Ввод количества Если выполняется регистрация единичного количества, то его вводить не надо. При помощи цифровых клавиш При помощи цифровых клавиш введите количество регистрируемого товара. Для подтверждения ввода количества нажмите кнопку [ X ]. Возможен вариант ввода количества после выбора регистрируемого товара. В этом случае появится окно ввода количества. При помощи цифровых клавиш введите количество товара. Для подтверждения ввода следует нажать кнопку [ Расчет / OK ]. 5.2.2. При помощи электронных весов Для того чтобы ввести количество регистрируемого товара при помощи электронных весов, необходимо установить товар на платформу весов и при пустом поле ввода дождаться, пока значение веса станет стабильным. Для подтверждения ввода количества следует нажать кнопку [ X ]: 51 [Работа в режиме «Регистрация»] 5.3. Регистрация товара Информация о зарегистрированных товарах отображается на экране кассира в виде полей: В программе возможна регистрация товаров несколькими различными способами. На торговом предприятии может использоваться один из способов или одновременно несколько способов регистрации товаров. st Если на экране кассира появилось сообщение о том, что товар с указанным кодом/артикулом/ценой/штрихкодом не найден, следует проверить корректность введѐнного значения. Если регистрация тем или иным способом не удалась, необходимо произвести регистрацию товара другим способом. Способы регистрации товаров описаны ниже. 5.3.1. Регистрация товара по коду Для осуществления регистрации указанным способом необходимо: 1. Ввести количество регистрируемого товара (см. раздел «Ввод количества» на стр. 51). 2. При помощи цифровых клавиш ввести код регистрируемого товара: 3. Нажать кнопку [ Код ]. После этого выбранный товар должен появиться в таблице на экране кассира. 52 [Работа в режиме «Регистрация»] 5.3.2. Регистрация товара по артикулу Для осуществления регистрации указанным способом необходимо: 1. Ввести количество регистрируемого товара (см. раздел «Ввод количества» на стр. 51). 2. При помощи цифровых клавиш ввести артикул регистрируемого товара: 3. Нажать кнопку [ Артикул ]. Если товаров, имеющих один и тот же артикул, несколько, то на экран кассира будет выведен список найденных товаров. При помощи клавиш [ ↑ ] и [ ↑ ] нужно выбрать необходимый товар и нажать кнопку [ Расчет / OK ] для подтверждения выбора. После этого выбранный товар появится в таблице на экране кассира. 53 [Работа в режиме «Регистрация»] 5.3.3. Регистрация товара по цене Для осуществления регистрации указанным способом необходимо: 1. Ввести количество регистрируемого товара (см. раздел «Ввод количества» на стр. 51). 2. При помощи цифровых клавиш ввести цену регистрируемого товара: 3. Нажать кнопку [ Цена ]. Если товаров, имеющих одну и ту же цену, несколько, то на экран кассира будет выдан список найденных товаров. При помощи клавиш [ ↑ ] и [ ↑ ] выберите необходимый товар и нажмите кнопку [ Расчет / OK ] для подтверждения выбора. После этого выбранный товар должен появиться в таблице на экране кассира. 54 [Работа в режиме «Регистрация»] 5.3.4. Регистрация товара сканером вручную штрихкода/по штрихкоду Если регистрация продажи товара производится сканером штрихкода, следует убедиться, что сканер готов к работе (индикатор состояния «готов» горит красным цветом). Для осуществления регистрации указанным способом необходимо: 1. Ввести количество регистрируемого товара (см. раздел «Ввод количества» на стр. 51). 2. Считать штрихкод с помощью сканера (сканер должен издать звуковой сигнал), либо ввести значение штрихкода вручную при помощи цифровых клавиш: 3. Если ввод осуществляется вручную, нажать на кнопку [ ШК ]. Если товаров, имеющих один и тот же штрихкод несколько, то на экран кассира будет выдан список найденных товаров. При помощи клавиш [ ↑ ] и [ ↑ ] нужно выбрать необходимый товар и нажать кнопку [ Расчет / OK ] для подтверждения выбора. В случае успешного считывания/ввода штрихкода, зарегистрированный товар появится в таблице на экране кассира. 55 [Работа в режиме «Регистрация»] 5.3.5. Регистрация товара при помощи визуального поиска Для осуществления регистрации указанным способом необходимо ввести количество товара, нажать кнопку [ Наим ]. На экране кассира должно появиться окно визуального выбора товара. Для поиска товара можно воспользоваться фильтром, например, можно ввести название товара в поле «Поиск:». Для подтверждения выбора нажать кнопку [ Расчет/ OK ]. Выбранный товар должен появиться в таблице на экране кассира. 56 [Работа в режиме «Регистрация»] 5.4. Редактирование позиции В кассовой программе редактирование позиции может использоваться для изменения какихлибо параметров уже введенного товара (например, количества) или отмены проведенной регистрации товара в принципе. 5.4.1. Сторно Если покупатель хочет отказаться от покупки уже зарегистрированного товара, эту позицию можно сторнировать. Для этого при помощи кнопок [↑] и [↓], в таблице позиций следует выбрать позицию, которую нужно сторнировать. Необходимо нажать кнопку [ Сторно ]. При этом выбранная позиция станет зачеркнутой. 5.4.2. Редактирование количества Редактирование количества — это изменение количества ранее зарегистрированного товара. Для того чтобы отредактировать количество зарегистрированной позиции, необходимо при помощи кнопок [↑] и [↓] выбрать позицию, количество которой требуется отредактировать. При помощи цифровых клавиш нужно ввести новое количество товара. Затем нажать кнопку [ Редакт колич ]. Количество выделенной позиции изменится. 57 [Работа в режиме «Расчѐт»] 6. Работа в режиме «Расчѐт» После выполнения регистрации товара и указания всех необходимых параметров необходимо получить деньги от покупателя и зарегистрировать эту операцию в кассовой программе. Переход в режим оплаты выполняется нажатием на кнопку [ Расчет / OK ]. Для возвращения обратно в режим регистрации необходимо нажать кнопку [ C ]. На экране кассира во время регистрации платежей отображается следующая информация: 6.1.1. Оплата наличными Регистрация платежа наличными деньгами выполняется по следующему алгоритму: 1. Нажать кнопку [ Расчет / OK ] для перехода в режим регистрации платежей. 2. При помощи цифровых клавиш ввести сумму, полученную от клиента. st Если сумма не будет введена, то оплата будет производиться на всю сумму. 3. Для регистрации полученной суммы нужно нажать кнопку [ Расчет / OK ]. После чего выбрать вид оплаты «Наличные». 58 [Работа в режиме «Расчѐт»] При этом в таблице платежей должна появиться позиция принятого платежа на введенную сумму видом оплаты «Наличные». Следует повторять регистрацию платежей до тех пор, пока сумма в поле «К расчету» станет больше или равной сумме поля «Расчет». Разница сумм полей «К расчету» и «Расчет» отображается в поле «Остаток». После приема всех платежей, необходимо закрыть документ (см. раздел «Закрытие документа» на странице 60). 59 [Работа в режиме «Расчѐт»] 6.1.1.1. Отмена оплаты Операция отмены оплаты выполняется в случае, если клиент захотел изменить форму оплаты документа. Например, после регистрации наличных платежей выяснилось, что у клиента недостаточное количество наличных средств, и он предложил оплатить покупку банковской картой. В этом случае нужно произвести отмену платежа. Для этого необходимо при помощи кнопок [↓] и [↑] в таблице платежей выбрать зарегистрированный платеж, который требуется отменить. Затем нажать кнопку [ Сторно ]. При этом в таблице платежей выбранная позиция должна исчезнуть. 6.1.2. Закрытие документа После регистрации всех купленных покупателем товаров и регистрации платежей в кассовой программе необходимо закрыть документ. Для закрытия документа следует нажать кнопку [ Закрыть документ ], при этом будет напечатан чек. st 6.2. После закрытия документа вся информация очищается с экрана. Отмена документа Отмена документа выполняется в случаях полного отказа клиента от покупки. Для отмены документа нужно нажать кнопку [ Отмена документа ]. 60 [Работа в режиме «Расчѐт»] Для подтверждения отмены документа следует нажать кнопку [ Расчет / OK ]. Для отказа [ Выход ]. 6.3. Внесение/выплата денежных средств 6.3.1. Внесение Операция внесения денежных средств, как правило, выполняется в начале смены, сразу после ее открытия или в течение смены – для внесения дополнительной разменной монеты. Для внесения денежных средств необходимо ввести сумму вносимых средств и нажать кнопку [ ВН ]. После чего поместите указанную сумму в денежный ящик. После этого будет напечатан документ внесения. 6.3.2. Выплата Операция выплаты денежных средств, как правило, выполняется в конце смены, перед ее закрытием. Для осуществления выплаты с помощью цифровых клавиш необходимо ввести в поле ввода выплачиваемую сумму и нажать кнопку [ ВЫП ]. При этом будет напечатан документ выплаты. 61 [Приложение 1. Пароли по умолчанию для ККМ] Приложение 1. Пароли по умолчанию для ККМ В таблице приведены пароли по умолчанию для поддерживаемых моделей ККМ: Версия Пароль системного администратора Пароль доступа ФЕЛИКС-Р Ф v.02 30 0000 ФЕЛИКС-02К / ЕНВД v.01 30 0000 ФЕЛИКС-РК / ЕНВД v.01 30 0000 ФЕЛИКС-3СК v.01 30 0000 FPrint-02K / ЕНВД v.01 30 0000 FPrint-03K / ЕНВД v.01 30 0000 FPrint-88K / ЕНВД v.01 30 0000 FPrint-5200K / ЕНВД v.01 30 0000 FPrint-22 ПТК / K / ЕНВД v.01 30 0000 FPrint-55ПТК / K / ЕНВД v.01 30 0000 FPrint-11ПТК v.01 30 0000 ШТРИХ-ФР-К v.01 30 30 ШТРИХ-LIGHT-ФР-К v.01 30 30 ШТРИХ-М-ПТК v.01 30 30 Название 62 [Приложение 2. Комбинации клавиш программируемой клавиатуры] Приложение 2. Комбинации клавиш программируемой клавиатуры Код Наименование функции Режим Клавиша 0000000001 Навигация \ Вверх <Up> 0000000002 Навигация \ Вниз <Down> 0000000003 Навигация \ Вправо <Right> 0000000004 Навигация \ Влево <Left> 0000000005 Навигация \ В начало <Home> 0000000006 Навигация \ В конец <End> 0000000007 Навигация \ Страница вверх <PgUp> 0000000008 Навигация \ Страница вниз <PgDown> 0000000009 Системные \ Отмена <Esc> 0000000010 Позиция \ Редактирование позиции \ Редактирование количества <F1> 0000000011 Позиция \ Редактирование позиции \ Редактирование цены 0000000012 Позиция \ Регистрация позиции \ Регистрация по свободной цене <F2> 0000000013 Позиция \ Регистрация позиции \ Регистрация по артикулу <F3> 0000000014 Позиция \ Регистрация позиции \ Регистрация по коду <F4> 0000000015 Позиция \ Редактирование позиции \ Увеличение количества <F5> 0000000016 Позиция \ Редактирование позиции \ Уменьшение количества 0000000017 Документ \ Открыть визуальный поиск <F6> 0000000018 Позиция \ Регистрация позиции \ Регистрация по цене <F7> 0000000019 Позиция \ Регистрация позиции \ Регистрация по штрихкоду <F8> Доп. Доп. <F1> <F5> 63 [Приложение 2. Комбинации клавиш программируемой клавиатуры] Код Наименование функции Режим Клавиша 0000000020 Позиция \ Редактирование позиции \ Сторно позиции Shift + <F4> 0000000021 Документ \ Отменить документа Shift + <F5> 0000000022 Операции с документом \ Меню операций с документом Shift + <F7> 0000000023 Системные \ Блокировка Shift + <F8> 0000000024 Документ \ Расчет (ОК / Выбор) 0000000025 Документ \ Закрыть документ (ОК / Выбор) <NumPad +> 0000000026 Специальные \ Режим клавиатуры \ Доп. <NumPad -> 0000000027 Специальные \ Сбросить режим клавиатуры 0000000028 Документ \ Новый документ \ Выплата Alt + <F7> 0000000029 Документ \ Новый документ \ Возврат Shift + <F2> 0000000030 Документ \ Новый документ \ Возврат по № 0000000031 Системные \ Обмен Shift + <F3> 0000000032 Документ \ Новый документ \ Аннулирование Shift + <F10> 0000000033 Документ \ Новый документ \ Аннулирование по № 0000000034 Документ \ Новый документ \ Продажа Shift + <F11> 0000000035 Документ \ Новый документ \ Внесение Alt + <F5> 0000000036 Документ \ Закрыть документ с оплатой (ОК / Выбор) 0000000037 Документ \ Расчет видом оплаты \ Наличные Ctrl + <1> 0000000038 Документ \ Расчет видом оплаты \ Кредит Ctrl + <2> 0000000039 Документ \ Расчет видом оплаты \ Тарой Ctrl + <3> 0000000040 Документ \ Расчет видом оплаты \ Картой Ctrl + <4> 0000000041 Дополнительные \ Ввод количества 0000000042 Дополнительные \ Сброс 0000000043 Дополнительные \ Полный сброс 0000000044 Навигация \ Табуляция 64 <Return> Доп. Доп. Доп. <NumPad -> Shift + <F2> Shift + <F10> <Ins> <NumPad *> <Del> Ctrl + <Del> <Tab> [Приложение 2. Комбинации клавиш программируемой клавиатуры] Код Наименование функции Режим Клавиша 0000000045 Навигация \ Обратная табуляция 0000000046 Документ \ Ввод карты 0000000047 Документ \ Отмена карты 0000000048 Дополнительные \ Сумма в ящике 0000000049 Оборудование \ Открыть денежный ящик Alt + <F2> 0000000050 Системные \ Сервис Alt + <F1> 0000000051 Скидки \ Ручная скидка \ Позиция Ctrl + <F2> 0000000052 Скидки \ Отмена ручной скидки \ Позиция 0000000053 Скидки \ Ручная скидка \ Документ 0000000054 Скидки \ Отмена ручной скидки \ Документ 0000000055 Документ \ Расчет (ОК / Выбор) 0000000056 Дополнительные \ Выбор группы печати 0000000057 Дополнительные \ Сброс группы печати Shift + <Tab> Ctrl + <F7> Доп. Ctrl + <F7> <F9> Доп. Ctrl + <F2> Ctrl + <F3> Доп. Ctrl + <F3> <NumPad Enter> Shift + Ctrl + <F4> Доп. Shift + Ctrl + <F4> 65 [Приложение 3. Схемы кассовых операций] Приложение 3. Схемы кассовых операций Ввод количества с помощью клавиатуры: Регистрация по коду: по артикулу: по штрихкоду, сканером: по штрихкоду, с клавиатуры: через визуальный поиск с вводом количества после выбора товара: 66 [Приложение 3. Схемы кассовых операций] через визуальный поиск с вводом количества до выбора товара и автоматической регистрацией позиции: по цене: Редактирование позиции сторно всего количества: количество с клавиатуры: Оплата и закрытие документа с выбором вида оплаты: оплата определенным видом (наличными): сторно платежа: 67 [Для заметок] 68 [Для заметок] 69 [Для заметок] 70 [Для заметок] 72

