Алгоритм создания раскраски
advertisement
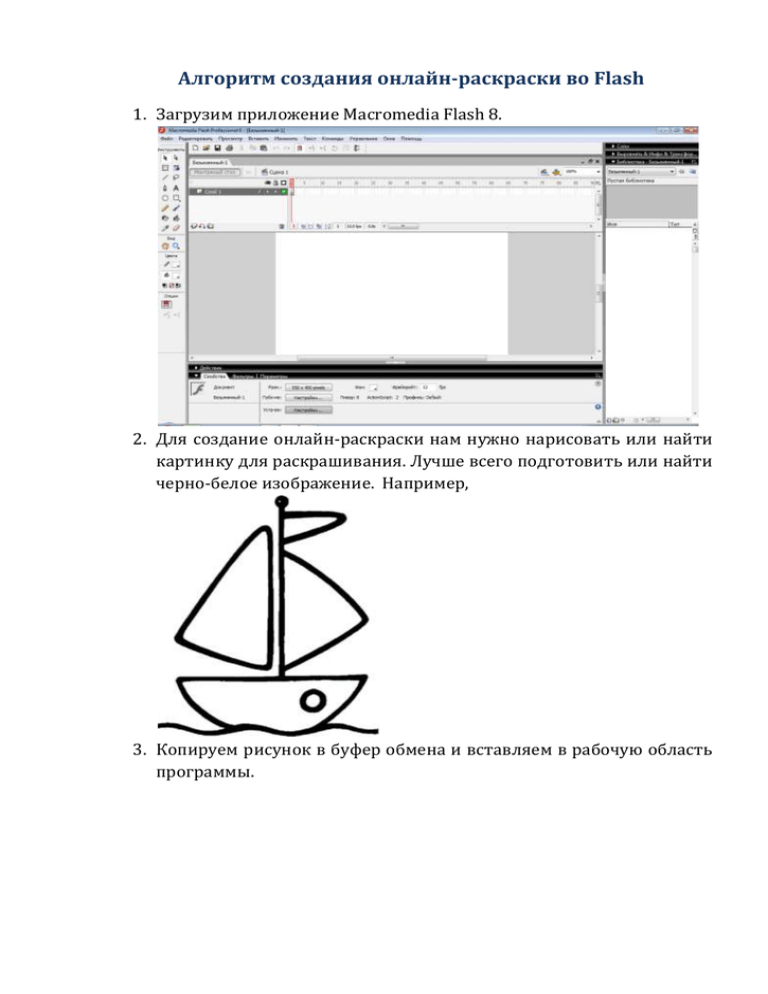
Алгоритм создания онлайн-раскраски во Flash
1. Загрузим приложение Macromedia Flash 8.
2. Для создание онлайн-раскраски нам нужно нарисовать или найти
картинку для раскрашивания. Лучше всего подготовить или найти
черно-белое изображение. Например,
3. Копируем рисунок в буфер обмена и вставляем в рабочую область
программы.
4. Чаще всего ваш рисунок окажется больше чем нужно. Поэтому
уменьшим его с помощью кнопки
(Свободная трансформация).
Примечание: при уменьшении лучше всего для сохранения
пропорции использовать кнопку Shift.
5. Расположим картинку так, чтобы ещё осталось место для красок.
6. Применим к рисунку: Изменить/ Растр/ Трассировать растр…
7. В появившемся окне выберем ОК.
8. Получим растровое изображение.
9. Щелчком мыши вне рисунка избавляемся от выделения. Выделяем
и удаляем фон (даже невидимый).
10.
Оставшиеся области рисунка превращаем в символы. Для
этого выделяем одну закрашиваемую область, нажимаем F8,
прописываем имя символа на английском языке, использование
цифр возможно..
11.
Для завершения работы с закрашиваемой областью
необходимо в окне свойств тоже указать имя. В нашем случае это
тоже имя, как название символа.
12.
Аналогичные действия необходимо сделать с каждой из
закрашиваемых областей. В нашем случае получилось 5 областей,
причем важно заметить, что области размещены в нужных места
для раскрашивания. Слой с рисунком нужно обязательно
подписать. В нашем случае: kor.
13.
Следующий шаг – создание красок. Для их создания вставим
новый слой и дадим ему имя kraski.
14.
Вызовем команду создания символа Ctrl+F8. Введем имя krug.
15.
После нажатия кнопки ОК получим пустое окно, где мы
должны вставить фон наших красок. Важно разместить круг в
центре рабочей области.
16.
Контур красок удаляем.
17.
Возвращаемся в режим Сцена и добавляем на рабочую
область круг, в окне свойства выбираем тон, а затем нужный цвет,
подписываем там же k1.
18.
Аналогично добавляем столько кругов, сколько красок нам
надо.
19.
Создадим кисть. Создаем слой кисть, назовем kist. Вызовем
команду создания символа Ctrl+F8. Введем имя kist. В новом окне
создаем рисунок кисти. Примечание: желательно два слоя, ведь
ручка кисти не изменяет цвет. Слой v1 –верхняя часть, n2 – нижняя
часть.
20.
Для верхнего слоя создаем столько кадров сколько красок и
еще один для белого цвета. Установим курсор на шкале времени в
1-ой ячейке изменим цвет кисти на белый и нажмем 6 раз F6. Для
нижней части установим курсор в 7-ой ячейке, над последней
краской, и нажмем F5.
21.
Для каждого кадра верхней части кисти устанавливаем цвета
согласно выбранным на рисунке краскам.
22.
Пропишем код для кисти. Установим курсор на шкале
времени в части изменяемой кисти, нажмем F9, напишем команду
stop() и аналогично для остальных кадров.
23.
Вернемся на сцену, откроем слой kist и переместим символ
kist на рабочую область за пределы рисунка. В окне свойства
подписать kist.
24.
Осталось самая малость, но самая трудная часть. Создаем
слой kod. Нажимаем F9 и прописываем код.
Для определения кода цветов можно воспользоваться меню на
панели свойства.
КОД
var col = 0xFFFFFF;//переменная, которая будет содержать
//значение выбранного цвета. По умолчанию - белый
var my_mc = null;//переменная, которой будет присваиваться имя
клипа
//создаем функцию, которая закрашивает выбранный клип в
необходимый цвет
var my_col = function () {
iColor = new Color(my_mc);
iColor.setRGB(col);
};
//определяем какой цвет выбран для заливки
k1.onPress = function() {
col = 0xFF0033;
kist.gotoAndStop(2);
};
k2.onPress = function() {
col = 0xFFFF00;
kist.gotoAndStop(3);
};
k3.onPress = function() {
col = 0x0000CC;
kist.gotoAndStop(4);
};
k4.onPress = function() {
col = 0x006600;
kist.gotoAndStop(5);
};
k5.onPress = function() {
col = 0x6633CC;
kist.gotoAndStop(6);
};
k6.onPress = function() {
col = 0xFF00FF;
kist.gotoAndStop(7);
};
//нажатием на клип закрашиваем его выбранным цветом
kor1.onPress = function() {
my_mc = kor1;
my_col();
};
kor2.onPress = function() {
my_mc = kor2;
my_col();
};
kor3.onPress = function() {
my_mc = kor3;
my_col();
};
kor4.onPress = function() {
my_mc = kor4;
my_col();
};
kor5.onPress = function() {
my_mc = kor5;
my_col();
};
//делаем свой курсор
kist.startDrag("true");
Mouse.hide();
25.
Выполним команду Ctrl+Enter и просмотрим результат.
26.
Сохранение проекта проходит в два этапа:
1) Файл/ Сохранить как… или Ctrl+Shift+S.
2) Файл/ Публикация Shift+F12
Возможные ошибки:
1) Когда создается кисть, то центр объекта должен приходиться на
носик кисти.
2) Все имена должны быть на английском языке, без пробелов.
Синица Денис, ученик 9 «А» класса гимназии №1 имени К.Калиновского
г.Свислочь
Руководитель: Синица А.А., учитель информатики гимназии №1 имени
К.Калиновского г.Свислочь