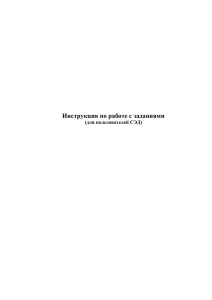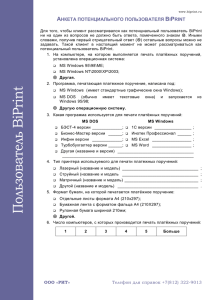Изменения и дополнения в торговом
advertisement
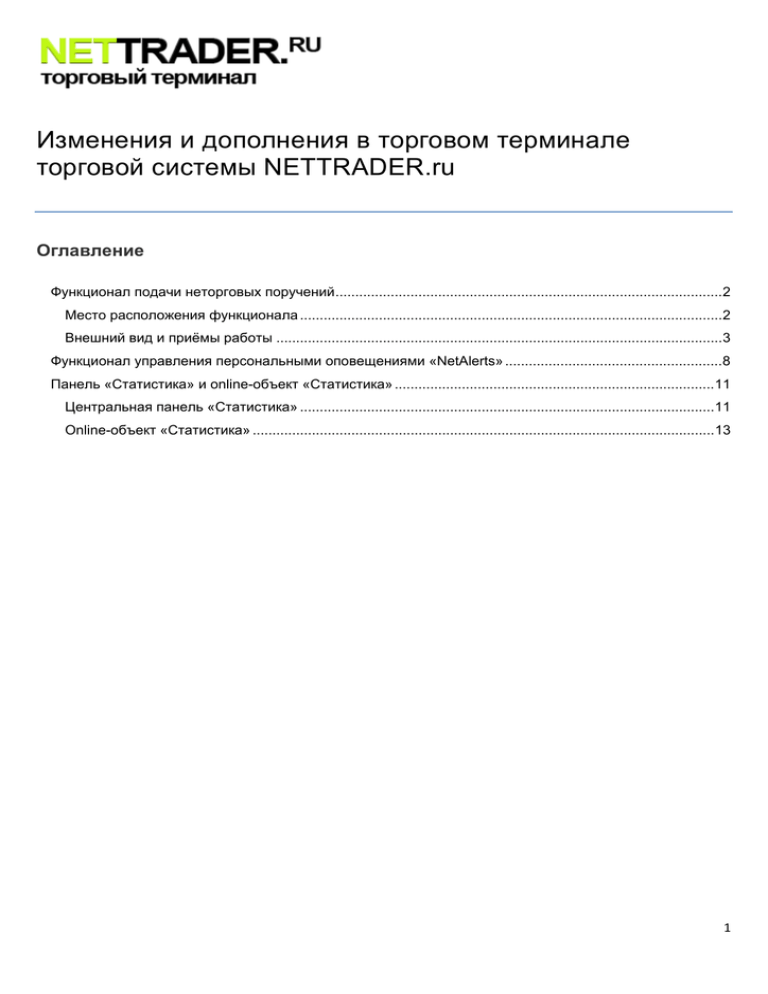
Изменения и дополнения в торговом терминале торговой системы NETTRADER.ru Оглавление Функционал подачи неторговых поручений..................................................................................................2 Место расположения функционала ...........................................................................................................2 Внешний вид и приёмы работы .................................................................................................................3 Функционал управления персональными оповещениями «NetAlerts» .......................................................8 Панель «Статистика» и online-объект «Статистика» .................................................................................11 Центральная панель «Статистика» .........................................................................................................11 Online-объект «Статистика» .....................................................................................................................13 1 Функционал подачи неторговых поручений Изменения в функционале подачи неторговых поручений затронули следующие аспекты: 1. Место расположения – функционал теперь располагается не на отдельной странице, в торговой зоне, а в центральном окне самого торгового терминала. 2. Внешний вид и приёмы работы – функционал полностью переработан под стиль торгового терминала, к тому же изменены принципы его функционирования. Например, стал гораздо удобнее и нагляднее поиск нужного поручения. 3. Теперь доступна история поручений – можно видеть все неторговые поручения, которые Вы когда-либо подали в системе. Место расположения функционала Вызов нового функционала осуществляется так же, как и вызов старого, через меню центрального окна, доступного по кнопке , которая расположена в верхнем левом углу центральной панели терминала, возле поля, отображающего Ваш логин в системе (см. рисунок). ! Напоминаем, что любой пункт меню можно перетащить на верхнюю панель центрального окна, как это показано на рисунке: ! Чтобы убрать пункт меню с верхней панели, нужно перетащить его обратно, на указатель главного меню. 2 Внешний вид и приёмы работы Внешний вид функционала полностью изменён. Как уже было сказано, он теперь располагается в окне самого терминала, на центральной панели. Вверху панели расположены элементы управления функционалом. На рисунке видно, что историю собственных поручений можно отфильтровать по периоду дат. Обновление списка поручений после изменения фильтра происходит при нажатии на предназначена для подготовки реестра поручений в виде отчёта в отдельном кнопку . Кнопка окне. Из этого окна реестр поручений можно распечатать либо выгрузить в файл формата csv. Добавление нового поручения производится путём нажатия на кнопку отдельное окно, предназначенное для выбора типа поручения. . При этом открывается На панели управления неторговыми поручениями, помимо элементов управления, расположенных вверху панели, есть также активные элементы управления, расположенные в табличной части отображения списка поручений. Заголовок каждой колонки таблицы при нажатии на него вызывает сортировку списка поручений по выбранной колонке. Колонки и предназначены для массового подписания и массового удаления соответственно черновиков поручений. О возможности сохранения черновиков поручений будет изложено ниже. Новый функционал реализован с поддержкой такого понятия как «статус поручения». Т.е., теперь поручения можно не только отправлять брокеру, подписав ЭЦП, но и сохранять как черновики, чтобы отправить брокеру, подписав ЭЦП, в тот момент, когда это будет нужно; либо удалять, если черновики не понадобились. Брокер, со своей стороны, может создавать черновики поручений для клиента, предназначенные для подписания клиентом в случаях, если, к примеру, требуется подписание каких-то дополнительных соглашений или регулярных поручений. 3 Создание нового поручения Как уже было сказано, для создания нового неторгового поручения необходимо в верхней части панели управления поручениями нажать кнопку . После нажатия откроется новое окно, предназначенное для выбора типа поручения, в котором поручения для удобства поиска разбиты на группы. В левой части окна расположен список групп, на которые разбиты поручения, а в правой – список поручений, принадлежащих выбранной группе. Каждая группа может содержать в себе подгруппы, которые отображаются в виде их названий, начинающихся с тире (например, «- Денежные средства»). При выборе группы в правом списке отображаются все поручения, принадлежащие этой группе, разбитые на подгруппы. При выборе подгруппы в списке находящемся слева, во втором списке (справа) отображаются поручения, принадлежащие только этой подгруппе. Для того, чтобы создать новое поручение, необходимо нажать на его название в списке, который располагается в правой части окна. При этом поручение откроется в том же окне, заменив собой функционал выбора поручения. Окно любого поручения условно можно разделить на три зоны: ‐ ‐ ‐ Служебная информация (верхняя часть окна) Тело поручения (средняя часть окна) Элементы управления (нижняя часть окна) В зоне служебной информации при создании документа располагаются логин текущего пользователя и поле ввода номера поручения, предназначенное для собственной нумерации поручений клиентом. При просмотре поручения отображается дата создания документа, логин пользователя, создавшего документ, дата последнего изменения статуса, текущий статус и прочие данные, относящиеся к служебной информации. В средней зоне окна отображаются поля и другие элементы управления, предназначенные для ввода информации, относящейся к электронному документу. 4 В нижней зоне нового документа расположены кнопки закрытия окна, очистки полей поручения, сохранения поручения, поле выбора статуса, в котором поручение должно быть сохранено и кнопка вызова списка типов поручений. Для сохранения нового документа необходимо заполнить все поля поручения, выбрать статус, в котором должно быть сохранено поручение и нажать кнопку «Отправить». - При выборе статуса «Черновик» поручение не поступит в обработку, а лишь будет сохранено в списке поручений в статусе «Черновик» для того чтобы в дальнейшем его можно было подписать либо удалить. - При выборе статуса «Документ подписан ЭЦП» поручение будет подписано ЭЦП и поступит в обработку, после чего с ним уже ничего нельзя будет сделать, только просматривать. - По умолчанию в новом поручении выбран статус «Документ подписан ЭЦП». Окно создания нового поручения изображено на рисунке ниже, на примере создания поручения на вывод денежных средств. Просмотр ранее созданных поручений Для просмотра реестра поручений за определенный период, как было описано ранее, необходимо выбрать начальную и конечную даты в панели вверху раздела и нажать кнопку . Для указания дат используется календарь (необходимо выбрать год, месяц, затем кликнуть на ячейке с номером дня): 5 Полученный список поручений можно сортировать по любому полю, кликнув на заголовок поля, и фильтровать по типу поручения, выбрав нужный тип поручения в поле, расположенном в заголовке таблицы под названием поля «Тип». Поле появляется в том случае, если поручений больше, чем может уместиться на экран. В поле содержатся только те типы поручений, которые попали в выборку после фильтрации по периоду подачи поручений. В поле «Создал» выводится логин того кто добавил поручение. Если за клиента поручение подавал сотрудник компании, то выводится надпись «admin», как это показано на рисунке Массовая обработка поручений Для поручений, находящихся в статусе «Черновик», поручений, созданных администратором системы для подписания клиентом, находящихся в статусе «Документ требует подписания», а также при использовании в дальнейшем других статусов, которые подразумевают переход документа в иные состояния, возможна массовая обработка. Для этого в таблице отображения реестра поручений предусмотрены колонки и . Для массового подписания документов, находящихся в статусах, все поручения которые нужно позволяющих это сделать, необходимо отметить в колонке подписать и нажать на заголовок колонки с изображением ключа. При этом, для каждого документа, в случае, если в Internet Explorer не отключена соответствующая опция, будет выводиться стандартное окно подтверждения подписания документа программы управления электронными ключами. Приёмы работы с функционалом массового удаления поручений реализованы схожим образом – все выделенные в колонке поручения при нажатии на заголовок колонки удаляются. Экспорт и печать Для печати и экспорта списка поручений необходимо подготовить сам список (получить необходимые данные за нужный период так, как описано выше в разделе Просмотр ранее созданных поручений) и нажать кнопку . На экран будет выведено отдельное окно, в котором в виде отчёта будет отображён список поручений. Этот отчёт с помощью кнопок, расположенных в верхней правой части окна, можно распечатать на принтере либо экспортировать в файл формата csv. 6 7 Функционал управления персональными оповещениями «NetAlerts» Данный функционал также претерпел кардинальные изменения и был вынесен в основное окно торгового терминала. Доступ к функционалу осуществляется из меню центральной панели терминала, так же как и к функционалу неторговых поручений. С помощью системы NetAlerts Вы можете подписаться на получение уведомлений об изменении цен и появлении новостей по эмитентам. На Ваш выбор предлагаются уведомления трёх типов: ценовые, периодические и новостные. - Ценовые уведомления отправляются при выходе цены за заданные Вами рамки; - периодические - в заданные моменты времени; - новостные уведомления отправляются при появлении новости по заданному эмитенту. Для того, чтобы подписаться на получение уведомлений, следует нажать кнопку новое уведомление») и заполнить форму. («Создать Каждое добавленное уведомление будет отображено в списке, из которого оно будет доступно на редактирование по клику мыши на соответствующей строке. Удаление с помощью функционала, сходного с функционалом массовой обработки (удаления) неторговых поручений и на изменение статуса Включено/Выключено, производится выделением соответствующего поручения «галочкой» в колонке «Включено». 8 Уведомления будут приходить на адреса электронной почты, которые вы укажете на странице . "Адреса доставки" В данный момент доступны уведомления только по E-mail. Каждый регистрируемый E-mail адрес необходимо активировать при помощи ключа активации, который отправляется на этот электронный адрес. ‐ Последовательность действий по добавлению нового адреса и его активации следующая: Добавляем адрес ‐ Выделяем его как активный после его появления в списке 9 ‐ Кликаем на появившуюся в колонке «статус» надпись «на проверке» - Вводим в открывшееся поле подтверждения пришедший на этот E-mail код подтверждения, скопировав его между фигурными скобками в письме, и сохраняем. 10 - После этого в поле «статус» напротив подтверждённого адреса должна появиться надпись «проверен» Панель «Статистика» и online-объект «Статистика» Исправлена работа функционала, отображающего такую статистическую информацию по инструментам как лидеры повышения/понижения. Теперь функционал отображает корректные данные. К тому же добавлен online-объект «Статистика», позволяющий отображать информацию в режиме реального времени, без необходимости обновлять данные вручную. ! Напоминаем, что все online-объекты располагаются на периферийных панелях терминала, расположенных слева, справа, сверху и снизу от центральной панели. Настройка отображения этих объектов и конфигурирование их области отображения доступны при . Настройка размеров панелей доступна при нажатии на кнопку . нажатии на кнопку Также возможна быстрая смена online-объекта в той или иной периферийной панели путём выбора другого объекта из списка, выпадающего при наведении на заголовок панели. Центральная панель «Статистика» Функционал центральной панели «Статистика» доступен из основного меню центральной панели. 11 Работа функционала очень проста и наглядна. Для выбора варианта отображения данных в верхней части объекта расположена кнопка вариантов отображения статистики. , при нажатии на которую открывается отдельное окно с выбором 12 Online-объект «Статистика» Для возможности отображения статистики по лидерам повышения/понижения в режиме реального времени добавлен online-объект «Статистика», доступный для отображения в любом из 4-х периферийных панелей. Для его отображения достаточно навести курсор мыши на заголовок любого периферийного окна и в открывшемся меню выбрать пункт «Статистика». Все настройки объекта доступны в его верхней части: При наведении курсора мыши на кнопку открывается меню выбора колонок, которые будут отображаться в списке лидеров повышения/понижения. После выбора всех необходимых для отображения колонок, для , расположенную в нижней части меню. применения настроек необходимо нажать кнопку При наведении курсора мыши на кнопку статистики, а также типов бумаг. откроется меню выбора вариантов отображения 13 После выбора необходимых параметров отображения, для применения настроек , расположенную в нижней части меню. необходимо нажать кнопку 14