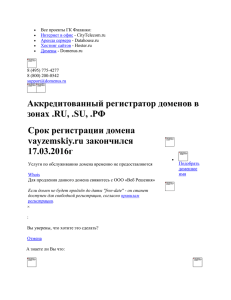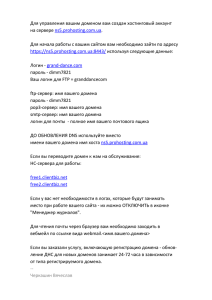Руководство оператора - Технический центр Интернет
advertisement
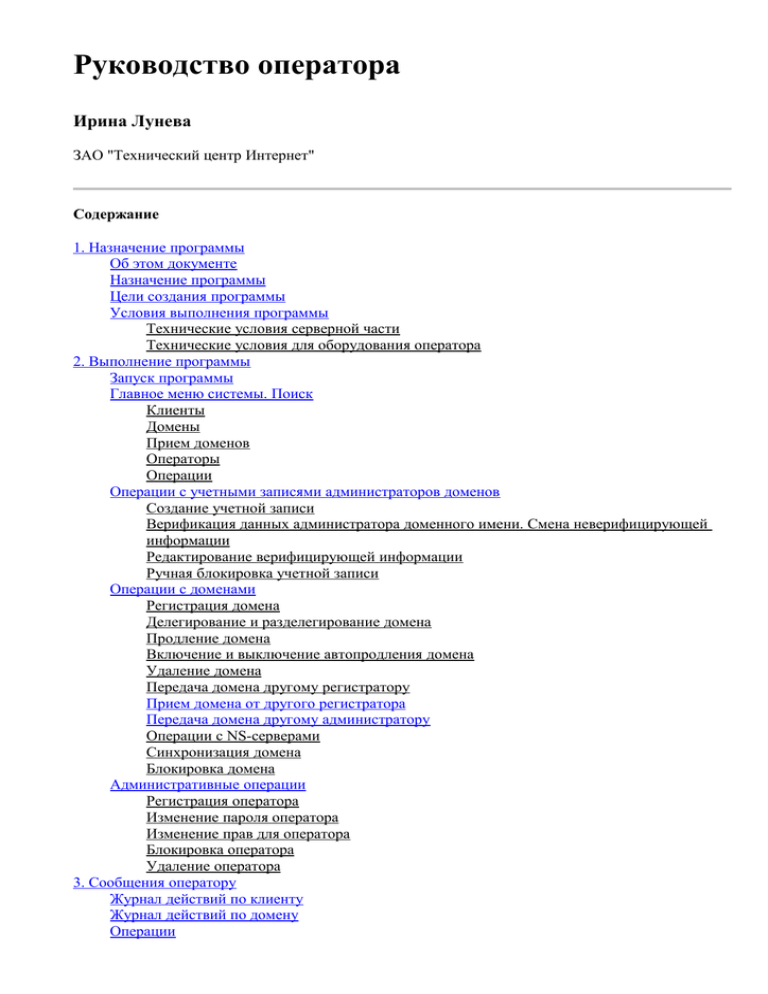
Руководство оператора Ирина Лунева ЗАО "Технический центр Интернет" Содержание 1. Назначение программы Об этом документе Назначение программы Цели создания программы Условия выполнения программы Технические условия серверной части Технические условия для оборудования оператора 2. Выполнение программы Запуск программы Главное меню системы. Поиск Клиенты Домены Прием доменов Операторы Операции Операции с учетными записями администраторов доменов Создание учетной записи Верификация данных администратора доменного имени. Смена неверифицирующей информации Редактирование верифицирующей информации Ручная блокировка учетной записи Операции с доменами Регистрация домена Делегирование и разделегирование домена Продление домена Включение и выключение автопродления домена Удаление домена Передача домена другому регистратору Прием домена от другого регистратора Передача домена другому администратору Операции с NS-серверами Синхронизация домена Блокировка домена Административные операции Регистрация оператора Изменение пароля оператора Изменение прав для оператора Блокировка оператора Удаление оператора 3. Сообщения оператору Журнал действий по клиенту Журнал действий по домену Операции Глава 1. Назначение программы Содержание Об этом документе Назначение программы Цели создания программы Условия выполнения программы Технические условия серверной части Технические условия для оборудования оператора Об этом документе Настоящий документ - руководство для оператора программно-аппаратного комплекса. Документ описывает работу оператора с программной частью комплексного решения. Цель документа - дать читателю понятие об общих элементах интерфейса и детальное руководство к выполнению всех видов операций. Документ состоит из трех частей: Первая глава - ознакомительная. Здесь приводятся общие сведения о назначении документа и системы в целом, приводятся технические условия использования системы. Вторая глава - содержательная. Здесь приведены описания выполнения операций. В третьей главе приведены системные сообщения оператору. Используйте информацию этой главы для поиска и устранения ошибок в работе. Документ разработан в соответствии с требованиями стандарта ГОСТ 19.505-79 "Руководство оператора. Требования к содержанию и оформлению". Назначение программы Программно-аппаратный комплекс «Виртуальный регистратор» (далее – ВР) – SaaS-решение, обеспечивающее аккредитованным регистраторам доступ к системе регистрации доменных имен. Система реализована на языке программирования Perl с использованием СУБД PostgreSQL и предназначена для развертывания на серверах, работающих под управлением операционной системы Linux. Термины и определения используются в соответствии c Правилами регистрации доменных имен в доменах .RU, .SU, .РФ (далее – Правила), а также договором на использование ПАК «Виртуальный регистратор». Система предназначена для обеспечения аккредитованным регистраторам доступа к реестрам доменных имен в национальных доменах российского сегмента сети Интернет. Система обеспечивает аккредитованным регистраторам возможность производить все специфицированные Правилами операции с доменными именами. Цели создания программы Цель создания системы - упросить использование реестра доменных имен для аккредитованных регистраторов в российском сегменте сети Интернет. Использование Виртуального Регистратора позволит избежать дополнительных расходов аккредитованных регистраторов на разработку и поддержание в актуальном состоянии собственного программного обеспечения. В будущем возможно расширение функционала для подключения в качестве аккредитованного регистратора или агента (партнёра) аккредитованного регистратора в других реестрах. Условия выполнения программы Технические условия серверной части Система предназначена для развертывания на компьютерах под управлением OS Linux. Рекомендуемая версия — Debian GNU Linux 6.0 или старше. Требуемая версия языка Perl – не ниже 5.10 Требуемая версия СУБД PostgreSQL – не ниже 9.03. Web-сервер apache2.2, mod_perl версии не ниже 2. Программное обеспечение работает в кодировке UTF-8. Технические условия для оборудования оператора Программное обеспечение рабочего места оператора должно включать в себя браузер для просмотра веб-кода. Конкретные версии браузеров не критичны, важно, чтобы программа обладала следующими функциями: Поддержка HTML5; Поддержка каскадных таблиц стилей (CSS3). Поддержка и сохранение Cookies. Поддержка встроенных сценариев JavaScript. Глава 2. Выполнение программы Содержание Запуск программы Главное меню системы. Поиск Клиенты Домены Прием доменов Операторы Операции Операции с учетными записями администраторов доменов Создание учетной записи Верификация данных администратора доменного имени. Смена неверифицирующей информации Редактирование верифицирующей информации Ручная блокировка учетной записи Операции с доменами Регистрация домена Делегирование и разделегирование домена Продление домена Включение и выключение автопродления домена Удаление домена Передача домена другому регистратору Прием домена от другого регистратора Передача домена другому администратору Операции с NS-серверами Синхронизация домена Блокировка домена Административные операции Регистрация оператора Изменение пароля оператора Изменение прав для оператора Блокировка оператора Удаление оператора В этой главе рассказывается о работе графического интерфейса программы. Проводится подробное описание выполнения основных операций. Запуск программы Все операции с программой осуществляются в веб-интерфейсе по защищенному протоколу https. Для начала работы с программой укажите адрес https://vrtest.vrteam.ru в адресной строке вашего браузера. В браузере будет открыта страница входа в систему. Замечание Добавьте страницу в закладки браузера - это упростит начало следующих сеансов работы. В предложенном окне укажите ваш логин и пароль. Сочетание логина и пароля является уникальным идентификатором оператора. Логин и пароль изначально создаются администратором виртуального регистратора при создании учетной записи оператора. Рисунок 2.1. Экран входа в программу В случае возникновения проблем с доступом к программе обратитесь к администратору вашей копии виртуального регистратора. Главное меню системы. Поиск После успешного логина будет открыта стартовая страница. Имя оператора показано в верхнем правом углу, по ссылке "Выход из системы" можно остановить сессию работы и вернуться к странице логина. В верхней части каждой рабочей страницы находится основное меню программы: Поиск - окно для поиска клиента или домена. Клиенты - список всех клиентов, для которых созданы учетные записи в системе. Домены - список всех доменов в локальном реестре. Прием доменов - список заявок на прием доменов от других регистраторов. Операторы - список операторов, зарегистрированных в системе. Этот пункт меню будет виден только в том случае если оператору доступно право на административные операции. Операции - журнал операций системы. Состав меню, выведенный на странице, зависит от полномочий оператора. Если у оператора нет какого-либо права - пункт меню, предназначенный для выполнения такой операции не будет показан. Пункт меню "Поиск" ведет к стартовой странице. Рисунок 2.2. Стартовая страница. Поиск В поле ввода можно указать значение для поиска. Это может быть как имя клиента, так и доменное имя. Можно указать точное значение для получения конкретного домена или клиента, или указать часть значения и получить в качестве результата поиска список значений, включающих в себя указанный фрагмент. Клиенты Страница "Клиенты" представляет собой список клиентов, учетные записи которых зарегистрированы в системе. Рисунок 2.3. Список клиентов В левой части выводится полный список учетных записей клиентов, зарегистрированных в системе. В верхней строке - фильтр для отбора записей по статусу. Выберите значение: Физические лица - для вывода персональных учетных записей. Юридические лица - для отбора учетных записей компаний. Непроверенные - записи без отметки о проверке идентификационных данных. Обратите внимание, что в списке эти записи выводятся шрифтом черного цвета. Названия проверенных учетных записей выводятся синим. Блокированные - для отбора только заблокированных учетных записей. Все - этот фильтр используется по умолчанию. В правой части показы данные учетной записи, отмеченной курсором. Здесь можно перейти к изменению данных учетной записи, списку доменов клиента, перейти к созданию домена или хоста, к просмотру журнала операций данной учетной записи. Домены По ссылке главного меню "Домены" можно перейти к странице с полным списком доменов, зарегистрированных в системе. Рисунок 2.4. Домены В левой части страницы выводится полный список зарегистрированных в системе доменов. Верхняя строка содержит фильтр, позволяющий отобрать домены: По зонам: рф; ru; su; все - этот фильтр применяется по умолчанию. По свойствам домена: Активные - этот фильтр применяется по умолчанию. При использовании этого фильтра выводятся домены, которые были зарегистрированы в реестре. Исключены из списка будут только удаленные домены и домены, переданные другим регистраторам. Новые - это домены, данные о которых внесены только в локальный реестр. Обрабатываемые - домены, для которых есть незавершенные задания в очереди. Продлеваемые - домены, которые в настоящий момент могут быть переданы на продление. Истекшие - домены, срок регистрации которых уже окончился. Записи об этих доменах присутствуют только в локальном реестре. Делегированные - домены, которые были успешно зарегистрированы в глобальном реестре и делегированны владельцу. Неделегированные - домены зарегистрированные, но не делегированные администраторам. Заблокированные - домены, для которых существуют блокировки в глобальном реестре. Переданные - домены, переданные на управление другим регистраторам. Записи о таких доменах сохраняются в локальном реестре в статусе "удаленных". Удаленные - домены, данные которых удалены из локального реестра. В правой части экрана выводятся данные домена, выделенного курсором. Ниже выводится информация об администраторе домена. Прием доменов Этот раздел меню предназначен для быстрого перехода к списку принимаемых доменов. Обработка передаваемых доменов - ответственная операция. Поэтому данный раздел будет доступен оператору только в том случае если для него установлено право "Прием доменов от другого регистратора" (установка прав подробно описана в разделе "Изменение прав для оператора"). Рисунок 2.5. Прием доменов от других регистраторов Список формируется автоматически по данным глобального реестра. У оператора есть возможность принять или отклонить каждый домен. В случае если оператор отклоняет домен, необходимо указать причину. Эта информация храниться локально и не будет передана другому регистратору. Рисунок 2.6. Отклонение приема домена. Укажите причину отклонения! На этом шаге можно прервать операцию, если закрыть окно, или вернуться на предыдущую или уйти на любую другую страницу. Введите описание в текстовое поле, нажмите кнопку [Отклонить]. По результатам выполнения операции будет выведено системное сообщение. Рисунок 2.7. Сообщение об успешном отклонении домена Операторы По ссылке главного меню "Операторы" выполняется переход к списку учетных записей операторов системы. Рисунок 2.8. Список операторов виртуального регистратора В верхней части левого фрейма выведен фильтр списка. Можно вывести на странице учетные записи операторов: Обычные - в этом случае в список будут включены все учетные записи, принадлежащие конкретным сотрудникам. Этот фильтр установлен по умолчанию. Системные - в этом случае список будет включать только учетные записи, предназначенные для доступа к реестру внешних систем, действующих по API. Блокированные - в этом случае список будет состоять только из заблокированных учетных записей. В случае если учетная запись находится в статусе "Заблокирована", получить доступ к системе по идентификаторам (логину и паролю) этой учетной записи будет невозможно. Все - в этом случае записи не будут отфильтрованы, на экран будет выведен полный список всех записей в системе. Выберите нужную запись. В правом окне будет выведен список операций над записью, данные об операторе. Каждая учетная запись представляет собой набор данных об операторе: Фамилия, имя, отчество оператора. Уникальный логин. Пароль оператора. Комментарий. Здесь можно указать должность оператора. Полномочия оператора. В случае если оператору разрешен доступ к виртуальному регистратору только из определенных сетей, данные разрешенных сетей могут быть сохранены в учетной записи. Подробно операции создания, редактирования, блокировки и удаления операторов в программе описаны в разделе "Административные операции". Операции Для перехода к этой страницы оператору должно быть доступно право "Просмотр журнала операций" (установка прав подробно описана в разделе "Изменение прав для оператора"). Этот пункт меню будет доступен оператору только в том случае если для оператора установленно право "logControl" - право на просмотр журнала операций. Подробно настройка прав оператора описана в разделе "Управление правами оператора". В этом разделе программы приводился список всех операций, заказанных операторами к исполнению. Рисунок 2.9. Список операций В списке доступен поиск операций. Работа с операциями и расшифровка статусов операции описаны в разделе "Операции" главы "Системные сообщения оператору". Операции с учетными записями администраторов доменов Учетная запись администратора доменов - это сумма сведений о нем, хранящихся в системе. Для оказания услуг клиенту необходимо создать для него учетную запись, заполнить обязательные поля. Статус учетной записи определяет, какие услуги будут доступны оператору: Активный - учетная запись готова к работе. Проверенный - учетная запись готова к работе, идентифицирующие документы клиента проверены, домены клиента будут иметь статус "Verified". Заблокированный - учетная запись заблокирована, клиент не может получать услуги. Далее в этом разделе описаны все операции, выполняемые с учетной записью администратора домена. Все выполняемые операции автоматически журналируются системой. Можно просмотреть журнал выполненных операций: Полный журнал всех операций с конкретной учетной записью. Для этого откройте учетную запись, перейдите к просмотру журнала по ссылке "Операции". Полный список всех операций системы доступен по ссылке "Операции" в верхнем меню системы (см. раздел "Операции"). Для управления правами и данными операторов необходимо административное право "Управление операторами" (см. раздел "Управление правами оператора"). Создание учетной записи Создание учетной записи - первая и необходимая операция, по её итогам клиент регистрируется в системе и может получать услуги. Дополнительной настройки прав для этой операции не требуется Для создания учетной записи перейдите на страницу "Клиенты". Нажмите ссылку "Создать". В браузере будет открыта страница создания новой учетной записи. Рисунок 2.10. Создание учетной записи администратора домена Выберите нужный юридический статус: Физическое лицо - для персональных учетных записей. Юридическое лицо - для учетных записей компаний. Индивидуальный предприниматель. Замечание Обратите внимание! Изменить юридический статус учетной записи в дальнейшем будет невозможно. Необходимо сразу указывать правильный статус. Укажите пароль. Обратите внимание, что чем сложнее пароль, тем лучше будет защищена учетная запись от постороннего проникновения. Рекомендуется использовать пароли не менее чем из 8 символов, включающие латинские буквы, цифры, знаки препинания, не образующие смыслосодержащие слова, не связанные с другими данными аккаунта. В поле "комментарий" можно ввести любой текстовый комментарий или заметку по учетной записи. Проверьте правильность заполнения персональных данных. Набор полей зависит от выбранного юридического статуса: Для физического лица и индивидуального предпринимателя: Фамилия, имя, отчество - написание должно полностью совпадать с написание в паспорте или другом предъявленном документе, удостоверяющем личность. Международное имя - написание имени и фамилии латинскими буквами, в английской транскрипции. Документ - выберите вид удостоверяющего личность документа в выпадающем списке. Рисунок 2.11. Персональные данные. Выбор даты в календаре Укажите данные учреждения, выдавшего документ. В поле "Дата рождения" можно ввести дату в формате дд.мм.гггг., либо выбрать в открывающемся календаре. Укажите почтовый адрес и индекс администратора домена. Для заполнения полей страны и региона воспользуйтесь выпадающими списками. Установите отметки, если необходимо скрывать при ответах whois-сервера данные о телефоне или международном имени клиента. Если при создании учетной записи клиент представил удостоверяющие документы, установите отметку "Данные проверены". Для юридического лица: Укажите регистрационное название организации. Укажите международное название латинскими буквами в английской транскрипции. Рисунок 2.12. Идентификационные данные для юридического лица Укажите юридический адрес компании. Для заполнения полей страны и региона воспользуйтесь выпадающими списками. Укажите почтовый адрес компании. В случае если он совпадает с юридическим, нажмите ссылку "такой же, как юридический", и поля будут автоматически заполнены на основании данных, указанных для юридического адреса компании. Укажите код КПП. Далее нужно указать контактные данные клиента: Укажите телефоны, соблюдая формат: +(код страны) _ (код) _ (номер). Например: «+7 499 9013223». Указывайте полностью один номер в строке, на следующей строке - следующий номер. При соблюдении этих правил телефоны будут правильно внесены в базу данных, в противном случае данные могут быть потеряны. Рисунок 2.13. Создание учетной записи. Контактные данные администратора домена Укажите факсы. Придерживайтесь того же формата, что и для указания телефонных номеров. Укажите контактные e-mail. Размещайте их по одному на строку. В случае если будет заполнено только поле "Административные e-mail" - все сообщения электронной почты будут направляться на эти адреса. Если заполнены тематические поля - почта будет направляется в соответствии с тематикой сообщений, например: сообщения о необходимости оплаты - на адреса в разделе "Финансовые e-mail", о проблемах тестирования NS-серверов - на технические e-mail. Проверьте правильность указания данных. Сохранение введенные данные по кнопке [Создать]. Верификация данных администратора доменного имени. Смена неверифицирующей информации По правилам работы в национальных доменных зонах ru и рф персональные данные администратора доменного имени должны быть документально подтверждены. Возможно, что клиент не сможет представить документы ил их электронные копии при регистрации домена. В таком случае нужен дополнительный этап обработки учетной записи - верификация данных. Специальные права для этого оператору не требуются. Неверифицирующей информацией, то есть информацией, не влияющей на данные, по которым администратор доменного имени может быть идентифицирован, являются: контактная информация: телефоны и e-mail адреса; данные доступа к системе: логин и пароль администратора доменного имени; ИНН клиента. Для верификации или редактирования данных найдите нужную учетную запись (см. раздел "Главное меню системы. Поиск"). Перейдите к редактированию данных учетной записи по ссылке "Изменить". Для редактирования пароля введите новое значение в поле "Пароль". Замечание Оператор не может видеть данные пароля клиента. Это - часть решения по защите информации в системе. Установите отметку в поле "Данные проверены", внесите необходимые изменения в данные учетной записи. Для сохранения внесенных изменений нажмите кнопку [Изменить]. Отменить все изменения и восстановить учетную запись можно по кнопке [Обновить]. Редактирование верифицирующей информации Верифицирующей, то есть позволяющей идентифицировать и подтверждаемой документально, является вся информация учетной записи, за исключением контактной. Для редактирования верифицирующей информации у оператора должно быть право "Изменение персональных данных клиентов" (установка прав подробно описана в разделе "Изменение прав для оператора"). В случае если персональные данные администратора доменного имени, учетная запись которого уже была верифицирована, меняются так, что перестают соответствовать документу, отметку о верификации следует снять. Для редактирования информации найдите нужную учетную запись (см. раздел "Главное меню системы. Поиск"). Перейдите к редактированию данных учетной записи по ссылке "Изменить". Установите отметку в поле "Данные проверены", внесите необходимые изменения в данные учетной записи. Для сохранения внесенных изменений нажмите кнопку [Изменить]. Отменить все изменения и восстановить учетную запись можно по кнопке [Обновить]. Ручная блокировка учетной записи Блокировка - операция, запрещающая администратору доменного имени дальнейшую работу в интерфейсе виртуального регистратора. Блокировка может быть выполнена оператором в ручном режиме, или программными средствами по API. Администратор доменных имен, учетная запись которого заблокирована, не сможет: Регистрировать новые домены; Продлевать домены. Для заблокированного администратора доменного имени (клиента) не могут быть приняты домены от сторонних регистраторов. Оператор может заблокировать учётную запись при любых условиях, системных ограничений нет. Специальные права для этого оператору не требуются. Для того что бы выполнить блокировку, найдите нужную учётную запись (см. раздел "Главное меню системы. Поиск"). Перейдите к редактированию данных учетной записи по ссылке "Изменить". На странице редактирования нажмите кнопку [Блокировать]. Администратор доменных имен будет переведен в статус "Блокирован", этот статус будет выведен красным шрифтом. Вместо кнопки [Блокировать] появится кнопка [Разблокировать]. Рисунок 2.14. Блокированная учетная запись По нажатию этой кнопки учетная запись администратора доменных имен вернется к последнему статусу, в котором она находилась до блокировки. Операции с доменами В этом разделе приведено описание всех операций, выполняемых с доменами в интерфейсе программы. Некоторые операции доступны операторам без дополнительных условий; для выполнения других операций необходимы специальные права. В случае, если операция не входит в список разрешенных по умолчанию, в описании будет приведено название права и ссылка на описание установки этого права. Процесс выполнения операций иллюстрирован снимками экранов. Выполнение всех операций в системе журналируется. В описании операции приводятся подсказки о том, как проверить успешность выполнения. Подробно о логе операций и журнале программе рассказывается в третьей главе настоящего руководства. Регистрация домена При создании нового домена в локальном реестре автоматически выполняется и регистрация домена в глобальном реестре. Для создания домена откройте учетную запись клиента, который будет администратором и владельцем этого доменного имени. Найдите нужную учетную запись (см. раздел "Главное меню системы. Поиск"). Перейдите к странице регистрации домена по ссылке "Создать домен". Рисунок 2.15. Создание домена Для создания домена обязательно нужно указать следующие данные: Имя домена - регистрируемое имя. Замечание Обратите внимание, что имя домена является его основным и единственным идентификатором. Невозможно отредактировать или изменить его, любые изменения теоретически привели бы к созданию нового домена. Поэтому в системе нет возможности редактировать это поле. Перед созданием домена убедитесь, что поле заполнено верно. Кириллические доменные имена не доступны для зоны .RU! Контактные данные: Укажите контактные e-mail для этого домена. Если нужно указать несколько контактных адресов - запишите каждый адрес с новой строке, без знаков препинания между адресами. Укажите телефоны для данного домена. Соблюдайте формат: +(код страны) _ (код) _ (номер). Например: «+7 499 9013223». Указывайте полностью один номер в строке, на следующей строке - следующий номер. При соблюдении этих правил телефоны будут правильно внесены в базу данных, в противном случае данные могут быть потеряны. В случае если для домена не заполнены контактные данные, будут использовать общие контактные администратора доменного имени. Далее в рамке "Домен" можно указать дополнительную информацию о домене: Комментарий - введите любой нужный комментарий. Международное описание - укажите в этом поле описание назначения домена на английском языке. Установите отметку "Автопродление". В этом случае после окончания срока делегирования домена заявка на перерегистрацию доменного имени будет сформирована автоматически. В рамке "Делегирование" настройте делегирование домена: Делегирование - в случае если эта отметка не установлена, созданный домен не будет делегирован. Name-серверы - укажите имена NS-серверов для домена. Можно дополнительно указать IPадреса серверов. Впишите IP-адреса через пробел после имени сервера. Внимание Обратите внимание! Для субординатных NS-серверов, то есть для серверов, использующих удостоверяемый домен как корневой, указание IP адреса необходимо. Указывать нужно по одному серверу на строку, не используя знаков препинания, начиная с primary-сервера. Замечание Обратите внимание! Если в имени NS-сервера нарушен синтаксис, домен не будет создан локальном реестре виртуального регистратора. Если имя с точки зрения синтаксиса написано верно, но тестирование серверов завершилось неудачей, домен будет добавлен в локальный и глобальный реестры, но не будет делегирован. Тестировать зону - если установить эту отметку, после создания зоны домена будут автоматически протестированы NS-сервера. Убедитесь, что указаны все необходимые данные. Убедитесь, что имя создаваемого домена указано верно. Завершите операцию по кнопке [Создать]. Делегирование и разделегирование домена Делегирование домена выполняется при соблюдении следующих условий: Домен зарегистрирован. Для домена установлена отметка "Делегировать". Для домена указано не менее двух NS- серверов, и сервера успешно протестированы. У оператора есть возможность принудительно снять делегирование домена. Для этого нужно: 1. Найти нужный домен. Для этого можно воспользоваться поиском на главном меня Виртуального Регистратора (подробное описание работы приведено в разделе "Главное меню системы. Поиск"), или выбрать нужный в списке доменов клиента. 2. Перейти на страницу редактирования домена по ссылке "Изменить". Рисунок 2.16. Делегирование домена 3. Здесь нужно выполнить действия: Для делегирования домена: a. Установите отметку в поле "делегировать". b. Укажите имена и IP-адреса не менее чем двух NS-серверов для домена. Для принудительного разделегирования домена снимите отметку "Делегировать". 4. Нажмите кнопку [Изменить] для сохранения внесенных изменений. Успешность выполнения операции можно проверить по изменению состояния домена, или в журнале операций. Измененные данные выводятся в нижней рамке данных о выполненной операции: Рисунок 2.17. Запись об успешно выполненном разделегировании домена Продление домена Для продления домена оператору не нужны дополнительные права, эта операция входит в список разрешенных по умолчанию. Оператор может вывести список доменов, для которых доступна операция продления: 1. Откройте список доменов. 2. Настройте фильтр для вывода продлеваемых доменов. Рисунок 2.18. Список продлеваемых доменов 3. Выберите в списке нужный домен, перейдите к странице редактирования домена по ссылке "Изменить". В случае если срок делегирования домена заканчивается не менее чем через 60 дней или прошел не более чем 30 дней назад, домен может быть продлен. Для такого домена на странице редактирования выводится кнопка [Продлить]. Рисунок 2.19. Продление домена Нажмите кнопку [Продлить]. Команда на продление будет передана в очередь. После выполнения команды на экран будет выведен информационный блок с новыми датами периода делегирования домена. Рисунок 2.20. Продление домена. Результат выполнения операции В журнале операций будет сохранена запись о выполненном продлении: Рисунок 2.21. Запись о продлении домена в журнале операций Убедитесь, что операция выполнена успешно. Включение и выключение автопродления домена Для настройки автопродления домена оператору не нужны специальные права, эта операция разрешена по умолчанию. Автопродление - это автоматическое продление домена, выполняется точно в момент окончания срока делегирования домена. Для того чтобы изменить настройки автопродления, перейдите к редактированию домена: 1. Найдите нужный домен. Найти домен можно, воспользовавшись поиском (подробное описание работы приведено в разделе "Главное меню системы. Поиск"), или выбрать нужный в списке доменов клиента. 2. Перейдите на страницу редактирования свойств домена по ссылке "Изменить". Рисунок 2.22. Редактирование домена. Автопродление включено Далее установите отметку "Автопродление". Для сохранения нажмите кнопку [Изменить]. Проверьте успешность выполнения операции: в списке операций должны появиться запись об обновлении данных домена: Рисунок 2.23. Список операций. Успешно завершено обновление данных домена Для выключения автопробления снимите отметку в поле "Автопродление". После этого процедура продления домена не будет инициироваться автоматически. Не забудьте сохранить изменения по кнопке [Изменить]. Удаление домена Удаление домена - это потенциально опасная операция. Для того что бы иметь возможность удалить домен, у оператора должно быть специальное право "domainDelete". Установка прав подробно описана в разделе "Изменение прав для оператора". Для удаления найдите нужный домен в списке доменов. Найти домен можно, воспользовавшись поиском (подробное описание работы приведено в разделе "Главное меню системы. Поиск"), или выбрать нужный в списке доменов клиента. Выделите домен. Не обязательно переходить к странице редактирования домена - ссылка "удалить" будет в списке доступных действий с доменом в правом фрейме. Рисунок 2.24. Список доступных операций для выбранного домена Нажмите ссылку "Удалить" - вам будет предложено ввести подтверждение. Замечание Обратите внимание! Удаление домена - это опасная операция. Удаленный домен не может быть восстановлен! Убедитесь, что вы выбрали нужный домен для удаления. Если вы уверены в правильности действия, установите отметку в поле "Удаление" и нажмите кнопку "Удалить". Рисунок 2.25. Системный запрос подтверждения на удаление домена Операция будет передана на исполнение. Домен будет доступен в общем списке доменов и в списке доменов по клиенту вплоть до завершения операции. Рисунок 2.26. Удаление домена Убедитесь в успешности выполнения операции. Откройте журнал операций учетной записи администратора доменных имен или общий журнал операций по доменам. Найдите последнюю запись, относящуюся к данному домену. Убедитесь, что опаерация выполнена успешно. Рисунок 2.27. Удаление домена. Запись журнала об удачно завершенной операции Передача домена другому регистратору Передача обслуживания домена - сложная операция, требующая подтверждения правомочности операции внесистемными действиями. Для выполнения передачи домена оператору должно быть доступно право "domainTransfer - передача домена другому регистратору". Для передачи доменного имени существуют ограничения, устанавливаемые координационным центром домена верхнего уровня. В исключительных случаях может возникнуть необходимость передать домен вне сроков, разрешенных правилами. Для этой операции необходимо дополнительное право - "Передача и смена владельца домена в течение периода ограничения". Установка прав подробно описана в разделе "Изменение прав для оператора". Замечание Передача домена другому регистратору - это ответственная операция. Обратите внимание, верно ли выбран домен для передачи. Для передачи найдите домен, воспользовавшись поиском (подробное описание работы приведено в разделе "Главное меню системы. Поиск"), или выберите нужный в списке доменов клиента. Не обязательно переходить к редактированию домена. Нажмите ссылку "Регистратор" в списке операций с доменом в верхней строке его параметров. В появившемся списке выберите регистратора, которому нужно передать домен. Рисунок 2.28. Передача домена. Выберите нужного регистратора Нажмите кнопку [Передать]. На экране должно появиться сообщение о том, что команда успешно создана. Проверьте выполнение операции - в журнале по домену должна быть запись, что домен успешно передан указанному вами регистратору. Новый регистратор должен выводиться на странице домена. Рисунок 2.29. Запись об успешно завершенной операции передачи домена, домен с новыми данными о регистраторе Отмена ошибочно выполненной передачи домена другому регистратору Операция трансфера домена может быть отменена в случае если она была выполнена ошибочно. Отменить трансфер можно только до тех пор, пока домен не был принят новым регистратором. Рисунок 2.30. Отмена трансфера Нажмите кнопку [Отменить]. Для домена будет создана новая операция - отмены передачи. После выполнения отмены домен будет возвращен в тот статус, в котором он пребывал вплоть до начала операции трансфера. Прием домена от другого регистратора Для выполнения приема домена от другого регистратора оператору необходимо дополнительное право на прием доменов. Подробнее установка прав операторов описана в разделе "Изменение прав для оператора". Передачу домена инициирует передающий регистратор. Принимающий регистратор обрабатывает заявки на передачу, принимая или отклоняя домены. При отклонении заявки необходимо указать причину, чтобы передающий регистратор мог получить объяснение или описание ошибки. Операция выполняется на специально отведенной странице заглавного меню. Подробное описание шагов операции приведено в разделе "Прием доменов". Восстановление заявки на прием домена Удаленная или отвергнутая заявка на прием домена от другого регистратора может быть восстановлена. Для этого на странице приема доменов нажмите ссылку "Создать". Рисунок 2.31. Восстановление заявки на прием домена В поле введите полное имя домена. Сохраните данные по кнопке [Создать]. В случае если для введенного доменного имени заявка на прием существовала - она будет добавлена в списке доменов на прием. Если заявки не существовало, или имя введено с ошибками, или заявка была успешно выполнена - операция завершится без изменений в списке заявок. Передача домена другому администратору Администраторы доменных имен (клиенты) по взаимной договоренности, по результатам совершенных сделок купли-продажи или по иным причинам могут передавать друг другу зарегистрированные доменные имена. Передача домена - это ответственная операция, выполняется она с внесистемной обработкой документов. Для выполнения этой операции необходимо право "Передача домена другому регистратору". Для смены владельца доменного имени существуют ограничения, устанавливаемые координационным центром домена верхнего уровня. В исключительных случаях может возникнуть необходимость передать домен вне сроков, разрешенных правилами. Для этой операции необходимо дополнительное право - "Передача и смена владельца домена в течение периода ограничения". Установка прав подробно описана в разделе "Изменение прав для оператора". Для начала операции найдите нужный домен, воспользовавшись поиском (подробное описание работы приведено в разделе "Главное меню системы. Поиск"), или выбрите нужный в списке доменов клиента. Не обязательно переходить к редактированию домена. Нажмите ссылку "Клиент" в списке операций с доменом в верхней строке его параметров. На экране будет открыта страница со списком всех клиентов, для которых в системе есть учетные записи. Для сортировки можно воспользоваться фильтром по клиентам в правом поле шапки списка: Все - при такой настройке фильтра будут выведены все имеющиеся в системе учетные записи. Это фильтр установлен по умолчанию. Физические лица - для вывода персональных учетных записей. Юридические лица - для отбора учетных записей компаний. Непроверенные - записи без отметки о проверке идентификационных данных. Обратите внимание, что в списке эти записи выводятся шрифтом черного цвета. Названия проверенных учетных записей выводятся синим. Блокированные - для отбора только заблокированных учетных записей. Для поиска можно ввести полное имя или часть имени клиента в левое поле в шапке списка. Рисунок 2.32. Смена администратора домена. Выбор нового администратора Выделите учетную запись принимающего администратора доменного имени (клиента). На экране появится кнопка [Передать], нажмите её для выполнения операции. На экран будет выведено сообщение о состоянии операции. Рисунок 2.33. Выполнение передачи домена другому администратору Результат выполнения операции будет описан в журнале. Для записей о результатах выполнения передачи откройте ссылку "Журнал". Если операция завершена без ошибок, в журнале должно быть системное сообщение "Задание на передачу домена другому администратору выполнено успешно". По завершению операции домен можно будет найти в списке доменов принимающего администратора. Операции с NS-серверами Тестирование NS-серверов Тестирование NS-серверов для домена выполняется автоматически при регистрации нового домена при соблюдении следующих условий: Для домена указаны адреса NS-серверов; Установлена отметка "Делегировать"; Установлена отметка "Тестировать зону". В случае если нужно выполнить отдельно тестирование серверов, поддерживающих доменную зону, выполните: Найдите домен. Для этого воспользуйтесь поиском (подробное описание работы приведено в разделе "Главное меню системы. Поиск"), или выберите нужный в списке доменов клиента. Снимите отметку "Тестировать зону". Сохраните состояние домена по кнопке [Изменить]. Снова установите отметку. Рисунок 2.34. Настройка NS-серверов При необходимости внесите изменения в список серверов, соблюдая следующие правила: Каждая строка должна содержать запись толко одного NS-сервера. При необходимости указать IP-адреса серверов - укажите их после имени через пробел. Внимание Обратите внимание! Для субординальных NS-серверов, то есть для серверов, использующих удостоверяемый домен как корневой, указание IP адреса необходимо. В списке должно быть не мнее двух NS-серверов. Сохраните данные по кнопке [Изменить]. Тестирование будет выполняться в течении 4-х суток. В случае ошибок интервалы между попытками тестированию будут увеличиваться. Восстановление NS-серверов при продлении после устаревания Домен автоматически переходит в статус "expired" (устарел) если срок регистрации домена истек, и не было выполнено продление. При устаревании домена автоматически удаляется информация о его NS-серверах. Тем не менее, устаревший домен тоже может быть восстановлен. Для этого выполните: Найдите нужный домен. Для этого воспользуйтесь поиском (подробное описание работы приведено в разделе "Главное меню системы. Поиск"), или выберите нужный в списке доменов клиента. Получить список устаревших доменов можно, установив фильтр "Истекшие" на странице доменов. На странице нажмите кнопку [Продлить]. Далее укажите NS-серверы. В поле "Name-серверы" укажите серверы зоны для домена. Указывайте по одному серверу на строке. Если для сервера необходимо указать не только имя, но и IP адрес, укажите адрес после имени, через пробел. Установите отметку "Делегирование", если домен должен быть делегирован. Установите отметку "Тестировать зону". Тестирование зоны позволит своевременно выявить ошибки в работе или в указаннии NS-серверов. В тех редких случаях, когда тестирование выполнять не нужно, отметку можно не устанавливать. Сохраните изменения нажатием кнопки [Изменить]. Смена NS-серверов Для того чтобы изменить список NS-серверов домена, оператору нужно выполнить следующее: Найдите нужный домен. Для этого воспользуйтесь поиском (подробное описание работы приведено в разделе "Главное меню системы. Поиск"), или выберите нужный в списке доменов клиента. Перейдите к редактирования домена по ссылке "Изменить". На странице редактирования домена в рамке "Делегирование" выполните: В поле "Name-серверы" укажите серверы зоны для домена. Указывайте по одному серверу на строке. Если для серверadmin_operationа необходимо указать не только имя, но и IP адрес, укажите адрес после имени, через пробел. Установите отметку "Делегирование", если домен должен быть делегирован. Установите отметку "Тестировать зону". Тестирование зоны позволит своевременно выявить ошибки в работе или в указании NS-серверов. В тех редких случаях, когда тестирование выполнять не нужно, отметку можно не устанавливать. Сохраните данные, нажав на кнопку [Изменить]. По сохранению изменений на экране будет выведено системное сообщение о новых данных домена. Рисунок 2.35. Смена NS-серверов для домена. Сохранение внесенных изменений Результат выполнения операции зависит от того, была ли выбрана опци тестирования новых серверов. В случае если тестирование для новых серверов не было задано, данные будут сохранены немедленно. В случае если была так же установлена отметка "Тестировать зону", то в очереди операций по данному домену будет создана операция тестирования. Изменения будут применены к домену только после успешного тестирования NS-серверов. Синхронизация домена Синхронизация домена - это замена данных о домене в локальном реестре данными из глобального реестра. Эта операция нужна для восстановдления данных о домене в том случае если хранилище данных виртуального регистратора, локальный реестр были каким-то образом повреждены. Система предоставляет возможность восстановить данные о домене на основе тех, что были сохранены в глобальном реестре. Это всегда самые актуальные данные, те, которые определяют работу домена в настоящий момент. Синхронизация домена - потенциально опасная операция. Поэтому для выполнения её у оператора должно быть выделенное право domainSync (синхронизация данных домена). Установка прав подробно описана в разделе "Изменение прав для оператора". Для начала операции найдите нужный домен, воспользовавшись поиском (подробное описание работы приведено в разделе "Главное меню системы. Поиск"), или выберите нужный в списке доменов клиента. Не обязательно переходить к редактированию домена. Нажмите ссылку "Синхро" в меню домена, в правом фрейме. Продолжить операцию можно только после подтверждения. Рисунок 2.36. Подтверждение синхронизации с глобальным реестром Если вы уверены в необходимости замены данных домена данными из глобального реестра, установите отметку и нажмите кнопку [Синхронизация]. Рисунок 2.37. Результат выполнения операции синхронизации домена На странице домена будет выведено системное сообщение о новом состоянии домена. Будет создана операция на замену данных. Убедитесь, что задание на синхронизацию в системе создано, просмотрев список операций по домену. Рисунок 2.38. Операция синхронизации домена. Запись о выполняемой операции по домену После успешного выполнения синхронизации в комментарии по домену будет автоматически указана дата замены данных. Рисунок 2.39. Автоматически созданная запись о синхронизации домена Блокировка домена Ручная блокировка домена - это ответственная операция, выполняемая в соответствии с внесистемными документами. Поэтому для управления блокировкой домена оператору необходимо специальное право. Установка прав подробно описана в разделе "Изменение прав для оператора". Для начала операции найдите нужный домен, воспользовавшись поиском (подробное описание работы приведено в разделе "Главное меню системы. Поиск"), или выберите нужный в списке доменов клиента. Не обязательно переходить к редактированию домена. Нажмите ссылку "Блок" в списке операций с доменом в верхней строке его параметров. на открывшейся странице выбертие способ блокировки домена: Блокировка по судебному процессу. При выборе этого вида блокировки для домена будет запрещены все дейтсвия. Запрет на изменение данных домена - домен будет недоступен для редактирования вплоть до ручного снятия блокировки. Запрет на передачу другому домену - домен не будет доступен для трансфера вплоть до ручного снятия блокировки. Запрет на удаление - не будет доступна операция удаления домена вплоть до ручного снятия блокировки. Рисунок 2.40. Выбор вида блокировки Выберите нужный вид блокировки и нажмите кнопку [Изменить]. На экран будет выведено сообщение о выполненной операции, примененной блокировке. Рисунок 2.41. Операция блокировки выполнена Для того чтобы снять ручную блокировку, нужно: найти нужный домен; перейти к странице управления запретов для домена по ссылке "Блокировки" в меню домена; снять блокировку; сохранить внесенные данные по кнопке [Изменить]. Административные операции В этом разделе приводится описаний операций, выполняемых администратором виртуального регистратора. Роль администратора подразумевает под собой управление полномочиями других операторов. Только администратор виртуального регистратора может создать учетную запись для оператора, изменить права оператора. В системе обязательно должен быть по меньшей мере один пользователь с административными правами. Получить администраторские полномочия может любой оператор. Для этого действующий администратор должен разрешить оператору право "Управление операторами". В случае если у администратора снять это право - он утратит администраторские полномочия и будет продолжать работать в роли оператора. Регистрация оператора Для того чтобы зарегистрировать новую учетную запись оператора, администратор виртуального регистратора (оператор с правом администрирования) должен выполнить следующие действия: 1. Перейти на страницу управления учетными записями операторов по ссылке "Операторы" главного меню". 2. На странице нажать ссылку "Создать" для вызова страницы новой учетной записи. Рисунок 2.42. Создание учетной записи оператора 3. Заполнить поля страницы: Указать фамилию, имя и отчество оператора. Это значение будет выводиться в правом верхнем углу каждой страницы. На экранах примеров в качестве фамилии и имени оператора выводится значение "Автор документации". Указать комментарий. Это текстовое поле, необязательное для заполнения. Указать логин и пароль. Используя эти атрибуты, оператор сможет заходить в систему. Значения атрибутов должны быть переданы только оператору лично! Эти данные не должны быть доступны третьим лицам. Установить права для оператороа. Эта операция подробно описана в разделе "Изменение прав для оператора". Установить ограничение по сетям и IP-адресам. В случае если в этом поле указан IP- адрес или приведен диапазон адресов, оператор сможет обращаться к системе только с этих адресов. Обращения со сторонних IP, даже при верной комбинации логина и пароля, будут блокироваться. Если поле пустое - ограничений по IP адресам входа для оператора не будет. 4. Сохранить введенные данные по кнопке [Создать]. Данные в дальнейшем доступны для редактирования. Оператор с правом OperatorControl сможет сам отрелактировать свою учетную запись. Изменение пароля оператора Изменить пароль оператора может только пользователь с правом управления учетными записями. Для этого необходимо: 1. Перейти к списку операторов по ссылке из главного меню. 2. Найти нужную учетную запись (оператора). 3. Перейти к изменению данных записи по ссылке "Изменить" в меню учетной записи. 4. Отредактировать значение полей "Логин" и "Пароль". Внимание Значения атрибутов должны быть переданы только оператору лично! Эти данные не должны быть доступны третьим лицам. Сохранить внесенные изменения по кнопке [Изменить]. Изменение прав для оператора Некоторые операции, такие как добавление домена, изменение неверифицируемой информации администратора доменного имени, изменение комментария по домену или по клиенту, доступны всем операторам виртуального регистратора. Для других операций в программе выделены специальные права. Это нужно для того, чтобы дать возможность выполнять ответственные операции только специально назначенным для этого операторам. Изменить возможности оператора в системе может только Администратор виртуального регистратора - оператор с правом модификации учётных записей операторов. Внимание В системе обязательно должен быть хотя бы один оператор с полномочиями администратора виртуального регистратора! Таблица 2.1. Права и операции Наименование права Разрешаемые правом операции operatorControl Управление операторами. Это право необходимо для выполнения всех административных операций. transferControl Прием доменов от другого регистратора. Это право нужно оператору чтобы выполнять прием доменов от других регистраторов. В случае если право не установлено, оператору не будет показан пункт стартового меню "Прием доменов". logControl Просмотр журнала операций. Эта возможность нужна оператору, что бы контролировать результаты своих и чужих действий в системе. operationControl Возможность просмотра очереди операций и выполнения действий в этой очереди. domainDelete Удаление доменов из локального реестра. По итогам этой операции запись о домене будет перемещена в архив, сам домен будет разделегирован. Продлить или обновить такой домен будет невозможно. domainTransfer Передача домена другому регистратору. clientPersonal Изменение персональных данных клиентов. clientDelete Удаление учетных записей администраторов доменов (учетных записей клиентов). domainSync Право на выполнение сихронизации данных домена. domainBlock Управление блокировкой доменов. domainPass Передача домена другому администратору (передача домена между клиентами). domainDistrain Передача и смена владельца домена в течение периода ограничения. Это право расширяет два других - право domainPass и domainTransfer. Для того чтобы добавить полномочия оператору, нужно установить отметку в поле с наименованием нужного права. Запретить доступ к операции и всем экранам, связанным с выполнением этой операции можно, сняв отметку. Сохраните вынесенные изменения по кнопке [Изменить]. Блокировка оператора Администратор виртуального регистратора может полностью заблокировать оператору доступ. Для этого нужно найти в списке операторов нужную запись, перейти к редактированию записи и нажать кнопку [Блокировать]. Статус оператора будет изменен на "Блокирован". Рисунок 2.43. Блокировка оператора Для того чтобы снять блокировку, нажмите кнопку [Разблокировать]. Удаление оператора Эта операция удаляет из программы учетную запись оператора. После удаления оператор больше не сможет воспользоваться логином удаленной записи для входа в систему. Внимание Операция удаления учетной записи не может быть отменена! Для удаления учетной записи нажмите ссылку "Удалить": Рисунок 2.44. Переход к операции удаления оператора На экране автоматически появится запрос на подтверждение удаления. Поскольку операция удаления учетной записи оператора необратима, убедитесь, что для удаления запсиь выбрана правильно: Рисунок 2.45. Подтверждение удаления оператора Глава 3. Сообщения оператору Содержание Журнал действий по клиенту Журнал действий по домену Операции В системе предусмотрены несколько способов, которыми оператор может получить информацию о результатах обработки его действий. Первый и самый часто используемый - это системные сообщения, передаваемые на страницы сущностей, над которыми оператор производил действия. Информация о том, что операция была создана и передана в очередь, ил по каким-то причинам не может быть выполнена, выводится на экран непосредственно после сохранения внесенных оператором изменений. Условия, при которых операции выполняются успешно, и примеры системных сообщений о начале выполнения операции зависят от видов операций, и приведены в описаниях работы в главе "Выполнение программы". Состояние операций, результаты их выполнения можно увидеть в списке операций. Историю действий над сущностью (доменом или учетной записью клиента) можно увидеть в журнале. Журнал действий по клиенту Для того чтобы получить возможность просматривать журнал действий над учетной записью администратора доменных имен, оператору необходимо выделенное право - "Просмотр журнала операций" (logControl). Установка прав подробно описана в разделе "Изменение прав для оператора". Для просмотра журнала найдите интересующую вас учетную запись. Для этого можно воспользоваться поиском по имени или части имени клиента (см. раздел "Поиск"), или найти нужную учетную запись в списке (см. раздел "Клиенты"). Рисунок 3.1. Журнал действий по клиенту Для просмотра нажмите ссылку "Журнал" в правом фрейме, в верхней строке. В журнал выводится список всех операций над учетной записью администратора доменов и над доменами, ему принадлежащими. Сведения об операциях выводятся в хронологическом порядке, по мере исполнения операций. Для каждой операции выводятся данные: Данные об операторе: Логин оператора. В случае если операция была выполнена автоматически, вместо логина оператора будет выведен признак "Система". Имя оператора. IP-адрес, с котого работал оператор. Данные об операции: Статус операции. Уникальный идентификатор операции. Данные объекта: Значения полей объекта (учетной записи или домена) до выполнения изменений. Новые значения полей. Список измененных полей. В случае если оператором была отдана команда, требующая дополнительной обработки системой, такая, как изменение блокировок по домену, трансфер домена и т.д., результат выполнения будет выведен для операции, исполненной системой. Обычно такие операции выводятся последовательно: сначала отображается строка с данными об инициализации операции, выше строка с результатом выполнения операции, с именем оператора "sistem". Журнал действий по домену Для того чтобы получить возможность просматривать журнал действий над учетной записью администратора доменных имен, оператору необходимо выделенное право - "Просмотр журнала операций" (logControl). Установка прав подробно описана в разделе "Изменение прав для оператора". Найдите нужный домен, воспользовавшись поиском (подробное описание работы приведено в разделе "Главное меню системы. Поиск"), или выберите нужный в списке доменов клиента. Для просмотра нажмите ссылку "Журнал" в меню домена - в верхней строке правого фрейма. Рисунок 3.2. Журнал домена О каждой операции по домену в журнале выводятся следующие данные: Данные об операторе: Логин оператора. В случае если операция была выполнена автоматически, вместо логина оператора будет выведен признак "Система". Имя оператора. IP-адрес, с котого работал оператор. Данные об операции: Статус операции. Уникальный идентификатор операции. Данные домена: Значения полей домена до выполнения изменений. Новые значения полей. Список измененных полей. Операции Для каждой записи в списке есть возможность вызвать эту операцию повторно. Не для всех операций это будет иметь смысл. Повтороное исполнение операции нужно в том случае если первая поытка была неудачной, и причины были исправлены. Попытки повтороного выполнения, не приводящие к возможным операциям, будут системой проигрнорированны. Например, в случае если попытаться повторно выполнить уже завершенную передачу домена другому администратору, или другому регистратору, повторная операция передачи домена не будет создана в системе. Для того чтобы получить возможность просматривать журнал операций, оператору необходимо выделенное право - "Просмотр журнала операций" (logControl). Для того чтобы воспользоваться возможностью повторного исполнения, оператору нужно право "Управление очередью операций" (operationControl). Установка прав подробно описана в разделе "Изменение прав для оператора". Рисунок 3.3. В левом фрейме выводится список операций. В списке для каждой операции указываются номер операции в журнале, точная дата и время выполнения операции, номер объекта операции (учетная запись администратора доменных имен или домен), название самой операции. В правом фрейме для выделенной операции показана следующая информация: Системное название операции. Имя операции. Состояние операции: Pending - ожидается выполнение; New - новая операция в очереди; SUCCESS - операция завершена успешно. FAILED - операция завершена неуспешно. Доменная зона - только для доменных операций. Идентификатор клиента - для операций над учетной записью администратора домена и для операций над доменами. Идентификатор домена - только для доменных операций. Поля описывают как состояние записи до выполнения операции, так и данные по итогам работы. Для операции тестирования NS-серверов так же выводится количество попыток тестирования. В зависимости от статуса операции доступны следующие действия над ними: Отменить операцию. Эта возможность доступна только для незавершенных, т.е. для операций в статусе pending или new. Повторить операцию. Эта возможность доступна для завершенных операций, то есть для операций в статусах SUCCESS или FAILED. По нажатию кнопки в очереди будет создана новая абсолютно аналогичная операция с теми же объектами. Список иллюстраций 2.1. Экран входа в программу 2.2. Стартовая страница. Поиск 2.3. Список клиентов 2.4. Домены 2.5. Прием доменов от других регистраторов 2.6. Отклонение приема домена. Укажите причину отклонения! 2.7. Сообщение об успешном отклонении домена 2.8. Список операторов виртуального регистратора 2.9. Список операций 2.10. Создание учетной записи администратора домена 2.11. Персональные данные. Выбор даты в календаре 2.12. Идентификационные данные для юридического лица 2.13. Создание учетной записи. Контактные данные администратора домена 2.14. Блокированная учетная запись 2.15. Создание домена 2.16. Делегирование домена 2.17. Запись об успешно выполненном разделегировании домена 2.18. Список продлеваемых доменов 2.19. Продление домена 2.20. Продление домена. Результат выполнения операции 2.21. Запись о продлении домена в журнале операций 2.22. Редактирование домена. Автопродление включено 2.23. Список операций. Успешно завершено обновление данных домена 2.24. Список доступных операций для выбранного домена 2.25. Системный запрос подтверждения на удаление домена 2.26. Удаление домена 2.27. Удаление домена. Запись журнала об удачно завершенной операции 2.28. Передача домена. Выберите нужного регистратора 2.29. Запись об успешно завершенной операции передачи домена, домен с новыми данными о регистраторе 2.30. Отмена трансфера 2.31. Восстановление заявки на прием домена 2.32. Смена администратора домена. Выбор нового администратора 2.33. Выполнение передачи домена другому администратору 2.34. Настройка NS-серверов 2.35. Смена NS-серверов для домена. Сохранение внесенных изменений 2.36. Подтверждение синхронизации с глобальным реестром 2.37. Результат выполнения операции синхронизации домена 2.38. Операция синхронизации домена. Запись о выполняемой операции по домену 2.39. Автоматически созданная запись о синхронизации домена 2.40. Выбор вида блокировки 2.41. Операция блокировки выполнена 2.42. Создание учетной записи оператора 2.43. Блокировка оператора 2.44. Переход к операции удаления оператора 2.45. Подтверждение удаления оператора 3.1. Журнал действий по клиенту 3.2. Журнал домена Список таблиц 2.1. Права и операции