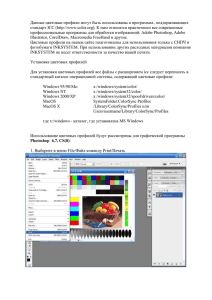Рабочий стол Photoshop
advertisement
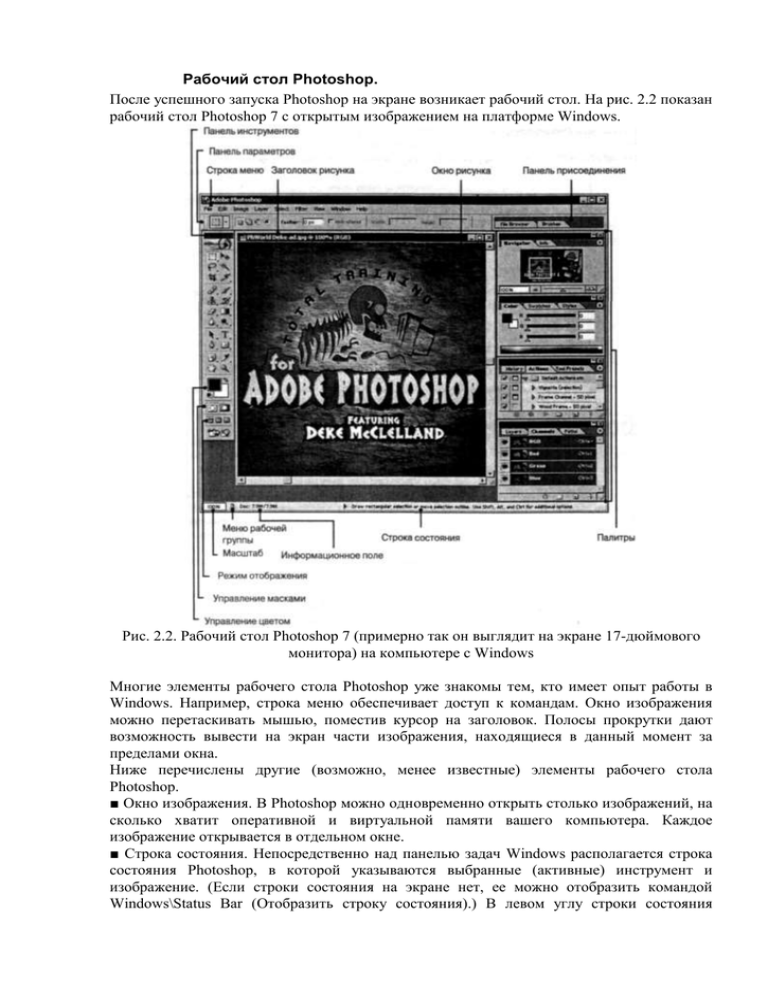
Рабочий стол Photoshop. После успешного запуска Photoshop на экране возникает рабочий стол. На рис. 2.2 показан рабочий стол Photoshop 7 с открытым изображением на платформе Windows. Рис. 2.2. Рабочий стол Photoshop 7 (примерно так он выглядит на экране 17-дюймового монитора) на компьютере с Windows Многие элементы рабочего стола Photoshop уже знакомы тем, кто имеет опыт работы в Windows. Например, строка меню обеспечивает доступ к командам. Окно изображения можно перетаскивать мышью, поместив курсор на заголовок. Полосы прокрутки дают возможность вывести на экран части изображения, находящиеся в данный момент за пределами окна. Ниже перечислены другие (возможно, менее известные) элементы рабочего стола Photoshop. ■ Окно изображения. В Photoshop можно одновременно открыть столько изображений, на сколько хватит оперативной и виртуальной памяти вашего компьютера. Каждое изображение открывается в отдельном окне. ■ Строка состояния. Непосредственно над панелью задач Windows располагается строка состояния Photoshop, в которой указываются выбранные (активные) инструмент и изображение. (Если строки состояния на экране нет, ее можно отобразить командой Windows\Status Bar (Отобразить строку состояния).) В левом углу строки состояния располагаются два специальных поля — поле масштабирования, в котором указывается относительный размер активного окна изображения, и информационное поле, о котором рассказывалось выше. Панель инструментов. Панель инструментов содержит кнопки со значками различных инструментов. Они подразделяются на группы, начиная с инструментов выделения в верхней части панели. Выбирается инструмент щелчком мышью на его кнопке, а применяется — щелчками или перетаскиванием внутри окна изображения. В нижней части панели инструментов располагаются четыре блока элементов управления: инструменты цветового блока дают возможность менять цвета рисования; инструменты блока масок — входить в режим создания быстрой маски и выходить из него; инструменты для работы с окном изображения — менять режим отображения; последняя кнопка используется для запуска приложения ImageReady (поставляется в пакете Photoshop 7). Плавающие палитры. В Photoshop 7 предусмотрено 15 палитр. (В это число не входят панели инструментов и параметров инструментов, которые с технической точки зрения также считаются палитрой.) Все эти палитры называются плавающими потому, что каждая из них не зависит от размера окна изображения и расположения других палитр. Палитры можно группировать в виде панелей или перетаскивать в сторону, пуская их в "одиночное плавание", — выбор того или иного варианта предоставляется на усмотрение каждого конкретного пользователя. Панель присоединения. Серая панель, расположенная в правой части панели параметров инструментов, представляет собой панель присоединения плавающих палитр. К этой панели по умолчанию присоединяются все палитры. Панель присоединения отображается только в том случае, если горизонтальное На заметку разрешение экрана вашего монитора больше 800 пикселей. Информационное поле. Информационное поле позволяет Photoshop передать вам свой комментарий, помеченный как FYI. Ничего особенного — просто немного информации, которая бывает полезной для вас. Чрезвычайно "услужливая" система Photoshop считает своим долгом держать хозяина в курсе мельчайших подробностей. Объем документа. По умолчанию в информационном поле отображены два числа, разделенные косой чертой. Первое число указывает объем, занимаемый в памяти основным изображением. Второе число в информационном поле означает то же, что и первое, но с учетом всех дополнительных слоев в изображении. Photoshop вычисляет первое значение, умножив высоту изображения на его длину (и то, и другое в пикселях), а затем на глубину изображения, представляющую собой объем, занимаемый в памяти одним пикселем. Рассмотрим типичное полноцветное изображение 640x480 пикселей. Каждый пиксель полноцветного изображения занимает 24 бита памяти (вот почему оно называется 24-битовым изображением). В байте — 8 бит, поэтому 24 бита соответствуют трем бантам. Умножьте эту величину на количество пикселей, и вы получите 640x480x3 = 921 600 байт. Поскольку в килобайте содержится 1024 байт, 921 600 байт в точности соответствуют 900 Кбайт. Это легко проверить самому: откройте RGB-изображение 640x480 пикселей, и вы увидите, что первое число в информационном поле составляет 900 Кбайт. Есть еще и второе значение, которое учитывает все дополнительные слои в изображении и представляет истинный объем памяти, необходимый Photoshop. Если изображение содержит только один слой, числа до и после косой черты совпадают. В противном случае Photoshop определяет количество непрозрачных пикселей в каждом слое и добавляет примерно 1 байт на пиксель для вычисления прозрачности. Во втором значении также учитываются дорожки, маски, цветовые каналы, отменяемые операции и прочие данные, необходимые для кэша изображения. Photoshop вычисляет значения в информационном поле совершенно самостоятельно. Чем больше будут значения в информационном поле, тем больше работы ложится на плечи Photoshop и тем медленнее она будет справляться с этой работой. Расположение изображения Если щелкнуть мышью в информационном поле и удерживать кнопку нажатой, откроется окно, в котором указывается размещение изображения на печатной странице. В этом окне указывается даже примерное размещение рамок и других элементов, заданных в диалоговом окне параметров страницы (File\Page Setup (Файл\Параметры страницы)). Щелчок мышью в информационном поле с нажатой клавишей <Alt> выводит информацию о размере и разрешении изображения. Если вместо <Alt> нажать клавишу <Ctrl>, будут выведены размеры блоков, используемых в Photoshop для манипуляций с пикселями (в повседневной работе мало полезно). Щелчок мышью на стрелке справа от информационного поля открывает раскрываюшийся список, содержащий пять опций. Первая опция — Document Sizes (Размеры документа) — устанавливается по умолчанию, и при ней в информационном поле выводятся значения размеров изображения, упоминавшиеся выше. Префикс перед значениями, выведенными в информационном поле, указывает активную опцию. Doc означает, что установлена опция Document Sizes, Scr — Scratch Sizes (Распределение памяти), a Eff— Efficiency (Эффективность). Опция Timing (Учет времени) помечается буквой s справа от числовых значений. Если в информационном поле указывается название того или иного инструмента, значит, активна последняя опция — Current Tool (Текущий инструмент). Аналогично вы можете увидеть название цветового профиля, например untagged RGB. Цветовой профиль Если вы регулярно работаете с несколькими цветовыми профилями, то опция Document Profile будет полезна. При ее использовании название профиля отображается в информационном поле. Размеры документа Как и щелчок с нажатой клавишей <Alt> (Windows) выбор команды Document Dimensions (Размеры документа) позволяет получить сведения о размерах документа. Единицы измерения задаются на странице Units & Rulers диалогового окна Preferences программы Photoshop. Используемая и свободная память Если установлена опция Scratch Sizes (Рабочая память), значения в информационном поле указывают объемы занятой и свободной памяти. Первое значение указывает размер памяти, занятой всеми открытыми изображениями. Второе значение указывает общий объем памяти, который предоставляется для работы Photoshop. Чтобы Photoshop работала с максимальной эффективностью, первое значение должно быть меньше, чем второе. Второе значение просто равно объему памяти, доступному для ваших изображений после загрузки самой Photoshop. Допустим, вы выделили для Photoshop 100 Мбайт памяти. Сама по себе Photoshop занимает около 15 Мбайт, следовательно, для хранения и редактирования изображений остается 85 Мбайт. Если второе значение больше, чем первое, все в порядке, и Photoshop работает с максимальной скоростью, которую обеспечивает ваш компьютер. Но если первое значение оказывается больше, Photoshop начинает работать с виртуальной памятью, дисковым суррогатом оперативной памяти. Использование виртуальной памяти резко замедляет работу Photoshop, поскольку ей приходится периодически записывать на диск и считывать с диска отдельные фрагменты изображения. А диск, как известно, обладает значительно меньшим быстродействием, чем оперативная память. Чтобы увеличить значение после косой черты, вы должны предоставить своим изображениям больше оперативной памяти. Эффективность работы Если задать опцию Efficiency (Эффективная работа), Photoshop будет сравнивать количество времени, затрачиваемое на операции в оперативной памяти, со временем, которое уходит на переписывание данных в файл подкачки и обратно. Идеальное значение — 100%. Это означает, что Photoshop не обращается к виртуальной памяти. Чем ниже это значение, тем чаще происходит обращение к жесткому диску, а следовательно, и программа выполняется медленнее. При падении этого значения ниже 75% компания Adobe рекомендует задать больший объем памяти для Photoshop либо увеличить память самого компьютера. Опция Efficiency— это проверка действительного положения. Если оказывается, что Photoshop "едва волочит ноги", а обращение к диску происходит слишком часто, следует тут же установить опцию Efficiency и убедиться, что дела действительно плохи. Обратите внимание: само по себе обращение к диску — не повод для беспокойства. Все версии Photoshop, начиная с 3.0, автоматически копируют открытые изображения в дисковый буфер, когда обращение к виртуальной памяти становится неизбежным. Именно по этой причине в версию 3.0.1 была введена опция Efficiency, чтобы мигание индикатора на жестком диске не вызывало у пользователя паники. Время выполнения операции Если выбрать опцию Timing (Временные оценки), то в информационном поля можно узнать, сколько времени потребовалось Photoshop для выполнения последней операции (включая фоновые операции, например, запись изображения в системный буфер обмена). Активный инструмент Последняя опция — Current Tool (Активный инструмент) указывает вам, какой инструмент вы выбрали на панели инструментов. Название инструмента дополняет описание этого инструмента, указанное справа в строке состояния. Инструменты Если на панели инструментов за одной кнопкой скрывается несколько инструментов, то они выбираются в раскрывающемся меню. Если на кнопке инструмента есть небольшой треугольник-стрелка, указывающая вправо, значит, она скрывает вложенное меню с одним или несколькими инструментами. Как показано на рис. 2.4, чтобы открыть вложенное меню, надо просто перетащить курсор за пределы панели инструментов. Следующий инструмент в раскрывающемся меню можно открыть, щелкнув мышью с нажатой клавишей <Alt>. Нажав клавишу, которая отображена справа от названия инструмента, вы также выберете текущий инструмент. (В зависимости от проведенных в диалоговом окне Preferences (Установки) настроек для этого можно использовать и клавишу <Shift>.) Кроме того, поместив курсор на кнопку инструмента, вы увидите подсказку с именем этого инструмента и его клавишный эквивалент, с помощью которого этот инструмент можно выбрать на клавиатуре. Ниже приведен список, в котором перечислены все инструменты с указанием кнопки и кратким описанием. По умолчанию каждое описание относится к применению соответствующего инструмента в пределах окна изображения. Например, если дается указание перетаскивать, делать это надо в окне изображения, а не на кнопке или в какомлибо другом месте. Рис. 2.4. Кнопка с треугольником открывает вложенное меню с другими инструментами Rectangular Marquee (Прямоугольная область) —Перетаскивание прямоугольного контура в виде бегущей штриховой линии для выделения прямоугольной области изображения. Перетаскивание с нажатой клавишей <Shift> — добавить в область выделения; перетаскивание с нажатой клавишей <Alt> — удалить из области выделения. Все это относится и к другим инструментам выделения областей, а также к Lasso (Лассо) и Magic Wand (Волшебная палочка). Elliptical Marquee (Овальная область) — Перетаскивание эллиптического контура в виде бегущей штриховой линии для выделения области изображения соответствующей формы. Single-row Marquee (Область (горизонтальная строка)) — Щелчком мыши выделяется горизонтальная строка пикселей во всю ширину изображения. При необходимости эту строку можно перетаскивать. Single-column Marquee (Область (вертикальная строка)) — Щелчком мыши выделяется вертикальный столбец по высоте изображения. Move (Перемещение) — Если требуется переместить выделенную часть изображения или слой, выполните перетаскивание. В сущности, инструмент перемещения — единственное средство перемещения и клонирования выделенных участков изображения. (Допустимо также перетаскивание выделенных фрагментов с нажатой клавишей <Ctrl> в то время, когда активен другой инструмент, но это возможно лишь потому, что клавиша <Ctrl> обеспечивает временный доступ к инструменту перемещения.) Lasso (Лассо) — Перетаскивание "веревочной петли" для выделения участка изображения произвольной формы. Щелкая мышью с нажатой клавишей <Alt>, можно также выделить участок, ограниченный контуром из прямых отрезков. Polygonal Lasso (Многоугольное лассо) — Несколько щелчков в разных местах создают контур из прямых отрезков (как и <Аlt+шелчок>) при работе с обычным инструментом Lasso). Каждый щелчок задает новый угол многоугольника. Magnetic Lasso (Магнитное лассо) — При выполнении перетаскивания с помощью инструмента Magnetic Lasso контур выделения автоматически привязывается к краю изображения переднего плана. Однако следует помнить, что представление Photoshop о крае может не соответствовать вашему собственному мнению. Подобно любому другому автоматизированному инструменту. Magnetic Lasso иногда творит чудеса, а иногда — доставляет одни неприятности. Magnetic Lasso при выполнении перетаскивания автоматически расставляет точки. Если вас не устраивает та или иная точка и вы хотите избавиться от нее, нажмите клавишу <Backspace> или <Delete>. Magic wand (Волшебная палочка) — Щелчок волшебной палочкой выделяет непрерывную область пикселей одного цвета. Чтобы выделить все такие области, надо выделить одну из них, а затем щелкнуть вне ее, нажимая клавишу <Shift>. Crop (Кадрирование) — Перетаскивается рамка для ограничения части изображения прямоугольным контуром. На границе рамки размещено несколько квадратных маркеров, перетаскивая которые, можно менять размер рамки. Перетаскивание вне контура приводит к вращению. Перетаскивание внутри контура приводит к перемещению. Нажав <Enter>, можно удалить участки изображения, не попавшие в кадр. Нажав <Escape>, можно отменить операцию. Slice (Ломтик) — Этот инструмент и его напарник Slice Select (Выделение ломтика) используется при создании рисунков для Web. Вы разделяете один рисунок на прямоугольные области, известные как "ломтики", и добавляете к каждой из них собственные эффекты — ссылки, анимацию и т.д. С помощью этого инструмента определяется область рисунка, которая используется в качестве "ломтика". Если нажать кнопку <Ctrl> во время использования инструмента Slice, он преобразуется в инструмент Slice Select. Slice Select (Выделение ломтика). Если вы по ошибке неправильно создали ломтики, то с помощью этого инструмента можете переопределить их. Healing Brush (Восстанавливающая кисть) — Инструмент Clone Stamp (который раньше назывался Rubber Stamp) на протяжении длительного времени считался пользователями Photoshop настоящим волшебником, способным удалять ненужные элементы изображения. Несмотря на то, что получались замечательные результаты, при использовании этого инструмента терялась фактура обрабатываемого участка изображения. Инструмент Healing Brush выполняет те же действия, что и Clone Stamp, но при этом сохраняет фактуру изображения. Patch (Заплатка) — Подобно инструменту Healing Brush инструмент Patch позволяет использовать тот же новый механизм "восстановления", создавая выделенные области и перетаскивая их на новое место. Этот инструмент наиболее полезен при обработке больших фрагментов изображения. Brush (Кисть) — Инструмент Airbrush теперь представляет собой один из параметров, доступных на палитре Brushes. Механизм рисования в седьмой версии программы претерпел значительные изменения, а поскольку палитра Brushes — центральная точка настройки параметров инструмента Brush, не пренебрегайте настройками инструмента Brush, доступными на панели Options. Pencil (Карандаш) — Перетащите инструмент Pencil, чтобы нарисовать линии с неровными краями. Основное назначение этого инструмента — обработка отдельных пикселей. Clone Stamp (Штамп) — Инструмент Clone Stamp копирует одну часть изображения в другую. Примените операцию <Аlt+щелчок> к той части изображения, которую вы хотите клонировать, а затем выполните перетаскивание, чтобы клонировать эту область на другую часть изображения. Pattern Stamp (Штамп образца) — Инструмент Pattern Stamp позволяет вам рисовать с помощью того или иного узора. Сначала с помощью команды Edit\Define Pattern (Редактирование\Определить образец) нужно определить какой-либо узор, а затем приступать к рисованию. History Brush (Кисть предыдущих состояний) — позволяет преобразовать изображение в любое из его предыдущих состояний на основе информации о "предыстории" этого изображения. Чтобы указать состояние, в которое вы хотите перейти, достаточно щелкнуть на первом столбце в палитре History. Это немного напоминает действие кисти отмены — только намного лучше. Art History Brush (Художественная кисть предыдущих состояний) — Подобно предыдущему инструменту эта кисть рисует пиксели предыдущего состояния рисунка. Но она имеет огромное множество стилей, позволяющих добиваться самых неимоверных эффектов. Eraser (Ластик)— Перетаскивание ластика приводит к окрашиванию в цвет фона или стиранию рисунка слоя, так что сквозь него становятся видны нижние слои. Перетаскивание с нажатой клавишей <Alt> приводит в действие "волшебный" ластик, возвращающий состояние изображения в момент последнего сохранения. Background Eraser (Ластик фона) — Этот инструмент позволяет при перетаскивании по фону рисунка удалять фон. Если пользоваться этим инструментом неосторожно, то вместе с фоном можно удалить и нужные части рисунка. Magic Eraser (Волшебный ластик) — Этот инструмент относится к тому же типу инструментов, что и Magic Wand. После щелчка на рисунке с помощью этого инструмента удаляются области, окрашенные одним цветом (или подобными цветами). Gradient (Градиент) — Перетаскивание этого инструмента заполняет выделенную область плавным переходом цветов, обычно именуемым градиентом. В Photoshop стиль градиента задается настройками панели параметров. Paint Bucket (Заливка) — Щелчок инструментом Pain Bucket заполняет непрерывную область сплошным цветом (цветом рисунка) или заранее заданным узором. Blur (Размывка) — Перетаскивание этого инструмента уменьшает контрастность, лишая изображение резкости. То же самое действие с нажатой клавишей <Alt> повышает резкость. Sharpen (Резкость) — Перетаскивание этого инструмента повышает контрастность, придавая изображению резкость. При нажатой клавише <Alt> — размывает изображение. Smudge (Палец) — Чтобы размазать цвета внутри изображения, достаточно с помощью этого инструмента выполнить перетаскивание. Dodge (Осветлитель) — Перетаскивание инструмента Dodge делает пиксели изображения ярче. При нажатой клавише <Alt> — затемняет изображение. Burn (Затемнитель) — Перетаскивание инструмента Burn делает пиксели изображения менее яркими. То же самое действие при нажатой клавише <Alt> осветляет изображение. Sponge (Губка) — Перетаскивание губки по изображению приводит к снижению насыщенности цветов: цвета тускнеют, переходя в конце концов в серый цвет. И наоборот, можно повышать насыщенность, если поменять установку первого раскрывающегося меню в панели параметров инструмента Sponge с Desaturate (Уменьшение насыщенности) на Saturate (Увеличение насыщенности). Path selection (Выделение контура) — Чтобы выделить весь контур, щелкните на любом его участке. Если щелкнуть на контуре, состоящем из подконтуров, то будет выделен текущий подконтур основного контура. Чтобы выделить еще один контур в дополнение к уже выделенному, во время использования инструмента Path selection нажмите клавишу <Shift>. Этот инструмент активно используется при редактировании текста. Direct selection (Непосредственное выделение) — Этот инструмент, который так же называется белой стрелкой, применяется для редактирования контура, нарисованного тем или иным пером. Вы можете перетаскивать точки или управляющие маркеры. Щелчок с нажатой клавишей <Alt> выделяет всю дорожку, после чего ее можно перемещать целиком. Horizontal Type (Горизонтальный текст)— В Photoshop этот инструмент используется для непосредственного добавления на рисунок текстовых надписей. В этой версии программы после щелчка с помощью этого инструмента на рисунке на экран не выводится ни одно диалоговое окно. Текст добавляется напрямую на изображение. Vertical Type (Вертикальный текст) — Этот инструмент во многом похож на инструмент Horizontal Type, за исключением того, что текст ориентирован по вертикали. Horizontal Type Mask (Горизонтальная маска текста) — Этот инструмент создает горизонтальный текст. Текст появляется не непосредственно на изображении, а представляет собой маску — выделенную область вокруг букв. Vertical Type Mask (Вертикальная маска текста) — Объединяет функциональные возможности инструментов Vertical Type и Horizontal Type Mask. Pen (Перо) — Щелчками и перетаскиванием пера в окне изображения ставятся точки. Photoshop вычерчивает редактируемый контур, подобный контуру в программе Illustrator, который можно преобразовать в границу выделенной области или заполнить цветом. Freeform Pen (Произвольное перо) — Photoshop позволяет вам вычерчивать произвольные контуры и векторные маски, выполняя с помощью этого инструмента обычное перетаскивание. Если на панели параметров инструмента Freeform Pen выставить флажок опции Magnetic, то инструмент преобразуется в представленный в версии 5.5 инструмент Magnetic Pen (Магнитное перо). Insert Point (Добавление точки привязки)— Щелчок этим инструментом на сегменте контура вставляет в него точку. Remove Point (Удаление точки привязки) — Щелчок на точке контура удаляет ее, не разрывая контура. Photoshop автоматически вычерчивает между соседними точками новый сегмент контура. Convert Point (Преобразование точки привязки)— Точки на дорожке имеют разное назначение. Одни обозначают углы, другие — гладкие дуги. Инструмент преобразования точек меняет их тип. Rectangle (Прямоугольник) — Это один из векторных инструментов Photoshop создания фигур. С его помощью создается прямоугольник, залитый цветом переднего плана. Просто перетащите указатель мыши, как в случае создания прямоугольной выделенной области. Если при этом удерживать нажатой клавишу <Shift>, то будет создан квадрат. Rounded Rectangle (Прямоугольник с закругленными углами) — Создает прямоугольники с закругленными углами. С помощью клавиши <Shift> создается квадрат с закругленными углами. Ellipse (Эллипс) — Создает овалы, а в сочетании с клавишей <Shift> — круги. Polygon (Многоугольник)— По умолчанию создается выпуклый пятиугольник. Опции панели параметров инструмента позволяют указывать произвольное количество углов многоугольника, а также создавать многолучевые звезды. Line (Линия) — Используется для создания прямых линий. Перед использованием этого инструмента на панели параметров выставьте толщину и определите направленность линии. Custom Shape (Произвольная фигура) — С помощью остальных инструментов рисования фигур создайте собственную и сохраните ее под произвольным именем. В будущем вы сможете быстро воспользоваться ею, выбрав на панели параметров. Этот инструмент позволяет использовать и ранее созданные нестандартные фигуры. Notes (Заметки) — Это инструмент, пришедший в Photoshop из Adobe Acrobat. Добавление заметок к рисунку очень помогает при создании рисунка, особенно если над ним трудятся одновременно несколько сотрудников. По умолчанию заметка не отображается на экране — вам виден только значок. Чтобы прочитать заметку, дважды щелкните на значке. Audio Annotation (Звуковые заметки) — Создает звуковые заметки. Как и в предыдущем случае, на рисунок добавляется только значок звуковой заметки. После щелчка на ней воспроизводится записанный звуковой клип. Eyedropper (Пипетка) — Щелчок пипеткой на цвете в окне изображения задает этот цвет как цвет рисунка, а с нажатой клавишей <Alt> — как цвет фона. Color Sampler (Выбор цвета) — Щелкнув на четырех пикселях в изображении, вы сможете оценить цвета этих пикселей в палитре Info. Установив какую-либо точку, вы можете переместить ее, перетащив на какой-то другой пиксель. Measure (Измеритель) — Этот новый инструмент позволяет вам измерять расстояния и направления в окне изображения. Достаточно лишь выполнить перетаскивание из одной точки в другую и зафиксировать полученные данные в палитре Info. Чтобы выполнить новые измерения, можно также перетащить конечные точки или линию. Используя клавишу <Alt>, вы сможете измерять углы. Hand (Рука) — Перетаскивание изображения в окне с помощью этого инструмента открывает скрытые его части. Двойной щелчок на этой кнопке панели инструментов задает изображению размер, в точности равный размеру окна. Zoom (Масштаб)— Щелчок этим инструментом увеличивает изображение, чтобы ясно можно было различить отдельные пиксели. Щелчок с нажатой клавишей <Alt> уменьшает изображение, увеличивая обзор. Перетаскивание оконтуривает участок изображения для увеличения. Наконец, двойной щелчок на кнопке инструмента возвращает изображению нормальный размер. Действие любого активного инструмента можно изменить, поменяв установки на панели инструментов Options. Чтобы изменить единицы измерения, определяемые инструментом Measure, выберите Edit\Preferences\Units (Редактирование\Установки\Единицы измерения и линейки). Выберите единицы измерения в списке Rulers (Единицы измерения). Вместо этого вы также можете щелкнуть правой кнопкой на линейке или левой на значке "плюс", расположенном в левом верхнем углу палитры Info, и выбрать единицы в появившемся на экране меню. Средства управления панели инструментов В распоряжении пользователя Photoshop 7 есть очень много инструментов. Для начала рассмотрим десять элементов управления, расположенных в нижней части панели инструментов. Foreground color (Основной цвет). Щелчок на значке основного цвета открывает диалоговое окно Color Picker (Выбор цвета). Чтобы изменить основной цвет, выберите новый цвет и нажмите <Enter>. Этот цвет определяется для таких инструментов, как Pen, Brush, Airbrush и Gradient. Background Color (Цвет фона). Щелчок на значке цвета фона открывает диалоговое окно Color Picker, в котором можно выбрать цвет фона, используемый инструментами Eraser и Gradient. Цвет фона применяется в Photoshop также для окрашивания выделенной области фонового слоя при нажатии клавиши <Delete>. Switch Colors (Переключение цветов). Щелчок на значке переключения цветов меняет цвет фона на основной цвет и наоборот. Default Colors (Цвета по умолчанию). Щелчок на этом значке меняет основной цвет на черный, цвет фона — на белый. Белый основной цвет можно задать в любой момент, щелкнув на значке цветов, предусмотренных по умолчанию, а затем — на значке переключения цветов. Marching Ants (Переход в обычный режим редактирования). Щелчок на этой кнопке выключает режим быстрой маски Photoshop и выводит на экран контуры выделений в виде движущейся штриховой линии, напоминающей "марширующих муравьев". Quick Mask (Режим быстрой маски). Щелчок на этой кнопке переводит Photoshop в режим быстрой маски, в котором можно редактировать границы выделения с помощью инструментов рисования. "Марширующие муравьи" исчезают, и изображение оказывается наполовину покрытым полупрозрачным рубиново-красным слоем. Слой покрывает невыделенные— маскированные — участки изображения. Рисование черным расширяет маскированные области за счет выделений. Рисование белым стирает маскирование, расширяя выделение. Standard Window (Стандартное окно). Щелчок на этой кнопке открывает изображение в стандартном окне. По умолчанию любое изображение открывается в режиме стандартного окна. Full Screen With Menu Ваг (Полный экран со строкой меню). Если изображение не помещается в стандартном окне, щелкните на этой кнопке. Заголовок и полосы прокрутки окна исчезнут вместе со всеми неактивными окнами и панелью задач Windows, оставив видимыми только меню и палитры, как показано на рис. 2.5. (Доступ к другим окнам попрежнему возможен, но только с помощью меню Window.) Пустая область вокруг изображения заполняется серым фоном. Рис. 2.5. Щелкнув на средней кнопке в нижней части панели инструментов, можно убрать с экрана заголовок и полосы прокрутки Это напоминает эффект, который можно получить, щелкнув на кнопке максимизации в верхнем правом углу окна изображения. Photoshop любит изменять размеры максимизированного окна при выполнении масштабирования с помощью команд, предусмотренных в меню View. Пользуясь средствами управления на панели инструментов, вы не столкнетесь с этой проблемой. По умолчанию пустая область за пределами изображения отображается серым цветом при работе в режимах либо стандартного окна, либо полного экрана со строкой меню. Если вы хотите поменять этот цвет, например на черный, выберите нужный вам цвет и выполните операцию <Shift+щелчок> на серой области с помощью инструмента Paint Bucket. Absolute Full Screen (Полный экран). Если и после этих действий места для изображения оказывается недостаточно или же раздражает серый фон вокруг него, щелкните на крайней правой кнопке окна изображения. Фон вокруг изображения станет черным, меню исчезнет, ограничив доступ к командам (хотя те из них, для которых заданы комбинации клавиш, останутся доступными). Видимыми останутся только панель инструментов и палитры. Если вам требуется доступ к какой-либо команде меню при работе в режиме полного экрана, нажмите <Shift+F>, чтобы отобразить строку меню. Чтобы убрать ее с экрана, достаточно нажать <Shift+F> еще раз. Если элементы экрана Photoshop мешают просматривать изображение, можно убрать с экрана все палитры, вместе с панелями инструментов и параметров, нажав клавишу <Таb>. Повторное нажатие <Таb> возвращает панель инструментов на место. В Photoshop можно спрятать палитры, оставив на экране панели инструментов и параметров инструментов. Это делается с помощью клавиш <Shift+Tab>. Повторное нажатие <Shift+Tab> возвращает палитры на место. (Нажатие <Таb> в отсутствие палитр удаляет с экрана панель инструментов.) Линейки остаются видимыми в любом случае. Режим отображения линеек изменяется с помощью комбинации клавиш. Существует несколько общепринятых правил отображения рисунков на экране. Комбинация <Shift+щелчок на кнопке полноэкранного режима> используется для отображения всех открытых рисунков во весь экран. Комбинация <Ctrl+Tab> применяется для перехода от одного рисунка к другому. Go to ImageReady (Переход к ImageReady). Щелкните на этом значке, чтобы перейти к ImageReady — программе, предназначенной для подготовки графики для Web. Панель параметров Options На панели параметров (показана на рис. 2.2) задают все основные параметры выбранного инструмента. Кроме того, она стала выполнять все те функции, которые в предыдущих версиях возлагались на палитры Options и Brushes. Все параметры инструментов задаются на панели параметров с помощью флажков, переключателей, раскрывающихся списков и кнопок. Для отображения панели параметров на экране выберите Window\Options (Окно\Панель параметров). Чтобы скрыть панели параметров, в том же меню выберите Options (Панель параметров) еще раз. Для отображения и скрытия всех палитр и панелей программы на экране используется еще и клавиша <Таb>. По умолчанию панель параметров присоединена в верхней части окна к строке меню. Для изменения расположения панели просто перетащите ее за маркер перемещения, расположенный возле левого края панели. Панель присоединяется не только к верхнему краю окна программы, но и к нижнему. Размер и форму панели параметров изменить нельзя. При необходимости к панели параметров присоединяются все палитры рабочего окна Photoshop.