2. Модель детали. фланец
advertisement
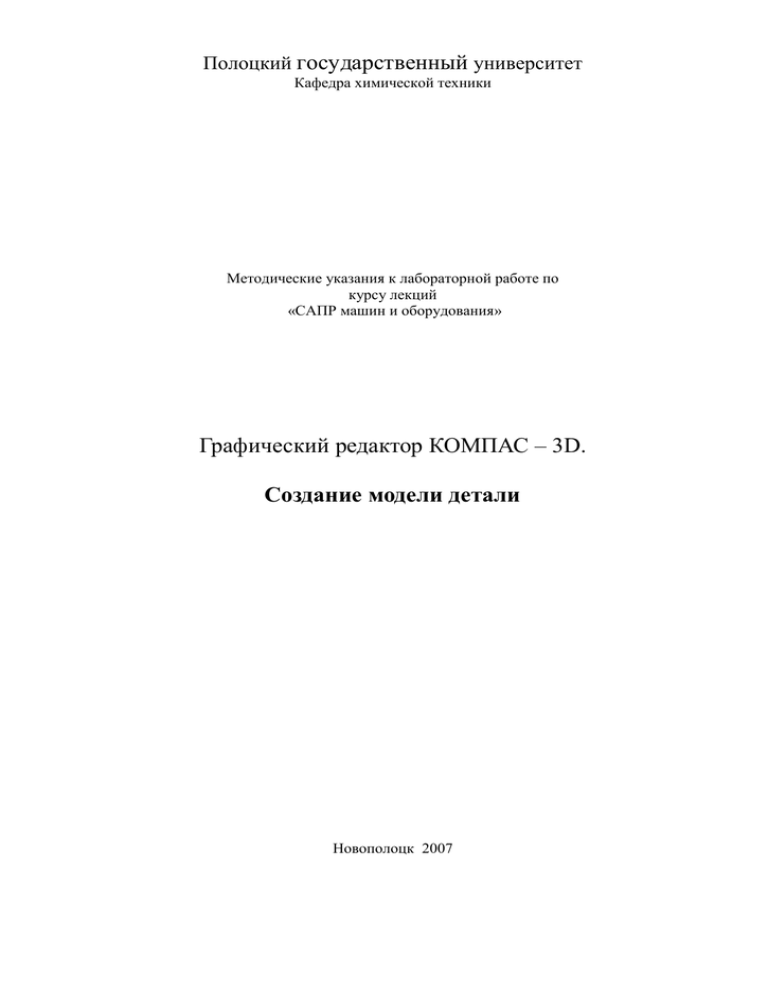
Полоцкий государственный университет Кафедра химической техники Методические указания к лабораторной работе по курсу лекций «САПР машин и оборудования» Графический редактор КОМПАС – 3D. Создание модели детали Новополоцк 2007 Создание модели фланца Задание. Построить трехмерную модель фланца приваренного в стык с привалочной поверхностью шип-паз, Dу = 400 мм, Ру = 1,6 МПа сечение, которого представлено на рисунке 1. Все размеры даны для справки. При построении можно несколько отклоняться от приведенных значений. Построение эскиза основания 1. Последовательно активизируйте команды Создать и команду Деталь. Сохраните данный документ под именем Фланец. 2. Раскройте список команды Ориентация и активизируйте команду Изометрия XYZ. 3. Выберите (щелкните мышкой) в окне дереве построения плоскость ZX для размещения эскиза (Рис.2). В результате появится условное обозначение выбранной плоскости (Рис.3) 4. Активизируйте команду Эскиз - система перейдет в режим редактирования эскиза. Т.е. трехмерная система координат превратится в двухмерную, и откроются соответствующие инструменты черчения. При этом построения будут осуществляться в плоскости экрана. 5. Постройте окружность диаметром 160 мм так, чтобы центр находилась в начале координат (Рис.4).Для того чтобы окружность уместилась на экране, установите масштаб изображения приблизительно 0,1. Создание трехмерного изображения основания Рис1. Рис.2 Рис3. 1. Активизировать команду Эскиз - система вернется в режим трехмерного проектирования. Эскиз разместится в плоскости ZX (Рис.5). В окне Дерево построения появится сообщение 2. Активизируйте команду Операция выдавливания . По умолчанию толщина основания задается 10 мм. 3. На панели свойств задайте необходимую величину выдавливания 18мм. Активизируйте команду Enter. Примечание. Из чертежа видно, что наибольшая толщина кольца фланца равна 22 мм. Однако из-за особенностей работы команд выРис. 4. давливания (приклеивания и вырезания) приходится сначала назначать наименьшую толщину, которая получается при формировании паза под прокладку – 18 мм. 4. Активизируйте команду Создать объект . По умолчанию модель отображается в режиме Каркас (Рис.6). 5. Для придания плоскостям цвета активизируйте команду Полутоновое (Рис.7). Рис.5. Рис.6 Рис.7 Построение конического утолщения 1. Укажите грань (в данном случае плоскость) для построения эскиза конического утолщения. Цвет грани станет зеленым. 2. Совместите курсор с выделенной гранью и вызовите контекстное меню. Активизируйте команду Эскиз. Система перейдет в режим плоскостного черчения. 3. Начертите в центре основания окружность, диаметром 90 мм. 4. Активизируйте команду Эскиз. Система вернется в режим трехмерных построений 5. Активизируйте команду Приклеить выдавливанием . 6. На панели состояний введите данные: – направление выдавливания Прямое направление; - в поле Расстояние 1 установите значение 25; - установите Уклон внутрь; - задайте значение угла уклона 15 градусов; 7. Активизируйте команду Создать объект. Результат преобразований показан на рисунке 8. Рис.8 Выделяемые ребра Скругление ребер 1. Выделите переход между цилиндрической и конической частью (ребро). Для этого установите курсор в районе ребра так, чтобы около него появился значок и щелкните мышью. 2. Активизируйте команду Скругление. На панели свойств установите значение скругления равное 10 мм. 3. Активизируйте команду Создать объект Результат преобразований показан на рисунке 9. Рис.9 Построение фасок 1. Выделите при нажатой клавише Ctrl, указанные на рисунке 9 ребра. 2. Активизируйте команду Фаска. 3. На панели состояния настройте данные: - построение по стороне и углу ; - длина -2 мм; - угол 45 градусов. 4. Активизируйте команду Создать объект. Результат преобразований показан на рисунке 10. Рис.10 Построение привалочной поверхности Команды Приклеить (вырезать) выдавливанием приклеивают или вырезают материал начиная от центра и кончая линией эскиза. Нельзя, например, приклеить материал в виде кольца, по периметру основания используя одну команду. Поэтому построение привалочной поверхности будет строиться в несколько операций. 1. Активизируйте команду Повернуть и расположите модель приблизительно так, как показано на рисунке 11. 2. Укажите открывшуюся грань и перейдите в режим Эскиз. 3. Активизируйте команду Окружность и начертите окружность диаметром 108 мм. Обеспечьте совпадение центра эскиза и основания. Выйдите из режима Эскиз. 4. Активизируйте команду Приклеить элемент. Задайте параметры команды на панели свойств: - направление выдавливания Прямое направление; Рис.11 - в поле Расстояние 1 установите значение 3; - установите Уклон внутрь; - задайте значение угла уклона 45 градусов; 5. Активизируйте команду Создать объект. Результат преобразований показан на рисунке 12. 6. Укажите плоскую грань только что построенной поверхности. Перейдите в режим Эскиз. 7. Постройте эскиз окружности диаметром 92 мм. Выйдите из режима Эскиз. 8. Активизируйте команду Вырезать выдавливанием. Задайте параметры команды на панели свойств: - направление выдавливания Прямое направление; - установите режим выдавливания На расстояние; - глубину выдавливания Расстояние 4. Результат преобразований показан на рисунке 13. 9. Укажите плоскую грань только что построенной поверхности. Перейдите в режим Эскиз. 10. Постройте эскиз окружности диаметром 82 мм. Выйдите из режима Эскиз. 11. Активизируйте команду Приклеить выдавливанием. Задайте параметры команды на панели свойств: - направление выдавливания Прямое направление; - режим выдавливания На расстояние; - глубину выдавливания Расстояние 4. 12. Результат преобразований показан на рисунке 14. Рис.12 Рис.13 Построение центрального отверстия 1. Укажите плоскую грань в районе центра модели. Перейдите в режим Эскиз. 2. Постройте эскиз окружности диаметром 60 мм. Выйдите из режима Эскиз. 3. Активизируйте команду Вырезать выдавливанием. Задайте параметры команды на панели свойств: - направление выдавливания Прямое направление; - установите режим выдавливания Через все; Результат преобразований показан на рисунке 15. Рис.14 Построение отверстий под крепеж Построение эскиза первого отверстия 1. Укажите кольцевую поверхность на которой будут строится крепежные отверстия. Перейдите в режим Эскиз. 2. Постройте вспомогательную окружность диаметром 130мм, по которой будут располагаться центры отверстий. Выберите тип линии Тонкая (Рис.16) – такая линия не будет восприниматься как эскиз. 3. Постройте эскиз отверстия под крепеж диаметром 16 мм. После задания размера установите привязку Выравнивание и при размещении отверстия, добейтесь появления пунктирной линии между центром фланца и точкой привязки центра отверстия (Рис 17). Выйдите из режима Эскиз. Напомним – центр отверстия лежит на вспомогательной окружности. Рис.15 Рис.16 Построение первого отверстия Активизируйте команду Вырезать выдавливанием. Задайте параметры команды на панели свойств: - направление выдавливания Прямое направление; - установите режим выдавливания Через все; Результат преобразований показан на рисунке 18. Построение фаски на отверстии 1. Укажите ребро отверстия на видимой плоскости фланца. Активизируйте команду Фаска. На панели состояния настройте данные: - построение по стороне и углу ; - длина -2 мм; - угол 45 градусов. Результат преобразований показан на рисунке 19. Рис.17 Рис.18 Рис.19 Построение остальных отверстий 1. Активизируйте команду Массив по концентрической сетке. На панели состояния активизируйте команду Ось массива, а затем укажите курсором внутреннюю поверхность центрального отверстия (грань). 2. Укажите в окне дерева построения элементы относящейся к получению болтового отверстия и фаски на нем (Рис.20). 3. На панели состояния введите в окне №2 Количество по кольцевому направлению цифру 6. 4. Активизируйте команду Создать объект. Результат преобразований показан на рисунке 21 Рис.20 Построение радиального отверстия Эскизы можно создавать только на плоскостях и плоских гранях. Поэтому для построения эскиза радиального отверстия необходимо создать вспомогательную плоскость, касательную к кольцевой поверхности, сквозь которую будет проходить отверстие. 1. Активизируйте команду Вспомогательная геометрия, раскройте список команды Смещенная плоскость и активизируйте команду Касательная плоскость 2. Укажите мышью цилиндрическую поверхность, по отношению к которой будет строиться вспомогательная касательная плоскость. 3. В дереве построения активизируйте плоскость ZУ, располагающуюся в радиальном направлении фланца. Перпендикулярно к этой плоскости будет строиться вспомогательная касательная плоскость (Рис. 22). Рис.21 Рис.22 4. Активизируйте команду Создать объект. 5. Последовательно активизируйте команды Касательная плоскость:1 (в дереве построения) и Эскиз. 6. Постройте две вспомогательные линии: расположенную посередине плоскостей фланца и перпендикулярную ей, проходящую через начало координат (Рис23) 7. Постройте эскиз отверстия диаметром 5 мм, привязав его к пересечению вспомогательных линий. Закройте режим Эскиз. 8. Активизируйте команду Вырезать выдавливанием в прямом направлении на расстоянии 60. 9. Для отключения изображения вспомогательной плоскости откройте контекстное меню на команде Касательная плоскость:1 в дереве построения. Активизируйте команду Скрыть. Выведите курсор на экран и щелкните мышью. Результат построений показан на рисунке 24.Покажите чертеж преподавателю. Рис.23 Рис.24 Настройка свойств детали В перечень свойств входят: название детали, цвет различных частей поверхности, оптические свойства поверхности, наименование материала из которого сделана деталь, плотность материала. Цвет и оптические свойства 1. Вызвовите контекстное меню на элементе Деталь в дереве построения. Активизируйте команду Свойства детали - в нижней части экрана появиться панель Свойств детали. 2. Команда Выбрать из справочника позволяет выбрать из внешнего справочника обозначение, наименование и цвет детали Ввиду отсутствия справочника , данной командой не пользуемся. 3. Введите в поле Обозначение следующую надпись « Ф1-3». 4. Введите в поле Деталь название детали – Фланец. 5. Раскройте список команды Цвет (Рис. 25), назначьте последовательно несколько разных цветов. Оставьте понравившейся. 6. Активизироуйте команду Оптические свойства – откроется панель (Рис 26). Перемещая бегунки следите за изменениями изображенииия шара. Оставте понравившееся соотношение настроек. Рис.25 Выбор материала и его свойств 1. Активизируйте команду Наименование материала откроется панель (Рис 27), позволяющая вбирать материал Из списка или Из справочника .Рассмотрим выбор материала Из справочника. 2. Активизироуйте команду Выбрать из справочника материалов Рис.26 откроется список команд. Активизируйте команду Выбрать материал – откроется окно Выбор материала (Рис.28). Активизируйте кнопку Больше - от- Рис.27 Рис.28 кроется окно Библиотека материалов и сортаментов (Рис.29). Рис.29 3. Последовательно раскройте в левой части окна списки следующих команд: - металлы и сплавы; - металлы черные – в этот раздел входят также и легированные стали; - стали; - стали легированные; - стали и сплавы коррозионно стойкие и жаропрочные; - 0,8 Х18Н10Т. 4. Активизируйте строчку Лист толстостенный из коррозионно - стойкой стали. В правой стороне окна появиться список свойств. Ознакомьтесь со свойствами выбранной стали. Примечание. Все отмеченные свойства могут быть вставлены в документы КОМПАС, например в спецификацию. Данные вопросы в настоящей работе не рассматриваются. Покажите преподавателю окно библиотеки материалов. Расчет массо - центровочных характеристик 1. Активизируйте последовательно команды Измерения и МЦХ модели - откроется информационное окно и панель свойств. 2. В окнах панели свойств установите количество значащих цифр , единицы измерений длинны и массы. Результаты вычислений представлены на рис. 30 Создание рассеченных видов. Рис.30 На любом этапе работы можно удалить часть конструкции по границе, представляющей собой плоскость или поверхность, образованную произвольным эскизом. Удаление части детали 1. Активизируйте команду в дереве построения Плоскость XY. 2. Активизируйте команду Сечение поверхностью . 3. Для удаления части детали, обращенной к наблюдателю, включите кнопку Обратное направление . 4. Активизируйте команду Создать объект . Изменение цвета сечения Поскольку цвет полученного сечения и цвет отверстия сливаются, желательно изменить цвет плоскости сечения (грани). 1. Установите курсор в окне дерева построения на последнюю строчку Сечение поверхностью и откройте контекстное меню. 2. Активизируйте команду Свойства элемента. 3. Отключите флажок Использование цвета источниРис.31 ка . 1. Раскройте список цветов и выберите цвет контрастный серому, например, синий. 2. Активизируйте команду Создать объект . Выведите курсор на экран и щелкните мышкой. 3. Результат построений показан на рисунке 31. Создание ассоциативного чертежа На основании модели можно получить стандартные виды двухмерных чертежей. Модель и созданные на ее основе чертежи являются ассоциативно связанными – если внести изменения в модель, то это автоматически приведет к изменению в чертежах созданных на их основе. 1. Установите курсор в окне дерева построения на последнюю строчку Сечение поверхностью и откройте контекстное меню. 2. Активизируйте команду Удалить элемент – фланец восстановит свой неразрезанный вид. Создание трех стандартных видов 1. Для размещения стандартных видов создайте документ Чертеж формата А3 с основной надписью Чертеж конструкторский. Первый лист. Формат разместите горизонтально. 2. Последовательно активизируйте команды Ассоциативные виды и Стандартные виды - на экране появится окно Выберите модель (Рис. 32.).В окне отображаются список имен открытых на данный момент 3D-документов. 3. Для открытия документа Фланец, активизируйте команду ОК. Введите параметры на панели свойств (Рис.33) Рис.32 Рис.32 Рис 33 4. В поле Ориентация главного вида, установите . 5. Активизируйте кнопку Схема - откроется окно Выберите схему видов (Рис.34). Щелкая мышью по предлагаемым вариантам видов, можно выбрать наиболее информативный набор. Оставьте виды, принятые по умолчанию. В этом же окне установите Зазор по горизонтали и Зазор по вертикали, например, 75 и 50. 6. Установите в поле Масштаб вида значение 1:2. 7. Активизируйте команду Линии – панель свойств изменит вид (Рис.35). Появившиеся команды позволяют включать или отключать отображения невидимых линий и линий перехода поверхностей и определять их стиль. Активизируйте команду Показать в группе Линии переходов 8. Выведите курсор на экран - появятся три прямоугольника, символизирующие основные виды. Перемещая курсор, установите прямоугольники необходимым образом на листе формата. Щелкните мышью. В текущий чертеж будут вставлены выбранные вид, а в основную надпись передадутся сведения: обозначение, материал. Система рассчитает массу и проставит масштаб (Рис.36.) Рис.34 Рис.35 Построение разреза Задание. Построить разрез согласно рисунку 37. 1. Активизируйте команду Состояние видов. Пользуясь окном, Менеджер документов, назначьте при помощи контекстного меню проекционный вид 3 (вид сверху) текущим (Рис.38.). 2. Включите глобальную привязку Выравнивание 3. Последовательно активизируйте команды Обозначение и Линия Рис.36 разреза. 4. Пользуясь подсказкам системы, последовательно укажите мышью точки 1 - выровняв ее при помощи привязки к центру отверстия, точку 2 – в центре фланца и точку 3 – выровняв ее при помощи привязки по отношению к центру отверстия (Рис.39). 5. Активизируйте на панели состояний команду Стрелки справа. Активизируйте команду Создать объект – появится обозначение секущих плоскостей. 6. Укажите мышью пунктирную рамку вокруг вида Спереди – пунк- Рис.37 тирная линия заменится зеленой. Активизируйте команду Delete – вид будет удален. 7. Отключите глобальную привязку Выравнивание. 8. Последовательно активизируйте Ассоциативные виды и Разрез/сечение. 9. Укажите любой элемент линии сечения, например, полку буквы А - на экране появится прямоРис. 38. угольник, символизирующий сечение. 10. Перетащите прямоугольник и установите его как показано на рисунке 39. Для точной установки полученного сечения по горизонтали к виду Слева необходимо воспользоваться командой Сдвиг с использованием привязок. 11. Выделите Разрез А-А щелчком по его габаритной рамке. Последовательно активизируйте команду Редактирование и Сдвиг . Увеличьте масштаб изображения. 12. В ответ на запрос системы «Укажите базовую точку для сдвига» с помощью привязки Ближайшая точка Точка 1 Точка 2 Точка 4 Линия 1 укажите точку 4 (рис 38) – появится фантом сечения. 13. При помощи контекстного меню активизируйте локальную привязку Точка 3 Выравнивание. 14. Перемещая указатель курсора вверх и соответственно фантом сечения, добейтесь срабатывания привязки Выравнивание с линией 1 и щелкните мышкой. В результате сечение А-А и вид Слева окажутся точно на одной Рис.39 горизонтали (Рис.40). Для прекращения работы команды Сдвиг активизируйте команду Прервать команду. 15. Самостоятельно проставьте три размера, одно обозначение обработки поверхности, введите несколько технических требований. Результат покажите преподавателю. Рис.40


