Обработка данных средствами электронных таблиц Microsoft
advertisement
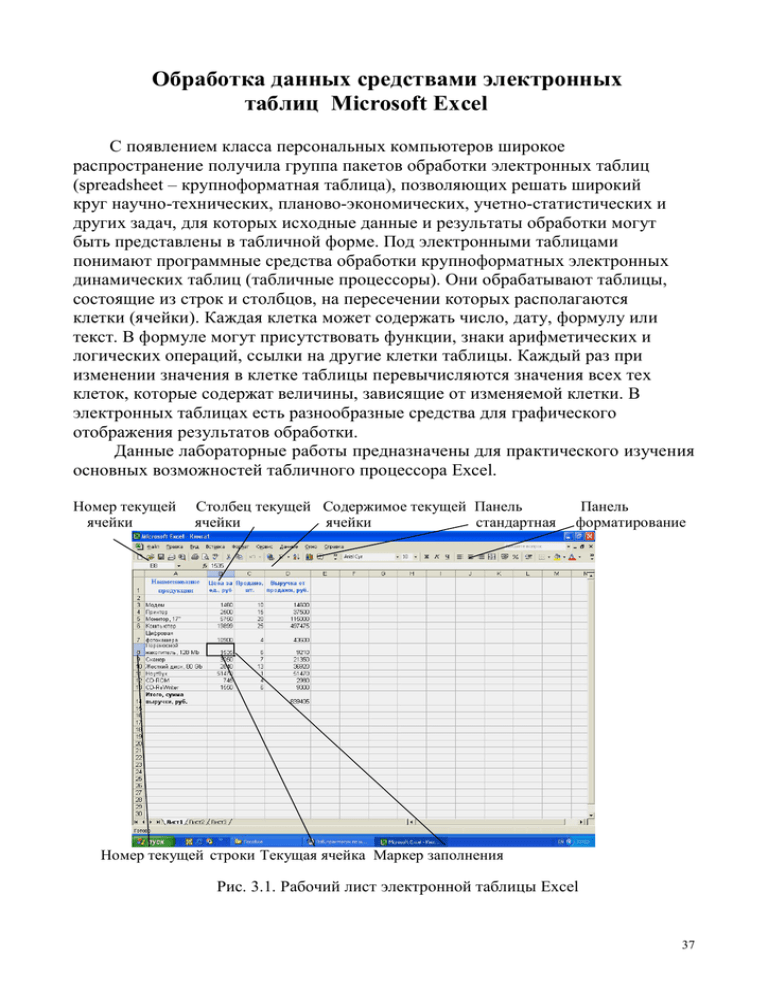
Обработка данных средствами электронных таблиц Microsoft Excel С появлением класса персональных компьютеров широкое распространение получила группа пакетов обработки электронных таблиц (spreadsheet – крупноформатная таблица), позволяющих решать широкий круг научно-технических, планово-экономических, учетно-статистических и других задач, для которых исходные данные и результаты обработки могут быть представлены в табличной форме. Под электронными таблицами понимают программные средства обработки крупноформатных электронных динамических таблиц (табличные процессоры). Они обрабатывают таблицы, состоящие из строк и столбцов, на пересечении которых располагаются клетки (ячейки). Каждая клетка может содержать число, дату, формулу или текст. В формуле могут присутствовать функции, знаки арифметических и логических операций, ссылки на другие клетки таблицы. Каждый раз при изменении значения в клетке таблицы перевычисляются значения всех тех клеток, которые содержат величины, зависящие от изменяемой клетки. В электронных таблицах есть разнообразные средства для графического отображения результатов обработки. Данные лабораторные работы предназначены для практического изучения основных возможностей табличного процессора Excel. Номер текущей ячейки Столбец текущей Содержимое текущей Панель ячейки ячейки стандартная Панель форматирование Номер текущей строки Текущая ячейка Маркер заполнения Рис. 3.1. Рабочий лист электронной таблицы Excel 37 Документ Excel называется Рабочей книгой. Рабочая книга представляет собой набор рабочих листов, каждый из которых имеет табличную структуру и может содержать одну или несколько таблиц. В окне документа Excel отображается только текущий рабочий лист, с которым и ведется работа (см. рис. 3.1). Рабочий лист состоит из строк и столбцов. Столбцы озаглавлены прописными латинскими буквами и, далее, двухбуквенными комбинациями. Всего рабочий лист может содержать до 256 столбцов, пронумерованных от A до IV. Строки последовательно нумеруются цифрами от 1 до 65536. Одна из ячеек всегда является активной и после щелчка на нее мышью выделяется рамкой активной ячейки. Эта рамка играет роль курсора. Операции ввода и редактирования всегда производятся в активной ячейке. Лабораторная работа №1 Редактирование рабочей книги Цель работы: создание и сохранение электронной таблицы (рабочей книги). Изучение способов работы с данными в ячейке (форматирование содержимого ячеек, выбор диапазона ячеек и работа с ними, редактирование содержимого ячеек). Изучение возможностей автозаполнения. Методика выполнения работы 1. Создайте новую рабочую книгу (кнопка Создать на стандартной панели инструментов или меню Файл команда Создать как). 2. Переименуйте текущий рабочий лист (дважды щелкните на ярлыке текущего рабочего листа и переименуйте его). 3. Добавьте еще один рабочий лист в рабочую книгу (щелкните правой кнопкой мыши на ярлыке листа и в контекстном меню выберите команду Добавить). 4. Сохраните созданный Вами файл под именем book.xls в своем каталоге (меню Файл, команда Сохранить). 5. Создайте таблицу по предложенному образцу (см. табл. 3.1). Для этого нужно выполнить следующие действия: в ячейку А1 ввести заголовок таблицы “Экзаменационная ведомость”; в ячейку A3 ввести “№ п/п”; в ячейку ВЗ ввести “Фамилия, имя, отчество”; в ячейку СЗ ввести “№ зачетной книжки”; в ячейку D3 ввести “Оценка”; в ячейку Е3 ввести “Фамилия экзаменатора”. 38 Пример выполнения пятого пункта задания. Таблица 3.1 №п/п 1 2 3 4 5 6 № Фамилия, имя, зачетной отчество книжки Иванов И. И. З-2330/12 Петров В. В. З-2331/21 Сидоров С. С. З-6230/09 Федоров Ф. Ф. З-11230/23 Фролов Е.Е. З-6230/05 Демидов Д. Д. З-3530/05 Оценка Фамилия экзаменатора Шевелев Г.Е. Огородников А.С. Шевелев Г.Е. __ Огородников А.С.__ Шевелев Г.Е. __ Огородников А.С. 6. Отформатируйте ячейки шапки таблицы: выделите блок ячеек (АЗ:ЕЗ); выполните из меню Формат команду Ячейки и откройте вкладку Выравнивание; в диалоговом окне Выравнивание выберите опции: Горизонтальное – по центру, Вертикальное – по верхнему краю; установите флажок Переносить по словам; откройте вкладку Шрифт и установите шрифт Times New Roman, начертание полужирное, размер 12 пт. Аналогичные операции проделайте для ячейки A1. 7. Измените ширину столбцов, в которые не поместились введенные данные. Для этого можно перетащить границы между строками и столбцами или навести указатель мыши на границу между заголовками столбцов, дважды щелкнуть основной кнопкой мыши. Для более точной настройки надо выбрать команду Строка (Столбец) из меню Формат и активизировать подходящую команду из открывающегося меню. 8. Присвойте каждому студенту свой порядковый номер (не менее 10 студентов), используя маркер заполнения. Для этого: сделайте текущей первую ячейку столбца “№ п/п” и введите в нее цифру 1; затем заполните цифрой 2 следующую ячейку этого столбца; выделите блок, состоящий из двух заполненных ячеек; установите указатель мыши на правый нижний угол выделенного блока. Указатель мыши станет черным крестиком – это маркер заполнения. Перетащите маркер заполнения при нажатой правой кнопке мыши вниз или выберите команду Правка—> Заполнить—>Прогрессия. 9. Заполните столбец “Фамилия экзаменатора”. Воспользуйтесь методом автозавершения, который состоит в том, что Excel “угадывает” слово, которое собирается вводить пользователь, или заполните ячейки с помощью маркера заполнения. Для включения Автозавершения надо в меню сервис выполнить команду Параметры, открыть вкладку Правка и установить флажок Автозавершение значений ячеек. 10. Заполните 2-ой и 3-ий столбцы таблицы данными для своей группы. 39 11. Обрамите таблицу: Панель инструментов—> кнопка Обрамление (Граница). 12. Скопируйте таблицу на другой рабочий лист при помощи буфера обмена. Для этого следует: выделить таблицу или диапазон ячеек; правой клавишей мыши вызвать контекстное меню; выполнить команду Копировать; затем перейти на другой лист; установить курсор в первую ячейку предполагаемой таблицы; выполнить команду Вставить из контекстного меню. 13. Добавьте в новую таблицу одну строку и один столбец. Для этого нужно: выделить диапазон ячеек по столбцу; щелкнуть правой кнопкой мыши и в открывшемся контекстном меню выбрать команду Добавить ячейки; то же самое повторить для строки. 14. Внесите в таблицу ряд изменений: очистите колонку с фамилией экзаменатора; озаглавьте эту колонку “Подпись экзаменатора”. 15. Отсортируйте в новой таблице столбцы 2 и 3 по возрастанию – Данные —> Сортировка или на Стандартной панели инструментов - кнопка Сортировать по возрастанию. Лабораторная работа №2 Построение диаграмм Задание. На основе данных, приведенных в табл. 3.2, постройте несколько типов диаграмм, наглядно показывающих итоги сессии. Таблица 3.2 Средний балл по группе Математический Группа Информатика История Экономика анализ З- 8530 4,2 3,8 4,5 4,3 З- 2330 4,0 4,4 4,4 4,2 З- 3530 3,9 4,0 4,0 3,9 З- 6530 4,3 4,4 4,4 4,1 З-2231 3,8 4,0 4,0 3,9 З-2232 3,3 3,9 3,9 3,6 З-11230 4,5 4,8 4,8 3,9 40 Методика выполнения работы 1. На листе 1 создайте таблицу “Сведения о результатах сдачи сессии в представительстве ТПУ”, внесите в нее данные. 2. Постройте диаграмму для всех групп и всех предметов на отдельном листе типа График (см. табл. 3.2). Для этого следует: выделить всю таблицу; выполнить команду меню Вставка —> Диаграмма или воспользоваться кнопкой Мастер диаграмм на стандартной панели инструментов. 3. На третьем шаге построения диаграммы внесите название диаграммы, обозначения осей, добавьте легенду (рис. 3.2). 4. Постройте диаграммы и сравните результаты сдачи по отдельным предметам (например, по предмету “История” см. рис. 3.3). Для этого следует: выделить столбцы “Группа”, “Информатика” и построить диаграмму по этому предмету; выделить столбец “Группа” и, удерживая клавишу Ctrl, выделить столбец “Математический анализ” и построить диаграмму по этому предмету. Аналогично строятся диаграммы и для остальных предметов, столбцы которых не граничат со столбцом “Группа”. 5. Измените результаты сдачи сессии и проверьте, как это отразилось на построенных диаграммах. Средний балл по группе 6 6,0 4,0 2,0 0,0 Математич еский анализ 0 30 30 31 23 1 85 35 22 1 з з з з- Группа История 5 Балл Балл Средний балл по группе Информати ка 4 История 3 2 1 0 3 85 з- Экономика Рис. 3.2. Средний балл по группам для всех предметов 0 30 23 з- 3 35 з- 0 3 65 з- 0 31 22 з- 3 22 з- 2 23 11 з- 0 Группа Рис. 3.3. Средний балл по группам по предмету “История” 6. Отчет о работе представьте в виде диаграмм на отдельных листах рабочей книги. 41 Лабораторная работа №3 Формулы в Excel Цель работы: создание и использование простых формул в Excel. Задание № 1 Компьютерная фирма имеет следующие результаты своей торговой деятельности за отчетный период (табл.3.3). Таблица 3.3 A B C D Наименование Цена за ед., р 1. продукции 2. 3. Модем 1460 4. Принтер 2500 5. Монитор, 17" 5750 6. Компьютер 19899 7. Цифровая 10900 фотокамера 8. Переносной 1535 накопитель, 128 Mb 9. Сканер 3050 10. Жесткий диск, 80 Gb 2840 11. Ноутбук 51470 12. CD-ROM 745 13. CD-ReWriter 1550 14. Итого, сумма выручки, р. Продано, шт. Выручка от продажи, р. 10 15 20 25 4 6 7 13 1 4 6 Используя возможности Excel, найти сумму выручки от продаж по каждому виду продукции и общую суммы выручки. Методика выполнения работы 1. Для того чтобы иметь возможность вводить в ячейки информацию в несколько строк, необходимо выполнить Формат → Ячейка, затем выбрать закладку Выравнивание и в пункте Отображение выбрать Переносить по словам. 2. В столбец A, начиная с ячейки A1 и до A13 ввести наименование продукции, затем ввести информацию в столбцы B и C (табл.3.3). 3. В ячейку D3 ввести формулу расчета выручки в следующей последовательности: сделать эту ячейку активной; набрать знак ‘=’; щелкнуть на ячейку B3; набрать знак ‘*’; щелкнуть на ячейку С3. 42 В результате в ячейку D3 будет записана формула: =B3*C3. После нажатия <Enter> в этой ячейке появится результат расчета по этой формуле. 4. Теперь методом Автозаполнения получите аналогичные формулы для остальных видов продукции. Для этого установите указатель мыши на правый нижний угол ячейки D3. Указатель мыши станет черным крестиком – это маркер заполнения. Перетащите маркер заполнения при нажатой правой кнопке мыши вниз до ячейки D13. После отпускания клавиши мыши выручка будет подсчитана для всех видов продукции фирмы. 5. Подсчитайте сумму выручки от продажи всех видов товаров. Щелкните мышкой на ячейку D14 и нажмите кнопку Автосумма на стандартной панели инструментов (знак Σ) или воспользуйтесь кнопкой Вставка функции, расположенной также на стандартной панели. В окне Мастер функций следует выбрать СУММ из категории Математические. В результате Вы должны получить следующие результаты расчета: D3→ 14600 D4→37500 … D13→ 9300 D14→ 839405 Задание № 2 1. Изучите создание и использование простых формул, используя тематику финансового и банковского менеджмента. 2. Сопоставьте доходность акции по уровню дивидендов за 2002 г. по отдельным эмитентам. Исходные данные задачи представлены в табл. 3.4. Таблица 3.4 Эмитент Номинал Цена акции продажи р. р. Дивиденды, объявленные в расчете на год NA CP % Div Сибирьгазбанк Инкомбанк Сургутнефтегаз банк Нефтехимбанк Сбербанк КБ Аккобанк СКВ банк 10000 10000 17780 22900 400 400 5000 5600 320 1000 1000 1000 50000 2015 2482 1000 27050 653 736 325 360 Промстройбанк 1000 1200 1535 DivR Доходность акций по дивидендам К номиналу DN Фактическая DF NA – номинал акции; CP– цена продажи; Div – дивиденды в расчете на год. 3. Визуально проанализируйте полученные результаты. 43 Методика выполнения работы 1. Создайте в Excel табл. 3.4., введите в нее исходные данные. 2. В соответствующие столбцы введите формулы для расчета выходных показателей: DivR(i) = NA(i)*Div(i); DN(i) = DivR(i)/NA(i); DF(i) = DivR(i)/CP(i), где i = [1,n], n– число рассматриваемых эмитентов. 3. Создайте табл. 3.5. Таблица 3.5 Расчетная величина Значение Средняя цена продажи акций Максимальная цена продажи акций Минимальная цена продажи акций Максимальная фактическая доходность акций Минимальная фактическая доходность акций Средняя фактическая доходность акций 4. На основании исходного документа “Доходность акций по отдельным дивидендам” рассчитайте следующие значения: a) среднюю цену продажи акций по всем эмитентам – щелкнуть на соответствующую ячейку в столбце “Значение” табл.3.5, затем выполнить Вставка —> Функция—> категория Статистические—>функция = СРЗНАЧ. Убрать появившееся диалоговое окно Аргументы функции с табл. 3.4 (если оно ее закрывает). Выделить ячейки столбца “Цена продажи” со значениями исходных данных в табл. 3.4. В строке Число 1 окна Аргументы функции появятся адреса начала и конца данных этого столбца, разделенные двоеточием. Щелкните на кнопке <ОК>; b) максимальную цену продажи акций по всем эмитентам – щелкнуть на соответствующую ячейку в столбце “Значение” табл.3.5, затем выполнить Вставка —> Функция—> категория Статистические—>функция = МАКС. Выделить ячейки столбца “Цена продажи” со значениями исходных данных в табл. 3.4. <OK>; c) минимальную цену продажи акций - щелкнуть на соответствующую ячейку в столбце “Значение” табл.3.5, затем выполнить Вставка —> Функция—> категория Статистические—>функция = МИН. Выделить ячейки столбца “Цена продажи” со значениями исходных данных в табл. 3.4. <OK>; d) максимальную фактическую доходность акций по уровню дивидендов - щелкнуть на соответствующую ячейку в столбце “Значение” табл.3.5, затем выполнить 44 Вставка —> Функция—> категория Статистические—>функция = МАКС. Выделить ячейки столбца “Фактическая DF” со значениями исходных данных в табл. 3.4. <OK>. f) минимальную фактическую доходность акций по уровню дивидендов – щелкнуть на соответствующую ячейку в столбце “Значение” табл.3.5, затем выполнить Вставка —> Функция—> категория Статистические—>функция = МИН. Выделить ячейки столбца “Фактическая DF” со значениями исходных данных в табл. 3.4. <OK>. g) среднюю фактическую доходность акций по уровню дивидендов – щелкнуть на соответствующую ячейку в столбце “Значение” табл.3.5, затем выполнить Вставка —> Функция—> категория Статистические—>функция = СРЗНАЧ. Выделить ячейки столбца “Фактическая DF” со значениями исходных данных в табл. 3.4. <OK>. 5. В исходной таблице отсортируйте записи в порядке возрастания фактической доходности по дивидендам (выделите столбец “Фактическая DF”, выполните команду Сортировка меню Данные). 6. Выполните фильтрацию таблицы, выбрав из нее только тех эмитентов, фактическая доходность которых больше средней по таблице. Алгоритм фильтрации следующий: выделить данные таблицы с прилегающей одной строкой заголовка “Фактическая DF”; выполнить команду из меню Данныe : Фильтр—>Автофилътр; в заголовке столбца “Фактическая доходность” нажать кнопку раскрывающегося списка и выбрать Условие; в окне пользовательского автофильтра задать условие > “среднее значение” (“среднее значение” взять из последней строки табл.3.5). 7. Результаты фильтрации поместите на новый рабочий лист, включив в него следующие графы: эмитент; номинал акции; цена продажи; доходность по дивидендам фактическая. 8. Постройте на отдельном рабочем листе Excel круговую диаграмму, отражающую фактическую доходность по дивидендам каждого эмитента в виде соответствующего сектора (выделить столбцы “Эмитент” и “Фактическая доходность”, выполнить команду меню Вставка—>Диаграмма). На графике показать значения доходности, вывести легенду и название графика “Анализ фактической доходности акций по уровню дивидендов”. 9. Постройте на новом рабочем листе Excel смешанную диаграмму, в которой представьте в виде гистограмм значения номиналов и цены продажи акций каждого эмитента, а их фактическую доходность покажите в виде линейного графика на той же диаграмме. Выведите легенду и название графика “Анализ доходности акций различных эмитентов”. Алгоритм построения 45 смешанного графика следующий: выделить столбцы “Эмитент”, “Номинал акции” и “Цена продажи”; выполнить команду меню Вставка —>Диаграмма—>тип диаграммы Гистограмма; для добавления линейного графика “Фактическая доходность по дивидендам” правой клавишей мыши активизировать меню Диаграмма —> Исходные данные —> во вкладке Ряд, выбрать кнопку <Добавить>, в поле Имя ввести название ряда “Доходность”, в поле Значения ввести числовой интервал, соответствующий фактической доходности по дивидендам; на полученной диаграмме курсор мыши установить на столбец, соответствующий значению “Доходность”, правой клавишей мыши активизировать контекстное меню, выбрать команду Тип диаграммы, где выбрать тип диаграммы — График.

