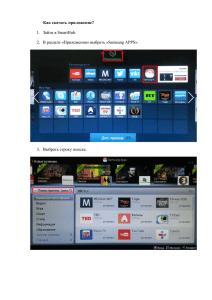Internet-Банкинг для корпоративных клиентов
advertisement

Internet-Банкинг для корпоративных клиентов Краткое руководство пользователя 2.0.23 Internet-Банкинг для корпоративных клиентов Содержание Требования ............................................................................................................................................ 3 Вход в Internet-Банкинг ........................................................................................................................ 4 Регистрация клиента ............................................................................................................................. 6 Интерфейс ............................................................................................................................................. 7 Основное окно АРМ ..................................................................................................................... 7 Редактор документов .................................................................................................................... 8 Настройки ........................................................................................................................................... 10 Общие ......................................................................................................................................... 10 Письма ........................................................................................................................................ 12 Работа с документами ......................................................................................................................... 13 Виды и статусы документов ....................................................................................................... 13 Основные операции над документами ........................................................................................ 14 Шаблоны ..................................................................................................................................... 18 Отзывы ........................................................................................................................................ 19 Письма ........................................................................................................................................ 20 Выписки ...................................................................................................................................... 21 Справочники ....................................................................................................................................... 24 Справочники системы ................................................................................................................. 24 Справочники пользователя .......................................................................................................... 24 Работа с доверенными получателями ................................................................................................. 25 Многофакторная аутентификация ....................................................................................................... 28 Безопасность ....................................................................................................................................... 30 2 Internet-Банкинг для корпоративных клиентов Требования Для работы в Internet-Банкинге пользователю необходимо: • Современный компьютер с операционной системой, например: Windows, Linux, Mac OS X • Web-браузер с поддержкой Java, например: Internet Explorer, Firefox, Opera, Safari, Chrome • Виртуальная Java-машина версии 7 и выше. Дистрибутив последней версии Java для используемой операционной системы можно получить с сайта разработчика — java.com Рекомендуется включать автоматическое обновление и использовать последнюю версию Java • Электронный USB-ключ, USB-токен для использования цифровой электронной подписи (ЭП). USB-токен генерирует ключи ЭП внутри себя, обеспечивает их защищенное неизвлекаемое хранение и формирует ЭП под электронными документами внутри устройства. В Internet-Банкинг встроена поддержка следующих USB-устройств: — «iBank 2 Key» — «Рутокен ЭЦП» Для работы c «iBank 2 Key», «Рутокен ЭЦП» необходимо установить на компьютер соответствующий драйвер для используемой операционной системы: — дистрибутив драйвера для работы с «iBank 2 Key» можно получить с портала ibank2.ru — дистрибутив драйвера для работы с «Рутокен ЭЦП» можно получить с сайта rutoken.ru Подробные инструкции по установке драйвера и использованию USB-токенов можно получить в соответствующих руководствах пользователя, которые можно получить обратившись в банк. • Для обеспечения защиты конфиденциальной информации необходимо наличие на компьютере криптобиблиотек. Криптобиблиотеки используются для реализации функций формирования ключей шифрования и электронной подписи, выработки и проверки электронной подписи, шифрования и имитозащиты информации. Для получения файлов криптобиблиотек и рекомендаций по их использованию обратитесь в ваш банк. • При использовании Firewall (межсетевого экрана) в его настройках необходимо открыть TCP-порт 443 для работы Java-апплетов с web-сервером банка по протоколу SSL 3 Internet-Банкинг для корпоративных клиентов Вход в Internet-Банкинг Для входа в АРМ «Internet-Банкинг для корпоративных клиентов» нажмите кнопку Вход в окне Вход в систему (см. рис. 1 ). Рис. 1. Окно входа корпоративных клиентов в Internet-Банкинг Внимание! USB-токен с ключами ЭП («iBank 2 Key», «Рутокен ЭЦП») должен быть подключен к компьютеру только во время работы в АРМ «Internet-Банкинг для корпоративных клиентов». Не допускайте бесконтрольного подключения к компьютеру USB-токенов с ключами ЭП. Если к USB-токену задан PIN-код, то после выбора в поле Тип хранилища такого устройства появится окно для его ввода (см. рис. 2). Рис. 2. Окно для ввода PIN-кода PIN-код к USB-токену может использоваться в качестве дополнительной защиты от несанкционированного доступа к ключам ЭП, хранящимся в устройствах «iBank 2 Key», «Рутокен ЭЦП». 4 Internet-Банкинг для корпоративных клиентов При обращении к USB-токену с заданным PIN-кодом отсутствует возможность получения списка ключей USB-устройства и каких-либо действий с ними до момента ввода корректного PIN-кода. PIN-код, если он установлен, запрашивается у пользователя при подписи документов и синхронизации данных с банком во время работы в АРМ. Назначение PIN-кода к «iBank 2 Key» осуществляется в АРМ «Internet-Банкинг для корпоративных клиентов» в разделе Ключи ЭП/Администрирование ключей ЭП дерева документов. Назначение PIN-кода к «Рутокен ЭЦП» осуществляется через Панель управления Рутокен, которая устанавливается на компьютер вместе с драйвером устройства. Назначенный PIN-код удалить нельзя, его можно лишь сменить. Внимание! Если в системе используется механизм многофакторной аутентификации, то после выбора ключа ЭП и ввода пароля появится окно аутентификации для ввода одноразового пароля. 5 Internet-Банкинг для корпоративных клиентов Регистрация клиента Для работы в Internet-Банкинге пользователю необходимо зарегистрироваться. Процесс регистрации клиента включает в себя предварительную регистрацию клиента с помощью АРМ «Internet-Банкинг для корпоративных клиентов» и окончательную регистрацию в офисе банка. Для перехода к предварительной регистрации нажмите кнопку Новый клиент в окне Вход в систему (см. рис. 1). Откроется окно Новый клиент - Internet-Банкинг для корпоративных клиентов, предназначенное для предварительной регистрации (см. рис. 3). Рис. 3. Регистрация клиента В процессе регистрации пользователь вводит реквизиты регистрируемой организации, информацию о контактном лице организации и владельце ключа ЭП, номера счетов организации, открытых в выбранном банке; указывает количество подписей под документом, которое будет необходимо для принятия его банком к рассмотрению. Также осуществляется генерация ключа ЭП и ключа проверки ЭП клиента. Ключ ЭП сохраняется на стороне клиента с заданным наименованием, для доступа к нему требуется ввод пароля. Ключ проверки ЭП предварительно регистрируется в банке. В завершение предварительной регистрации необходимо распечатать сертификат ключа проверки ЭП в трех экземплярах. Один экземпляр не заполняется и используется в качестве контрольного; два других заполняются, заверяются и используются как Приложение к Договору оказания услуг электронного банкинга. Информация о новом зарегистрированном клиенте сохраняется в течение срока, определенного банком (по умолчанию 30 дней). Для окончательной регистрации клиенту необходимо лично явиться в офис банка, имея при себе два экземпляра сертификата ключа проверки ЭП клиента, распечатанных, заполненных и заверенных подписями и печатью организации. Сотрудники банка выполнят проверку на правильность заполнения сертификата, а затем активируют ключ ЭП. После этого клиент может работать в Internet-Банкинге. 6 Internet-Банкинг для корпоративных клиентов Интерфейс Основное окно АРМ Основные элементы интерфейса АРМ «Internet-Банкинг для корпоративных клиентов» показаны на рис. ниже: Рис. 4. АРМ «Internet-Банкинг для корпоративных клиентов» Панель инструментов содержит следующие кнопки: — вход в АРМ. Применяется для входа в АРМ с другим ключом (или другим пользователем) без перезагрузки АРМ; — создание нового документа; — обновление отображаемой информации; — удаление документа; — подписание документа; — вывод документа на печать; 7 Internet-Банкинг для корпоративных клиентов — поиск документа по заданным условиям; — импорт в АРМ документа из файла, сформированного в бухгалтерской программе; — экспорт документов из АРМ. Наличие или отсутствие конкретных объектов в дереве документов определяется правами, установленными при регистрации в офисе банка. Например, в случае отсутствия у Вас прав на работу с почтой, в дереве документов категория Письма не будет отображаться (однако, при отсутствии у Вас прав на операции с валютными документами, категория Валютные документы будет отображаться в дереве документов, но ее просмотр будет невозможен). На рис. 4 представлено дерево документов для случая предоставления пользователю прав на работу с основными документами, исключая дополнительные сервисы. Над списком документов предусмотрены следующие операции: Установка фильтра в списке документов. Даты начала и конца периода задаются в полях с и по соответственно в формате «ДД.ММ.ГГГГ» или с помощью кнопки . Также документы можно фильтровать по категории (группам статусов) с помощью выпадающего списка. Фильтрация такого типа действует только в пределах конкретной папки. В случае, если необходимо установить единый фильтр на все виды документов, используйте настройки АРМ «Internet-Банкинг для корпоративных клиентов» (описание настройки общего фильтра см. в разделе Настройка АРМ). Сортировка списка документов. таблицы. Выполняется кликом кнопки мыши по заголовку столбца Изменение ширины и порядка следования столбцов. Для изменения ширины столбца перетащите левую или правую границу заголовка столбца до нужной ширины столбца. Для изменения порядка следования столбцов выделите перемещаемый столбец, кликнув на его заголовок и перетащите столбец на новое место в таблице, удерживая нажатой кнопку мыши. Настройка столбцов списка документов. Для настройки отображаемых столбцов используется элемент выбора отображаемых полей Поиск документа в списке. Для поиска документа в списке используется кнопка Редактор документов Основная работа пользователя с документами осуществляется в окне Редактор документов, внешний вид которого представлен на рис. 5. 8 Internet-Банкинг для корпоративных клиентов Рис. 5. Окно "Редактор документов" Формы документов в окне Редактор документов имеют следующие общие поля: • Наименование документа и его номер. Для некоторых документов номер документа формируется автоматически при создании документа и доступен для изменения. • Дата — дата создания документа. Для некоторых документов данное поле автоматически заполняется текущей датой и доступно для изменения. Диапазон дат, разрешенных для документов, задается банком. • Статус — показатель стадии обработки документа. При нажатии на соответствующую ссылку открывается окно История документа, содержащее историю изменения документа. Более подробную информацию о статусах документов см. в разделе Виды и статусы документов. • Подписи — информация об ЭП под электронным документом. При нажатии на соответствующую ссылку открывается окно Информация о подписях, содержащее данные о времени подписания документа и владельце ключа ЭП. При отсутствии подписей под документом данная ссылка неактивна. • Комментарий банка — дополнительная информация банка к документу. При нажатии на соответствующую ссылку открывается окно Комментарий банка, содержащее дополнительную информацию о документе, добавленную банком. Комментарий банка может быть у всех документов, кроме документов в статусе Новый и Подписан. Поля окна Редактор документов, наименования которых подчеркнуты, являются ссылками и вызывают ассоциированные с ними окна. Например, по ссылке Счет открывается окно для выбора необходимого счета. 9 Internet-Банкинг для корпоративных клиентов Настройки Для перехода к настройкам АРМ в главном меню выберите необходимый пункт: • При вызове пункта Настройки — > Общие отобразится окно основных настроек, которое содержит следующие закладки: — Основные. Настройка фильтров отображения документов в списках; настройка расписания запуска задач; настройка отображения дополнительной информации при печати документов. — Импорт данных. Настройка форматов обмена загружаемых в АРМ документов. — Экспорт данных. Настройка форматов обмена выгружаемых из АРМ документов. — Подтверждение. Определение области применения способов подтверждения. • При вызове пункта Настройки — > Письма отобразится окно настроек текста подписи для исходящих сообщений. Общие Для перехода к основным настройкам в главном меню выберите пункт Настройки — > Общие. Откроется окно Настройки (см. рис. 6). Рис. 6. Окно "Настройки" Окно содержит следующие закладки: Закладка ОСНОВНЫЕ: Фильтры — настройка общего фильтра отображения документов в списках. Фильтр задает количество дней, за которое необходимо показывать исполненные и удаленные документы. По умолчанию отображаются все исполненные и удаленные документы. Данный фильтр влияет на все типы документов 10 Internet-Банкинг для корпоративных клиентов АРМ . Для каждого отдельного вида документов можно настроить собственные фильтры (см. описание установки фильтра в списке документов в подразделе Основное окно АРМ). Расписание задач — настройка расписания запуска задач автоматической проверки наличия входящих писем от банка и обновления текущих остатков по счетам. Печать документов — настройка отображения дополнительной информации при печати документов; настройка ориентации страниц при печати рублевой и валютной выписок (см. рис. 7). • Штамп банка. Выводит реквизиты банка и отражает стадию обработки документа (ИСПОЛНЕНО — для исполненных документов, ПРИНЯТО — для документов со статусами Доставлен, На обработке и На исполнении). Штамп банка не выводится на печать на документах со статусами Новый и Подписан [1]. • Служебная информация. Выводит идентификационные номера документа и ключа проверки ЭП. А также дату и время приобретения документом статуса Доставлен. Служебная информация не выводится на печать на документах со статусами Новый, Подписан и Отвергнут [2]. • Информация о владельце ключа ЭП. Выводит фамилию, имя и отчество владельца ЭП, подписавшего документ. Такая информация не выводится на печать на документах со статусами Новый [3]. • Комментарий клиента. Выводит комментарий клиента к документу [4]. • Информация об акцепте. Выводит на форме платежного поручения штамп о факте акцепта платежа сотрудниками ЦФК. По каждому акцепту в штамп добавляется ФИО проведшего акцепт сотрудника, дата и время акцепта [5]. Формат печати выписки по умолчанию — задает форматы печати валютной и рублевой выписок соответственно. Может принимать следующие значения: • Стандартная — портретная печать, при которой, если содержимое поля не умещается в строку, строка переносится; • Расширенная (альбомная) — альбомная печать, при которой, если содержимое поля не умещается в строку, строка переносится; • Сокращенная — портретная печать, при которой, если содержимое поля не умещается в строку, избыток обрезается. Рис. 7. Отображение дополнительной информации на печатной форме платежного поручения Закладка ИМПОРТ — настройка импорта данных. Здесь задается формат файлов обмена из которых данные будут загружены в АРМ и указывается полный путь к каталогу размещения файлов импорта. Поддерживается импорт в форматах 1С, R-Maket, iBank2, CSV и DBF 11 Internet-Банкинг для корпоративных клиентов Закладка ЭКСПОРТ — настройка экспорта данных. Здесь задается формат файлов обмена, в которые данные будут выгружены из АРМ, и указывается полный путь к файлу экспорта. Поддерживается экспорт в форматах 1С, iBank2 и CSV Закладка ПОДТВЕРЖДЕНИЕ — определение применения способов подтверждения. Можно указать область применения и способ получения кода подтверждения, который будет использоватся при подтверждении платежных поручений, доверенных получателей или групповом подтверждении документов соответственно. На закладке доступны только те способы подтверждения, которые назначены сотруднику клиента. Для применения заданных настроек нажмите кнопку Сохранить. Письма При необходимости можно настроить автоматическое добавление текста подписи в исходящие сообщения, отправляемые в банк. Для этого выберите в главном меню пункт Настройки — > Письма. В открывшемся окне Письма (см. рис. 8) укажите текст, который будет добавляться в качестве подписи при отправке писем в банк. Сохраните изменения. Рис. 8. Окно настройки подписи Можно установить только один текст подписи. По умолчанию текст подписи не задан. Подпись будет автоматически добавляться при создании нового письма, при ответе на письмо. При создании письма с помощью копирования, подпись не добавляется. 12 Internet-Банкинг для корпоративных клиентов Работа с документами В настоящем разделе рассмотрены особенности работы с различными документами. Общий принцип работы с исходящими документами следующий: клиент создает новый документ, заполняя поля соответствующей формы, сохраняет его, ставит под документом необходимое число подписей, тем самым поручая банку исполнить созданный документ. Виды и статусы документов В Internet-Банкинге используются документы следующих видов: Исходящие документы — финансовые документы, формируемые клиентом с целью поручить банку выполнить определенные действия в соответствии с документом. Входящие документы — документы, которые клиент может получить из банка. Поддерживается получение входящего платежного требования и инкассового поручения. Выписки — выписки по счетам клиента, формируемые по его запросу. Письма — информационные сообщения между банком и клиентом. Применяются входящие письма — адресуемые клиенту, и исходящие письма — адресуемые банку. Справочники — содержат в себе информацию о реквизитах банков и корреспондентов, о кодах валют и другие данные, наиболее часто применяемые при заполнении документов. Используются для упрощения процедуры заполнения документов. Для документов предусмотрено понятие "статус". Статус документа характеризует стадию обработки документа. Предусмотрены следующие статусы исходящих документов: Новый. Присваивается при создании и сохранении нового документа, при редактировании и сохранении существующего документа, а также при импорте документа из файла. Документ со статусом Новый банк не рассматривает и не обрабатывает Подписан. Присваивается в случае, если документ подписан, но число подписей под документом меньше необходимого. При внесении изменений в документ с таким статусом и его последующем сохранении статус документа меняется на Новый. Требует подтверждения. Присваивается платежному поручению после получения необходимого количества подписей в случае использования в банке дополнительных мер защиты документа. Если в банке используется механизм подтверждения платежных поручений, то для доставки в банк такого документа клиенту необходимо указывать код подтверждения. Код подтверждения может быть сгенерирован AGSES-картой, МАС-токеном, OTP-токеном, или получен в SMS-сообщении на номер, зарегистрированный в банке. Доставлен. Присваивается документу, когда число подписей под документом соответствует необходимому для рассмотрения документа банком. Статус Доставлен является для банка указанием начать обработку документа (исполнить или отвергнуть). На обработке. Присваивается документу при его выгрузке в автоматизированную банковскую систему (АБС) после прохождения всех ее проверок. На исполнении. Присваивается при принятии документа к исполнению. В картотеке. Присваивается платежному поручению при недостаточности средств на счете клиента. При поступлении средств на счет клиента деньги списываются в соответствии с очередностью платежа, установленной в платежном поручении. При этом для проведения таких списаний формируются платежные ордера. Если была произведена частичная оплата, то статус В картотеке отображается в виде ссылки, при нажатии на которую открывается окно Частичная оплата. В окне отображается информация обо всех ордерах, связанных с платежным поручением. Исполнен. Присваивается документу при его исполнении банком и проведении в балансе проводкой. 13 Internet-Банкинг для корпоративных клиентов Отвергнут. Присваивается документу, не принятому к исполнению. Клиент может или отредактировать и сохранить документ (статус изменится на Новый), или удалить документ (статус изменится на Удален). Удален. Присваивается документу, удаленному пользователем. Удалению подлежат только документы в статусе Новый, Подписан или Отвергнут. Документы в статусе Новый и Подписан удаляются безвозвратно. Документы, удаленные после отвержения, можно просмотреть, используя фильтр на информационной панели АРМ. Документы в статусе Удален отображаются в АРМ в соответствии с его настройками (подробнее см. раздел Настройка АРМ). Основные операции над документами Для осуществления любых операций над документами следует выбрать необходимую категорию, тип и папку документа. В АРМ большинство операций над документами осуществляется одним из следующих способов: • С помощью главного меню: выберите пункт меню Документы —> "Тип требуемой операции". • С помощью панели инструментов: выделите документ и нажмите кнопку панели инструментов, соответствующую требуемой операции. • С помощью контекстного меню: выделите документ, вызовите контекстное меню и выберите пункт контекстного меню, соответствующий требуемой операции над документом. • Из окна Редактор документов: используйте пункт меню Документы или кнопку, соответствующую требуемой операции. К основным операциям над документами относятся: СОЗДАНИЕ ДОКУМЕНТА. Для создания документа необходимо заполнить поля формы и сохранить документ. При сохранении документ подвергается проверке в АРМ и на Сервере Приложения: проверяется заполнение всех обязательных полей, а также корректность их заполнения. Помимо описанных выше способов новый документ можно создать на основе существующего документа. Для этого откройте требуемый документ в окне Редактор документов и нажмите кнопку : система создаст новый документ, скопировав значения полей предыдущего документа в поля вновь созданного документа. РЕДАКТИРОВАНИЕ ДОКУМЕНТА. Новый или Подписан. Редактированию подлежат только документы в статусе ПОДПИСЬ ДОКУМЕНТА. Количество подписей под документом, необходимое для принятия документа банком к рассмотрению, задается для каждого типа документов в соответствии с настройками на банковском сервере. Сотрудники корпоративного клиента (организации), имеющие право подписи, распределены по группам права подписи. Минимальное количество групп электронной подписи — одна. Максимальное количество групп подписи — восемь. При более чем одной группе документ подписывается последовательно сначала представителями одной группы, потом представителями другой группы. Последовательность подписи не имеет значения. Как только документ подписан одним из сотрудников, он приобретает статус Подписан, при условии, что число подписей под документом должно быть более одной. При необходимом количестве подписей документ приобретает статус Доставлен. Внимание! При подписи документа USB-токен с ключами ЭП («iBank 2 Key», «Рутокен ЭЦП») должен быть подключен к компьютеру. 14 Internet-Банкинг для корпоративных клиентов ПОДТВЕРЖДЕНИЕ ПЛАТЕЖНЫХ ПОРУЧЕНИЙ. Действие предназначено для дополнительной защиты электронных распоряжений клиента и может использоваться в дополнение к ЭП. Для отправки в банк документа, сумма которого превышает заданное пороговое значение, клиенту потребуется использовать дополнительный код подтверждения в своем АРМ. Изменение статуса документа при этом может быть следующим: Новый — > Подписан — > Требует подтверждения — > Доставлен — > ... Код подтверждения может быть сгенерирован AGSES-картой, МАС-токеном, OTP-токеном или получен в SMS-сообщении на номер, зарегистрированный в банке. Подтверждение документов доступно только для платежных поручений. Подтверждение документа выполняется после получения документом необходимого количества подписей и может быть выполнено как сразу после подписания документа, так и позднее. Если у клиента есть активные доверенные получатели, то платежи совершаемые в их пользу в пределах заданного клиентом лимита не будет требовать дополнительного подтверждения (см. Работа с доверенными получателями). Если в платежном поручении сумма платежа превышает установленный индивидуальный лимит и получатель не внесен в список доверенных или был удален, на экране появится окно, показанное на рис. 9. Рис. 9. Окно "Превышение лимита" При выборе верхнего переключателя откроется окно для работы со справочником "Доверенные получатели". При выборе нижнего переключателя на экране появится окно для подтверждения платежного поручения (см. рис. 10). Рис. 10. Окно "Подтверждение платежного поручения" 15 Internet-Банкинг для корпоративных клиентов Выполнение подтверждения платежного поручения: 1. Способ получения кода подтверждения определяется согласно настроенным возможностям (см. раздел Настройка АРМ). 2. Получите код подтверждения одним из способов. Для просмотра справки по использованию устройства (AGSES-карта, MAC-токен) нажмите на ссылку Подробная инструкция. AGSES-карта a. Включите AGSES-карту, нажав на ее клавиатуре кнопку b. Считайте с экрана компьютера фликер код датчиками, расположенными на правой боковой грани AGSES-карты. c. Проведите пальцем по считывателю отпечатков пальцев AGSES-карты. d. На дисплее AGSES-карты отобразятся реквизиты получателя. Обязательно убедитесь что реквизиты на дисплее карты совпадают с реквизитами подтверждаемого документа. МАС-токен Генерация кода подтверждения MAC-токеном может осуществляться в двух режимах: усиленный и стандартный. В зависимости от заданного режима в устройство будут вводиться разные данные. Режим генерации кода подтверждения задается на стороне банка. Генерация кода подтверждения в усиленном режиме выполняется на основании суммы, БИК банка получателя и номера счета получателя. Генерация кода подтверждения в стандартном режиме выполняется на основании идентификатора сессии, суммы и последних шести цифр номера счета получателя. Усиленный режим Стандартный режим 1. Включите MAC-токен, нажав на его клавиатуре кнопку 2. На экране токена появится сообщение "ВВЕСТИ ПИН". Введите ПИН-код 3. После ввода корректного ПИН-кода на экране токена появится сообщение "ВЫБРАТЬ" 4. Нажмите на клавиатуре токена цифру "2" 4. Нажмите на клавиатуре токена цифру "3" 5. На экране появится сообщение "БИК БАНКА". Введите БИК банка получателя платежа и нажмите кнопку 5. На экране появится сообщение "ИД СЕССИИ". Введите идентификатор сессии, указанный на форме подтверждения и нажмите кнопку 6. На экране появится сообщение "Счет 1...10". Введите первые десять цифр номера счета получателя и нажмите кнопку 6. На экране появится сообщение "СУММА". Введите сумму платежного поручения в рублях (целая часть без копеек) и нажмите кнопку 7. На экране появится сообщение "Счет 11...20". Введите оставшиеся десять цифр номера счета получателя и нажмите кнопку 7. На экране появится сообщение "ПАРАМЕТР 1". Введите последние 6 цифр счета получателя и нажмите кнопку 8. На экране появится сообщение "СУММА". Введите сумму платежного поручения в рублях (целая часть без копеек) и нажмите кнопку 8. На экране появится сообщение "ПАРАМЕТР 2". Этот параметр в данном режиме не используется, нажмите кнопку 9. На экране отобразится код подтверждения, который необходимо ввести в соответствующее поле окна подтверждения документов 16 Internet-Банкинг для корпоративных клиентов SMS Нажмите на кнопку Получить код по SMS. На номер мобильного телефона, зарегистрированного в банке, будет отправлено SMS-сообщение с кодом подтверждения. Обязательно убедитесь что реквизиты в SMS-сообщении совпадают с реквизитами подтверждаемого документа. OTP-токен Нажмите кнопку на последовательность (код подтверждения). OTP-токене. На экране появится числовая 3. Введите полученный код в соответствующее поле окна подтверждения и нажмите кнопку OK для передачи документа в банк на обработку или кнопку Отмена для отказа от подтверждения операции. Возможно выполнение группового подтверждения документов одним кодом подтверждения, полученным в SMS-сообщении, сгенерированным ОТР-токеном (разрешение на выполнение группового подтверждения определяется банком). Для выполнения группового подтверждения выделите в списке документов необходимые документы со статусом "Требует подтверждения", вызовите контекстное меню и выберите пункт Подтвердить. В диалоге группового подтверждения документов отображается количество подтверждаемых документов и их общая сумма (см. рис. 11). SMS-сообщение с кодом для группового подтверждения содержит реквизиты с количеством подтверждаемых документов и их общей суммой. Выбор способа подтверждения платежных поручений, а также группового подтверждения документов задается в разделе Настройка АРМ. Рис. 11. Окно "Подтверждение платежного поручения" нескольких документов ПРЕДВАРИТЕЛЬНЫЙ ПРОСМОТР ПЕЧАТНОЙ ФОРМЫ ДОКУМЕНТА. При просмотре многостраничного документа (например, выписки) навигация между страницами осуществляется с помощью кнопок со стрелками или поля Страница. Клик кнопкой мыши по просматриваемому документу увеличивает документ в 2 раза, повторный клик восстанавливает исходный размер. СОХРАНЕНИЕ ДОКУМЕНТА В ФОРМАТЕ RTF. В результате данной операции осуществится сохранение печатной формы выбранного или открытого документа на компьютере пользователя. УДАЛЕНИЕ ДОКУМЕНТА. Подписан и Отвергнут. Удалению подлежат только документы со статусами Новый, ЭКСПОРТ. Текущая версия АРМ поддерживает экспорт реестра платежных поручений, выписки по счету, приложения к валютной выписке, справочников пользователя Корреспонденты и Бенефициары, всех видов отчетов SMS-статистики и справочника сотрудников сервиса "Зарплатный проект". Для экспорта необходимого документа нажмите кнопку контекстного меню Экспорт. , либо выберите пункт ИМПОРТ. Для импорта всех платежных документов, сведений о выгодоприобретателях, писем, справочников Корреспонденты и Бенефициары, а также всех типов документов сервиса "Зарплатный 17 Internet-Банкинг для корпоративных клиентов проект" используется формат iBank2. Помимо этого импорт платежного поручения, а также заявления на открытие карты и зарплатного реестра, относящихся к сервису "Зарплатный проект" возможен еще и в формате 1С. Для импорта документа нажмите кнопку панели инструментов. Перед импортом документов убедитесь, что в каталоге, из которого будут выгружаться файлы для импорта, находятся файлы того же формата, что указан в настройках импорта (см. раздел Настройка АРМ). В АРМ предусмотрены операции над группой документов. Для проведения такого рода операций выделите нужные документы в списке документов. Для выделения группы документов, последовательно перечисленных в списке, выполните одно из следующих действий: • Отметьте курсором первый документ группы и, удерживая нажатой клавишу Shift, выделите последний документ. • Удерживая нажатой левую кнопку мыши, ведите по списку вниз или вверх. Чтобы выделить отдельные документы в разных частях списка, нажмите клавишу Ctrl и курсором мыши выбирайте необходимые документы. Для выделенной группы документов предусмотрены следующие операции: • Экспорт в формат RTF. При выполнении этого действия будет сформирован файл, содержащий печатную форму каждого выделенного из списка документа. • Подпись документов. Ошибка в результате подписи какого-либо выделенного документа может означать, что либо статус этого документа не Новый и не Подписан, либо в оформлении документа содержится ошибка (например, дата документа меньше, чем текущая). Для просмотра описания ошибки, возникшей при подписании документа, дважды нажмите на соответствующей строке окна Подпись документов. • Предварительный просмотр печатной формы документов. • Печать документов. • Удаление документов. Шаблоны В АРМ реализована возможность создания и последующей работы с шаблонами некоторых типов документов. Шаблон представляет собой документ, на основе которого можно создать неограниченное количество новых документов с определенным образом заполненными полями. Их использование упрощает процедуру заполнения форм документов. Клиентам доступны операции создания, редактирования, удаления шаблонов, а также создания документов на основе шаблона. Если шаблон был создан сотрудником ЦФК (Центр финансового контроля, дополнительный банковский сервис), возможность удаления или редактирования шаблона клиентом отсутствует. • Перейдите на закладку Шаблоны соответствующего типа документов и нажмите на панели инструментов кнопку или выберите пункт контекстного меню Создать шаблон. Либо: • Откройте окно Редактор документов документа, для которого необходимо создать шаблон, и воспользуйтесь пунктом меню Документы —> Создать шаблон. • В открывшемся диалоговом окне введите название шаблона и нажмите кнопку ОК. • В окне Редактор документов введите нужную информацию в те поля, которые Вы хотите видеть заполненными в данном шаблоне, и нажмите кнопку Шаблон документа можно создать следующим способом: 18 Internet-Банкинг для корпоративных клиентов • Откройте для просмотра в окне Редактор документов нужный Вам шаблон и нажмите кнопку • Перейдите на закладку Шаблоны соответствующего типа документа, выделите нужный Вам шаблон и выберите пункт контекстного меню Создать документ. Документ на основе шаблона можно создать двумя способами: В результате будет создан документ со статусом Новый путем копирования полей шаблона. Отзывы Отозвать можно документы со статусами Доставлен, На обработке и На исполнении. Для отзыва документа выберите необходимый документ, вызовите контекстное меню и выберите пункт Отзыв. При этом на экран выведется окно Редактор документов (см. рис. 12), содержащее в себе форму для отзыва документа. Рис. 12. Окно "Редактор документов. Отзыв документа" Большинство полей при этом заполняются автоматически атрибутами отзываемого документа и недоступны для редактирования. Значения полей с номером и датой отзыва документа доступны для изменения и могут быть отредактированы. В поле Причина отзыва Вы можете указать причину отзыва документа. 19 Internet-Банкинг для корпоративных клиентов Письма Между клиентами и банком предусмотрена возможность обмена информационными сообщениями с прикрепленными файлами. Клиенты могут использовать этот канал для отправки запросов или претензий относительно своих банковских операций. Банк, в свою очередь, может использовать письма для ответа на письма клиентов и информирования о новых продуктах, услугах и т. п. В дереве документов письма группируются по следующим папкам: • Входящие — письма, которые клиент получил из банка. • Рабочие — черновики писем клиента и письма, которые были получены банковским операционистом и отвергнуты от исполнения. Соответствующие статусы — Новый, Отвергнут. • Отправленные — письма, которые клиент отправил в банк. Могут быть в статусах Доставлен, На обработке, На исполнении и Исполнен. • Удаленные — письма, которые клиент отправил в банк, а затем удалил из папки Отправленные. Могут быть только в статусе Удален. Просмотр письма осуществляется в окне Редактор документов (см. рис. 13). Рис. 13. Окно "Редактор документов. Просмотр письма" Для просмотра списка присоединенных к письму файлов нажмите соответствующую ссылку: откроется окно Файлы (см. рис. 14). Рис. 14. Окно "Файлы" 20 Internet-Банкинг для корпоративных клиентов Для сохранения прикрепленного к письму файла выберите его и нажмите кнопку Получить. Для сохранения всех вложений письма нажмите Получить все. Для ответа на входящее письмо нажмите кнопку При создании ответа к письму автоматически может быть добавлен текст подписи. Подробнее см. настройки текста подписи [12]. Исходящие письма создаются в папке Рабочие категории Письма. Для удаления входящего письма нажмите кнопку При необходимости присоединить к письму файлы используется ссылка Файлы. В окне Файлы для присоединения файла используется кнопка Прикрепить. Максимальный размер присоединенных файлов задается на стороне банка. При подписи исходящего письма одновременно подписываются присоединенные к письму файлы, то есть письмо с присоединенными файлами представляет собой единое целое. Подписанные исходящие письма приобретают статус Доставлен и перемещаются в папку Отправленные. Выписки Вы можете получать и просматривать выписки по своим банковским счетам. Для получения выписки по счету необходимо выбрать в дереве документов категорию Выписки, на информационной панели выбрать необходимый банк и счет, указать период выписки и нажать кнопку Получить. Если поле с не заполнено, то началом периода выписки считается дата открытия счета; если не заполнено поле по, то окончанием периода выписки считается текущая дата. Если оба поля с и по оставить незаполненными, то выписка будет получена с даты открытия счета по текущую дату. Использование фильтра позволит получить выписку, в которой будут отображены только операции, соответствующие заданным условиям. Для использования фильтра нажмите кнопку Фильтр, задайте критерии фильтра и нажмите кнопку Получить (см. рис. 15). Рис. 15. Раздел Выписки Если дата окончания периода получения выписки больше даты последнего закрытого операционного дня, то полученная выписка будет иметь значение Предварительная выписка. 21 Internet-Банкинг для корпоративных клиентов Полученная по счету выписка может быть выведена на печать с помощью кнопки панели инструментов, нажатием клавиш Ctrl+P или выбором пункта контекстного меню Печать —> <Формат печати>. Варианты форматов печати выписки аналогичны описанным в разделе Настройка АРМ. Из АРМ можно выгрузить выписку, подписанную ЭП сотрудника банка. Для этого: 1. В разделе Выписки получите выписку по счету. 2. Вызовите контекстное меню и выберите пункт Экспорт выписки с ЭП (см. рис. 15). 3. Система предложит указать путь к файлу выгружаемой выписки, идентификатор ключа проверки ЭП сохраняется в этот же каталог. Формат выгружаемой выписки по умолчанию iBank2. Файл с идентификатором ключа проверки ЭП получает имя <key_id>.xml, где <key_id> — идентификатор ключа проверки ЭП. 4. Если проводки и сама выписка будут иметь разные ЭП, то после экспорта вы получите соответствующее количество файлов с идентификаторами ключей проверки ЭП сотрудников банка, которые будут участвовать в последующей проверке подлинности ЭП. Подробную информацию об отдельной операции (проводке) можно просмотреть в окне Информация об операции по счету, которое вызывается на экран двойным нажатием кнопки мыши на выбранной операции см. рис. 16). Рис. 16. Окно "Информация об операции по счету для выписки по рублевому счету" Из этого окна для рублевых расчетных счетов можно создать платежное поручение нажатием кнопки Создать документ. Проводку, подписанную ЭП сотрудника банка, также можно экспортировать из АРМ. Для этого: 1. Откройте на просмотр нужную проводку и нажмите кнопку , см. рис. 16. Если кнопка неактивна, обратитесь в Ваш банк для получения необходимых консультаций. 2. Информация о проводке и идентификатор ключа проверки ЭП сохраняются по пути, указанному в настройках АРМ (закладка Экспорт, блок Общие), иначе — система в момент сохранения 22 Internet-Банкинг для корпоративных клиентов предложит указать путь. Формат экспортируемых данных проводки по умолчанию iBank2. Файл с идентификатором ключа проверки ЭП получит имя <key_id>.xml. При необходимости Вы можете осуществить проверку подлинности ключа ЭП сотрудника банка под выгруженной проводкой, выпиской. Подробнее см. руководство пользователя "Утилита проверки ЭП" , которое входит в состав дистрибутива утилиты. Если получена валютная выписка и существует Приложение к валютной выписке, связанное с просматриваемой операцией, Вы можете просмотреть его, перейдя по ссылке Первичный документ окна Информация об операции по счету. Для печати отдельных платежных документов приведенных в выписке выполните одно из следующих действий: • выделите нужные документы в списке контекстного меню Печать—>Документы; выписки и выберите пункт • в окне Информация об операции по счету нажмите кнопку Печать или клавиши Ctrl+P. Также необходимые платежные документы Вы можете открыть для предпросмотра через контекстное меню (пункт Предварительный просмотр —> Документы), а затем распечатать с помощью кнопки Печать. Если при экспорте выписки необходимо изменить формат файла выгрузки и место его сохранения на отличные от тех что заданы в настройках АРМ (см. раздел Настройка АРМ), то вызовите контекстное меню и выберите пункт Экспортировать как. 23 Internet-Банкинг для корпоративных клиентов Справочники Справочники содержат информацию о реквизитах банков и корреспондентов, о кодах валют и другие данные, наиболее часто применяемые при заполнении форм документов. Справочники системы К справочникам системы относятся справочники, управляемые и обновляемые банком: • Справочник БИК; • Справочник SWIFT; • Справочник КБК; • Курсы валют: Курсы валют ЦБ и ММВБ; Курсы валют банка; • Справочник стран; • Справочник валют; • Справочник видов валютной операции; • Справочник оснований покупки валюты. Справочники системы используются для упрощения процедуры заполнения форм документов (например, при введении БИК банка остальные реквизиты банка автоматическом заполняются системой в соответствии с записями справочника банков с рублевыми реквизитами). Не отображаемые в дереве документов справочники системы, такие как Справочник валют или Справочник стран, доступны в процессе работы с документами при заполнении соответствующих полей (например, поля Валюта, Страна и т. д.). Справочники пользователя Справочники пользователя создаются и используются самим пользователем. К ним относятся: • Корреспонденты — рублевые реквизиты корреспондентов; • Бенефициары — валютные реквизиты корреспондентов. Как и справочники системы, справочники пользователя используются в качестве шаблонов для упрощения заполнения форм документов, при этом записи справочников пользователя формируются и изменяются самим пользователем. Работа с записями справочников пользователя (добавление, редактирование, удаление) аналогична работе с основными исходящими документами. 24 Internet-Банкинг для корпоративных клиентов Работа с доверенными получателями Функционал Доверенные получатели позволяет корпоративному клиенту создавать список контрагентов, в пользу которых регулярно совершаются платежи. Клиент может задавать индивидуальный лимит для суммы платежного поручения каждого доверенного получателя. Платежи, совершаемые в рамках индивидуального лимита в пользу таких получателей не будут требовать дополнительного подтверждения, а сразу получают статус Доставлен. Внимание! Для управления доверенными получателями необходимо наличие соответствующих прав. При выборе в дереве документов справочника Доверенные получатели на информационной панели отобразится список доверенных получателей, если в справочнике имеется хотя бы одна запись (см. рис. 17). Рис. 17. Справочник "Доверенные получатели" Список содержит следующую информацию о получателе: • Корреспондент — наименование получателя платежа; • БИК — БИК банка получателя платежа; • Счет — номер счета получателя платежа; • Лимит — лимит платежа, заданное для данного получателя; • Статус — статус получателя платежа. В верхней части информационной панели находится фильтр по полю Статус, который может принимать значения: • Все — отображает список доверенных получателей во всех статусах; • Активные — отображает список доверенных получателей в статусе Активен, является значением по умолчанию; • Удаленные — отображает список доверенных получателей в статусе Удален. Для создания записи о доверенном получатели нажмите кнопку выберите пункт контекстного меню Создать. В появившемся окне внесите данные о получателе (см. рис. 18): на панели инструментов или 25 Internet-Банкинг для корпоративных клиентов • В поле Получатель укажите наименование получателя платежного поручения или выберите его из справочника Корреспонденты, нажав на ссылку Получатель. При этом поля БИК и Счет заполнятся автоматически, если соответствующие данные присутствуют в информации о корреспонденте. В противном случае заполните поля Счет и БИК банка получателя вручную. Рис. 18. Окно "Добавление доверенного получателя" Наименование в справочнике Доверенные получатели может отличаться от наименования в платежном поручении. При выполнении платежа, наличие получателя в справочнике доверенных определяется по полям БИК и Счет. • Чтобы установить лимит для данного получателя, поставьте соответствующую отметку и укажите сумму платежа. При платеже в пользу доверенного получателя в пределах заданного клиентом лимита не требуется выполнять подтверждение платежного поручения. В случае превышения порогового значения, установленного банком, необходимо выполнить подтверждение платежного поручение или изменить лимит для данного получателя. • В поле Код подтверждения введите код, сгенерированный AGSES-картой, MAC-токеном или полученный в SMS-сообщении. Получение кода подтверждения доверенного подтверждения платежного поручения [16] получателя идентично получению кода • Нажмите кнопку ОК для сохранения или кнопку Отмена для отказа . Для внесения изменений в запись справочника откройте ее на редактирование двойным нажатием по строке справочника. В открывшемся окне Редактирование доверенного получателя поля Получатель, БИК и Счет недоступны для редактирования, изменить возможно только лимит платежей. Для изменения статуса доверенного получателя выделите запись и вызовите из контекстное меню соответствующий пункт: • Активировать — для повторной активации доверенного получателя, находящегося в статусе Удален. • Удалить — для удаления доверенного получателя, находящегося в статусе Активен. При изменении статуса на Удален получатель не считается "доверенным" и его индивидуальный лимит не учитывается при совершении платежей. Запись в справочнике при этом не удаляется. Получателя со статусом Удален впоследствии возможно активировать, изменив его статус. 26 Internet-Банкинг для корпоративных клиентов Для просмотра истории изменений статуса доверенного получателя выберите из контекстного меню пункт История (см. рис. 19). Рис. 19. Окно "История" В появившемся окне отображаются следующие данные: • Время — дата и время внесения изменений. • Статус — статус доверенного получателя. • Идентификатор ключа проверки ЭП — идентификатор ключа проверки ЭП сотрудника, внесшего изменения. • Владелец ключа ЭП — фамилия, имя и отчество сотрудника, сделавшего изменения. • Описание — при изменении лимита доверенному получателю в столбце проставляется отметка Смена лимита и указываются старая и новая сумма платежа. Добавить нового доверенного получателя возможно также из справочника Корреспонденты. Для этого необходимо выделить запись в справочнике корреспондентов и из контекстного меню выбрать пункт Добавить в доверенные. На экране появится окно для редактирования доверенного получателя. Поля с реквизитами получателя (наименование, БИК и счет) подставляются автоматически из справочника Корреспонденты. 27 Internet-Банкинг для корпоративных клиентов Многофакторная аутентификация Для повышения уровня безопасности может использоваться механизм расширенной многофакторной аутентификации клиента с использованием одноразовых паролей. Корпоративным клиентам с включенным механизмом "Многофакторная аутентификация" для входа в Internet-Банкинг необходимо дополнительно вводить в своих АРМ одноразовый пароль (см. рис. 20). Источником одноразовых паролей может выступать AGSES-карта, МАС-токен, OTP-токен или SMSсообщение, полученное на зарегистрированный в банке номер мобильного телефона. Окно для ввода одноразового пароля открывается при входе в систему после выбора ключа ЭП и ввода к нему пароля (см. рис. 20). Рис. 20. Окно "Вход в систему". Многофакторная аутентификация Аутентификация по одноразовому паролю: 1. В поле Способ выберите один из доступных Вам способов получения одноразового пароля. 2. Получите одноразовый пароль одним из выбранных способов. Для просмотра справки по использованию устройства (AGSES-карта, MAC-токен) нажмите на кнопку Если Вам доступны несколько устройств одного типа (AGSES-карта, MAC-токен, OTP-токен), то следует выбрать из выпадающего списка серийный номер необходимого устройства. AGSES-карта a. Включите AGSES-карту, нажав на ее клавиатуре кнопку b. Считайте с экрана компьютера фликер код датчиками, расположенными на правой боковой грани AGSES-карты. c. Проведите пальцем по считывателю отпечатков пальцев AGSES-карты. d. На дисплее AGSES-карты отобразится одноразовый пароль. 28 Internet-Банкинг для корпоративных клиентов МАС-токен a. Включите MAC-токен, нажав на его клавиатуре кнопку . При этом на экране токена появится сообщение "ВВЕСТИ ПИН". Введите ПИН-код. После успешного ввода ПИН-кода на экране токена появится сообщение "ВЫБРАТЬ". Нажмите на клавиатуре токена цифру "1" b. На экране отобразится одноразовый пароль. SMS Для получения одноразового пароля нажмите на кнопку Получить пароль по SMS. На номер мобильного телефона зарегистрированного в банке будет отправлено сообщение с паролем. Обязательно убедитесь что ID сессии в полученном SMS-сообщении совпадает с отображаемым в окне. OTP-токен Для получения пароля нажмите кнопку на OTP-токене. На экране появится одноразовый пароль. 3. Введите сгенерированный пароль в поле Одноразовый пароль окна аутентификации. 4. Нажмите кнопку OK Один МАС-токен, OTP-токен, AGSES-карта или номер мобильного телефона может использоваться несколькими корпоративными клиентами. Это позволяет сотруднику, работающему в нескольких организациях, пользоваться только одним токеном или получать SMS-сообщения, содержащие одноразовый пароль, на один номер телефона. 29 Internet-Банкинг для корпоративных клиентов Безопасность Система «iBank 2» обеспечивает гарантированный уровень безопасности, содержит механизмы шифрования информации и ЭП (электронная подпись), поддерживает работу с USB-токенами «iBank 2 Key», «Рутокен ЭЦП». В свою очередь пользователю системы следует на своем рабочем месте обеспечить должный уровень безопасности данных — паролей, ключей ЭП и т.п. информации, хищение которой может повлечь за собой материальный ущерб организации. Ниже описаны основополагающие принципы безопасной работы пользователя с модулями системы «iBank 2». ДОПОЛНИТЕЛЬНЫЕ МЕХАНИЗМЫ БЕЗОПАСНОСТИ КОРПОРАТИВНЫХ КЛИЕНТОВ • SMS-информирование о входе в систему, о поступлении в банк платежных документов, о движении средств по счетам клиентов; • Расширенная многофакторная аутентификация при входе в систему с использованием одноразовых паролей; • Механизм дополнительного подтверждения платежных поручений (дополнительно к ЭП). В качестве источников одноразовых паролей и кодов подтверждения используются: AGSES-карты, MAC-токены, SMS-сообщения, OTP-токены. МЕРЫ БЕЗОПАСНОСТИ ПРИ РАБОТЕ С ЭП • Для защиты ключей ЭП от хищения вредоносными программами рекомендуется использовать USB-токен «iBank 2 Key» или «Рутокен ЭЦП»; • В случае отсутствия USB-токена файл-хранилище ключей сохраните на отчуждаемом носителе (USB-накопитель). Не допускается сохранять его в местах, где к нему может получить доступ ктолибо, кроме Вас. Отчуждаемый носитель с хранилищем ключей необходимо тщательно оберегать от несанкционированного доступа; • Пароль на доступ к ключу ЭП должен быть известен только Вам как владельцу; • Не допускайте постоянного и бесконтрольного подключения к компьютеру USB-токена с ключами ЭП; • Не передавайте USB-токен с ключами ЭП никому; • Не пользуйтесь Internet-Банкингом в Интернет-кафе, а также там, где Вы не уверены в безопасности компьютеров; • При увольнении ответственного сотрудника, имевшего доступ к ключу ЭП, обязательно сообщите в Банк и заблокируйте ключ; • При возникновении любых подозрений на компрометацию ключей ЭП или компрометацию среды исполнения (наличие в компьютере вредоносных программ) – обязательно сообщите в Банк и заблокируйте ключи ЭП. МЕРЫ ПО ЗАЩИТЕ КОМПЬЮТЕРА, С КОТОРОГО ОСУЩЕСТВЛЯЕТСЯ РАБОТА В INTERNET-БАНКИНГЕ • Соблюдайте регламент ограниченного физического доступа к данному компьютеру. Должен быть утвержден список сотрудников организации, включая ответственных сотрудников и технический персонал, которым разрешен доступ к компьютерам, с которых осуществляется работа в PCБанкинге. 30 Internet-Банкинг для корпоративных клиентов • Рекомендуется использовать отдельный компьютер исключительно для работы в InternetБанкинге. Другие действия (работа с другими программами, работа с электронной почтой, посещение сайтов в Интернете) с этого компьютера осуществляться не должны. • Используйте в работе только лицензионное ПО. Не загружайте и не устанавливайте ПО полученное из непроверенных источников. • Старайтесь использовать современные операционные системы (ОС). Данные системы являются более защищенными, в отличие от предыдущих, зачастую устаревших версий. Своевременно устанавливайте исправления и обновления для ОС. Включите автоматическое обновление OC, которое будет устанавливать последние исправления, тем самым ликвидируя уязвимости ОС. • Используйте системное и прикладное ПО только из доверенных источников, гарантирующих отсутствие вредоносных программ. При этом необходимо обеспечить целостность получаемых на носителях или загружаемых из Интернета обновлений. • Используйте и оперативно обновляйте специализированное ПО для защиты информации — антивирусное ПО, персональные межсетевые экраны, средства защиты от несанкционированного доступа и пр. • Не подключайте к компьютеру непроверенные на наличие вирусов отчуждаемые носители. • Регулярно проверяйте Ваш компьютер на вирусы, как минимум раз в неделю. ПРАВИЛА БЕЗОПАСНОЙ РАБОТЫ В ИНТЕРНЕТЕ • Не нажимайте на всплывающие окна, которые содержат рекламу. Желательно настроить Ваш браузер на автоматическую блокировку таких окон. • Не посещайте непроверенные и небезопасные сайты. Вы можете непреднамеренно загрузить на свой компьютер вирусы и шпионские программы. • Не читайте подозрительных электронных писем от незнакомых людей, они могут содержать вирусы. Читайте темы сообщений внимательно, если не уверены что письмо пришло из надежного источника, не открывайте его. Не доверяйте дружественному тону сообщений или срочности содержащейся в них просьбы. В подозрительных письмах не нажимайте на содержащиеся в письме ссылки, а также не открывайте вложенные файлы, особенно если в письме указано, что проблема безотлагательная, и при этом просят срочно открыть приложенный файл, который имеет файловое расширение "exe". • Максимально ограничьте использование Интернет-пейджеров (ICQ и пр.). • Будьте внимательнее к странным или непонятным сообщениям об ошибках браузера. В случае возникновения подозрений просканируйте свой компьютер на наличие вирусов или шпионского ПО. 31