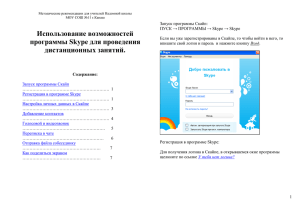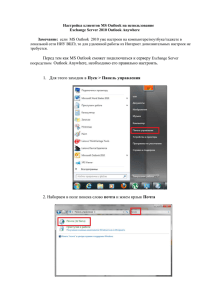Outlook
advertisement
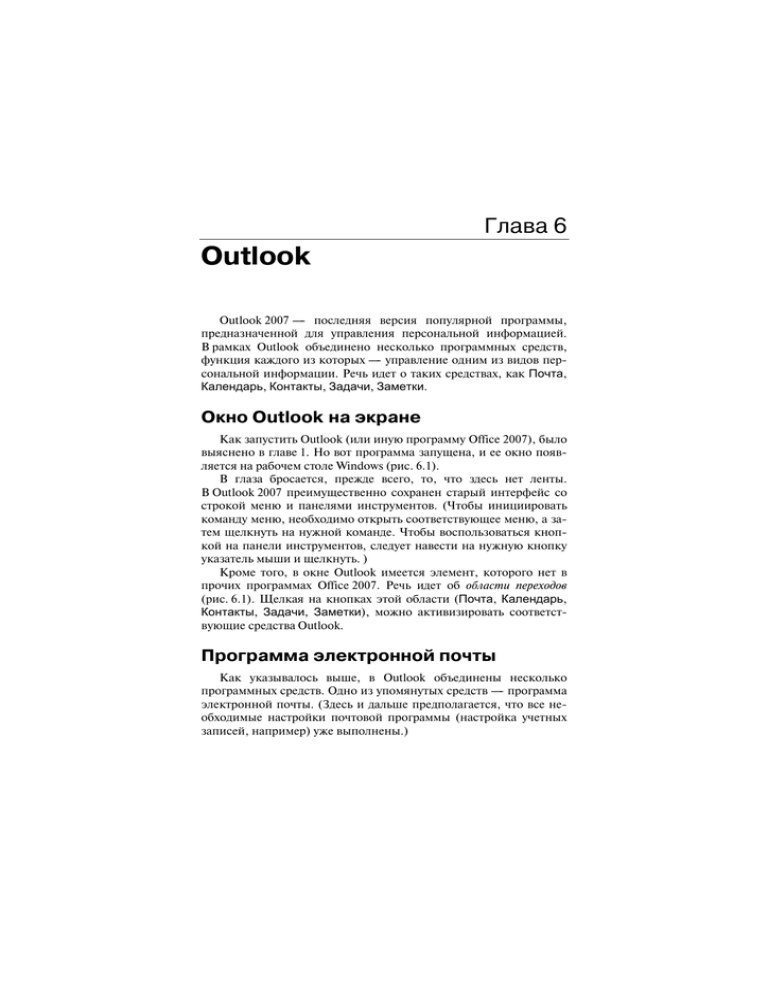
Глава 6 Outlook Outlook 2007 последняя версия популярной программы, предназначенной для управления персональной информацией. В рамках Outlook объединено несколько программных средств, функция каждого из которых управление одним из видов пер сональной информации. Речь идет о таких средствах, как Почта, Календарь, Контакты, Задачи, Заметки. Окно Outlook на экране Как запустить Outlook (или иную программу Office 2007), было выяснено в главе 1. Но вот программа запущена, и ее окно появ ляется на рабочем столе Windows (рис. 6.1). В глаза бросается, прежде всего, то, что здесь нет ленты. В Outlook 2007 преимущественно сохранен старый интерфейс со строкой меню и панелями инструментов. (Чтобы инициировать команду меню, необходимо открыть соответствующее меню, а за тем щелкнуть на нужной команде. Чтобы воспользоваться кноп кой на панели инструментов, следует навести на нужную кнопку указатель мыши и щелкнуть. ) Кроме того, в окне Outlook имеется элемент, которого нет в прочих программах Office 2007. Речь идет об области переходов (рис. 6.1). Щелкая на кнопках этой области (Почта, Календарь, Контакты, Задачи, Заметки), можно активизировать соответст вующие средства Outlook. Программа электронной почты Как указывалось выше, в Outlook объединены несколько программных средств. Одно из упомянутых средств программа электронной почты. (Здесь и дальше предполагается, что все не обходимые настройки почтовой программы (настройка учетных записей, например) уже выполнены.) Рис. 6.1. Окно Outlook несколько отличается от окон прочих программ Office 2007 Создание и отправка сообщения Для этого выполните следующие действия. 1. Запустите Outlook. 2. Чтобы вызвать на экран окно создания сообщения (рис. 6.2), щелкните в окне Outlook на кнопке Создать панели инстру ментов Стандартная, воспользуйтесь комбинацией клавиш <Ctrl+N> или в любой программе Office 2007 выберите ко манду OfficeÖОтправитьÖЭлектронная почта. Если была выбрана указанная команда в одной из про грамм Office 2007 (см. выше), в создаваемое сообщение бу дет вложен соответствующий файл (с документом Microsoft Word, книгой Microsoft Excel и т.п.). 326 Глава 6 Рис. 6.2. Сообщение готово к отправке 3. Щелкните в поле Кому, а затем вручную введите адрес email получателя создаваемого сообщения. 4. Если данное сообщение следует переслать еще комулибо (кроме основного получателя), введите соответствующий адрес (адреса) в поле Копия. 5. В поле Тема введите тему сообщения. Указать тему нужно, чтобы при просмотре пришедших сообщений получателю легко было ориентироваться, от кого они и какая в них содержится информация. Кроме того, система откажется отправлять сообщение без темы. 6. Введите текст сообщения в нижней части окна. 7. Если с данным сообщением требуется переслать какой либо файл, выполните команду Вложить файл в группе Включить на вкладке ленты Сообщение, а затем в появившемся диалоговом окне Вставка файла укажите нужный файл. Outlook 327 После этого в окне создания сообщения появится еще одно поле (Вложение) с информацией о вложенном файле (файлах рис. 6.3). ! Необходимо понимать, что файл большого объема, присоединенный к сообщению email, резко увеличит время пересылки. 8. Для отправки сообщения щелкните на кнопке Отправить, ко торая слева от полей Кому, Копия и Тема. Рис. 6.3. Файл вложен в почтовое сообщение Связь с Интернетом После щелчка на кнопке Отправить (см. выше) отправляемое со общение попадает в папку Исходящие. Теперь для его пересылки не обходимо щелкнуть на кнопке Отправить и получить панели инст рументов Стандартная в окне Outlook. Что произойдет дальше за висит от способа подключения вашего компьютера к Интернету. • 328 Если подключение осуществляется через локальную сеть, в этом случае связь с Интернетом постоянна и все сообще Глава 6 ния, содержащиеся в папке Исходящие, отправляются по лучателям немедленно после щелчка на кнопке Отправить и получить. • Если же для подключения используется телефонная линия, после щелчка на кнопке Отправить и получить на экране отображается диалоговое окно Подключение (рис. 6.4), в котором требуется щелкнуть на кнопке Вызов. Рис. 6.4. Установка связи с Интернетом После этого модем набирает номер, через некоторое время устанавливается связь с Интернетом и сообщения из папки Исходящие пересылаются получателям. После пересылки ваших сообщений осуществляется прием сообщений, адресованных вам (которые содержатся на почтовом сервере в ожидании, чтобы их забрали). Чтение и обработка пришедших сообщений Все поступившие сообщения email попадают в папки Входящие и Нежелательная почта. Чтобы получить доступ к пришедшим сообщениям, щелкните на кнопке Почта в области переходов и в открывшемся списке папок щелкните на папке Outlook 329 Входящие или Нежелательная почта. В результате в окне Outlook отобразится перечень сообщений, содержащихся в соот ветствующей папке (рис. 6.5). (В папку Нежелательная почта помещаются сообщения, которые (по мнению системы) пред ставляют собой спам.) Рис. 6.5. Почта пришла! Щелкните на одном из сообщений, которые перечислены в середине окна. После этого справа отобразится текст выбранного сообщения. Помимо чтения, к каждому из пришедших сообщений можно применить одно из действий, перечисленных в табл. 6.1. Таблица 6.1. Что можно делать с пришедшими сообщениями e%mail Чтобы... Нужно... удалить щелкнуть на кнопке Удалить панели инструментов ответить щелкнуть на кнопке Ответить, а затем в появив шемся окне ввести текст ответа ответить всем получателям щелкнуть на кнопке Ответить всем, а затем ввести текст ответа 330 Глава 6 Окончание табл. 6.1 Чтобы... Нужно... переслать ко мулибо еще щелкнуть на кнопке Переслать, а затем в появив шемся окне с текстом исходного сообщения, если нужно, ввести дополнительную информацию вывести на печать щелкнуть на кнопке Печать панели инструментов Управление контактной информацией Контактная информация в Outlook содержится в папке Контакты. Используя данную информацию, можно, например, очень быстро создать сообщение email нужному адресату (пред ставленному в папке Контакты) без необходимости вводить его электронный адрес вручную. Добавление записей в папку Контакты Контакт по терминологии Outlook это лицо (или некоторое учреждение), с которым вы поддерживаете отношения (деловые или личные). Потому вы сочли нужным иметь соответствующую инфор мацию в папке Контакты. (Информация по каждому контакту содер жится в папке Контакты в виде самостоятельной записи.) Для добавления в папку Контакты новой записи выполните следующие действия. 1. Запустите Outlook. 2. В области переходов щелкните на кнопке Контакты. В результате в окне Outlook справа отобразится содержи мое папки Контакты (рис. 6.6). При этом существует несколько способов отображения (все го 8), такие как Визитные карточки, Адресные карточки, Список телефонов и т.п. Упомянутые способы выбираются с помощью переключателя, показанного на рис. 6.6. 3. Выберите команду ДействияÖСоздать контакт или вос пользуйтесь комбинацией клавиш <Ctrl+Shift+C>. После этого на экране отобразится диалоговое окно, в ко тором можно ввести контактную информацию о том или ином лице или организации, с которыми вы поддерживаете отношения (рис. 6.7). Outlook 331 Рис. 6.6. Содержимое папки Контакты Рис. 6.7. Информация об одном контакте в папке Контакты 332 Глава 6 4. В этом окне в текстовых полях введите нужную информацию. Данное окно может отображать несколько наборов инфор мации. От одного набора к другому можно перейти, выпол няя соответствующие команды в группе Показать на вкладке ленты Контакт в окне с информацией о контакте (см. рис. 6.7). (Аналогия этому несколько вкладок в окне.) Набор Общие содержит базовую информацию о контакте. Набор Подробности объединяет такую информацию о кон такте, как сведения о месте его работы (Отдел, Комната и т.п.), имя руководителя, информация о супруге. Набор Действия содержит информацию о всех действиях, предпринятых вами в отношении данного контакта (сведения об отправленных ему и полученных от него со общениях email, назначенных встречах и т.п.) Максимально полные сведения, введенные по каждому контакту в каждом наборе, позволят иметь детальную базу соответствующих данных. 5. По завершении ввода и/или просмотра информации о контак те, выполните команду Сохранить и закрыть в группе Действие на вкладке Контакт в окне с информацией о кон такте (рис. 6.7). Для удаления записи из папки Контакты выделите соответствующую запись, а затем щелкните на кнопке Удалить панели инструментов Стандартная в окне Outlook. Или щелкните правой кнопкой мыши на записи, а затем в появившемся контек стном меню выберите команду Удалить. Поиск информации в папке Контакты Для поиска информации о какомлибо лице необходимо знать его фамилию. В качестве результатов (успешного) поиска отобра жается окно с информацией о соответствующем контакте (см. рис. 6.7). 1. Щелкните на кнопке Контакты в области переходов. В результате в окне Outlook справа отобразится содержи мое папки Контакты. Outlook 333 2. На панели Стандартная в поле Найти контакт введите фа милию искомого лица и нажмите клавишу <Enter> (рис. 6.8). Рис. 6.8. Поиск контакта в папке Контакты После этого, если в списке контактов имеется несколь ко лиц с заданной фамилией, отобразится окно Выбор контакта (рис. 6.9). Рис. 6.9. Среди нескольких однофамильцев выберите одного (Если в списке только одно лицо с заданной фамилией, сразу отобразится окно с нужной информацией см. рис. 6.7.) 334 Глава 6 3. Выберите нужный контакт и щелкните на кнопке ОК. После этого отобразится окно (такое, как на рис. 6.7) с ин формацией по искомому контакту. Связь с контактами Для контактов, представленных в папке Контакты, с помощью Outlook можно отсылать сообщения email, организовывать соб рания или назначать им задачи. Чтобы установить связь с тем или иным контактом, нужно открыть папку Контакты и выбрать в ней соответствующий контакт. Отправка сообщения e%mail Для создания и отправки сообщения щелкните на нужном контакте в папке Контакты, а затем на кнопке Создать сообщение контакту панели инструментов Стандартная в окне Outlook. После этого появится знакомое окно, в котором можно создать сообщение электронной почты (рис. 6.10). Рис. 6.10. Информация из папки Контакты упрощает создание сообщения Outlook 335 Укажите тему, введите текст сообщения и щелкните на кнопке Отправить. Телефонный звонок контакту Чтобы компьютер мог набрать телефонный номер, он должен быть оснащен модемом. Чтобы инициировать телефонную связь с контактом, выберите нужный контакт в папке Контакты, а затем выполните следующее. 1. Щелкните на кнопке Набрать номер панели инстру ментов Стандартная в окне Outlook. В результате откроется диалоговое окно Новый звонок (рис. 6.11). Рис. 6.11. Чтобы начался набор номера, ос+ талось только щелкнуть на кнопке В поле Контакт окна Новый звонок уже указано имя соответствующего контакта, а в поле Номер его номер телефона. Если нужно, внесите в окне Новый звонок необходи мые коррективы; в противном случае сразу перейдите к следующему пункту. 2. В окне Новый звонок щелкните на кнопке Позвонить, чтобы дать указание Outlook набрать (с помощью модема) соответствующий телефонный номер. После этого модем набирает номер соответствующего абонента. 336 Глава 6 Календарь: планирование делового расписания Данное средство Outlook поможет вам спланировать наилуч шим образом свою активность (встречи, собрания, события) в те чение дня, недели или месяца. Терминология С помощью календаря Outlook можно планировать следующие виды активности. • Встреча. Для этого требуется выделить время в деловом расписании, однако приглашения рассылать не нужно. Например, встречей (по терминологии Outlook) можно на звать прием врачом больного (в определенное, назначенное больному время) или окончание уроков у детей (когда их нужно забрать из школы) также в определенное время. • Собрание. Для этого выделяется время в деловом расписании и рассылаются приглашения. Пример собрания (в Outlook) собрание коллектива (еженедельное или ежемесячное). • Событие. К этой категории в Outlook относится любой вид активности, продолжающейся более одного дня. В качестве примера можно назвать конференцию (в рамках которой возможны другие виды активности). Резервирование времени в календаре для встреч и событий Для этого выполните следующие действия. 1. В Outlook щелкните на кнопке Календарь в области пе реходов. В результате в окне Outlook отобразится календарь. 2. Выберите команду ДействияÖСоздать встречу или ДействияÖСоздать событие на целый день (или вос пользуйтесь кнопкой Создать панели инструментов в ок не Outlook). На экране отобразится окно Без имени - Встреча (рис. 6.12) или Без имени - Событие, которые идентичны. Outlook 337 Рис. 6.12. Организуется встреча 3. В полях Тема и Место укажите тему и место встречи или со бытия. При этом информацию о месте иногда можно не вво дить вручную, а выбрать в раскрывающемся списке. (Чтобы сведения о месте предыдущих (периодически повторяющихся) встреч и событий не вводить каждый раз, они сохраняются и содержатся в этом списке, где можно выбрать подходящее значение.) 4. Введите соответствующую информацию в полях Начало и Конец. Соответствующие значения также можно выбрать в рас крывающихся списках. 5. Если нужно, установите также флажок Целый день. 338 Глава 6 6. На вкладке ленты Встреча (или Событие) в раскрываю щемся списке, который в верхнем левом углу группы Параметры, выберите значение, которым будет отмечено зарезервированное (для встречи или события) время. Например, если вы в рабочее время записались на прием к доктору, выберите в списке значение Нет на работе. 7. В заключение выполните команду Сохранить и закрыть в группе Действия на вкладке ленты Встреча (или Событие) в окне Без имени - Встреча (см. рис. 6.12) или Без имени - Событие. (Впрочем, слова ‘‘Без имени’’ в названии окна к этому мо менту уже будут заменены тем, что было введено в поле Тема.) После этого окно закрывается, и в календаре (в назначен ные день и час) появляется запись о событии или встрече. Повторяющиеся встречи Следующее описание действий покажет, как выделить в де ловом расписании определенное время для ежедневного пере рыва на обед или, например, чтобы ежедневно забирать детей из школы. 1. Создайте новую встречу, как описано в предыдущем разделе. В результате откроется окно, такое как на рис. 6.12. 2. Выполните команду Повторение в группе Параметры на вкладке ленты Встреча. После этого откроется диалоговое окно Повторение встречи (рис. 6.13). 3. Переключатель Повторять установите в положение ежедневно, еженедельно, ежемесячно или ежегодно как вам нужно. Также укажите для выбранного варианта пра вила повторения. (Например, каждый рабочий день, каждая вторая неделя или каждый третий месяц.) 4. По завершении щелкните на кнопке ОК, чтобы вернуться в окно, такое как на рис. 6.12, и продолжить создание встречи. Outlook 339 Рис. 6.13. Периодичность повторения может быть разная Организация собрания Организация собрания множества участников не слишком от личается от организации встречи требуется только выполнить два дополнительных действия. Вопервых, нужно проверить ка лендари всех участников, чтобы выяснить, когда они (участники) свободны. Вовторых, нужно отправить каждому участнику при глашение. ! Если Outlook используется не в среде Microsoft Exchange Server, в этом случае, вероятно, не избежать интенсив ного обмена сообщениями email с каждым участником собрания для согласования времени собрания. Чтобы организовать собрание, прежде необходимо выделить в папке Контакты нужный контакт. (Все контакты, для которых организуется собрание, должны иметь адреса email.) После выбора контакта выберите команду ДействияÖСоздатьÖ Создать приглашение на собрание. В результате откроется диа логовое окно Без имени - Собрание (рис. 6.14). В окне введите информацию о теме собрания, времени и месте его проведения, а также прочее, что необходимо для организации 340 Глава 6 собрания, а затем уведомьте контакт, отправив ему приглашение (приглашения рассылаются автоматически в процессе организа ции собрания). Рис. 6.14. Организуется собрание Список задач С помощью списка задач Outlook можно держать в поле зре ния все задачи, которые требуется выполнить, и определить при оритет каждой из них. Создание списка задач Чтобы добавить новую задачу в список задач, выполните сле дующие действия. 1. В области переходов Outlook щелкните на кнопке Задачи. В результате в окне Outlook отобразится список задач (пустой, если ни одна задача еще не создана рис. 6.15). Outlook 341 Рис. 6.15. Список задач (пока пустой) 2. В окне Outlook щелкните на кнопке Создать панели инстру ментов (или воспользуйтесь комбинацией клавиш <Ctrl+N>). После этого на экране отобразится окно Без имени Задача (рис. 6.16). 3. В поле Тема введите чтонибудь, характеризующее созда ваемую задачу. 4. Если нужно, определите срок, дату начала и важность (Низкая, Обычная или Высокая) и, если хотите, задайте необходимость оповещения о том, что дата выполнения зада чи приближается. 5. Щелкните на кнопке Сохранить и закрыть, чтобы доба вить новую задачу в список задач. После того как все задачи занесены в этот список, вы можете быть уверены, что ничего не упустите из виду. Конечно, для этого нужно время от времени просматривать данный список. Впрочем, можно сделать так, чтобы было оповещение (или напоминание), когда срок выполнения приблизится. 342 Глава 6 Рис. 6.16. Создается новая задача Как назначить задачу Помимо задач для себя (см. выше), можно назначать задачи другим пользователям Outlook (в случае, если вы руководитель). 1. Создайте новую задачу (см. предыдущий раздел). 2. В окне задачи (рис. 6.16) на вкладке Задача в группе Управление задачей щелкните на кнопке Назначить задачу. В результате окно Без имени - Задача преобразуется соот ветствующим образом (рис. 6.17). 3. Введите имя лица, которому назначается данная задача, или щелкните на кнопке Кому, чтобы выбрать нужное имя в пап ке Контакты. 4. Определите параметры контроля выполнения созданной за дачи. Для этого установите или сбросьте флажки Держать обновленную копию этой задачи в списке задач и Outlook 343 Отправлять мне отчет о состоянии по завершении задачи. 5. Щелкните на кнопке Отправить слева от полей Кому и Тема. Рис. 6.17. Задачу можно назначить иному лицу Если лицо, которому назначена задача, является пользовате лем Outlook в сети Microsoft Exchange Server, он увидит назначен ную задачу в своей папке Входящие и в списке задач. Когда упо мянутое лицо откроет сообщение, сопровождающее задачу, то сможет принять или отвергнуть данную задачу, щелкнув для этого на соответствующей кнопке. Заметки В Outlook имеется возможность, являющаяся компьютерным эквивалентом желтых бумажек, на которых пишутся различные заметки для памяти. В Outlook подобные ‘‘желтые бумажки’’ (рис. 6.18) содержатся в папке Заметки. 344 Глава 6 Рис. 6.18. Заметка Outlook по сути представляет собой ок+ но на экране Одна заметка Outlook может содержать несколько страниц текста. Если текст не помещается, выполняет ся его прокрутка. Для создания заметки выполните следующие действия. 1. В области переходов Outlook щелкните на кнопке Заметки. В результате откроется одноименная папка, предназначен ная для заметок. 2. На панели инструментов в окне Outlook щелкните на кнопке Создать (или дважды щелкните в области Заметки в окне Outlook справа). После этого на экране появится новая (пока пустая) замет ка, готовая к вводу текста. 3. Введите необходимый текст. 4. Щелкните на кнопке закрытия заметки в ее верхнем правом углу (которая со значком ‘‘×’’). После этого в папке Заметки появляется ее значок Открыть заметку и отредактировать ее текст можно в лю бой момент для этого достаточно дважды щелкнуть на ее значке в папке Заметки. Любую созданную заметку можно держать открытой на эк ране (чтобы она выполняла свою функцию — напоминала о чемто важном рис. 6.19) или закрыть. Outlook 345 Рис. 6.19. Заметки на экране и значки заметок в окне Outlook Резюме В этой главе читатель познакомился с программой управления персональной информацией Outlook 2007, входящей в состав па кета Office 2007, и научился отправлять и принимать сообщения email, планировать деловое расписание, а также пользоваться списком контактов и заметками Outlook. 346 Глава 6 Глава 7 Publisher Если Word позволяет создавать широкий диапазон докумен тов, в том числе рекламные листки и Webстраницы, зачем нужен еще и Publisher? Дело в том, что Publisher гибче и универсальнее, по сравнению с Word, в том, что касается работы с объектами и колонками текста. Кроме того, в составе Publisher имеются шаб лоны для создания чуть ли ни любой мыслимой печатной продук ции от визитных карточек до каталогов. Окно Publisher 2007 на экране Как запустить Publisher (или иную программу Office 2007), мы выяснили в главе 1. Но вот запуск Publisher уже состоялся, и окно этой программы появляется на рабочем столе Windows (рис. 7.1). Создание новой публикации Результатом применения программы Office 2007 обычно является некоторый файл, созданный в этой программе. В Word такой файл содержит документ, в Excel рабочую книгу, в PowerPoint презента цию, в Access базу данных, а в Publisher публикацию. Чтобы начать работу над новой публикацией, прежде необходимо соз дать ее некоторый исходный вариант. Способы создания новой публикации При запуске, в окне Publisher 2007 справа появляется панель, где можно выбрать способ создания новой публикации: с исполь зованием макета или на основе существующей публикации. Создание публикации с использованием готового макета Создание публикации с использованием одного из макетов подробно рассматривается в разделе ‘‘Процесс создания публика ции’’ далее. Рис. 7.1. Окно Publisher 2007 после запуска Создание новой публикации на основе существующей Этот метод позволяет воспользоваться элементами дизайна, имеющимися в существующей публикации, которую остается только нужным образом преобразовать заменить текст и изо бражения (см. раздел ‘‘Заполнители места в макетах публикаций’’ далее в этой главе). Чтобы воспользоваться этим методом, щелк ните на эскизе подходящей публикации в окне Publisher справа, где представлены последние публикации. Если эскиза нужной публикации здесь нет, щелкните на ссылке Из файла, которая над эскизами (рис. 7.2). В результате откроется окно, в котором можно указать файл существующей на диске публикации. Процесс создания публикации Данный раздел иллюстрирует соответствующий процесс на примере создания визитной карточки. 348 Глава 7 Выбор макета Макет определяет внешний вид публикации. 1. Запустите Publisher. После загрузки в окне Publisher слева отображается обшир ный (около трех десятков) перечень типов публикаций, а в середине окна (в виде значков) несколько наиболее попу лярных типов (рис. 7.2). Рис. 7.2. Публикации на все случаи (Один из предлагаемых типов публикаций называется Размеры пустых страниц. Если на нем щелкнуть, откроет ся набор страниц разного формата, каждую из которых можно выбрать для создания пустой публикации. После этого такую пустую публикацию придется создавать с нуля, добавляя в нее все необходимое содержимое.) Publisher 349 2. Поскольку решено создать визитную карточку, выберите щелчком в середине окна или слева тип публикации Визитная карточка. В результате откроется перечень соответствующих макетов, разделенных на три категории: Современные макеты, Классические макеты и Пустые страницы (последние два на рис. 7.3 за пределами окна). Рис. 7.3. Множество макетов выбранной категории публикаций (визитных карточек) На этом этапе предоставляется возможность создать ваш набор деловых данных. (Впрочем, это можно сделать и по сле создания публикации.) Тому, что это такое и как это делается, посвящен следующий раздел. 3. Выберите (двойным щелчком) подходящий макет. В результате в рабочей области Publisher будет создана новая публикация (точнее, ее заготовка), а в окне программы слева откроется область задач Форматирование публикации. 350 Глава 7 Создание набора деловых данных После выбора типа публикации (см. предыдущий раздел), в окне Publisher справа отображается область задач, позволяющая выполнить некоторые настройки (см. рис. 7.3). В частности, здесь имеется раскрывающийся список Деловые данные. Если этот список открыть и выполнить единственную содержащуюся здесь команду (Создать), на экране появится диалоговое окно Создание набора деловых данных. Эти данные включают имя, долж ность, название организации, почтовый адрес, номера телефона и факса, а также адрес email (рис. 7.4). Рис. 7.4. Набор деловых данных будет использо ван при создании публикации Полезность набора деловых данных в том, что он создается один раз, а затем используется снова и снова по мере создания новых публикаций. При необходимости можно изменить деловые данные в любое время. Для этого выберите команду ПравкаÖ Деловые данные, чтобы открыть диалоговое окно (см. рис. 7.4). По завершении редактирования данных щелк ните на кнопке Сохранить внизу окна. Publisher 351 Выбор нового макета для публикации Одна из возможностей при создании публикации состоит в том, что в процессе можно заменить макет (или шаблон) публи кации, если выбранный оказался неподходящим. Для выбора но вого шаблона в области задач Форматирование публикации от кройте вкладку Визитная карточна — параметры (имя с названи ем иного типа публикации) и щелкните здесь на кнопке Изменить шаблон (рис. 7.5). Рис. 7.5. Замена шаблона После этого откроется окно Изменение шаблона (очень по хожее на окно на рис. 7.2), где можно выбрать для создаваемой публикации иной шаблон (или макет). Выбор цветовой схемы Еще одной возможностью изменить вид публикации является выбор иной цветовой схемы. При выборе для публикации опреде ленного макета, он применяется вместе с некоторой цветовой схемой, заданной по умолчанию. Чтобы заменить эту цветовую схему, в области задач Форматирование публикации щелкните на вкладке Цветовые схемы. 352 Глава 7 В результате в области задач ниже откроется список с прокруткой Применить цветовую схему. При выборе в этом списке подхо дящей цветовой схемы, выделите ее (щелчком). После этого вы бранная схема будет применена к создаваемой публикации. Выбор шрифтовой схемы Кроме того, выбранный макет применяется вместе с некото рой шрифтовой схемой, заданной по умолчанию. Шрифтовая схема включает не только набор шрифтов (например, Arial и Cou rier New), которыми представлены различные элементы публика ции, но и размеры шрифтов и начертания. Чтобы заменить шрифтовую схему, в области задач Параметры откройте вкладку Шрифтовые схемы. В результате в области задач ниже откроется список с прокруткой Применить шрифтовую схему. Выделите (щелчком) в этом списке подходящую шрифтовую схему. После этого выбранная схема будет применена к создаваемой публикации. Заполнители места в макетах публикаций В зависимости от типа создаваемой публикации, в ней мо жет содержаться множество заполнителей места для текстовых или графических элементов. Работать с заполнителями места чрезвычайно просто. Например, если щелкнуть на текстовом фрагментезаполнителе места, в нем появится текстовый кур сор. После этого ничто не мешает ввести взамен заполнителя нужный текст. Что касается заполнителей места для графических элемен тов, то, чтобы заменить изображениезаполнитель иным изо бражением (логотипом компании, например), следует щелкнуть дважды (но не двойным шелчком) на таком заполнителе, а затем на появившейся панели инструментов Настройка изображения щелкнуть на кнопке Вставить рисунок (первой на панели рис. 7.6). В результате появится диалоговое окно Вставка рисунка, в котором можно указать файл с нужным изображением. ! По завершении создания публикации, ее необходимо сохранить. Для этого следует выбрать команду ФайлÖ Сохранить, затем в появившемся окне выбрать папку, ввести имя файла и щелкнуть на кнопке. Publisher 353 Рис. 7.6. Вставка в публикацию изображения Работа с существующими публикациями Работа над сложной публикацией порой растягивается на не сколько дней. Поэтому не обойтись без умения сохранить и за крыть создаваемую публикацию в конце дня, а затем открыть ее на другой день, чтобы продолжить над ней работу. Как открыть существующую публикацию Для этого выберите команду ФайлÖОткрыть. В результате от кроется диалоговое окно Открыть публикацию (уже знакомое чи тателю по другим программам Office 2007), в котором требуется перейти в папку с файлом нужной публикации, выбрать файл и щелкнуть на кнопке Открыть. Как добавить в публикацию новые страницы Такая необходимость особенно часто возникает, когда публи кация создается с нуля. 354 Глава 7 1. Выберите команду ВставкаÖСтраница. В результате откроется диалоговое окно Добавление страницы (рис. 7.7). Рис. 7.7. Добавляются новые страницы 2. В поле Число новых страниц введите число страниц, ко! торые требуется добавить. 3. Находящийся ниже переключатель установите в положение Перед текущей или После текущей. 4. Установите содержащийся в группе Настройка переключа! тель в подходящее положение: • Добавить пустые страницы. В публикацию вставляют ся страницы без содержимого. • Создать текстовое поле на каждой странице. На ка ждой вставляемой странице создается текстовое поле. • Скопировать все объекты на странице. Все объекты на указанной (в поле рядом) странице копируются на каждую вставляемую страницу. 5. Щелкните на кнопке ОК внизу окна. Сохранение публикации Для этого достаточно воспользоваться командой ФайлÖ Сохранить. Для того чтобы сохранить публикацию под иным именем (чтобы получить две одинаковые публикации с разными имена Publisher 355 ми), выберите команду ФайлÖСохранить как. После этого откро ется диалоговое окно Сохранить как, в котором можно указать папку и имя файла. Закрытие публикации После завершения работы над ней и сохранения, публикацию следует закрыть. Для этого достаточно выбрать команду ФайлÖ Закрыть. (При этом, если вы забыли выполнить сохранение, появится соответствующее напоминающее сообщение, в котором, щелкнув на соответствующей кнопке (Да или Нет), можно сохранить пуб ликацию перед ее закрытием или отказаться от сохранения.) Работа с объектами При помещении какоголибо элемента (текста, графики или иного) на страницу публикации, в действительности имеет место вставка объекта, окруженного рамкой с маркерами. Умение вставлять, удалять или перемещать подобные объекты позволит читателю придавать нужный вид страницам своих публикаций. Вставка объекта Наиболее очевидный способ вставить объект в публикацию воспользоваться панелью инструментов Объекты, расположен ной у левого края окна Publisher (рис. 7.8). 1. Щелкните на кнопке одного из инструментов на панели Объекты. Например, Надпись или Рисунок. 2. Поместите указатель мыши в место страницы, где требуется вставить новый объект. При этом указатель примет вид перекрестия. 3. Нажмите кнопку мыши и выполните перетаскивание по диа! гонали, чтобы создать рамку будущего объекта. 4. Когда рамка примет нужные размеры, отпустите кнопку мы! ши (рис. 7.8). После создания рамки объекта (рис. 7.8), в нее необходимо доба вить соответствующее содержимое. Как это делается для графических 356 Глава 7 объектов, подробно рассматривается в разделе ‘‘Заполнители места в макетах публикаций’’. Что касается объекта Надпись, то при его соз дании внутри него появляется текстовый курсор, после чего остается только ввести нужный текст. Рис. 7.8. На страницу публикации можно добавить самые разные объекты После создания подобным образом объекта, можно изменять размеры его рамки, перемещать его или удалять либо группиро вать с другими объектами на этой странице. Все эти манипуляции над объектом рассматриваются ниже. Для чего вставлять в публикацию объекты, если доста точно выбрать подходящий макет, и публикация будет создана со всеми нужными объектами? Дело в том, что объектов, определенных в шаблоне, может оказаться недостаточно (или наоборот, будут лишние), и, воз можно, возникнет необходимость добавить новые объ екты (а также удалить ненужные). Publisher 357 Что касается удаления объекта, то это наиболее про стая задача. Достаточно выделить объект (так чтобы вокруг него появилась рамка с маркерами), а затем воспользоваться клавишей <Delete>. Изменение размеров объекта После создания объекта (рис. 7.9, а), следует на нем щелкнуть, чтобы вокруг объекта появилась рамка с маркерами изменения размера (рис. 7.9, б). После этого можно изменить ширину (рис. 7.9, в) или высоту рамки объекта (или то и другое одновре менно рис. 7.9, г) на странице публикации. Рис. 7.9. Размеры объекта можно изменить по ширине или высоте либо по ширине и высоте одновременно Маркер зеленого цвета вверху объекта служит для его поворота вокруг оси. Для этого поместите указатель на маркер и выполните мышью вращательное движение. Перемещение объекта Для этого щелкните на объекте, чтобы выделить его, а затем поместите указатель мыши на любую границу рамки, так чтобы он принял вид перекрестия со стрелками, и выполните перетас кивание (рис. 7.10). При этом перемещающаяся пунктирная рамка обозначает ме сто на странице публикации, которое займет перемещаемый объ ект, если в данный момент отпустить кнопку мыши. 358 Глава 7 Рис. 7.10. Перемещение объекта на странице публикации Копирование объекта Можно также скопировать объект из публикации в оператив ную память, а затем поместить любое количество его копий на ту же или иные страницы публикации (или даже в совсем другую публикацию). 1. Щелкните на объекте, чтобы выделить его. 2. Выберите команду ПравкаÖКопировать (или щелкни! те на кнопке Копировать панели Стандартная, или воспользуйтесь комбинацией клавиш <Ctrl+C>). В результате объект копируется в оперативную память компьютера. 3. Отобразите страницу, на которую нужно поместить ко! пию объекта. 4. Выберите команду ПравкаÖВставить (или щелкните на кнопке Вставить панели Cтандартная, или восполь! зуйтесь комбинацией клавиш <Ctrl+V>). После этого копия объекта будет вставлена на выбран ную страницу, после чего ее можно переместить в под ходящее место на странице. Publisher 359 Группирование объектов После размещения объектов на странице, может возникнуть необходимость изменить расположение всех объектов относи тельно нижнего или верхнего края страницы или, например, ка коголибо заголовка. Перемещать каждый объект в отдельности слишком хлопотно, особенно если уже потрачена масса времени на взаимное размещение объектов. Решением проблемы является группирование таких объектов и перемещение их в качестве еди ного целого. 1. Выделите первый объект группы, щелкнув на нем. Вокруг объекта появится рамка с маркерами. 2. Нажав и придерживая клавишу <Shift> или <Ctrl>, щелк! ните на каждом из прочих объектов, предназначенных к группированию. Рамка с маркерами появится вокруг каждого такого объек та, а внизу страницы появится кнопка Группа (рис. 7.11). 3. Поместите указатель мыши на любую границу любого объекта группы. Указатель при этом примет вид перекрестия со стрелками. 4. Выполните перетаскивание. При этом перемещающиеся пунктирные рамки обозна чают место на странице публикации, которое займет каждый из объектов группы, если в данный момент от пустить кнопку мыши (рис. 7.11). 5. Отпустите кнопку мыши. Сгруппированные описанным выше способом объек ты перестанут существовать в качестве единого цело го, если выполнить щелчок мышью. Если требуется сгруппировать выделенные объекты на более посто янной основе, щелкните на кнопке Группа (рис. 7.11). В результате вокруг выделенных объектов появится общая рамка с маркерами, а вместо упомянутой выше кнопки появится кнопка Разгруппировать объекты, которая (если на ней щелкнуть) снова превратит группу в несвя занные один с другим объекты. 360 Глава 7 Рис. 7.11. Перемещается группа объектов Применение к объектам границ и цвета фона При добавлении объекта на страницу публикации, рамка во круг этого объекта (если он не выбран) невидима и сам объект отображается на невидимом фоне. Это можно изменить, приме нив к объекту границы и цвет фона. 1. Щелкните правой кнопкой мыши на объекте, к которому ре! шено добавить границы. В результате появится контекстное меню этого объекта. 2. В меню выберите команду Формат объекта. После этого появится одноименное диалоговое окно с вклад кой Цвета и линии на переднем плане (рис. 7.12). 3. В группе Линия воспользуйтесь раскрывающимися списками Цвет, Штрихи, Стиль и Толщина, чтобы определить па! раметры границы. Publisher 361 4. Чтобы изменить цвет фона (это особенно подходит для тек! стовых объектов), выберите подходящий цвет в раскрываю! щемся списке Цвет. Рис. 7.12. К объекту можно применить границы и цвет фона ! Цвет фона и цвет символов текстового объекта должны быть достаточно контрастны! 5. В заключение, чтобы ввести сделанные установки в силу, щелкните на кнопке ОК внизу окна. Форматирование текста Под текстом здесь подразумевается содержимое текстовых объектов на страницах публикации. Отформатировать текст означает применить иной шрифт, размер шрифта, начертание, цвет. Все это можно осуществить, выделив нужный текст, а за тем воспользовавшись средствами панели Форматирование Publisher. 362 Глава 7 Как пользоваться этими средствами, подробно было рассмот рено в главах этой книги, посвященных другим программам Office 2007. В Publisher это делается в основном так же. Изменение полей страниц публикации При создании новой публикации (особенно с нуля), возмож но, возникнет необходимость изменить поля ее страниц. Это можно сделать из диалогового окна Направляющие разметки. 1. Выберите команду РасположениеÖНаправляющие разметки. В результате откроется одноименное диалоговое окно (рис. 7.13). Рис. 7.13. Определяются поля страниц публикации 2. Перейдите на вкладку Направляющие полей (если она не на переднем плане). 3. В группе Направляющие полей щелчками на кнопках со стрелками вверх и вниз счетчиков слева, справа, сверху и снизу увеличьте или уменьшите размеры соот! ветствующих полей. Publisher 363 При этом линии полей на изображении страницы в области Просмотр будут перемещаться соответственно. 4. Щелкните на кнопке ОК, чтобы новые значения полей всту! пили в силу. Печать публикаций После создания публикации может возникнуть необходимость вывести ее на печать (для публикаций, предназначенных для пе чати, это неизбежно). Предварительный просмотр Прежде чем инициировать печать, было бы полезно увидеть законченную публикацию в режиме предварительного про смотра. Чтобы открыть окно предварительного просмотра в Publisher, щелкните на кнопке Предварительный просмотр на панели Стандартная. В результате появится окно предваритель ного просмотра с текущей страницей публикации (рис. 7.14). Рис. 7.14. Страница публикации в окне предварительного просмотра 364 Глава 7 В этом окне можно выполнять следующие действия: • переходить со страницы на страницу публика ции (кнопки На одну страницу вверх и На одну страницу вниз); • изменять масштаб отображения (раскрывающий ся список Масштаб); • переходить из режима отображения одной страницы к отображению нескольких стра ниц (кнопки Страница целиком и Несколько страниц). Чтобы закрыть окно предварительного просмотра и вернуться в окно Publisher, достаточно щелкнуть на кнопке Закрыть. Как инициировать печать Для этого выполните следующие действия. 1. Выберите команду ФайлÖПечать. В результате откроется диалоговое окно Печать, очень по хожее на аналогичные окна из других программ Office 2007 (рис. 7.15). Рис. 7.15. Установите параметры печати и щелкните на кнопке ОК Publisher 365 2. Если нужно, в раскрывающемся списке Имя принтера вы! берите принтер, на котором предполагается печатать публи! кацию. 3. В группе Страницы укажите страницы публикации, которые требуется вывести на печать. Здесь можно задать печать всех страниц, некоторого диапа зона страниц или текущей страницы. 4. В группе Число копий укажите, сколько копий следует на! печатать. 5. В заключение щелкните на кнопке ОК внизу окна. Как и в других программах Office, в Publisher можно воспользоваться кнопкой Печать на панели Стандартная. Однако окно Печать при этом не откроется, и за дать параметры печати (выбрать принтер, указать стра ницы и число копий) вы не сможете. Резюме В этой главе читатель познакомился с программой создания публикаций Publisher 2007, входящей в состав пакета Office 2007, и научился работать с существующими публикациями и создавать новые, манипулировать объектами на страницах публикаций и форматировать эти страницы. 366 Глава 7