использование инструментов учебной деятельности для
advertisement
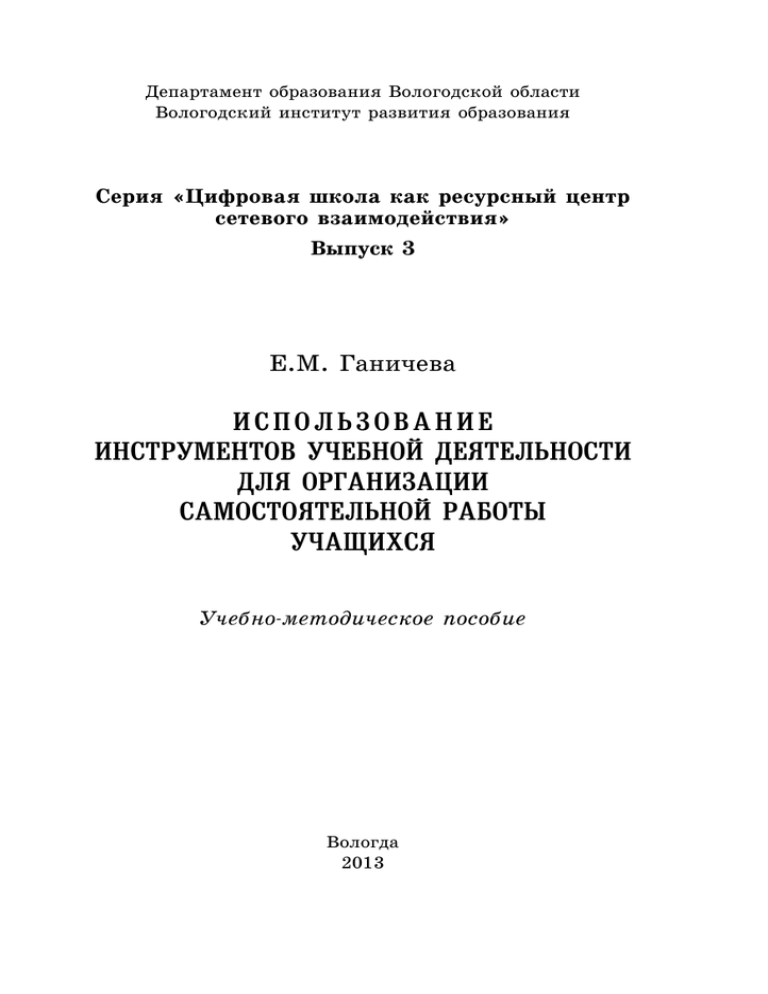
Департамент образования Вологодской области Вологодский институт развития образования Серия «Цифровая школа как ресурсный центр сетевого взаимодействия» Выпуск 3 Е.М. Ганичева использование инструментов учебной деятельности для организации самостоятельной работы учащихся Учебно-методическое пособие Вологда 2013 УДК371.388 ББК 74.202 Г22 Печатается по решению редакционно-издательского совета Вологодского института развития образования Издается в рамках стажировочной площадки по реализации направления «Достижение во всех субъектах РФ стратегических ориентиров национальной образовательной инициативы “Наша новая школа”» федеральной целевой программы развития образования на 2011–2015 гг. Рецензенты: Розова Наталья Борисовна, к.п.н., доцент кафедры физики ФБГОУ ВПО «ВГПУ» Курбеева Ирина Александровна, методист кафедры общего и профессионального образования АОУ ВО ДПО «Вологодский институт развития образования» ISBN 978-5-87590-407-3 © Е.М. Ганичева, 2013 © Департамент образования Вологодской области, 2013 © Вологодский институт развития образования, 2013 СОДЕРЖАНИЕ . . . . . . . . . . . . . . . . . . 4 . . . . . . . . 6 Организация самостоятельной работы школьников . . . . . 7 Оценочная деятельность учителя. . . . . . . . . . . 11 Инструменты учебной деятельности . . . . . . . . . . 15 Программный комплекс «Хронолайнер». . . . . . . . . 17 Конструктор интерактивных карт с проверяемыми заданиями MapKit . . . . . . . . . . . . . . . . . . 49 Применение интернет-сервисов для представления информации: «Облако слов» . . . . . . . . . . . . . . . . 67 Создание презентации с применением инструментов интернет-сервиса Prezi . . . . . . . . . . . . . . . . . 71 Программная среда «Математический конструктор». . . . . 83 Конструктор интерактивных упражнений. . . . . . . . 103 Сервис «Рисование песком» . . . . . . . . . . . . 134 Введение Самостоятельная деятельность учащихся Заключение. . . . . . . . . . . . . . . . . . 139 Литература . . . . . . . . . . . . . . . . . . 141 3 Введение Основным условием реализации ФГОС является создание и обеспечение функционирования информационно-образовательной среды школы – интегрированной цифровой среды для сотрудничества, обмена знаниями и взаимодействия учащихся, учителей, администрации, для повышения качества образования всех обучающихся [11]. Современная информационно-образовательная среда призвана обеспечить: – новые возможности для доступа к образованию; – образование с использованием той же технологии, которую ученики применяют для общения и деятельности вне школы; – новые формы взаимодействия между участниками образовательного процесса; – реальную возможность решить задачу учета индивидуальных особенностей обучающихся. Важным компонентом информационно-образовательной среды является система современных педагогических технологий, обеспечивающих обучение в данной среде. В тексте Федерального государственного стандарта [13] говорится о том, что навыки, необходимые для жизни в современном информационном обществе, должны формироваться в результате изучения всех школьных предметов. При этом обучающиеся должны научиться работать с гипермедийными информационными объектами. Это объекты, в которых объединяются текст, цифровые данные, звук, наглядно-графические изображения, неподвижные и движущиеся изображения, ссылки и базы данных. Такие объекты могут передаваться с помощью телекоммуникационных технологий или размещаться в сети Интернет. Для того, чтобы обеспечить выполнение требований стандарта, необходимо существенно изменить подходы к организации деятельности обучаемых. Прежде всего, предложить новые инструменты как для индивидуальной, так и совместной работы с информационными ресурсами. Изменения в этой области 4 происходят столь стремительно, что перед учителем ставится цель – не столько овладение каждым из таких инструментов в полной мере, сколько информирование учащихся, указание направления деятельности. Имея значительно больший, чем учитель, уровень осведомленности о средствах ИКТ и опыт работы с сетевыми технологиями, учащиеся смогут самостоятельно осваивать такие инструменты, работая с учебным материалом. За учителем в данном случае остается роль руководителя и помощника, который, посредством подбора разных по уровню сложности заданий, поможет обеспечить эффективную самостоятельную образовательную деятельность обучающегося. 5 Самостоятельная деятельность учащихся Вопрос о самостоятельной деятельности учащихся в учебном процессе обсуждался представителями передовой педагогической мысли на протяжении многих веков. В книге «Великая дидактика» Я.А. Коменский пишет: «Всякий человек рождается способным к приобретению познания вещей» [7]. Очень важно только создать условия, в которых он мог бы реализовать свои возможности, «необходимо развивать, выяснять то, что он имел заложенным в себе самом, в зародыше». В работах Я.А. Коменского разработаны организационные и практические вопросы вовлечения учащегося в самостоятельную деятельность. В «Руководстве к образованию немецких учителей» А. Дистервег писал: «Развитие и образование ни одному человеку не могут быть даны или сообщены. Всякий, кто желает к ним приобщиться, должен достигнуть этого собственной деятельностью, собственным напряжением. Извне он может получить только возбуждение…» [2]. К.Д. Ушинский говорил: «Деятельность должна быть моя, увлекать меня, исходить из души моей» [12]. В самом начале двадцатого века Н. Шишков в статье «Что нам нужно?», размышляя о проблемах народного образования в России, делает вывод, что образование ума должно быть направлено в сторону развития его рабочей способности, наблюдательности, логичности, ясности и беспристрастия суждений, точности выводов и умения пользоваться теми вспомогательными знаниями и приемами исследования, которые признаны наиболее практичными и которые ему должна дать школа, начиная от школы грамоты и кончая университетом. Он пишет: «Жизнь стала слишком коротка, чтобы можно было проводить половину ее или более на заучивание уже отчасти неверных или ненужных фактов» [14]. Определение понятия самостоятельности как одного из «важнейших психических качеств» следующее: «Самостоятельность – это способность систематизировать, планировать и ре6 гулировать свою деятельность без непосредственного постоянного руководства и практической помощи со стороны руководителя» [4]. В психологии самостоятельность, определяемая как черта – фактор личности – была впервые введена Р. Кеттэлом в 1957 г. Самостоятельная работа учащихся – это особый вид деятельности учения, главной целью которого является формирование самостоятельности учащегося, а формирование его знаний и умений осуществляется опосредованно через содержание и методы всех видов учебных занятий [1]. Особенность в том, что ей присуща двуединая цель: формирование самостоятельности школьника (специфическая цель обучения) и развитие способностей, умений, знаний и навыков школьников (основная цель деятельности учения). Организация самостоятельной работы школьников Научить ученика самому добывать знания, научить учиться можно, лишь целенаправленно организуя его самостоятельную практическую учебную деятельность. Для организации успешной самостоятельной работы учащихся педагогу необходимо продумать и осуществить целый ряд этапов своей собственной деятельности. Прежде всего, следует установить степень готовности учащихся к самостоятельной деятельности. Вопросы о повышении эффективности, о целенаправленном формировании готовности учащихся к самовоспитанию и самообразованию учения поставлены и решаются в работах Ю.К. Бабанского, В.С. Ильина, А.В. Усовой. Рассматривая готовность личности к самообразованию [10] как синтез внутренних условий, обусловливающих принципиальное осуществление процесса самообразования, можно выделить в его составе четыре важных элемента: 1. Целостный эмоционально-личностный опыт. 2. Система знаний, умений, навыков по самообразованию, освоенных личностью. 7 3. Умения и навыки грамотно работать с основными источниками социальной информации. 4. Система организационно-управленческих умений и навыков. В связи с этим желательно оценить уровень готовности школьника к самостоятельной деятельности. Базисом для самостоятельности, как пишет В.А. Козаков [6], являются знания о предмете (объекте) деятельности, знания о том, как упорядочить свою работу, как определить ее последовательность, как осуществлять самоконтроль, корректировать свои действия. Важно иметь навыки выполнения действий и их согласования для достижения успехов в получении конечного результата. В педагогической литературе деятельность определяется как «целенаправленная активность, общественно-значимый или личностно-значимый результат». Шесть основных компонентов входят в структуру деятельности: – цель – предполагаемый результат, модель будущего; – мотив – ее смысл деятельности, побуждение к ней; – средства – способы, приемы, с помощью которых деятельность осуществляется; – действия – основной элемент деятельности; – результат – духовный или материальный продукт деятельности; – оценка. Подробнее остановимся на каждом из этих положений. Что такое «цель»? Применительно к обучению цель – это ответ на вопрос «для чего учиться?», а применительно к учению – «зачем учить»? По источнику и способу образования цели могут быть внутренними или внешними. Внутренние цели формируются человеком самостоятельно, инициативно в процессе его деятельности. Внутренняя мотивация неразрывно связана с самим процессом познания. При этом имеет значение личностный результат познавательной деятельности обучающегося. Для педагога важно проявить внимание к внутренним изменениям, которые происходят в душе и сознании учащегося. Внешние цели задаются извне и выражают общественные потребности. Преобладание внешних мотивов может вызывать 8 безразличие к собственной деятельности, подрывает его желание работать, его умение направить деятельность. Развитие самостоятельности школьников – внешняя цель обучения как для деятельности педагога, так и для деятельности школьника. Следовательно, учитель должен создать условия для побуждения учащегося к самостоятельной работе [3]. Здесь возможно также состояние определенной группы учащихся, для которой самостоятельность – их внутренняя потребность, внутренняя цель. Именно в этих условиях можно переходить на индивидуальные формы обучения, поскольку реализуется связь от потребностей и мотивов к целям, т.е. мотив трансформируется в цель. Таким образом, для формирования цели развития самостоятельности необходимо: а) выяснить, для какой группы учащихся самостоятельность есть внутренняя потребность, а для какой – внешняя цель; б) организовать самостоятельную работу с учетом необходимости мотивации действий для второй группы учащихся (например, профессионально ориентируя задания); в) для первой группы учащихся самостоятельная работа должна быть организована с учетом реализации их «уровня притязаний», так как с целями они будут соизмерять трудность текущих задач и выбирать будут те, которые представляются не только преодолимыми, но и привлекательными. Психологи и дидакты определяют четыре различных способа самостоятельной деятельности учащихся в процессе обучения. Каждый из них отличается спецификой целеполагания и планирования [9]: 1. Постановка цели и планирование предстоящей деятельности: ученик выполняет с помощью учителя. 2. Постановка цели – с учителем, а планирует работу сам ученик. 3. Постановка цели будущей работы и планирование ее: выполняет ученик. 4. Работа выполняется учеником по собственной инициативе. Ученик без помощи учителя, самостоятельно определяет цель, содержание, план работы и выполняет ее. 9 В дидактике проблеме самостоятельной работы обучающихся посвящено немало исследований (М.А. Данилов, Г.И. Щукина, П.И. Пидкасистый и др.). П.И. Пидкасистый в монографии «Самостоятельная познавательная деятельность школьников в обучении» [10] выделяет пять уровней самостоятельной работы обучающихся. В основу каждого уровня положено соотношение воспроизводящих и творческих процессов в деятельности учащихся. Учащемуся должна быть предоставлена возможность работать на том уровне, который для него возможен в настоящее время. Таким образом, создаются условия для положительной мотивации процесса обучения и развития способностей. Каждый из уровней должен быть обеспечен большим выбором заданий различных форм. Первый уровень самостоятельных работ предполагает дословное и преобразованное воспроизведение информации. На втором уровне – самостоятельные работы по образцу, требующие переноса известного способа решения на аналогичную ситуацию. Это, например, составление вопросов к текстам учебника или электронного информационного ресурса по предложенным образцам. Разные по сложности, разнообразные по характеру и по форме образцы вопросов направляют мышление учащихся на поиски ответов, а затем и на самостоятельную формулировку вопросов. На этом же уровне возможна такая форма работы, как составление тестовых заданий по определенным правилам. Третий уровень – реконструктивно-самостоятельные работы. В этом случае требуется перенести известный способ решения задачи в необычную внутрипредметную или межпредметную проблемную ситуацию, например: преобразование текстовой информации в структурно-логические графы, составление кроссвордов, преобразование типовых задач. Работы этого типа учат обобщать явления. Четвертый уровень – эвристическая самостоятельная работа. Учителем создается проблемная ситуация, которую учащиеся должны разрешить. Создаваемые учащимися модели имеют обобщенный характер, создают образ объекта, при этом все несущественные свойства отбрасываются. Учащиеся участвуют в непосредственной разработке моделей. 10 Пятый уровень – исследовательские, творческие самостоятельные работы. В такую работу могут быть включены задания второго, третьего, четвертого уровней. При этом учащиеся самостоятельно разрабатывают тематику работы, план выполнения работы, интегрируют знания данного предмета со знаниями из других дисциплин. Одно из главных требований к работам пятого уровня – написание аннотаций к своему тексту. Каждая из работ может быть использована преподавателями как обучающее средство. Формирование у школьников готовности к самообразованию происходит в педагогическом процессе. Следовательно, требуется его специальная организация и последующая реализация. Эффективность учебного процесса зависит от способности преподавателя руководить самообразованием, готовности учащихся, средств и методов обучения [5]. Очень важно оценить результат работы школьника. По мнению психологов, активизация внутреннего потенциала личности во многом обусловливается применением индивидуальных эталонов оценки достижений. Говоря об оценочной деятельности, следует отметить две ее стороны: оценочную деятельность учителя и оценочную деятельность ученика [8]. Оценочная деятельность учителя Существует два основных типа педагогов, руководствующихся в практической деятельности разными вариантами эталонов: индивидуальными и социальными. В случае социальной нормативной ориентации критерием оценки являются социальные нормы, общезначимые сравнения, общепринятые эталоны. Педагоги оценивают действия учащегося, как правило, на основе следующих критериев: – сопоставительного, когда учитель сравнивает действия и учебный результат одного ученика с аналогичным результатом другого или всех учащихся; – нормативного, когда полученный результат оценивается с точки зрения установленной нормы, единого общепринятого стандарта. 11 Оценке в данном случае подвергаются только наличные знания учащeгося. Старания, усилия, внутреннее состояние учащегося во внимание, как правило, не принимаются. Рациональность учебной деятельности учащегося не учитыва­ ется. Педагоги с индивидуальной нормативной ориентацией применяют в работе особенные для каждого учащегося эталоны. Результат, полученный учеником, сравнивается с его прошлыми результатами, а это означает, что выявляется динамика его интеллектуального развития. Это позволяет увидеть индивидуальные успехи или их отсутствие. Применение индивидуальных эталонов, сравнение человека с самим собой вчерашним связано с постоянным обращением учителя к факторам, способствующим успеху или задерживающим интенсивное продвижение обучающихся вперед. Факторы эти могут быть внешние и внутренние, изменчивые и неизменчивые. Все то, что человек способен изменить в себе сам: старания, усилия, настроение, терпение, организованность относится к внутренним изменчивым факторам. То, что учащийся сам изменить не может: уровень способностей, характер – это внутренние стабильные факторы. Группу внешних изменчивых причин составляют везение и удача, внешних стабильных в настоящее время практически нет, поскольку и общественная ситуация, и социальные условия изменяются очень быстро, и далеко не всегда в благоприятную для учащегося сторону. Изменение педагогического процесса определяется всеми четырьмя группами факторов, однако основой для создания ситуации прогрессирующего развития личности служат внутренние изменчивые факторы. Поэтому учитель, отмечая успехи учащегося, должен подчеркнуть его организованность, собранность при решении сложных учебных задач, настойчивость в достижении цели. Самостоятельность базируется на таких личностных качествах, как уверенность в успехе, упорство в достижении цели, настойчивость, самообладание в усложнившихся условиях де12 ятельности, инициативность, критичность, дисциплинированность. Самостоятельная работа школьников должна быть организована таким образом, чтобы все перечисленные и другие психические качества личности проявлялись в действиях учащихся, и уже в процессе этих действий присваивались, становились свойствами личности конкретного учащегося. Организация обучения на основе внутренней мотивации обязательно связана с самооценкой. «Самооценка – это оценка самого себя, своих достижений и недостатков». Смысл самооценки заключается в самоконтроле обучающегося, самостоятельной экспертизе собственной деятельности, саморегуляции. Определяющие функции самооценки таковы: – констатирующая – что из изученного материала я знаю хорошо, а что недостаточно? (На основе самоконтроля); – мобилизационно-побудительная (мне многое удалось в работе, но в этом вопросе я разобрался не до конца); – проектировочная (чтобы не испытывать затруднений в дальнейшей работе, я обязательно должен повторить…). На основе осмысления этих результатов учащийся получает возможность выстроить план дальнейшей деятельности. Результаты самообразования школьников – знания, умения, навыки, приобретаемые свойства личности – показатель качества процесса самостоятельной деятельности учащихся. Осуществить подобное соотношение можно путем самоконтроля, самоанализа и самооценки. Учитель в процессе организации самостоятельной работы школьников и обеспечения ее функционирования должен осуществить: а) планирование самостоятельной работы школьников, т.е. определение ее целей и методов достижения; б) собственно организацию самостоятельной работы, т.е. обеспечение взаимосвязи отдельных компонентов системы учебной деятельности; в) управление самостоятельной работой учащегося; г) связь, т.е. передачу информации, обеспечивающей принятие собственных решений и решений учащихся. Учащийся должен: 13 а) планировать свои действия (выбирать свои цели, определять программы и методы их достижений); б) организовать, объединить все свои ресурсы для решения поставленных задач; в) управлять своей деятельностью, осуществлять самоконтроль с последующей коррекцией своих действий; г) осуществлять связь на основе передачи информации, обеспечивающей принятие решения. 14 Инструменты учебной деятельности Инструменты учебной деятельности – это программные средства, которые могут быть использованы учащимися для создания и редактирования различных информационных объектов. Общепользовательские инструменты, составляющие большую часть этой группы, используются не только в образовании. Это, прежде всего, текстовый редактор, различные графические редакторы, редактор презентаций. Общепользовательские инструменты являются метапредметными и приме­ няются при изучении всех предметов общеобразовательной школы. Отдельную группу инструментов составляют профессиональные информационные инструменты. Среди них есть и средства, адаптированные к использованию в общем образовании. Это инструменты для черчения, моделирования, системы проектирования, геоинформационные системы. Они применяются во всех образовательных категориях. Следующие группы инструментов относятся к специализированным образовательным инструментам: – интегрированные конструктивные творческие среды: – инструментарий визуального программирования; – редактор визуального представления и анализа хронологической информации; – инструмент фиксации и наглядного представления данных комплекта цифровых датчиков; – инструменты программирования управляемых устройств – робототехники; – виртуальные лаборатории по физике, химии, биологии. Отдельную группу специализированных инструментов, используемых в образовательном процессе, составляют различные тренажеры: – тренажер для обучения работе с клавиатурой; – тренажер для формирования навыков грамотного письма; – тренажер для развития вычислительных навыков; – тренажеры для подготовки к ГИА и ЕГЭ. 15 Тренажеры для подготовки к итоговой государственной аттестации составляют новую группу инструментов, с помощью которых реализуются тестовые методики при сдаче экзаменов об окончании основного и среднего общего образования. Основной целью использования инструментов организации образовательного процесса является формирование информационного пространства образовательного учреждения, организация взаимодействия учащихся, использующих компьютеры (в том числе мобильные компьютеры и планшеты). К ним относятся следующие группы: – электронный журнал; – инструмент подготовки заданий для учащихся; – инструмент для управления компьютерами учащихся; система организации управления информационным образовательным пространством школы, согласованная с электронным журналом, которая обеспечивает: • поиск цифровых образовательных ресурсов и использо­ вание их для создания на их основе собственных творческих работ; • размещение работ учащихся; • организацию групповой работы; • взаимодействие учащихся с учителем и между собой; – инструмент организации и проведения как обычного, так и сетевого урока, согласованный с электронным журналом; – инструмент контроля над результатами обучения: • электронная оболочка для создания тестовых заданий; • система проведения тестирования, учета и анализа результатов, (согласована с электронным журналом); – системы дистанционного обучения. Новые возможности для организации проектной учебной и внеучебной деятельности открывает использование современных сетевых технологий – сервисов Web 2.0. Активно используется в образовании сервис «вики». «Вики» используют для представления личного портфолио учителя, осваивающие курс «Проектная деятельность в информационной образовательной среде ХХI века». Этот курс реализуется по программе Intel «Обучение для будущего». К другим сетевым технологиям, 16 которые активно используются в учебной проектной деятельности, относятся: – сервисы совместного хранения закладок; – онлайн-презентации; – интерактивные онлайновые доски; – фото- и видеосервисы; – различные файлообменники. Программный комплекс «Хронолайнер» Одним из инструментов учебной деятельности является конструктор Линий времени Хронолайнер. Обучаясь по новому образовательному стандарту, учащиеся должны освоить различные способы изучения природы и общества, научиться наблюдать, собирать и анализировать историческую информацию, в том числе из семейных архивов, от окружающих людей, в открытом информационном пространстве. Анализировать любую информацию помогает ее расположение на ленте времени. Ленту времени можно нарисовать на листе бумаги, но гораздо удобнее электронная. Этот программный комплекс включает два компонента: программу просмотра Линий времени и программу-редактор «ОСЗ Хронолайнер 1.0» – основное средство для визуализации, анализа и печати собранной информации, конвертер материалов в формат MS PowerPoint и «ОСЗ Хронолайнер 1.0 Редактор» – средство для ввода и редактирования информации. При этом обеспечивается возможность группировки отдельных фактов и дополнительных иллюстративных материалов, соответствующих определенным событиям. Сами события, в свою очередь, объединяются в коллекции. Основные направления использования программного комплекса: – создание информационной модели определенного интервала времени, включающей информацию о событиях, произошедших в течение этого интервала; – создание и визуализация какого-либо процесса (в этом случае событиями будут являться этапы течения процесса); 17 – создание виртуального образа какой-либо личности; – конструирование процесса обучения; – анализ и сравнение содержания двух или более Линий времени. Бесплатная установочная версия и методические материалы по работе с комплексом «Хронолайнер 1.0» находятся в раз­деле «Инструменты» «Инструменты учебной деятельности» Единой коллекции цифровых образовательных ресурсов. Способы визуализации Линии времени На рис. 1 Линия времени «История развития компании Apple» представлена в виде Компактной шкалы. Это представление Хронологической линии позволяет в сжатом, обозримом виде оценить объем информации, содержащейся в ней. Рис. 1. Линия времени в представлении Компактная шкала В представлении Флажковая шкала (рис. 2) каждое событие подписано по его заголовку, созданному в редакторе 18 «Хронолайнер». Если нам позволяет экранное место, и мы хотим подготовить материалы наибольшей наглядности, можно воспользоваться иллюстрированной формой Обзорной шкалы – Карточки (рис. 3). В этом представлении каждое событие отображается в виде небольшой карточки, содержащей важнейшую информацию о нем: название, даты, начало краткого описания, картинка-миниатюра первого графического файла, внесенного в содержание этого события. В зависимости от потребностей визуализации, эту картинку можно менять в программном инструменте «ОС3 Хронолайнер 1.0 Редактор», переставляя нужное нам изображение на первое место в поле Медиафайлы соответствующего события. Рис. 2. Линия времени в представлении Флажковая шкала В любом из вариантов представлений Шкалы можно легко менять ее временной масштаб, растягивая Линию времени, добиваясь нужного представления информации, входящей в нее. Все эти формы визуализации Хронологических линий наиболее применимы в учебной практике: 19 – при индивидуальной работе учащихся с заранее подготовленными тематическими предметными материалами (из Общей коллекции ЦОР или личного архива учителя); – при объяснении (подаче) учителем нового материала с использованием мультимедийного проектора или большого экрана (ЖК или плазменной панели); – при предъявлении (защите) ученических работ любого формата – от небольших домашних заданий до продолжительных тематических проектов. Рис. 3. Линия времени в представлении Карточки событий Многопотоковое отображение шкалы Более интересной является работа в «ОС3 Хронолайнер 1.0» с визуализацией нескольких Линий времени одновременно. В программном комплексе эта форма работы получила название Многопотоковое отображение. Здесь существует возможность одновременного отображения нескольких Линий времени, синхронизированных по 20 единой временной шкале (например, Линий времени «История создания компании Apple», «История создания компании Intel» на одном экране – см. рис. 4). При этом для каждой из Линий можно выбрать индивидуальную форму визуализации. Рис. 4. Многопотоковое отображение При представлении Хронолинии в виде Карточек событий имеется возможность просматривать любой файл из списка медиафайлов. Для этого достаточно кликнуть левой кнопкой мыши в соответствующем окне на наружную строку. Книжная форма представления Линии Времени Всю собранную информацию удобно просматривать в виде Книги-хронологии, где все необходимые факты собраны и упорядочены по их датам. Эта форма визуализации позволяет контролировать полноту введения информации, а также ее грамотность и корректность (рис. 5). 21 Рис. 5. Форма визуализации Книга В этом режиме доступны необходимые настройки для структурирования имеющейся информации. Можно определить, какие из полей событий необходимо включать в книгухронологию, а какие нет. Можно задать шаг разбиения глав – по годам, десятилетиям, столетиям и т.д. В режиме просмотра в виде Книги все медиаобъекты можно открыть, дважды «кликнув» левой кнопкой мыши на гиперссылке Медиафайл рядом с именем интересующего нас объекта. Всю подготовленную информацию можно распечатать непосредственно в программном комплексе «ОС3 Хронолайнер 1.0» или, выделив нужную часть книги, скопировать и перенести в текстовый редактор. Табличная форма представления Линии Времени Другой важной формой визуализации введенных в Линию времени событий является Таблица. Интерфейс программы 22 позволяет настроить шаг разбиения по столбцам таблицы (рис. 6). Рис. 6. Форма визуализации Таблица Алгоритм создания ленты времени Перед тем, как начать работу, создайте папку, в которой вы разместите все файлы, необходимые для создания Линии. 1. Откройте программу редактора Хронолиний «ОС3 Хронолайнер 1.0. Редактор» (рис. 7). Рис. 7. Выбор программы «ОС3 Хронолайнер 1.0. Редактор» в меню ПУСК Windows 23 После запуска программы появляется основное окно редактора для создания новой Линии времени или внесения изменений в уже начатый проект (рис. 8). Рис. 8. Окно программного инструмента ОС3 Хронолайнер 1.0. Редактор 2. Введем в поле Наименование название нашей Линии времени «Иван Грозный» и, нажав клавишу Enter, увидим, что в поле событий имя папки поменялось на «Иван Грозный», а курсор находится в поле ввода Временные границы. Начало, как показано на рис. 9. Рис. 9. В поле событий название папки поменялось на «Иван Грозный» 24 3. Вводим даты жизни Ивана Грозного в поле Временные границы Начало и Окончание (рис. 10). Рис. 10. Шкала с годами жизни Ивана Грозного в поле просмотра Линии Времени В результате в поле Просмотра Хронолинии появилась шкала с временным разбиением, включающем годы жизни Грозного, как показано на рис. 10. Внутри оси шкалы синим цветом выделен отрезок с границами, заданными нами в полях Начала и Окончания Линии времени «Жизнь Ивана Гроз­ ного». 4. Введем информацию в поля Место (в случае, если имеется явная связь события с каким-либо местом) и Описание. 5. Введем в меню Редактирование Свойства Свойства Атрибутов запланированные нами характеристики-атрибуты для событий, помещаемых в эту Линию времени (рис. 11). Выберем один из возможных типов атрибутов для каждого из них. В нашем случае это: категория – Перечислимый тип (личная история Грозного, внутренняя политика, внешняя политика); период – Перечислимый тип (боярское правление, Избранная Рада, опричнина); событие – Логический тип (возможные варианты в дальнейшем будут «да» или «нет» – в нашем случае имеется в виду, одномоментное ли это событие или протяженный период). Теперь можно приступать к заполнению Линии времени. Создадим новое событие. Установим указатель мыши на названии Линии времени и щелкнем правой кнопкой – появится выпадающее меню, выберем в нем меню Новое (рис. 12). В левом окне программы создано новое событие в папке с име25 нем «Иван Грозный». Все остальные поля свободны для ввода новой информации о нем, а в поле Атрибуты появилась возможность заполнять ячейки в соответствии с типами каждой из них. Рис. 11. Заполнение Свойств Атрибутов Линии времени «Иван Грозный» Рис. 12. В выпадающем меню выберите Новое Заполним поля события Линии времени подготовленной информацией. Пример ввода показан на рис. 13. Внесение медиафайлов, подготовленных для соответствующих событий, в Линию Времени возможно по щелчку правой кнопки мыши в поле Медиафайлы. В появившемся всплывающем меню, как показано на рис. 14, выбран пункт Добавить. 26 Можно внести в проект необходимые нам файлы любого формата: тексты, изображения, видео- и аудиофрагменты и т.п. Рис. 13 Пример ввода новой информации Рис. 14. Добавить объект После выбора элемента меню Добавить появляется окно Свойства медиафайлов (рис. 15). Рис. 15. Окно добавления медиафайла 27 Для того чтобы загрузить в проект новый файл, мы нажимаем кнопку Добавить файл, где выбираем нужный нам объект (например, содержащий изображение Елены Глинской – матери Ивана Грозного) (рис. 16). Рис. 16. Окно свойств медиафайлов Необходимо помнить, что файл нужно заранее подготовить. Если он находится в интернете, то желательно предварительно сохранить его на компьютерный носитель. Далее вводим информацию, описывающую файл, и указываем, откуда он взят (т.е. источник, выходные данные книги или гиперссылку на сайт в интернете). Редактирование и удаление существующих медиафайлов возможно после нажатия правой кнопкой мыши на уже созданном файле. Появляется меню (рис. 14): Добавить, Удалить, Изменить. Используя эти операции, можно работать с характеристиками ранее созданных медиафайлов данной Линии времени. Медиафайлы запускаются по двойному щелчку мыши. Если это графическое изображение, то откроется приложение Windows, соответствующее данному типу файлов на компьютере. Например, щелкнув два раза мышкой на картинке, мы 28 увидим в отдельном окне приложения Windows увеличенное изображение. Все ссылки интернета, внесенные в поле Источник, активны. Можно запустить обозреватель интернета, установленный на компьютере, и пройти по ссылке, если кликнуть мышкой на это поле. Продолжим вводить события в Линию времени. Внизу, в окне Предпросмотра (рис. 17) появились серые полоски, которые показывают, что в этот исторический период происходили события, уже введенные вами в Линию времени. Событие, которое в данный момент времени активно и с которым мы сейчас работаем в основном окне, на шкале Предпросмотра выделяется красным и подписывается. В верхний левый угол этого окна выносится название текущей Линии времени. Рис. 17. Событие, которое в данный момент времени активно, на шкале Предпросмотра выделяется красным и подписывается отдельным баллончиком Если активное событие продолжалось больше года (одно деление шкалы), оно отображается на шкале виде прямоугольника с красными границами, как показано на рис. 18. Рис. 18. Событие, которое в данный момент времени активно, на шкале Предпросмотра выделяется красным и подписывается отдельным баллончиком 29 Пример конструирования Линии времени урока по математике Подобрав необходимые сведения, подготовив файлы и определившись с классификацией событий (в нашем случае событиями будем считать этапы урока), приступаем к работе. Открываем программу редактора ХроноЛиний «ОС3 Хронолайнер 1.0. Редактор», выбрав ее в меню ПУСК Программы ОС3 ОС3 Хронолайнер 1.0. Редактор. В строку Наименование введем название урока – «Геометрия_7_урок_4». Укажем временные границы урока: начало – 1, окончание – 40. В раздел «Описание» введем тему, тип урока, цели и задачи. Далее приступим к заполнению формы. Для этого создадим новые события в соответствии с этапами урока. Внести новое событие можно и другим способом, нажав на кнопку Новое в Панели инструментов. Для каждого события укажем наименование, временной интервал, описание. Внесение медиафайлов, подготовленных для соответствующих событий, возможно по щелчку правой кнопки мыши в поле Медиафайлы. В появившемся всплывающем меню, как показано на рис. 19, выбран пункт Добавить. Мы вносим в проект необходимые нам файлы любого формата: тексты, изображения, видео- и аудиофрагменты и т.п. Рис. 19 После выбора элемента меню Добавить появляется окно Свойства Медиафайлов (рис. 20). Для того, чтобы загрузить в проект новый файл, мы нажимаем кнопку Добавить файл, где выбираем нужный нам объект (например, электронный образовательный ресурс одной из федеральных коллекций). Необходимо помнить, что файл нужно заранее подготовить. Если он находится в интернете, то желательно предварительно сохранить его на компьютерный носитель. 30 Рис. 20. Окно свойств медиафайлов Далее вводим информацию, описывающую файл, и указываем, откуда он взят (т.е. источник, выходные данные книги или гиперссылку на сайт в интернете). Визуализацию массива данных удобно выполнять в приложении «ОСЗ Хронолайнер 1.0». Для начала работы с комплексом открываем программу основного модуля «ОС3 Хронолайнер 1.0», выбрав ее в меню ПУСК Программы ОС3 ОС3 Хронолайнер 1.0. После запуска программы на экране откроется окно основного модуля Программного комплекса «ОС3 Хронолайнер 1.0», в котором мы через меню Файл Открыть находим интересующий нас файл «урок_7_4.tlx». На экране появится Линия времени в виде Компактной шкалы. Это представление Хронологической линии позволяет в сжатом, обозримом виде оценить объем информации, содержащейся в ней. В представлении Компактная шкала можно увидеть, какие события входят в состав нашей Хронологической линии. Достаточно подвести курсор к одному из «шариков», и появится информационный «баллончик» с кратким названием события. Однако нам удобнее выбрать вариант шкалы Флажки или Карточки (рис. 20). 31 Рис. 21. Визуализация Флажки При двойном щелчке левой клавишей мыши откроется окно свойств события (этапа урока) (рис. 22). Рис. 22. Окно свойств события 32 По ссылке из раздела «Источник» можно открыть нужный электронный ресурс (рис. 23). Рис. 23. Окно электронного ресурса Рис. 24. Добавление нескольких ЭОР 33 Можно подобрать несколько различных ЭОР, тем самым обеспечив возможность вариативности (рис. 24). Представленный информационный ресурс помогает учителю быстро и качественно сгруппировать необходимый иллюстративный и текстовый материал к уроку. Программный инструмент «ОС3 Хронолайнер 1.0. Редактор» позволит учителю подготовить материал для проведения практических работ на уроке и дома. Данное программное средство можно использовать и для организации самостоятельной работы учащихся. С последними версиями программного продукта «Хронолайнер» можно ознакомиться на сайте www.chrono.oc3.ru (рис. 25). Рис. 25. Окно сайта www.chrono.oc3.ru В Единой коллекции электронных образовательных ресурсов имеются учебные модули по истории и географии, созданные на основе Линии времени. Модуль Лента времени входит в состав Информационного источника сложной структуры «Краткая история моделирования» (ИИССКИМ). Целью ИИССКИМ является ознакомление учащихся с историей моделирования в различных областях знания, развитие 34 вкуса к занятию научными исследованиями, независимо от личных научных интересов, лежащих в таких областях, как: астрономия, биология, география, информатика, математика, физика, химия, экономика и др. Модуль Лента времени позволяет получить доступ к информации через века (Древний мир, Средние века, Новое время). Каждому веку ставится в соответствие множество ученых, которые сделали выдающиеся открытия. Приводятся краткие биографии ученых и даются ссылки на соответствующие разделы ИИССКИМ. Для входа в оболочку Ленты есть две возможности: 1. Лента времени – век – ученый – тема ИИССКИМ. 2. Список тем – тема ИИССКИМ. Нужно подвести курсор мыши к соответствующему веку и нажать левую клавишу мыши. Ниже Ленты времени произойдет развертка соответствующего века с фамилиями ученых, внесших наибольший вклад в науку. Если подвести курсор мыши к какой-либо фамилии и нажать левую клавишу мыши, то в отдельном окне появится фотография и краткая биография ученого. В конце биографии ученого имеются гиперссылки на соответствующие разделы ИИССКИМ. Работа с Лентой может осуществляться как самостоятельно, так и под руководством учителя. В случае возникновения затруднений в процессе работы имеется модуль Помощь, в котором содержится информация об ИИССКИМ и как с ним работать. При работе с ИИССКИМ имеется две возможности: либо для учителя (полный вариант), либо для ученика (сокращенный вариант, без методического пособия, редактора тестов и ответов и комментариев). Предполагается, что учащиеся будут самостоятельно (в группах по 3–4 человека, на которые разбит класс) осваивать предложенный материал на практических занятиях в компьютерном классе. Курс построен таким образом, что порядок его прохождения может быть различен (все зависит от выбора учителя). Более того, учитель, учитывая имеющееся у него время, интересы школьников и собственные интересы, может проходить не весь курс целиком, а только отдельные разделы, причем в любой последовательности. При завершении изучения 35 каждого раздела курса проводится тестирование и «научные семинары», на которых предполагается презентация (с использованием Power Point и других программных средств) результатов, полученных школьниками (готовит группа, а выступает представитель группы), обсуждение результатов и формы их представления, выдвижение лучших докладов на школьные научные конференции самими школьниками и т.п. Данный программный комплекс можно использовать на всех уровнях организации самостоятельной деятельности учащихся. Примерное содержание работы по каждому уровню представлено в таблице 1. Таблица 1 Уровень самостоятельной работы Содержание работы Первый уровень Учащийся работает с готовой Линией времени: добавляет новые события, указанные учителем; отвечает на поставленные учителем вопросы на основе информации, содержащейся в Линии времени; выполняет поиск информации по содержанию Линии времени Второй уровень Учащийся работает с готовой Линией времени: составляет вопросы к ее содержанию, дополняет содержание Линии времени Третий уровень Учащийся выполняет задания, связанные с преобразованием, обобщением и систематизацией информации, содержащейся в Линии времени: преобразование информации в структурно-логические графы, составление кроссвордов и т.д. Четвертый уровень Учащийся создает Линию времени по заданию учителя Пятый уровень Учащийся самостоятельно выбирает тематику работы, разрабатывает план выполнения работы, интегрирует знания данного предмета со знаниями из других дисциплин. Каждая из работ может быть использована преподавателями как обучающее средство 36 При помощи «Хронолайнера» пользователь может самостоятельно создавать и редактировать Хронолинии, как создавая их «с нуля», так и путем добавления событий к уже существу­ющим линиям. Процесс создания и редактирования хронолиний максимально упрощен. Для создания своей первой хронолинии достаточно нажать Создать Хронолинию в стартовом окне программы. Изменение границ линии и добавление событий может быть сделано при помощи только одной мыши. Очень важно, что лента времени может быстро, легко и наглядно менять масштаб, счет времени может идти на секунды, а может идти на века. Поэтому на ней легко можно отобразить события, которые происходят на одном уроке и события из истории, расстояние между которыми – столетия. В продукте содержится Галерея – набор шаблонных событий, сгруппированных в коллекции. Помимо стандартного набора шаблонных событий можно добавлять и редактировать новые. С помощью программы учитель может легко сделать интересные тесты и творческие задания. Можно попросить учеников подписать название событий, расположенных на ленте времени, а можно, наоборот, попросить правильно разместить во времени перепутанные события. Можно попросить самому разместить на ленте времени изучаемые события. «ОС3 Хронолайнер» успешно используется на различных уроках. На литературе – для наглядного отображения последовательности событий литературного произведения. Использование «ОС3 Хронолайнер» сделает значительно интересней и наглядней изучение истории, в которой очень важна последовательность событий. Данный программный комплекс соответствует последнему Федеральному государственному образовательному стандарту общего образования. Сервисы интернета для создания Линий времени Существует несколько сервисов, предлагающих возможности создания ленты времени. Это: 37 Dipity Сервис позволяет создавать временную шкалу, вставлять в нее даты и их описания. Пользователи могут создавать и обмениваться в сети своими работами, добавлять видео-, аудиофайлы, текст, ссылки, социальные медиа, местоположение и временные метки. Данный сервис является самым быстрым и простым способом привести временные данные в формат мультимедии. Xtimeline Сервис, позволяющий создавать временную шкалу, добавлять в нее изображения и видео. Free Timeline Это бесплатный онлайн-сервис, который позволяет создавать, сохранять, совместно использовать и печатать шкалы времени. Вы можете также легко вставлять созданные шкалы времени в свои веб-сайты или блоги. Timerime Сервис для создания временной шкалы. В нем можно добавлять не только дату с месяцем и годом, но и даже с точным временем, вплоть до секунд. Также можно добавить изображения, видео- и аудиофайлы. Timetoast Сервис позволяет людям создавать интерактивные гра­ фики, которыми они могут поделиться на любом сайте в ин­ тернете. Ourstory Сервис для создания временной шкалы, достаточно прост в использовании, очень красив и приятен в работе. В шкалу времени можно добавлять изображения и видео. Пользователь имеет возможность выбирать дизайн оформления для своей истории. Capzles Сервис для создания временной шкалы. Пользователь может выбрать категорию и организовать свою работу в опреде38 ленной тематической направленности. Также есть возможность добавления собственных фотографий, видео, музыки, блогов и документов. Создание ленты времени в Dipity Сервис Dipity (рис. 26) представляет возможность создания собственных шкал, идеально подходящих для наглядного представления данных с привязкой ко времени [17]. В качестве событий, располагаемых на временной шкале, могут использоваться данные популярных «социальных сетей», например, видеопотока YouTube, блогосервисов Blogger, Tumblr, фотохостингов Flickr, Picasa и др. Посетители сайта также смогут создать новую шкалу «с нуля» и вручную разместить на ней все события. Такие созданные пользователем ленты времени представляют собой шкалу. На этой линейке будут отображаться события. Рис. 26. Окно сервиса Dipity 39 Алгоритм создания Линии времени 1. Регистрация. 2. После регистрации вы можете сразу создать свою персональную временную шкалу, которая будет размещена на вашей странице пользователя, а можете пока пропустить этот шаг. Выбираем сервисы и указываем имена пользователей, чья активность будет представлена на вашей персональной временной шкале. Адрес вашей персональной шкалы: http://dipity.com/ user/имя_пользователя/timeline/personal (рис. 27). Рис. 27. Создание персональной временной шкалы 3. После этого вы попадаете на свою страницу пользователя. Добавьте сервис, активность которого будет отражаться на вашей шкале (рис. 28). 4. Для создания новой Линии времени перейдите на закладку Мои темы и добавьте тему (рис. 29). 5. Выберите закладку Blank, чтобы создать Ленту времени, на которую можно добавлять события вручную. 6. Внесите краткую информацию о создаваемой теме: «Название темы», «Краткое описание», «Выбор аватара для темы», «Выбор оформления», «Настройка доступа к создаваемой Линии времени» (рис. 30). 40 Рис. 28. Создание персональной временной шкалы Рис. 29. Выбор закладки 41 Рис. 30. Ввод информации о создаваемой теме 7. Тематическая Линия времени создана. Теперь вы можете добавлять на нее события или подключать внешние сервисы, события которых будут отражаться на ленте, название темы и аватар. При создании шкалы на ней отмечается только дата ее создания, «Подключить внешний ресурс», «Добавить событие вручную». После добавлении нового события оно появляется на шкале (рис. 31). 8. Нажав кнопку Add an Event (Добавить событие), заполните необходимую информацию о событии: Описание – Дата события – Название события, Изображение (можно загрузить с вашего компьютера или указать адрес (URL)), Всплывающая подсказка, Привязка к месту, Добавить видео (указать адрес размещения), Сохранить событие (рис. 32). 9. Вы можете в дальнейшем отредактировать настройки вашей ленты, зайдя в соответствующий раздел. Зайти в настройки (Topic Settings) (рис. 33). 10. В открывшемся окне редактируем данные о ленте времени. Нажав ссылку Change, вы сможете настроить доступ к вашей Ленте времени (рис. 34). 42 Рис. 31. Добавление событий Рис. 32. Ввод информации о событии 43 Рис. 33. Редактирование настроек ленты Рис. 34. Настройка доступа к Ленте времени 44 11. Здесь вы указываете, кто сможет редактировать вашу Линию времени (только вы, все друзья по приглашению, все друзья, любой пользователь). По умолчанию, созданная Линия видна всем, а доступна для редактирования вашим друзьям (Anyone can view this topic. Your Friends can edit this topic.) (рис. 35). Рис. 35. Готовая Линия времени 12. Ваша Линия времени готова! Она позволяет увидеть на временной шкале мультимедийные объекты – фотографии, видеоролики и записи из блогов. Фото отображается в уменьшенном виде, при этом указана дата его размещения на сервисе и название. Нажав на фотографию, можно таким образом просмотреть ее увеличенную копию. Сервис Dipity позволяет добавлять в таймлайн события и привязывать их к конкретной дате. Если событие запланировано на будущее, то напоминание о нем придет в виде электронного письма на указанный пользователем электронный адрес. 13. Вы можете менять форму представления вашей Ленты времени: Временная шкала (рис. 36). 45 Рис. 36. Форма представления Временная шкала 14. Форма представления Блокнот (рис. 37): Рис. 37. Форма представления Блокнот 15. Форма представления Список (рис. 38): 46 Рис. 38. Форма представления Список 16. Форма представления Карта (можно просмотреть на Google Maps места, в которых происходили указанные события, если они были указаны вами при создании Линии времени) (рис. 39). Рис. 39. Форма представления Карта 47 17. Созданные Линии времени (таймлайны) можно встраивать на страницы любого другого ресурса. Для формирования кода для встраивания нажмите на кнопку Embed Widget (рис. 40). Рис. 40. Вставка на страницы другого ресурса Рис. 41. Настройка параметров отображения Ленты времени 48 18. В открывшемся окне вы можете настроить параметры отображения вашей Ленты на странице Настройки внешнего вида (размер, форма представления, дата, цвет и фон), Код для вставки виджета (рис. 41). Конструктор интерактивных карт с проверяемыми заданиями MapKit Конструктор интерактивных карт с проверяемыми заданиями MapKit – инструмент, который позволяет учителю создавать насыщенные интерактивными объектами карты и задания. В качестве «карты» можно использовать не только географическую карту, но и любую другую основу. Таким образом, применить данный инструмент можно при создании дидактических материалов по любому предмету. Конструктор предназначен для создания интернет- и SCORM-­­совместимых моделей на картографической основе, использующих следующие типы интерактивности: Презентационная схема Предназначена для объяснения материала на занятии. Основана на добавлении к картографической подложке произвольного количества дополнительных объектов, с которыми на уроке можно будет совершать манипуляции в презентационных целях: – включать/выключать показ объектов в нужный момент времени; – подсвечивать объект для концентрации внимания учащихся; – перемещать, модифицировать, перекрашивать объекты; – дополнять карту-схему объектами непосредственно во время занятия. Проверяемое задание Основано на добавлении к картографической подложке объектов, параметры которых (местоположение, форму, цвет и другие) должен будет воспроизвести учащийся, выполняющий задание. Проверка правильности выполнения задания осущест49 вляется программой автоматически. Проверяемые объекты могут быть следующих типов: – символы; – ломаные – как разомкнутые, так и замкнутые (области); – текстовые поля. Основные компоненты Конструктора Редактор Что делает автор (учитель) в Редакторе: – импортирует готовую карту-основу (любой файл в формате swf, jpg, gif, png); – дополняет карту произвольным количеством объектов – как импортированных из внешних файлов (например, фотография или иконка), так и нарисованных средствами самого редактора (например, граница или название области); – определяет поведение каждого из объектов в готовой модели – будет ли объект преследовать исключительно иллюстративные цели или же объект не предназначен для показа, а ученик должен самостоятельно воспроизвести форму, цвет и другие параметры объекта; – формулирует задание для ученика; – определяет набор инструментов, доступных ученику для выполнения задания. Модель Результатом работы автора (учителя) в Редакторе становится модель. Модель содержит: – стартовый html-файл • при запуске стартового файла двойным кликом, модель откроется в Плеере и будет доступна для использования, но не для редактирования (в Плеере нет полного интерфейса Редактора и функции сохранения); • вызвав стартовый файл из Редактора, можно модифицировать модель и сохранить изменения. – Папка с необходимыми ресурсами (с названием: Имя модели_files) содержит: 50 • плеер моделей в формате swf; • хml-файл описания структуры и функциональности презентации или задания; • набор всех файлов, необходимых для работы презентации или задания (карта-подложка и другие импортированные изображения). Плеер Для правильного показа модели ученику используется Плеер, позволяющий: – открыть модель; – изучить заложенные в модель презентационные материалы и подсказки; – воспользоваться инструментами рисования для выполнения поставленного задания; – произвести автоматическую оценку правильности выполнения задания; – передать результат автоматического оценивания задания в систему управления учебным процессов (LMS) на основе спецификации SCORM R; – содержит кнопки инструментов и команд, необходимых для создания и редактирования объектов модели (рис. 42). Кнопка Функция Поведение 1 2 3 Выделить/переместить Инструмент Импортировать рисунок… Вызов диалога импорта Создать символ Инструмент Создать ломаную Инструмент 51 1 2 3 Создать текстовое поле Инструмент Удалить Команда Создать копию объекта Команда Изменить цвет линии Выбор в выпадающем меню Изменить цвет заливки Выбор в выпадающем меню Переместить выше Команда Переместить ниже Команда Изменить размер шрифта Выбор в выпадающем меню Изменить начертание шрифта Выбор в выпадающем меню Указать инструменты, которые будут доступны в задании Выбор в выпадающем меню Рис. 42. Кнопки панели инструментов Имеется три режима работы с конструктором интерактивных карт: – формирование модели – для создания интерактивной карты; – предпросмотр готовой модели – для предварительного просмотра; 52 – настройки задания – для задания параметров оцени­ вания. Создание интерактивной карты с проверяемыми заданиями в программе MapKit Задание. Создайте интерактивную карту с проверяемыми заданиями (рис. 43). Рис. 43. Интерактивная карта «Крупнейшие города мира». Режим просмотра Порядок выполнения работы 1. При помощи кнопки Импортировать рисунок вставьте из папки Библиотека изображений карту-подложку (в данном случае – Карта_Мира_Физическая.jpg). 2. Чтобы при работе с моделью импортированное изображение не перемещалось от случайного движения мыши, запретите перемещение объекта, щелкнув во вторую колонку списка объектов – появится символ Замок. 53 3. Применяя инструмент Создать символ (круг среднего размера, цвет – зеленый), нанести на карту условные обозначения городов: Лос-Анджелеса, Нью-Йорка, Мехико, Рио-деЖанейро, Москвы, Лондона, Пекина, Каира. 4. Применяя инструмент Создать текстовое поле, нанести названия городов. Для названий задать статус Эталон ответа. 5. Сформулировать первое задание и ввести текст. 6. С помощью инструмента Создать символ (круг большого размера, лиловый) нанести условное обозначение для города Токио и, применяя инструмент Создать текстовое поле, его название. 7. Для символа и текстового поля задать поведение в задании Можно включать. 8. Сформулировать второе задание. 9. С помощью инструмента Создать символ (круг среднего размера, оранжевый) нанести условное обозначение для города Буэнос-Айрес, задать статус Эталон ответа и погрешность 15%. 10. Сформулировать третье задание. 11. Задать настройки проверяемых заданий (рис. 44). Рис. 44. Интерактивная карта «Крупнейшие города мира». Режим формирования модели 54 В Единой коллекции цифровых образовательных ресурсов имеются электронные модули по истории, созданные на основе конструктора интерактивных карт. 1. Верхний и Нижний Египет Интерактивное, автоматически рассматриваемое задание на карте, проверяющее знание ключевых понятий эпохи объединения Древнего Египта. 2. Города и святилища Древней Греции Интерактивное, автоматически рассматриваемое задание на карте, проверяющее знание местоположения важнейших городов и святилищ Древней Греции. 3. Падение Западной Римской империи Интерактивное, автоматически рассматриваемое задание на карте, посвященное ключевым событиям в Западной Римской империи. 4. Сражения II Пунической войны Интерактивное, автоматически рассматриваемое задание на карте, проверяющее знание местоположения и дат крупнейших сражений II Пунической войны. Интернет-сервис по созданию интерактивных карт Оnline-конструктор по созданию интерактивных карт iMapBuilder. Интерактивные карты, выполненные в online конструкторе iMapBuilder, могут быть полезны на уроках географии, МХК, а также во внеклассных мероприятиях и во внеурочной деятельности, направленной на расширение кру­ гозора учащихся и развитие познавательной деятельности [15]. Данный сервис поможет в привлечении учащихся к проектной деятельности, а также к участию в конкурсах различных уровней. Этапы создания интерактивной карты 1. В чистой строке интернет-браузера введите адрес onlineконструктора карт: http://www.imapbuilder.com/ (рис. 45). 55 Рис. 45. Главная страница сервиса 2. Выберите опцию Try Online Editor – (правый верхний угол страницы сайта). Открывается страница (рис. 46): Рис. 46. Страница регистрации 56 3. Для регистрации введите свой email и нажмите кнопку Sign Up. Шаг 1 и Шаг 2. 4. Подтвердите регистрацию. Для этого откройте электронную почту и узнайте регистрационные данные. Пароль от вашего аккаунта будет вам сообщен в письме. 5. Для входа введите регистрационные данные. Шаг 1 и 2. Шаг 3 – login. 6. Выберите тип карты (рис. 47). Рис. 47. Выбор типа карты Наиболее удобным и простым является третий тип: использование рисунка в качестве основы карты. Выберите его. Нажмите на Import an Image Map. 7. Выберите изображение для основы карты. 1 вариант – дать ссылку, 2 вариант – загрузить изображение с компьютера. Далее – нажать OK (рис. 48). ! Примечание. Ссылка на изображение для загрузки должна иметь вид http://www.traveleuropa.ro/userfiles/file/harta_ londra.jpg, .gif или .png. 57 Для этого в поиске Яндекс Картинки кликните на подходящий размер изображения. В нашем случае понадобится максимальный размер 800600 Pixels (рис. 49). Рис. 48. Выбор изображения для основы карты Рис. 49. Выбор размера изображения Скопируйте ссылку на изображение в отдельно открывшемся окне браузера (рис. 50). Вставляем ссылку на изображение в строку Image URL (рис. 51). 58 Рис. 50. Копирование ссылки на изображение Рис. 51. Вставка ссылки на изображение Если изображение для основы карты находится в компьютере, выбираем загрузку Upload и нажимаем на ОБЗОР, чтобы найти изображение в компьютере. Нажимаем на OK (рис. 52). 8. Задайте свойства карты. Смените название карты с Cus­ tom Map на то, которое вы хотите дать карте. Для этого в стро59 ке Map Title впечатайте желаемое название. Для нашей карты подходит название London Sights. Выбираем также цвет заголовка. Для этого нужно щелкнуть по черному квадрату и выбрать понравившийся цвет, учитывая, как он будет сочетаться с фоном изображения карты (рис. 53). Рис. 52. Вставка изображения для основы карты Рис. 53. Задание свойств карты 60 В случае, если окно со свойствами карты вдруг закрылось, вернуться к нему можно, нажав на Map Settings. Выберите расположение заголовка на карте. В нашем случае больше всего подходит верхний правый угол (Top right). 9. Работа с картой. Добавьте метку на карте. Для этого щелкните по значку (красная точка). Затем кликните на то место, где хотите поставить метку (рис. 54). Рис. 54. Добавление метки В данном случае выбрано Westminster Abbey. Выбираем редактирование значка (edit). Появляется окно выбора свойств метки (рис. 55). Задайте метке имя. Это может быть цифра или название того места, на котором ставим метку. Для лучшей видимости метки на карте поменяйте иконку метки. Рядом с иконкой метки нажмите на Change. Далее выберите то, что будет появляться при наведении курсора мыши. В разделе Mouse Over (наведение курсора мыши) выберите action (действие). Show Info Box предоставляет возможность разместить текст и изображение. Расположение изображения по отноше61 нию к тексту указано в скобках: image on the left – изображение слева, image on the top – изображение сверху. Рис. 55. Задание свойств метки Рис. 56. Окно свойств метки 62 Выбрав Show textbox, можно разместить просто текст. В пустой рамке Description вводим или копируем из источника текст описания места на карте. Для сохранения ссылок на взятый текст и изображения можно создать отдельный документ Word (рис. 56). Выберите изображение. Можно загрузить его из компьютера (для этого нажимаем на upload) или дать ссылку (нажимаем на Image URL). Если выбрать Дать ссылку, то получится (рис. 57). Рис. 57. Окно свойств метки со ссылкой Можно выбрать фон для текста. Для этого нажмите на Font Colour и выберите цвет. Выберите действие по щелчку мыши. Можно открыть страницу сайта (Go to URL address) (рис. 58). Скопируйте с сайта ссылку на ту страницу, которую хотите прикрепить. Выберите также открытие в новом окне (new window) (рис. 59). Нажмите на OK, чтобы сохранить изменения. Ссылка на сайт о Вестминстерском Аббатстве (www.avie­ woncities.com/london/westminsterabbey.htm). Можно также 63 дать ссылку на видео с сайта www.youtube.ru, на более крупное изображение выбранной достопримечательности и т.п. Рис. 58. Выбор действия Рис. 59. Создание ссылки на страницу 64 10. Таким же образом заполните всю карту. ! ! Примечание. После начала работы с картой сохраните заготовку. Для этого выберите File Сохранить как, задайте имя проекта. Это позволит приостановить работу и вернуться к ней позднее, а также сохранить изменения в случае отключения электричества и других форс-ма­жор­ ных ситуаций. Внимание. В бесплатном режиме сохранить можно не более 2 карт и не более 8 меток на карте. 11. Завершение работы с картой. После окончания работы с картой, публикуем карту. Выбираем File Publish (рис. 60). Рис. 60. Публикация карты Предлагается ссылка на карту, а также коды для вставки карты на страницу вашего сайта. Если вы хотите вернуться к работе над картой после перерыва, то после введения регистрационных данных откройте проект карты (Open Map Project). 65 Данный программный комплекс можно использовать на всех уровнях организации самостоятельной деятельности учащихся. Примерное содержание работы по каждому уровню представлено в таблице 2. Таблица 2 Уровень самостоятельной работы Содержание работы Первый уровень Учащийся работает с готовой интерактивной картой: открывает скрытые объекты, выполняет подготовленные учителем задания по выделению, перемещению, объектов, вводу текстовых надписей, созданию объектов с помощью указанных инструментов; отвечает на поставленные учителем вопросы на основе информации, содержащейся в интерактивной карте; выполняет поиск информации по содержанию интерактивной карты Второй уровень Учащийся работает с готовой интерактивной картой: составляет вопросы к содержанию карты; формулирует проверяемые задания, дополняет содержание интерактивной карты, добавляя скрытые объекты Третий уровень Учащийся дополняет содержание интерактивной карты, добавляя проверяемые задания, оформляя текст формулировки задания Четвертый уровень Учащийся создает интерактивную карту по заданию учителя Пятый уровень Учащийся самостоятельно выбирает тематику работы, разрабатывает план выполнения работы по созданию интерактивной карты, интегрирует знания данного предмета со знаниями из других дисциплин. Одно из главных требований к работам пятого уровня – написание аннотаций к своему тексту. Каждая из работ может быть использована преподавателями как обучающее средство 66 Применение интернет-сервисов для представления информации: облако слов Облако слов представляет собой визуальное представление ключевых слов текста, содержания блога, тегов любых пользователей, хранящихся на сервисах социальных закладок (De­li­ cious) и т.д. С помощью этого сервиса вы можете: – создать рекламу прочитанной книги; – представить информацию о себе или каком-то человеке; – выделить основные моменты событий, открытий и пр. – сделать открытку; – визуализировать критерии оценивания чего-либо; – интересно представить результаты опроса или обсуж­ дения; – сделать свой сайт или блог более интересным. Сервисы для создания «облака слов» Практическая работа. Создание Облака слов Сервис Tagxedo (http://www.tagxedo.com/) Рис. 61. Главная страница сервиса Tagxedo 67 Чтобы сформировать Облако (рис. 61), достаточно ввести адрес произведения в интернете. Помимо различных форм облака вы можете загрузить свою форму. Самое главное – вы можете настроить облако так, что при нажатии на слово читатель может перейти на адрес этой книги в сети. А это ли не есть истинная реклама книги? При этом сервис позволяет генерировать как статичную картинку нужного вам размера облака, так и коды для вставки в блог самого интерактивного облака. Сервис Imagechef (http://www.imagechef.com/) Сервис позволяет создавать мозаику из слов. Можно написать комментарий или стихотворение в форме сердца или других символов. Созданную мозаику можно отправить открыткой или разместить в блоге, на сайте или в вики. Сервис Wordle (www.wordle.net) Wordle – один из самых популярных и простых сервисов генерации облаков ключевых слов (рис. 62). Рис. 62. Главная страница сервиса Wordle Алгоритм создания облака слов в Wordle 1. Переходим на страничку сервиса Wordle (рис. 63). 68 Рис. 63. Главная страница сервиса Wordle 2. Определяем источник для нашего Облака слов: – текст (лучше, если он будет задан в виде списка); – блог или сайт, имеющий RSS; – профиль «хранителя» закладок на Delicious. 3. Вводим необходимый текст или указываем источник и нажимаем на кнопку GO (рис. 64). 4. Применяя кнопку Randomise, выбираем внешний вид нашего Облака, который случайным образом подбирается самим сервисом (рис. 65). При необходимости, используя опции (верхнее меню окна): font (шрифт); layout (расположение слов в Облаке); color (цвет, раскраска слов в облаке) придаем Облаку желаемый вид. Визуализируйте свое Облако слов с максимальным эф­ фектом. Теперь Облако можно открыть в новом окне (при этом можно сделать скриншот и сохранить Облако на жестком диске как картинку), можно распечатать (Print) или сохранить в публичной галерее (Save to Gallery, при этом будет сгенерирован код для вставки Облака в блог или на сайт). 69 Рис. 64. Результат работы Рис. 65. Изменение внешнего вида Облака Данный программный комплекс можно использовать на всех уровнях организации самостоятельной деятельности учащихся. Примерное содержание работы по каждому уровню представлено в таблице 3. 70 Таблица 3 Уровень самостоятельной работы Содержание работы Первый уровень Учащийся создает Облако слов, используя слова, заданные учителем; изменяет оформление Облака слов Второй уровень Учащийся создает Облако слов на основе слов, выбранных из заданного учителем текста, клю­чевых слов по теме, терминов по изучаемой теме, фрагмента текста, стихотворения и т.д. Третий уровень Учащийся самостоятельно определяет тематику работы, интегрирует знания данного предмета со знаниями из других дисциплин, создает Облако слов Создание презентации с применением инструментов Интернет-сервиса Prezi Prezi.com – это веб-сервис, с помощью которого можно создать интерактивные мультимедийные презентации с нелинейной структурой. Сервис для создания презентаций Prezi.com предлагает большое количество возможностей для визуализации презен­таций, посредством использования видеоматериалов, графики и др. Работа веб-сервиса Prezi.com основана на технологии масштабирования (приближения и удаления объектов). В отличии от «классической» презентации, выполненной в Microsoft PowerPoint или OpenOffice Impress, где презентация разбита на слайды, в Prezi основные эффекты связаны не с переходом от слайда к слайду, а с увеличением отдельных частей этого же слайда! Язык интерфейса сервиса – английский. Текст в презентациях может быть на любом языке, в том числе на русском. Задание. Создать интерактивную мультимедийную презентацию с нелинейной структурой. 71 Порядок выполнения работы 1. Откройте главную страницу сервиса Prezi.com (рис. 66). Рис. 66. Изменение внешнего вида облака 2. Зарегистрируйтесь на сервисе Prezi. В процессе регистрации нужно выбрать вариант лицензии Prezi (рис. 67). Рис. 67. Выбор типа лицензии 72 Введите личную информацию: имя, фамилию, адрес электронной почты и пароль (рис. 68). Рис. 68. Окно регистрации После окончания регистрации выполните вход (рис. 69). Рис. 69. Окно входа 73 3. В новом окне выберите кнопку Новая презентация (New prezi) (рис. 70). Рис. 70. Создание новой презентации 4. В следующем окне можно выбрать шаблон презентации (рис. 71). Шаблоны Рис. 71. Выбор шаблона презентации 74 Если вы предпочитаете не пользоваться шаблоном, выберите кнопку Start blank prezi (рис. 72). Рис. 72. Кнопка Start blank prezi 5. В результате откроется окно создания презентации (рис. 73). Рис. 73. Окно создания презентации 6. В верхней части окна находятся инструменты для работы с презентацией (рис. 74), инструменты для создания фреймов (рис. 75), инструменты для вставки изображений (рис. 76), инструменты для выбора темы (рис. 77). Рис. 74. Инструменты для работы 75 Рис. 75. Инструменты для создания фреймов Рис. 76. Инструменты для вставки изображений Рис. 77. Инструменты для выбора темы 76 7. В результате откроется рабочая область (рис. 78), где создается презентация, размещаются тексты, изображения, видео, настраивается показ. Рис. 78. Рабочая область Рис. 79. Ввод текста 77 На верхней панели (рис. 79) отображается время последнего сохранения презентации, кнопка отката, Present – ссылка для показа презентации on-line, Print – печать презентации, Exit – выход. 8. Ввод текста. Двойной щелчок по рабочей области выводит окно для ввода текста (рис. 79). Текст можно отформатировать. 9. Изображения можно добавить из файла, со страницы сети Интернет, из уже имеющейся презентации Power Point. В этом случае слайды презентации Power Point будут расположены справа по вертикали. Объекты в презентацию Prezi можно переносить способом «перетаскивания» (рис. 80). Рис. 80. Добавление слайдов из Power Point 10. Для добавления нового фрейма применяем инструменты меню Frames & Arrows, например (рис. 81). 11. Новый фрагмент можно разместить в любом месте экрана (рис. 82). 12. В созданный фрейм можно добавить текст или изо­ бражение. Для редактирования используются инструменты (рис. 83). 78 Рис. 81. Добавление нового фрейма Рис. 82. Добавление нового фрагмента Рис. 83. Редактирование изображения 79 13. Для загрузки видео, файлов мультимедиа нужно щелкнуть по «пузырьку» Insert, затем Youtube (рис. 84). В новом окне ввести код видео Youtube. Видео будет отображаться только при показе презентации on-line. Аналогично вставляются файлы мультимедиа. Рис. 84. Вставка видео, медиафайлов Рис. 85. Инструмент Зебра 14. Одинарный щелчок по надписи или рисунку вызывает появление Зебры (рис. 85). Ладошка в центре Зебры переме80 щает объект, знаки Плюс и Минус – изменяют размер объекта. Карандаш на конце Зебры дает возможность для редактирования. 15. Для вставки стрелок, линий, маркеров щелкните по пункту меню Insert, затем Shapes (рис. 86). Выберите необходимый инструмент. Внесите изменения в презентацию. Рис. 86. Вставка линий 16. Prezi предоставляет возможность объединять несколько объектов в один фрейм. Каждый объект фрейма может редактироваться отдельно, что приводит к одновременному изменению всех входящих в него объектов. Для начала работы нужно щелкнуть по пункту меню Frames & Arrows. Предлагается на выбор четыре вида фрейма: квадратные скобки, окружность, прямоугольник, Invisible – скрытый фрейм без контура. 17. Порядок показа объектов презентации (рис. 87). Объекты презентации можно расположить в заданном порядке. Сначала нужно выбрать кнопку Edit path and animation, затем +Add. Выбирая объекты, задаем их порядок при демонстрации. Кнопка Delete All стирает весь порядок показа (рис. 88). 81 18. В сохраненной презентации есть возможность редактирования – кнопка Edit prezi; совместного редактирования – Edit together; скачивания – Download; сохранения копии – Save a copy; удаления презентации – Delete. Рис. 87. Настройка порядка показа объектов Рис. 88. Показ объектов презентации 19. Доступ к просмотру презентации возможен при помощи кнопки Present. Примерное содержание самостоятельной работы учащихся c сервисом Prezi по каждому уровню представлено в таблице 4. 82 Таблица 4 Уровень самостоятельной работы Содержание работы Первый уровень Учащийся создает презентацию, используя содержание, заданное учителем; изменяет оформление презентации, настройки показа Второй уровень Учащийся создает презентацию по заданной учителем теме, выделяя из текста ключевые слова, термины и т.д. Третий уровень Учащийся самостоятельно определяет тематику работы, интегрирует знания данного предмета со знаниями из других дисциплин, создает интер­ активную презентацию Программная среда «Математический конструктор» Программная среда «1С: Математический конструктор» предназначена для создания различных типов динамических моделей по математике. Бесплатную версию 3.0 этой программной среды можно найти в разделе «Инструменты учебной деятельности» Единой коллекции цифровых образовательных ресурсов (school-collection.edu.ru). Любой геометрический чертеж получается в результате применения к некоторым данным – точкам, линиям, числовым параметрам (таким, как длина отрезка или величина угла) некоторой последовательности построений. Именно этот чертеж – результат и является продуктом «обычных» систем компьютерной графики. Чертеж, созданный в среде динамической геометрии, – это модель, сохраняющая не только результат построения, но и исходные данные, алгоритм и зависимости между фигурами. При этом все данные легко доступны для изменения (можно перемещать мышью точки, варьировать данные отрезки, вводить с клавиатуры новые значения числовых данных и т.п.). Результат этих изменений тут же, в динамике, виден на экране компьютера. Любые чертежи в «Мате83 матическом конструкторе» относятся не к индивидуальной геометрической фигуре, а к целому непрерывному семейству фигур. При работе в этой среде следует воспринимать элементы чертежа как переменные, а фигуры – как деформируемые. Для работы с «Математическим конструктором 3.0» необходим плагин Java Runtime Environment версии 5.0. Если на вашем компьютере нет подходящей версии, программа установки предложит необходимую версию, которая поставляется вместе с инструментальным комплексом. Можно загрузить необходимую версию и с официального сайта Java. Иллюстрации – одна из наиболее часто возникающих на практике потребностей. Преимущество использования программ динамической геометрии определяется важнейшим свойством – сохранением зависимостей между объектами при преобразованиях. Это свойство динамических чертежей открывает безграничный простор для разнообразных применений. Манипулятивные модели для исследования позволяют проводить численные экспериментальные наблюдения, решать стереометрические задачи, способствуя развитию пространственного мышления. Очень полезной, особенно в связи с алгебраическими задачами с параметрами, является возможность построения графиков функций, зависящих от параметра, и их исследование. Конструктивные задания – важнейший класс учебных заданий, формируемых при помощи «Математического конструктора», предоставляют ученику набор виртуальных инструментов. В частности, любая «классическая» школьная задача на построение циркулем и линейкой может быть представлена в интерактивной компьютерной форме. Задания с проверкой построения или ответа могут быть снабжены автоматической проверкой решения: если требуемая фигура имеется на чертеже, то при нажатии на кнопку «Проверить» появляется сообщение о выполнении задания. Аналогичное сообщение может передаваться и в программную оболочку, формирующую оценку. Неверные или неполные ответы можно снабжать реакциями-комментариями. «Математический конструктор» позволяет проверять не только геометрические построения, но и правильность числового ответа, текстовой строки, формулы, задающей функцию, построенного графика и других форм ответов. 84 Сценарные презентации и тренажеры позволяют создавать управляемые пошаговые сценарии работы с многоуровневыми заданиями. При этом предусмотрена возможность создания полнофункциональных моделей, которые могут работать независимо от программы-конструктора. Программная среда «Математический конструктор» обеспечивает возможность изучения математики на основе деятельностного подхода за счет организации активной познавательной деятельности обучающихся, повышает степень эмоциональной вовлеченности учеников, обеспечивает возможность постановки творческих задач и организации проектной работы. Конструктор может служить инструментальной средой для самостоятельной работы учащихся на уроке (или дома) «с чистого листа». При этом перед учениками ставятся задачи построения и исследования определенных объектов, в ходе решения которых и должны достигаться те или иные учебные цели. Использование конструктора в таком качестве отвечает самым современным педагогическим концепциям. Однако это предполагает качественную перестройку учебного процесса, в том числе подготовку новых учебников и пособий, рассчитанных на проектную, поисковую деятельность учащихся, переподготовку учителей. Конструктор может использоваться автором (учителем, учеником) для создания конкретных моделей – заданий, содержащих объяснение материала, заготовки геометрических объектов, тексты с условиями и чертежи с данными, пошаговые планы построений и другую информацию. После этого ученики работают не с конструктором как таковым, а с этими готовыми моделями. При разработке интерфейсной модели конструктора предусмотрена возможность создания с его помощью полнофункциональных и работающих автономно от программы-конструктора готовых моделей. Таким образом, для полноценной работы с моделями «Математического конструктора» достаточно любого стандартного интернет-браузера. Для начала работы в среде «1С. Математический конструктор. 3.0» необходимо настроить текущий лист. Настройки можно изменить, вызвав диалог с помощью Меню: Правка Свойства листа... 85 Рабочая область – размера листа в пикселях. При изменении размера, лист расширяется или сжимается таким образом, чтобы его начало координат находилось в центре листа. Эту настройку необходимо использовать, если предполагается работать с сохраненным файлом на другом компьютере с монитором, расширение экрана которого отличается от настоящего. Масштаб – указывает величину условной единицы, использующейся для измерений на чертеже, и измеряется в экранных пикселях. Изменение масштаба не влияет на геометрические связи или измеряемые расстояния. Сетка с шагом – при включении этой опции на листе будет отображаться система координат с выбранным шагом сетки. Центр будет совпадать с серединой листа. Размер ячейки сетки изменяется. Изменения шага происходит визуально параллельно с тем, как менять числовые данные в соответствующем окне, поэтому пользователь легко может выбрать необходимый размер ячейки. Цвет фона – цвет фона листа. Цвет сетки – цвет линий сетки. Примеры листов с разными настройками см. на рис. 89–91. Рис. 89. Примеры листов с разными настройками: Лист 1 86 Рис. 90. Примеры листов с разными настройками: Лист 2 Рис. 91. Примеры листов с разными настройками: Лист 3 87 При помощи команды Оформление Листы... можно создать несколько рабочих листов. Настройки свойств объектов в среде «1С: Математический конструктор. 2.0» можно изменить, вызвав диалог с помощью меню: Правка Предварительные настройки... (рис. 92). Рис. 92. Примеры листов с разными настройками: Лист 4 Рис. 93. Предварительная настройка объектов 88 Рис. 94. Предварительные настройка объектов Рис. 95. Предварительные настройка объектов В данном диалоге возможно настроить свойства: прямых, лучей и отрезков (стиль, цвет); окружностей и дуг (стиль, цвет); точек (стиль, радиус, цвет контура и заливки); внутренней области многоугольников (цвет и прозрачность заливки, цвет и стиль границы); обозначений (размер и цвет шрифта); текстовых полей и полей ввода (размер и цвет шрифта, начертание, выравнивание, выступы, заливка фона и пр.); дуг угла (цвет, заливка, радиус, дистанция от угла); штрихов (цвет, начертание, количество); листов; преобразований; выражений (рис. 93–95). Геометрический чертеж в некомпьютерном понимании – это рисунок на бумаге или классной доске. Такая иллюстрация не всегда аккуратна, ее трудно поправить, не переделывая ­заново. 89 При рисовании в простейших графических редакторах (например, Paint) чертеж легче выполнить аккуратно, но что-либо исправить сложно – придется стирать и рисовать заново. При рисовании в векторных графических редакторах чертежи получаются качественные, все объекты легко редактируются. Однако векторные графические редакторы не обладают связностью объектов. Чертеж, созданный в графическом редакторе, отличается от чертежа, построенного в «Математическом конструкторе», тем, что при изменении одного из элементов автоматически меняются и связанные с ним элементы и данные измерений. При создании статичных чертежей специфические возможности «1С. Математического конструктора. 3.0» используются лишь в небольшой степени. Ключевая особенность построений в среде динамической геометрии: любые чертежи в «Математическом конструкторе», в отличие от начерченных на бумаге или на классной доске, относятся не к индивидуальной геометрической фигуре, а к целому непрерывному семейству фигур связанных фигур. Соверши геометрическое открытие Рис. 96. Динамическая модель 1 90 Ученика вряд ли удивит, если при деформации треугольника отрезки, построенные как медианы этого треугольника, остаются медианами нового, измененного треугольника. Но когда, несмотря на все деформации исходного треугольника, медианы продолжают пересекаться в одной точке и точкой пересечения делятся в отношении 2:1, начиная от вершины, – это уже маленькое геометрическое открытие. Так совершается переход к активному стимулированию творческого потенциала учеников, развивается навык видеть, формулировать и понимать геометрические закономерности, существенно увеличивается степень эмоциональной вовлеченности и запоминаемость изучаемого материала (рис. 96). Алгоритм создания динамической модели 1. Постройте треугольник, применяя команды: Геометрия Многоугольники Многоугольник. Завершите построение двойным щелчком левой клавиши мыши (рис. 97). Рис. 97. Построение треугольника Перед тем, как перейти к следующему действию, нажмите на кнопку Выбрать объект. Если необходимо, измените расположение букв – обозначений вершин. Для этого выделите букву и переместите ее. 91 2. Найдите середины сторон треугольника. Для этого выделите сторону треугольника и примените команду Геометрия Отрезки, лучи, прямые Разделить отрезок пополам. Рис. 98. Медианы треугольника Рис. 99. Измерение расстояния 92 3. Применяя инструмент Отрезок, постройте медианы треугольника. 4. Постройте точку пересечения медиан. Для этого выберите инструмент Точка пересечения и выделите последовательно две медианы (рис. 98). 5. Измерьте расстояние между точками, применяя команды: Геометрия Измерения Расстояние между точками (рис. 99). 6. Проверьте: при любом расположении вершин точки D, F, E делят стороны пополам, а медианы течкой пересечения делятся в отношении 2:1 (рис. 100). Рис. 100. Готовая динамическая модель 1 Проведи численный эксперимент Все расстояния, углы и площади в «Математическом конструкторе» легко измеряемы. Это позволяет проводить численные экспериментальные наблюдения, которые могут вести к са­мостоятельному открытию тех или иных фактов. К примеру, легко проверить утверждение, что каждая точка биссектрисы угла равноудалена от его сторон (рис. 101). 93 Рис. 101. Динамическая модель 2 Алгоритм создания динамической модели 1. При помощи инструмента Отрезок постройте стороны угла. 2. Постройте биссектрису угла. При этом возможны два варианта: – Геометрия Отрезки, лучи, прямые Разделить угол пополам. – Выполнить построение, используя инструменты Окружность, Точка пересечения и Луч, аналогично построению с помощью циркуля и линейки. 3. Отметьте точку на биссектрисе. 4. Измерьте расстояние от этой точки до сторон угла. Для этого постройте перпендикуляры из точки к стороне угла. Команды: Геометрия Отрезки, лучи, прямые Перпендикулярная прямая. Затем укажите сторону угла, к которой проводим перпендикуляр и точку на биссектрисе, через которую он должен пройти. 5. Установите для перпендикуляров тип линии – штри­ ховой. 94 6. Постройте точки пересечения перпендикуляров со сторонами угла (рис. 102). Рис. 102. Построение биссектрисы угла Рис. 103. Измерение расстояний от сторон угла 95 7. При помощи инструмента Измерения Расстояние меж­д у двумя точками измерьте длины отрезков ED и DF (рис. 103). Изменяя положение точки D на биссектрисе, проверьте утверждение, что каждая точка биссектрисы угла равноудалена от его сторон. Открой «черный ящик» Есть задания, в которых необходимо разгадать скрытый механизм, связывающий элементы чертежа, наблюдая за изменениями одних элементов чертежа при перемещении других элементов. Например, в задаче о зависимости площадей треугольников, на которые делит данный треугольник его медиана (рис. 104). Рис. 104. Динамическая модель 3 Определи граничные значения При помощи «Математического конструктора» можно провести еще один эксперимент, а именно, исследовать пограничные ситуации. Примером может служить задача на построение треугольника по трем сторонам. При изменении длин сторон возможна ситуация, когда треугольник на чертеже исчезнет (рис. 105). 96 Рис. 105. Динамическая модель 4 С помощью программы «Математический конструктор» можно создавать задания для демонстрации алгоритма решения задачи. В этом случае необходимо использовать кнопки Скрыть и Показать. Для того, чтобы скрыть объекты, нужно: – выбрать кнопку (Кнопки Скрыть); – выделить объекты, которые должны быть скрыты при нажатии кнопки Скрыть; – если необходимо, измените параметры кнопки (надпись на кнопке, тип и размер шрифта и т.д.); – указать объекты, которые скрываем. Аналогично работаем с кнопкой Показать. Ниже показаны слайды, на которых изображены этапы создания динамической модели для демонстрации алгоритма решения задачи. Первый этап – записать условие задачи и сделать исходный чертеж (рис. 106). Второй этап – ввести текст анализа решения задачи, рисунок к нему (рис. 107). На третьем этапе (рис. 108) на чертеже выполняются действия Шага 1: построение окружности и точки пересечения отрезка с окружностью. Создается кнопка Показать. Для этого: 1. Команда Кнопки Показать. 97 2. Выбрать объекты для показа (окружность и отрезок MD). 3. Указать место добавления кнопки. 4. В окне свойств изменить имя кнопки на Шаг 1. Рис. 106. Этап 1 Рис. 107. Этап 2 98 Рис. 108. Этап 3 Рис. 109. Этап 4 На четвертом этапе (рис. 109) на чертеже выполняются действия Шага 2: построение окружностей с радиусами, рав99 ными длинам сторон по условию задачи и точка пересечения окружностей. Создается кнопка Показать. Для этого: 1. Команда Кнопки Показать. 2. Выбрать объекты для показа (окружности, радиусы окружностей, точка пересечения). 3. Указать место добавления кнопки. 4. В окне свойств изменить имя кнопки на Шаг 2. Аналогично создаются кнопки Шаг 3, Шаг 4 (рис. 110). Рис. 110. Этап 5 Для создания кнопки Анализ выбирается кнопка По­ казать; выделяется текст и рисунок анализа задачи, кнопки Шаг 1, Шаг 2, Шаг 3, Шаг 4. Для создания кнопки <<В начало выбирается кнопка Скрыть, а затем все объекты, кроме условия, кнопки Анализ и исходного чертежа (рис. 111). Программу можно применить и при изучении других предметов. В этом случае можно сформулировать задания на работу в декартовой системе координат, на построение и исследование графиков функций, вычисление значений выражений (рис. 112, 113). 100 Рис. 111. Этап 6 Рис. 112. Работа с точками координатной плоскости Данный программный комплекс можно использовать на всех уровнях организации самостоятельной деятельности уча101 щихся. Примерное содержание работы по каждому уровню представлено в таблице 5. Рис. 113. Построение графика функции Таблица 5 Уровень самостоятельной работы Содержание работы 1 2 Первый уровень Учащийся работает с готовыми динамическими моделями: выполняет построения и преобразования объектов с использованием геометрических инструментов, применяет инструменты панели «Оформление» Второй уровень Учащийся учится создавать динамические модели с использованием инструментов панелей «Геометрия», «Алгебра» Третий уровень Учащийся учится создавать динамические модели с использованием записи выражений, кнопок, параметров Четвертый уровень Учащийся создает модели по заданию учителя, самостоятельно выбирает инструменты, определяет порядок выполнения работы 102 1 Пятый уровень 2 Учащийся самостоятельно выбирает тематику работы, разрабатывает план выполнения работы, создает динамические модели, апплеты. Работа над созданием таких моделей позволяет повторить значительное количество материала, формирует умения отбора и оценки информации, систематизации, анализа и синтеза информации Конструктор интерактивных упражнений Конструктор интерактивных упражнений можно использовать для организации самостоятельной деятельности учащихся при изучении любых школьных дисциплин. В требованиях ФГОС, сформулированных для основной и старшей школы, при изучении всех без исключения дисциплин в качестве метапредметных результатов указаны результаты, непосредственно связанные с ИКТ: – способность извлекать информацию из различных источников, включая средства массовой информации, ресурсов интернет и пр.; – свободно пользоваться словарями различных типов, справочной литературой, в том числе и на электронных носителях; – овладение приемами отбора и систематизации материала на определенную тему; – умение вести самостоятельно поиск информации; – способность к преобразованию, сохранению и передаче информации и пр. Очень интересный сервис для совместной деятельности – http://learningapps.org – конструктор интерактивных упражнений (рис. 114). Интернет-сервис Learningapps.org – это готовый ресурс, позволяющий зарегистрированному пользователю использовать уже имеющиеся и создавать самостоятельно интерактивные упражнения разных типов: пазлы, викторины разных типов (в том числе с использованием видео, анимации и пр), хронологические ленты, кроссворды, сортировки (группировки) картинок и др. 103 Рис. 114. Главное окно сервиса Конструктор позволяет удовлетворить потребности педагога в создании большого количества современных электронных интерактивных упражнений, предлагая шаблоны, в которые может быть встроено любое содержание – вербальное, визуальное, аудио, видео [15]. Создание небольшого упражнения для использования на разных этапах урока – этапе мотивации, объяснения нового материала, закрепления, повторения, контроля и прочем – даже для начинающего пользователя не вызывает никаких трудностей, не требует установки никаких дополнительных программ и дистрибутивов, а самое главное – не требует значительного времени на адаптацию пользователя, от учителя требуются только минимальные навыки ИКТ. Создание упражнения 1. Выберите пункт меню Создать упражнение (рис. 115). В открывшемся окне выбрать тип упражнения, например, Викторина, Классификация, «Найти на карте», «Найди пару», Кроссворд, Хронологическая линейка и др. Можно подробнее ознакомиться с описанием каждого из них, посмотреть пример. 104 Рис. 115. Окно начала работы с конструктором интерактивных упражнений А) Рассмотрим упражнение Найти пару. Для этого: 1. Выбираем кнопку Создать Найти пару (рис. 116). Рис. 116. Выбор типа упражнения 2. В открывшемся окне задаем название упражнения, например, Многогранники (рис. 117). 3. Введите задание для упражнения (рис. 118). 4. Задайте пары и соответствия (рис. 119). 105 Рис. 117. Окно редактирования упражнения Рис. 118. Ввод названия Рис. 119. Добавление пары Для добавления текста выбрать кнопку Текст (рис. 120). 106 Рис. 120. Вставка текста Для добавления изображения выбрать кнопку Картинка (рис. 121). Рис. 121. Добавление изображения В следующем окне указать способ добавления, например, Искать Картинка (рис. 122). Рис. 122. Поиск картинки Введите условия поиска, например, название многогранника Икосаэдр и выберите наиболее подходящую картинку. Нажмите на кнопку Использовать (рис. 123). В результате пара будет задана (рис. 124). Добавьте остальные пары. Для осуществления обратной связи можно задать текст, который будет высвечиваться, если задание выполнено правильно (рис. 125). 107 Для предварительного просмотра нажмите на кнопку Установить и показать в предварительном просмотре (рис. 126). Рис. 123. Выбор типа многогранника Рис. 124. Задание пары для интерактивного упражнения Рис. 125. Организация обратной связи Для проверки выполненного задания нажмите на кнопку Перепроверить решение. 108 Пары, в которых соответствие установлено неверно, будут выделены красным цветом (рис. 127). Рис. 126. Показ упражнения в предварительном просмотре Рис. 127. Динамическое упражнение Многогранники 109 B) Рассмотрим упражнение на распределение объектов по различным группам понятий – Пазл «Угадай-ка». Для этого: 1. Выбираем кнопку Создать Пазл «Угадай-ка» (рис. 128). Рис. 128. Выбор типа упражнения 2. В открывшемся окне задаем название упражнения, например, Алгоритм (рис. 129). Рис. 129. Ввод названия 3. Вводим текст задания (рис. 130). Рис. 130. Ввод текста задания 4. Добавьте фон. Фоном может быть картинка или видео. Для добавления фона выбрать кнопку Картинка или Видео (рис. 131). 110 Рис. 131. Выбор фона 5. В следующем окне указать способ добавления, например, Искать Картинка (рис. 132, 133). Рис. 132. Добавление фона Рис.133. Поиск картинки 6. Введите условия поиска, например, название олимпиада Сочи и выберите наиболее подходящую картинку. Нажмите на кнопку Использовать (рис. 134). 111 Рис. 134. Выбор картинки 7. Добавьте названия групп и термины (рис. 135, 136). Рис. 135. Ввод названий групп и терминов Рис. 136. Ввод названий групп и терминов Названия групп: Свойства алгоритма, Способы записи алгоритма, Виды алгоритмов, Исполнитель. 112 8. Выберите сколько частей пазла будет использоваться. Если меньше названий, чем частей пазла, то они могут многократно использоваться. Если же много частей пазла, то могут быть использованы только короткие названия (например, цифры) (рис. 137). Рис. 137. Выбор количества частей пазла В нашем случае выбираем вариант 53. Для осуществления обратной связи задайте текст, который будет появляться при правильном решении (рис. 138). Рис. 138. Ввод текста для обратной связи Для предварительного просмотра нажмите на кнопку Установить и показать в предварительном просмотре (рис. 139). Работа над заданием состоит в следующем: необходимо выделить одну из групп (например, Алгоритм) и выбрать относящиеся к ней термины, открывая соответствующие картинки (рис. 140). 113 Рис. 139. Окно задания Рис. 140. Выбор терминов Если картинка будет выбрана неправильно, появится сообщение (рис. 141). Рис. 141. Окно вывода сообщения 114 Неправильно выбранные ответы будут выделены цветом (рис. 142). Рис. 142. Окно работы над заданием Тем самым, работа над заданием носит обучающий характер. С) Рассмотрим упражнение Заполнить таблицу. Для этого: 1. Выбираем кнопку Создать Заполнить таблицу (рис. 143). Рис. 143. Выбор типа упражнения 2. В открывшемся окне задаем название упражнения, например, Таблица истинности (рис. 144). Рис. 144. Ввод названия 115 3. Вводим текст задания (рис. 145). Рис. 145. Ввод текста задания 4. Введите имена столбцов и правильно заполните ячейки таблицы (рис. 146). Рис. 146. Заполненная таблица 5. Укажите условия ввода (рис. 147). Рис. 147 В рядах таблицы должны находиться значения, совпада­ ющие со значениями, находящимися в рядах исходной таблицы (рис. 148). Рис. 148 Ввод данных с учетом (без учета) регистра (рис. 149). 116 Рис. 149 Первый ряд определен («шапка» таблицы) и его значения будут видны. Если необходимо, можно определить (вывести на экран значения) столбцов (рис. 150, 151). Рис. 150. Выбор условий Рис. 151. Результат выбора условий Для осуществления обратной связи задайте текст, который будет появляться при правильном решении (рис. 152). Рис. 152. Ввод текста для обратной связи 117 Для предварительного просмотра нажмите на кнопку Установить и показать в предварительном просмотре (рис. 153). Рис. 153. Окно задания Работа над заданием состоит в следующем: необходимо ввести значения логических переменных и операций. В случае, если значения величин введены правильно, они будут выделены зеленым фоном, иначе – останутся на белом (рис. 154). Рис. 154. Заполнение таблицы 118 D) Рассмотрим упражнение Голосование. Для этого: 1. Выбираем кнопку Создать Голосование (рис. 155). Рис. 155. Выбор типа упражнения 2. В открывшемся окне задаем название упражнения, например, Фронтальный опрос по теме «Системы счисления» (рис. 156). Рис. 156. Ввод названия 3. Вводим текст задания (рис. 157). Рис. 157. Ввод текста задания 4. Введите формулировку вопроса и возможные варианты ответов (рис. 158). Аналогично добавьте следующий элемент. 5. Укажите порядок вывода вопросов (рис. 159). 119 Рис. 158. Ввод вопросов и ответов Рис. 159. Выбор порядка вопросов Для предварительного просмотра нажмите на кнопку Установить и показать в предварительном просмотре. Работа над заданием состоит в следующем: необходимо нажать на кнопку Голосование и ответить на все вопросы (рис. 160–163). Рис. 160. Окно задания 120 Рис. 161. Окно вопроса Рис. 162. Окно голосования Рис. 163. Окно результатов Данное приложение можно использовать как для проведения фронтального опроса с целью диагностики знаний по какой-либо теме, так и для анкетирования. E) Рассмотрим упражнение Кроссворд. Для этого: 121 1. Выбираем кнопку Создать Кроссворд (рис. 164). Рис. 164. Выбор типа упражнения 2. В открывшемся окне задаем название упражнения, например, Фронтальный опрос по теме «Поколения ЭВМ» (рис. 165). Рис. 165. Ввод названия 3. Вводим текст задания (рис. 166). Рис. 166. Ввод текста задания 4. Добавьте фон. Фоном может быть картинка или видео. Для добавления фона выбрать кнопку Картинка или Видео (рис. 167). Рис. 167. Выбор фона 122 5. В следующем окне указать способ добавления, например, Искать Картинка (рис. 168). Рис. 168. Добавление фона Рис. 169. Поиск картинки 6. Введите условия поиска, например, название Поколения ЭВМ и выберите наиболее подходящую картинку. Нажмите на кнопку Использовать (рис. 169–170). Рис. 170. Поиск картинки 123 7. Введите формулировку вопроса (можно с использованием картинки, аудио- и видеофрагмента) и вариант ответа (рис. 171–172). Рис. 171. Ввод вопросов и ответов Рис. 172. Ввод вопросов и ответов Аналогично добавьте следующий элемент. Для осуществления обратной связи задайте текст, который будет появляться при правильном решении (рис. 173). Рис. 173. Ввод текста для обратной связи Для предварительного просмотра нажмите на кнопку Установить и показать в предварительном просмотре. Для работы над заданием необходимо выбрать слово и ввести ответ с клавиатуры ((рис. 174–175). Если задание выполнено правильно, слова в кроссворде будут выделены зеленым цветом. В случае, если задание выполнено с ошибками, неправильно указанные буквы будут выделены красным цветом (рис. 176). 124 Рис. 174. Окно задания Рис. 175. Окно ввода ответа Рис. 176. Результат выполнения задания F) Рассмотрим упражнение Хронологическая линейка. Для этого: 1. Выбираем кнопку Создать Хронологическая линейка (рис. 177). 2. В открывшемся окне задаем название упражнения, например, История развития счетных устройств (рис. 178). 3. Вводим текст задания (рис. 179). 4. Задайте минимальное и максимальное значения хронологической линейки (рис. 180). 125 Рис. 177. Выбор типа упражнения Рис. 178. Ввод названия Рис. 179. Ввод текста задания Рис. 180. Минимальное и максимальное значения хронологической линейки 5. Задайте события, используя текстовое описание или выберите видео, картинку или аудио. Дайте каждому элементу объяснение (указание) и введите соответствующее значение года (например, 1848) или периода (например, 1914–1918) (рис. 181–182). 126 Рис. 181. Окно выбора картинки Рис. 182. Поиск картинки 6. Введите условия поиска, например, название Арифметическая машина Паскаля и выберите наиболее подходящую картинку. Нажмите на кнопку Использовать. 7. Введите указания к картинке, например: «Арифметическая машина Блеза Паскаля. Она умела «запоминать» числа и выполнять элементарные арифметические операции». В графе «Оценка» введите год (рис. 183). Рис. 183. Ввод событий Аналогично добавьте следующий элемент. Для осуществления обратной связи задайте текст, который будет появляться при правильном решении (рис. 184). 127 Рис. 184. Ввод текста для обратной связи Для предварительного просмотра нажмите на кнопку Установить и показать в предварительном просмотре. В процессе работы над заданием необходимо разместить события на хронологической линейке (рис. 185, 186). Рис. 185. Окно задания Рис. 186. Результат выполнения задания При нажатии на кнопку Перепроверить решение события, размещенные верно, будут выделены рамкой зеленого цвета, остальные – рамкой красного цвета. 128 G) Рассмотрим упражнение Заполнить пропуски. Для этого: 1. Выбираем кнопку Создать Заполнить пропуски (рис. 187). Рис. 187. Выбор типа упражнения 2. В открывшемся окне задаем название упражнения, например, Измерение информации. Вводим текст задания, например, Заполните пропуски в тексте (рис. 188). Рис. 188. Ввод текста задания 3. Установите тип задания. Возможен выбор одного из двух типов: Выберите слово из списка и Впишите слово. Если вы выбрали тип задания Впишите слово, то можете установить, учитывается ли регистр букв (рис. 189). Рис. 189. Выбор типа задания 4. Введите основной текст (рис. 190). 129 Рис. 190. Окно ввода текста 5. Обозначьте место вставки текста, используя символы: -1- (рис. 191). Рис. 191. Обозначение места вставки текста Вставьте пропущенный текст (рис. 192). Рис. 192 Аналогично добавьте следующий элемент. Для осуществления обратной связи задайте текст, который будет появляться при правильном решении (рис. 193). Рис. 193. Ввод текста для обратной связи 130 Для предварительного просмотра нажмите на кнопку Установить и показать в предварительном просмотре (рис. 194). Рис. 194. Окно задания В процессе работы над заданием необходимо ввести пропущенный текст и проверить решение, воспользовавшись специальной кнопкой. Конструктор – это полноценная среда для организации совместной деятельности учащихся по освоению учебного содержания. Для этого можно воспользоваться пунктом меню Мои классы (рис. 195). Рис. 195. Окно Мои классы Какие преимущества с точки зрения организации сетевой коммуникации имеет данный сервис? – возможность удобно и быстро создать список класса, группы для учета самостоятельной деятельности учащихся 131 (учитель создает класс, вносит имена и фамилии , система автоматически присваивает логины и пароли), который позволят учащимся создавать свои ресурсы); – наличие встроенного почтового сервиса, который позволяет обмениваться сообщениями, выстраивать консультационную деятельность даже при отсутствии развитых навыков работы с электронной почтой у учащихся, а также сообщая учителю оперативно о созданном учеником упражнении без дополнительных усилий со стороны учащегося, автоматически; – простота и удобство работы с сервисом позволяют не тратить усилия на технологической составляющей, связанной с обработкой информационных объектов, а сконцентрироваться на освоении содержания того или иного учебного курса. Данный программный комплекс можно использовать на всех уровнях организации самостоятельной деятельности учащихся. Примерное содержание работы по каждому уровню представлено в таблице 6. Таблица 6 Уровень самостоятельной работы Содержание работы 1 2 Первый уровень Учащийся работает с готовыми интерактивными упражнениями: устанавливает соответствие между объектами; отвечает на вопросы; выполняет поиск информации по содержанию Линии времени; разгадывает кроссворд и т.д. Второй уровень Учащийся создает интерактивное упражнение по сценарию, подготовленному учителем, вносит свои дополнения Третий уровень Учащийся учится создавать интерактивные упражнения разных типов, выполняет задания, связанные с поиском, отбором, преобразованием, обобщением и систематизацией информации Четвертый уровень Учащийся создает интерактивное упражнение по заданию учителя, самостоятельно выбирает тип упражнения и отбирает содержание 132 1 Пятый уровень 2 Учащийся самостоятельно выбирает тематику работы, разрабатывает план выполнения работы, создает упражнения для повторения, обобщения, систематизации учебного материала, например, при подготовке к ЕГЭ. Работа над созданием таких упражнений позволяет повторить значительное количество материала, формирует умения отбора и оценки информации, систематизации, анализа и синтеза информации Как организуется подобная работа? Учитель знакомит детей с возможностями конструктора, рассказывает об особенностях работы в нем (при наличии сетевого пространства класса – блог, сайт, это может быть проведено в дистанционном режиме). Это не занимает много времени, поскольку дети понимают, что такое регистрация, сервис, мультимедийный продукт. Их ИКТ – навыки достаточны для понимания сути работы и зачастую превосходят навыки ИКТ учителя. Далее учитель создает на сервисе списки из классов, система автоматически присваивает каждому учащемуся логин и пароль для входа. Учетные записи создаются быстро, есть возможность распечатать и раздать учащимся прямо в классе. Каждое созданное учащимся упражнение сохраняется в общей папке учителя, в любой момент доступно для просмотра и обсуждения. Созданные детьми работы обязательно нужно использовать в реальном процессе, тем самым подтверждая социальную и практическую значимость созданного детьми цифрового продукта. Можно отдельные упражнения собрать в специальной папке для работы дома, в классе, причем выбирать можно не только из тех, что созданы вами или учащимися, но из тех, которые находятся в коллекции конструктора, собраны по темам. Коллекция создается совместными усилиями педагогов из разных стран – России, Германии, Франции, Великобритании, Украины. Преимущества организации такой деятельности: – решается задача овладения приемами отбора и систематизации материала на определенную тему. Выбор слов, карти133 нок, аудиозаписей и видеофрагментов для подготовки упражнения требует четкое представление – что я ищу? Зачем? Как будет выглядеть упражнение, если заменить одну картинку на другую? Что изменится для пользователя, желающего воспользоваться этим продуктом? – для подготовки качественного упражнения необходимо достаточно глубоко погрузиться в тот или иной содержательный объем, очень серьезно изучить соответствующий раздел или тему; – нестандартные приемы, непривычные способы работы с текс­том, словом, языковым материалом вызывают серьезный устойчивый интерес со стороны учащихся, повышают мотивацию; – решается задача формирования способности преобразования, сохранения и передачи информации. Каждое упражнение – мультмедийный продукт, для адекватного использования которого важно грамотно использовать имеющиеся в распоряжении учащегося инструменты; – практическая ориентированность данной работы, перенос акцентов с «учу, чтобы знать» на «изучаю для того, чтобы использовать в реальной деятельности». Сервис «Рисование песком» Несомненно, всем приходилось рисовать на песке (рис. 196) [19]. Рис. 196. Рисование на песке 134 Может быть, Вы рисовали песком на стекле? (рис. 197) Рис. 197. Рисование песком на стекле Рисовать песком можно с помощью сервиса http://thisis­ sand.com/ [15]. Несколько лет назад был очень популярным сувенир «Рамка с песком» (рис. 198). Рис. 198. Сувенир «Рамка с песком» Смысл в том, что, переворачивая рамку, вы заставляете песок сыпаться и ложиться вниз совершенно непредсказуемым образом. Падение песка замедленно за счет того, что в наполняющей жидкости содержится глицерин. В результате каждый раз получается абсолютно новый красивый узор. Бесплатный онлайн-сервис This Is Sand позволяет вам делать практически все 135 то же самое, но только в виртуальной реальности. «Преврати пиксели в песок» – таков девиз этого сервиса (рис. 199–201). Рис. 199. Окно сервиса Рис. 200. Меню программы 136 Рис. 201. Пример картины, нарисованной инструментами сервиса «Рисовать песком» очень увлекательно! Зажав левую клавишу мыши и проводя курсором по экрану, из-под него начинает сыпаться с характерным звуком песок. Чем дольше вы держите, тем больше песка высыпается из-под курсора. Таким образом, можно создавать абсолютно непредсказуемые формы и силуэты. Это своеобразная онлайн-песочница, в которой все зависит только от вашей фантазии и желания создать ту или иную картинку. На рис. 202 показаны примеры рисунков, созданных пользователями этого сервиса. Рис. 202. Рисунки, созданные пользователями сервиса 137 Рассмотрим возможности для «рисования песком» у данного онлайн-сервиса. По умолчанию доступно только два цвета (черный и белый), которые периодически меняются по мере заполнения рисунка. Нажмите клавишу C на клавиатуре, если вы хотите выбрать для песка любые другие цвета палитры RGB. В процессе рисования их очень легко чередовать между собой, нажимая стрелки вправо/влево на клавиатуре. Клавиша E очистит рисунок и вернет его к первоначальному виду, клавиша M позволяет отключить звук падающего песка. Двойной щелок мышью позволит песку сыпаться неограниченно долго. Этот онлайн-сервис действительно позволяет отдохнуть и отвлечься! Он позволяет проявить свое творчество, выразить мысли и фантазии весьма необычным образом. Ведь не зря техника рисования песком рекомендована в качестве прекрасного средства для успокоения. 138 Заключение Проектирование содержания основного общего образования в соответствии со стандартом второго поколения предполагает создание условий, обеспечивающих самостоятельное планирование и осуществление учебной деятельности. Успеху самостоятельной работы способствует соблюдение педагогически продуманной последовательности, а именно: усложнение содержания заданий, видов работ, способов их выполнения. На первом этапе овладения навыками самостоятельной деятельности школьники должны четко различать все виды записей и соответственно вести их. При получении элементарных навыков самостоятельной работы в процессе конспектирования, составления планов, тезисов самостоятельная деятельность учащихся должна определяться установкой учителя, рассчитанной на поиск, связанный с активизацией мышления школьников. При изучении материала по конкретным темам учащиеся должны уметь делать обобщение, анализ, умозаключения по основным проблемам, поднятым в них. Такая работа стимулирует самостоятельную деятельность, становится источником творчества, поиска. Этому способствует руководящая роль педагога, который направляет учащегося на самостоятельное осмысление цели действия и поиска ответов. Дополнительный материал для самостоятельной работы подается в разных формах и активность школьников зависит от степени трудности установочных указаний преподавателя. С учетом этого следует своевременно переводить учащихся на новый уровень овладения более сложными умениями, связанными с полной самостоятельностью действий, поиском, собственным творчеством. Задания с конкретно установленными вопросами ориентируют на глубокое, вдумчивое применение теоретических знаний в их собственной практической деятельности. 139 Современные требования в условиях обновления системы образования в нашей стране предполагают обеспечить связь теории и практики, направленную на формирование у выпускников инициативы, творчества в своей деятельности, потребности к индивидуальной самостоятельной работе. 140 Литература 1. Б а й к о в а Л.А. Педагогическое мастерство и педагогические технологии / Л.А. Байкова, Л.К. Гребенкина – М.: Педагогическое общество России, 2001. 2. Д и с т е р в е г А. Избранные педагогические сочинения / А. Дистервег. – М.: Просвещение, 1936. – С. 118. 3. З в е р е в а Н.М. Практическая дидактика / Н.М. Зверева. – М.: Педагогическое общество России, 2001. 4. И л ь и н а Т.А. Педагогика. Курс лекций / Т.А. Ильина. – М.: Просвещение,1984. 5. И л ь я с о в И.И. Структура процесса учения / И.И. Ильясов. – М.: Изд-во МГУ, 1986. 6. Козаков В.А. Самостоятельная работа студентов / В.А. Козаков. – М.: Просвещение, 1989. 7. К о м е н с к и й Я.А. Великая дидактика / Я.А. Коменский. – М.: Просвещение, 1980. 8. К с е н з о в а Г.Ю Оценочная деятельность учителя : учебнометодическое пособие / Г.Ю. Ксензова. – М.: Педагогическое общество России, 2001. 9. К у п и с е в и ч Ч. Основы общей дидактики / Ч. Куписевич. – М.: Просвещение, 1986. 10. П и д к а с и с т ы й П.И. Самостоятельная познавательная деятельность школьников в обучении / П.И. Пидкасистый. – М.: Просвещение, 1980. 11. Т р а й н е в В.А. Новые информационные коммуникационные технологии в образовании. Информационное общество. Информационно-образовательная среда. Электронная педагогика. Блочно-модульное построение информационных технологий / В.А. Трайнев, В.Ю. Теплышев, И.В. Трайнев. – М.: Дашков и К, 2009. – 320 с. 12. У ш и н с к и й К.Д. Избранные педагогические сочинения: в 6 тт. / К.Д. Ушинский – М.: Просвещение, 1990. – Т. 3. – С. 23. 13. Федеральный государственный образовательный стандарт основного общего образования. – М.: Просвещение, 2011. 14. Ш и ш к о в Н. Что нам нужно? / Н. Шишков // Образование. – 1902. – № 3 – С. 54. Электронные ресурсы 15. Д у д к о Ю.Н. Конструктор интерактивных упражнений на уроках русского языка и литературы [Электронный ресурс] / 141 Ю.Н.Дудко. – URL: http://eorhelp.ru/node/51654 – Загл. с экрана. – (Дата обращения: 22.10.2013). 16. Д у б р о в с к и й В.Н. «Математический конструктор – интерактивная творческая среда для создания учебных моделей по математике» [Электронный ресурс] / В.Н. Дубровский, О.А. Белайчук, Н.А. Лебедева // Вопросы информатизации образования. – 2007. – URL: http://bookfi.org/book/803799 – Загл. с экрана. – (Дата обращения: 22.10.2013). 17. Обучающая презентация по сервису Dipity.com [Электронный ресурс] / В. Власенко. – URL: http://www.slideshare.net/vivlasenko/ ss-4249974 – Загл. с экрана. – (Дата обращения: 02.12.2013). 18. Персональный сайт учителя Симкиной Н.В. [Электронный ресурс] / Н.В. Симкина – URL: http://симкина-наталия.рф/ metodicheskaya-kopilka – Загл. с экрана. – (Дата обращения: 22.10.2013). 19. Песочный театр [Электронный ресурс]. – 2011. – URL: http:// www.sandtheatre.ru/home/13-risovaniya-peskom-online.html – Загл. с экрана. – (Дата обращения: 22.10.2013). 142 Серия «Цифровая школа как ресурсный центр сетевого взаимодействия» Выпуск 3 Ганичева Елена Михайловна ИСПОЛЬЗОВАНИЕ ИНСТРУМЕНТОВ УЧЕБНОЙ ДЕЯТЕЛЬНОСТИ ДЛЯ ОРГАНИЗАЦИИ САМОСТОЯТЕЛЬНОЙ РАБОТЫ УЧАЩИХСЯ Учебно-методическое пособие Подписано в печать 16.12.2013. Формат 60х84/16. Печать офсетная. Гарнитура SchoolBook. Усл. печ. л. 8,37. Тираж 100 экз. Заказ 1596 Вологодский институт развития образования 160011, г. Вологда, ул. Козленская, 57 E-mail: izdat@viro.edu.ru 143 Ганичева Е.М. Г22 Использование инструментов учебной деятельности для организации самостоятельной работы учащихся : учебнометодическое пособие / Е.М. Ганичева ; Департамент образования Вологод. обл., Вологод. ин-т развития образования. – Вологда: ВИРО, 2013. – 144 с.: ил. – (Серия «Цифровая школа как ресурсный центр сетевого вза­имодействия ; вып. 3). ISBN 978-5-87590-407-3 В учебно-методическом пособии представлены основные возможности применения инструментов учебной деятельности для организации самостоятельной работы учащихся. Учебно-методическое пособие предназначено для учителей общеобразовательных учреждений, а также может быть полезно студентам, обучающимся по направлению «Педагогическое образование». УДК 371.388 ББК 74.202 144





