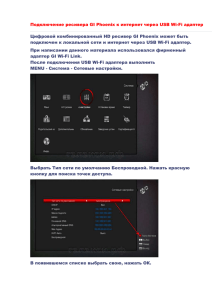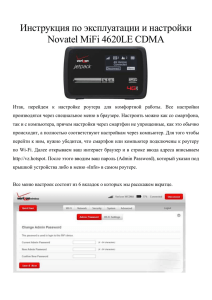Как настроить точку доступа(Wi
advertisement
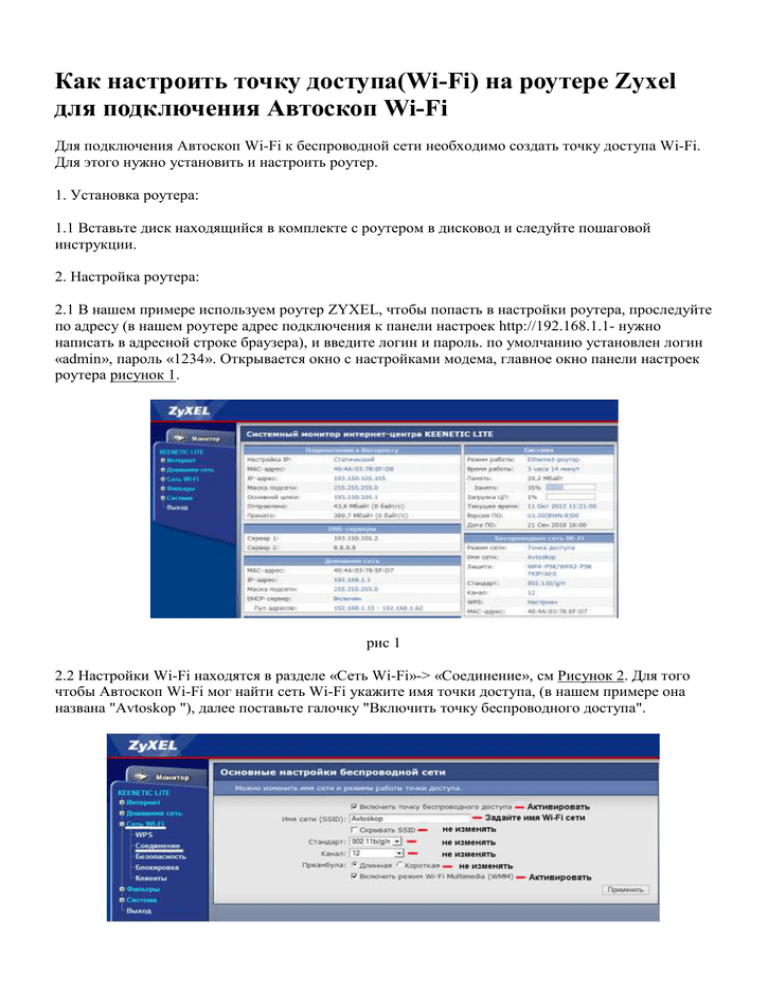
Как настроить точку доступа(Wi-Fi) на роутере Zyxel для подключения Автоскоп Wi-Fi Для подключения Автоскоп Wi-Fi к беспроводной сети необходимо создать точку доступа Wi-Fi. Для этого нужно установить и настроить роутер. 1. Установка роутера: 1.1 Вставьте диск находящийся в комплекте с роутером в дисковод и следуйте пошаговой инструкции. 2. Настройка роутера: 2.1 В нашем примере используем роутер ZYXEL, чтобы попасть в настройки роутера, проследуйте по адресу (в нашем роутере адрес подключения к панели настроек http://192.168.1.1- нужно написать в адресной строке браузера), и введите логин и пароль. по умолчанию установлен логин «admin», пароль «1234». Открывается окно с настройками модема, главное окно панели настроек роутера рисунок 1. рис 1 2.2 Настройки Wi-Fi находятся в разделе «Сеть Wi-Fi»-> «Соединение», см Рисунок 2. Для того чтобы Автоскоп Wi-Fi мог найти сеть Wi-Fi укажите имя точки доступа, (в нашем примере она названа "Avtoskop "), далее поставьте галочку "Включить точку беспроводного доступа". Рис 2 2.3 В разделе "Безопасность" рисунок 3 , можете установить пароль для подключения к сети. выберите в списке Проверка подлинности –«WPA-PSK» и в поле "Сетевой ключ" укажите пароль, в нашем примере установлен пароль «ADZX15USP». Если вы не хотите устанавливать пароль, выберите в списке Проверка подлинности –«Не использовать», в таком случае ваша сеть будет не защищена от несанкционированных подключений. Рис 3 Когда все поля заполнены нажмите кнопку "Применить". Это все настройки, роутер Wi-Fi настроен для подключения Автоскоп Wi-Fi. 3. Настройка статического IP для ноутбука с установленным сборщиком Wi-Fi Для настройки сборщику Wi-Fi статического IP адреса переходим в пункт «Домашняя сеть» «Организация сети» в форме «Арендованные адреса» добавьте для ноутбука со сборщиком Wi-Fi статический адрес 192.168.1.2 присвоение происходит по МАС адресу (посмотреть его можно в параметрах сетевого адаптера) Настройки параметров подключения прибора к сети Wi-Fi в программе АРМ-АВТОСКОП 3. Настройка прибора: - Подключите прибор к компьютеру через USB кабель. - Запустите программу АРМ-Автоскоп - Войдите в меню настройки приборов Устройство->Настройки устройства - В окне «Настройки устройства» перейдите во вкладку «Связь» (рис 4).и введите настройки соединения с точкой доступа Wi-Fi: Рис 4 - На рисунке 4 показаны настройки подключения прибора Автоскоп Wi-Fi к беспроводной сети. Период записи данных – 10 сек. Сервер –введите IP адрес сервера данных. SSID – введите имя Wi-Fi сети к которой будет подключаться прибор для передачи данных. Порт – введите порт по которому сервер принимает данные от прибора. Пароль – введите пароль для подключения к сети Wi-Fi. Нажмите кнопку «Сохранить» Далее подключите к прибору антенны GPS и Wi-Fi и установите на ТС. Инструкция настройки брандмауэра Windows Если вы пользуетесь штатным брандмауэром Windows, откройте: «Пуск» - «Панель управления» - «Брандмауэр Windows». В открывшемся окне брандмауэра выберите вкладку «Дополнительные параметры», откроется новое окно нажмите кнопку «Правила для входящих подключений» и «Создать правило» Открывается окно с мастером пошагового создания правила подключения. Шаг 1 «Тип правила» - Выбираете «Для порта». Нажимаете «Далее». Шаг 2 «Протокол и порты» - Выбираете протокол TCP, ставите галочку на против «Определенные локальные порты» и прописываете порт 2260 (стандартный порт клиентского сервиса). Нажимаете «Далее». Шаг 3 «Действие» - Выбираете «Разрешить подключение». Нажимаете «Далее». Шаг 4 «Профиль» - Устанавливаете все галочки. Нажимаете «Далее». Шаг 5 «Имя» - Вводите любое имя для правила и описание. (Например: TCP клиентский порт) Нажимаете «Готово». Правило появится в списке. Теперь необходимо повторить пошаговые операции для других необходимых портов. (Если требуется)