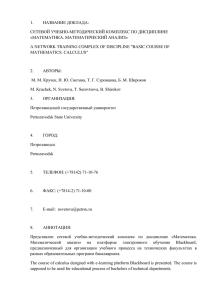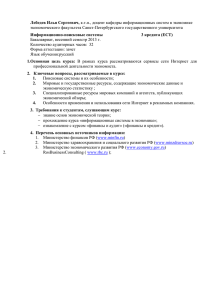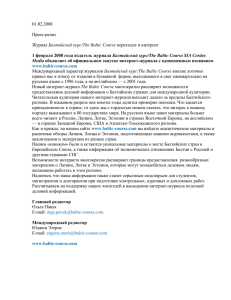Смена идентификатора курса
advertisement

Смена идентификатора курса Аннотация Настоящая инструкция описывает процесс смены идентификатора электронного учебного курса, размещенного на сервере Blackboard учебного заведения. Для проведения операций, описанных в настоящем руководстве, необходимо иметь роль не ниже системного администратора Blackboard и иметь доступ к серверу, на котором установлена система Blackboard. 1. Алгоритм смены идентификатора курса Система Blackboard не позволяет напрямую изменять идентификаторы курсов через меню редактирования. В связи с этим, для смены идентификатора курса необходимо: 1) создать и скачать на жесткий диск архив курса, идентификатор которого нужно изменить; 2) выполнить операцию восстановления курса, указав в параметрах восстановления новый требуемый идентификатор; 3) удалить курс со старым идентификатором. Для выполнения этих операций нужны права не ниже системного администратора Blackboard. Указанные действия можно проводить вручную, с каждым курсом в отдельности; либо в консольном режиме. Рассмотрим каждый подход отдельно на конкретном примере. Задача: заменить идентификатор курса «vpgroup_test_import_2» на «vpgroup_test_export». 2. Ручное выполнение алгоритма 2.1. Поиск и архивирование курса В панели системного администратора перейдите в закладку «Курсы» (Рис. 1) и с помощью поиска найдите нужный курс (Рис. 2). Рис. 1. Меню "Курсы" Страница 1 из 8 Рис. 2. Поиск курса В контекстном меню найденного курса перейдите к пункту «Экспортировать/Архивировать» (Рис. 3) Рис. 3. Контекстное меню курса Откроется окно экспорта и архивирования курса. Если курс уже был когда-либо архивирован в ручном режиме, то в рабочей области будет выведен список всех созданных и не удаленных с сервера архивов. В нашем примере архив создается впервые, поэтому список пуст. Нажмите кнопку «Архивировать курс» (Рис. 4). Страница 2 из 8 Рис. 4. Запуск архивации курса В открывшемся диалоге настройте параметры архивирования. Для архивирования структуры и учебного содержимого курса достаточно оставить настройки по умолчанию; для сохранения истории оценок и всех пользователей, зачисленных на курс, необходимо установить флажки так, как показано в примере на Рис. 5. Рис. 5. Настройки архивирования При нажатии кнопки «Вычислить размер», будет выведена цифра вычисленной длины архива в килобайтах. Внимание! Если курс занимает более 50 Мб, его загрузка указанным способом невозможна в силу временных ограничений браузера! Для таких курсов загрузка возможна только в консольном режиме – см. п. 3. Нажав кнопку «Управление содержимым пакета» вы можете произвести тонкую настройку перечня архивируемого содержимого курса. Нажмите «Сохранить». Сообщение на зеленом фоне об успехе операции свидетельствует о том, что сервер приступил к созданию архива курса. Рис. 6. Сообщение о статусе операции архивирования Страница 3 из 8 В зависимости от объема учебных материалов курса, системе может понадобиться до 5 минут для выполнения архивирования. По завершении операции на электронный адрес, указанный в вашей учетной записи, придет оповещение об успешном создании архива курса. Чтобы увидеть ссылку для скачивания архива, снова перейдите к результатам поиска курсов и снова нажмите кнопку «Экспортировать/Архивировать» в контекстном меню курса. В открывшемся окне нажмите на ссылку архива (Рис. 7) и сохраните его на любой носитель данных. Рис. 7. Ссылка на скачивание готового архива 2.2. Восстановление курса с новым идентификатором Для восстановления курса перейдите к меню «Курсы» и в меню «Создать курс» выберите «Восстановить» (Рис. 8). Рис. 8. Меню "Восстановить" 1) В открывшемся диалоге (Рис. 9) введите требуемый новый идентификатор курса. 2) Нажмите «Обзор Моего Компьютера» для выбора файла архива. 3) Папку для файлов сборки содержимого рекомендуется оставить по умолчанию. Страница 4 из 8 Рис. 9. Настройки опций восстановления 4) Нажмите «Сохранить» для запуска восстановления. В зависимости от объема учебного содержимого курса, системе может потребоваться до 5 минут для загрузки курса. По окончании операции восстановления откроется окно поиска курсов. С помощью поиска убедитесь в том, что новый курс действительно создан и что содержимое перенесено корректно. Рис. 10. Результат восстановления курса 2.3. Удаление курса В меню системного администратора перейдите в меню «Курсы» и с помощью поиска найдите курс со старым идентификатором. Установите флажок напротив удаляемого курса и в контекстном меню (Рис. 3) выберите пункт «Удалить». В настройках удаления рекомендуется установить флажок «Удалить курс со всеми соответствующими файлами» во избежание дублирования содержимого, которое в противном случае останется на сервере со статусом «потерянное». Страница 5 из 8 Рис. 11. Настройки удаления курса 3. Выполнение алгоритма переименование) в консольном режиме (пакетное Консольный режим применим при необходимости массовой замены идентификаторов курсов и при размере курса более 50 Мб. Консольные операции выполняются непосредственно на сервере, на котором установлена система Blackboard. Алгоритм переименования в этом случае модифицируется и выглядит следующим образом: 1) подготовка batch-файла №1 с перечнем архивируемых курсов и указанием директории для сохранения архивов; 2) запуск инструкции архивирования в командной строке сервера с указанием в качестве параметра адреса подготовленного batch-файла №1 для архивируемых курсов; 3) подготовка batch-файла №2 с перечнем новых идентификаторов и адресами соответствующих им архивов; 4) запуск инструкции восстановления в командной строке сервера с указанием в качестве параметра адреса подготовленного batch-файла №2 для восстанавливаемых курсов; 5) пакетное удаление курсов со старыми идентификаторами. Результаты выполнения всех операций записываются в лог-файлы в папке Blackboard. 3.1. Архивирование курса (курсов) Создайте batch-файл №1 с расширением .txt, в котором укажите идентификаторы архивируемых курсов и адреса директорий для их сохранения (адреса могут отличаться от приведенного примера): Course_ID1, C:\course_archives\ Course_ID2, C:\course_archives\ … Course_IDN, C:\course_archives\ где Course_IDN – идентификаторы курсов, которые нужно архивировать. В нашем случае, для архивирования курса «vpgroup_test_import_2» необходимо создать следующую запись: vpgroup_test_import_2, C:\course_archives\ Страница 6 из 8 Далее сохранить файл №1 на жестком диске. В качестве примера будем считать, что файл сохранен под именем batch_archive.txt на рабочем столе сервера и будет иметь адрес доступа: C:\Users\Administrator\Desktop\batch_archive.txt Откройте командную строку сервера (запустите cmd.exe), в которой введите следующую инструкцию: C:\Blackboard\apps\content-exchange\bin\batch_ImportExport.bat –f C:\Users\Administrator\Desktop\batch_archive.txt true -l 1 t archive –n Обратите внимание, что адрес файла batch_ImportExport.bat, указанный в примере выше, может варьироваться и зависит от фактической директории установки системы Blackboard на сервере. В случае успешного выполнения операции, в папке C:\course_archives\ архивы курсов с указанными в batch-файле идентификаторами. 3.2. появятся Восстановления курса с новым идентификатором Создайте batch-файл №2 с расширением .txt, в котором укажите новые идентификаторы курсов и адреса доступа к сохраненным на предыдущем этапе курсам: Course_ID1, C:\course_archives\ArchiveFile_Course_ID1.zip Course_ID2, C:\course_archives\ArchiveFile_Course_ID2.zip … Course_IDN, C:\course_archives\ArchiveFile_Course_IDN.zip где Course_IDN – идентификаторы курсов, которые нужно присвоить загружаемым в систему курсам. В случае указания уже задействованного на сервере идентификатора, возможно возникновение ошибок! В нашем случае, для восстановления курса «vpgroup_test_import_2» с идентификатором «vpgroup_test_export» необходимо создать следующую запись: vpgroup_test_export, C:\course_archives\ArchiveFile_vpgroup_test_import_2.zip Обратите внимание, что наименование архива восстанавливаемого курса с указанным в batch -файле должно совпадать и может отличаться от приведенного в примере! Сохранить batch-файл №2 на жестком диске. В качестве примера будем считать, что файл сохранен под именем batch_restore.txt на рабочем столе сервера и будет иметь адрес доступа: C:\Users\Administrator\Desktop\batch_restore.txt Откройте командную строку сервера (запустите cmd.exe). В командной строке введите следующую инструкцию: C:\Blackboard\apps\content-exchange\bin\batch_ImportExport.bat –f C:\Users\Administrator\Desktop\batch_restore.txt -l 1 -t restore –n Обратите внимание, что адрес файла batch_ImportExport.bat, указанный в примере выше, может варьироваться и зависит от фактической директории установки системы Blackboard на сервере. В случае успешного выполнения операции, загруженные курсы могут быть найдены по новым идентификаторам с помощью стандартных средств поиска курсов Blackboard. Страница 7 из 8 3.3. Пакетное удаление курсов Массовое удаление курсов проводится аналогично описанному в п. 2.3 выше. Отметьте флажками курсы, которые нужно удалить, и нажмите кнопку «Удалить» (Рис. 12). Рис. 12. Массовое удаление курсов В настройках удаления рекомендуется установить флажок «Удалить курс со всеми соответствующими файлами» (Рис. 11) во избежание дублирования содержимого, которое в противном случае останется на сервере со статусом «потерянное». Страница 8 из 8