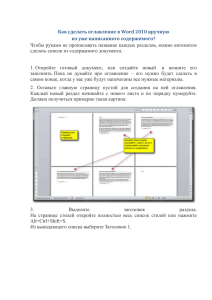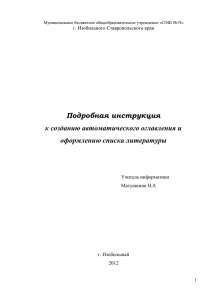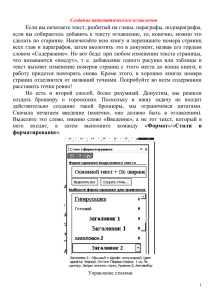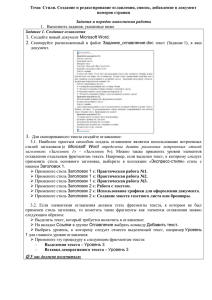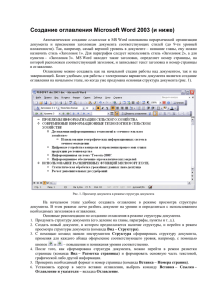Практическая работа по подготовке документа к печати
advertisement
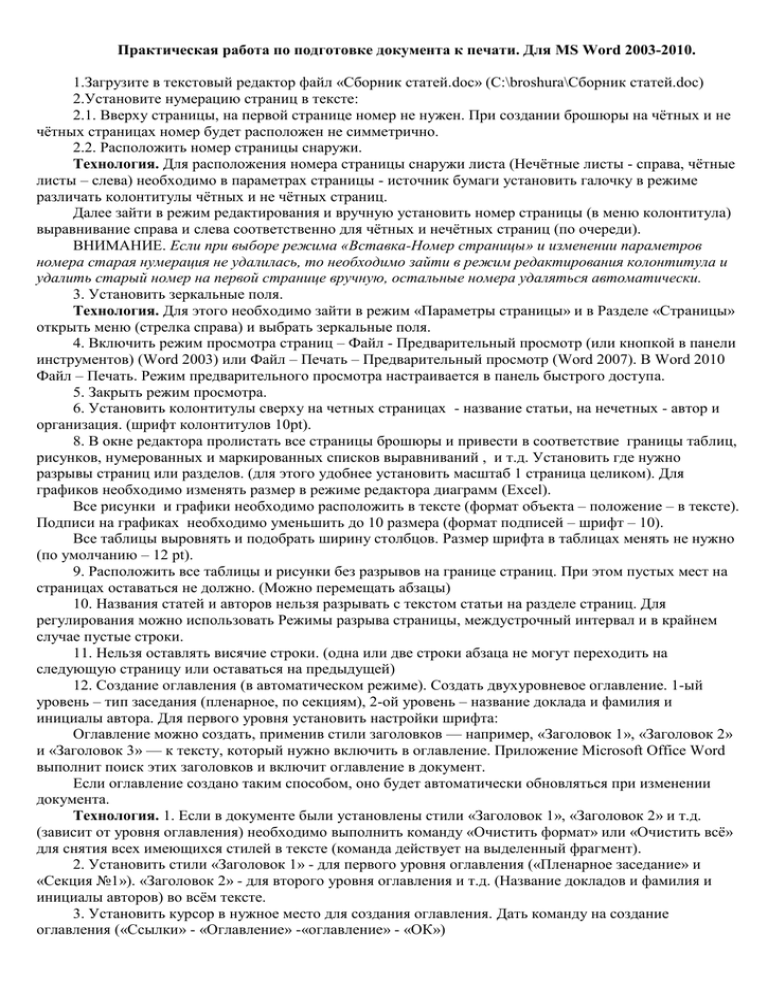
Практическая работа по подготовке документа к печати. Для MS Word 2003-2010. 1.Загрузите в текстовый редактор файл «Сборник статей.doc» (С:\broshura\Сборник статей.doc) 2.Установите нумерацию страниц в тексте: 2.1. Вверху страницы, на первой странице номер не нужен. При создании брошюры на чётных и не чётных страницах номер будет расположен не симметрично. 2.2. Расположить номер страницы снаружи. Технология. Для расположения номера страницы снаружи листа (Нечётные листы - справа, чётные листы – слева) необходимо в параметрах страницы - источник бумаги установить галочку в режиме различать колонтитулы чётных и не чётных страниц. Далее зайти в режим редактирования и вручную установить номер страницы (в меню колонтитула) выравнивание справа и слева соответственно для чётных и нечётных страниц (по очереди). ВНИМАНИЕ. Если при выборе режима «Вставка-Номер страницы» и изменении параметров номера старая нумерация не удалилась, то необходимо зайти в режим редактирования колонтитула и удалить старый номер на первой странице вручную, остальные номера удаляться автоматически. 3. Установить зеркальные поля. Технология. Для этого необходимо зайти в режим «Параметры страницы» и в Разделе «Страницы» открыть меню (стрелка справа) и выбрать зеркальные поля. 4. Включить режим просмотра страниц – Файл - Предварительный просмотр (или кнопкой в панели инструментов) (Word 2003) или Файл – Печать – Предварительный просмотр (Word 2007). В Word 2010 Файл – Печать. Режим предварительного просмотра настраивается в панель быстрого доступа. 5. Закрыть режим просмотра. 6. Установить колонтитулы сверху на четных страницах - название статьи, на нечетных - автор и организация. (шрифт колонтитулов 10pt). 8. В окне редактора пролистать все страницы брошюры и привести в соответствие границы таблиц, рисунков, нумерованных и маркированных списков выравниваний , и т.д. Установить где нужно разрывы страниц или разделов. (для этого удобнее установить масштаб 1 страница целиком). Для графиков необходимо изменять размер в режиме редактора диаграмм (Excel). Все рисунки и графики необходимо расположить в тексте (формат объекта – положение – в тексте). Подписи на графиках необходимо уменьшить до 10 размера (формат подписей – шрифт – 10). Все таблицы выровнять и подобрать ширину столбцов. Размер шрифта в таблицах менять не нужно (по умолчанию – 12 pt). 9. Расположить все таблицы и рисунки без разрывов на границе страниц. При этом пустых мест на страницах оставаться не должно. (Можно перемещать абзацы) 10. Названия статей и авторов нельзя разрывать с текстом статьи на разделе страниц. Для регулирования можно использовать Режимы разрыва страницы, междустрочный интервал и в крайнем случае пустые строки. 11. Нельзя оставлять висячие строки. (одна или две строки абзаца не могут переходить на следующую страницу или оставаться на предыдущей) 12. Создание оглавления (в автоматическом режиме). Создать двухуровневое оглавление. 1-ый уровень – тип заседания (пленарное, по секциям), 2-ой уровень – название доклада и фамилия и инициалы автора. Для первого уровня установить настройки шрифта: Оглавление можно создать, применив стили заголовков — например, «Заголовок 1», «Заголовок 2» и «Заголовок 3» — к тексту, который нужно включить в оглавление. Приложение Microsoft Office Word выполнит поиск этих заголовков и включит оглавление в документ. Если оглавление создано таким способом, оно будет автоматически обновляться при изменении документа. Технология. 1. Если в документе были установлены стили «Заголовок 1», «Заголовок 2» и т.д. (зависит от уровня оглавления) необходимо выполнить команду «Очистить формат» или «Очистить всё» для снятия всех имеющихся стилей в тексте (команда действует на выделенный фрагмент). 2. Установить стили «Заголовок 1» - для первого уровня оглавления («Пленарное заседание» и «Секция №1»). «Заголовок 2» - для второго уровня оглавления и т.д. (Название докладов и фамилия и инициалы авторов) во всём тексте. 3. Установить курсор в нужное место для создания оглавления. Дать команду на создание оглавления («Ссылки» - «Оглавление» -«оглавление» - «ОК») 13. Изменить стиль «Заголовок 1» - Arial, 14, полужирный и «Заголовок 2» - Arial, 12, полужирный, курсив во всём тексте. 14. Установить формат оглавления «Изысканный» 16. Восстановить формат основного текста (Times New Roman – 14), таблиц – 12 и рисунков по умолчанию). Восстановить оглавление «Обновить таблицу». 17. Создать PDF файл брошюры готовый для печати. Технология. 1. Создать PDF документ. В MS Word 2010 это можно сделать в режиме «Сохранить как» и выбрать «Тип файла» PDF. Если у Вас в Word нет этого режима, то можно использовать OpenOffice или другую программу. 2. Создать PDF документ можно из любой программы с помощью программы PDFCreator. Устанавливаем эту программу на компьютер и у Вас появляется виртуальный принтер PDFCreator. Выбираем режим печать. В качестве принтера устанавливаем PDFCreator и следуем инструкциям (нужно дать имя файлу и указать где он будет сохранен, остальное не обязательно). 3. Для создания макета брошюры лучше всего использовать режим печати из Adobe Reader и в окне печати установить режим «Брошюра»