Задание 1
advertisement
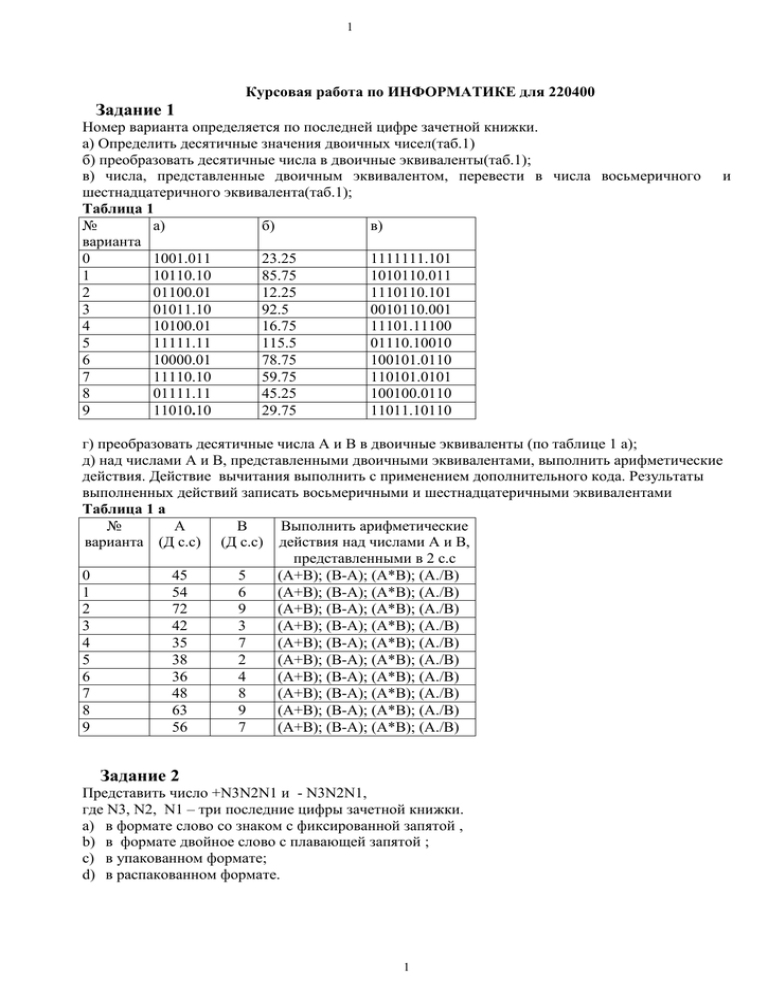
1
Курсовая работа по ИНФОРМАТИКЕ для 220400
Задание 1
Номер варианта определяется по последней цифре зачетной книжки.
а) Определить десятичные значения двоичных чисел(таб.1)
б) преобразовать десятичные числа в двоичные эквиваленты(таб.1);
в) числа, представленные двоичным эквивалентом, перевести в числа восьмеричного
шестнадцатеричного эквивалента(таб.1);
Таблица 1
№
а)
б)
в)
варианта
0
1001.011
23.25
1111111.101
1
10110.10
85.75
1010110.011
2
01100.01
12.25
1110110.101
3
01011.10
92.5
0010110.001
4
10100.01
16.75
11101.11100
5
11111.11
115.5
01110.10010
6
10000.01
78.75
100101.0110
7
11110.10
59.75
110101.0101
8
01111.11
45.25
100100.0110
9
11010.10
29.75
11011.10110
и
г) преобразовать десятичные числа А и В в двоичные эквиваленты (по таблице 1 а);
д) над числами А и В, представленными двоичными эквивалентами, выполнить арифметические
действия. Действие вычитания выполнить с применением дополнительного кода. Результаты
выполненных действий записать восьмеричными и шестнадцатеричными эквивалентами
Таблица 1 а
№
А
В
Выполнить арифметические
варианта (Д с.с) (Д с.с) действия над числами А и В,
представленными в 2 с.с
0
45
5
(А+В); (В-А); (А*В); (А./B)
1
54
6
(А+В); (В-А); (А*В); (А./B)
2
72
9
(А+В); (В-А); (А*В); (А./B)
3
42
3
(А+В); (В-А); (А*В); (А./B)
4
35
7
(А+В); (В-А); (А*В); (А./B)
5
38
2
(А+В); (В-А); (А*В); (А./B)
6
36
4
(А+В); (В-А); (А*В); (А./B)
7
48
8
(А+В); (В-А); (А*В); (А./B)
8
63
9
(А+В); (В-А); (А*В); (А./B)
9
56
7
(А+В); (В-А); (А*В); (А./B)
Задание 2
Представить число +N3N2N1 и - N3N2N1,
где N3, N2, N1 – три последние цифры зачетной книжки.
a) в формате слово со знаком с фиксированной запятой ,
b) в формате двойное слово с плавающей запятой ;
c) в упакованном формате;
d) в распакованном формате.
1
2
Задание 3
Вариант задания выбирается по предпоследней цифре N2 номера зачетной книжки.
Используя графические возможности текстового редактора MS Word , составьте алгоритм
расчета функции, заданной в таблице (табл.2). Исходную формулу записать, используя вставку
объекта Microsoft Equation 3.0.
Таблица 2
№ ЗАДАНИЕ 3
№ ЗАДАНИЕ 3
вар
вар
0
5
X n 1
Y
n 0 ( n 1)!
10
10
1
X 2 n 2
(2 n 1)!
Y 1
n
n 0
6
10
Y
n 0
2
Y
2 n 3
n
x
( n 1)!
10
Y (1) n
n 0
7
X 2 n1
Y (1)
(2n 1)!
n0
10
n 0
3
X 2 n1
(2n 3)!
10
X
(2 n 1)!
n
8
10
X n 1
Y
n 0 ( n 1)!
2 n 2
10
X
Y
n 0 ( 2 n 1)!
4
9
10
2 n 1
X
Y
n 0 ( 2n 2)!
10
Y (1) n
n0
X 2n
(2n 3)!
Примечание: По алгоритму составить программу на любом известном языке , отладить и
привести результаты решения (на повышенную оценку)
Задание 4
Используя приложения MS Office, создать свою визитную карточку, с обязательной вставкой
графического объекта.
Задание 5
Методические указания
«Создание таблиц с помощью MS Excel»
1. Задание на выполнение.
2
3
1.1. Рассчитать номер варианта для выполнения курсовой работы.
Студенты, у которых последняя цифра номера студенческого билета нечетная,
выполняют вариант №1, четная - №2.
Исходные данные по вариантам приведены в таблице №1 (рис.1).
Вариант №1
Вариант №2
Количество фирмконкурентов М
9
8
Количество
показателей N
6
7
Рис.1 – Таблица №1
1.2.
1
2
Создать электронную таблицу №2 (рис.2) на листе 1 и заполнить ее в
соответствии с номером варианта.
A
B
C
…
Матрица определения рейтинга фирм-конкурентов
Показатели
3
4
5
6
…
Конкуренты
К1
К2
…
КM
П1
П2
Т11 Т12
Т21 Т22
…
…
ТМ1 ТМ2
Суммарный
…
ПN
Т1N
T2N
…
TМN
…
рейтинг
Р1
Р2
…
РN
Рис.2 – Таблица №2
Количество фирм-конкурентов М и количество показателей N определяются в
соответствии с номером варианта по таблице №1.
Наименования фирм-конкурентов К1, К2, …, КМ придумываются каждым
студентом самостоятельно.
Значения Т11, Т12, … , TМN задаются произвольно и должны принадлежать
промежутку [1,10].
3
4
1.11. Для заполнения столбца «Суммарный рейтинг» значениями Р1, Р2, … , РМN
необходимо сначала создать и заполнить таблицу №3 (рис.3) в указанных
ячейках электронной таблицы.
A
B
C
…
Веса (значимость) показателей
21
22
Показатели
Веса
П1
В1
П2
В2
…
ПN
ВN
Рис.3 – Таблица №3
Значения весов В1, В2, … , ВN выбираются произвольно и должны принадлежать
промежутку [1,5].
1.11. Значения суммарного рейтинга Рi рассчитываются по формуле (1) и
заносятся таблицу №2:
Рi = Tij *Вj ,
(1)
j
где
Pi – суммарный рейтинг фирмы i,
Tij – величина значения показателя Пj для фирмы Кi ,
Вj - вес j-того показателя П.
Например, Р1=Т11*В1+Т12*В2+…+Т1N*BN.
При расчете суммарного рейтинга необходимо записать формулу в ячейку для
расчета значения Р1, используя абсолютные и относительные адреса ячеек таким
образом, чтобы остальные суммарные рейтинги (Р2, Р3, … ,РМ) можно было
рассчитать, копируя значение Р1 в соответствующие ячейки (а не набирая в них
формулу заново).
1.5. Отсортировать заполненную таблицу №2 в алфавитном порядке наименований
фирм-конкурентов.
1.6. Изменить название листа на “Рейтинг”.
1.7. Скопировать таблицу №2 на лист 2
1.8. Подготовить таблицу к печати: обвести ее рамкой и расчертить внутри.
1.9. Показать преподавателю все созданные таблицы в электронном виде.
1.10. С помощью текстово-графического редактора MS Word оформить титульный
лист курсовой работы в соответствии с Приложением А.
4
5
1.11. Оформить пояснительную записку к курсовому проекту.
Записка должна содержать:
№ варианта,
исходное задание,
подробное описание технологии выполнения каждого задания.
Записка оформляется с помощью редактора MS Word при наличии у студента
возможности воспользоваться ПК вне стен ПГАТИ, либо рукописно (при
отсутствии такой возможности).
2. Работа с рабочими таблицами
Рабочая книга – совокупность таблиц, образующих 1 файл Excel
1 рабочая книга <= 255 отдельных листов рабочих таблиц
1 лист – 16384 строк, 256 столбцов
Пересечение строки и столбца образуют ячейку, которая идентифицируется
координатами ( например, А1)
После запуска Excel открывается новая рабочая книга
Создание новой книги в процессе работы:
Файл Создать
Открыть уже созданную книгу:
Файл Открыть
Можно открыть несколько книг в нескольких окнах
Для перемещения между окнами: Окно
Перемещение по листу рабочей таблицы:
1. С помощью указателя мыши
2. С помощью полосы прокрутки
3. Клавишами:
{Tab} – перемещение курсора в следующую
клетку вправо,
{Enter} – перемещение курсора вниз,
{Shift – Tab} – влево,
{Shift – Enter } – вверх
4. По адресу ячейки: Правка Перейти
5. Клавишами управления курсором
5
6
Переименовывание листов таблицы
Щелкнуть правой кнопкой мыши на ярлыке нужного листа, Переименовать,
ввести новое имя
Выделение диапазона ячеек производится с помощью указателя мыши. Для
выделения необходимо установить указатель мыши на одну из угловых ячеек
предполагаемого выделения, нажать левую кнопку мыши и, не отпуская ее,
протянуть указатель до конца выделяемой области, отпустить левую кнопку мыши.
Выделенная область окрашивается в черный цвет (кроме 1-й клетки).
Прерывистое выделение – выделение областей, не расположенных рядом,
производится следующим образом:
выделить 1-ю область обычным способом, нажать {Ctrl}, не отпуская {Ctrl},
выделить 2-й диапазон.
Перемещение и копирование информации
Добавление и удаление листов
Добавление к рабочей книге новой таблицы
1. Щелкнуть правой кнопкой мыши на ярлыке таблицы, перед которой должна
появиться новая
Вставка Общие Лист ОК
2. Удаление таблицы
Щелкнуть правой кнопкой мыши на ярлыке таблицы, которая должна быть
удалена Удалить
2.Ввод и редактирование данных в Excel
В любую ячейку таблицы можно ввести :
значение (число, символы, дата, время)
формулы (до 255 символов)
Если ячейка слишком узка, чтобы вывести данные или формулу, Excel запоняет
ячейку значками - ######.
Для ввода чисел в текстовом формате перед числом ставится знак ‘.
3. Работа с формулами
Ввод всех формул начинается со знака =
Пример
=В1+В7
Ввод возможен:
6
7
непосредственно в ячейке
в строке формул
Допустимые элементы формул:
цифры
координаты ячеек
диапазоны ячеек (В10:В15)
арифметич. операторы (+, -, * , / , %, ^)
операторы сравнения ( >, <, =, ><, <=, >=)
др. формулы
имена др. областей рабочих таблиц
координаты ячеек из др. таблиц
По умолчанию в таблице выводится результат вычислений по формулам.
Внесение изменений в формулы осуществляется в строке формул.
Вывод формул в ячейках таблицы – Сервис Параметры Вид Параметры
окна Формулы
Использование функций
Вставка Функция Категория Функция
Пример: =СУММ(В2:В8)
Диапазон
4. Относительные и абсолютные координаты ячеек
Абсолютные координаты не изменяются при копировании ячейки, содержащей
формулу, в другое место
Относительные – меняются
Пример
В5:
=В3+В4
При копировании В5 в А5 формула в А5 принимает вид:
А5:
=А3+А4
Для обозначения абсолютного адреса – перед каждой буквой и цифрой в
координатах ячеек ставится знак доллара.
Пример
В5:
=$В$3+$В$4
7
8
5. Форматирование
Параметры форматирования:
шрифты
кегли
стили
цвета символов
размещение текста в ячейке по горизонтали и вертикали
высота строки
ширина столбца
обрамление
Изменение ширины столбца:
Выделить форматируемые столбцы,
Формат Столбец Ширина
Стандартная ширина
Автоподбор ширины
Изменение высоты строки:
Выделить форматируемые строки,
Формат Строка Высота
Автоподбор высоты
Объединение ячеек. Для объединения нескольких ячеек в одну необходимо:
выделить группу объединяемых ячеек,
Формат Ячейки… Выравнивание Обединение ячеек
Автоматическое форматирование
По нескольким параметрам:
форматируются числа, строки, столбцы
устанавливается тип выравнивания, шрифт
добавляется обрамление и узоры
Формат Автоформат Список форматов (Простой, Стандартный,
Цветной, Объемный и др.)
Изменение типа выравнивания
Выделить форматируемые ячейки,
Формат Ячейки Выравнивание
Горизонтальное
Вертикальное
Ориентация
8
9
Требования к оформлению курсовой работы
1. Работу оформить в текстовом процессоре Word в печатном виде:
Оглавление выполняется в электронном виде.
Пояснительная записка выполняется на листах формата А4, которые должны быть сшиты
и пронумерованы снизу по центру.
Текст записки выполняется на одной стороне листа с полями: левое – 35 мм, правое – 10
мм, поля сверху и снизу 20 мм, межстрочный интервал – одинарный.
В начале пояснительной записки следует поместить оглавление с указанием страниц
разделов.
В конце привести список использованной литературы.
2. Результаты выполнения заданий представить в электронном виде.
3. Курсовая работа подписывается студентом на титульном листе.
4. Пример оформления титульного листа представлен на рис.1
9
10
Министерство РФ по связи и информатизации
Поволжская государственная академия телекоммуникаций
и информатики
Кафедра "ВЫЧИСЛИТЕЛЬНАЯ ТЕХНИКА"
Сдана на проверку
Допустить к защите
"_____"___________ 200_ г.
"_____"___________200_г.
Защищена с оценкой
"_____"___________200_ г.
КУРСОВАЯ РАБОТА ПО ИНФОРМАТИКЕ
Пояснительная записка
на ____листах
Студент(ка) группы (роспись)
Фамилия И. О.
Руководитель
Фамилия И. О.
(роспись)
Самара
200_г.
Рис.1. Образец оформления титульного листа
10
11
11