Конспек учебного занятия №3. Дата:29.10.2010г. Место
advertisement
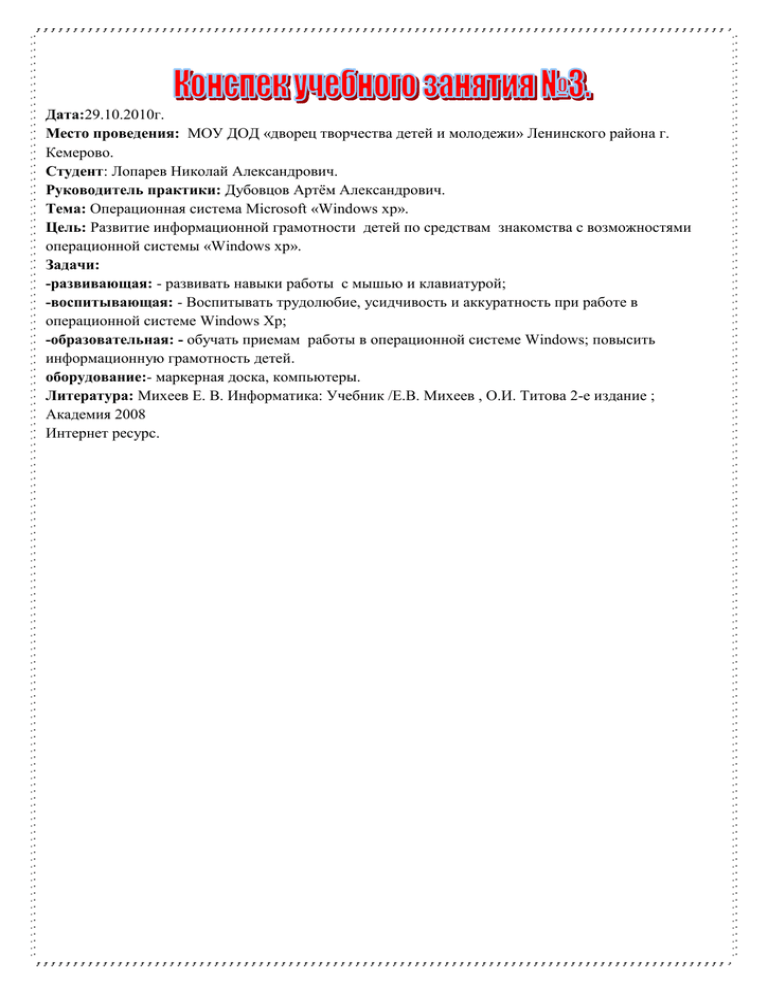
Дата:29.10.2010г. Место проведения: МОУ ДОД «дворец творчества детей и молодежи» Ленинского района г. Кемерово. Студент: Лопарев Николай Александрович. Руководитель практики: Дубовцов Артём Александрович. Тема: Операционная система Microsoft «Windows xp». Цель: Развитие информационной грамотности детей по средствам знакомства с возможностями операционной системы «Windows xp». Задачи: -развивающая: - развивать навыки работы с мышью и клавиатурой; -воспитывающая: - Воспитывать трудолюбие, усидчивость и аккуратность при работе в операционной системе Windows Xp; -образовательная: - обучать приемам работы в операционной системе Windows; повысить информационную грамотность детей. оборудование:- маркерная доска, компьютеры. Литература: Михеев Е. В. Информатика: Учебник /Е.В. Михеев , О.И. Титова 2-е издание ; Академия 2008 Интернет ресурс. Этапы Содержание занятия Примечания (анализ) 1. Вступительная часть: 2-3мин Организационный момент Здравствуйте, ребята! Сегодняшнее занятие проведу у вас я. Зовут меня Николай Александрович. Давайте познакомимся, для того чтобы я вас лучше запомнил каждый скажет своё имя и любимого сказочного героя. Сообщение темы и задачи занятия Тема нашего сегодняшнего занятия: «Операционная система» Microsoft «Windows xp». Задачи заключаются в освоении теоретического и закрепления практического материала по данной теме. Ребята, а вы знаете, что такое операционная система? Правильноэто взаимодействие управляющих и обрабатывающих программ. Какой смысл несёт каждое из слов «операционная» и «система»? (Ответы детей). Т. Е. система операций. А что такое Windows xp? (обратите внимание как читается незнакомое иностранное слово «ВИНДОС ИКС, ПИ»). Правильно! Указывается время, отведённое на каждый этап + наглядность, используемая в ходе занятия Основная часть 30-35мин 2. Вступительная беседа Ребята существует несколько основных наиболее используемых операционных систем Linux и Windows xp корпорации Microsoft, но мы с вами остановимся на одной из них, т. е операционной системе, Windows xp корпорации Microsoft. История развития Windows. Выпускаться эта операционная система стала с 20 ноября 1985 года с версии Windows 1. 0. Большая часть населения мира, у кого есть компьютер, используют операционную систему Windows. Основоположником версии Windows является Билл Гейтс, выпущенная им 31декабря2001 года Windows xp была выпущена для массового использования. После версии Windows 1. 0 , последовала версия Windows 2.0, затем Windows3.0, Windows 3. 1, Windows For Workgroups 3.1, Windows NT 3.1, Windows NT 3.5, Windows NT 3.51, Windows 95, Windows NT 4.0, Windows 98, Windows 98 SE, Windows 2000, Windows Me, Windows XP, Windows XP 64-bit Edition, Windows Vista, и последняя версия Windows 7. Архитектура операционной системы Windows xp. Основными элементами графического интерфейса Windows являются: Портрет Билл Гейтса Наглядный показ проговоренного Рабочий стол с пиктограммами Панель задач, на которой размещаются программные кнопки, индикаторы, Панель быстрого запуска Главное меню (кнопка Пуск) Контекстное меню (отображается при щелчке правой кнопкой мыши по выбранному объекту) Манипулятор мышь Указатель мыши – графический элемент, который передвигается по экрану синхронно с перемещением самого манипулятора по поверхности стола. Как правило, указатель мыши используется для выбора команд меню, перемещения объектов, выделения фрагментов текста и т.д. Вид указателя мыши на экране зависит от выполняемой операции: при выборе объекта указатель имеет вид стрелки, направленной под углом вверх; в окне документа указатель напоминает английскую букву I; если операционная система занята выполнением каких-либо операций и не может работать с пользователем, указатель имеет форму песочных часов. Для того чтобы указать объект, представленный на экране, необходимо переместить мышь так, чтобы острие стрелки указателя разместилось поверх этого объекта. Чтобы выбрать объект на экране, необходимо установить на него указатель, а затем нажать левую кнопку мыши. Щелчок (кратковременное нажатие кнопки) – одна из основных операций мыши. Для ее выполнения следует быстро нажать и отпустить кнопку мыши. Щелчком выделяют объект в окне программы, выбирают нужную команду в меню и т.д. При щелчке правой кнопкой мыши на элементах Windows отображается контекстное меню, кроме того, можно получить справку по элементам диалогового окна. Двойной щелчок производится, когда указатель мыши установлен на определенном объекте и используется, как правило, для открытия файла. Перетаскивание объекта (Drag and Drop) (перетаскивание, транспортировка, перемещение) – это операция, в результе выполнения которой изменяется местоположения объекта. Для ее выполнения надо поместить указатель на нужном объекте (пиктограмме, папке, файле), нажать левую кнопку мыши и, не отпуская ее, переместить мышь так, чтобы этот объект перемещался вместе с ней. Перетаскивать объект можно и правой кнопкой мыши. После того как кнопка мыши будет отпущена, на экране появится контекстное меню с набором возможных действий. Папка – это контейнер для программ и файлов в графических интерфейсах пользователя, отображаемый на экране с помощью значка, имеющего вид канцелярской папки. Ярлык - это такой значок, который предназначен для запуска файла, папки или страницы из Интернета. Под файлом понимают логически связанную совокупность однотипных данных или программ, для размещения которой во внешней памяти выделяется именованная область. Работа с окнами Окно представляет собой область экрана, ограниченную прямоугольной рамкой. В нем отображается содержимое папки, работающая программа или документ. Различают три варианта отображения окна на экране: окно стандартного размера занимает часть площади экрана. При желании можно переместить его или любую его границу в другое место экрана окно, развернутое на весь экран, имеет максимальный размер свернутое окно изображается в виде кнопки на панели задач. В свернутом окне программа продолжает выполняться. Чтобы открыть свернутое окно или свернуть уже открытое, нажмите кнопку окна на панели задач. Окна можно классифицировать по типу: окно программы (окно папки) окно документа окно диалога окно справки Окна программ Окна программ – это окна, в которых отображаются программы. Операции над окнами: Открыть и закрыть окно программы Переместить Изменить размеры окон Осуществить поиск окна Упорядочить окна на экране Элементы окна программы: строка заголовка (слева - системное меню, справа – кнопки переключения режимов отображения на экране) строка меню панель инструментов рабочая область полосы прокруток строка состояния Прежде чем мы приступим к практической работе, давайте повторим правила безопасности в компьютерном кабинете. Техника безопасности: включать и выключать оборудование без указания преподавателя находится в кабинете в верхней или во влажной одежде прикасаться к защитному экрану или к экрану монитора самостоятельно устранять неисправность в работе компьютера бегать по кабинету мешать работе других учащихся мешать работе преподавателя Физминутка Я вижу, вы устали давайте проведём физминутку, для этого выйдем в коридор: В алфавите, в букваре, (хлопки в ладоши) Проживала буква Е Как-то раз она шагала (Ходьба на месте) По тетрадке не спеша, Заметалась и упала, (приседания) Превратилась в букву Ш. Школьник был, конечно, рад: (Наклоны туловища влево - вправо) Вот так буква – акробат! (хлопки в ладоши) Практическая работа А теперь, приступим к выполнению заданиям на карточке. Присаживаемся за компьютеры и выполняем задания. 1. 2. 3. 4. Задание Измените тему рабочего стола - щёлкните правой кнопкой мыши на рабочем столе. выберите вкладку свойства в появившемся окне выберете раздел темы и в появившемся окне под разделом тема поменяйте тему рабочего стола и нажмите ок, либо применить для того чтобы новые настройки применились. Поменяйте фоновый рисунок рабочего стола. щёлкните правой кнопкой мыши на рабочем столе выберите вкладку свойства в появившемся окне выберете раздел рабочий стол и в разделе фоновый рисунок поменяйте фон и нажмите ок, либо применить для того чтобы новые настройки применились. Поменяйте заставку рабочего стола щёлкните правой кнопкой мыши на рабочем столе выберите вкладку свойства в появившемся окне выберете раздел заставка в рабочей области поменяйте заставку нажмите ок, либо применить для того чтобы новые настройки применились. Поменяйте меню пуск в панели задач на классическое отображение. щёлкните правой кнопкой мыши на меню пуск выберите вкладку свойства в появившемся окне поставьте маркер возле раздела классического меню «Пуск». Нажмите ок. Проведение тренинга на глаза. 5. Создание папки. зайдите в папку «Мои документы», которая находится на рабочем столе создайте в ней папку и озаглавьте её своим именем. щёлкните левой кнопкой мыши на имени 2 раза с периодом в 2 секунды. 6. В созданной папке создайте ярлык. щёлкните правой кнопкой мыши в свободной области в появившемся меню выберете вкладку создать ярлык в появившемся окне нажмите кнопку обзор выберете путь к программе любой игры нажмите ок. 7. Найдите папку, которую вы создали. зайдите в меню пуск выберите вкладку найти затем вкладку файлы и папки в появившемся окне под надписью «Часть имени файла или имя файла целиком» впишите имя своей папки, которую вы создали до этого и нажмите поиск. 8. Перетаскивание папки. поместите указатель на нужном объекте нажмите левую кнопку мыши не отпуская ее, переместить мышь так, чтобы этот объект перемещался вместе с ней. Перетаскивать объект можно и правой кнопкой мыши. После того как кнопка мыши будет отпущена, на экране появится контекстное меню с набором возможных действий. Заключительная часть 3. Подведение итогов занятия Что нового вы узнали из нашего сегодняшнего занятия? (Ответы детей). Чему вы научились? Вам понравилось наше сегодняшнее занятие. (Ответы детей). Заключительное слово Всем спасибо! Мне очень понравилось работать с вами! Досвидание! Методист:___________ 3-5мин Анализа учебного занятия, проведённого (число 29.10.10, по теме Операционная система Microsoft «Windows xp».) Самоанализ: 1. Из задуманного удалось осуществить лучше всего ; 2. Моменты на занятии оказались неожиданными - дети не захотели прерываться на физминутку.; 3. Успешно удалось сориентироваться в неожиданных ситуациях; 4. Выводы можно сделать для последующей работы; 5. Вопросы и задания, обращённые к детям, были грамотно и чётко сформулированы; 6. Практикант свои ошибки заметил; 7. Не далось осуществить сдоровосберегающие технологии, дети не захотели отрываться от работы за ПК; 8. Цели и задачи были выполнены успешно. Дети хорошо владели материалом по данному материалу, хорошо справлялись с вопросами и грамотно формулировали ответы. 9. Хотелось бы изменить монотонность речи и не эмоциональность. А ещё реализовать сдоровосберегающие технологии. Анализ студентов: Анализ руководителя ДТО: Анализ руководителя практики: Оценка:_______________.
