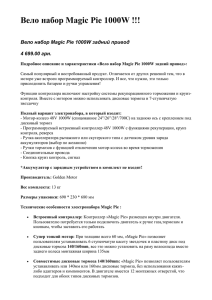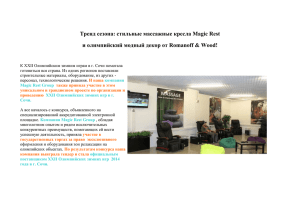Freedom Scientific, Inc.
advertisement
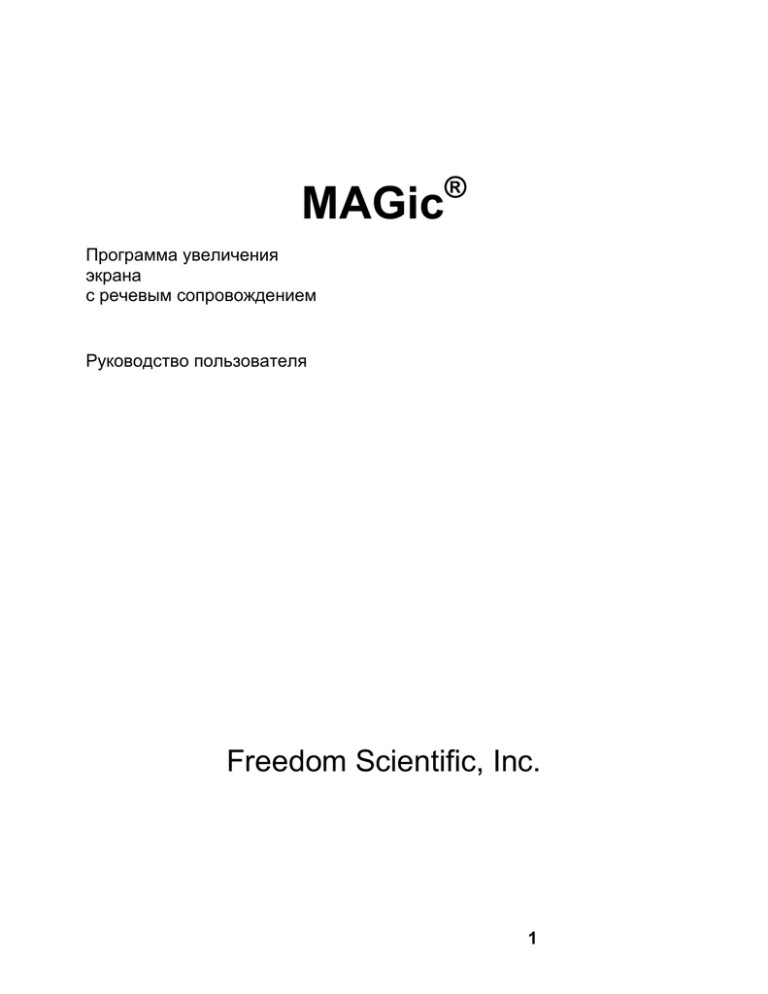
MAGic ® Программа увеличения экрана с речевым сопровождением Руководство пользователя Freedom Scientific, Inc. 1 Руководство пользователя MAGic ® ОПУБЛИКОВАНО Freedom Scientific 11800 31st Court North St. Petersburg, Florida 33716-1805 США www.FreedomScientific.com Информация в данном документе может быть изменена без предварительного уведомления. Никакая часть данного документа не может быть передана ни с какой целью и никаким способом, будь то электронным или механическим, без письменного разрешения Freedom Scientific. Авторские права © 2013 Freedom Scientific, Inc. Все права защищены. MAGic и JAWS являются зарегистрированными торговыми марками Freedom Scientific на территории США и других стран. Speech On Demand («Речь по требованию») является зарегистрированной торговой маркой Freedom Scientific на территории США и других стран. Microsoft, Windows 7, Windows Vista, Windows Server, Microsoft Word, Microsoft Excel и Internet Explorer являются зарегистрированными торговыми марками на территории США и/или других стран. Другие продукты и названия компаний, упомянутые в данном документе, также могут являться торговыми марками их владельцев. Оглавление MAGic®.................................................................................................. 1 Оглавление .......................................................................................... 3 Введение – Руководство пользователя MAGic.............................. 11 Об этом руководстве .................................................................................... 11 Комплект поставки ........................................................................................ 12 Глава 1 Краткое руководство ........................................................... 13 Добро пожаловать в MAGic .......................................................................... 13 Системные требования ................................................................................ 14 Установка MAGic ........................................................................................... 15 Удаление MAGic ....................................................................................... 16 Активация продукта ...................................................................................... 16 Активация с помощью Диспетчера интернет-лицензий ........................ 17 Активация по телефону ........................................................................... 19 Активация по факсу .................................................................................. 20 Активация через доверенного партнёра................................................. 21 Авторизация с помощью аппаратного ключа ......................................... 23 Мастер первого запуска MAGic .................................................................... 24 Настройки автозапуска ............................................................................ 24 Установка синтезатора Vocalizer Direct ....................................................... 25 Программная группа MAGic ......................................................................... 26 Обзор файлов MAGic ............................................................................... 26 Подменю «Инструменты» ........................................................................ 27 Запуск MAGic ................................................................................................. 27 Завершение работы MAGic .......................................................................... 28 Клавиша MAGic и клавиатурные команды .................................................. 28 Чтение текста с помощью MAGic ................................................................. 28 Чтение текста с помощью мыши ............................................................. 29 3 Чтение текста с помощью клавиатуры ................................................... 29 Эхо ввода .................................................................................................. 31 Сохранение ваших настроек MAGic ............................................................ 31 Индивидуальные настройки приложений.................................................... 32 Управление индивидуальными настройками приложений ................... 33 Изменение параметров программы ............................................................. 34 Автоматический запуск MAGic................................................................. 34 Запускать Помощник MAGic по DirectX после входа в систему для всех пользователей .......................................................................................... 37 Сворачивать при запуске ......................................................................... 37 Запускать MAGic из системной панели .................................................. 37 Спрашивать о сохранении настроек при выходе ................................... 37 Отключать экранную заставку ................................................................. 38 Спрашивать о перезаписи схем .............................................................. 38 Включить клиент удалённого доступа .................................................... 38 Автоматическое уведомление об обновлениях ..................................... 39 Получение помощи ....................................................................................... 39 Справочная система ................................................................................ 39 Функция «Что это» .................................................................................... 39 Руководство пользователя MAGic .......................................................... 40 Базовые обучающие материалы MAGic ................................................. 40 Техническая поддержка ........................................................................... 40 О программе MAGic .................................................................................. 40 FSReader и базовые обучающие материалы ............................................. 40 Установка обучающих материалов при установке MAGic..................... 41 Установка обучающих материалов позже .............................................. 41 Запуск и использование FSReader ......................................................... 42 Обновление MAGic ....................................................................................... 42 Проверка обновлений .............................................................................. 42 Загрузка специальных обновлений ......................................................... 43 Отключение автоматических обновлений .............................................. 44 Глава 2 Навигация в MAGic.............................................................. 45 Использование мыши и клавиатуры ............................................................ 45 Использование клавиатуры с MAGic ........................................................... 45 Клавиша MAGic ......................................................................................... 45 Использование мыши с MAGic ..................................................................... 46 Указание и щелчок ................................................................................... 46 Левая и правая кнопки мыши .................................................................. 47 Команды колеса мыши ............................................................................. 47 Использование контекстного меню MAGic .................................................. 47 Глава 3 Основное окно MAGic ......................................................... 49 Основные сведения об интерфейсе ....................................................... 49 Разделённые кнопки................................................................................. 50 Индикатор фокуса .................................................................................... 51 Навигация по основному окну MAGic с помощью клавиатуры .................. 51 Комбинации клавиш основного окна ....................................................... 51 Кнопки и другие элементы управления .................................................. 52 Вкладка «Визуальные функции» и её кнопки.............................................. 53 Вкладка «Речь» и её кнопки .................................................................... 55 Вкладка «Инструменты» и её кнопки ...................................................... 56 Главное меню MAGic .................................................................................... 57 Глава 4 Настройка MAGic ................................................................ 59 Выбор расширенных возможностей цвета.................................................. 59 Выбор увеличения ........................................................................................ 60 Настройка указателя мыши .......................................................................... 61 Настройка курсора ........................................................................................ 61 Настройка фокуса ......................................................................................... 62 Выбор режима увеличения .......................................................................... 62 Сохранение визуальных настроек ............................................................... 63 Настройки речи ............................................................................................. 63 Полная речь и речь по требованию ............................................................. 63 5 Скорость речи ................................................................................................ 64 Эхо мыши и ввода ......................................................................................... 64 Настройка голоса в MAGic............................................................................ 65 Сохранение настроек голоса ....................................................................... 65 Глава 5 Визуальные функции .......................................................... 66 Обзор вкладки «Визуальные функции»....................................................... 66 Кнопка включения/выключения визуальных расширенных возможностей ................................................................................................................... 67 Кнопка включения реального масштаба ................................................. 67 Кнопки уровня увеличения....................................................................... 68 Список режимов просмотра ..................................................................... 69 Параметры режима просмотра ............................................................... 70 Изменение размера увеличенной области ............................................ 74 Кнопка расширенных возможностей мыши ............................................ 75 Кнопка расширенных возможностей курсора ......................................... 76 Кнопка расширенных возможностей фокуса .......................................... 77 Обзор меню визуальных функций ............................................................... 77 Дисплей ..................................................................................................... 78 Расширенные возможности мыши .......................................................... 81 Схемы расширенных возможностей мыши, курсора и цвета ............... 84 Расширенные возможности курсора ....................................................... 86 Расширенные возможности цвета .......................................................... 90 Расширенные возможности фокуса ........................................................ 93 Локатор ...................................................................................................... 94 Панорамирование .................................................................................... 96 Слежение .................................................................................................. 98 Настройки для нескольких мониторов .................................................. 101 Использование нескольких мониторов...................................................... 104 Включение поддержки нескольких мониторов в MAGic ...................... 104 Настройки для нескольких мониторов .................................................. 105 Использование блокировки просмотра................................................. 107 Клавиатурные команды для работы с несколькими мониторами ...... 107 Решение проблем................................................................................... 108 Настройки для нескольких мониторов....................................................... 108 Системные требования .......................................................................... 108 Конфигурация Windows .......................................................................... 109 Глава 6 Речь .................................................................................... 111 Обзор вкладки «Речь» ................................................................................ 111 Кнопка речи ............................................................................................. 112 Кнопка голосовых профилей ................................................................. 113 Кнопка эха мыши .................................................................................... 114 Кнопка эха ввода .................................................................................... 114 Обзор меню «Речь» .................................................................................... 114 Настройка голосов .................................................................................. 115 Группа настроек «Голос» ....................................................................... 118 Группа настроек «Читать всё»............................................................... 121 Выбор голосового профиля ................................................................... 123 Эхо мыши ................................................................................................ 125 Эхо ввода ................................................................................................ 127 Многословность ...................................................................................... 129 Схема многословности........................................................................... 197 Параметры чтения .................................................................................. 202 Параметры цветового выделения ......................................................... 136 Звуковые карты ....................................................................................... 137 Речь по требованию .................................................................................... 209 Что такое речь по требованию? ............................................................ 209 Переход в режим речи по требованию ................................................. 140 Изменение параметров речи по требованию ....................................... 211 Определение действия для речи по требованию ................................ 212 Предустановленные действия и клавиатурные команды ................... 214 Глава 7 Инструменты ...................................................................... 217 7 Обзор вкладки «Инструменты» .................................................................. 217 Кнопка списка ссылок ............................................................................. 217 Кнопка списка заголовков ...................................................................... 219 Кнопка обзорного чтения ....................................................................... 221 Кнопка функции «Изучить» .................................................................... 147 Кнопка Диспетчера клавиатуры............................................................. 224 Кнопка Диспетчера словаря .................................................................. 149 Кнопка Диспетчера скриптов ................................................................. 225 Обзор меню «Инструменты» ...................................................................... 225 Диспетчер клавиатуры ........................................................................... 226 Диспетчер словаря ................................................................................. 236 Дерево словарных статей .......................................................................... 240 Фрейм быстрого просмотра ................................................................... 242 Свойства ...................................................................................................... 242 Глава 8 Индивидуальные функции для приложений ................... 247 Справочная система MAGic ....................................................................... 247 Диспетчер клавиатуры ................................................................................ 248 Глава 9 Как связаться с Freedom Scientific ................................... 249 Web-сайт Freedom Scientific ....................................................................... 249 Отдел продаж .............................................................................................. 250 Техническая поддержка .............................................................................. 251 Приложение A Удалённый доступ ................................................. 253 Системные требования .............................................................................. 254 Системные требования для сервера .................................................... 254 Системные требования для клиентов .................................................. 170 Пользовательские и общие профили для удалённого доступа .............. 255 Предоставление прав доступа ................................................................... 256 Инструкции по установке удалённого доступа ......................................... 172 Установка MAGic на сервер ................................................................... 258 Установка MAGic на клиентские компьютеры ...................................... 173 Авторизация MAGic для удалённого доступа ........................................... 260 Запуск терминального сеанса .................................................................... 261 Завершение терминального сеанса .......................................................... 175 Приложение B SAPI-синтезаторы при работе в сети ................... 264 Приложение C Горячие клавиши MAGic ...................................... 266 Клавиши общего назначения ..................................................................... 266 Общие составные команды ........................................................................ 178 Увеличение, режимы просмотра и расширенные возможности.............. 268 Перемещение по экрану ............................................................................. 270 Слежение ..................................................................................................... 271 Перемещение курсора ................................................................................ 181 Режим локатора .......................................................................................... 273 Фрейм быстрого просмотра........................................................................ 274 Речь .............................................................................................................. 183 Чтение текста и других документов ........................................................... 276 Чтение диалоговых окон ............................................................................. 278 Чтение таблиц ............................................................................................. 186 Составные команды чтения таблиц........................................................... 187 Эхо ввода ..................................................................................................... 189 Эхо мыши ..................................................................................................... 284 Режим использования нескольких мониторов .......................................... 284 Приложение D Горячие клавиши Windows ................................... 286 Общие .......................................................................................................... 286 Окна и меню ................................................................................................ 287 Диалоговые окна ......................................................................................... 192 Чтение текста .............................................................................................. 193 Редактирование текста ............................................................................... 289 Проводник Windows .................................................................................... 291 Предметный указатель ................................................................... 292 9 Введение – Руководство пользователя MAGic Об этом руководстве Руководство пользователя MAGic® научит вас использовать и настраивать увеличение экрана и речевые возможности MAGic в соответствии с вашими личными потребностями. На обложке вы можете найти перфорированные карточки-шпаргалки, которые содержат список важных команд MAGic. Ниже кратко освещаются разделы этого руководства: Глава 1 – Краткое руководство даст вам основы работы с MAGic. Глава 2 – Навигация в MAGic объясняет, как использовать клавиатуру и мышь в MAGic. Глава 3 – Основное окно MAGic предоставляет сведения о кнопках и параметрах, доступных на панелях основного окна. Глава 4 – Настройка MAGic служит руководством для начинающих пользователей, поможет им установить свои визуальные и речевые предпочтения. Глава 5 – Визуальные функции расскажет, как настроить расширенные возможности MAGic, включая мышь, курсор, улучшение цвета и работу с несколькими мониторами. Глава 6 – Речь объяснит, как вы можете настроить в MAGic использование синтезаторов речи для чтения текста на экране. Глава 7 – Инструменты предоставит информацию о настройке клавиатурных команд в MAGic. Глава 8 – Индивидуальные функции для приложений описывает, как найти информацию о командах MAGic, которые вы можете использовать Microsoft Word, Excel и Internet Explorer. Глава 9 – Как связаться с Freedom Scientific расскажет, как найти web-сайт Freedom Scientific и обратиться в службу поддержки. 11 Комплект поставки В ваш пакет MAGic включены следующие элементы. Если вы обнаружили, что что-то повреждено или отсутствует, пожалуйста, обратитесь к продавцу. Программа увеличения экрана MAGic® и JAWS® for Windows®, программный DVD-диск с синтезатором речи Vocalizer Direct, FSReader (программа чтения DAISY-книг от Freedom Scientific), и базовые учебные материалы в формате DAISY. Авторизационный CD-диск. Руководство пользователя MAGic Краткое руководство MAGic Глава 1 Краткое руководство Добро пожаловать в MAGic MAGic® — это программное решение, которое идеально подходит пользователям с ослабленным зрением, а также тем, кто проводит большое количество времени за экраном компьютера. MAGic позволяет увеличивать изображение на экране до 36-кратного размера. Вы можете выбрать из множества режимов просмотра, которые позволят вам видеть одновременно как увеличенную, так и неувеличенную область экрана. В обработке информации с экрана вам также поможет речевое сопровождение. MAGic может прочитать вслух текст, который вы набираете на клавиатуре или на который указываете мышью. MAGic перемещает увеличенную область таким образом, что вы всегда видите читаемый текст, а проговариваемые слова выделяются цветом. Если вы хотите ограничить речевое сопровождение во время навигации по окнам и документам, используйте функцию «Речь по требованию»™. Она позволит MAGic читать лишь действия, связанные с ограниченным числом комбинаций клавиш. Эхо мыши во время использования этой функции по-прежнему доступно. Расширенные возможности курсора и мыши помогут вам легко отследить положение указателя мыши и курсора ввода. Вы можете выбрать из множества различных стилей этих возможностей: MAGic позволяет вам изменять цвета, применять прозрачность и другие эффекты, изменять размеры и т.д. Расширенные возможности цвета позволят вам определить, как отображаются цвета на экране. Так, вы можете создать правило отображения для определённых цветов, поменять цвета местами, применить оттенки, сделать экран чёрно-белым (монохромным) или инвертировать яркость дисплея. 13 Другие функции MAGic позволят вам отслеживать вашу позицию на экране, положение указателя мыши, диалоговых окон и т.д. Режим локатора позволит легко найти различные области экрана и быстро переместиться к ним. Многонаправленная система панорамирования обеспечит вам полный контроль над экраном и перемещение с изменяемой скоростью в его пределах. Системные требования Ниже перечислены минимальные рекомендуемые системные требования для MAGic. MAGic и MAGic скриптовой редакции 64-битная версия: Windows® 7 и Windows Server® 2008 Release 2 32-битная версия: Windows 7 и Windows Vista® Service Pack 2 или выше Тактовая частота процессора Минимум 1,5 гГц для Windows 7 или Windows Vista ОЗУ Для Windows 7 (64-битная версия) минимум 2 Гб; рекомендуется 4 Гб Для Windows 7 (32-битная версия) или Windows Vista минимум 1 Гб; рекомендуется 2 Гб Место на жёстком диске MAGic требует менее 200 Мб на жёстком диске. Дополнительное место требуется для операционной системы, других программ и файла подкачки Windows. Также для голосов Vocalizer Direct требуется от 44 до 686 Мб. Размеры файла зависят от установленного голоса. Видео Графическое устройство DirectX 9.1 с драйвером WDDM 1.0 или выше; Рекомендуется DirectX 10 или выше Поддержка нескольких мониторов Компьютер и видеокарта, поддерживающая двухмониторный режим; рекомендуется 32-разрядная цветность; Два монитора Звук Для речевого сопровождения требуется звуковая карта, совместимая с Windows. Замечание: Функция удалённого доступа входит в поставку при приобретении MAGic скриптовой редакции Установка MAGic Чтобы установить MAGic на компьютер, сделайте следующее: Вставьте DVD с программой. Откроется диалог установки Freedom Scientific. Подсказка: Если диск не запускается автоматически, войдите в меню Пуск, выберите пункт «Выполнить» и введите в появившемся окне E:\setup. Если ваш привод не E:, подставьте нужную букву. Нажмите Enter, чтобы выбрать кнопку «Программа увеличения экрана MAGic». Нажмите Enter снова, чтобы выбрать кнопку «Установить MAGic». Замечание: Если вы устанавливаете сетевую версию MAGic, выберите соответствующую кнопку, а затем выберите установку клиентской либо серверной версии. Начнётся установка MAGic. Инструкции по установке будут проговариваться по мере того, как они появляются на экране. Чтобы установить MAGic, следуйте этим инструкциям. После начала работы мастера установки вам будет предложено принять лицензионное соглашение и выбрать тип установки: обычная или выборочная. Обычная установка, которая рекомендуется для большинства пользователей, содержит все основные возможности программы. Выберите выборочную установку, если хотите изменить местоположение MAGic на диске, а также выбрать установку серверного или клиентского программного обеспечения для удалённого доступа. Выборочная установка рекомендуется для опытных пользователей. По завершении установки выберите кнопку «Готово», чтобы выйти из мастера установки. 15 Если это новая установка MAGic, следующим шагом будет активация программы, в противном случае вы можете переходить к мастеру первого запуска, который поможет вам настроить основные параметры и загрузить учебные материалы. Удаление MAGic Если вы хотите удалить MAGic, перейдите в меню «Программы» и выберите команду «Удалить MAGic» в подменю пункта MAGic. Активация продукта После установки MAGic программу нужно активировать. До активации на вашем компьютере MAGic работает в 40-минутном режиме. Быстро активировать MAGic через интернет вам позволит Диспетчер интернетлицензий. Если у вас нет Интернет-соединения, вы можете активировать MAGic по телефону или факсу. Кроме того, вы можете активировать программу с помощью доверенного друга, родственника или организации, у которых есть Интернет-соединение. Совет: Для получения информации об активации многопользовательской лицензии MAGic обратитесь к разделу справки Сетевая версия MAGic. Если вы купили однопользовательскую лицензию MAGic, вы получите запрос на активацию при первом запуске программы. Вы также можете активировать MAGic позже, открыв меню «Справка» и выбрав пункт «Обновить авторизацию». Для получения подробных инструкций по процессу активации выберите один из следующих способов активации: Активация через интернет Активация по телефону Активация по факсу Активация через доверенного партнёра Замечание: Для активации MAGic вы должны обладать правами администратора или опытного пользователя. Обратитесь к администратору сети, если ваша учётная запись не имеет необходимый уровень доступа. Чтобы сделать лицензию MAGic портативной, вы также можете использовать аппаратный ключ (устройство, подключаемое к usb-или параллельному порту вашего компьютера). Аппаратный ключ позволяет использовать авторизованную версию MAGic на данном компьютере, пока он подключён к соответствующему порту. Более подробно см. Авторизация с помощью аппаратного ключа стр.23 Замечание: Удаление или замена некоторых аппаратных компонентов компьютера может повлечь за собой изменение кода блокировки. Если это произойдёт, вам понадобится реактивировать MAGic. Если вам нужно получить дополнительное число активаций, посетите www.FSActivate.com (на английском языке) или обратитесь в компанию ЭлитаГрупп. Активация с помощью Диспетчера интернетлицензий Чтобы активировать MAGic с помощью Интернет-соединения, вы можете использовать Диспетчер Интернет-лицензий (ДИЛ, или, по-английски, ILM). Это наиболее быстрый и лёгкий способ активации продукта. При первом запуске MAGic вы получите запрос на активацию программы. Также вы можете активировать программу, выбрав пункт «Обновить авторизацию» из меню «Справка» основного окна. Чтобы активировать MAGic через интернет, сделайте следующее: 1. В диалоговом окне «Активация» выберите «Начать активацию». 2. Прочитайте отобразившееся сообщение и выберите «Продолжить». Вставьте авторизационный диск в привод и выберите «Активировать с помощью авторизационного диска». Авторизационный диск вы можете найти в том же конверте, что и основной диск MAGic. Если у вас нет авторизационного диска, выберите «Ввести код авторизации вручную». Замечание: Если вы уже вставляли авторизационный диск, вас об этом не попросят — переходите к шагу 3 процесса активации. 3. Выберите «Активировать». 4. Используйте клавиши-стрелки, чтобы выбрать «Сейчас, через интернет (рекомендуется)», затем нажмите Enter. 17 5. Если вы использовали авторизационный диск, ваш 20-значный код авторизации автоматически появится в поле «Код авторизации». Если код не отображается, введите его вручную. Код авторизации можно найти в плоскопечатном виде и по брайлю на конверте с основным диском MAGic. 6. Чтобы продолжить, нажмите Enter. Если вы не подключились к интернету, вам поступит запрос на соединение, и вы сможете продолжить активацию, лишь подключившись к интернету. 7. Если вы ещё не зарегистрировали MAGic, вас попросят это сделать сейчас. Регистрация MAGic позволит вам получать техническую поддержку. Выберите «Зарегистрировать сейчас» и заполните webформу, следуя дальнейшим инструкциям. Вы можете зарегистрировать программу позже, но вы должны будете обязательно это сделать при следующей активации MAGic. 8. По завершении регистрации Диспетчер интернет-лицензий выполнит попытку активации MAGic. Этот процесс может занять несколько минут. После успешной активации MAGic выберите «Готово». Замечание: Если Диспетчер интернет-лицензий не может активировать MAGic из-за проблем с вашим файерволом, прочитайте раздел Устранение неполадок с программамифайерволами стр.18 Устранение неполадок с программами-файерволами Файерволы защищают компьютеры от доступа нежелательных пользователей. Некоторые сетевые или персональные файерволы могут создавать помехи при установке, активации или использовании MAGic. Следующая информация поможет вам перенастроить ваш файервол так, чтобы он позволял работать с MAGic. Для более подробной информации о том, как разрешить определённым файлам и программам доступ в сеть, обратитесь к документации своего файервола. Замечание: Аппаратные файерволы не создают помех при установке, активации и работе с MAGic . Файервол создаёт помехи при установке Если ваш файервол мешает установке MAGic, дайте доступ файлу «setup.exe», а затем повторите процедуру. Файервол создаёт помехи при активации Если ваш файервол мешает активации через интернет, дайте доступ следующим файлам: «FSActivate.exe», «CAUtil.exe» и «CAUtil.rus». После этого повторите попытку активации. Если вы не смогли настроить файервол или по-прежнему не можете активировать MAGic, зайдите на сайт www.FSActivate.com. Следуйте инструкциям (на английском языке) по получению активационного кода лицензии. Подробнее об использовании www.FSActivate.com см. в разделе Активация через доверенного партнёра стр.21 Файервол создаёт помехи при использовании MAGic Если файервол мешает MAGic при запуске или работе либо выводит предупреждения, дайте доступ файлу «MAGic.exe». Дополнительная информация по устранению неполадок За подробным списком всех файлов, которым нужно дать доступ, включая тип соединения, входящий и исходящий порт, обратитесь к разделу Дополнительное устранение неполадок с файерволами стр.19 Активация по телефону Если у вас нет Интернет-соединения, вы можете позвонить в компанию «Элита Групп». В ответ вам вышлют компакт-диск, который автоматически активирует MAGic. При первом запуске MAGic вы получите запрос на активацию программы. Вы также можете начать активацию, выбрав пункт «Обновить авторизацию» из меню «Справка». Чтобы активировать MAGic по телефону, сделайте следующее: 1. В диалоговом окне «Активация» выберите «Начать активацию». 2. Прочитайте отобразившееся сообщение и выберите «Продолжить». Вставьте авторизационный диск в привод и выберите «Активировать с помощью авторизационного диска». Авторизационный диск вы можете найти в том же конверте, что и основной диск MAGic. Если у вас нет авторизационного диска, выберите «Ввести код авторизации вручную». Замечание: Если вы уже вставляли авторизационный диск, вас об этом не попросят — переходите к шагу 3 процесса активации. 3. Выберите «Активировать». 19 4. Используйте клавиши-стрелки, чтобы выбрать «По телефону», затем нажмите Enter. 5. Позвоните в компанию Элита Групп по номеру в России +7 (495) 74896-77. Сообщите сотруднику ваш код авторизации и код блокировки, отображающиеся в диалоге. Если вы не видите кода авторизации, вы можете найти его в плоскопечатном виде и по брайлю на конверте с основным диском MAGic. 6. Выберите «Выход». Вы можете использовать MAGic в 40-минутном режиме до тех пор, пока не получите компакт-диск с активацией. Когда вы получите компакт-диск, вставьте его в привод, чтобы автоматически активировать MAGic. Замечание: Если программа не активируется автоматически после вставки диска, нажмите Клавишу Windows+R и в открывшемся окне введите e:\ActivationCode.exe. Замените букву E на соответствующую вашему приводу. Активация по факсу Если у вас нет Интернет-соединения, вы можете отослать в компанию «Элита Групп» факс с вашим номером авторизации и кодом блокировки. После этого вы получите активационный код лицензии по электронной почте или на компакт-диске. При первом запуске MAGic вы получите запрос на активацию программы. Вы также можете начать активацию, выбрав пункт «Обновить авторизацию» из меню «Справка». Чтобы активировать MAGic по факсу, сделайте следующее: 1. В диалоговом окне «Активация» выберите «Начать активацию». 2. Прочитайте отобразившееся сообщение и выберите «Продолжить». Вставьте авторизационный диск в привод и выберите «Активировать с помощью авторизационного диска». Авторизационный диск вы можете найти в том же конверте, что и основной диск MAGic. Если у вас нет авторизационного диска, выберите «Ввести код авторизации вручную». Замечание: Если вы уже вставляли авторизационный диск, вас об этом не попросят — переходите к шагу 3 процесса активации. 3. Выберите «Активировать». 4. Используйте клавиши-стрелки, чтобы выбрать «по факсу», затем нажмите Enter. 5. Заполните форму, введя необходимую информацию в поля ввода. Если вы хотите получить активационный код лицензии по электронной почте, введите свой адрес. Если вы не введёте адрес электронной почты, «Элита Групп» пришлёт вам компакт-диск, который автоматически активирует MAGic. 6. Если вы использовали авторизационный диск, 20-значный код авторизации появится в поле «Код авторизации» автоматически. Если кода в этом поле нет, введите его вручную. Вы можете найти код авторизации в плоскопечатном виде и по брайлю в конверте с основным диском MAGic. 7. Затем выберите «Печать», чтобы отправить заполненную форму на принтер. По окончании печати выберите «Выход». 8. Отправьте распечатанную форму по факсу на номер (+7-495) 706-50-64 в компанию Элита Групп. Если вы ввели адрес электронной почты, вы получите письмо от «Элиты Групп» через один-два рабочих дня. Чтобы активировать MAGic, следуйте инструкциям в письме. Если вы не ввели адрес электронной почты, вы получите компакт-диск с активацией. Вставьте его в привод, и MAGic будет активирован автоматически. Замечание: Если программа не активируется автоматически после вставки диска, нажмите Клавишу Windows+R и в открывшемся окне введите e:\ActivationCode.exe. Замените букву E на соответствующую вашему приводу. Активация через доверенного партнёра Если у вас есть друг, родственник или другое доверенное лицо с Интернет-соединением, он или она может помочь вам с активацией MAGic. Кроме того, вы можете использовать Интернет-соединение в библиотеке, на работе или где-либо ещё. Чтобы получить активационный код лицензии, вы или ваше доверенное лицо можете посетить сайт www.FSActivate.com. Совет: Вы можете создать компакт-диск, дискету или вложение к электронному письму, содержащие код лицензии, с помощью бесплатной программы от Freedom Scientific Activation Media Image Creator. Чтобы получить активационный код лицензии с FSActivate.com, сделайте следующее: 21 1. Зайдите на сайт http://www.FSActivate.com. 2. Введите 20-значный код авторизации и код блокировки. Код авторизации отображается на конверте основного диска MAGic в плоскопечатном виде и по брайлю. Чтобы узнать код блокировки для вашего компьютера, зайдите в основное окно MAGic и из меню «Справка» выберите пункт «О программе». Замечание: Код блокировки индивидуален для каждого компьютера. Убедитесь, что вы вводите код блокировки именно того компьютера, на котором собираетесь использовать MAGic после получения активации. 3. Чтобы получить активационный код лицензии, выберите «Submit License Request» («Отправить запрос на получение лицензии»). 4. Дальнейшие шаги нужно выполнить на том компьютере, где вы собираетесь использовать MAGic. Запустите программу. Из меню «Справка» выберите пункт «Обновить авторизацию». 5. В диалоге «Активация» выберите «Начать активацию». 6. Прочитайте отобразившееся сообщение и выберите «Продолжить». Вставьте авторизационный диск в привод и выберите «Активировать с помощью авторизационного диска». Авторизационный диск вы можете найти в том же конверте, что и основной диск MAGic. Если у вас нет авторизационного диска, выберите «Ввести код авторизации вручную». Замечание: Если вы уже вставляли авторизационный диск, вас об этом не попросят — переходите к шагу 7 процесса активации. 7. Выберите «Активировать». 8. Используйте клавиши-стрелки, чтобы выбрать радиокнопку «Активация с www.FSActivate.com», затем нажмите Enter. 9. В поле редактирования введите активационный код лицензии, полученный с www.FSActivate.com, и нажмите Enter. 10. После успешной активации MAGic выберите «Готово», чтобы завершить процесс. Использование Activation Media Image Creator Activation Media Image Creator — это бесплатная программа от Freedom Scientific, позволяющая пользователям с Интернет-соединением получать активационные коды с помощью Диспетчера интернет-лицензий. Эти коды можно впоследствии раздавать на компакт-дисках, дискетах или по электронной почте. В этом случае пользователям без Интернетсоединения не придётся вводить очень длинные коды лицензии в соответствующее поле. Чтобы скачать установочный пакет Activation Media Image Creator, посетите сайт www.FSActivate.com. После установки программы, чтобы начать получение и распространение кодов лицензии, следуйте инструкциям из web-справки Activation Media Image Creator. Авторизация с помощью аппаратного ключа Аппаратный ключ — это устройство, которое можно подключить к параллельному или usb-порту компьютера (в зависимости от типа аппаратного ключа). MAGic авторизован запускаться на этом компьютере, пока аппаратный ключ подключён к соответствующему порту. Это может быть полезно, если вы используете MAGic на нескольких компьютерах и при этом не хотите активировать программу на каждом из них. При запуске MAGic проверяет, подключён ли к компьютеру аппаратный ключ. Если подключён, для авторизации используется информация о лицензии с аппаратного ключа. Если же аппаратного ключа нет, MAGic ищет информацию о лицензии на компьютере. Чтобы просмотреть информацию о лицензии с подключённого в данный момент аппаратного ключа, вы можете использовать утилиту просмотра аппаратного ключа. Чтобы запустить эту утилиту, зайдите в меню «Пуск», далее из меню «Программы» выберите программную группу MAGic, затем пункт «Инструменты», затем «Просмотр аппаратного ключа». Замечание: Мы рекомендуем вам не подключать аппаратный ключ, пока вы не установите MAGic. Если вы подключите аппаратный ключ до или во время установки, вам придётся перезагрузить компьютер, чтобы получить корректную авторизацию. Аппаратные ключи продаются отдельно либо в качестве аксессуара MAGic. Если вы хотите приобрести такой ключ, обратитесь в компанию Элита Групп. 23 Замечание: Некоторые локализованные версии MAGic требуют обязательного использования аппаратного ключа. При попытке использования без аппаратного ключа такие версии выдают сообщение об ошибке. К русскоязычной версии это не относится. Мастер первого запуска MAGic Мастер первого запуска — это полезный инструмент, содержащий настройки определённых параметров MAGic, таких как увеличение по умолчанию, клавиатурные команды и параметры запуска. Кроме того, вы можете установить базовые обучающие материалы. Мастер первого запуска открывается сам после установки и активации MAGic. Вы всегда можете вызвать его позднее, нажав клавиши Alt+H и выбрав «Мастер первого запуска». Параметры запуска, отображающиеся при запуске Мастера, позволят вам определить, как будет загружаться MAGic при запуске Windows. Эти параметры будут меняться в зависимости от вашей операционной системы. Настройки автозапуска Используйте этот диалог, чтобы настроить, нужно ли и как нужно автоматически запускать MAGic при входе в систему. Если вы будете использовать настройки по умолчанию, MAGic всегда будет запускаться до входа в систему. Этот диалог содержит следующие пункты: Чтобы MAGic запускался уже при появлении экрана приветствия Windows, отметьте флажок «Запускать MAGic на экране приветствия». По умолчанию флажок установлен. Если вы обладаете правами стандартного пользователя, вы не сможете изменять состояние этого флажка, и MAGic его не объявит. Если отмечен флажок «Запускать MAGic после входа в систему для всех пользователей», MAGic будет запускаться после того, как вы войдёте в систему. По умолчанию флажок снят. Если вы обладаете правами стандартного пользователя, вы не сможете изменять состояние этого флажка, и MAGic его не объявит. Комбинированный список «Запускать MAGic после входа в систему для этого пользователя» определяет индивидуальную настройку, следует ли запускать MAGic именно для текущего пользователя после того, как он или она войдёт в систему. Если выбрано «Всегда» (а это настройка по умолчанию), MAGic будет запускаться всякий раз, как текущий пользователь входит в систему. Если выбрать «Никогда», автозапуск для этого пользователя будет отключён. Если же выбрать «Использовать настройку для всех пользователей», поведение будет разным в зависимости от состояния флажка «Запускать MAGic после входа в систему для всех пользователей»: если он отмечен, MAGic будет запускаться для этого пользователя, если же снят — автозапуска не будет. Отметьте флажок «Запускать MAGic из системной панели», чтобы кнопка MAGic не появлялась на панели задач, расположенной в нижней части экрана, рядом с другими приложениями. При этом значок MAGic появится в системной панели, расположенной в правом нижнем углу экрана, чтобы показать, что MAGic запущен. Кроме того, если этот флажок установлен, MAGic не будет появляться при обходе приложений по комбинации клавиш Alt+Tab. По умолчанию флажок снят. Если отмечен флажок «Сворачивать при запуске», MAGic запускается свёрнутым в кнопку. Чтобы развернуть основное окно, выберите кнопку MAGic на панели задач или нажмите Клавишу MAGic+U. По умолчанию флажок снят. Установка синтезатора Vocalizer Direct На диске с программой поставляется синтезатор речи Vocalizer Direct. Он содержит различные голоса на нескольких языках. Чтобы установить эти голоса, вставьте диск в DVD-привод вашего компьютера. Далее следуйте инструкциям, чтобы выбрать голоса, которые хотите установить, и выполните установку. После окончания установки MAGic вы можете прослушать образцы и скачать другие голоса Vocalizer Direct, посетив сайт www.freedomscientific.com, выбрав «Downloads» («Загрузки»), а затем «Vocalizer Direct Voices» («Голоса Vocalizer Direct»). Замечание: Для получения голосов на других языках свяжитесь со своим региональным диллером. 25 Программная группа MAGic После установки MAGic создаётся программная группа MAGic. Откройте её, щёлкнув по кнопке «Пуск», выберите «Все программы», а затем MAGic <номер версии>. Содержимое программной группы отображается в подменю MAGic. В программной группе MAGic содержатся следующие элементы: Справка – открывает справочную систему MAGic – запускает программу MAGic Обзор файлов MAGic – см. описание ниже Инструменты – см. описание ниже Обзор файлов MAGic Это подменю содержит ярлыки общих и пользовательских настроек, а также файлов программы. «Обзор моих настроек» — открывает папку ваших пользовательских настроек. Когда вы сохраняете новые схемы или изменяете заводские, MAGic сохраняет их в этой папке. Здесь также сохраняются другие ваши настройки. «Обзор программных файлов» — открывает папку, в которую вы установили MAGic, позволяя получить доступ к файлам самой программы. Обзор общих настроек» — открывает папку настроек по умолчанию. Заводские настройки и схемы хранятся именно в этой папке. Подменю «Инструменты» В этом подменю содержатся следующие утилиты MAGic: «Просмотр аппаратного ключа» — позволяет просмотреть информацию об авторизации для аппаратного ключа, подключённого в данный момент к вашему компьютеру. «Администратор сети MAGic» — системные администраторы используют эту утилиту для добавления, изменения и удаления пользователей и их настроек при работе MAGic в сетевом окружении. «Удалить MAGic» — используйте, чтобы удалить MAGic с вашего компьютера. «Просмотр ILM-авторизации» — позволяет просмотреть информацию о программах, авторизованных с помощью Диспетчера интернет-лицензий. «Удалить активацию продукта» — позволит вам удалить лицензию на все версии MAGic с вашего компьютера. Пока вы не запросите новую лицензию, вы сможете работать только в 40-минутном деморежиме. Запуск MAGic Чтобы запустить MAGic, используйте один из следующих способов: Щёлкните дважды по ярлыку MAGic на рабочем столе; Нажмите Alt+Ctrl+M; Нажмите WINDOWS+R, введите «MAGic<НомерВерсии>» (без кавычек и пробелов) и нажмите Enter; Войдите в меню Пуск, выберите «Все программы», «MAGic <НомерВерсии>», затем «MAGic». При первом запуске MAGic открывается в полноэкранном режиме с двухкратным увеличением, речевое сопровождение также включено. Вы можете изменить настройки увеличения, режима и речи в основном окне MAGic. 27 Завершение работы MAGic Чтобы завершить работу MAGic, выполните одно из следующих действий: Нажмите Alt+F4; Щёлкните по кнопке «Закрыть» в правом верхнем углу окна; Выберите пункт «Выход» из меню «Файл». Подсказка: Если вы хотите, чтобы MAGic спрашивал вас о сохранении настроек при выходе, из меню «Файл» выберите пункт «Настройки». В настройках отметьте флажок «Спрашивать о сохранении настроек при выходе». Клавиша MAGic и клавиатурные команды Клавиша MAGic – это клавиша CAPS LOCK на вашей клавиатуре. Нажатие клавиши MAGic в сочетании с другими клавишами служит для выполнения множества команд MAGic. Если вы хотите изменить клавишу MAGic, зайдите в меню «Инструменты», выберите Диспетчер Клавиатуры, а в нём «Клавиша MAGic». В дополнение к меню, увеличению экрана и кнопкам речи, имеются «горячие клавиши», которые можно использовать в любое время для чтения текста, изменения увеличения экрана и некоторых других функций. Полный список клавиатурных команд смотрите в приложении C «Клавиатурные команды MAGic» Чтение текста с помощью MAGic MAGic может использовать синтез речи, чтобы читать текст, появляющийся на экране, включая документы, меню, диалоговые окна, электронные письма, web-страницы и др. Программа также может выделять цветом проговариваемый текст. Чтобы настроить речевое сопровождение, используйте элементы меню «Речь». Подсказка: Вы можете приостановить речь в любой момент, нажав клавишу Control. Чтобы включить или отключить речь, нажмите Клавишу MAGic+F3. Чтение текста с помощью мыши Эхо мыши — это функция, позволяющая озвучивать текст, на который указывает мышь. Чтобы прочитать текст, начните двигать мышь, затем остановите движение. Через малое время после остановки MAGic прочитает слово, на которое указывает мышь. Используйте кнопку «Эхо мыши», чтобы включить или выключить эту функцию. Для получения большей информации обратитесь к разделу «Эхо мыши». Вы также можете, удерживая клавишу MAGic, нажать левую кнопку мыши, чтобы начать чтение с текущей позиции. Во время чтения удерживать клавишу не нужно. MAGic прекратит чтение, как только вы сдвинете указатель мыши или нажмёте какую-либо клавишу. Чтение текста с помощью клавиатуры MAGic содержит множество комбинаций клавиш, позволяющих вам читать текст. Чтобы ими воспользоваться, переместите курсор ввода или указатель мыши в какое-либо место документа. Затем нажмите одну из следующих комбинаций клавиш: Замечание: Клавиша MAGic по умолчанию назначена на CapsLock. Чтобы изменить это назначение, из пункта «Инструменты» выберите Диспетчер Клавиатуры, а в нём используйте кнопку «Клавиша MAGic». Чтобы начать чтение с текущего места, нажмите Insert+Стрелка вниз. Чтобы прочитать текущий символ, нажмите 5 на дополнительном цифровом блоке. Чтобы прочитать текущее слово, нажмите Клавишу MAGic+Alt или Insert+5 на дополнительном цифровом блоке. Чтобы прочитать слово по буквам, нажмите комбинацию дважды быстро. Чтобы прочитать следующее слово, нажмите Insert+Стрелка вправо. Чтобы прочитать предыдущее слово, нажмите Insert+Стрелка влево. Чтобы прочитать текущую строку, нажмите Клавишу MAGic+L или Insert+Стрелка вверх. Чтобы прочитать следующую строку, нажмите Стрелку вниз. Чтобы прочитать предыдущую строку, нажмите Стрелку вверх. 29 Чтобы прочитать от начала строки до позиции курсора, нажмите Insert+Home. Чтобы прочитать от позиции курсора до конца строки, нажмите Insert+PageUp. Чтобы прочитать текущее предложение, нажмите Клавишу MAGic+S. Чтобы прочитать следующее предложение, нажмите Ctrl+Клавиша MAGic+S. Чтобы прочитать текущий абзац, нажмите Клавишу MAGic+P. Чтобы прочитать следующий абзац, нажмите Ctrl+Клавиша MAGic+P или Ctrl+стрелка вниз. Чтобы прочитать предыдущий абзац, нажмите Alt+Клавиша MAGic+P или Ctrl+Стрелка вверх. Чтобы прочитать выделенный текст, нажмите Клавишу Magic+Ctrl или Insert+Shift+стрелка вниз. Чтобы прочитать содержимое буфера обмена, нажмите Клавишу MAGic+X. Чтобы прочитать содержимое буфера обмена с помощью просмотра текста буфера обмена, нажмите Клавишу MAGic+Пробел, затем C или Insert+Пробел, затем C. Когда вы читаете текст с помощью этих команд, MAGic выделяет проговариваемый текст. Чтобы изменить цвет этого выделения, из меню «Речь» выберите «Параметры цветового выделения». Чтение текста в диалоговых окнах В дополнение к описанным выше командам вы можете использовать следующие комбинации клавиш в диалоговых окнах Windows: Чтобы прочитать строку заголовка активного окна, нажмите Клавишу MAGic+T или Insert+T. Чтобы прочитать нижнюю строку окна (обычно это строка статуса), нажмите Insert+PageDown. Чтобы прочитать верхнюю строку окна (обычно это строка заголовка), нажмите Insert+End. Чтобы услышать название кнопки по умолчанию, которая будет нажата по клавише Enter, нажмите Insert+E. Чтобы прочитать текущий элемент управления (например, поле редактирования или флажок), нажмите Клавишу MAGic+Tab или Insert+Tab. Чтобы услышать название клавиши быстрого доступа для текущего элемента управления, нажмите Shift+5 на дополнительном цифровом блоке. Эхо ввода Если эхо ввода включено, MAGic повторяет каждый символ или слово, которое вы вводите. MAGic также проговаривает символ справа от курсора, когда вы перемещаетесь по тексту с помощью клавиш стрелок. Используйте кнопку «Эхо ввода», чтобы включить или выключить эту функцию. За более подробной информацией обратитесь к разделу «Эхо ввода». Сохранение ваших настроек MAGic Если вы изменяли настройки увеличения, речи и другие параметры программы в различных диалоговых окнах, вам необходимо сохранить настройки, чтобы они применились при следующем запуске MAGic. Чтобы сохранить настройки, войдите в меню «Файл» и выберите «Сохранить общие настройки» или нажмите Ctrl+S. Эти настройки по умолчанию применяются, если для открытой в данный момент программы нет индивидуальных настроек для приложения. Если вы не сохраните настройки, все изменения будут отменены по завершении работы MAGic. Совет: MAGic может спрашивать вас, следует ли сохранять настройки при завершении работы. Чтобы включить эту функцию, войдите в меню «Файл» и выберите Параметры. В открывшемся диалоговом окне отметьте флажок «Спрашивать о сохранении настроек при выходе». Вы можете вызвать настройки по умолчанию в любой момент. Для этого войдите в меню «Файл» и выберите «Настройки по умолчанию» или нажмите Ctrl+Shift+D. Настройки по умолчанию заменят ваши текущие настройки. 31 Индивидуальные настройки приложений Ваши обычные настройки увеличения и речи могут не подходить для всех программ, которые вы используете. Поэтому MAGic позволяет вам сохранять отдельные настройки для различных программ. Они называются индивидуальными настройками приложений. Так, например, если вы предпочитаете большее увеличение при работе в интернете, вы можете сохранить соответствующие настройки для Internet Explorer. Тогда всякий раз, когда вы открываете браузер, MAGic будет увеличивать масштаб, а при закрытии Internet Explorer или переключении на другую программу — возвращаться к исходному значению. Таким образом индивидуальные настройки приложений помогают настроить MAGic на работу с любой программой. Чтобы сохранить индивидуальные настройки для какой-либо программы, сделайте следующее: 1. Запустите программу, настройки для которой хотите сохранить. 2. Из меню «Файл» или контекстного меню MAGic выберите «Создать настройки для <приложение>», где <приложение> — название запущенной программы. Совет: В меню отображается имя последней программы, с которой вы переключились на MAGic. Если вы используете контекстное меню MAGic, здесь отображается имя активной программы. Перед созданием или сохранением настроек убедитесь, что отображено правильное название. 3. Введите имя файла настроек приложения или используйте предложенное имя. Выберите «Ок», чтобы создать файл. 4. Используйте меню и диалоги настроек увеличения и речи MAGic, чтобы сделать настройки для соответствующей программы. 5. Из меню «Файл» выберите «Сохранить настройки для <приложение>», где <приложение> — название программы, для которой вы сохраняете настройки. В следующий раз при открытии этой программы MAGic применит настройки, которые вы для неё сохранили. При переключении на другую программу будут применены настройки по умолчанию или настройки уже для этой программы. Если вы вновь переключитесь на программу, настройки для которой сохраняли, эти настройки снова будут применены. Изменение индивидуальных настроек приложения Если вы хотите изменить индивидуальные настройки приложения, сделайте следующее: 1. Запустите программу, настройки для которой хотите изменить. 2. Используйте меню и диалоги настроек увеличения и речи MAGic, чтобы сделать настройки для соответствующей программы. 3. Из меню «Файл» выберите «Сохранить настройки для <приложение>», где <приложение> — название программы, для которой вы сохраняете настройки. Управление индивидуальными настройками приложений Вы можете легко просмотреть, для каких программ вы создали индивидуальные настройки. Чтобы сделать это, войдите в меню «Файл» и выберите «Управление индивидуальными настройками приложений». Откроется диалоговое окно со списком сделанных вами настроек. Если вы не хотите, чтобы MAGic использовал настройки для какой-либо программы, снимите флажок у имени этой программы. Чтобы быстро отключить все индивидуальные настройки, щёлкните кнопку «Отключить все». Чтобы снова задействовать настройки для какой-либо программы, установите флажок рядом с её именем. Чтобы быстро задействовать все индивидуальные настройки, щёлкните кнопку «Включить все». Чтобы удалить настройки для какой-либо программы, установите флажок рядом с её именем и щёлкните кнопку «Удалить выбранное». 33 Изменение параметров программы Чтобы настроить различные параметры MAGic, из главного меню выберите «Файл», затем «Параметры». Вы можете использовать этот диалог, чтобы определить, следует ли запускать MAGic при входе в систему, отключать экранную заставку при работе с MAGic, запускать программу свёрнутой, включить/отключить двуязычный интерфейс, включить/отключить подтверждение при перезаписи схем и определить, должен ли MAGic спрашивать вас о сохранении настроек при выходе из программы. После того, как вы закроете этот диалог, вам необходимо сохранить настройки. Для этого из главного меню выберите «Файл», затем «Сохранить общие настройки». Автоматический запуск MAGic Функция автозапуска MAGic представляет собой кнопку в диалоге настроек в меню «Файл». Используйте эту кнопку и её параметры, чтобы настроить автозапуск MAGic до или после входа в систему. Вы также можете определить, как MAGic запускается, если на компьютере работают несколько пользователей. Например, если супружеская чета использует один компьютер, причём муж работает с MAGic, а жена нет, то они могут настроить разные учётные записи Windows таким образом, что в его учётной записи MAGic запускается до и после входа в систему, а в её учётной записи MAGic не запускается. Другой пример такой ситуации — использование MAGic в классе или локальной сети. Если некоторые из студентов используют MAGic, администратор сети может настроить их учётные записи так, чтобы MAGic запускался до и после входа в систему. При этом администратор может сконфигурировать свою учётную запись так, чтобы у него или у неё MAGic не запускался. Следующие параметры отображаются при нажатии кнопки автозапуска MAGic. Запускать MAGic на экране приветствия Когда этот флажок установлен, MAGic будет загружаться и запускаться на экране приветствия Windows. Этот флажок установлен по умолчанию. Для изменения этого параметра требуются права администратора. Если у вас права обычного пользователя, вы не можете изменить значение этого флажка, и вы не услышите его, если включена речь. Снимите этот флажок, если вы хотите чтобы речь была выключена на экране приветствия. Значение этого флажка применяется для всех пользователей, использующих эту версию MAGic на этом компьютере. Замечание: Настройки по умолчанию всегда могут быть восстановлены с помощью мастера первого запуска, который вы можете найти в меню «Справка». Запускать MAGic после входа в систему для всех пользователей Когда установлен этот флажок, MAGic будет загружаться и запускаться после старта Windows. По умолчанию он не установлен. Замечание: Единственный случай, когда нужно менять значение этого флажка, это если вы администратор данного компьютера и вам необходимо проконтролировать, как запускается MAGic при использовании Windows Vista на этом компьютере. Если вы не имеете прав администратора, вы не сможете изменить значение этого флажка и не услышите его при использовании речи. Если у вас права обычного пользователя на этом компьютере, смотрите раздел «Запускать MAGic после входа в систему для этого пользователя». 35 Замечание: Настройки по умолчанию всегда могут быть восстановлены с помощью мастера первого запуска, который вы можете найти в меню «Справка». Запускать MAGic после входа в систему для этого пользователя Этот комбинированный список позволяет пользователю определять, следует ли запускать MAGic после входа в Windows. Имеется три значения: «Всегда», «Никогда», и «Использовать настройку для всех пользователей». По умолчанию выбрано «Всегда». Замечание: Этот комбинированный список доступен пользователям с правами администратора и обычного пользователя. Значение, выбранное в этом списке, переопределяет значение флажка «Запускать MAGic после входа в систему для всех пользователей». Если выбрано «Всегда», MAGic будет запускаться каждый раз, когда пользователь входит в Windows. Если выбрано «Никогда», MAGic не будет запускаться после входа пользователя в Windows. Если выбрано «Использовать настройку для всех пользователей», то возможны следующие варианты: MAGic запустится после того, как текущий пользователь войдёт в Windows, если администратор установил флажок «Запускать MAGic после входа в систему для всех пользователей». MAGic не запустится после того, как текущий пользователь войдёт в Windows, если администратор снял флажок «Запускать MAGic после входа в систему для всех пользователей». Замечание: Настройки по умолчанию всегда могут быть восстановлены с помощью мастера первого запуска, который вы можете найти в меню «Справка». Запускать Помощник MAGic по DirectX после входа в систему для всех пользователей Этот флажок позволяет MAGic предоставлять текст и сглаживание высокой чёткости в некоторых DirectX-приложениях, включая Internet Explorer. По умолчанию флажок отмечен. Вам не нужно снимать этот флажок. Сворачивать при запуске Если вы отметите флажок «Сворачивать при запуске», основное окно MAGic при запуске программы будет свёрнуто. Чтобы вызвать его, выберите «Программа увеличения экрана MAGic» на панели задач или нажмите Клавишу MAGic+U. Запускать MAGic из системной панели Если вы не хотите, чтобы MAGic появлялся на панели задач рядом с другими запущенными программами, отметьте флажок «Запускать MAGic из системной панели». Кроме этого, MAGic не будет появляться в списке по нажатию Alt+Tab. Значок программы будет помещён в системную панель (в правом нижнем углу экрана). Чтобы вызвать основное окно программы, дважды щёлкните этот значок или нажмите Клавишу MAGic+U. Замечание: Чтобы изменения этой настройки вступили в силу, вам необходимо перезапустить MAGic. Спрашивать о сохранении настроек при выходе Чтобы MAGic при выходе из программы или при выключении компьютера спрашивал вас, нужно ли сохранить настройки, отметьте флажок «Спрашивать о сохранении настроек при выходе». Если вы не отметите этот флажок, вам будет нужно при каждом изменении настроек нажимать Ctrl+S или из меню «Файл» выбирать пункт «Сохранить настройки». 37 Отключать экранную заставку Отметьте флажок «Отключать экранную заставку», если вы хотите, чтобы при работе MAGic заставка экрана, называемая также скринсейвером, не запускалась. По завершении работы MAGic заставка будет запускаться вновь. Включить двуязычный интерфейс Чтобы язык меню, диалогов и web-справки изменился при изменении голосового профиля, отметьте флажок «Включить двуязычный интерфейс». Чтобы эта функция работала корректно, ресурсы соответствующего языка должны быть установлены. Если вы не хотите, чтобы язык интерфейса менялся в зависимости от голосового профиля, снимите этот флажок. Замечание: Английская версия MAGic содержит только ресурсы английского и испанского языков. Русская версия MAGic содержит ресурсы английского и русского языков. Спрашивать о перезаписи схем Отметьте флажок «Спрашивать о перезаписи схем», чтобы MAGic запрашивал о подтверждении при сохранении схем расширенных возможностей мыши, цветов и курсора под именем уже существующей схемы. Если этот флажок снят, схема будет перезаписана молча. Замечание: Схемы разных типов могут иметь одно и то же имя, например, схема расширенных возможностей курсора и схема расширенных возможностей мыши. Включить клиент удалённого доступа Установите этот флажок, если хотите работать с MAGic в терминальном сеансе удалённого доступа. Если вы не хотите использовать MAGic, снимите этот флажок. Чтобы эта функция работала, вам необходимо приобрести авторизацию для работы удалённого доступа. Включить сервер удалённого доступа Установите этот флажок, если хотите, чтобы пользователи, подключающиеся к вам в терминальной сессии, могли работать с MAGic. Если этот флажок снят, они не будут иметь доступа к MAGic. Чтобы эта функция работала, вам необходимо приобрести лицензию для работы удалённого доступа. Автоматическое уведомление об обновлениях Отметьте этот флажок, чтобы MAGic сообщал о доступных обновлениях программы. После этого вы сможете выбрать, следует ли установить их сейчас или позже. Когда этот флажок снят, уведомлений о доступных обновлениях программы не будет. В этом случае вам необходимо проверять обновления вручную, используя функцию проверки обновлений в меню «Справка». Этот флажок по умолчанию установлен. Получение помощи Справочная система Вы можете нажать клавишу F1 или кнопку , чтобы открыть файл справки MAGic. Вы также можете открыть этот файл, выбрав в главном меню подменю «Справка» и затем пункт «Разделы справки». Чтобы помочь вам найти необходимую информацию, файл справки предоставляет полнотекстовый поиск, алфавитный указатель и оглавление. Если вы хотите, чтобы MAGic прочитал раздел справки вслух, укажите мышью на начало раздела и нажмите Клавишу MAGic+A. Чтобы переместиться к следующему разделу справки, воспользуйтесь ссылкой «Далее» внизу страницы; чтобы перейти к предыдущему разделу, используйте ссылку «Назад». Функция «Что это» Функция «Что это» — это контекстнозависимая справка MAGic, которую вы можете использовать в качестве подсказок при работе с диалогами и другими элементами интерфейса программы. Находясь на интересующем вас элементе управления, нажмите Shift+F1, и вы получите краткое описание этого элемента. 39 Для пользователей мыши большинство диалогов содержат кнопку в правом верхнем углу. Щёлкните кнопку , чтобы изменить форму указателя мыши на вопросительный знак (см. ниже). Затем переместите мышь к интересующему вас элементу управления и щёлкните его. После этого отобразится краткая справка. Если вам недостаточно этой информации, обратитесь к полной справочной системе. Кнопка функции «Что это?» Указатель мыши для функции «Что это?» Руководство пользователя MAGic Мы предоставляем содержимое справочной системы MAGic также в Руководстве пользователя, которое распечатано крупным шрифтом, чтобы упростить чтение. Оно содержит руководство быстрого старта для начала работы, полное описание функций MAGic и карточки-шпаргалки. Базовые обучающие материалы MAGic Чтобы получить информацию об основных функциях MAGic, прослушайте основные обучающие материалы. Более подробно об этом см. в разделе FSReader и базовые обучающие материалы стр.40 Техническая поддержка Если у вас возникли вопросы и проблемы, решение которых вы не можете найти в документации, свяжитесь с компанией «Элита Групп». О программе MAGic Для отображения номера версии MAGic, с которой вы работаете в настоящее время, выберите «О программе MAGic» из меню «Справка» в основном окне программы. FSReader и базовые обучающие материалы Базовые обучающие материалы в формате DAISY поставляются на диске с программой. Когда вы устанавливаете MAGic, вас спрашивают, хотите ли вы установить эти материалы. Вы можете читать и слушать их с помощью DAISY-плеера FSReader, который устанавливается вместе с MAGic. По умолчанию также устанавливается по крайней мере одна книга DAISY (FS Приступая к работе). Установка обучающих материалов при установке MAGic После установки MAGic с программного диска откроется мастер первого запуска MAGic, и предложит установить учебные материалы, состоящие из двух книг в формате DAISY («MAGic Basic Training» и «What’s New»). Чтобы установить эти книги, отметьте флажок «Установить обучающие материалы» нажмите кнопку «Далее» и следуйте инструкциям на экране. Замечание: Существует целая серия обучающих DAISY – книг, доступных для загрузки с сайта Freedom Scientific. Пользуйтесь функцией проверки обновлений, как описано в следующем разделе, для выбора и загрузки дополнительных DAISY - книг, или посетите страницу обучения сайта Freedom Scientific. Установка обучающих материалов позже Если вы решили не устанавливать обучающие материалы в процессе установки MAGic, вы всегда можете позже воспользоваться проверкой обновлений и выбрать, загрузить и установить учебные файлы. Чтобы установить учебные материалы выполните следующее: 1. Нажмите Alt+Ctrl+M чтобы открыть MAGic. 2. Нажмите Alt+А, чтобы выбрать меню «Справка», и нажмите П для выбора пункта «Проверить обновления». 3. MAGic ищет, и затем отображает список DAISY-книг, доступных для загрузки. Используйте клавиши стрелок для перемещения по этому списку, отметьте с помощью клавиши Пробел флажок у каждой книги, которую хотите установить. Вы можете нажать кнопку «Подробнее», чтобы получить дополнительную информацию о выбранной книге. 4. Нажмите кнопку «Установить», чтобы установить выбранные книги. 5. После установки откроется диалоговое окно, в котором будет объявлено, что файлы успешно установлены. В этом окне указано, какие файлы были установлены. Нажмите Enter чтобы закрыть диалоговое окно. Откройте FSReader, чтобы читать эти книги. 41 Запуск и использование FSReader Выполните эти действия, чтобы запустить FSReader из диалога MAGic: 1. Нажмите Alt+А, Ч. Откроется диалоговое окно. 2. Выберите DAISY – книгу в этом диалоге, и нажмите кнопку «Открыть». Выбранная книга появится в FSReader. 3. Нажмите Ctrl+P чтобы начать чтение книги. Нажмите Ctrl+P чтобы приостановить чтение книги. Для быстрой перемотки вперёд на пять секунд нажмите Ctrl+Точка. Для перемотки назад на 5 секунд нажмите Ctrl+Запятая. Замечание: Пока FSReader работает, Ctrl+P переключает воспроизведение и паузу. Если вы хотите печатать при работающем FSReader, необходимо использовать команду приложения «Печать». 4. Когда вы закончите читать книгу, нажмите Alt+Ф, О чтобы открыть другую DAISY - книгу, или нажмите Alt+Ф, Ы чтобы закрыть книгу и выйти из FSReader. Обновление MAGic Компания Freedom Scientific постоянно делает всё возможное, чтобы улучшать и расширять функциональность программы MAGic для Windows. Периодически мы выпускаем обновления для MAGic. Советуем вам всегда пользоваться последней версией, чтобы получить наилучшую производительность. Кроме того, Freedom Scientific периодически выпускает новые и обновлённые обучающие материалы, которые вы можете загрузить, если пожелаете. Проверка обновлений Замечание: При запуске MAGic может уведомлять вас о доступных обновлениях (актуально только для английской версии). Вы можете определить, установить их сейчас или позже. Этот способ проверки обновлений задаётся флажком «Автоматическое уведомление об обновлениях». Чтобы получить доступ к флажку, в главном меню выберите «Файл», затем «Параметры». Флажок по умолчанию установлен. Если вы снимете этот флажок, вы можете проверять обновления так, как описано ниже. Обновление программы производится легко и быстро. Чтобы найти новую версию программы или новые обучающие материалы, сделайте следующее: 1. Подключитесь к интернету. 2. Запустите MAGic. 3. Из главного меню выберите «Справка», затем «Проверить обновления». 4. MAGic ищет в интернете обновления и отображает список доступных для загрузки. Для перемещения по списку используйте клавиши-стрелки, а затем нажмите Пробел у тех обновлений, которые хотите загрузить и установить. Вы можете выбрать кнопку «Подробнее», чтобы увидеть более подробную информацию об обновлении Замечание: Если у вас запущена программа-файервол, например, Брандмауэр Windows, может отобразиться предупреждение о том, что приложение «FsAutoUpdate» или файл «FsAutoUpdate.exe» пытается получить доступ в интернет. Чтобы получать обновления, вы должны разрешить этому приложению доступ в интернет. Если вы используете Брандмауэр Windows, вы можете щёлкнуть кнопку «Разблокировать», чтобы разрешить приложению доступ. Если вы используете другую программу-файервол, обратитесь к её документации. Вы должны дать MAGic доступ к портам 20 и 21 или же к порту 80. 5. Когда вы закончите выбирать обновление, щёлкните кнопку «Установить». Возможно, вам потребуется перезагрузить компьютер. Загрузка специальных обновлений Некоторым пользователям предоставляется специальный код обновления, с помощью которого они могут загрузить специальные обновления, или частные бета-версии продукта. Чтобы воспользоваться таким обновлением, сделайте следующее: 1. Подключитесь к интернету. 2. Запустите MAGic. 3. Из меню «Справка» выберите «О программе MAGic». 4. Выберите кнопку «Код специального обновления». 43 5. Введите код специального обновления, который вы получили от Freedom Scientific, и нажмите Enter. 6. Из меню «Справка» выберите «Проверить обновления» и следуйте процедуре, описанной выше, для загрузки и установки обновлений. Отключение автоматических обновлений Если вы не хотите, чтобы пользователи обновляли MAGic с помощью пункта «Проверить обновления», вы можете отключить эту функцию. Таким образом, пользователи не смогут перезаписать установленные вами скрипты, загрузив обновление программы. Отключение этой функции может быть необходимо в организациях, использующих специальную версию MAGic или желающих получить центральный контроль обновлений. Данная процедура также требует специального кода. Чтобы отключить автоматические обновления, сделайте следующее: 1. Из меню «Справка» выберите «О программе MAGic». 2. Выберите кнопку «Код специального обновления». 3. Введите код специального обновления, полученный от Freedom Scientific, и нажмите Enter. 4. Выберите «OK», чтобы закрыть окно «О программе MAGic». В меню «Справка» пункт «проверить обновления» показываться больше не будет. Глава 2 Навигация в MAGic Использование мыши и клавиатуры Чтобы получить доступ к большинству функций MAGic, можно использовать и мышь, и клавиатуру. Вы решаете, что вам удобнее. Многие используют и то, и другое. Документация MAGic даст вам представление о том, как выполнять действия с помощью клавиатуры и мыши. Например, в главном меню вы можете нажать Ф чтобы перейти к меню «Файл», или можете выбрать «Файл» мышью. Использование клавиатуры с MAGic Клавиша MAGic При использовании клавиатуры с MAGic самая важная вещь, которую необходимо знать, это Клавиша MAGic. По умолчанию клавишей MAGic является клавиша CapsLock на вашей клавиатуре. Нажимайте Клавишу MAGic в сочетании с другими клавишами, чтобы выполнять команды MAGic. Вы можете определить, какая клавиша используется в качестве Клавиши MAGic, в диалоговом окне Клавиша MAGic, который вызывается из меню «Инструменты», затем «Диспетчер клавиатуры», затем кнопка «Клавиша MAGic». Возможны такие варианты: Клавиша Insert на основной клавиатуре, Клавиша Insert на дополнительном цифровом блоке, любая клавиша Insert, или клавиша Scroll Lock (Scr LK над клавишей Home). Пропуск клавиши MAGic Если в качестве Клавиши MAGic установлена клавиша CapsLock, как задано по умолчанию, как же вам использовать клавишу CapsLock в обычном режиме? Нажмите CapsLock дважды быстро, и включится режим ввода заглавных букв. Чтобы выключить этот режим, снова нажмите клавишу дважды быстро. Используйте двойное быстрое нажатие клавиш для пропуска любой клавиши, которую вы используете в качестве Клавиши MAGic. Так, если в качестве Клавиши MAGic вы используете Insert, нажмите эту клавишу дважды быстро, чтобы перейти в режим вставки. 45 Команда пропуска клавиши Если у вас есть приложение, использующее сочетание клавиш, назначенное для MAGic, вы можете пропустить это сочетание клавиш и передать его непосредственно приложению, чтобы оно не использовалось как команда MAGic в этот раз. Нажмите клавишу MAGic+3 (на основной клавиатуре), затем нажмите сочетание клавиш, которое хотите передать приложению. Используйте команду пропуска клавиши с любыми сочетаниями клавиш, используемыми в MAGic и в других приложениях. В MAGic вы можете настроить все сочетания клавиш в диалоговом окне Диспетчер клавиатуры, доступного из меню «Инструменты». Если вы назначите сочетание клавиш команде MAGic, вам может быть необходимо использовать его же в других приложениях. Настраивая сочетания клавиш, помните о команде пропуска клавиши Клавиша MAGic+3. Настройка клавиатуры Меню «Клавиатура» позволяет вам настроить работу MAGic с клавиатурой. Здесь вы можете переназначить клавишу MAGic и настроить клавиатурные команды. Вам доступны следующие пункты: Выберите пункт «Клавиша MAGic», чтобы определить, какая клавиша выполняет функцию клавиши MAGic. Выберите из меню «Клавиатура» пункт «Диспетчер клавиатуры», чтобы просмотреть текущие сочетания клавиш, добавить новые сочетания, изменить сочетания клавиш, удалить их или восстановить заводские настройки. Для получения большей информации смотрите главу 7 «Инструменты» стр.217 Использование мыши с MAGic Указание и щелчок В MAGic для выполнения действий вам необязательно заучивать сочетания клавиш. Вы можете указывать на элементы основного окна с помощью мыши и щёлкать по кнопкам, чтобы активировать функции. Так например, чтобы включить расширенные возможности мыши, укажите на кнопку расширенных возможностей мыши и нажмите Левую кнопку мыши. Если вы не уверены, как нужно активировать ту или иную функцию, используйте мышь, чтобы найти и включить её с помощью меню. Левая и правая кнопки мыши Левая кнопка мыши используется наиболее часто, поскольку ей активируются кнопки и меню. Правая кнопка и Клавиша MAGic (нажмите Клавишу MAGic+Правая кнопка мыши) позволяет получить доступ к контекстному меню MAGic. Из этого меню вы можете получить быстрый доступ ко многим командам MAGic. Если вы не используете мышь, для отображения этого меню вы можете нажать Клавишу MAGic+Клавишу контекстного меню. Команды колеса мыши Если у вашей мыши есть колесо между левой и правой кнопками, с его помощью вы можете выполнять различные полезные команды MAGic: Удерживая Клавишу MAGic, прокручивайте колесо мыши вверх, чтобы увеличить текущий масштаб. Удерживая Клавишу MAGic, прокручивайте колесо мыши вниз, чтобы уменьшить текущий масштаб. Удерживая Клавишу MAGic, нажмите колесо (среднюю кнопку) мыши, чтобы переключиться с текущего масштаба на реальный. Повторите эту команду, чтобы вернуть предыдущий уровень увеличения. Использование контекстного меню MAGic В контекстном меню MAGic, которое можно вызвать из любого приложения, вам доступны наиболее употребительные функции речи и увеличения. Из этого меню вы также можете сохранить настройки программы. Чтобы войти в контекстное меню MAGic, нажмите Клавишу MAGic+Правая кнопка мыши или Клавишу MAGic+Клавиша контекстного меню, или нажмите клавишу контекстного меню 47 . Чтобы создать настройки для приложения, выберите «Создать настройки для <программа>», где <программа> — имя текущего приложения. Чтобы открыть основное окно MAGic, выберите «Основное окно MAGic». Чтобы выйти из MAGic, выберите «Завершение работы MAGic». Контекстное меню MAGic закрывается, как только вы выберете команду. Если вы хотите выйти из меню, не выбирая команды, нажмите клавишу Escape или щёлкните мышью в любом месте вне меню. Глава 3 Основное окно MAGic Основное окно MAGic содержит все настройки, которые вам могут потребоваться. Вы можете изменить увеличение, вид увеличения, настроить речь и использовать множество других функций MAGic. При первом запуске MAGic открывается в полноэкранном режиме с двухкратным увеличением, речевое сопровождение также включено Если вы работаете в другом приложении или окне и хотите сделать основное окно MAGic доступным, нажмите Клавишу MAGic+U, или щёлкните о кнопке MAGic на панели задач Windows, как показано ниже. Основные сведения об интерфейсе Все визуальные, речевые и другие настройки сгруппированы во вкладках пользовательского интерфейса MAGic. Такой дизайн позволяет легко найти нужную возможность, не передвигаясь по многоуровневым меню. Функции снабжены разделёнными кнопками, верхняя часть которых включает/выключает функцию, а нижняя позволяет выбирать одну из стандартных схем. Если вы хотите выполнить тонкую настройку или создать новую схему, выберите из списка настроек пункт «Параметры», где отобразятся дополнительные настройки для выбранной функции. Если хотите, вы также можете открыть настройки из главного меню, расположенного в верхнем левом углу основного окна интерфейса. Ниже показаны основные компоненты пользовательского интерфейса. 49 (1) — Кнопка главного меню; (2) — Вкладки «Визуальные функции», «Речь» и «Инструменты»; (3) — Строка заголовка; (4) — Индикатор фокуса; (5) — Кнопки «Свернуть», «Закрыть» и «Справка»; (6) — Строка состояния; (7) — Группа элементов управления, например, «визуальные расширенные возможности». Разделённые кнопки Каждая вкладка содержит разделённые кнопки, позволяющие быстро включить/выключить ту или иную функцию MAGic, а также получить доступ к основным её параметрам. Это позволяет не заходить в меню MAGic с той же целью. Чтобы включить или выключить определённую возможность, используйте верхнюю половину кнопки. Используйте нижнюю половину кнопки, чтобы переключиться на одну из стандартных схем, или выберите пункт «Параметры», чтобы произвести тонкую настройку или создать новую схему. Индикатор фокуса Индикатор фокуса состоит из четырёх угловых скобок, показывающих, какой элемент интерфейса находится в фокусе. Когда вы перемещаетесь с помощью клавиш Tab и Shift+Tab, индикатор фокуса перемещается по элементам соответственно. Навигация по основному окну MAGic с помощью клавиатуры Используйте следующие комбинации клавиш для перемещения по кнопкам основного окна MAGic. Комбинации клавиш основного окна Описание Нажатие клавиш Движение фокуса слева на права через все элементы основного окна. Например, из главного меню фокус перемещается по всем кнопкам, элементам текущей вкладки, через все элементы до «Справки» и возвращается в главное меню. Tab 51 Описание Нажатие клавиш Перемещение между элементами управления в обратном направлении Shift+Tab Перемещение между вкладками. Например, когда фокус находится во вкладке визуальных функций, Ctrl+Tab или стрелка вправо переместит фокус на «Речь», затем в «Инструменты», и вернётся на вкладку визуальных функций. Аналогично, Shift+Ctrl+Tab или стрелка влево перемещают фокус в обратном направлении. Обратите внимание, если фокус находится на элементе вкладки, то Ctrl+Tab или Shift+Ctrl+Tab будут перемещаться по вкладкам. Ctrl+Tab или Shift+Ctrl+Tab Стрелка вправо или Стрелка влево Стрелка вправо и Стрелка влево перемещаются между вкладками, только когда фокус находится во вкладке. Кнопки и другие элементы управления Описание Нажатие клавиш Меняет состояние текущей кнопки на «включено» или «выключено». Применяйте это нажатие клавиши для верхней части разделённых кнопок. Пробел Открывает список команд текущей кнопки Alt+стрелка вниз Закрывает список команд для текущей кнопки Esc Описание Нажатие клавиш Увеличивает или уменьшает значение счётчика, например увеличения экрана. Стрелка вверх или Стрелка вниз Увеличивает или уменьшает значение ползунка, например скорости речи. Стрелка вправо или Стрелка влево Вкладка «Визуальные функции» и её кнопки Ниже расположена вкладка «Визуальные функции». Используйте её, чтобы быстро настроить параметры отображения и увеличения MAGic. Дополнительные сведения смотрите ниже. Используйте элементы этой вкладки, чтобы изменить настройки увеличения. Каждый элемент описан ниже. Вкладка «Визуальные функции» Описание Включить/выключить все расширенные возможности. Когда выключено, ни одна визуальная функция не доступна. Переключает между текущим уровнем увеличения и истинным масштабом отображения. 53 Вкладка «Визуальные функции» Описание Текущий уровень увеличения можно настроить с помощью двух кнопок уровня увеличения. Число в поле означает текущую кратность. Выберите предпочитаемый режим из списка режимов просмотра увеличенной области. Используйте кнопку расширенных возможностей мыши, чтобы включить или выключить эти функции. Расширенные возможности мыши помогут вам легче отслеживать указатель мыши и управлять им. Используйте эту кнопку, чтобы включить или выключить расширенные возможности курсора. Они помогут вам легче отслеживать курсор при редактировании и перемещении по тексту. Используйте эту кнопку, чтобы включить или выключить расширенные возможности цвета. Они позволят вам изменить отображаемые цвета, применить оттенки или инвертировать яркость дисплея. Используйте эту кнопку, чтобы включить или выключить расширенные возможности фокуса. Они позволят добавить прямоугольную рамку вокруг текущего элемента, чтобы вы могли видеть, какой элемент сейчас в фокусе. Вкладка «Речь» и её кнопки Ниже расположена вкладка «Речь». Она используется, чтобы настраивать речевой функционал MAGic. Дополнительную информацию см. ниже. Используйте элементы этой вкладки, чтобы настроить речь. Подробно все элементы описаны ниже. Вкладка «Речь» Описание Используйте эту кнопку, чтобы переключаться между полным речевым сопровождением и функцией «Речь по требованию™». Перемещайте ползунок вправо или влево, чтобы увеличить или уменьшить скорость речи MAGic. Используйте голосовые профили, чтобы настроить параметры речи, синтезатор и язык, которые вы предпочитаете. Используйте, чтобы включить или выключить эхо мыши. Эхо мыши позволяет вам озвучивать речью передвижения указателя мыши. Используйте, чтобы включить или выключить эхо клавиатуры. Эхо клавиатуры позволит вам услышать символы и/или слова, которые вы набираете. 55 Вкладка «Инструменты» и её кнопки Ниже расположена вкладка «Инструменты». Используйте эту вкладку для дополнительных функций MAGic, таких, как добавление комбинаций клавиш, получение списка ссылок и заголовков на странице и др. Больше информации см. ниже. Используйте эту вкладку, чтобы получить доступ к различным ссылкам и диспетчерам MAGic. Каждый элемент подробно описан ниже. Вкладка «Инструменты» Описание Используйте эту кнопку, чтобы открыть список ссылок в этом документе. Используйте эту кнопку, чтобы открыть список заголовков в документе. Используйте обзорное чтение для установки параметров быстрого просмотра абзацев по первой строке или первому предложению. Вы также можете создать правила для чтения текста, содержащего конкретные слова. Используйте режим «Изучить», чтобы узнать прогноз погоды, искать слово в словаре, посмотреть результаты спортивных соревнований и др. Вкладка «Инструменты» Описание Используйте, чтобы создать, изменить или удалить комбинации клавиш для функций MAGic. Вы также можете добавить комбинации клавиш для запуска приложений, документов и web-страниц. Используйте Диспетчер Словаря, чтобы изменить способ произношения отдельных слов, фраз или символов. Используйте Диспетчер Скриптов, чтобы определить поведение MAGic в изначально недоступных приложениях. Внимание: требуется скриптовая версия MAGic. Главное меню MAGic Кнопка главного меню MAGic (Alt+Ф) находится в левом верхнем углу основного окна. Используется она для доступа к другим меню, чтобы настроить и сохранить речь, увеличение, настройки клавиатуры, восстановить заводские настройки по умолчанию или получить доступ к многочисленным ресурсам сайта Freedom Scientific. Краткое описание каждого меню находится ниже. Обратите внимание, что можно быстро получить доступ ко многим вкладкам и элементам этого меню с помощью контекстного меню. 57 Меню «Файл» позволяет сохранить настройки и восстановить оригинальные настройки Freedom Scientific. Вы можете использовать это меню, чтобы изменить ваши предпочтения для MAGic. Меню «Визуальные функции» позволяет настроить вид экрана для MAGic. Вы можете выбрать расширенные возможности мыши, курсора, цветовые предпочтения, настройки панорамирования, просматривать свойства и другое. Меню «Речь» позволяет настроить чтение текста в MAGic. Вы можете настроить речевые компоненты MAGic в соответствии со своими потребностями. Меню «Инструменты» позволит вам настроить клавиатуру вашего компьютера для MAGic. Вы можете переназначить клавишу MAGic или управлять клавиатурными командами. Также вы можете получить доступ к диспетчеру скриптов Freedom Scientific. Меню «Справка» предоставляет подробную справочную информацию о функциях и опциях MAGic. Вы также можете получить информацию о том, что нового появилось в этой версии MAGic, и определить текущую версию. Меню «Web-ресурсы» содержит полезные ссылки на продукты Freedom Scientific и ресурсы сайта Freedom Scientific, страницы технической поддержки, активации FS и другие ссылки. Глава 4 Настройка MAGic Используйте информацию из этой главы как руководство по настройке в MAGic визуальных и речевых потребностей. При первом запуске MAGic после его установки заводские настройки по умолчанию отображают полноэкранный режим с двукратным увеличением. Речь также включается, если ваша лицензия позволяет использовать речь. Обратите внимание, чтобы остановить речь мгновенно, нажмите Ctrl. Для переключения между полной речью и речью по требованию, нажимайте Клавишу MAGic+F3. Основное окно MAGic содержит все необходимые вам настройки увеличения и речи. Используйте процедуры, описанные ниже, как справку по настройке визуальных и речевых параметров. Визуальные настройки Речевые настройки Выбор расширенных возможностей цвета Настройки речи Выбор увеличения Полная речь и речь по требованию Настройка указателя мыши Скорость речи Настройка курсора Эхо мыши и ввода Настройка фокуса Настройка голоса в MAGic Выбор режима увеличения Сохранение настроек голоса Сохранение визуальных настроек Выбор расширенных возможностей цвета Это первое, с чего следует начать настройку расширенных возможностей цвета. Идея в том, чтобы уменьшить блики и обеспечить контраст, чтобы облегчить просмотр объектов на экране. 59 1. Нажмите верхнюю половину кнопки расширенных возможностей цвета на вкладке визуальных настроек. Таким образом вы включите расширенные возможности цвета. 2. Далее, нажмите нижнюю половину кнопки расширенных возможностей цвета и выберите цветовую схему по умолчанию в качестве отправной точки. Схема представляет собой шаблон, который содержит стандартные цвета, яркость и контрастность. Вы можете задать различные цветовые схемы для увеличенной область экрана, не увеличенной, или обеих. Выбор увеличения По умолчанию установлено 2х кратное увеличение и полноэкранный режим просмотра. Вы можете экспериментировать с разными значениями увеличения, используя счётчик уровня увеличения. 1. Щелкайте по стрелкам вверх и вниз в счётчике уровня увеличения и выберите комфортное для вас значение. Значения увеличения меняются в диапазоне от 1.0x до 1.9x, 2x, и 2.5x, наибольшее увеличение 36x. 2. Во время настройки увеличения, щелкайте по кнопке «Включить/выключить реальный масштаб», чтобы увидеть экран без увеличения. Это удобный способ сравнить, неувеличенный экран и сколько вы можете увидеть при увеличении. Продолжайте переключаться между увеличенным и неувеличенным состоянием, чтобы подобрать комфортное вам увеличение. Замечание: Для быстрого сравнения используйте комбинированный режим, чтобы видеть изменения которые вы делаете. Комбинированный режим разделяет экран на увеличенную и неувеличенную области. Настройка указателя мыши 1. Нажмите на верхнюю часть кнопки расширенных возможностей мыши, это позволит снизить усталость глаз, легко находить и следить за указателем мыши. Указатель мыши сразу же переключится на работу в одной из схем настроек мыши. 2. Чтобы выбрать другую схему для мыши, щёлкните по нижней части этой кнопки. Эти схемы имеют контрастные цвета и разную форму указателей мыши, и могут служить отправной точкой для ваших настроек. Чтобы дополнительно изменить размер, тип, форму, цвет, прозрачность и другие настройки, выберите «Настройки». Настройка курсора Чтобы помочь курсору выделяться в тексте документа, включите расширенные возможности курсора. Это позволит легче находить и следить за курсором при редактировании и написании текста. Чтобы включить эту функцию щёлкните по верхней части кнопки расширенных возможностей курсора. 61 Вы можете изменить цвет мигающего курсора, его атрибуты стиля, например овальный или поле, которое окружает курсор в виде перекрестия, в верхней части которого отображается курсор или треугольники, которые отображаются выше и ниже курсора. Кроме того вы можете регулировать прозрачность, толщину, менять другие атрибуты стиля. Для доступа к этим настройкам щёлкните нижнюю часть кнопки расширенных возможностей курсора, а затем выберите «Настройки». Настройка фокуса Чтобы помочь себе находить и отслеживать ваше положение в Windows, окне приложения, или диалоговом окне, используйте расширенные возможности фокуса. Это делает видимой прямоугольную рамку вокруг объекта. Нажимайте верхнюю половину кнопки расширенных возможностей фокуса, чтобы включить или выключить эту функцию. Чтобы изменить цвет, прозрачность и другие атрибуты, нажмите нижнюю часть этой кнопки и выберите «Настройки». Выбор режима увеличения После экспериментов с цветом, мышью, курсором и фокусам, пересмотрите увеличение экрана и выберите режим просмотра, удобный для вас. Полноэкранный. Увеличивает весь экран. Комбинированный. Экран делится по горизонтали или вертикали, в одной части будет увеличенное изображение, в другой не увеличенное. Линза. Отображает прямоугольную увеличенную область, двигающуюся за указателем мыши. Динамическая линза. Также отображает увеличенный прямоугольник, следующий за указателем мыши, и автоматически изменяет размер так, чтобы увеличенным был только выделенный элемент. Наложение. Отображает увеличенное окно в углу экрана, в то время как весь экран остаётся не увеличенным. Режимы «Разделённый», «Линза», «Динамическая линза» и «Наложение» могут быть тонко настроены в диалоговом окне «Параметры режима просмотра». Чтобы открыть это диалоговое окно, щёлкните кнопку режима просмотра и выберите «Параметры». Сохранение визуальных настроек Чтобы убедиться в том, что MAGic сохранит ваши визуальные настройки, нажмите Ctrl+S для сохранения настроек. Вы также можете сохранить настройки, щёлкнув по кнопке меню MAGic , выбрав меню «Файл», и затем «Сохранить настройки по умолчанию». Настройки речи Теперь, когда вы выполнили визуальные настройки MAGic, самое время решить, хотите ли вы использовать речь, и если да, то какими голосовыми функциями хотите пользоваться. Речевые функции MAGic помогут снизить усталость глаз. Используйте их, чтобы помочь себе найти фокус на экране. Вы можете использовать речь в сочетании с расширенными возможностями мыши, курсора и фокуса. Для включения и доступа к основным настройкам речи, нажмите кнопку «Речь» в основном окне MAGic. Полная речь и речь по требованию Кнопка «Речь» первая на вкладке «Речь». Нажимайте эту кнопку, чтобы переключаться между режимами полной речи и речи по требованию. Речь по требованию ограничивает количество сообщений MAGic при ваших перемещениях между приложениями, в документах и окнах. Этот режим использует ограниченное количество речи и чтения команд. Больше информации см. в разделе «Речь по требованию». 63 Скорость речи Первое, что нужно решить, насколько быстро или медленно вы хотите слышать речь в MAGic. Возможно, вначале вам придётся уменьшить скорость речи, пока вы не почувствуете себя уверенно. Двигайте ползунок скорости речи влево, чтобы уменьшить скорость речи, и вправо, чтобы увеличить скорость речи. Если речь начинает мешать, нажмите Ctrl для мгновенной остановки речи. Для переключения между режимами полной и ограниченной речи, нажимайте Клавишу MAGic+F3. Эхо мыши и ввода MAGic может прочитать слово или строку текста, которую вы указали указателем мыши. Это и есть эхо мыши, и оно может быть включено или выключено нажатием на верхнюю часть кнопки эха мыши. Нажав на нижнюю часть кнопки, вы сможете выбрать, будет читать эхо слово или строку. Эхо ввода позволяет MAGic повторять символы, слова, или и то и другое, когда вы печатаете. Нажмите на верхнюю часть кнопки для включения этой функции. Нажмите нижнюю часть кнопки, чтобы выбрать настройку эха. Поэкспериментируйте с этими функциями, чтобы увидеть, хотите ли вы использовать какие-то из них сейчас или в будущем. Настройка голоса в MAGic Наконец, вы можете выбрать различные голоса для использования в MAGic. Голосовые профили, которые являются дополнительной функцией, позволяют выбрать различные синтезаторы, языки, и голоса по своему вкусу. Вы можете создать и применить по умолчанию голосовой профиль, который MAGic всегда использует, или создать уникальный голосовой профиль для каждого приложения. Щёлкните по кнопке голосовых профилей, чтобы быстро выбрать и использовать другой синтезатор. Для тонкой настройки голоса, выберите «Настройки» из списка «Голосовые профили». Откроется диалоговое окно настроек голоса. Сохранение настроек голоса Всегда помните, что сохранить изменения в настройках можно, нажав Ctrl+S, или щёлкнув по кнопке меню MAGic затем «Сохранить настройки по умолчанию». , выбрав меню «Файл», и 65 Глава 5 Визуальные функции Обзор вкладки «Визуальные функции» С помощью всесторонних возможностей MAGic по увеличению изображения вы можете сделать оптимальные настройки, соответствующие вашим особенностям зрения. Функции увеличения доступны с помощью соответствующих кнопок, как показано ниже. Более тонкая настройка доступна в меню Визуальные функции. Первый элемент вкладки — это кнопка включения/выключения визуальных функций. Если эти функции выключены, все расширенные возможности недоступны. Далее на вкладке находится ряд кнопок, с помощью которых можно включать и выключать различные расширенные возможности и функции увеличения. Вкладка также содержит разделённые кнопки. Чтобы быстро включить или выключить какую-либо функцию, используйте верхнюю половину соответствующей кнопки. Используйте нижнюю половину кнопки, чтобы выбрать одну из предустановленных схем или, войдя в окно параметров, выполнить тонкую настройку или создать собственную схему. Кнопка включения/выключения визуальных расширенных возможностей Используйте эту кнопку, чтобы включить или выключить визуальные расширенные возможности и возможности увеличения. Клавиатурные команды Включить/выключить визуальные расширенные возможности Клавиша MAGic+Delete Кнопка включения реального масштаба Используйте эту кнопку, чтобы переключаться между текущим уровнем увеличения и реальным масштабом. Так например, если вы установили четырёхкратное увеличение, щелчок по этой кнопке вернёт экран в реальный масштаб, а если вы щёлкните кнопку ещё раз, вы снова получите четырёхкратное увеличение. При этом все визуальные расширенные возможности остаются включёнными так, как вы их настроили. 67 Клавиатурные команды Переключение между реальным масштабом и текущим увеличением Клавиша MAGic+shift+Delete или Клавиша MAGic+Щелчок средней кнопкой мыши Кнопки уровня увеличения Кнопка «Стрелка вверх» увеличивает масштаб, а кнопка «Стрелка вниз» уменьшает его. Число между кнопками показывает текущий уровень увеличения. Уровень увеличения по умолчанию — двухкратный, то есть текст увеличивается в два раза по отношению к нормальному размеру. Если вы нажмёте клавишу Tab, чтобы попасть в область ввода числа, используйте клавиши Стрелка вверх и Стрелка вниз для изменения значения. Вы можете изменить уровень увеличения на 1. Это значит, что вы сможете использовать различные расширенные возможности при нормальном размере изображения на экране. Существует также 9 дробных уровней между реальным масштабом и двухкратным увеличением и один дробный уровень (2,5) между двухкратным и трёхкратным. Клавиатурные команды Увеличить масштаб Клавиша MAGic+Плюс на дополнительном цифровом блоке или Ctrl+Равно или Колесо мыши вверх (прокручивайте колесо вверх, или от себя) Уменьшить масштаб Клавиша MAGic+Минус на дополнительном цифровом блоке или Ctrl+Тире или Колесо мыши вниз (прокручивайте колесо мыши вниз, или к себе) Переключиться между текущим уровнем увеличения и реальным масштабом Клавиша MAGic+shift+Delete или Клавиша MAGic+Щелчок средней кнопкой мыши (нажмите на колесо мыши) Список режимов просмотра Ниже приведён список всех режимов просмотра. Чтобы узнать о каждом из них подробно, обратитесь к разделу справки Дисплей стр. 78 «Полноэкранный». Увеличен весь экран. «Комбинированный». Экран разделён горизонтально или вертикально на две области, одна из которых увеличена, другая нет. «Линза». Отображается прямоугольная увеличенная область, следующая за движением мыши. «Динамическая линза». Также отображается прямоугольная увеличенная область, следующая за движением мыши, однако она изменяет размер под активный элемент управления. «Наложение». Отображается прямоугольная увеличенная область в углу экрана, в то время как остальной экран не увеличен. 69 Замечание: Комбинированный режим, линза, динамическая линза и наложение недоступны в режиме работы с несколькими мониторами. Подробно об увеличении при работе с несколькими мониторами см. в разделе справки Настройки для нескольких мониторов стр.101 Чтобы настроить свойства выбранного режима просмотра, в списке режимов просмотра выберите «Параметры». Параметры режима просмотра С помощью диалога параметров режима просмотра вы можете определить, как выглядит увеличенная область в комбинированном режиме, а также в режимах линзы, наложения и динамической линзы. Чтобы открыть диалоговое окно, щёлкните кнопку режима просмотра и выберите «Параметры». Параметры режима просмотра недоступны для полноэкранного режима и при работе с несколькими мониторами. Комбинированный режим Вкладка «Комбинированный» позволяет вам настроить отображение увеличенной области в комбинированном режиме. В этом режиме на экране отображается как увеличенная, так и неувеличенная области. Часть экрана содержит увеличенное изображение, в то время как весь остальной экран не увеличивается. Цвет Выберите цвет границы, разделяющей части экрана. Толщина Перемещайте ползунок, чтобы выбрать толщину разделителя частей экрана. Чёрточки над ползунком показывают, какие значения вы можете выбрать. Положение Выберите, где вы хотите отображать увеличенную область. Вы можете выбрать «Снизу», «Сверху», «Слева» или «Справа». Размер Выберите, какую часть экрана должна занимать увеличенная область. Так например, если вы выберете «Четверть», будет увеличено 25% экрана. Наложение На вкладке «Наложение» вы можете настроить параметры режима наложения. В этом режиме в углу экрана отображается увеличенная область, в то время как остальное изображение не увеличивается. Это похоже на режим линзы, однако в режиме наложения увеличенная область не движется по экрану. 71 Цвет Выберите цвет границы наложения. Толщина Передвигайте ползунок, чтобы задавать толщину границы. Чёрточки над ползунком указывают доступные значения. Линза На вкладке «Линза» вы можете определить параметры режима линзы. В этом режиме увеличивается маленькая прямоугольная область, в то время как весь остальной экран отображается в реальном масштабе. Эта область движется вслед за мышью и фокусом. Цвет Выберите цвет границы линзы. Толщина Перемещайте ползунок, чтобы задать толщину границы линзы. Чёрточки над ползунком указывают доступные значения. Динамическая линза На вкладке «Линза» вы можете определить параметры режима линзы. В этом режиме увеличивается маленькая прямоугольная область, в то время как весь остальной экран отображается в реальном масштабе. Эта область движется вслед за мышью и фокусом. Кроме того, размер линзы изменяется в соответствии с размерами текущего элемента управления. Если вы набираете текст в документе, линза раскрывается на весь экран, чтобы вы увидели как можно больше текста в увеличенном виде. 73 Цвет Выберите цвет границы линзы. Толщина Перемещайте ползунок, чтобы задать толщину границы линзы. Чёрточки над ползунком указывают доступные значения. Изменение размера увеличенной области «Изменить размер увеличенной области» — это элемент списка режимов просмотра (чтобы увидеть этот список, щёлкните нижнюю половину кнопки «Режим просмотра»). При работе в комбинированном режиме или в режимах наложения, линзы или динамической линзы выберите его, чтобы изменить размер или положение увеличенной области. Обратите внимание, что после выбора пункта «Изменить размер увеличенной области» указатель мыши меняет форму, а основное окно MAGic сворачивается. Форма указателя мыши сообщит вам, в каком направлении вы можете перемещать увеличенную область или изменять её размер. Если указатель имеет вид крестика (X), как показано выше, вы не находитесь на углу или краю увеличенной области, и изменить размер или переместить её из данного положения нельзя Двунаправленный крест показывает, что вы можете перемещать увеличенную область в любом направлении. В комбинированном виде вы можете передвинуть её только к левому, правому, верхнему и нижнему краю экрана, в режиме наложения положение может быть любым. Вертикальный указатель показывает, что изменять размер можно по вертикали. Горизонтальный указатель показывает, что изменять размер можно по горизонтали. Диагональный указатель показывает, что вы можете изменять размер как по вертикали, так и по горизонтали. Такой вид указателя отображается, только если вы проводите мышью над углом увеличенной области. Он доступен только в режимах наложения, линзы и динамической линзы. Кнопка расширенных возможностей мыши Используйте эту кнопку, чтобы включить или выключить расширенные возможности указателя мыши. Они помогают легче отслеживать указатель и управлять его движением по экрану. Чтобы включить или выключить эту функцию, используйте верхнюю половину кнопки. Вы можете применить расширенные возможности мыши к увеличенной области, неувеличенной области или к обеим сразу. Чтобы быстро переключиться к другой схеме или изменить параметры расширенных возможностей мыши, используйте нижнюю половину кнопки. Вы также можете изменить настройки расширенных возможностей мыши, выбрав пункт Расширенные возможности из меню «Визуальные функции». 75 Клавиатурные команды Включить/выключить расширенные возможности мыши Клавиша MAGic+F4 Кнопка расширенных возможностей курсора Используйте кнопку расширенных возможностей курсора, чтобы снабдить курсор вспомогательными элементами. Это облегчает отслеживание и обнаружение курсора при редактировании текста. Чтобы включить или выключить эту функцию, щёлкните верхнюю половину кнопки. Вы можете применить расширенные возможности курсора к увеличенной области, к неувеличенной области или к обеим сразу. Щёлкните нижнюю половину кнопки, чтобы быстро выбрать схему расширенных возможностей курсора или пункт «Параметры» для тонкой настройки функции. Вы также можете изменить настройки расширенных возможностей курсора, выбрав пункт Расширенные возможности курсора из меню «Визуальные функции». Клавиатурные команды Включить/выключить расширенные возможности курсора Клавиша MAGic+F8 Кнопка расширенных возможностей цвета Используйте кнопку «Расширенные возможности цвета», чтобы включить или выключить расширенные возможности цвета. Эти функции позволяют вам изменять яркость и контрастность, применять цветовые фильтры и т.д. Чтобы включить или выключить эту функцию, щёлкните верхнюю половину кнопки. Вы можете применить расширенные возможности цвета к увеличенной области, неувеличенной области или к обеим сразу. Чтобы быстро выбрать схему настроек, нажмите нижнюю половину кнопки. Вы также можете выбрать из списка пункт «Параметры». Вы также можете изменить настройки расширенных возможностей цвета, выбрав пункт Расширенные возможности цвета из меню «Визуальные функции». Клавиатурные команды Включить/выключить расширенные возможности цвета Клавиша MAGic+F12 Кнопка расширенных возможностей фокуса Чтобы включить или выключить расширенные возможности фокуса, используйте верхнюю половину кнопки. Эта функция добавляет видимую рамку вокруг активного элемента управления. Чтобы выбрать другую схему или сделать тонкую настройку функции, щёлкните нижнюю половину кнопки. Для более подробной информации обратитесь к разделу справки Расширенные возможности фокуса. Клавиатурные команды Включить/выключить расширенные возможности фокуса Клавиша MAGic+F Обзор меню визуальных функций Меню «Визуальные функции» , доступное из главного меню Кнопка главного меню, содержит все элементы управления, необходимые для настройки вашего дисплея. Первый пункт меню — «Дисплей», в котором вы можете установить желаемый режим просмотра. Чтобы узнать больше о возможностях увеличения, начните с раздела справки Дисплей. Чтобы узнать больше обо всех пунктах меню, прочитайте разделы категории «Визуальные функции». 77 Чтобы узнать больше о кнопках увеличения, обратитесь, пожалуйста, к разделу справки Обзор вкладки «Визуальные функции». Дисплей Чтобы изменить режим просмотра, уровень увеличения или настройки сглаживания текста, выберите из главного меню пункт «Визуальные функции», а затем «Дисплей». Замечание: Информацию о настройках увеличения в режиме работы с несколькими мониторами см. в разделе справки Настройки для нескольких мониторов стр. 101 Режим просмотра Выберите режим просмотра, который хотите использовать. Все режимы кратко описаны ниже. Совет: Чтобы изменить свойства режимов просмотра, используйте пункт «Параметры» кнопки режимов просмотра на вкладке «Визуальные функции». В полноэкранном режиме увеличивается весь экран. В комбинированном режиме вы можете видеть как увеличенную, так и неувеличенную область экрана. Часть экрана становится увеличенной, а остальной экран сохраняет масштаб для определения местоположения. В режиме линзы открывается небольшая прямоугольная увеличенная область, причём весь остальной экран не увеличивается. Линза движется вслед за мышью и фокусом. В режиме динамической линзы открывается небольшая прямоугольная увеличенная область, при этом весь остальной экран остаётся неувеличенным. Эта область перемещается вслед за движением мыши и фокуса. Кроме того, если в фокус попадает элемент меню или диалога, размер области соотносится с размером этого элемента. В режиме наложения создаётся небольшая прямоугольная увеличенная область в углу экрана. Этот режим похож на режим линзы, только в данном случае увеличенная область не передвигается по экрану. Замечание: Информацию о настройках увеличения в режиме работы с несколькими мониторами см. в разделе справки Настройки для нескольких мониторов стр.101 79 Режимы просмотра в реальном масштабе Вы можете использовать все режимы просмотра при любом увеличении, в том числе и в реальном масштабе. Использование режимов просмотра в реальном масштабе может быть полезно, если вы настроили инверсию цветов для увеличенной или неувеличенной области. В этом случае вы будете наблюдать два изображения одновременно — одно с обычными цветами, другое с инвертированными. Чтобы переключиться с текущего уровня увеличения на реальный масштаб, нажмите Клавишу MAGic+Shift+Delete или Клавишу MAGic+Средняя кнопка мыши. Вы можете повторить эту же команду, чтобы вернуть прежний уровень увеличения. Уровень увеличения Нажимайте клавиши Стрелка вверх и Стрелка вниз, чтобы увеличить или уменьшить масштаб. Доступны уровни увеличения от реального масштаба до 36 крат. Существует 9 дробных уровней между реальным и двухкратным масштабом и один дробный уровень (2,5) между двухкратным и трёхкратным масштабом. Сглаживание текста Сглаживание компенсирует «эффект лесенки» при просмотре изображения при больших уровнях увеличения. По умолчанию выбран текст высокой чёткости, но это можно изменить, нажав Клавишу MAGic+Ctrl+F. «Текст высокой чёткости» — используйте этот режим для наиболее точного и плавного отображения текста в увеличенном режиме. Этот режим использует преимущества шрифтов TrueType, установленных на вашем компьютере, для отображения картинки в наилучшем качестве. Это настройка по умолчанию. «Классическое сглаживание» — используйте, если в режиме высокой чёткости замечаете снижение производительности системы. «Нет» — используйте, чтобы выключить сглаживание текста. Расширенные возможности мыши Чтобы настроить внешность указателя мыши в увеличенной и неувеличенной области экрана, из главного меню выберите «Визуальные функции», затем «Расширенные возможности мыши». Расширенные возможности мыши позволяют вам легче отслеживать указатель мыши и управлять его движением по экрану. Вкладки «Увеличенная область» и «Неувеличенная область» содержат идентичные параметры расширенных возможностей. На вкладке «Схемы мыши» вы можете быстро перейти к другой схеме или настроить параметры текущей схемы расширенных возможностей мыши. Для более подробной информации о схемах обратитесь к разделу справки Использование схем. Чтобы применить расширенные возможности к указателю мыши, установите флажок «Включить расширенные возможности мыши» на любой вкладке; чтобы отключить эту функцию, снимите флажок. Чтобы включить или выключить расширенные возможности мыши, вы также можете использовать кнопку расширенных возможностей мыши. 81 Атрибуты мыши Настройки группы «Атрибуты мыши» позволят вам задать внешность указателя мыши. Использовать указатели высокой чёткости Установите этот флажок, чтобы использовать указатели высокой чёткости, которые лучше отображаются при увеличении. Если флажок отмечен, вы можете выбрать стиль и набор указателей мыши из списка. Набор указателей Используйте этот список, чтобы выбрать один из следующих стилей указателей: обычные, аэро (основанные на схеме Windows Aero) и полужирные контурные указатели. Цвет Выберите цвет указателя в списке цветов. Чтобы использовать системный цвет, выберите «Исходный». Если вы хотите инвертировать яркость или цвет указателя, выберите «Инвертировать яркость» или «Инвертировать цвета». Чтобы выбрать пользовательский цвет, щёлкните кнопку «Определить пользовательский цвет» и выберите цвет из палитры. Если вы хотите использовать цвет, которого нет в палитре, обратитесь к разделу справки Определение пользовательских цветов. Размер Используйте ползунок «Размер», чтобы изменить пропорции указателя мыши. Значения находятся в диапазоне от 0,5 до 4. Значение по умолчанию — реальный масштаб (1). Прозрачность Чтобы настроить прозрачность указателя мыши, используйте ползунок «Прозрачность». При более высоком уровне прозрачности вы сможете видеть текст и изображения, перекрываемые указателем мыши. Атрибуты расширенных возможностей мыши Расширенные возможности используются, чтобы изменять указатель мыши для облегчения его отслеживания и управления. Стиль В списке стилей выберите один из следующих типов расширенных возможностей мыши: «Короткое перекрестие» — отображаются пересекающиеся горизонтальная и вертикальная линии с указателем мыши по центру. Вы можете настраивать их размер с помощью ползунков «Длина» и «Высота». «Длинное перекрестие» — этот стиль похож на предыдущий, но линии доходят до краёв увеличенной области. «Овал» — вокруг указателя мыши отображается овал. Размеры овала можно настроить с помощью ползунков «Длина» и «Высота». «Прямоугольник» — вокруг указателя мыши отображается прямоугольник. Размеры прямоугольника настраиваются с помощью ползунков «Длина» и «Высота». «Овальная область» — сочетает короткое перекрестие и овал. «Прямоугольная область» — сочетает короткое перекрестие и прямоугольник. «Длинная прямоугольная область» — сочетает длинное перекрестие и прямоугольник. «Длинная овальная область» — сочетает длинное перекрестие и овал. Цвет В списке цветов выберите цвет расширенных возможностей мыши, которые вы настраиваете. Если вы хотите инвертировать яркость или цвет, выберите «Инвертировать яркость» или «Инвертировать цвета». Если вы хотите выбрать цвет, которого нет в списке, щёлкните кнопку «Определить пользовательский цвет» и выберите цвет из палитры. Если вы хотите задать цвет, которого нет в палитре, обратитесь к разделу справки Определение пользовательских цветов. Показывать Из списка «Показывать» выберите, когда MAGic должен применять расширенные возможности к указателю мыши: «Всегда» — расширенные возможности мыши всегда активны и видны на экране. 83 «Когда мышь движется» — расширенные возможности видны только при движении мыши. «Когда мышь не движется» — расширенные возможности видны, только когда мышь неподвижна. «Когда нажата клавиша MAGic» — расширенные возможности видны только при нажатой клавише MAGic. Прозрачность Используйте ползунок «Прозрачность», чтобы задать уровень прозрачности расширенных возможностей мыши. При высоких уровнях прозрачности вы сможете видеть текст, перекрываемый расширенными возможностями мыши. Толщина Чтобы задать толщину линий расширенных возможностей, используйте ползунок «Толщина». Более толстые линии лучше видны на экране, однако более тонкие линии выглядят мягче и позволяют видеть больше изображения на экране. Длина и высота Используйте ползунки «Длина» и «Высота», чтобы изменить размер выбранных расширенных возможностей. Если вы выбрали прямоугольную область, овальную область, длинную прямоугольную область или длинную овальную область, ползунки позволят изменить размер соответствующей границы. Если вы выбрали короткое перекрестие, они изменяют соответственно размеры горизонтальной и вертикальной линий. Схемы расширенных возможностей мыши, курсора и цвета Использование схем Вкладки «Схемы мыши», «Схемы курсора» и «Цветовые схемы» позволяют вам создавать схемы. Схема — это группа настроек, которую можно сохранить и затем использовать в определённых приложениях или при некоторых обстоятельствах. Схемы позволяют вам переключаться между настройками расширенных возможностей мыши, курсора и цвета, соответствующих вашим текущим нуждам. Так например, вы можете создать одну схему расширенных возможностей мыши для корректуры документов, а другую — для посещения web-сайтов. Ниже показаны настройки схемы на примере расширенных возможностей мыши. Текущая схема отображается в списке «Схема». Чтобы использовать другую схему, выберите её из списка и щёлкните кнопку «Применить» или нажмите Alt+М. Если вы установите флажок «Применять схемы автоматически», новые настройки применятся сразу после того, как вы выберете другую схему из списка. Совет: Вы можете изменить схему непосредственно из основного окна MAGic. Для этого щёлкните нижнюю половину кнопок «Расширенные возможности мыши», «Расширенные возможности курсора» или «Расширенные возможности цвета» и выберите нужную схему из списка. В полях «Описание увеличенной области» и «Описание неувеличенной области» показаны текущие настройки для увеличенной и неувеличенной частей экрана соответственно. Если вы измените настройки, эти описания также будут изменены. Создание новых схем Чтобы создать новую схему, сделайте следующее 1. Используйте вкладки «Увеличенная область» и «Неувеличенная область», чтобы изменить настройки для увеличенной и неувеличенной части экрана соответственно. 85 2. На вкладке «Схемы мыши», «Схемы курсора» или «Цветовые схемы» щёлкните кнопку «Сохранить как» или нажмите Alt+С, чтобы сохранить настройки как новую схему. 3. Введите имя схемы и нажмите Enter. Новая схема появится в списке схем. Редактирование схем Чтобы изменить существующую схему, сделайте следующее: 1. Выберите схему, которую желаете изменить, в списке схем. 2. Измените настройки для увеличенной и неувеличенной области экрана. 3. На вкладке «Схемы мыши», «Схемы курсора» или «Цветовые схемы» щёлкните кнопку «Сохранить как» или нажмите Alt+С. 4. В диалоге сохранения отобразится имя текущей схемы. Чтобы сохранить изменения, нажмите Enter. Удаление схем Чтобы удалить схему, сделайте следующее: 1. Выберите схему, которую желаете удалить, из списка схем. 2. Чтобы удалить выбранную схему, щёлкните «Удалить» или нажмите Alt+У. Восстановление заводских схем Чтобы восстановить заводские схемы, щёлкните «Восстановить заводские схемы» или нажмите Alt+З. При этом созданные вами или другими пользователями MAGic схемы останутся неизменными. Расширенные возможности курсора Чтобы настроить вид курсора в увеличенной или неувеличенной области экрана, из главного меню выберите «Визуальные функции», а затем «Расширенные возможности курсора». Эти функции облегчают отслеживание и нахождение курсора при редактировании текста. Вкладки «Увеличенная область» и «Неувеличенная область» предоставляют идентичные возможности. На вкладке «Курсорные схемы» вы можете сохранить настройки в качестве схемы или переключиться на другую схему. Чтобы узнать о схемах подробнее, обратитесь к разделу справки Использование схем. Чтобы применить настройки расширенных возможностей курсора, установите на любой вкладке флажок «Включить расширенные возможности курсора»; чтобы прекратить использование этой функции, снимите этот флажок. Чтобы включить или выключить эту функцию, вы также можете использовать кнопку Расширенные возможности курсора. Атрибуты курсора Из списка «Цвет» выберите новый цвет мигающего курсора, который используется при редактировании текста, в документах и т.д. Чтобы использовать системный цвет, выберите «Исходный». Чтобы выбрать один из дополнительных цветов, щёлкните кнопку «Определить пользовательский цвет» и выберите цвет из палитры. Если вы хотите применить цвет, которого нет в палитре, обратитесь к разделу справки Определение пользовательских цветов. Образец расширенных возможностей курсора В этой области отображается пример того, как будет выглядеть курсор. MAGic показывает расширенные возможности курсора в тексте этой области. Это позволяет вам увидеть ваши настройки в действии до их применения. 87 Атрибуты расширенных возможностей курсора В области «Атрибуты расширенных возможностей» вы можете выбрать стиль этих возможностей. Так, вы можете настроить их внешность и размер, а также то, когда они отображаются на экране. Стиль Из списка «Стиль» выберите один из следующих стилей расширенных возможностей: «Нет» — курсор отображается как мигающая вертикальная линия без каких бы то ни было дополнений. «Овал» — небольшая область вокруг курсора окружается овалом. «Треугольник» — над и под позицией курсора отображаются два маленьких треугольника. «Блок» — область непосредственно рядом с курсором окружена небольшим прямоугольником. «Линия» — под текстом появляются перпендикулярные линии, а позиция курсора отображается вертикальной линией. Цвет В списке «Цвет» выберите желаемый цвет расширенных возможностей для выбранного вами стиля. Если вы хотите инвертировать яркость или цвета области экрана с расширенными возможностями курсора, установите соответственно флажки «Инвертировать яркость» или «Инвертировать цвета». Чтобы выбрать один из дополнительных цветов, щёлкните кнопку «Определить пользовательский цвет» и выберите один из цветов, доступных в палитре. Если вы хотите указать цвет, которого нет в палитре, обратитесь к разделу справки Определение пользовательских цветов. Показывать В списке «Показывать» выберите, когда необходимо отображать расширенные возможности курсора: «Всегда» — расширенные возможности курсора всегда видны на экране. «Когда курсор движется» — расширенные возможности видны, только когда курсор движется. Например, когда вы печатаете текст или передвигаетесь с помощью клавиш-стрелок. «Когда курсор не движется» — расширенные возможности видны, только когда курсор стоит на месте. «Когда нажата клавиша MAGic» — расширенные возможности видны, когда вы нажимаете Клавишу MAGic. Прозрачность Чтобы настроить прозрачность расширенных возможностей курсора, используйте ползунок «Прозрачность». Это может быть полезно, когда вспомогательные элементы закрывают текст на экране. При более высоком уровне прозрачности вы сможете видеть текст под вспомогательными элементами. Толщина Чтобы настроить толщину вспомогательных элементов, используйте ползунок «Толщина». Более толстые вспомогательные элементы легче заметить на экране, но за более тонкими лучше виден текст. Длина Используйте ползунок «Длина», чтобы определить горизонтальные размеры вспомогательных элементов. Они определяют занимаемую площадь для таких стилей, как овал и блок, а также длину линий для линейных стилей. Высота Используйте ползунок «Высота», чтобы настроить вертикальные размеры вспомогательных элементов. Они влияют на такие стили, как овал и блок, а также определяют длину вертикальных линий в линейных стилях расширенных возможностей. 89 Расширенные возможности цвета Чтобы определить, как MAGic отображает цвета на экране, из главного меню выберите пункт «Визуальные функции», а затем «Расширенные возможности цвета». Эта функция позволяет изменять цвета и менять их местами, настраивать яркость и контрастность, применять цветовой фильтр, делать экран монохромным и инвертировать яркость и цвета дисплея. Вы можете настроить эту функцию для увеличенной области, неувеличенной области или обеих сразу. Вкладки «Увеличенная область» и «Неувеличенная область» предоставляют идентичные возможности. На вкладке «Цветовые схемы» вы можете сохранить настройки в качестве схемы или переключиться на другую схему. Чтобы узнать о схемах подробнее, обратитесь к разделу справки Использование схем. Чтобы применить цветовые настройки к экрану, на любой вкладке отметьте флажок «Включить расширенные возможности цвета»; чтобы прекратить использование этой функции, снимите этот флажок. Чтобы включить или выключить расширенные возможности цвета, вы также можете использовать кнопку Расширенные возможности цвета. Инвертировать яркость Установите этот флажок, если хотите инвертировать яркость цветов на экране, так что тёмные цвета будут отображаться светлее, а светлые — темнее. В этом случае чёрный цвет будет выглядеть белым, а тёмносиний — светло-синим. Инвертировать цвета Отметьте этот флажок, чтобы инвертировать отображаемые на экране цвета. Инвертировать чёрный и белый Если вы установите этот флажок, MAGic будет заменять чёрный цвет белым, а белый — чёрным. Восстановить системные цвета Чтобы вернуться к исходным цветовым настройкам Windows, щёлкните кнопку «Восстановить системные цвета» или нажмите Alt+С. Яркость Используйте ползунок «Яркость», чтобы настроить яркость экрана. Яркость определяет, темнее или светлее отображаются цвета. Передвигайте ползунок вниз, чтобы уменьшить яркость, или вверх, чтобы увеличить её. Контрастность Используйте ползунок «Контрастность», чтобы настроить контрастность цветов на экране. Контрастность определяет разницу между более светлыми и более тёмными областями. Передвигайте ползунок вниз, чтобы уменьшить контрастность, или вверх, чтобы увеличить её. Монохромность и цветовой фильтр В настройках монохромности и цветового фильтра вы можете применить цветофильтр или сделать экран монохромным (чёрно-белым, чёрножёлтым и т.д.). Эти функции будут работать, только если установлен флажок «Включить монохромность и цветовой фильтр». 91 Цвет Выберите цвет фильтра в списке цветов. Если вы хотите, чтобы экран стал чёрно-белым, выберите «Оттенки серого». Вы также можете выбрать любой цвет фильтра из списка или щёлкнув кнопку «Определить пользовательский цвет» и выбрав любой цвет из палитры. Если вы хотите применить цвет, которого нет в палитре, обратитесь к разделу справки Определение пользовательских цветов. Уровень Чтобы настроить яркость фильтра, используйте ползунок «Уровень». Передвигайте его влево, чтобы уменьшить яркость цветового фильтра, или вправо, чтобы увеличить её. Глубина Используйте ползунок «Глубина», чтобы изменять интенсивность цветового фильтра. Передвигайте ползунок влево, чтобы увеличить глубину фильтра, или вправо, чтобы уменьшить её. При высоких значениях глубины фильтра изменению подвергаются почти все цвета на экране; при низких значениях цвета изменяются лишь немного. Замена цветов Эти настройки позволяют заменить цвета на экране на определённые вами. Они будут работать, только если установлен флажок «Включить замену цветов». Чтобы создать новое правило: 1. Если вы хотите использовать один цвет вместо другого, выберите радиокнопку «Заменить цвет». Если же вы хотите поменять два цвета на экране местами, выберите радиокнопку «Поменять цвета местами». Так, если вы выберете «Заменить цвет» и включите замену красного цвета на синий, все красные объекты будут отображаться синими. Если же вы выберете «Поменять цвета местами» и включите замену красного и синего цветов, все красные объекты будут отображаться синими, а синие — красными. 2. Выберите цвета в списках «Цвет» и «На цвет». Если вы создаёте правило подмены одного цвета другим, MAGic будет отображать объекты цвета из первого списка как объекты цвета из второго. Если же вы создаёте правило замены цветов местами, MAGic будет отображать объекты первого цвета как объекты второго, а объекты второго — как объекты первого. 3. Щёлкните кнопку «Добавить правило» или нажмите Alt+Д, чтобы добавить правило в список. Следуйте вышеприведённым инструкциям, чтобы добавить столько правил, сколько вам нужно. Чтобы удалить правило, выберите его в списке «Активные замены цветов» и щёлкните «Удалить» или нажмите Alt+У. Расширенные возможности фокуса При использовании Windows Vista или выше цвета пользовательского интерфейса могут показаться приглушёнными и трудно различаться на экране. Расширенные возможности фокуса отображают хорошо видимую прямоугольную рамку вокруг активного элемента управления. При движении с помощью мыши или клавиатуры прямоугольная рамка также передвигается по элементам управления. Чтобы включить отображение рамки или изменить её параметры, из главного меню выберите пункт «Визуальные функции», затем «Расширенные возможности фокуса». 93 Включить расширенные возможности фокуса Если флажок установлен, расширенные возможности фокуса включены, если же снят — функция выключена. Также можно нажимать Клавиша MAGic+А. Атрибуты расширенных возможностей фокуса Цвет Выберите цвет прямоугольной рамки. Определить пользовательский цвет Укажите пользовательский цвет для прямоугольной рамки. Прозрачность Чтобы настроить уровень прозрачности рамки, используйте ползунок «Прозрачность». Толщина Чтобы настроить толщину рамки, используйте ползунок «Толщина». Более толстую рамку лучше видно на экране, однако тонкие рамки выглядят мягче. Интервал Чтобы настроить расстояние между рамкой и элементом управления, который она окружает, используйте ползунок «Расстояние». Передвигайте ползунок вправо, чтобы увеличить расстояние, или влево, чтобы уменьшить его. Локатор Локатор — это небольшое окно, которое показывает увеличенную в данный момент область экрана. Используйте его, чтобы найти необходимую вам информацию на экране. Когда локатор включён, весь остальной экран временно отображается неувеличенным. Включение локатора Чтобы включить или выключить локатор, нажмите Клавишу MAGic+F10. Перемещение локатора Чтобы перемещать локатор по экрану, используйте мышь или клавишистрелки. Чтобы перейти к верхнему краю экрана, нажмите PageUp; чтобы перейти к нижнему краю экрана, нажмите PageDown. Чтобы перейти к левому краю экрана, нажмите Home; чтобы перейти к правому краю экрана, нажмите End. После того, как вы нашли нужное место, нажмите Enter, чтобы переместить туда увеличенную область. Вы также можете нажать Escape, чтобы выйти из режима локатора, не перемещая увеличенную область. Выбор стиля Чтобы выбрать стиль и цвет рамки локатора, из главного меню выберите «Визуальные функции», затем «Локатор». Стиль Выберите один из трёх стилей локатора: «Перекрестие» — область локатора отображается в интвертированных цветах. Если уровень увеличения 3 или выше, в центре области отображается перекрестие. Если уровень увеличения 2, локатор выглядит как блок в инвертированных цветах. «Лупа» — отображается квадратная увеличенная область экрана, в то время как остальной экран не увеличен. «Инверсная лупа» — отображается квадратная увеличенная область экрана, в то время как остальной экран не увеличен. Цвета внутри увеличенной области инвертированы. 95 Цвет Укажите, какой цвет рамки должен иметь локатор. Эта настройка применима только к стилям «Лупа» и «Инверсная лупа». Клавиатурные команды Включить режим локатора Клавиша MAGic+F10 Выключить режим локатора Escape Панорамирование Панорамирование перемещает изображение по горизонтали или вертикали, так что вы можете легче обозревать экран, находить объекты и читать увеличенный текст. При двукратном и более сильном увеличении панорамирование может быть автоматическим и дискретным. Преимущество автоматического панорамирования состоит в том, что вы можете обозревать экран без лишних движений мыши. Дискретное панорамирование похоже на автоматическое, но при этом вы перемещаетесь на определённую величину, что помогает вам лучше рассмотреть область экрана в фокусе. Автоматическое панорамирование Чтобы начать автоматическое панорамирование в определённом направлении, нажмите Клавишу MAGic в сочетании с соответствующей клавишей-стрелкой. Панорамирование начнётся и будет продолжаться, пока вы не остановите его или пока не достигнете края экрана. Замечание: Если вы отключите «Перенос по словам» в диалоге настроек, панорамирование остановится у правого края экрана при движении слева направо. Остановка панорамирования Чтобы остановить панорамирование, нажмите Клавишу MAGic или Escape. Для этого вы также можете использовать клавишу-стрелку, соответствующую направлению панорамирования. Изменение направления панорамирования Нажмите клавишу-стрелку направления, в котором вы хотите продолжить панорамирование. Скорость панорамирования Вы можете настроить скорость панорамирования непосредственно во время движения или в диалоге настроек. Чтобы увеличить скорость на лету, нажмите Плюс на дополнительном цифровом блоке, для уменьшения скорости нажмите Минус на дополнительном цифровом блоке. Настройка скорости влияет только на текущее направление панорамирования. Диалоговое окно панорамирования Чтобы указать настройки панорамирования, выберите из главного меню «Визуальные функции», затем «Панорамирование». Скорость Скорость панорамирования устанавливается отдельно для каждого направления: слева направо, справа налево и вертикально. Вы можете задать значения от 1 до 12. Вам может быть удобно задать различные значения для разных направлений. Так, при чтении вы движетесь слева направо, и скорость этого движения может быть выше, чем скорость движения справа налево. Если вы движетесь справа налево (в обратную сторону), вы, вероятно, ищете конкретное место в документе, поэтому скорость такого движения можно замедлить. Скорость вертикального панорамирования можно установить выше, так как при вертикальном движении вы, скорее всего, просматриваете документ или сайт поверхностно. 97 Перенос по строкам Установите этот флажок, если хотите автоматически переходить на следующую строку при панорамировании слева направо. Поля счётчиков, находящиеся рядом с этим флажком, позволят вам установить настройки такого переноса. Размер шрифта Вы можете настроить расстояние, которое MAGic проходит при переходе между строками. Это должен быть размер шрифта в неувеличенном виде. Значение по умолчанию — 10 пунктов. Замечание: Значение, установленное в этом поле, определяет также размер шрифта в комбинированном режиме просмотра, если он настроен как построчный. Задержка строки Задержка строки определяет паузу при переходе с одной строки на другую. Время задаётся в десятых долях секунды. Значение по умолчанию — 10 (одна секунда). Дискретное панорамирование Прежде чем использовать дискретное панорамирование, вам необходимо назначить горячие клавиши на каждое из направлений движения. Чтобы это сделать, из меню «Клавиатура» выберите пункт «Диспетчер клавиатуры». Из списка категорий выберите «Панорамирование, навигация». Затем выберите направление, клавишу для которого хотите назначить, и щёлкните кнопку «Назначить сочетание клавиш». В открывшемся диалоговом окне нажмите желаемую комбинацию клавиш, а затем клавишу Enter. Когда закончите назначать сочетания клавиш, щёлкните «OK», чтобы выйти из Диспетчера клавиатуры. Слежение С помощью слежения MAGic отслеживает вашу позицию на экране. Так, мышь может всё время находиться в центре увеличенной области. Чтобы настроить отслеживание мыши и курсора, а также элементов меню и диалога, выберите из меню «Визуальные функции» пункт «Слежение». Мышь Чтобы определить, как MAGic отслеживает ваш указатель мыши, выберите одну из следующих радиокнопок: «По краю» — если вы выберете этот пункт, MAGic будет отслеживать мышь только при достижении края увеличенной области. «По центру» — если вы выберете этот пункт, MAGic отслеживает мышь постоянно, так что указатель всё время находится в центре увеличенной области. Курсор Чтобы определить, как MAGic отслеживает курсор при редактировании текста, выберите одну из следующих радиокнопок: «По краю» — если вы выберете этот пункт, MAGic будет следовать за курсором, только когда он достигнет края увеличенной области. «По центру» — если вы выберете этот пункт, MAGic будет отслеживать курсор постоянно, так что он всегда будет находиться в центре увеличенной области. Диалоги и меню Эта группа позволяет задать, как MAGic отслеживает передвижение по диалогам и меню. Выберите одну из следующих радиокнопок: 99 «По краю» — MAGic автоматически перемещает увеличенную область, когда вы достигаете края экрана при перемещении по меню и диалогам. «По центру» — MAGic отслеживает активный элемент управления или пункт меню постоянно, так что он всё время находится в центре увеличенной области. Чтение документов Чтобы определить, как MAGic отслеживает выделенный текст при чтении документов, выберите одну из следующих радиокнопок: «По краю» — MAGic перемещает увеличенную область, когда выделение достигает края экрана. «По центру» — MAGic отслеживает выделение постоянно, так что выделенный текст всё время находится в центре увеличенной области. Автопереключение Если установить этот флажок, отслеживание временно приостановится, как только вы прекратите движение мыши. Пока мышь будет оставаться в границах видимого экрана, увеличенная область не будет перемещаться. Как только указатель мыши выйдет за границы видимого экрана, слежение возобновится. Привязать к увеличенной области Если установлен этот флажок, указатель мыши «привязывается» к увеличенной области. Когда вы передвигаете мышь, указатель оказывается в границах увеличенной на данный момент области, даже если до этого он не был виден на экране. Если флажок снят, увеличенная область перемещается вслед за мышью. Совет: Чтобы включить или выключить эту функцию в любое время, вы можете нажать Ctrl+Insert+Минус на дополнительном цифровом блоке. Блокировка строки для мыши Если этот флажок установлен, вы можете перемещать указатель мыши только по горизонтали или по вертикали. Если вы перемещаете мышь по диагонали, MAGic использует ближайшее направление движения. Отслеживать курсор ввода Установите этот флажок, чтобы MAGic отслеживал курсор. Настройки для нескольких мониторов Чтобы настроить поддержку нескольких мониторов, когда два монитора подключены к вашему компьютеру, из меню «Визуальные функции» выберите «Настройки для нескольких мониторов». Чтобы получить увеличенное изображение двух различных приложений на двух мониторах, выберите независимый режим; чтобы увидеть один и тот же рабочий стол так, чтобы на одном мониторе было увеличенное изображение, а на другом в реальном масштабе, выберите обзорный режим. Подробнее об изменении настроек работы с несколькими мониторами см. в разделе справки Обзор работы с несколькими мониторами. Режим увеличения Используйте этот комбинированный список, чтобы выбрать независимый или обзорный режим работы с двумя мониторами. 101 В независимом режиме на оба монитора выводится увеличенное изображение, причём они работают независимо друг от друга. Так, на одном мониторе вы можете редактировать электронную таблицу, а на другом — документ. Чтобы перемещать указатель мыши между мониторами, нажмите Клавишу MAGic+Shift+D, команду перехода на другой монитор. При перемещении между мониторами курсор будет возвращаться к ранее заданной позиции в открытом документе. Для перемещения между мониторами вы также можете двигать мышь вверх, вниз, влево или вправо (в зависимости от конфигурации мониторов). В независимом режиме комбинации клавиш Windows+Shift+стрелка вправо и Windows+Shift+стрелка влево позволяют перемещать окно текущего приложения между мониторами, не изменяя позицию мыши и курсора. В обзорном режиме изображение на двух мониторах идентично, однако на одном из них оно увеличено, а на другом нет. Чтобы переключать увеличение с одного монитора на другой, нажимайте Клавишу MAGic+Shift+D. Обратите внимание, что если вы переключаетесь из независимого режима, где оба монитора содержат увеличенное изображение, в обзорный, все значки рабочего стола и панели задач будут находиться на первичном мониторе. Ограничить мышь активным монитором Установите этот флажок, чтобы ограничить передвижение мыши активным монитором. Это позволит вам уберечься от случайного перехода на соседний монитор. Если этот флажок установлен, вы можете перейти на другой монитор следующими способами: Удерживайте указатель мыши около края активного экрана в течение определённого времени; Дважды коснитесь мышью края экрана в течение определённого времени; Нажмите и удерживайте Клавишу MAGic+Shift, одновременно перетаскивая мышь с монитора на монитор; Нажмите Клавишу MAGic+Shift+R. Этот флажок недоступен в обзорном режиме. Переходить после ожидания Установите этот флажок, чтобы указатель мыши ожидал определённое время перед тем, как перейти на другой монитор. В поле рядом установите время ожидания. Вы можете выбрать от 0,1 до 3 секунд. Этот флажок недоступен в обзорном режиме. Переходить по двойному касанию Установите этот флажок, чтобы переход на другой монитор осуществлялся по двойному касанию указателем мыши края активного экрана в течение определённого времени. В поле рядом установите это время. Если двойного касания в течение заданного времени не происходит, указатель мыши не перейдёт на другой монитор. Вы можете указать время от 0,1 до трёх секунд. Этот флажок недоступен в обзорном режиме. Важное замечание для пользователей ноутбуков Если вы используете сенсорную панель вашего ноутбука, чтобы выполнить «двойное касание» для перехода на соседний монитор, сделайте следующее. Чтобы перейти с левого монитора на правый: Дотроньтесь пальцем до сенсорной панели и удерживайте палец на ней. Проведите пальцем вправо, влево и снова вправо. Чтобы перейти с правого монитора на левый: Дотроньтесь пальцем до сенсорной панели и удерживайте палец на ней. Проведите пальцем влево, вправо и снова влево. Если ваши мониторы расположены вертикально, используйте жесты «вниз-вверх-вниз» и «вверх-вниз-вверх» соответственно. Звук при достижении края экрана Выберите wav-файл, который будет проигрываться при достижении указателем мыши края экрана. Эта функция недоступна в обзорном режиме. 103 Звук при переходе на другой монитор Выберите wav-файл, который будет проигрываться при успешном переходе указателя мыши с одного монитора на другой. Эта функция недоступна в обзорном режиме. Неувеличенный монитор Используйте этот комбинированный список, чтобы выбрать, какой экран не будет увеличен в обзорном режиме. Он недоступен в независимом режиме. Включить расширенные возможности на неувеличенном мониторе Установите этот флажок, чтобы включить расширенные возможности мыши, курсора, цвета и фокуса на неувеличенном мониторе. Если флажок снят, расширенные возможности видны только на увеличенном мониторе. Чтобы включить или выключить расширенные возможности на неувеличенном мониторе, вы также можете использовать составную команду Клавиша MAGic+Пробел, D, E. Этот флажок доступен только в обзорном режиме. Указатель мыши на неувеличенном мониторе Установите этот флажок, чтобы указатель мыши отображался на неувеличенном мониторе. Если этот флажок снят, указатель мыши будет виден только на увеличенном мониторе. Этот флажок доступен только в обзорном режиме. Использование нескольких мониторов В этом разделе описывается, как настроить и использовать в MAGic несколько мониторов. Если вы в первый раз используете MAGic с несколькими мониторами, узнайте больше информации в разделе Настройки для нескольких мониторов стр. 108 Включение поддержки нескольких мониторов в MAGic Из главного меню выберите «Визуальные функции», затем «Поддержка нескольких мониторов». По умолчанию поддержка нескольких мониторов включена. Чтобы выключить её, щёлкните этот пункт меню. Замечание: Однажды включив эту настройку, MAGic проверяет наличие двух мониторов. Если второй монитор не обнаружен, программа переходит в режим работы с одним монитором без необходимости перезагружать компьютер. Это бывает полезно, если вы путешествуете с ноутбуком. Настройки для нескольких мониторов Для настройки и использования нескольких мониторов сделайте следующее: 1. Из главного меню выберите «Визуальные функции», затем «Поддержка нескольких мониторов», затем «Настройки». Откроется диалоговое окно. 2. В списке режимов выберите «Независимый» или «Обзорный». o В независимом режиме на оба монитора выводится увеличенное изображение, причём они работают независимо друг от друга. Так, на одном мониторе вы можете редактировать электронную таблицу, а на другом — документ. Чтобы перемещать указатель мыши между мониторами, нажмите Клавишу MAGic+Shift+D, команду перехода на другой монитор. При перемещении между мониторами курсор будет возвращаться к ранее заданной позиции в открытом документе. Для перемещения между мониторами вы также можете двигать мышь вверх, вниз, влево или вправо (в зависимости от конфигурации мониторов). В независимом режиме комбинации клавиш Windows+Shift+стрелка вправо и Windows+Shift+стрелка влево позволяют перемещать окно текущего приложения между мониторами, не изменяя позицию мыши и курсора. o В обзорном режиме изображение на двух мониторах идентично, однако на одном из них оно увеличено, а на другом нет. Чтобы переключать увеличение с одного монитора на другой, нажимайте Клавишу MAGic+Shift+D. Обратите внимание, что если вы переключаетесь из независимого режима, где оба монитора содержат увеличенное изображение, в обзорный, все значки рабочего стола и панели задач будут находиться на первичном мониторе. 3. Если выбран независимый режим, переходите к шагу 4. Если выбран обзорный режим, переходите к шагу 5. 105 4. чтобы уберечься от случайного перехода указателя мыши на другой монитор, сделайте следующее. Обратите внимание, что эти настройки недоступны в обзорном режиме. o Установите флажок «Ограничить мышь активным монитором». o Установите флажок «Переходить после ожидания» и задайте время в секундах, которое должно проходить перед тем, как указатель, находясь на краю экрана, перейдёт на другой монитор. o Установите флажок «Переходить по двойному касанию» и задайте время в секундах, в течение которого двойное касание приведёт к переходу на другой монитор. По прошествии этого времени переход по двойному касанию совершаться не будет. Обратите внимание, что при использовании сенсорной панели вместо двойного касания применяются жесты «вправо-влевовправо» и «влево-вправо-влево» («Вниз-вверх-вниз» и «вверхвниз-вверх» для вертикально расположенных мониторов). o Используйте комбинированный список «Звук при достижении края экрана», чтобы выбрать wav-файл, который будет проигрываться при достижении указателем мыши края экрана. o Используйте список «Звук при переходе на другой монитор», чтобы выбрать wav-файл, который будет проигрываться при переходе на другой монитор. 5. В комбинированном списке «Неувеличенный монитор» выберите монитор, изображение на котором увеличиваться не будет. Этот список недоступен в независимом режиме. В обзорном режиме вам также доступны следующие параметры: o Установите флажок «Включить расширенные возможности на неувеличенном мониторе», чтобы расширенные возможности цвета, курсора, мыши и фокуса были доступны на мониторе, где изображение не увеличено. Если флажок снят, расширенные возможности будут включены только на увеличенном мониторе. Чтобы включить/выключить расширенные возможности для неувеличенного монитора, вы также можете нажать Клавишу MAGic+Пробел, затем D, а затем E. o Установите флажок «Указатель мыши на неувеличенном мониторе», чтобы указатель мыши был виден на мониторе, где изображение не увеличено. Если флажок снят, указатель мыши будет виден только на увеличенном мониторе. 6. Выберите «OK», чтобы сохранить настройки, и закройте окно работы с несколькими мониторами. 7. Чтобы сохранить режим работы с несколькими мониторами включённым при следующем запуске MAGic, из меню «Файл» выберите «Сохранить общие настройки». Использование блокировки просмотра Используйте блокировку просмотра, чтобы перемещать указатель мыши между мониторами, не изменяя позиции окон. Нажмите и удерживайте Клавишу MAGic+Shift, перемещая мышь с одного монитора на другой. Это позволит вам плавно переходить с монитора на монитор, не изменяя положения окон на экране. Нормальное движение мыши возобновится, как только вы отпустите Клавишу MAGic+Shift. Эта возможность полезна, когда вы часто перемещаетесь между мониторами и при этом хотите зафиксировать положение окон на экране. Клавиатурные команды для работы с несколькими мониторами MAGic клавиша MAGic+Shift+D: Используйте эту комбинацию, чтобы быстро переместить фокус с одного монитора на другой. Это избавит вас от необходимости перемещать указатель мыши между мониторами. Клавиша MAGic+Shift+R: Используйте, чтобы ограничить мышь текущим монитором. Shift+Windows+стрелка вправо или Shift+Windows+Стрелка влево: Перемещает текущее окно приложения на монитор вправо или влево. Это избавит вас от необходимости удерживать кнопку мыши и перетаскивать приложения с монитора на монитор. Клавиша MAGic+Shift: нажмите и удерживайте, перемещая мышь с экрана на экран без прокрутки содержимого экранов. Это блокировка просмотра. Чтобы возобновить обычное поведение мыши, отпустите Клавишу MAGic+Shift. 107 Клавиша MAGic+Пробел, D, E: включает/выключает расширенные возможности цвета, курсора, мыши и фокуса на неувеличенном мониторе. Решение проблем Используйте нижеописанные инструкции для решения проблем с поддержкой нескольких мониторов. Проблема: Тяжело перемещаться между мониторами, поскольку до края экрана вместе с движением мыши прокручивается содержимое. Я бы хотел(а), чтобы можно было переместиться с монитора на монитор без прокрутки. Решение: Нажмите Клавишу MAGic+Shift+D. Это быстро переместит вас на другой монитор без необходимости передвигать указатель мыши или палец по сенсорной панели. Проблема: Двойное касание сенсорной панели не перемещает указатель мыши между мониторами. Решение: Чтобы переместиться на другой монитор с помощью сенсорной панели, поставьте палец на панель и сделайте движение вправо-влевовправо, чтобы перейти на монитор вправо, или влево-вправо-влево, чтобы перейти на монитор влево. Если мониторы расположены вертикально, используйте жесты вниз-вверх-вниз и вверх-вниз-вверх соответственно. Проблема: Отображается сообщение о том, что глубина цветов неодинаковая. Решение: Откройте настройки экрана в Windows и убедитесь, что глубина цветопередачи одинаковая для обоих мониторов. Рекомендуемое значение — 32-разрядные цвета. Настройки для нескольких мониторов В этом разделе описаны настройки Windows и MAGic для работы с несколькими мониторами. Чтобы перейти непосредственно к настройкам MAGic, см. Включение поддержки нескольких мониторов стр.104 Системные требования Для работы с несколькими мониторами требуется следующее аппаратное и программное обеспечение: Компьютер и видеокарта, поддерживающие работу с двумя мониторами Два компьютерных монитора Windows Vista или выше Замечание: Если вы используете в качестве монитора телевизор высокой чёткости, воспользуйтесь VGA-или HDMI-портом для соединения его с компьютером. Поддерживаются как 720P, так и 1080P. Конфигурация Windows Перед тем как использовать MAGic в режиме работы с двумя мониторами, вам необходимо подключить второй монитор и изменить настройки Windows. Эти настройки будут различаться в зависимости от версии операционной системы. Замечание: Мониторы могут иметь различное разрешение экрана. Это обеспечивает гибкость при работе с настольными мониторами и мониторами ноутбуков. 1. Нажмите Windows+M, чтобы свернуть все приложения и переместить фокус на рабочий стол. Замечание: Фокус должен быть на рабочем столе. Если какой-либо значок выделен, нажмите Ctrl+Пробел, чтобы снять выделение. 2. Нажмите клавишу контекстного меню следующих действий: , и выполните одно из o В Windows 7 выберите «Разрешение экрана». o В Windows Vista выберите «Персонализация», затем «Настройки экрана». 3. Выберите дополнительный монитор и проверьте параметры, указанные ниже. Обратите внимание, что первичный монитор имеет номер 1, а дополнительный — номер 2. o Ориентация дополнительного монитора совпадает с ориентацией первичного. 109 o Качество (глубина) цвета идентична этой же настройке для первичного дисплея. Рекомендуется устанавливать 32разрядные цвета. Это настройка по умолчанию для Windows 7. Чтобы изменить эту настройку в Windows 7, выберите «Дополнительно», затем вкладку «Монитор», а на ней список настроек цветов. o Для Windows 7 в комбинированном списке «Дополнительные мониторы» выбрано «Добавить эти мониторы». o В Windows Vista флажок «Расширить рабочий стол на этот монитор» должен быть отмечен. 4. Выберите «OK», чтобы сохранить изменения. Глава 6 Речь Обзор вкладки «Речь» MAGic не только увеличивает экран вашего компьютера, но также содержит функции программы экранного доступа. Вы можете настроить речевые компоненты MAGic под ваши потребности. К речевым функциям можно получить доступ с помощью кнопок вкладки «Речь», как показано ниже. Другие параметры более тонкой настройки доступны в меню «Речь». Первый элемент вкладки «Речь» — это кнопка речи, которая переключает между режимами полной речи и речи по требованию. Когда выбран режим полной речи, MAGic сообщает обо всех ваших передвижениях между документами и приложениями и даже об объектах, на которые вы указываете мышью (эхо мыши). В режиме речи по требованию сообщения ограничиваются определённым набором команд сообщения и чтения. Для более подробной информации см. Речь по требованию стр.209 Кроме того, вкладка включает в себя ползунок скорости речи, кнопку голосовых профилей и разделённые кнопки, позволяющие вам быстро изменять основные функции и параметры речи. Чтобы включить или выключить функцию, щёлкните верхнюю половину кнопки. 111 Чтобы выбрать одну из предустановленных схем, произвести тонкую настройку или создать новую схему, щёлкните нижнюю половину кнопки. Кнопка речи При установке MAGic речь по умолчанию включена. Это называется режим полной речи, поскольку программа сообщает обо всех ваших передвижениях между документами и приложениями и даже об объектах, на которые вы указываете мышью (эхо мыши). MAGic может также работать в режиме речи по требованию. В этом режиме речь ограничивается определённым набором команд озвучивания и чтения. Для более подробной информации см. Речь по требованию стр.209 Обратите внимание, что при совместной работе MAGic и JAWS речевое сопровождение в MAGic отключается, поскольку все речевые функции берёт на себя JAWS. Ползунок скорости речи Перемещайте ползунок влево или вправо, чтобы уменьшить или увеличить скорость речи MAGic. Все изменения скорости применяются немедленно и сохраняются автоматически. Клавиатурные команды Включить полную речь или речь по требованию Клавиша MAGic+F3 Увеличить скорость речи и сохранить новое значение Клавиша Windows+Alt+Ctrl+PageUp Увеличить скорость речи — временно Alt+Ctrl+PageUp Уменьшить скорость речи и сохранить новое значение Клавиша Windows+Alt+Ctrl+PageDown Уменьшить скорость речи — временно Alt+Ctrl+PageDown Клавиатурные команды речи по требованию Для списка действий и клавиатурных команд по умолчанию, доступных в режиме речи по требованию см. раздел Речь по требованию стр.209 Кнопка голосовых профилей Голосовой профиль состоит из настроек синтезатора, языка, голоса и других параметров речи, определяющих, как говорит MAGic. Используйте эту кнопку, чтобы: Выбрать голосовой профиль по умолчанию, например, Vocalizer Direct. Он будет использоваться глобально для всего речевого сопровождения MAGic. Выбрать профиль для текущего приложения, который может отличаться от профиля по умолчанию, — например, Vocalizer Direct. Если вы выберете «По умолчанию», MAGic будет использовать для этого приложения тот же профиль, что и для всех остальных, — например, Vocalizer Direct. Выбрать из списка голосовых профилей пункт «Параметры», чтобы открыть диалоговое окно настройки голосов. Затем вы можете настроить существующий голосовой профиль и сохранить его как новый профиль. Для более подробной информации см. Настройки голосов стр. 115 или Выбор голосового профиля стр. 123 113 Кнопка эха мыши Чтобы включить или выключить эхо мыши, щёлкните верхнюю половину кнопки. Когда эхо мыши включено, MAGic озвучивает текст, на который вы указываете мышью. Обратите внимание, что эта кнопка также доступна, когда речь предоставляется JAWS для Windows. Чтобы выбрать чтение по строкам или по словам, а также указать, должно ли движение мыши прерывать речь, щёлкните нижнюю половину кнопки. Вы также можете выбрать пункт «Параметры», чтобы задать задержку между указанием на текст и озвучиванием этого текста. Для более подробной информации см. Эхо мыши стр. 125 Клавиатурные команды Включить/выключить эхо мыши Клавиша MAGic+M Кнопка эха ввода Чтобы включить эхо ввода, щёлкните верхнюю половину кнопки. MAGic будет повторять вводимый вами текст голосом. Чтобы выбрать, должен ли MAGic озвучивать вводимые символы, слова или и то, и другое, щёлкните нижнюю половину кнопки. Вы также можете выбрать пункт «Параметры», чтобы выполнить тонкую настройку, в том числе задать способ указания заглавных букв. Обзор меню «Речь» В меню «Речь», которое находится в главном меню MAGic , содержатся все элементы управления, необходимые для настройки речевого сопровождения MAGic под ваши нужды. Первый элемент меню — «Голоса». Он позволяет выбрать и настроить параметры речи. Чтобы подробнее узнать о речевых функциях, начните с раздела справки Голоса. Чтобы узнать о каждом пункте меню, продолжайте чтение разделов, содержащихся в книге «Речь». Чтобы узнать подробнее о кнопках в основном окне MAGic, см. раздел Обзор вкладки «Речь» стр. 111 Настройка голосов Чтобы изменить диктора, скорость речи, высоту голоса, синтезатор, язык, уровень пунктуации MAGic и другие настройки голосов, из главного меню выберите «Речь», затем «Настройка голосов». Эти настройки речи используются всякий раз, когда говорит MAGic. Если вы хотите изменить лишь некоторые аспекты речевого сопровождения MAGic (такие, как параметры речи при чтении документов), используйте настройки из комбинированного списка «Настроить». Вы можете сохранить настройки речи как голосовой профиль, что позволит вам легко и быстро переключаться между различными настройками. Совет: Вы можете быстро переключаться между голосовыми профилями, используя контекстное меню MAGic. Из меню выберите «Голосовые профили», а затем выберите профиль, который желаете использовать. 115 Группа настроек «Профиль» Вы можете сохранить речевые настройки как голосовой профиль. Используйте элементы управления группы «Профиль», чтобы выбрать существующий профиль для редактирования или заводской профиль, который может стать шаблоном для создания нового профиля. Чтобы сохранить текущие настройки в качестве голосового профиля, выберите кнопку «Сохранить как». Совет: Вы можете переключиться к любому из созданных голосовых профилей, нажав Клавишу MAGic+F11. Отобразится контекстное меню, которое позволит вам выбрать один из профилей. Имя Используйте этот комбинированный список, чтобы выбрать голосовой профиль, который хотите использовать. Таким образом вам предоставляются начальные значения для выбора синтезатора и изменения других настроек в этом диалоговом окне. После того, как вы изменили настройки голоса, вы можете дать им имя и сохранить в качестве голосового профиля, используя кнопку «Сохранить как». Удалить Используйте эту кнопку, чтобы удалить голосовой профиль. Эта кнопка недоступна для стандартных голосовых профилей Eloquence (заводской), SAPI 5 - (заводской), RealSpeak Solo Direct - (заводской), и Vocalizer Direct - (заводской). Группа настроек «Синтезатор» Группа настроек «Синтезатор» позволит вам выбрать другой синтезатор речи и язык. Имя По умолчанию английская версия MAGic использует синтезатор eloquence, а русская — синтезатор RealSpeak Solo Direct. Однако если на вашем компьютере установлены какие-либо SAPI-совместимые синтезаторы, вы можете использовать и их. Изначально же список синтезаторов содержит только RealSpeak Solo Direct и Eloquence. Чтобы добавить синтезаторы, выберите кнопку «Найти SAPI-синтезаторы». Замечание: Если вы используете синтезатор, отличный от Eloquence, перед его загрузкой может возникнуть задержка на несколько секунд. Найти SAPI4-синтезаторы Чтобы найти другие совместимые синтезаторы на вашей системе, выберите кнопку «Найти SAPI4-синтезаторы». После того, как MAGic найдёт все совместимые синтезаторы, появится диалоговое окно «Обновление списка синтезаторов». Список доступных SAPI4синтезаторов находится в левой части диалогового окна. Кнопки в этом диалоговом окне позволяют вам добавлять и удалять синтезаторы. Чтобы добавить новый синтезатор: 117 1. Выберите один или несколько синтезаторов из списка «Доступные SAPI4-синтезаторы». 2. Чтобы добавить выбранные синтезаторы в список «Установленные SAPI4-синтезаторы», выберите кнопку «Добавить»; чтобы добавить все синтезаторы в список «Установленные SAPI4-синтезаторы», выберите кнопку «Добавить все». Чтобы удалить синтезатор из списка «Установленные SAPI4синтезаторы»: 1. Выберите один или несколько синтезаторов из списка «Установленные SAPI4-синтезаторы». 2. Чтобы удалить из списка «Установленные SAPI4-синтезаторы» только выбранные синтезаторы, выберите кнопку «Удалить»; чтобы удалить из списка «Установленные SAPI 4-синтезаторы» все синтезаторы, выберите кнопку «Удалить все». Замечание: Хотя Eloquence не появляется в диалоге «Обновление списка синтезаторов», он всегда присутствует в списке доступных синтезаторов. Язык В списке «Язык» выберите язык, который хотите использовать. Доступные языки определяются синтезатором речи, который вы используете. Группа настроек «Голос» В области «Голос» вы можете изменить различные характеристики речевого сопровождения MAGic. Настроить Вы можете настроить MAGic так, чтобы при перемещении по различным частям приложениям, например меню и диалоговым окнам, а также при прослушивании полезной информации, например, обучающих сообщений, в речевом сопровождении были слышны небольшие изменения. Комбинированный список «Настроить» позволяет вам выбрать конкретный голосовой контекст, а затем задать различные параметры голоса, такие, как скорость речи и пунктуацию, чтобы вы смогли легко определять, какую именно информацию с экрана вашего компьютера читает MAGic. Ниже описаны элементы списка «Настроить». «Все контексты» — если выбрано, вы можете сделать единые настройки для голосов, представленных в этом списке: голосов для чтения текста, мыши, клавиатуры, сообщений, меню и диалогов. «Голос для чтения документов» — это основной курсор MAGic. Он соответствует системному фокусу. Чтобы использовать особый голос для определения, когда MAGic читает документы, перемещается по элементам, выделяет значки и выполняет большинство обычных задач Windows, выберите этот пункт и измените скорость речи, уровень пунктуации и т.д. «Голос для мыши» — этот элемент связан с функциями указателя мыши в Windows и других приложениях. Чтобы определить, когда активен указатель мыши, выберите этот пункт и измените голосовые настройки в группе «Голос». «Голос для клавиатуры» — используйте этот пункт, если хотите, чтобы MAGic объявлял вводимые символы и слова при включённом эхе ввода особым голосом. Чтобы настроить голос для клавиатуры, выберите этот элемент, а затем измените скорость речи, пунктуацию и т.д. «Голос для сообщений» — выберите этот пункт, если хотите, чтобы обучающие сообщения произносились особым голосом. Обучающее сообщение может быть подсказкой по навигации в Windows и других приложениях. Так например, если вы нажимаете клавишу Alt, чтобы перейти в строку меню приложения, MAGic выдаёт сообщение «Для навигации нажимайте Стрелку влево или Стрелку вправо». Чтобы настроить голос для сообщений, выберите этот пункт, а затем измените настройки голосов, такие, как скорость речи, уровень пунктуации и т.д. «Голос для меню и диалогов» — выберите этот пункт, чтобы меню и диалоги озвучивались голосом с особыми настройками. Диктор Список «Диктор» позволяет вам задать голос синтезатора, который вы хотите использовать. Доступные голоса определяются синтезатором, который вы выбрали. 119 Скорость Ползунок «Скорость» позволяет вам настроить скорость выбранного в данный момент синтезатора и голоса. При использовании MAGic вам может понадобиться слышать разное содержимое с разной скоростью. Так например, при вводе вам может понадобиться увеличить скорость чтения MAGic, чтобы проверять ввод на наличие ошибок. С другой стороны, при чтении документа может быть целесообразно уменьшить скорость, чтобы лучше сосредоточиться на содержимом. Перемещайте ползунок влево или вправо, чтобы уменьшить или увеличить скорость. Число в процентах, объявляемое синтезатором, отображает относительное положение ползунка. Значение же, отображаемое в диалоге, относится к внутренней настройке синтезатора, например, количеству слов в минуту. Высота Ползунок «Высота» позволяет вам настроить высоту выбранного голоса. Число в процентах, объявляемое синтезатором, относится к текущему положению ползунка. Значение же, отображаемое на экране, относится к внутренней настройке синтезатора. Обратите внимание, что некоторые SAPI5-синтезаторы и Vocalizer Direct не поддерживают изменения высоты голоса, которое доступно для Eloquence и некоторых других программных и аппаратных синтезаторов. Пунктуация Список «Пунктуация» позволяет вам задать количество знаков препинания, озвучиваемых MAGic. Доступны варианты «Ничего», «Некоторые», «Большинство» и «Все». Процент изменения скорости при побуквенном чтении Когда вы удерживаете Insert и нажимаете 5 на дополнительном цифровом блоке дважды быстро, чтобы прочитать слово по буквам, слово читается по буквам с более медленной скоростью, чем обычное речевое сопровождение. Значение в поле ввода «Процент изменения скорости при побуквенном чтении» определяет величину этого замедления. Процент изменения высоты при чтении заглавных MAGic указывает, что буква заглавная, увеличивая для этой буквы высоту голоса. Значение в поле ввода «Процент изменения высоты при чтении заглавных» определяет величину этого увеличения высоты. Значение и диапазон настроек этого поля варьирует в зависимости от используемого синтезатора. Громкость Чтобы увеличить или уменьшить громкость выбранного голоса, перемещайте ползунок влево или вправо. Значение в процентах, объявляемое синтезатором, относится к текущему положению ползунка. Значение же, отображаемое на экране, относится к внутренней настройке громкости для синтезатора. Обратите внимание, что при использовании синтезатора Eloquence громкость следует настраивать с помощью системного регулятора громкости Windows. Группа настроек «Читать всё» MAGic может немедленно переключиться с одного синтезатора (например, Eloquence) на другой (например, SAPI 5 или Vocalizer Direct), когда вы используете команду «Читать всё» (Insert+Стрелка вниз, или Клавиша MAGic+A, или Клавиша MAGic+Левая кнопка мыши). Хотя голос по умолчанию можно использовать для навигации и чтения коротких текстов, слов и предложений, он может оказаться не лучшим решением для чтения длинных отрывков текста. Выбранный голос SAPI5 или Vocalizer Direct остаётся активным в режиме «Читать всё», даже когда вы перематываете текст вперёд и назад, а также убыстряете и замедляете речь. Однако когда вы останавливаете чтение, голос по умолчанию возвращается. Чтобы настроить параметры голоса для режима «Читать всё», используйте следующие параметры группы «Читать всё». 121 Синтезатор речи Используйте этот комбинированный список, чтобы выбрать синтезатор речи для режима «Читать всё». Выберите «По умолчанию», «SAPI 5» или «Vocalizer direct». Если вы выбрали синтезатор по умолчанию, остальные элементы управления в группе настроек «Читать всё» недоступны. Обратите также внимание, что синтезатор Vocalizer Direct доступен для выбора, только если вы скачали и установили по крайней мере один голос Vocalizer Direct. Если для режима «Читать всё» выбран синтезатор по умолчанию, для альтернативной функции «Читать всё» (Alt+Insert+Стрелка вниз) будет использован SAPI5 или Vocalizer Direct. Если же выбран SAPI5 или Vocalizer Direct, для альтернативной функции «Читать всё» будет использован синтезатор по умолчанию. Скорость Используйте этот ползунок, чтобы выбрать удобную вам скорость для голоса в режиме «Читать всё». Клавиши PageUp и PageDown изменяют скорость большими интервалами, в то время как Стрелка вверх и Стрелка вниз меняют её более плавно. Перемещайте ползунок влево или вправо, чтобы уменьшить или увеличить скорость. Число в процентах, объявляемое синтезатором, отображает относительное положение ползунка. Значение же, отображаемое в диалоге, относится к внутренней настройке синтезатора, например, количеству слов в минуту. Пунктуация Используйте этот список, чтобы задать количество знаков препинания, которые MAGic озвучивает в режиме «Читать всё». Чтобы выбрать уровень пунктуации, используйте клавиши Стрелка вверх и Стрелка вниз. Доступны варианты «Ничего», «Некоторые», «Большинство» (по умолчанию) и «Все». Диктор Список «Диктор» позволяет вам выбрать, какой голос SAPI5 или Vocalizer Direct следует использовать в режиме «Читать всё». Высота Ползунок «Высота» позволяет вам задать высоту для выбранного голоса в режиме «Читать всё». Число в процентах, объявляемое синтезатором, относится к текущему положению ползунка. Значение же, отображаемое на экране, относится к внутренней настройке синтезатора. Обратите внимание, что некоторые SAPI5-синтезаторы и Vocalizer Direct не поддерживают изменения высоты голоса, которое доступно для Eloquence и некоторых других программных и аппаратных синтезаторов. Громкость Используйте этот ползунок, чтобы увеличить или уменьшить громкость голоса в режиме «Читать всё». Клавиши Стрелка вниз, стрелка влево и PageDown уменьшают значение, в то время как клавиши Стрелка вверх, Стрелка вправо и PageUp увеличивают значение. Значение в процентах, объявляемое синтезатором, относится к текущему положению ползунка. Значение же, отображаемое на экране, относится к внутренней настройке громкости для синтезатора. Выбор голосового профиля Вы можете задать настройки синтезатора, голоса и языка для использования в каждом приложении на вашем компьютере. Эти настройки сохраняются как голосовой профиль, который вы можете быстро переключить в любом приложении, нажав Клавишу MAGic+F11. Вам доступны несколько заводских профилей, основанных на синтезаторах, которые установлены на вашем компьютере (как минимум, будут доступны синтезаторы Eloquence для английского и других европейских языков, а также RealSpeak Solo Direct для русского). Этими профилями вы можете воспользоваться как базовыми шаблонами при создании голосовых профилей для MAGic и других приложений. Выбор голосового профиля для приложения Чтобы выбрать голосовой профиль для приложения, сделайте следующее: 123 1. Убедитесь, что фокус находится в нужном приложении, затем нажмите Клавишу MAGic+F11, чтобы открыть диалог выбора голосовых профилей. Он содержит комбинированный список «По умолчанию», в котором выбирается профиль, используемый глобально в MAGic, и комбинированный список «Для <имя приложения>», в котором выбирается профиль для текущего приложения. 2. 3. Если фокус находится в комбинированном списке «По умолчанию», нажмите Tab, чтобы перейти в комбинированный список «Для приложения». 4. Чтобы выбрать голосовой профиль, нажимайте Стрелку вверх или Стрелку вниз, а затем Enter. Диалоговое окно закроется, а MAGic начнёт использовать выбранный профиль для открытого приложения. Замечание: Если вы используете профиль «По умолчанию», который будет первым элементом списка, MAGic будет использовать текущий глобальный голосовой профиль в качестве профиля для этого приложения. Создание нового голосового профиля Чтобы создать новый голосовой профиль, используя заводской шаблон, сделайте следующее: 1. Из главного меню выберите «Речь». 2. Далее из подменю «Голоса» выберите «Настройка голосов». Откроется диалоговое окно настройки голосов. 3. В комбинированном списке «Имя профиля» выберите один из заводских шаблонов: Eloquence — (заводской), SAPI 5 — (заводской), RealSpeak Solo Direct — (заводской) или Vocalizer Direct — (заводской). 4. Нажимайте Tab, чтобы перемещаться по диалогу и менять различные голосовые настройки. Подробнее о настройках этого диалога см. В разделе справки Настройка голосов. 5. Когда закончите, выполните одно из следующих действий: Нажмите Alt+С, чтобы открыть диалоговое окно сохранения голосового профиля, введите уникальное имя, которое чётко ассоциируется с этим профилем, или Нажмите Alt+С, чтобы открыть диалоговое окно сохранения профиля, а затем нажмите Enter, чтобы сохранить профиль с именем заводского шаблона. Это действие создаст новый голосовой профиль с тем же именем, например, «RealSpeak Solo Direct», но при этом не перезапишет заводской шаблон, например, «RealSpeak Solo Direct — (заводской)». 6. Чтобы сделать профиль профилем по умолчанию, выберите «Да», или выберите «Нет», чтобы продолжить. 7. Нажмите Enter, чтобы закрыть диалоговое окно голосовых настроек. Удаление голосового профиля Чтобы удалить голосовой профиль, сделайте следующее: 1. Из главного меню выберите «Речь». 2. Далее из подменю «Голоса» выберите «Настройка голосов». Откроется диалоговое окно настройки голосов. 3. В комбинированном списке «Имя профиля» выберите профиль, который хотите удалить. 4. Нажмите Tab, чтобы перейти к кнопке «Удалить», затем дважды нажмите Пробел, чтобы удалить профиль. «RealSpeak Solo Direct — (заводской)» станет новым голосовым профилем. Замечание: Вы не можете удалять заводские шаблоны голосовых профилей. Кнопка «Удалить» недоступна для стандартных профилей «Eloquence — (заводской)», «SAPI 5 — (заводской)», «RealSpeak Solo Direct — (заводской)», «Vocalizer Direct — (заводской)» и других заводских голосовых профилей. 5. Выберите другой голосовой профиль в комбинированном списке «Имя» или нажмите Enter, чтобы закрыть диалоговое окно выбора голосового профиля. Эхо мыши Если эхо мыши включено, MAGic читает текст, на который вы указываете мышью. Чтобы настроить эту функцию, из главного меню выберите «Речь», затем «Эхо мыши». 125 Включить эхо мыши Используйте этот флажок, чтобы включить или выключить эхо мыши. Замечание: MAGic озвучивает всплывающие подсказки, даже если эхо мыши выключено. Если вы не хотите, чтобы MAGic озвучивал всплывающие подсказки, из меню выберите «Речь», затем «Многословность». В появившемся диалоге снимите флажок «Всплывающие подсказки». Задержка речи Укажите время, которое MAGic должен ожидать перед чтением слова или строки в текущей позиции указателя мыши. Величина задержки измеряется в секундах. Если вы передвигаете мышь до истечения указанного времени, MAGic не читает слово или строку. Озвучивать В этой области выберите один из следующих пунктов: «Слово в позиции мыши» — MAGic читает слово в текущей позиции мыши. Вы должны удерживать указатель на слове в течение времени, заданного в поле ввода «Задержка речи». «Строку в позиции мыши» — MAGic читает строку в текущей позиции указателя мыши. Вы должны удерживать указатель на строке в течение времени, заданного в поле ввода «Задержка речи». Движение мыши прерывает речь Отметьте этот флажок, чтобы MAGic прерывал речь, когда вы двигаете мышь по тексту. Если вы снимете этот флажок, вы можете перемещать мышь в любое место экрана, не прерывая при этом речь. Эта настройка не прерывает речь, порождённую эхом мыши. Эхо ввода Когда эхо ввода включено, MAGic повторяет символы, слова или и символы, и слова, которые вы вводите. Чтобы настроить эту функцию, из главного меню выберите «Речь», затем «Эхо ввода». Включить эхо ввода Отметьте этот флажок, чтобы включить эхо ввода. Снимите флажок, чтобы выключить эхо ввода. При эхе ввода озвучивать Чтобы определить, должен ли MAGic озвучивать вводимые символы, слова или и то, и другое, выберите один из следующих вариантов: «Символы» — MAGic будет озвучивать каждый вводимый вами символ. «Слова» — MAGic будет озвучивать слово целиком после того, как вы нажимаете Пробел. 127 «Символы и слова» — MAGic будет озвучивать каждый вводимый символ, а затем произносит слово целиком после того, как вы нажимаете Пробел. Совет: Чтобы циклически переключаться между доступными вариантами эха ввода, вы можете в любое время нажимать Insert+2. Указывать заглавные буквы как Чтобы определить, как MAGic должен озвучивать заглавные буквы, выберите один из следующих вариантов: «Без указания» — MAGic не будет озвучивать заглавные буквы. «Увеличивать высоту голоса» — MAGic будет озвучивать заглавные буквы более высоким голосом. «Говорить "Большая"» — MAGic будет говорить слово «Большая» перед каждой заглавной буквой. Указывать заглавные буквы Если вы отметили радиокнопку «Увеличивать высоту голоса», выберите один из следующих вариантов, чтобы определить, когда MAGic должен указывать заглавные буквы: «При чтении по символам и по буквам» — MAGic будет указывать заглавные букв ы только при чтении отдельных символов, а также слов по буквам. «При чтении по словам, по символам и по буквам» — MAGic будет указывать заглавные буквы при чтении слов, символов, а также при чтении слов по буквам. «При чтении по строкам, по словам, по символам и по буквам» — MAGic будет указывать заглавные буквы при чтении по строкам, по словам, по символам, а также при чтении слов по буквам. Совет: Чтобы циклически переключаться между вариантами указания заглавных букв, вы можете в любое время нажимать Клавишу MAGic+F2. Многословность Чтобы определить, какие из функций, связанных с событиями, должны озвучиваться MAGic, из главного меню выберите «Речь», затем «Многословность». Отметьте флажки элементов, информацию о которых хотите слышать. Автоматически озвучивать В этой области содержатся флажки, позволяющие вам определить, какие элементы MAGic озвучивает при навигации по диалоговым окнам и документам. Если флажок какого-либо элемента отмечен, MAGic будет озвучивать этот элемент. Ниже приведены краткие описания всех доступных элементов многословности: «Имя группы элементов управления» — часто элементы управления в диалоговых окнах разделены по группам. Если этот флажок установлен, MAGic сообщает название группы перед именем элемента, на который вы переходите или который выделяете. «Имя элемента управления» — MAGic будет озвучивать имя элемента управления диалога, к которому вы переходите. Имя элемента отображается на экране и обычно содержит информацию об элементе управления. 129 «Тип элемента управления» — MAGic будет озвучивать тип выбранного в данный момент элемента управления диалога. Есть несколько общих типов элементов управления, встречающихся в Windows, например, поля ввода, комбинированные списки, кнопки, списки и т.д. Тип элемента управления на экране не отображается. «Имя диалога» — MAGic будет озвучивать текст в строке заголовка диалога, когда он становится активным. «Текст диалога» — MAGic будет озвучивать описательный неинтерактивный текст, появляющийся в диалоге. «Имя документа» — MAGic будет озвучивать заголовок окна активного документа. Это может быть документ Word, текстовый файл в Блокноте или электронное письмо в Outlook. «Справочные сообщения» — справочные сообщения предоставляют информацию о выделенном элементе. Отметьте этот флажок, чтобы MAGic озвучивал такие сообщения. Пример ситуации, когда появляется справочное сообщение, — подключение к компьютеру нового оборудования. «Номер элемента» — MAGic будет озвучивать номер элемента относительно общего числа элементов в окне, списке или группе. «Состояние элемента» — MAGic будет объявлять информацию, отражающую состояние элемента. Например, программа сообщит, выделен элемент в списке или нет. «Текущее положение» — MAGic будет предоставлять информацию о положении элемента относительно большей структуры, в которую он входит. Так например, в роли информации о положении могут выступать координаты ячейки, так как они определяют её положение в таблице. «Сообщение MAGic» — MAGic будет выдавать сообщения, которые помогут удостовериться, что некоторое действие произошло, а также при навигации. Так например, сообщение «Верх окна» поможет вам узнать, что вы достигли верхней границы окна. «Сообщение на экране» — MAGic будет читать текст, появляющийся на экране, но не относящийся к конкретному элементу управления. Так например, некоторые радиокнопки снабжаются дополнительным текстом, который отображается поблизости от них. «Выделенный элемент» — MAGic будет автоматически озвучивать выделенный элемент в списке или окне. «Сообщение о состоянии» — MAGic будет озвучивать дополнительную информацию, когда вы выполняете команды с клавиатуры. Так например, если вы нажимаете Клавишу MAGic+Плюс или Клавишу MAGic+Минус на дополнительном цифровом блоке, изменяя уровень увеличения, MAGic сообщит новый уровень. Если этот флажок снят, такая информация объявляться не будет. «Всплывающие подсказки» — всплывающие подсказки обычно появляются, когда вы задерживаете мышь над элементом в течение некоторого времени. Если этот флажок установлен, MAGic сообщает подсказки любой длины. Озвучивание клавиш доступа У элементов меню и кнопок одна буква в названии часто бывает подчёркнута. Чтобы активировать команду или кнопку, вы можете нажать клавишу подчёркнутой буквы (называемую также клавишей быстрого доступа) в сочетании с клавишей Alt. Вы можете определить, какие клавиши быстрого доступа озвучивает MAGic, выбрав один из следующих вариантов: «Ничего» — MAGic не будет озвучивать никаких клавиш быстрого доступа. «Озвучивать всё» — MAGic озвучивает клавиши быстрого доступа как в меню, так и в диалоговых окнах. «Озвучивать только в меню» — MAGic будет озвучивать клавиши быстрого доступа только в меню. «Озвучивать только в диалогах» — MAGic будет озвучивать клавиши быстрого доступа только в диалоговых окнах. Восстановить заводские настройки Чтобы вернуться к настройкам многословности по умолчанию, выберите кнопку «Восстановить заводские настройки». Это настройки, которые были активны при первой установке программы. 131 Схема многословности Чтобы создавать схемы многословности и переключаться между ними, из главного меню выберите «Речь», затем «Схема многословности». Схемы многословности позволяют вам получить дополнительный контроль над тем, какие элементы MAGic озвучивает, а также над тем, как он их озвучивает. Вы также можете задать собственный текст, который MAGic будет произносить при перемещении к элементу управления или другому элементу. В качестве альтернативы для озвучивания элемента вместо текста вы можете задать звуковой сигнал. Вы также можете комбинировать текст и звуки или настроить MAGic на игнорирование конкретных элементов. Схема В списке «Схема» выберите схему многословности, которую хотите использовать. Если вы создадите и сохраните свою схему, она появится в этом списке. Сохранить как После того, как вы задали текст и звуки, которыми MAGic должен сообщать о различных элементах и состояниях элементов, выберите кнопку «Сохранить как», чтобы сохранить ваши настройки как схему. Дойдите до папки, в которую хотите сохранить схему, и введите имя схемы в поле ввода «Имя файла». Это то имя, которое появится в списке «Схема». Чтобы активировать схему, выберите её в этом списке. Удалить Чтобы удалить схему многословности, выбранную в данный момент в списке «Схема», выберите кнопку «Удалить». Тип элемента управления В списке «Тип элемента управления» отображаются различные элементы управления, которые может озвучивать MAGic. Таким элементом может быть элементом управления диалога, HTML-элементом, заголовком, кнопкой или другим элементом. В столбце «Поведение» отображается действие, которое MAGic выполняет, когда вы переходите к элементу этого типа. «Объявлять» означает, что MAGic будет озвучивать тип элемента с помощью синтезатора речи. «Проигрывать звук» означает, что вместо речевого сообщения MAGic воспроизводит звуковой сигнал. «Объявлять и проигрывать звук» означает, что MAGic выдаёт как речевое сообщение о типе элемента управления, так и воспроизводит звуковой сигнал. «Игнорировать» значит, что MAGic не озвучивает тип элемента никаким образом. Поведение чтобы изменить действие, связанное с каким-либо типом элементов управления, выберите этот тип в списке «Тип элемента управления», затем выберите новое действие в списке «Поведение». Если вы выбрали «Проигрывать звук» или «Объявлять и проигрывать звук», вы должны щёлкнуть кнопку «Выбрать звуковой файл», чтобы задать используемый звук. Совет: На типы элементов управления, которые MAGic объявлять не должен, назначайте поведение «Игнорировать». 133 Текст Если в списке «поведение» вы выбрали «Объявлять» или «Объявлять и проигрывать звук», в этом поле ввода вы можете ввести текст, который MAGic будет произносить вместо названия типа элементов управления. Выбрать звуковой файл Если в списке «Поведение» вы выбрали «Проигрывать звук» или «Объявлять и проигрывать звук», щёлкните кнопку «Выбрать звуковой файл», чтобы открыть диалоговое окно «Выбор звука». Выберите звук, который вы хотите использовать, и щёлкните «OK». Чтобы прослушать образец выбранного звука, вы можете выбрать кнопку «Проиграть». Если нужного звука нет в списке, щёлкните кнопку «Обзор», чтобы найти файл на компьютере. Вы можете использовать любой звуковой файл с расширением .wav. После того, как вы найдёте и выберете файл, щёлкните «OK», чтобы добавить его к списку доступных звуков. Состояние элемента управления В списке «Состояние элемента управления» показаны все состояния элементов управления, которые MAGic может озвучить. Состояние элементов управления предоставляет различную информацию о текущем состоянии того или иного элемента управления. Так например, состояния флажка — «Отмечено» и «Не отмечено». В столбце «Поведение» отображается действие, которое выполняет MAGic, когда вы переходите к элементу с этим состоянием. «Объявлять» означает, что MAGic будет озвучивать состояние элемента с помощью синтезатора речи. «Проигрывать звук» означает, что вместо речевого сообщения MAGic воспроизводит звуковой сигнал. «Объявлять и проигрывать звук» означает, что MAGic выдаёт как речевое сообщение о состоянии элемента управления, так и воспроизводит звуковой сигнал. «Игнорировать» значит, что MAGic не озвучивает состояние элемента никаким образом. Поведение Чтобы изменить действие, связанное с каким-либо состоянием элементов управления, выберите это состояние в списке «Состояние элемента управления», затем выберите новое действие в списке «Поведение». Если вы выбрали «Проигрывать звук» или «Объявлять и проигрывать звук», вы должны щёлкнуть кнопку «Выбрать звуковой файл», чтобы задать используемый звук. Текст Если в списке «поведение» вы выбрали «Объявлять» или «Объявлять и проигрывать звук», в этом поле ввода вы можете ввести текст, который MAGic будет произносить вместо названия состояния элементов управления. Выбрать звуковой файл Если в списке «Поведение» вы выбрали «Проигрывать звук» или «Объявлять и проигрывать звук», щёлкните кнопку «Выбрать звуковой файл», чтобы открыть диалоговое окно «Выбор звука». Параметры чтения Чтобы настроить чтение текста и прокрутку страниц в MAGic, из главного меню выберите пункт «Речь», затем «Параметры чтения». Автопрокрутка во время чтения В области «Автопрокрутка во время чтения» вы можете настроить, как следует прокручивать текст, когда MAGic дочитывает до нижней границы окна. «Нет» — внизу окна чтение останавливается. Курсор автоматически не прокручивается, и вам нужно переходить на следующий экран вручную, чтобы MAGic продолжил чтение. «По страницам» — чтение документа продолжается после достижения нижней границы окна, следующая страница подгружается автоматически. «По строкам» — чтение продолжается автоматически, причём за раз подгружается только одна строка. 135 Автоматически озвучивать web-страницы Если вы хотите, чтобы MAGic автоматически начинал озвучивание просматриваемых вами web-страниц и других HTML-документов, отметьте флажок «Автоматически озвучивать web-страницы». Параметры цветового выделения Чтобы определить, как MAGic выделяет цветом текст на страницах, из меню «Речь» выберите пункт «Параметры цветового выделения». Стиль цветового выделения Когда MAGic использует для чтения текста на экране синтезированную речь, программа может выделять проговариваемый текст цветом. Это позволит вам легко отслеживать текст визуально, пока MAGic читает его. Чтобы определить, как MAGic следует выделять текст цветом, выберите из списка «Стиль цветового выделения» один из следующих вариантов: «Нет» — при чтении MAGic не выделяет текст цветом. «Прямоугольник» — прочитываемый текст окружается пустым прямоугольным контуром. «Блок» — выделяет прочитываемый текст сплошным прямоугольником. «Подчёркивание» — прочитываемый текст подчёркивается. Цвет В списке «Цвет» выберите цвет выбранного стиля выделения. Если вы хотите, чтобы цвета в области выделения инвертировались, отметьте «инвертировать цвета». Прозрачность Используйте ползунок «Прозрачность», чтобы настроить прозрачность выбранного стиля цветового выделения. При более высоких значениях прозрачности вы сможете видеть больше окружающего пространства, перекрытого цветовым выделением. Толщина Используйте ползунок «Толщина», чтобы настроить толщину выбранного стиля цветового выделения. Это позволит вам изменить вертикальные размеры подчёркивания и блока, а также определить толщину границы прямоугольника. Звуковые карты Для получения инструкций по выбору звуковой карты для вывода речи MAGic, если установлено несколько звуковых карт, см. Выбор звуковой карты для вывода речи MAGic. Для обзора работы MAGic с несколькими звуковыми картами читайте нижеследующую информацию. Обычно Windows делает звуковой картой по умолчанию последнюю звуковую карту, установленную в системе. Это значит, что речь MAGic выводится на новое устройство, что может быть неудобно, если вы хотите использовать его для иных задач. С помощью MAGic вы можете обойти настройку по умолчанию и выбрать звуковую карту для вывода речи. Так например, если вы занимаетесь аранжировкой музыки, вы можете выводить музыку на более высококачественную звуковую карту, в то время как речевой вывод MAGic может оставаться на недорогой встроенной карте. Вы можете сделать это, выбрав звуковую карту из подменю звуковых карт пункта «Речь» главного меню MAGic. Что следует помнить о списке звуковых карт В Панели управления одна звуковая карта может отображаться как несколько устройств: динамики, цифровой аудиоинтерфейс, HDMIвыход и т.д. Любое устройство в списке, содержащее слово «цифровой» (digital), может не иметь подключённых динамиков. Выбирая такое устройство, вы можете лишиться речевого сопровождения. 137 Убедитесь, что к внутреннему или внешнему устройству, на которое вы хотите выводить речь MAGic, подключены наушники или динамики. Если на вашем компьютере установлена только одна звуковая карта, в подменю звуковых карт всегда будет отображаться два элемента: «Звуковая карта Windows по умолчанию» и название установленной звуковой карты. Эти два элемента представляют одно и то же устройство. По умолчанию MAGic выберет звуковую карту по умолчанию, она будет отмечена в списке. Это значит, что при добавлении новой звуковой карты MAGic начнёт использовать её, так как Windows делает звуковой картой по умолчанию последнее добавленное устройство. Звуковая карта Windows по умолчанию может меняться по мере того, как вы добавляете или удаляете аудиоустройства. Однако если вы выберете звуковую карту по её имени, она станет устройством, которое MAGic будет использовать для вывода речи. MAGic указывает это с помощью отметки в подменю. Когда вы добавляете в компьютер новую звуковую карту, она также появится в подменю под своим именем. И хотя Windows сделает новую звуковую карту устройством по умолчанию, MAGic продолжит использовать первую звуковую карту, так как вы выбрали её по имени в списке подменю. Даже если вы будете добавлять и удалять устройства из системы, MAGic продолжит использовать для вывода речи эту звуковую карту. Наконец, если вы выберете конкретную звуковую карту, а потом удалите её из системы, MAGic вернётся к использованию звуковой карты Windows по умолчанию. Это значит, что MAGic начнёт использовать ту звуковую карту, которую Windows определяет как устройство по умолчанию. Если после этого вы вернёте звуковую карту в систему, MAGic снова начнёт выводить речь на неё, а не на карту по умолчанию. Выбор звуковой карты для вывода речи MAGic Чтобы выбрать звуковую карту для вывода речи, сделайте следующее: 1. Из главного меню выберите пункт «Речь», затем подменю «Звуковые карты». Отобразится список доступных звуковых карт. Активная карта будет отмечена. Замечание: Первой в списке всегда будет звуковая карта, обозначенная как «Звуковая карта Windows по умолчанию». Это устройство, которое система определяет как звуковую карту по умолчанию. Обычно это последняя добавленная звуковая карта. 2. Чтобы выбрать звуковую карту, используйте клавиши Стрелка вверх и Стрелка вниз, затем нажмите Enter. Меню закроется, а MAGic начнёт использовать выбранную звуковую карту. При следующем открытии меню звуковых карт это устройство будет отмечено. Речь по требованию Что такое речь по требованию? Использование речи в MAGic может снизить усталость глаз, помогая вам находить своё положение на экране. Однако бывают моменты, когда слишком много речевых сообщений могут быть чересчур навязчивы — в этом случае очень полезна речь по требованию. Речь по требованию — это функция, позволяющая ограничить речевое сопровождение MAGic при передвижении по окнам и документам, а также при других действиях с клавиатуры. В MAGic 12.0 и выше вы можете переключаться между полной речью и речью по требованию. Речь по требованию состоит из трёх элементов: назначенных единичных команд, эха мыши и эха ввода. Единичные команды включают в себя такие действия, как чтение слова, чтение предложения, чтение целого текста и регулирование скорости речи. По умолчанию эхо мыши в режиме речи по требованию включено, а эхо ввода выключено. Эти настройки можно легко изменить, используя кнопки эха мыши и эха ввода на вкладке «Речь». Что же касается единичных команд, ниже представлен список заводских действий и клавиатурных команд. Обратите внимание, что используя Диспетчер клавиатуры MAGic, вы можете увеличить количество доступных действий и клавиатурных команд для речи по требованию. Во время первоначальной установки продукта вы можете задать, будет ли запускаться MAGic в режиме полной речи или в режиме речи по требованию. Это делается с помощью настройки уровня речи в параметрах речи Мастера первого запуска. Читайте этот раздел дальше, чтобы узнать о следующих аспектах режима: Переход в режим речи по требованию 139 Изменение параметров речи по требованию Назначение действия и клавиатурной команды для речи по требованию Предустановленные действия и клавиатурные команды речи по требованию Переход в режим речи по требованию Чтобы перейти из режима полной речи в режим речи по требованию, сделайте следующее: 1. Щёлкните вкладку «Речь». 2. Щёлкните верхнюю половину кнопки речи. MAGic скажет «Речь по требованию». 3. По умолчанию доступны кнопка эха мыши, ползунок скорости речи и некоторые клавиатурные команды речевых функций. 4. Теперь речь выключена, за следующими исключениями: MAGic выполняет и озвучивает действие, связанное с одной из клавиатурных команд речи по требованию. MAGic озвучивает текст, на который вы указываете мышью. Чтобы восстановить полную речь, щёлкните верхнюю половину кнопки речи. MAGic скажет «Полная речь». Изменение параметров речи по требованию Чтобы изменить настройки речи по требованию или выключить речь совсем, используйте параметры речи по требованию. Чтобы изменить параметры речи по требованию, сделайте следующее: 1. Щёлкните нижнюю половину кнопки речи и выберите пункт «Параметры». Откроется окно параметров речи по требованию. 2. Отметьте или снимите один из следующих флажков: «Разрешить чтение по назначенным командам» — если отмечено, MAGic будет озвучивать только действия, обозначенные в Диспетчере клавиатуры как действия речи по требованию. Если флажок снят, действия по клавиатурным командам озвучиваться не будут. «Разрешить эхо мыши» — отметьте, чтобы включить эхо мыши. Если отмечено, MAGic будет читать текст, на который вы указываете мышью. По умолчанию эта настройка включена. «Разрешить эхо ввода» — отметьте, чтобы включить эхо ввода. Если отмечено, MAGic при вводе текста будет озвучивать символы, слова или и то, и другое. По умолчанию эта настройка выключена. Замечание: Если вы предпочитаете переключаться между полной речью и полным отсутствием речевого сопровождения (как это было в MAGic 11 и ранее), снимите все флажки в этом диалоге. Элементы вкладки «Речь» станут недоступными. 3. Выберите «OK», чтобы сохранить изменения и закрыть диалоговое окно. Определение действия для речи по требованию Кроме действий, доступных по умолчанию, вы можете назначить и дополнительные действия для речи по требованию. Например: Чтобы включить или выключить расширенные возможности курсора, MAGic использует сочетание Клавиша MAGic +F8. Таким образом вы можете включить или выключить расширенные возможности курсора. Если включена полная речь, при нажатии Клавиши MAGic+F8 выполняется действие, и MAGic говорит «Расширенные возможности курсора включены» или «Расширенные возможности курсора выключены». 141 Если же включена речь по требованию, при нажатии Клавиши MAGic+F8 действие выполнится, но MAGic не скажет «Расширенные возможности курсора включены» или «Расширенные возможности курсора выключены». Это происходит потому, что по умолчанию это действие не назначено для речи по требованию. Чтобы назначить действие для речи по требованию, сделайте следующее: 1. На вкладке «Инструменты» щёлкните кнопку клавиатуры. Откроется Диспетчер клавиатуры. 2. В диалоговом окне Диспетчера клавиатуры из списка действий выберите действие, например CursorEnhancementToggle (Включить/выключитьРасширенныеВозможностиКурсора). 3. Отметьте флажок «Речь по требованию», который находится под списком действий. 4. Щёлкните «OK», чтобы сохранить изменения и закрыть Диспетчер клавиатуры. 5. В следующий раз при нажатии сочетания клавиш, назначенного на это действие, MAGic озвучит выполняемое действие (например, скажет «Расширенные возможности курсора включены»). Предустановленные действия и клавиатурные команды Ниже приведены действия и клавиатурные команды, предустановленные для речи по требованию. Действие Сочетание клавиш Читать всё с позиции курсора Insert+Стрелка вниз или Клавиша MAGic+A или Клавиша MAGic+Левая кнопка мыши Альтернативная функция «Читать всё» Insert+Alt+Стрелка вниз или Клавиша MAGic+Alt+Левая кнопка мыши Прочитать текущий символ 5 на дополнительном цифровом блоке Прочитать текущее слово Клавиша MAGic+Alt или Insert+5 на дополнительном цифровом блоке Прочитать текущую строку Клавиша MAGic+L или Insert+Стрелка вверх Читать с начала строки до позиции курсора Insert+Home Читать с позиции курсора до конца строки Insert+PageUp Прочитать текущее предложение Клавиша MAGic+S Прочитать текущий абзац Клавиша MAGic+P Прочитать выделенный текст Insert+Shift+Стрелка вниз Озвучить подсказку и текст окна Клавиша MAGic+Tab или Insert+Tab Прочитать заголовок окна Клавиша MAGic+T или Insert+T Прочитать нижнюю строку окна Insert+PageDown Увеличить скорость речи и сохранить новое значение Клавиша Windows+Alt+Ctrl+PageUp Увеличить скорость речи временно Alt+Ctrl+PageUp Уменьшить скорость речи и сохранить новое значение Клавиша Windows+Alt+Ctrl+PageDown Уменьшить скорость речи временно Alt+Ctrl+PageDown Замечание: При использовании команд чтения текста и документов MAGic читает с позиции мыши, если вы перемещаете указатель мыши, и с позиции курсора ввода, если вы перемещаете курсор ввода. 143 Глава 7 Инструменты Обзор вкладки «Инструменты» Используйте вкладку «Инструменты», чтобы получить доступ к дополнительным функциям MAGic, таким, как создание новых клавиатурных команд, добавление слов в словарь MAGic, чтобы слова, фразы и сокращения произносились правильно, а также запуск функции «Изучить», удобного инструмента для поиска информации в интернете. Для более подробной информации см. Меню «Инструменты». Кнопка списка ссылок Используйте кнопку списка ссылок, чтобы быстро найти ссылку на webстранице. Чтобы открыть список ссылок, нажмите Insert+F7. Чтобы перемещаться по списку ссылок, нажимайте Стрелку вниз, Стрелку вверх или первую букву желаемой ссылки; чтобы активировать ссылку, нажмите Enter. Вы также можете перемещаться по элементам управления этого диалога, нажимая клавишу Tab. Есть кнопки, позволяющие перейти в местонахождение ссылки на странице или открыть ссылку. Существуют радиокнопки для сортировки и фильтрации ссылок, отображаемых в списке. Ко всем этим элементам управления имеются также клавиши быстрого доступа, так что вы можете выбирать различные варианты, не уходя из списка ссылок. Настройка Клавиша быстрого доступа Встать на ссылку Alt+В Активировать ссылку Alt+А Сортировать ссылки в порядке обхода Alt+Х Сортировать ссылки по алфавиту Alt+Ф Показывать все ссылки Alt+Е Показывать только посещённые ссылки Alt+Щ Показывать только непосещённые ссылки Alt+Ё Кнопка списка заголовков В HTML заголовки используются для указания начала разделов и подразделов страницы. Если заголовки размечены правильно, при просмотре всех заголовков можно увидеть структуру страницы. Это помогает легче находить информацию и понимать соотношение информации на странице. MAGic распознаёт заголовки уровня от 1 до 6. Чтобы перейти к следующему заголовку, нажмите H; чтобы перейти к предыдущему заголовку, нажмите Shift+H. Диалог списка заголовков В диалоге списка заголовков (Insert+F6) показаны все заголовки на странице, а также их уровень. Перемещайтесь к заголовку в списке с помощью клавиш-стрелок или введите первые несколько букв текста нужного заголовка, чтобы перейти на него. Чтобы перейти к выбранному заголовку на web-странице, нажмите Enter. 145 Чтобы отобразить заголовки лишь определённого уровня от 1 до 6, нажмите Alt в сочетании с соответствующей цифрой. Чтобы показать все заголовки, нажмите Alt+Е. Чтобы отсортировать заголовки по алфавиту, нажмите Alt+Ф. Чтобы отсортировать заголовки в порядке обхода страницы, нажмите Alt+Х. Озвучивание заголовков Когда вы переходите к заголовку, читая web-страницу, MAGic говорит «Заголовок», затем сообщает уровень заголовка и его текст. Если вы переходите к заголовку, нажав H, MAGic читает его текст, затем говорит «Заголовок» и сообщает уровень. Чтобы временно выключить озвучивание заголовков, нажмите Клавишу MAGic+O для открытия Быстрых настроек, затем выберите «Указывать заголовки». Нажимайте Пробел, чтобы циклически переключаться между доступными настройками. Соображения об HTML-разработке Функция навигации по заголовкам крайне полезна на страницах, где она применяется, как задумано. Однако многие web-страницы написаны так, что заголовки используются неверно. На таких страницах функция заголовков может быть не так полезна. Для информации о правильном использовании HTML и других технологий/, относящихся к интернету, обратитесь на страницу инициативы по web-доступности WWWконсорциума www.w3.org/wai на английском языке. Переводы различных документов WWW-консорциума на русский язык можно найти на этой странице. Кнопка обзорного чтения Функция обзорного чтения позволяет вам бегло просматривать длинные документы или web-страницы. Чтобы начать обзорное чтение документа, нажмите Ctrl+Insert+Стрелка вниз. По умолчанию MAGic читает первую строку каждого абзаца, однако вы можете выбрать чтение первого предложения каждого абзаца или настроить собственные правила обзорного чтения. Чтобы изменить настройки обзорного чтения, щёлкните кнопку обзорного чтения или нажмите Ctrl+Shift+Insert+Стрелка вниз. Совет: Во время обзорного чтения вы можете нажать Insert+Стрелка вниз, чтобы выполнить команду «Читать всё». Чтобы начать обзорное чтение снова, нажмите Ctrl+Insert+Стрелка вниз. Кнопка функции «Изучить» Функция «Изучить» — это многоцелевой инструмент, позволяющий вам получить необходимую информацию и в то же время быстро вернуться к первоначальной задаче. Для поиска информации, как-то значение слова, прогноз погоды в вашем городе, главные новости, спортивные события, маршрут и информация о ближайших предприятиях и др. Она использует так называемые службы поиска и просмотр результатов. Функция «Изучить» на лету Чтобы быстро найти интересующую информацию с помощью функции «Изучить», сделайте следующее: 1. Нажмите Insert+Пробел, затем R. 2. Появится окно функции «Изучить», а курсор встанет на комбинированный редактор «Слово или фраза». 3. Выполните одно из следующих действий: o Введите в комбинированном редакторе слово, фразу, дату, номер посылки или другую информацию, нажмите Tab и выберите службу поиска из списка. o Выберите элемент из комбинированного редактора истории, нажмите Tab и выберите службу поиска из списка. o Нажмите Tab, чтобы перейти непосредственно к списку служб поиска, и выберите службу поиска (это может быть полезно при выборе служб поиска новостей). 147 4. Нажмите Enter. Через несколько секунд появится окно просмотра результатов и отобразит результаты поиска. Сочетания клавиш Ниже кратко описаны сочетания клавиш, доступные в функции «Изучить». Insert+Пробел, R — открывает диалог «Изучить», где вы можете ввести поисковый запрос, а затем выбрать службу поиска. Это может быть почтовый индекс, город и штат или город и страна для просмотра прогноза погоды в этом городе, или дата для просмотра расписания и результатов футбольных и баскетбольных матчей, или слово или фраза для поиска в Википедии его значения или описания. Эта удобная составная команда предлагает наиболее быстрый способ поиска информации. Замечание: Для использования этого сочетания клавиш сначала нажмите и отпустите Insert+Пробел, а затем нажмите R. Insert+клавиша Windows+R — запускает службу «Изучить» с первичной службой поиска и сразу отображает результаты поиска в просмотре результатов. Insert+Ctrl+клавиша Windows+R — аналогично команде Insert+Пробел, R. Insert+F2, И — открывает функцию «Изучить» из окна запуска диспетчеров. Это предоставляет вам ещё один способ выбора службы поиска для слова под текущим курсором. Обратите внимание, что это временная настройка, и она не изменяет вашей службы по умолчанию. При следующем запуске функции «Изучить» MAGic будет использовать первичную службу поиска. Escape — закрывает окно просмотра результатов и возвращает ваш курсор в исходную позицию. Кнопка Диспетчера клавиатуры Диспетчер клавиатуры позволяет вам назначать, удалять и редактировать клавиатурные команды для функций MAGic. Для более подробной информации обратитесь к разделу справки Диспетчер клавиатуры. Кнопка Диспетчера словаря Используйте Диспетчер словаря, чтобы указать, как MAGic должен произносить слова, фразы, сокращения и символы. Так например, если MAGic произносит ваше имя неправильно, вы можете изменить его произношение с помощью Диспетчера словаря. Вы также можете назначить проигрываемый звук, задать произношение слова на другом языке или комбинировать эти варианты. MAGic содержит большой словарь слов и их произношений. Когда слово появляется на экране, MAGic проверяет его на наличие в словаре и читает согласно заданным правилам. Вы можете использовать Диспетчер словаря, чтобы добавлять, изменять или удалять правила произношения слов. Для более подробной информации см. Диспетчер словаря стр. 236 Кнопка Диспетчера скриптов Используйте Диспетчер скриптов, чтобы создавать скрипты и настраивать MAGic для работы с проприетарными приложениями. Для этой функции необходим MAGic Pro скриптовой редакции. Обзор меню «Инструменты» Пункт «Инструменты» главного меню предоставляет возможность более тонкой настройки MAGic. Так, из этого меню вы можете получить доступ к диспетчеру клавиатуры, с помощью которого можно назначить клавиатурные команды на различные действия MAGic. Диспетчер клавиатуры также позволяет назначать действия на клавиши клавиатуры MAGic Large Print, облегчая таким образом запоминание клавиатурных команд. 149 Диспетчер клавиатуры Используйте диспетчер клавиатуры, чтобы: Назначать клавиатурные команды, или комбинации клавиш, на функции MAGic. Клавиатурные команды могут применяться глобально или только в определённых программах Просматривать текущие клавиатурные команды Изменять или удалять клавиатурные команды Восстанавливать клавиатурные команды по умолчанию Определять, какие действия будут доступны в режиме «Речь по требованию» Переназначать клавиши клавиатуры MAGic Large Print Создавать ярлыки и ассоциировать их с программами, файлами или web-страницами Чтобы открыть диспетчер клавиатуры, войдите на вкладку «Инструменты» и выберите «Клавиатура». Ниже приведено описание диалогового окна диспетчера клавиатуры. Чтобы просмотреть функции и клавиатурные команды для них в определённой программе, используйте список «Приложения». Функции отображаются в списке «Действие», а назначенные на них клавиши — в списке «Текущие сочетания клавиш». Используйте список «Категория», чтобы указать категорию функции, например, речь, увеличение или навигация. Используя одновременно список приложений и список категорий, вы сузите круг действий и облегчите управление ими. Краткое описание категории располагается под списком действий. Выберите «Речь по требованию», чтобы данное действие было доступно в режиме речи по требованию. Это значит, что при нажатии соответствующей комбинации клавиш в режиме речи по требованию MAGic сообщит связанное с ней действие. Подробнее об этом см. в разделе справки Речь по требованию. Используя флажок «Различать парные клавиши», вы можете настроить MAGic так, чтобы он воспринимал левые и правые парные клавиши как различные. Это значит, что вы можете добавить клавиатурную команду, которая будет использовать только левый Ctrl совместно с другими клавишами. Правый же Ctrl можно использовать в другой комбинации клавиш, которая будет делать нечто совершенно иное. Такое разграничение позволит вам создавать большее число клавиатурных команд. 151 Выберите «Добавить ярлык», чтобы создать клавиатурную команду для приложения, файла или web-страницы. Так например, вы можете назначить на клавишу M1 (доступна на клавиатуре MAGic Large Print) открытие часто используемого документа. Наконец, вы можете выбрать «Клавиша MAGic», чтобы изменить клавишу-модификатор (CapsLock, Alt, Ctrl, Shift или клавиша Windows), которая используется для выполнения функций MAGic с клавиатуры. Добавление клавиатурных команд Чтобы добавить клавиатурную команду, сделайте следующее: 1. Используйте списки приложений и категорий, чтобы уменьшить число действий. 2. Выберите функцию из списка «Действие» и щёлкните кнопку «Назначить сочетание клавиш» или нажмите Alt+З. Замечание: Если клавиатурная команда уже назначена, она отображается в списке текущих сочетаний клавиш. 3. Нажмите комбинацию клавиш, которую хотите назначить на действие. Она отобразится в поле «Назначить на». Затем щёлкните «OK», чтобы закрыть диспетчер клавиатуры. Замечание: При назначении сочетания клавиш неважно, нажимаете ли вы левые или правые Alt, Ctrl и Shift. Однако вам может понадобиться назначить комбинацию только с одной из парных клавиш, а другую оставить свободной. 4. Чтобы назначить сочетание только с левым или правым Alt, Ctrl или Shift, установите флажок «Различать парные клавиши» перед тем, как щёлкнуть кнопку «Назначить сочетание клавиш». Так например, вы можете создать сочетание клавиш, использующее только левый Ctrl или только правый Ctrl. Замечание: Если вы установили этот флажок, вам всегда необходимо будет нажимать соответствующие парные клавиши. Так, даже если вы снимете флажок после добавления сочетания клавиш, вам всё равно придётся нажимать только левую или только правую клавишу для этого сочетания клавиш. 5. Выберите «OK» или «Применить», чтобы сохранить новое сочетание клавиш. Чтобы удалить клавиатурную команду: Выберите её в списке «Текущие сочетания клавиш» и щёлкните «Удалить» или нажмите Alt+У. Подтвердите удаление. Чтобы восстановить клавиатурные команды по умолчанию: Щёлкните «Восстановить значения по умолчанию» или нажмите Alt+Ч, чтобы восстановить первоначальные комбинации клавиш. Добавление ярлыков 1. Щёлкните «Добавить ярлык» или нажмите Alt+Д. 2. В поле для сочетания клавиш нажмите комбинацию, которую хотите назначить. 3. В поле расположения введите путь к программе, файлу или webстранице, которые хотите назначить. 4. Например, C:\Мои файлы\мой файл.txt или http://elitagroup.ru/. Если вы не знаете путь к документу или файлу, воспользуйтесь кнопкой «Обзор». 5. В поле имени введите имя ярлыка. Оно появится в списке действий. Изменение действий, доступных для речи по требованию 1. Выберите действие в списке действий. 2. Выполните один из следующих шагов: o Отметьте флажок «Речь по требованию», чтобы действие стало доступно в этом режиме, или o Снимите этот флажок, чтобы действие стало недоступным в режиме речи по требованию 3. Выберите «OK» или «Применить», чтобы сохранить изменения. Действия, доступные для речи по требованию по умолчанию Список действий, доступных в режиме «Речь по требованию» по умолчанию, см. в разделе Речь по требованию стр.209 153 Клавиша MAGic Нажатие Клавиши MAGic в сочетании с другой клавишей приведёт к выполнению команды MAGic, если она на эту комбинацию назначена. Если же команда не назначена, комбинация будет передана активному приложению. Нажатие Клавиши MAGic самой по себе не делает ничего. Клавишей MAGic по умолчанию является CapsLock, клавиша включения заглавных букв. Чтобы изменить Клавишу MAGic, сделайте следующее: На вкладке «инструменты» выберите «Клавиатура». Откроется Диспетчер клавиатуры. В появившемся окне выберите «Клавиша MAGic», а затем любую из следующих возможностей: Insert на основной клавиатуре (находится в группе из шести клавиш) Insert на дополнительном цифровом блоке Любая из клавиш Insert ScrollLock (вторая из трёх клавиш справа от F12) Клавиатура MAGic Large Print Клавиатура MAGic Large Print содержит дополнительные клавиши, назначаемые на наиболее употребительные функции MAGic. Эти функции также отображаются в списке действий. Если действие выделено, в диспетчере клавиатуры отображается картинка клавиши для лучшего опознавания. Также в списке текущих сочетаний клавиш значения дополнительных клавиш по умолчанию имеют префикс MK. Вы можете назначить на эти клавиши другие функции, если пожелаете. Так, если вы не работаете с двумя мониторами, вы можете назначить функцию выключения звука на клавишу Перейти на следующий дисплей. Команды Windows в списке действий В списке действий диспетчера клавиатуры отображаются в том числе и команды Windows для web-браузеров, проигрывателей и других программ. Вы можете назначить на любую из них уникальную комбинацию клавиш клавиатуры MAGic Large Print или обычной компьютерной клавиатуры. Так, вы можете назначить переход на домашнюю страницу на Alt+Shift+B. После этого вы сможете, нажав эту комбинацию клавиш в браузере, сразу перемещаться на домашнюю web-страницу. Браузер назад. Перемещает на предыдущую web-страницу в браузере. Браузер избранное. Открывает список избранных в Internet Explorer или закладок в Firefox. Браузер вперёд. Открывает следующую web-страницу в браузере. Браузер домой. Открывает в браузере домашнюю страницу. Браузер обновить. Обновляет (перезагружает) текущую webстраницу. Браузер остановить. Прекращает загрузку текущей web-страницы или файла в браузере. Запустить калькулятор. Открывает калькулятор Windows. Запустить почту. Открывает почтовый клиент по умолчанию. Запустить проигрыватель. Открывает проигрыватель мультимедиа по умолчанию. Открыть Компьютер. Запускает приложение «Компьютер», из которого вы можете получить доступ и информацию об аппаратном обеспечении компьютера. Медиа следующая композиция. Переход к следующей дорожке в проигрывателе. Медиа воспроизведение/пауза. Переключает между воспроизведением и паузой в проигрывателе. Медиа предыдущая композиция. Переход к предыдущей дорожке в проигрывателе. Медиа остановить. Останавливает текущую дорожку в проигрывателе. Микрофон выключить. Выключает звук микрофона. 155 Микрофон тише. Уменьшает громкость микрофона. Микрофон громче. Увеличивает громкость микрофона. Повторить. Повторяет последнее действие. Поиск. Открывает поиск Windows, где вы можете найти документы, электронные письма и другие файлы на вашем компьютере. Отменить. Отменяет последнее действие. Громкость тише. Уменьшает громкость звуковой карты. Громкость выключить. Выключает звук звуковой карты. Громкость громче. Увеличивает громкость звуковой карты. Диспетчер словаря Диспетчер словаря позволяет вам указывать, как MAGic должен произносить слова, фразы, сокращения и символы. Так например, если MAGic произносит ваше имя неправильно, вы можете изменить его произношение с помощью Диспетчера словаря. Вы также можете назначить проигрываемый звук, задать произношение слова на другом языке или комбинировать эти варианты. MAGic содержит большой словарь слов и их произношений. Когда слово появляется на экране, MAGic проверяет его на наличие в словаре и читает согласно заданным правилам. Вы можете использовать Диспетчер словаря, чтобы добавлять, изменять или удалять правила произношения слов. Чтобы добавить слово в менеджер словаря, выполните следующие действия: 1. В меню «Файл» вам доступны следующие пункты: «Создать» — выберите этот пункт, чтобы создать файлы словаря для тех приложений, у которых ещё нет JDF-файлов. Выбрав этот пункт, введите имя файла словаря, затем нажмите Enter. Замечание: Нажав Клавишу MAGic+D в приложении, вы автоматически откроете новый файл словаря для этого приложения, если такого файла ещё не существует. «Открыть» — если вы хотите менять файлы словаря для нескольких приложений, выберите нужный JDF-файл в диалоге открытия файла, а затем нажмите Enter, чтобы открыть файл словаря. Затем вы можете добавить, изменить или удалить словарную статью для этого приложения. В списке содержатся как общие, так и пользовательские файлы из папок настроек MAGic. Чтобы скопировать файл словаря в вашу пользовательскую папку из другого места, щёлкните кнопку «Импортировать». «Открыть файл по умолчанию» — если вы хотите, чтобы слово читалось одинаковым образом во всех приложениях, выберите «Открыть файл по умолчанию» (Ctrl+Shift+D), чтобы добавлять, изменять или удалять статьи по умолчанию. 2. Выберите «Добавить». Откроется диалоговое окно добавления словарного определения. 157 3. В поле редактирования «Действительное слово» введите слово так, как оно написано в вашем приложении. В поле «Замещающее слово» введите слово так, как его впоследствии будет произносить MAGic. 4. Замещающее слово может быть словом или комбинацией букв и пробелов. Вам может понадобиться попробовать несколько комбинаций до тех пор, пока MAGic произнесёт слово или фразу правильно. Чтобы услышать действительное слово, нажмите клавишу быстрого доступа Alt+Д; чтобы услышать замещающее слово, нажмите Alt+Щ. 5. Выберите звук из «Выбрать звук…»если вы хотите, чтобы MAGic издавал звук вместо действительного слова. 6. Выберите из списка язык, если хотите ограничить это словарное правило только выбранным языком. После выбора языка вы можете указать, какой синтезатор и голос должен включиться. Если выбрано «Все языки», правило распространится на все языки, синтезаторы и голоса. 7. Выберите синтезатор из списка синтезаторов, чтобы ограничить словарное правило для конкретного синтезатора текущего языка. После выбора синтезатора вы сможете выбрать голос, который им поддерживается. Если выбрано «Все синтезаторы», правило распространяется на все синтезаторы для выбранного языка. 8. Выберите голос из списка голосов, чтобы ограничить словарное правило только для конкретного голоса текущего языка и синтезатора. Если выбрано «Все голоса», правило распространяется на все голоса выбранного синтезатора. 9. Если вы хотите, чтобы MAGic читал замещающее слово на другом языке, выберите язык в списке «Озвучивать замещающее слово, используя язык». Этот список содержит языки, доступные для указанного вами синтезатора. Если выбрано «Все синтезаторы», этот список будет содержать только значения по умолчанию. 10. Если вы установите флажок «Чувствительно к регистру букв», MAGic будет применять словарное правило, только если слово в тексте полностью совпадает с действительным словом. Например, если слово записано с прописной буквы, то правило применится только к этому слову в тексте, только если оно написано с большой буквы. Если этот флажок снят, MAGic будет применять словарное правило не зависимо от того, какими буквами слово написано. 11. Выберите «OK» чтобы сохранить определение в словаре и закрыть диалоговое окно добавления слова. Новое правило появится в дереве словарных статей. Дерево словарных статей В дереве словарных статей содержатся все правила из текущего файла словаря. Кроме добавления правила для слова, вы можете ограничить это правило конкретным языком, синтезатором или голосом. Если существует такое правило, язык появится вверху дерева. Языковое правило ограничивается словами, произнесёнными на определённом языке. Для получения доступа к правилам для конкретного языка используйте Стрелку вправо, чтобы развернуть ветку этого языка. Дальнейшие ограничения внутри языка могут касаться конкретных синтезаторов. Правила для синтезатора ограничиваются словами, произносимыми конкретным синтезатором речи. Для получения доступа к правилам для конкретного синтезатора используйте Стрелку вправо, чтобы раскрыть ветку этого синтезатора. 159 Дальнейшие ограничения внутри синтезатора могут касаться конкретных голосов. Голосовые правила ограничиваются словами, произносимыми определённым голосом синтезатора. Для получения доступа к правилам для конкретного голоса используйте Стрелку вправо, чтобы раскрыть ветку синтезатора. Чтобы сворачивать ветки дерева, используйте Стрелку влево; для перемещения по элементам и выделения используйте Стрелки вверх и вниз. Навигация по первой букве также доступна, так что вы можете быстро перемещаться к элементам дерева. Фрейм быстрого просмотра С помощью фрейма быстрого просмотра вы можете отслеживать определённые области экрана, называемые фреймами. Фрейм может отображаться в увеличенной области, чтобы вы отслеживали, что происходит в этой части экрана. Чтобы определить, какой фрейм следует отображать, а также настроить положение, цвет границы и прочие параметры фрейма, из главного меню выберите «Инструменты», затем «Фрейм быстрого просмотра». Свойства На вкладке «Свойства» вы можете выбрать или изменить активный фрейм, а также настроить его положение и цвет границы. Отображать фрейм быстрого просмотра Установите флажок «Включить фрейм быстрого просмотра», чтобы фрейм был виден на экране в позиции, указанной в списке «Положение фрейма». Снимите флажок, чтобы скрыть фрейм. Совет: Чтобы включить/выключить фрейм быстрого просмотра, вы также можете нажать Клавишу MAGic+Q. Активный фрейм Выберите из списка «Активный фрейм» тот фрейм, который следует отображать сейчас. Вы можете создать неограниченное число фреймов и выбирать тот, который необходим вам именно сейчас. Чтобы создать фрейм, сделайте следующее: 1. Переместите указатель мыши в левый верхний угол области, которую вы хотите сделать фреймом, и нажмите Клавишу MAGic+[ (клавиша открывающей квадратной скобки находится там же, где русская буква х). 2. Переместите указатель мыши в правый нижний угол области и нажмите Клавишу MAGic+] (клавиша закрывающей квадратной скобки находится там же, где русская буква ъ). Совет: Чтобы автоматически создать фрейм, соответствующий элементу управления диалога, перейдите к этому элементу управления и нажмите Клавишу MAGic+[ дважды быстро. 3. Введите имя фрейма, затем щёлкните «OK» или нажмите Enter. Это имя появится в списке «Активный фрейм». 4. Убедитесь, что фрейм расположен в той области экрана, которую вы хотите отслеживать. Вы можете переместить фрейм, перетаскивая его за строку заголовка. 5. Если вы хотите изменить размер фрейма, проведите мышью над его углом или краем. Когда указатель сменит форму на двуглавую стрелку, перемещайте границу фрейма в желаемом направлении. 6. Когда закончите позиционировать фрейм и изменять его размер, щёлкните «Закрыть» в диспетчере быстрого просмотра в левом верхнем углу экрана или нажмите клавишу Escape. Ответьте «Да» на вопрос MAGic о сохранении настроек. 161 Совет: Чтобы просмотреть и изменить настроенные фреймы, вы можете нажать Клавишу MAGic+9. Цвет границы Из списка «Цвет границы» выберите цвет границы активного фрейма. Положение фрейма Чтобы указать, где на экране должен появляться активный фрейм, выберите его позицию в списке «Положение активного фрейма». Изменить активный фрейм Чтобы изменить размер или положение фрейма, выбранного в списке «Активный фрейм», щёлкните кнопку «Изменить активный фрейм» или нажмите Alt+М. Чтобы изменить положение фрейма, перетаскивайте его за строку заголовка. Чтобы изменить размер фрейма, проведите мышью над его углом или краем. Когда указатель сменит форму на двуглавую стрелку, перетаскивайте границу в желаемом направления. Цвет Вкладка «Цвет» позволяет вам настроить расширенные возможности цвета для фрейма. Вы можете задать яркость и контраст, настроить правила замены цветов, применить цветовой фильтр и т.д. Настройки этой вкладки аналогичны диалогу «Расширенные возможности цвета». Более подробно об этом см. в разделе Расширенные возможности цвета стр.90 163 Глава 8 Индивидуальные функции для приложений Для многих популярных приложений, таких как Microsoft Word, Microsoft Excel, Internet Explorer и Adobe Acrobat, MAGic содержит индивидуальные функции, облегчающие работу в этих приложениях. Эти функции объединяют информацию на экране, облегчают её просмотр и позволяют контролировать, что озвучивает программа. Для каждого популярного приложения MAGic содержит индивидуальные параметры, настройки и назначения клавиш. Узнать больше об индивидуальных функциях различных приложений вы можете несколькими путями. Справочная система MAGic Используйте справочную систему MAGic, чтобы посмотреть разделы, в которых описываются конкретные прикладные функции назначения клавиш. Для доступа к этой информации выполните следующее: 1. В главном меню выберите «Справка» и затем Разделы справки. Откроется справочная система MAGic. 2. Выберите книгу «Популярные приложения с MAGic», она появится в окне оглавления в левой части экрана. В этой книге есть разделы для каждого из популярных приложений, для которых в MAGic имеются индивидуальные функции. Также там подробно описаны нажатия клавиш, функции и функциональные возможности для этого приложения. 3. Выбранная тема появится в правой части экрана. Используйте ссылки в разделах, чтобы узнать больше об использовании MAGic с этой программой. Диспетчер клавиатуры Диспетчер клавиатуры содержит все функции MAGic, которые могут использоваться в любых приложениях, а также функции, специфичные для популярных приложений. В диспетчере клавиатуры вы можете узнать действующие настройки, создать или переопределить горячие клавиши. Чтобы открыть диспетчер клавиатуры, выполните следующее: 1. В окне приложения MAGic выберите «Диспетчер клавиатуры» на вкладке «Инструменты». Откроется диалоговое окно диспетчера клавиатуры. 2. Прокрутите вниз список категорий и выберите приложение. 3. Выберите действие в списке действий. Описание этого действия отображается в нижней части диалогового окна диспетчера клавиатуры. 165 Глава 9 Как связаться с Freedom Scientific Дилером Freedom Scientific в странах СНГ является компания «Элита Групп». Сотрудники компании окажут вам техническую поддержку и ответят на все вопросы, возникающие при работе с MAGic. Однако вы можете связаться непосредственно с Freedom Scientific. Помните, что обращаться в эту компанию нужно на английском языке. Freedom Scientific, Inc. 11800 31st Court North St. Petersburg, FL 33716-1805 США Номер телефона: (+1-727) 803-8000 Факс: (+1-727) 803-8001 Интернет-адрес: http://www.FreedomScientific.com Рабочие часы: С понедельника по пятницу, с 8:30 до 17:00 восточного поясного времени (США) Рабочие часы технической поддержки: С понедельника по пятницу с 8:30 до 19:00 восточного поясного времени (США) Web-сайт Freedom Scientific Web-сайт Freedom Scientific, www.FreedomScientific.com, это всеобъемлющий ресурс, который содержит информацию о программе увеличения экрана MAGic, программе экранного доступа JAWS, обучающие материалы и др. на английском языке. Сайт компании разработан с учётом особенностей восприятия пользователей с ограниченными возможностями; он содержит информацию о технической поддержке и приобретении продуктов, а также аудиообзоры и обновления программного обеспечения.. Отдел продаж Дилером Freedom Scientific в странах СНГ является компания «Элита Групп». Сотрудники компании ответят на все вопросы, касающиеся приобретения и обновления MAGic. Однако вы можете связаться непосредственно с Freedom Scientific. Помните, что обращаться в эту компанию нужно на английском языке. Как связаться с отделом продаж Freedom Scientific: Номер телефона отдела продаж для жителей США: (+1-800) 444-4443 Международный номер телефона отдела продаж (включая Канаду): (+1727) 803-8000 Факс отдела продаж: (+1-727) 803-8001 Интернет-адрес: http://www.FreedomScientific.com Электронный адрес отдела продаж: info@FreedomScientific.com Чтобы ваш запрос был обработан корректно, включайте в него полный адрес и номер телефона. Запрос необходимо подавать на английском языке. Рабочие часы: с понедельника по пятницу, с 8:30 до 17:00 восточного поясного времени (США) Техническая поддержка Дилером Freedom Scientific в странах СНГ является компания «Элита Групп». Сотрудники компании окажут вам техническую поддержку и ответят на все вопросы, возникающие при работе с MAGic. Однако вы можете связаться непосредственно с Freedom Scientific. Помните, что обращаться в эту компанию нужно на английском языке. Чтобы иметь доступ к службам поддержки Freedom Scientific, вам необходимо быть зарегистрированным пользователем. Службы поддержки Freedom Scientific подлежат соглашениям Freedom Scientific по месту и времени использования. Вы можете обратиться в техническую поддержку следующими способами: Автоматизированная онлайн-помощь: Отдел технической поддержки http://www.freedomscientific.com/support.asp Интернет-адрес: http://www.FreedomScientific.com Адрес электронной почты технической поддержки: Support@FreedomScientific.com Номер телефона технической поддержки: (+1-727) 803-8600 При звонке в техническую поддержку находитесь за компьютером, положите рядом с собой документы и будьте готовы предоставить следующую информацию: 167 Серийный номер продукта, использованный при регистрации. Название и номер версии продукта. Аппаратное обеспечение вашего компьютера. Номер версии Windows. Точный текст сообщений, которые появляются на экране. Что вы делали, когда возникла проблема. Как вы пытались решить проблему. Рабочие часы технической поддержки: С понедельника по пятницу с 8:30 до 19:00 восточного поясного времени (США). Приложение A Удалённый доступ Программы удалённого доступа, такие, как Программное окружение citrix и Удалённый рабочий стол, позволяют соединить ваш компьютер, называемый клиентом, с другим компьютером, который называется сервером. Как только соединение установится, вы сможете работать с программами и файлами точно так же, как если бы вы сидели за клавиатурой сервера. Сервер берёт на себя все задачи по обработке и хранению данных. Клиентский компьютер действует в качестве посредника между вами и сервером, доставляя команды и отображая их результат. Визуально пользователи видят рабочий стол сервера на своём клиентском компьютере. Однако клиентская версия MAGic не может читать такое изображение или взаимодействовать с ним. С помощью удалённого доступа MAGic вы устанавливаете на сервер версию MAGic, предоставляющую доступ к программам во время терминального сеанса. Версия MAGic, установленная на сервере, посылает вывод на клиентский компьютер через виртуальный канал. После этого клиентская версия MAGic доставляет полученную информацию пользователю. Удалённый доступ доступен только для лицензий, использующих для авторизации Диспетчер интернет-лицензий (ДИЛ). Возможность удалённого доступа приобретается отдельно. Для более подробной информации свяжитесь с отделом продаж Freedom Scientific. Системные требования Системные требования для сервера Как Citrix, так и Терминальные службы позволяют клиентским компьютерам подключаться к серверу и работать с программами и файлами, размещёнными на нём, с помощью пользовательского интерфейса Windows. Ваш сервер должен соответствовать следующим требованиям: Windows Server 2008 Release 2 Если вы используете протокол Citrix ICA protocol, вам необходимо иметь Citrix MetaFrame Feature Release 3 или выше. 169 Системные требования для клиентов Клиентские компьютеры могут использовать для подключения к серверу и доступа к его программам и файлам протокол Удалённого рабочего стола (RDP) или протокол Citrix Independent Computer Architecture (ICA). MAGic поддерживает только клиентские компьютеры на платформе Windows. Дополнительных системных требований, кроме требований для MAGic, Программного окружения Citrix, Терминальных служб и/или Удалённого рабочего стола, не предъявляется. Для более подробной информации см. Системные требования. Кроме того, клиентские компьютеры должны соответствовать следующим минимальным требованиям: Клиентская версия Программного окружения 7.0, если вы используете протокол Citrix ICA. Если вы используете Терминальные службы, вам необходим Удалённый рабочий стол Microsoft версии 5.0 или выше либо клиент Терминальных служб версии 5.0 или выше. Один или несколько последовательных портов, если вы используете аппаратный синтезатор речи, подключаемый к последовательному порту. На каждое устройство нужен один порт. Один или несколько USB-портов, если вы используете аппаратный синтезатор речи, подключаемый по USB. На каждое устройство нужен один порт. Пользовательские и общие профили для удалённого доступа Точно так же, как Windows предоставляет папку «Мои документы» для каждого пользователя, MAGic позволяет пользователям создавать профили. В профиле содержатся настройки пользователя. Это позволяет нескольким пользователям одной и той же системы запускать MAGic с совершенно разными настройками. MAGic сохраняет ваши пользовательские настройки в папке Documents and Settings\Имя пользователя\Application Data\Freedom Scientific\MAGic\<номер версии>\Settings\RUS. В добавление к пользовательским профилям MAGic также устанавливает общий профиль. MAGic использует настройки из этого общего профиля, когда пользователь не указал индивидуальных настроек. Общий профиль позволяет системному администратору задать базовые настройки, как это необходимо для пользователей этой сети. MAGic сохраняет общие настройки в папке Documents and Settings\All Users\Application Data\Freedom Scientific\MAGic\<номер версии>\Settings\RUS. Замечание: Пользовательские настройки имеют приоритет над соответствующими настройками из общего профиля. Общие и пользовательские профили позволяют MAGic лучше работать с Citrix MetaFrame и терминальными службами. Каждый пользователь, который удалённо подключается к серверу, использует свои настройки, не затрагивая общий профиль или настройки других пользователей. Ваши настройки для удалённых сеансов размещаются на сервере и доступны вам, когда вы подключаетесь под одной и той же учётной записью с разных клиентских компьютеров. У пользователя могут быть разные настройки для локального использования MAGic и для использования MAGic на сервере. Предоставление прав доступа Перед установкой MAGic на сервер убедитесь, что у вас есть полный доступ к папке, где будет размещаться MAGic. У всех пользователей должен быть доступ к этой папке только для чтения под тем же сетевым именем. MAGic сохраняет пользовательские настройки в папке Documents and Settings\<Имя пользователя>\Application Data\Freedom Scientific\MAGic\<номер версии>\Settings\Rus (где <Имя пользователя> — это имя учётной записи). К этим файлам у пользователей должен быть доступ на чтение и запись. Настройки в общей папке применяются ко всем пользователям MAGic на данном компьютере или в сети. MAGic сохраняет общие настройки в папке Documents and Settings\All Users\Application Data\Freedom Scientific\MAGic\<номер версии>\Settings\Rus, так что они доступны всем пользователям, которые входят в систему. К этим файлам у пользователей должен быть доступ как минимум на чтение. 171 Инструкции по установке удалённого доступа Вам необходимо установить MAGic на сервер и все клиентские компьютеры. У сервера и у клиентов должны быть лицензии с включённой возможностью удалённого доступа (см. Авторизация MAGic для удалённого доступа). Кроме того, версия MAGic, установленная на сервере, и версия MAGic на клиентских компьютерах должны быть одинаковыми. Установка MAGic на сервер Выполните следующие действия, чтобы установить MAGic на сервер с поддержкой удалённого доступа. Эта процедура предоставляет доступ к речи MAGic для локальных пользователей сервера. Для установки MAGic на сервер вы должны иметь права администратора. Кроме того, вы должны перезагрузить сервер после установки. Совет: Для получения информации по установке MAGic на сервере удалённо или без установки драйверов обратитесь к справочной системе MAGic. 1. Вставьте программный диск MAGic в привод компакт-дисков на клиентском компьютере. 2. Когда появится диалог установки MAGic, выберите кнопку «Установка MAGic». Если диалог установки не появляется, нажмите Клавишу Windows+R и введите e:\MAGicX\Setup\Setup.exe (где X — номер версии MAGic, например, 105 для 10.5, 110 для 11.0 и т.д.). Если буква вашего привода компакт-дисков не E, замените её на соответствующую. Замечание: Если вы устанавливаете MAGic с помощью файла, загруженного из интернета, нажмите Клавишу Windows+E, найдите файл в дереве папок и файлов и нажмите Enter. 3. Когда программа установки попросит вас выбрать тип установки, выберите «MAGic X — все компоненты будут установлены на локальный жёсткий диск», где X — номер версии MAGic. 4. Щёлкните «Далее», затем «Установить». 5. Следуйте инструкциям и завершите установку. Установка MAGic на клиентские компьютеры После установки MAGic на сервер вам необходимо установить программу на каждый клиентский компьютер, который будет использовать MAGic на сервере. Чтобы установить MAGic на клиентский компьютер, сделайте следующее: 1. Вставьте программный диск MAGic в привод компакт-дисков на клиентском компьютере. 2. Когда появится диалог установки MAGic, выберите кнопку «Установка MAGic». Если диалог установки не появляется, нажмите Клавишу Windows+R и введите e:\MAGicX\Setup\Setup.exe (где X — номер версии MAGic, например, 105 для 10.5, 110 для 11.0 и т.д.). Если буква вашего привода компакт-дисков не E, замените её на соответствующую. 3. Когда программа установки попросит вас выбрать тип установки, выберите «Выборочная». Появится диалог выборочной установки. 4. Выберите «Клиент» и нажмите Пробел, чтобы показать параметры клиентской установки. 5. Выберите «Будет установлено на локальный жёсткий диск». Замечание: MAGic установит клиентскую поддержку Citrix, только если программа уже установлена на клиентский компьютер. Установите клиентскую программу Citrix до установки MAGic. 6. Следуйте инструкциям и завершите установку. Если у вас однопользовательская лицензия MAGic, вы сможете активировать программу после установки. Авторизация MAGic для удалённого доступа Для использования MAGic в терминальных сеансах вам необходимо иметь лицензию для удалённого доступа (приобретается отдельно). После того, как соединение установлено, серверная версия MAGic пытается получить авторизацию удалённого доступа с клиентского компьютера. Чтобы получить авторизацию с клиентского компьютера, у серверной версии MAGic должна быть или самостоятельная (локальная) лицензия, или доступ к серверу лицензий с одной или несколькими свободными ключами-метками, или подключённый аппаратный ключ. Чтобы предоставить авторизацию серверной версии MAGic, у клиентского компьютера должна быть возможность авторизации удалённого доступа. 173 Если MAGic на сервере не может найти корректную авторизацию, он ищет сервер лицензий. У сервера лицензий должна быть одна или несколько свободных ключей-меток, а его многопользовательская лицензия должна включать в себя удалённый доступ. В течение терминального сеанса серверная версия MAGic не может авторизоваться с помощью собственной локальной лицензии или аппаратного ключа. Если сервер не может найти никакой авторизации, появится сообщение об ошибке и вы не сможете использовать MAGic в терминальной сессии. Совет: Для информации об активации однопользовательской лицензии или настройке сервера лицензий для многопользовательской лицензии обратитесь к разделу Активация продукта стр.16 Запуск терминального сеанса После установки MAGic на сервер и клиентские компьютеры и активации лицензии вы можете приступать к работе в терминальном сеансе. Чтобы запустить терминальный сеанс, сделайте следующее: 1. Запустите клиентское программное обеспечение, с помощью которого вы подключаетесь к серверу (например, Программное окружение Citrix или Удалённый рабочий стол). Совет: Remote Desktop входит в состав Windows. Чтобы запустить эту программу, откройте меню Пуск и выберите Программы, стандартные, Связь, а Remote Desktop Connection. 2. Установите соединение с сервером. Для получения информации о соединениях обратитесь к документации своего клиентского программного обеспечения.. 3. Войдите на сервер, используя данные, полученные от системного администратора. 4. В окне терминального сеанса запустите MAGic на сервере. Пока вы не запустите MAGic на сервере, вы не услышите речевого сопровождения. Совет: Вы можете быстро запустить MAGic, нажав Клавишу Windows+R и введя MAGic <номер версии>, после чего нужно нажать Enter. Завершение терминального сеанса Когда вы закончили работу в терминальном сеансе, вы можете либо разорвать соединение с сервером, либо завершить сеанс пользователя на сервере. Если вы разрываете соединение, вы завершаете связь между клиентским компьютером и сервером, однако сеанс вашей учётной записи на сервере продолжается. В зависимости от настроек, сделанных администратором сервера, это может привести к тому, что ваши программы и файлы останутся открытыми и будут потреблять ресурсы сервера. Завершение же сеанса завершает соединение и закрывает все программы и файлы, в результате чего системные ресурсы уже не расходуются. 175 Приложение B SAPI-синтезаторы при работе в сети Когда вы используете сетевую версию MAGic, процедура выбора синтезатора идентична той, что используется в обычной версии MAGic. Когда вы обновляете список синтезаторов в диалоге «Голоса», синтезаторы, появляющиеся в списке «Доступные синтезаторы», сохраняются в вашем пользовательском профиле. Таким образом, при следующем запуске программы эта информация будет вам доступна. Если вы перейдёте на другой компьютер, где те же синтезаторы не установлены, и попытаетесь выбрать один из таких синтезаторов, вы получите сообщение «Этот синтезатор недоступен. Хотите удалить его из списка доступных синтезаторов?». Если вы не хотите использовать этот синтезатор при работе сети в будущем, выберите «Да». Чтобы синтезатор остался в списке для использования на других компьютерах, выберите «Нет». Если вы выберете недоступный синтезатор, после попытки найти его на вашем компьютере MAGic вернётся к использованию того синтезатора, который вы использовали до этого. Если вы выберете синтезатор, отличный от синтезатора по умолчанию, а затем перейдёте на другой компьютер, где этот синтезатор не установлен, при запуске MAGic уведомит вас об этом. После этого программа вернётся к использованию синтезатора по умолчанию. Приложение C Горячие клавиши MAGic Замечание: Клавишей MAGic по умолчанию является клавиша включения заглавных букв — CapsLock. Некоторые функции MAGic не имеют назначенных клавиш. Чтобы назначить комбинации клавиш на такие функции, воспользуйтесь Диспетчером клавиатуры. Клавиши общего назначения Описание Общие команды Запустить MAGic Ctrl+Alt+M (клавиша по умолчанию, можно изменить с помощью Мастера быстрого запуска) Запустить Диспетчер скриптов (доступно только в MAGic Скриптовой редакции) Insert+0 Свернуть/Восстановить основное окно MAGic Клавиша MAGic+U Пропустить клавишу Клавиша MAGic+3 Обновить экран Клавиша MAGic+Esc Открыть контекстное меню MAGic Клавиша MAGic+Клавиша контекстного меню или Клавиша MAGic+Щелчок правой кнопкой мыши Быстрые настройки Клавиша MAGic +O Включить/выключить клавиши быстрой навигации Клавиша MAGic +Z Добавить текст к текущему содержимому буфера обмена Клавиша MAGic+Клавиша Windows+C 177 Общие составные команды Чтобы выполнить команду, сначала нажмите и отпустите Insert+Пробел, затем нажмите одну из нижеперечисленных клавиш. Чтобы выйти из режима составных команд, нажмите Esc, Пробел, Tab или Enter. Описание Общие команды Выключить речь S Запустить режим «Изучить» R Захват всего экрана Ctrl+C, S Захват активного окна Ctrl+C, W Открыть просмотр текста буфера обмена C Error! Bookmark not defined.Увеличение, режимы просмотра и расширенные возможности Описание Команды увеличения, режимов просмотра и расширенных возможностей Прибавить увеличения Клавиша MAGic+Плюс на дополнительном цифровом блоке или Ctrl+Равно или Колесо мыши вверх (вращайте колесо от себя) Убавить увеличения Клавиша MAGic+Минус на дополнительном цифровом блоке или Ctrl+тире или Колесо мыши вниз (вращайте колесо к себе) Описание Команды увеличения, режимов просмотра и расширенных возможностей Включить/Выключить увеличение Клавиша MAGic+Delete Переключить между увеличением 1X и текущим режимом Клавиша MAGic+Shift+Delete или Клавиша MAGic+Щелчок средней кнопкой мыши (Нажимайте колесо мыши) Переключиться к следующему увеличенному окну Клавиша MAGic+Слэш на дополнительном цифровом блоке Переключиться к предыдущему увеличенному окну Клавиша MAGic+Shift+ Слэш на дополнительном цифровом блоке Изменить вид сглаживания текста (текст высокого разрешения, классический или отключено) Клавиша MAGic+Ctrl+F Включить/Выключить расширенные возможности цвета Клавиша MAGic+F12 Включить/Выключить расширенные возможности курсора Клавиша MAGic+F8 Включить/Выключить расширенные возможности мыши Клавиша MAGic+F4 Включить/выключить расширенные возможности фокуса Клавиша MAGic +F 179 Перемещение по экрану Описание Команды панорамирования и перемещения по экрану Переместиться вправо Клавиша MAGic+Стрелка вправо Переместиться влево Клавиша MAGic+Стрелка влево Переместиться вниз Клавиша MAGic+Стрелка вниз Переместиться вверх Клавиша MAGic+Стрелка вверх Увеличить скорость перемещения Плюс на дополнительном цифровом блоке Уменьшить скорость перемещения Минус на дополнительном цифровом блоке Переместиться к левому краю экрана Клавиша MAGic+Home Переместиться к правому краю экрана Клавиша MAGic+End Переместиться к верхнему краю экрана Клавиша MAGic+Page Up Переместиться к нижнему краю экрана Клавиша MAGic+Page Down Переместиться на начало следующей строки Клавиша MAGic+Enter Слежение Описание Команды слежения Включить/выключить слежение Клавиша MAGic+R Описание Команды слежения Переместиться в позицию указателя мыши Клавиша MAGic+5 на дополнительном цифровом блоке Переместиться в позицию курсора Shift+Клавиша MAGic+5 на дополнительном цифровом блоке Указатель мыши следует за отображением Ctrl+Insert+Минус на цифровой клавиатуре Перемещение курсора Описание Команды перемещения курсора Привести курсор к указателю мыши Insert+Плюс на дополнительной цифровой клавиатуре Привести указатель мыши к курсору Insert+Минус на дополнительном цифровом блоке Режим локатора Описание Команды режима локатора Запустить локатор Клавиша MAGic+F10 Остановить локатор и переместиться к выделенной области Enter Остановить локатор, не перемещая увеличенную область Esc Переместиться влево Стрелка влево 181 Описание Команды режима локатора Переместиться вправо Стрелка вправо Переместиться вверх Стрелка вверх Переместиться вниз Стрелка вниз Переместиться к левому краю экрана Home Переместиться к правому краю экрана End Переместиться к верхнему краю экрана Page Up Переместиться к нижнему краю экрана Page Down Фрейм быстрого просмотра Описание Команды фрейма быстрого просмотра Включить/выключить фрейм быстрого просмотра Клавиша MAGic+Q Установить левый верхний угол фрейма быстрого просмотра Клавиша MAGic+[ Установить правый нижний угол фрейма быстрого просмотра Клавиша MAGic+] Создать фрейм вокруг текущего элемента управления Клавиша MAGic+[ дважды быстро Открыть диспетчер быстрого просмотра Клавиша MAGic+9 Речь Error! Bookmark not defined.Описание Команды речи Прервать речь Ctrl Включить/Выключить речевое сопровождение Клавиша MAGic+F3 Увеличить скорость речи и сохранить новое значение WINDOWS+Alt+ Ctrl+Page Up Увеличить скорость речи временно Alt+Ctrl+Page Up Уменьшить скорость речи и сохранить новое значение WINDOWS+Alt+ Ctrl+Page Down Уменьшить скорость речи временно Alt+Ctrl+Page Down Голосовые профили Клавиша MAGic+F11 Установить эхо экрана Insert+S Выбрать схему информативности Insert+Alt+S Чтение текста и других документов Замечание: При использовании команд чтения текста и других документов MAGic читает, начиная с положения мыши либо курсора ввода, в зависимости от того, что вы перемещаете в данный момент. Описание Команды чтения текста и других документов 183 Описание Команды чтения текста и других документов Читать с текущего места (Читать всё) Insert+Стрелка вниз или Клавиша MAGic+A или Клавиша MAGic+Щелчок левой кнопкой мыши Альтернативный режим чтения с текущей позиции Insert+Alt+Стрелка вниз или Клавиша MAGic+Alt+Щелчок левой кнопкой мыши Читать активное окно (чтение с начала активного окна документа) Insert+Стрелка вниз (дважды быстро) Прочитать выделенный текст Клавиша MAGic+Ctrl или Insert+Shift+Стрелка вниз Прочитать текущий символ 5 на дополнительном цифровом блоке Прочитать текущее слово Клавиша MAGic+Alt или Insert+5 на дополнительном цифровом блоке Произнести текущее слово по буквам Клавиша MAGic+Alt (дважды быстро) или Insert+5 на дополнительном цифровом блоке (дважды быстро) Следующее слово Insert+Стрелка вправо Предыдущее слово Insert+Стрелка влево Выделить следующее слово Insert+Shift+Стрелка вправо Выделить предыдущее слово Insert+Shift+Стрелка влево Прочитать текущую строку Клавиша MAGic+L или Insert+Стрелка вверх Следующая строка Стрелка вниз Описание Команды чтения текста и других документов Предыдущая строка Стрелка вверх Читать с начала строки до курсора Insert+Home Читать от курсора до конца строки Insert+Page Up Прочитать текущее предложение Клавиша MAGic+S Следующее предложение Клавиша MAGic+Ctrl+S Прочитать текущий абзац Клавиша MAGic+P Прочитать следующий абзац Клавиша MAGic+Ctrl+P или Ctrl+Стрелка вниз Прочитать предыдущий абзац Клавиша MAGic+Alt+P или Ctrl+Стрелка вверх Прочитать содержимое буфера обмена Клавиша MAGic+X Обзорное чтение Insert+Ctrl+Стрелка вниз Параметры обзорного чтения Insert+Ctrl+Shift+Стрелка вниз Чтение диалоговых окон Описание Команды чтения диалоговых окон Прочитать строку заголовка Клавиша MAGic+T или Insert+T Прочитать нижнюю строку окна Insert+Page Down 185 Описание Команды чтения диалоговых окон Прочитать верхнюю строку окна Insert+End Сообщить кнопку по умолчанию в окне диалога Insert+E Сообщить подсказку и текст Клавиша MAGic+Tab или Insert+Tab Сообщить текущую клавишу быстрого доступа Shift+5 на дополнительном цифровом блоке Чтение таблиц Описание Команды чтения таблиц Прочитать текущую ячейку Alt+Ctrl+5 на дополнительном цифровом блоке На ячейку вправо Alt+Ctrl+Стрелка вправо На ячейку влево Alt+Ctrl+Стрелка влево На ячейку вниз Alt+Ctrl+Стрелка вниз На ячейку вверх Alt+Ctrl+Стрелка вверх Первая ячейка Alt+Ctrl+Home Последняя ячейка Alt+Ctrl+End Первая ячейка в столбце Alt+Ctrl+Shift+Стрелка вверх Последняя ячейка в столбце Alt+Ctrl+Shift+Стрелка вниз Первая ячейка в строке Alt+Ctrl+Shift+Стрелка влево Описание Команды чтения таблиц Последняя ячейка в строке Alt+Ctrl+Shift+Стрелка вправо Составные команды чтения таблиц Для навигации по таблицам сначала нажмите и отпустите Insert+Пробел, затем нажмите одну из нижеследующих клавиш. (Для выхода из режима составных команд навигации по таблицам нажмите Esc, Пробел, Tab, или Enter.) Описание Команды чтения таблиц Перечислить клавиши, доступные в этом режиме T, Shift+Слэш Переместиться на ячейку выше T, Стрелка вверх или T, Alt+Ctrl+Стрелка вверх Переместиться на ячейку ниже T, Стрелка вниз или T, Alt+Ctrl+Shift+Стрелка вправо Переместиться на ячейку влево T, Стрелка влево или T, Alt+Ctrl+Стрелка влево Переместиться на ячейку вправо T, Стрелка вправо Прочитать текущую ячейку T, 5 на дополнительном цифровом блоке или T, Alt+Ctrl+5 на дополнительном цифровом блоке или T, Alt+Запятая Переместиться к началу текущей строки T, Home или T, Alt+Ctrl+Shift+Стрелка влево 187 Описание Команды чтения таблиц Переместиться к концу текущей строки T, End или T, Alt+Ctrl+Shift+Стрелка вправо Переместиться к первой ячейке таблицы T, Ctrl+Home или T, Alt+Ctrl+Home Переместиться к последней ячейке таблицы T, Ctrl+End или T, Alt+Ctrl+End Переместиться к началу текущего столбца T, Ctrl+Стрелка вверх или T, Alt+Ctrl+Shift+Стрелка вверх Переместиться к концу текущего столбца T, Ctrl+Стрелка вниз или T, Alt+Ctrl+Shift+Стрелка вниз Переместиться к началу текущей строки T, Ctrl+Стрелка влево Переместиться к концу текущей строки T, Ctrl+Стрелка вправо Перейти к следующей таблице T, Ctrl+Enter или T, Alt+Ctrl+Enter Перейти к предыдущей таблице T, Ctrl+Shift+Enter или T, Alt+Ctrl+Shift+Enter Прочитать текущую строку T, Shift+Стрелка вверх или T, WINDOWS+Запятая Читать с текущей ячейки T, Shift+Page Up Читать до текущей ячейки T, Shift+Home Читать текущий столбец T, Shift+5 на дополнительном цифровом блоке или T, WINDOWS+Точка Читать до конца текущего столбца T, Shift+Page Down Описание Команды чтения таблиц Читать с начала текущего столбца T, Shift+End Переместиться к предыдущей ячейке T, WINDOWS+J или T, Ctrl+Shift+WINDOWS+J Эхо ввода Описание Команды эха ввода Циклически переключаться между настройками указания заглавных букв Клавиша MAGic+F2 Циклически переключаться между настройками эха ввода Insert+2 Эхо мыши Описание Команды эха мыши Включить/Выключить эхо мыши Клавиша MAGic+M Замечание: Команда включения эха мыши переключает между чтением по строкам, по словам и отключённым эхом мыши. Режим использования нескольких мониторов Error! Bookmark not defined.Описание Команды режима нескольких мониторов Переключить фокус между мониторами Клавиша MAGic+Shift+D Ограничить указатель мыши активным монитором Клавиша MAGic +Shift+R 189 Error! Bookmark not defined.Описание Команды режима нескольких мониторов Переместить фокус или активное окно на монитор правее/левее WINDOWS+Shift+Стрелка вправо/ WINDOWS+Shift+Стрелка влево Блокированный просмотр. Щёлкните мышью и начните перетаскивание с экрана на экран, не прокручивая содержимого Клавиша MAGic+Shift В режиме обзора включает/выключает расширенные возможности курсора, мыши, цвета и фокуса на неувеличенном мониторе. Нажмите и удерживайте Клавишу MAGic+Пробел, затем нажмите D, а затем E. Приложение D Горячие клавиши Windows Общие Общие горячие клавиши Описание F1 Получить помощь Клавиша Windows или Ctrl+Escape Открыть меню Пуск WINDOWS+E Открыть проводник Windows WINDOWS+R Открыть диалоговое окно «Выполнить» F3 Найти папку или файл с рабочего стола WINDOWS+M Свернуть все окна Alt+Tab Переключиться между программами Alt+F4 Завершить текущую программу Окна и меню Описание Горячие клавиши в окнах и меню Открыть меню управления окном приложения Alt+Пробел Перейти в строку меню Alt Выбрать команду меню Enter Перемещение между меню Alt, клавиши-стрелки 191 Описание Горячие клавиши в окнах и меню Выйти из меню Esc Закрыть все подменю Alt Открыть меню дочернего окна Alt+Тире Закрыть дочернее окно Ctrl+F4 Открыть контекстное меню Клавиша APPLICATION или Shift+F10 Диалоговые окна Описание Горячие клавиши в диалоговых окнах Перемещение между элементами управления диалога Tab Перемещение между элементами управления в обратном направлении Shift+Tab Перейти на другую вкладку Ctrl+Tab Перейти на другую вкладку в обратном направлении Ctrl+Shift+Tab Перейти к первому элементу управления Home Перейти к последнему элементу управления End Выделить текущий элемент списка или снять выделение Пробел или Ctrl+Пробел Отметить флажок или снять отметку Пробел Чтение текста Описание Горячие клавиши чтения текста Перейти на символ влево Стрелка влево Перейти на символ вправо Стрелка вправо Перейти на слово влево Ctrl+Стрелка влево Перейти на слово вправо Ctrl+Стрелка вправо Перейти в начало строки Home Перейти в конец строки End Перейти на абзац вверх Ctrl+Стрелка влево Перейти на абзац вниз Ctrl+Стрелка вниз Прокрутить один экран вверх Page Up Прокрутить один экран вниз Page Down Перейти в начало документа Ctrl+Home Перейти в конец документа Ctrl+End Редактирование текста Описание Горячие клавиши редактирования текста Скопировать Ctrl+C Вырезать Ctrl+X Вставить из буфера обмена Ctrl+V Отменить Ctrl+Z Удалить символ слева от курсора BACKSPACE 193 Описание Горячие клавиши редактирования текста Удалить символ под курсором Delete Выделить один символ влево Shift+LEFT ARROW Выделить один символ вправо Shift+RIGHT ARROW Выделить одно слово влево Ctrl+Shift+LEFT ARROW Выделить одно слово вправо Ctrl+Shift+RIGHT ARROW Выделить до начала строки Shift+Home Выделить до конца строки Shift+End Выделить до начала документа Ctrl+Shift+Home Выделить до конца документа Ctrl+Shift+End Выделить всё Ctrl+A Проводник Windows Описание Горячие клавиши проводника Windows Переименовать выделенный файл или папку F2 Открыть свойства Alt+Enter Обновить окно F5 Переключиться между панелями F6 или Tab Перейти на уровень вверх BACKSPACE Предметный указатель Индикатор фокуса 50 Инструменты 143, 148 А Автоматический запуск MAGic Авторизация 22 Активация 15, 16, 18, 19, 20 33 К Клавиатура с MAGic 44 Клавиша MAGic 152 Клавиша MAGic Key пропуск клавиши 44 Комбинированный 70 Комплект поставки 11 Контакты Freedom Scientific 164 Контекстная справка 38 контекстное меню 46 Контекстное меню MAGic 47 Контрастность 91 Краткое руководство 12 Курсор атрибуты 87 образец расширенных возможностей показывать 88 размер 89 расширенные возможности 86 стиль 88 цвет 88 Б Блокировка просмотра 107 В Визуальные функции Высота 89 66 Г Голос для клавиатуры 118 Голос для меню и диалогов 118 Голос для мыши 118 Голос для сообщений 118 Голос для чтения документов Голоса настройка 115 синтезатор 117 Голосовой профиль создание 123 удаление 124 Голосовые профили 113 118 Л Линза 72 Локатор 94 М Д Динамическая линза Диспетчер клавиатуры Диспетчер словаря Диспетчера клавиатуры Диспетчера скриптов Диспетчера словаря Дисплей 78 Длина 89 Многословность 128 схемы 131 Монохромность 91 Мышь 45 73 149, 162 155 147 148 148 Н Навигация в MAGic Наложение 71 Настройка MAGic 59 Настройка голоса 65 Настройка курсора Настройка речи 63 Настройка указателя мыши Настройка фокуса 62 Несколько мониторов З Завершение работы MAGic 27 Запуск MAGic 26, 33 И Изучить 146 Инверсия расширенные возможности курсора цвет 88 цвета 91 черный и белый 91 яркость 88, 91 Индивидуальные функции для приложений 44 61 61 101, 104, 109 О 88 Обновление MAGic 41 Ограничить указатель мыши Основное окно 48 Открыть MAGic 26 162 195 102 87 создание сохранение удаление П Панорамирование 96 Полноэкранный просмотр 79 Программная группа MAGic 25 Прозрачность 89 Пропуск клавиши MAGic 44 Просмотр динамическая линза 79 комбинированный 79 линза 79 наложение 79 полноэкранный 79 85 37 86 Т Техническая поддержка Толщина 89 39, 165 У Р Разделённые кнопки 49 Расширенные возможности курсора цвета 87 Расширенные возможности мыши атрибуты 82 Расширенные возможности мыши Расширенные возможности фокуса Расширенные возможности цвета фильтр 91 Расширенные возможности цвета Расширенные возможности цвета Расширенные возможности цвета яркость 91 Расширенные возможности цвета инверсия цветов 91 Расширенные возможности цвета яркость 91 Расширенные возможности цвета контрастность 91 Расширенные возможности цвета замена 92 Режим просмотра 79 Режим увеличения 62 Режимы просмотра 69 Речь 111, 114 Речь по требованию 138 88 107 101, 104, 109 80 68 81 93 90 59 Ф Файервол 17 Фильтр 91 Фрейм быстрого просмотра 159 Функция 38 Ц Цвет курсор 87, 88 Цвета замена 92 инверсия 91 монохромность 91 Ч С Сворачивать MAGic при запуске Системные требования 13 Скорость речи 64 Слежение 98 Словарь 148 дерево словарных статей Сохранение настроек 30, 36 Справка 38 Стиль 88 Схемы 84 восстановление заводских редактирование 86 Увеличение 60 блокировка просмотра дисплей 78 несколько мониторов реальный масштаб Удаление MAGic 15 Удалённый доступ 167 Указатель мыши 102 Уровень увеличения Установка MAGic 14 36 Черный-и-белый 91 Чтение 27, 134 автопрокрутка 134 Чтение текста в диалоговых окнах 29 Чтение текста с помощью клавиатуры Чтение текста с помощью мыши 28 Э 158 Экранная заставка 36 Эхо ввода 30, 114, 126 Эхо мыши 114, 124 Я 86 Яркость 91 28