WiFi
advertisement
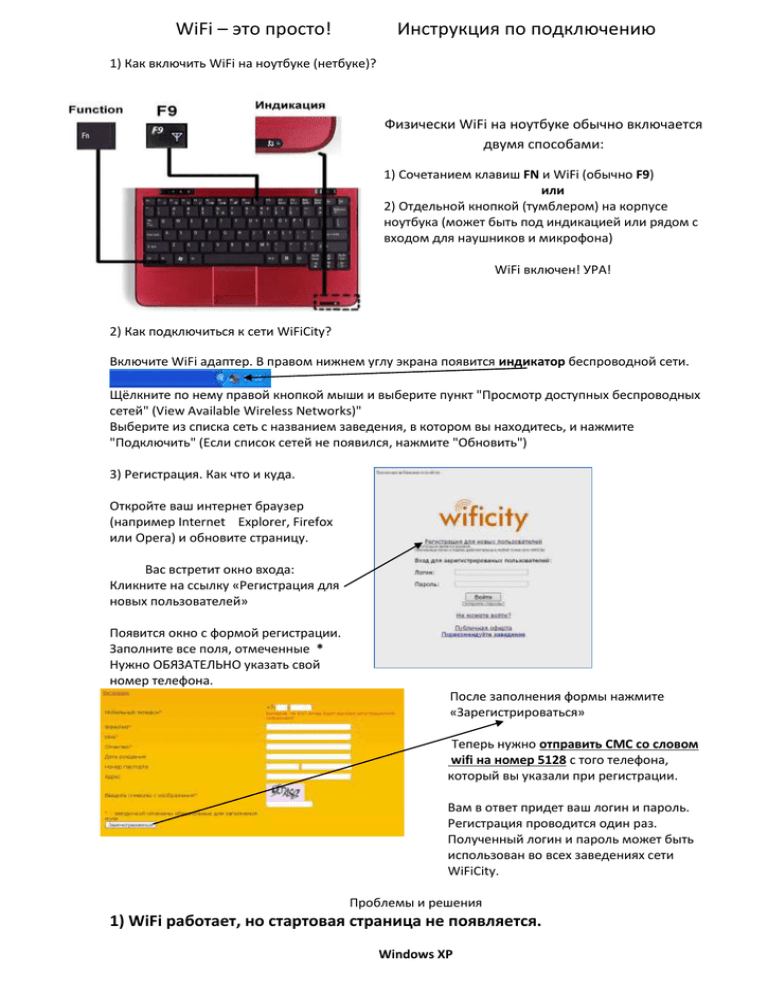
WiFi – это просто! Инструкция по подключению 1) Как включить WiFi на ноутбуке (нетбуке)? Физически WiFi на ноутбуке обычно включается двумя способами: 1) Сочетанием клавиш FN и WiFi (обычно F9) или 2) Отдельной кнопкой (тумблером) на корпусе ноутбука (может быть под индикацией или рядом с входом для наушников и микрофона) WiFi включен! УРА! 2) Как подключиться к сети WiFiCity? Включите WiFi адаптер. В правом нижнем углу экрана появится индикатор беспроводной сети. Щёлкните по нему правой кнопкой мыши и выберите пункт "Просмотр доступных беспроводных сетей" (View Available Wireless Networks)" Выберите из списка сеть с названием заведения, в котором вы находитесь, и нажмите "Подключить" (Если список сетей не появился, нажмите "Обновить") 3) Регистрация. Как что и куда. Откройте ваш интернет браузер (например Internet Explorer, Firefox или Opera) и обновите страницу. Вас встретит окно входа: Кликните на ссылку «Регистрация для новых пользователей» Появится окно с формой регистрации. Заполните все поля, отмеченные * Нужно ОБЯЗАТЕЛЬНО указать свой номер телефона. После заполнения формы нажмите «Зарегистрироваться» Теперь нужно отправить СМС со словом wifi на номер 5128 с того телефона, который вы указали при регистрации. Вам в ответ придет ваш логин и пароль. Регистрация проводится один раз. Полученный логин и пароль может быть использован во всех заведениях сети WiFiCity. Проблемы и решения 1) WiFi работает, но стартовая страница не появляется. Windows XP Убедитесь что WiFi адаптер включен - в правом нижнем углу экрана появится индикатор беспроводной сети. Щелкните по этому индикатору правой кнопкой мыши и выберите пункт «Просмотр доступных беспроводных сетей» (View Available Wireless Networks). Выберите из списка сеть с назвнием заведения в котором вы находитесь и нажмите «Подключить» (если список сетей не появился, нажмите «Обновить»). Откройте окно Internet Explorer или другого браузера, которым вы обычно пользуетесь для выхода в интернет. Вы попадете на стартовую страницу. Если этого не произошло, убедитесь, что в свойствах соединения настроено автоматическое получение IP-адреса и DNS-серверов. Для этого: - В папке «Сетевые подключения» (Пуск -> Настройка -> Сетевые подключения) нажмите правой кнопкой мыши на «Беспроводное сетевое соединение». Выберите пункт «Свойства», в открывшемся окне выберите «Протокол Интернета (TCP/IP)» и нажмите «Свойства». - В открывшемся окне должны быть включены опции «Получить IP-адрес автоматически» (Obtain an IP Address automatically) и «Получить адрес DNS-сервера автоматически» (Obtain DNS server Address automatically). Откройте окно Internet Explorer или другого браузера, которым вы обычно пользуетесь для выхода в интернет. Вы попадете на стартовую страницу. Если вы еще не являетесь пользователем сети WiFiCity пройдите процедуру регистрации и введите полученные логин и пароль в соответсвующие поля. Windows Vista Включите WiFi адаптер. В правом нижнем углу экрана появится индикатор беспроводной сети. Щёлкните по нему правой кнопкой мыши и выберите пункт «Подключиться к сети». Выберите из списка сеть с назвнием заведения в котором вы находитесь и нажмите кнопку «Подключиться». В появившемся предупреждающем окне выберите «Все равно подключить». Откройте окно Internet Explorer или другого браузера, которым вы обычно пользуетесь для выхода в интернет. Вы попадете на стартовую страницу. Если этого не произошло, убедитесь, что в свойствах соединения настроено автоматическое получение IP-адреса и DNS-серверов. Для этого: 1. Заходим Пуск -> Панель управления -> Центр управления сетями и общим доступом (в зависимости от настроек системы, этот пункт может выглядеть так: Пуск -> Настройка -> Панель управления -> Центр управления сетями и общим доступом) 2. В появившемся окне, в вертикальном меню слева выбираем пункт Управление сетевыми подключениями: 3. Находим Беспроводное сетевое соединение, нажимаем по нему правой кнопкой мыши, выбираем пункт Свойства 4. В списке протоколов находим Протокол Интернета версии 4 (TPC/IP), выделяем его, нажимаем Свойства 5. В появившемся окне ставим отметки напротив пунктов Получить IP-адрес автоматически и Получить адрес DNS-сервера автоматически 6. Применяем настройки, нажатием на OK. В предыдущем окне также нажимаем OK Откройте окно Internet Explorer или другого браузера, которым вы обычно пользуетесь для выхода в интернет. Вы попадете на стартовую страницу. Если вы еще не являетесь пользователем сети WiFiCity пройдите процедуру регистрации и введите полученные логин и пароль в соответсвующие поля. Mac OS Если у вас выключен AirPort адаптер, включите его. Для этого в правом верхнем углу экрана щелкните мышкой по значку и выберите «включить». Щёлкните мышью по значку и выберите пункт «Beeline_WiFi». Напротив этого пункта должна появиться галочка. Ваш адаптер должен подключиться к сети автоматически и получить IP-адрес. Если этого не произошло, убедитесь, что в свойствах соединения настроено автоматическое получение IP-адреса и адресов DNS-серверов. Для этого: - Зайдите в Системные настройки (Меню Apple > Системные настройки). - Выберите пульт. Выберите подключение AirPort, нажмите кнопку «Дополнительно». - В закладке TCP/IP: Конфигурация IPv4 Используя DHCP. Откройте окно Safari или другого браузера, которым вы обычно пользуетесь для выхода в интернет. Вы попадете на стартовую страницу. Если вы еще не являетесь пользователем сети WiFiCity пройдите процедуру регистрации и введите полученные логин и пароль в соответсвующие поля. 2) А вдруг это прокси-сервер? В настройках компьютера должен быть выключен режим работы в Интернете через прокси-сервер. Для выключения этого режима откройте Internet Explorer и выберите в меню «Сервис» раздел «Свойства обозревателя». В появившемся окне в закладке «Подключения» нажмите кнопку «Настройка LAN» и снимите флажок («галочку») с надписи «Использовать прокси-сервер». Нажмите «ОК» для сохранения настроек. 3) Может защитные программы защищают слишком сильно? Если на компьютере запущена программа Firewall, Norton Internet Security или Outpost Firewall, их необходимо отключить. Для этого нажмите на значок этой программы в области уведомлений Windows (в правой нижней части экрана) и выберите из контекстного меню пункт «Выход» (Exit). 4) Страница отобразилась, но при нажатии на кнопку «Вход» ничего не происходит. Если у вас Ipad или КПК или смартфон – попробуйте версию для мобильных устройств (ссылка в левой верхней части страницы входа). Если у вас ноутбук – необходимо почистить КЭШ и Куки. Как почистить: Для Internet Explorer Откройте окно браузера Internet Explorer и шелкните на вкладку СЕРВИС в верхней части. Далее щелкните по вкладке СВОЙСТВА ОБОЗРЕВАТЕЛЯ. В появившемся окне выбираем вкладку общие (обычно уже выбрана). В поле ВРЕМЕННЫЕ ФАЙЛЫ ИНТЕРНЕТА нажимаем УДАЛИТЬ COOKIE и УДАЛИТЬ ФАЙЛЫ. Для Mozilla Firefox Откройте окно браузера Firefox и щелкните «Инструменты» в меню на верхней панели. Затем спустите курсор на «Настройки». Когда окно откроется, щелкните на иконке «Приватность». Далее щелкните по ссылке «очистить вашу недавнюю историю». Появится окошко со списком. Галачками выделите Кеш и Куки и нажмите очистить. Как только очистка закончится, щелкните «Готово» и закройте окно браузера. Для Opera Кэш Инструменты – Общие настройки – Расширенные – История – Очистить Куки Инструменты – Общие настройки – Расширенные – Cookies – галочка напротив Удалять новые Cookies при выходе из Opera. Перезапустите браузер. Для Google Chrome 1) В правом верхнем углу окна нажмите на иконку настроек (ключик) и выберите пункт «Удаление данных о просмотренных страницах…» (Или просто нажмите «Ctrl+Shift+Del»). 2) Убедитесь что возле пункта «Очистить кэш» стоит отметка и нажмите кнопку «Очистить данные просмотров. Для Safari Выйдите из учетной записи AdSense. Закройте все окна браузера. На панели инструментов браузера откройте меню "Safari". Выберите "Empty Cache" (Очистить кэш). В диалоговом окне нажмите кнопку "Empty" (Очистить). В некоторых случаях может потребоваться очистить кэш несколько раз. 5) Если очистка Кэш и Куки не помогла? Тогда попробуйте зайти через версию для мобильных устройств (ссылка в левой верхней части страницы входа). 6) Постоянно пишет, что пароль или логин неправильный Как это ни странно (печально), но 99% что Вы действительно неправильно ввели логин или пароль. - проверьте раскладку - должна быть английской - проверьте не нажат ли Caps Lock или Num Lock - вводите логин с 7, тоесть 791248... (если Вы гость отеля, то логин будет другим) - если не помогло - проверьте логин и пароль снова - может быть вы вводите его с ошибкой (например часто путают цифру ноль и букву О.) 7) Отправил СМС, а пароль и логин не приходят Если это происходит, то 99% что Вы не правильно выполнили регистрацию или отправили СМС с неправильным текстом. Инструкции по регистрации Регистрация предполагает заполнение анкеты пользователя. В анкете обязательно указываются ФИО и номер вашего сотового телефона, на который будут высланы логин и пароль. Для получения логина и пароля к сервису необходимо отправить СМС, подтверждающее акцепт публичной оферты. Акцептом публичной оферты является отправка СМС c кодом wifi на номер 5128 с телефона, указанного при регистрации. Внимание! Ответное СМС отправляется только на номер указанный при регистрации. Стоимость СМС не превышает трех рублей с НДС и варьируется в зависимости от тарифов вашего оператора. Введите полученный логин и пароль соответствующие поля и нажмите кнопку "Войти". Если данные введены верно, вам откроется доступ в инетрнет. Внимание! Пустые СМС и СМС с ошибочным кодовым словом к обработке не принимаются. К обработке принимаются СМС с кодовым словом wifi. В зависимости от загруженности сети вашего мобильного оператора ответное СМС может задержаться до 15 минут. Если вы не получили СМС с логином и паролем еще раз убедитесь в том, что вы ВЕРНО прошлипроцедуру регистрации, согласно указанной инструкции. Для восстановления утеренных логина или пароля отправьте СМС с кодом wifi lost на номер 5128. В ответ будет отправлено СМС с новым логином\паролем. ВНИМАНИЕ! Новый логин\пароль высылается только на номер, указанный вами при регистрации. Оператор, на основании оферты, оставляет за собой право удалять аккаунты с грубыми/непристойными/расистскими регистрационными данными. Если у вас все равно возникают проблемы с входом в интернет – звоните в службу технической поддержки: по будням в рабочие часы по телефону 201-72-57 а также в любой день с 9 утра до 10 вечера по телефону 277-07-31 Обращаем ваше внимание, что заявленная скорость распределяется по числу одновременно сидящих пользователей.