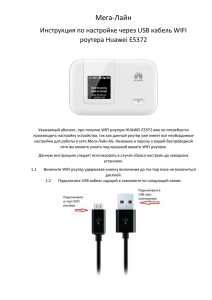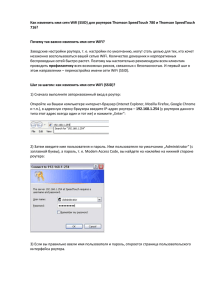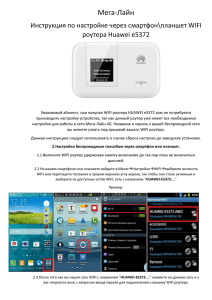Настройка роутера 4G Huawei E5372 через wi-fi
advertisement
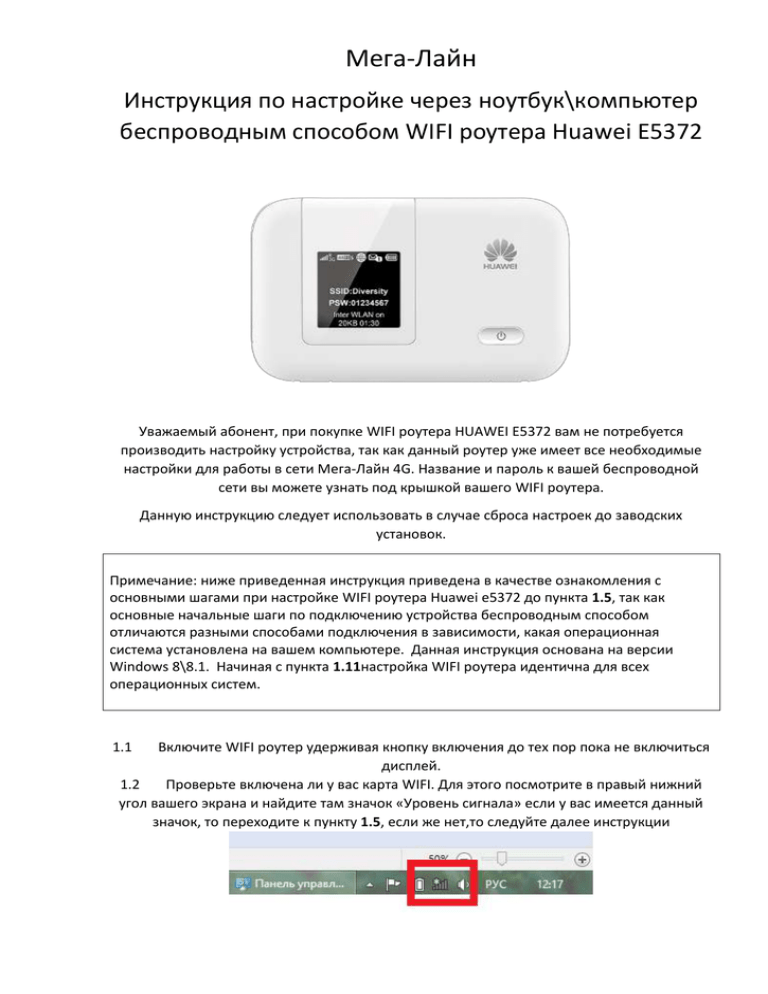
Мега-Лайн Инструкция по настройке через ноутбук\компьютер беспроводным способом WIFI роутера Huawei E5372 Уважаемый абонент, при покупке WIFI роутера HUAWEI E5372 вам не потребуется производить настройку устройства, так как данный роутер уже имеет все необходимые настройки для работы в сети Мега-Лайн 4G. Название и пароль к вашей беспроводной сети вы можете узнать под крышкой вашего WIFI роутера. Данную инструкцию следует использовать в случае сброса настроек до заводских установок. Примечание: ниже приведенная инструкция приведена в качестве ознакомления с основными шагами при настройке WIFI роутера Huawei e5372 до пункта 1.5, так как основные начальные шаги по подключению устройства беспроводным способом отличаются разными способами подключения в зависимости, какая операционная система установлена на вашем компьютере. Данная инструкция основана на версии Windows 8\8.1. Начиная с пункта 1.11настройка WIFI роутера идентична для всех операционных систем. 1.1 Включите WIFI роутер удерживая кнопку включения до тех пор пока не включиться дисплей. 1.2 Проверьте включена ли у вас карта WIFI. Для этого посмотрите в правый нижний угол вашего экрана и найдите там значок «Уровень сигнала» если у вас имеется данный значок, то переходите к пункту 1.5, если же нет,то следуйте далее инструкции 1.3 На рабочем столе найдите ярлык «Этот Компьютер» и кликните на ней правой кнопкой мыши. Из меню выберите «Управление» 1.4 В открывшемся окне выберите пункт «Диспетчер устройств», далее из длинного списка нажмите на пункт «Сетевые адаптеры» найдите вашу карту WIFI, которая в своем названии будет содержать фразу “WirelessNetworkAdapter” и кликните на ней правой кнопкой мыши и выберите из меню пункт Задействовать. 1.5 Обратите внимание на правый нижний угол вашего экрана и найдите там значок «Уровень сигнала и нажмите на нее. 1.6 У вас откроется меню выбора доступных сетей WIFI, выберите сеть с названием вашего WIFI роутера Huaweie5372 … и нажмите Подключиться. Ведите ваш пароль. Название и пароль к вашей беспроводной сети вы можете узнать под крышкой вашего WIFI роутера под графой WIFIKEY и нажмите Далее. 1.7 Теперь нажмите Нет 1.8 Если вы все сделали правильно, то увидите данное сообщение: 1.9 Теперь откройте любой браузер установленный на вашем компьютере и в адресной строке браузера наберите 192.168.8.1 и нажмите Enterи у вас отрокется окно браузера с webинфтерфейсом для настройки беспроводного WIFI роутера. 1.10 В данном окненаведите курсор мыши на правый верхний угол и выберите из выпадающего списка русский язык 1.11 Нажмите на пункт русский язык. 1.13 Наведите курсор мыши на пункт «Настройки» и нажмите один раз левой кнопкой мыши. 1.14 У вас откроется окно запроса ввода имя пользователя и пароля для входа в настройки WIFI роутера. В графе имя пользователя вам потребуется набрать маленькими английскими буквами adminи в графе пароль admin. И после нажмите «Вход». 1.15 В данном окне вам потребуется установить галочку в графе «Не напоминать» и нажать Подтверждение. 1.16 1.17 У вас откроется окно Мастера быстрой установки, нажмите Далее В следующем окне выберите пункт «Управление профилями». 1.18 В данном окне нажмите на пункт Новый профиль 1.19 В данном окне - в графе: 1.19.1 “Имя профиля ” наберите Megaline 1.19.2 “Имя пользователя ” оставляете пустым 1.19.3 “Пароль” оставляете пустым 1.19.4 “APN” выберите статический 1.19.5 И ниже в поле ввода введите маленькими английскими буквамиinternet Нажмите Сохранить 1.20 После откроется окно, где следует обратить внимание на графу Имя профиля, если в данной графе имеется надпись “Megaline (по умолчанию)” значит, вы все сделали правильно и теперь ваш роутер может работать в сети Мега-Лайн4G и можете нажать на пункт Главная и просмотреть сигнал сети. 1.21 Для того, чтобы ваши беспроводные устройства (смартфон, планшет, ноутбук)могли подключиться к вашему WIFI роутеру потребуется найти среди беспроводных сетей вашу сеть, название и пароль к которой скрыты под крышкой. Введите пароль к вашей беспроводной сети и можете пользоваться интернетом. Примечание: продолжение данной инструкции ниже предназначена в том случае, если вы хотели бы изменить название и пароль вашей беспроводной сети, если вы не планируете изменять название и пароль к вашемvWIFIроутеру, то можете пользоваться интернетом и прекратить настройку WIFI роутера на пункте 1.21 1.22 Для изменения названия и пароля вашей беспроводной сети выберите пункт Настройки 1.23 У вас откроется окно запроса ввода имя пользователя и пароля для входа в настройки WIFI роутера. В графе имя пользователя вам потребуется набрать маленькими английскими буквами adminи в графе пароль admin. И после нажмите «Вход». 1.23 Нажмите на пункт WLAN и выберитеОсновые настройки. В графе : 1.23.1 SSID – Введите название вашей сети английскими буквами и можете указать просто цифры. 1.23.2 Шифрование – данный пункт пропускаете 1.23.3 Режим шифрования – данный пункт пропускаете 1.23.4 Ключ WPA – введите ключ (пароль) безопасности к вашей сети, который вы будете использовать при подключении к вашему WIFI роутеру. Примечание: если вы уже один раз подключились к вашей беспроводной сети, то вам не потребуется вводить каждый раз пароль, так как в память вашего устройства уже будет внесена сеть с названием, который ему ранее был присвоен. 1.23.5 Отображение имени WiFi сети (SSID): - оставляете на пункте Включить. И нажимаете Применить,если вы все сделали правильно, то высветиться данное окно. Можете пользоваться 4G интернетом от Мега-Лайн.