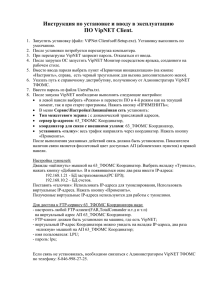Работа в ViPNet Client [Деловая почта]
advertisement
![Работа в ViPNet Client [Деловая почта]](http://s1.studylib.ru/store/data/000198901_1-41d875b4abb4a3c1f430def043a3ee86-768x994.png)
Отдел информационной безопасности ТФОМС СК Руководство по работе с ViPNet Client [Деловая почта] Содержание 1. Назначение и функциональные возможности программы .......................... 1 2. С чего начать работу в Деловой почте ........................................................... 2 3. Создание и отправка почты ............................................................................. 2 4. Прием почты ..................................................................................................... 5 Данный документ содержит информацию о назначении программы ViPNet Деловая почта, возможностях и основных моментах работы в ней. Описание ориентировано на обычных пользователей ПК, имеющих навыки работы с Windows-приложениями. 1. Назначение и функциональные возможности программы Программа ViPNet Деловая почта будет использоваться для организации защищенной передачи электронных документов по открытым каналам связи между ТФОМС СК и филиалами в сети ViPNet. В почтовый защищенный сервис входят следующие основные возможности, предоставляемые программой: отправка и получение писем с прикрепленными вложениями; получение подтверждений (квитанций) о доставке и использовании документов; шифрование писем и вложений к ним. Зашифрованное письмо не может быть прочитано из хранилища сообщений на диске посторонними лицами; электронная подпись. Наличие подписи позволяет определить, кем было отправлено письмо, выявить, нет ли искажений, а также исключить возможность отказа от присланного письма со стороны отправителя. Таким образом, электронное письмо в качестве документа может заменить соответствующий бумажный документ; ведение регистрационной нумерации документов. 1 Отдел информационной безопасности ТФОМС СК Руководство по работе с ViPNet Client [Деловая почта] 2. С чего начать работу в Деловой почте Необходимо запустить программу, кликнув на ярлык со значком на рабочем столе (или через меню Пуск » Все программы » ViPNet » Client » ViPNet Деловая почта), в открывшемся окне (рисунок 1) ввести пароль пользователя сети ViPNet, полученный от ТФОМС СК, и нажать кнопку «ОК». Рисунок 1 – Окно ввода пароля После проверки правильности ввода пароля, Вы увидите на экране приглашение к работе, а затем окно программы ViPNet Client Деловая Почта. 3. Создание и отправка почты В меню «Создать» выберите команду «Новое письмо» или нажмите на панели инструментов кнопку со значком «Письмо». В открывшемся окне необходимо указать адресата (получателя). Для этого в меню «Редактирование» создаваемого письма выберите команду «Добавить получателя» или нажмите кнопку со значком «Получатели» на панели инструментов. Откроется Адресная книга, где в виде дерева перечислены возможные получатели корпоративной защищенной почты. Выберите нужного получателя (или, в случае необходимости, нескольких, удерживая нажатой клавишу <Ctrl> или <Shift> на клавиатуре) и нажмите кнопку «Адресовать» в окне Адресной книги, а затем кнопку «Закрыть». Для 2 Отдел информационной безопасности ТФОМС СК Руководство по работе с ViPNet Client [Деловая почта] ускорения поиска адресатов можно воспользоваться полем ввода, расположенным под списком. При этом в окне адресной книги будут выведены имена всех пользователей, в названии которых встретилась введенная подстрока (рисунок 2). Рисунок 2 – Выбор адресатов по ускоренному поиску Выбранные адресаты появятся на вкладке <Получатели> создаваемого письма (рисунок 3). Рисунок 3 – Вид создаваемого письма В поле Тема можно указать название темы письма (она отобразится в заголовке окна рядом с «Исходящее: »), а в поле ввода, расположенном ниже темы можно ввести текст сообщения. Для того чтобы прикрепить файл, в окне создаваемого письма необходимо нажать кнопку со значком «Вложения» на панели 3 Отдел информационной безопасности ТФОМС СК Руководство по работе с ViPNet Client [Деловая почта] инструментов (или в меню «Редактирование» выбрать команду «Добавить вложение»), затем в окне открытия файлов выбрать нужные документы и нажать кнопку «Открыть». В появившемся окне, если есть необходимость, можно переименовать вложения (не удалите расширение файлов!) или сразу нажать кнопку «Добавить» или «Добавить все», если файлов несколько. Прикрепленные файлы отобразятся на вкладке <Вложения>. Для отправки письма нажмите кнопку со значком «Отправить» на панели инструментов (для неупакованных писем можно выполнить отправку из главного окна программы, в меню «Письмо» выбрав команду «Отправить»). Также можно воспользоваться командой «Отправить» контекстного меню, открывающегося по щелчку правой кнопкой мыши на письме. Отправляемое письмо появится в папке «Исходящие». Создать письмо с вложением можно и непосредственно из Проводника Windows. Для этого необходимо выделить нужный файл (файлы), щелкнуть правой кнопкой мыши и в контекстном меню выбрать команду «Отправить письмо адресату ViPNet». При этом произойдет вызов программы Деловая Почта (если она не была еще запущена), и отмеченный файл в виде вложения (с предварительным вопросом о вводе имени документа) будет помещен в открывшееся создаваемое письмо. Если письмо необходимо сохранить, не отправляя, закройте окно, ответив «Да» на вопрос о сохранении письма, или нажмите кнопку со значком «Сохранить» на панели инструментов (или в меню «Письмо» выберите команду «Сохранить»). При этом письмо будет помещено в папку «Исходящие», откуда его можно будет отправить позднее. 4 Отдел информационной безопасности ТФОМС СК Руководство по работе с ViPNet Client [Деловая почта] 4. Прием почты Прием почты осуществляется автоматически, причем Вы будете информированы о поступлении новых писем – появится окно с сообщением «Получены новые письма». В этом окне нажмите кнопку «OK», после чего в главном окне программы в папке «Входящие» отобразится пришедшая почта. Рассмотрим основные действия над пришедшими письмами. Для просмотра содержимого папки «Входящие» выберите эту папку. Справа появится набор принятых писем. Жирным шрифтом будут выделены непрочитанные письма, а цифра в скобках, рядом с названием папки, указывает на их количество. Для чтения письма щелкните на нем левой кнопкой мыши. В окне предварительного просмотра под списком писем отобразится текст письма (если оно не было зашифровано). Текст зашифрованного письма можно прочитать, если его открыть. Для этого выделите необходимое письмо и дважды щелкните левой кнопкой мыши. Сохранение вложений. Откройте письмо (дважды щелкнув его левой кнопкой мыши), выберите вкладку <Вложения>. Появятся значки вложений. Щелкните правой кнопкой мыши соответствующий файл и в контекстном меню выберите действие «Сохранить в файл» или «Сохранить все вложения». Откроется окно для выбора папки, куда можно сохранить файл. Примечание: не рекомендуется сохранять файлы в папке Temp рабочего каталога почты! Подкаталог Temp рабочего каталога почты используется для временного размещения расшифрованной информации (на время работы с зашифрованными письмами). Этот каталог полностью очищается при каждом запуске и закрытии программы. 5