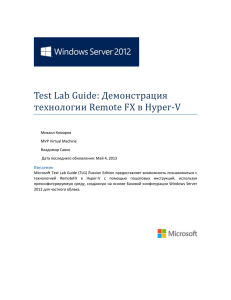Test Lab Guide: Демонстрация работы
advertisement

Test Lab Guide: Демонстрация работы репликации в Hyper-V Михаил Комаров MVP Virtual Machine Владимир Савко Дата последнего обновления: Май 4, 2013 Введение Microsoft Test Lab Guide (TLG) Russian Edition предоставляет возможность познакомиться с технологией репликации в Hyper-V с помощью пошаговых инструкций, используя преконфигурируемую среду, созданную на основе Базовой конфигурации Windows Server 2012 для частного облака. Copyright Information This document is provided for informational purposes only and Microsoft makes no warranties, either express or implied, in this document. Information in this document, including URL and other Internet Web site references, is subject to change without notice. The entire risk of the use or the results from the use of this document remains with the user. Unless otherwise noted, the example companies, organizations, products, domain names, e-mail addresses, logos, people, places, and events depicted herein are fictitious, and no association with any real company, organization, product, domain name, e-mail address, logo, person, place, or event is intended or should be inferred. Complying with all applicable copyright laws is the responsibility of the user. Without limiting the rights under copyright, no part of this document may be reproduced, stored in or introduced into a retrieval system, or transmitted in any form or by any means (electronic, mechanical, photocopying, recording, or otherwise), or for any purpose, without the express written permission of Microsoft Corporation. Microsoft may have patents, patent applications, trademarks, copyrights, or other intellectual property rights covering subject matter in this document. Except as expressly provided in any written license agreement from Microsoft, the furnishing of this document does not give you any license to these patents, trademarks, copyrights, or other intellectual property. © 2013 Microsoft Corporation. All rights reserved. Microsoft, Windows, Active Directory, Internet Explorer, and Windows Server are either registered trademarks or trademarks of Microsoft Corporation in the United States and/or other countries. All other trademarks are property of their respective owners. Содержание Шаг 1: Создание лабораторного окружения с использованием Базовой конфигурации Windows Server 2012 для частного облака ........................................................................ 4 Шаг 2: Настройка Hyper-V хостов для поддержки репликации .......................................... 4 Шаг 3: Активация репликации в виртуальной машине. ...................................................... 6 Шаг 4: Test-Failover.................................................................................................................. 8 Шаг 5: Не плановый отказ и обратная репликация ............................................................. 9 Шаг 6: Плановый отказ ......................................................................................................... 11 Шаг 7: Удаление репликации .............................................................................................. 12 Test Lab Guide: Демонстрация работы репликации Hyper-V Применимо для Windows Server 2012 Эта лабораторная работа демонстрирует работу репликации в Hyper-V в Windows Server 2012. Шаг 1: Создание лабораторного окружения с использованием Базовой конфигурации Windows Server 2012 для частного облака Используйте инструкцию Базовая конфигурация Windows Server 2012 для частного облака и настройте физические хосты HV1 и HV2, а также виртуальные машины DC1, APP1, CLIENT1, расположенные на этих хостах. Шаг 2: Настройка хостов Hyper-V для поддержки репликации Настройка физических хостов HV1, HV2 для поддержки репликации. Настройка хоста HV1: 1. Используя учетную запись CORP\user1, выполните вход на сервер HV1. 2. Server Manager должен запуститься автоматически, если этого не произошло переключитесь в основой экран, используя клавишу Windows Logo, начните вводить servermanager и запустите найденное приложение. 3. В левой панели выберите Hyper-V, в разделе SERVERS выберите HV1. 4. Выберите Hyper-V Manager, используя контекстное меню, вызываемое правым щелчком мыши. 5. Выберите HV1 в левой панели Hyper-V Manager, выберите Hyper-V settings в панели Actions справа. 6. В окне Hyper-V Settings for HV1 выберите Replication configurations и настройте следующие параметры. 7. Включите: Enable this computer as Replica server, Use Kerberos (HTTP), Allow replication from any authenticated server и нажмите OK (см. снимок экрана). 8. Выберите Hyper-V Manager в левой части консоли, используя контекстное меню на правой кнопке мыши, выберите Connect to Server… и введите имя второго хоста HV2. 9. Вернитесь в Server manager, в левой панели выберите Local Server. 10. В правом верхнем углу войдите в меню Tools и выберите Windows firewall with Advanced security. 11. Выберите Inbound Rules и найдите правило Hyper-V Replica HTTP listener (TCP-in), включите его, используя контекстное меню или правую панель консоли (см. снимок экрана). Настройка хоста HV2. 1. Используя учетную запись CORP\user1, выполните вход на сервер HV2. 2. Server Manager должен запуститься автоматически, если этого не произошло переключитесь в основой экран, используя клавишу Windows Logo, начните вводить servermanager и запустите найденное приложение. 3. В левой панели выберите Hyper-V, в разделе SERVERS выберите HV2. 4. Выберите Hyper-V Manager, используя контекстное меню, вызываемое правым щелчком мыши. 5. Выберите HV2 в левой панели Hyper-V Manager, выберите Hyper-V settings в панели Actions справа. 6. В окне Hyper-V Settings for HV1 выберите Replication configurations и настройте следующие параметры. 7. Включите: Enable this computer as Replica server, Use Kerberos (HTTP), Allow replication from any authenticated server и нажмите OK (см. снимок экрана). 8. Выберите Hyper-V Manager в левой части консоли, используя контекстное меню на правой кнопке мыши выберите Connect to Server… и введите имя второго хоста HV1. 9. Вернитесь в Server manager, в левой панели выберите Local Server. 10. В правом верхнем углу войдите в меню Tools и выберите Windows firewall with Advanced security. 11. Выберите Inbound Rules и найдите правило Hyper-V Replica HTTP listener (TCP-in), включите его, используя контекстное меню или правую панель консоли (см. снимок экрана) 12. Откройте файл \\app1\files\example.txt , введите текст “Replication stage 1” и сохраните файл. Хосты HV1 и HV2 готовы для работы с технологией репликации Hyper-V. Шаг 3: Активация репликации в виртуальной машине. В этом шаге рассматривается включение репликации в виртуальной машине APP1 1. Используя учетную запись CORP\user1, выполните вход на сервер HV2. 2. Server Manager должен запуститься автоматически, если этого не произошло, переключитесь в основой экран, используя клавишу Windows Logo, начните вводить servermanager и запустите найденное приложение. 3. В левой панели выберите Hyper-V, в разделе SERVERS выберите HV2. 4. Выберите Hyper-V Manager, используя контекстное меню, вызываемое правым щелчком мыши. 5. Спозиционируйтесь на виртуальной машине APP1 и активируйте репликацию, выбрав Enable Replication в контекстном меню. Запустится мастер настройки репликации. 6. Задайте Specify Replica Server: HV1 и нажмите Next. 7. Оставьте значение по умолчанию Specify Connection Parameter: (Default) и нажмите Next (см. снимок экрана). 8. Оставьте значение по умолчанию Choose Replication VHDx: (Default) и нажмите Next. 9. Оставьте значение по умолчанию Configure Recovery History и нажмите Next (см. снимок экрана). 10. Оставьте значение по умолчанию Choose Initial Replication Method (Default) и нажмите Finish (см. снимок экрана). 11. Нажмите Windows logo + X и запустите Task Manager. Выберите раздел Performance, спозиционируйтесь на Ethernet и наблюдайте степень загруженности сетевого адаптера. 12. По окончанию процесса спозиционируйтесь на виртуальной машине APP1 в Hyper-V Manager, выберите View Replication Health с помощью контекстного меню в разделе Replication (см. снимок экрана). Шаг 4: Test-Failover В этом шаге Вы протестируете репликацию виртуальной машины APP1. 1. Используя учетную запись CORP\user1, выполните вход на сервер HV1. 2. Server Manager должен запуститься автоматически, если этого не произошло переключитесь в основной экран, используя клавишу Windows Logo, начните вводить servermanager и запустите найденное приложение. 3. В левой панели выберите Hyper-V, в разделе SERVERS выберите HV1. 4. Спозиционируйтесь на виртуальной машине APP1 и выберите Test-Failover в меню Replication в контекстном меню (см. снимок экрана). 5. Нажмите Test-Failover. В Hyper-V Manager вы увидите новую виртуальную машину с именем APP1-Test (см. снимок экрана). Запустите виртуальную машину APP1-Test и войдите, используя учетную запись CORP\user1. Откройте файл c:\files\example.txt, появится текст “Replication stage 1” в файле. 6. Завершите работу APP1-Test. Спозиционируйтесь на APP1 в Hyper-V Manager, выберите Cancel Test-Failover в контекстном меню в разделе Replication part. Виртуальная машина с именем APP1-Test будет удалена автоматически. Шаг 5: Внеплановый отказ и обратная репликация В этом шаге вы проведете имитацию внепланового отказа хоста HV2 и обратной репликации виртуальной машины APP1 . 1. Используя учетную запись CORP\user1, выполните вход на сервер HV2. 2. Server Manager должен запуститься автоматически, если этого не произошло переключитесь в основой экран, используя клавишу Windows Logo, начните вводить servermanager и запустите найденное приложение. 3. Перейти в Server Manager; в левой панели выбрать Local Server. Выбрать IP address 10.0.0.11 и открыть Network Connection. Отключить интерфейс Physical Ethernet 4. Перейти в Server Manager, в левой панели выбрать Hyper-V, в таблице SERVERS выбрать HV2. 5. Выбрать Hyper-V manager в контекстном меню. 6. Выбрать виртуальную машину APP1 и сделать Shutdown в левой панели. 7. Переходим на другой физический хост! Используя учетную запись CORP\user1, выполните вход на сервер HV1. 8. Server Manager должен запуститься автоматически, если этого не произошло переключитесь в основной экран, используя клавишу Windows Logo, начните вводить servermanager и запустите найденное приложение. 9. В левой панели выберете Hyper-V, в таблице SERVERS выберите HV1. 10. Запустите Hyper-V Manager с помощью контекстного меню. 11. Спозиционируйтесь на APP1 в Hyper-V Manager, выберите Failover в контекстном меню в разделе Replication (см. снимок экрана). 12. После старта виртуальной машины APP1 откройте файл \\app1\ files\example.txt на хосте HV1, введите туда текст Replication stage 2 и сохраните файл. 13. Переходим на другой физический хост! Используя учетную запись CORP\user1, выполните вход на сервер HV2. 14. Server Manager должен запуститься автоматически, если этого не произошло переключитесь в основной экран, используя клавишу Windows Logo, начните вводить servermanager и запустите найденное приложение. 15. Перейти в Server Manager; в левой панели выбрать Local Server. Выбрать IP address 10.0.0.11 и открыть Network Connection. Включить интерфейс Physical Ethernet 16. В левой панели выбрать Hyper-V, в таблице SERVERS выбрать HV1 и обновить. 17. Спозиционироваться на виртуальной машине APP1, работающей на HV1, выбрать Reverse Replication в контекстном меню в разделе Replication. Запустится мастер репликации. 18. Выбрать Specify Replica Server: HV2 и нажать Next. 19. Оставить по умолчанию Specify Connection Parameter: (Default) и нажать Next (см. снимок экрана). 20. Оставить по умолчанию Choose Replication VHDx: (Default) и нажать Next. 21. Оставить по умолчанию Configure Recovery History и нажать Next (см. снимок экрана). 22. Оставить по умолчанию Configure Recovery Point (Default-Only Latest Recovery Point) и нажать Next. 23. Выбрать настройку Choose Initial Replication Method: Use an existing virtual machine on Replica server as the initial copy и нажать Finish (см. снимок экрана). 24. Нажмите Windows logo + X и запустите Task Manager. Выберите раздел Performance, спозиционируйтесь на Ethernet и наблюдайте степень загруженности сетевого адаптера (см. снимок экрана). 25. По окончанию процесса спозиционируйтесь на виртуальной машине APP1 в Hyper-V Manager, выберите View Replication Health с помощью контекстного меню в разделе Replication (см. снимок экрана). 26. Откройте файл \\app1\ files\example.txt на хосте HV1 и вы увидите текст “Replication stage 2”. Шаг 6: Плановый отказ В этом шаге вы измените основной сервер репликации с использованием процедуры планового отказа. 1. Используя учетную запись CORP\user1, выполните вход на сервер HV2. 2. Server Manager должен запуститься автоматически, если этого не произошло переключитесь в основной экран, используя клавишу Windows Logo, начните вводить servermanager и запустите найденное приложение. 3. В левой панели выберите Hyper-V, в таблице SERVERS выберите HV1. 4. Спозиционируйтесь на виртуальной машине APP1 и выберите Shutdown в контекстном меню. 5. Спозиционируйтесь на виртуальной машине APP1 и выберите Planned Failover в контекстном меню в разделе Replication (см. снимок экрана). 6. По завершению процесса спозиционируйтесь на виртуальной машине APP1 в Hyper-V Manager, выберите View Replication Health в контекстном меню в разделе Replication (см. снимок экрана). 7. После Planned Failover, запущенном на хосте HV1, виртуальная машина запустится автоматически на хосте HV2. Вы изменили основной сервер. 8. Откройте файл \\app1\ files\example.txt на хосте HV1 и вы увидите текст “Replication stage 2”. Шаг 7: Удаление репликации В этом шаге все настройки репликации на уровне виртуальной машины будут удалены. 1. Используя учетную запись CORP\user1, выполните вход на сервер HV1. 2. Server Manager должен запуститься автоматически, если этого не произошло переключитесь в основной экран, используя клавишу Windows Logo, начните вводить servermanager и запустите найденное приложение. 3. В левой панели выберите Hyper-V, в таблице SERVERS выберите HV1. 4. Спозиционируйтесь на виртуальной машине APP1 и выберите Remove Replica в контекстном меню в разделе Replication. 5. Используя учетную запись CORP\user1, выполните вход на сервер HV2. 6. Server Manager должен запуститься автоматически, если этого не произошло переключитесь в основной экран, используя клавишу Windows Logo, начните вводить servermanager и запустите найденное приложение. 7. В левой панели выберите Hyper-V, в таблице SERVERS выберите HV2. 8. Спозиционируйтесь на виртуальной машине APP1 и выберите Remove Replica в контекстном меню в разделе Replication.