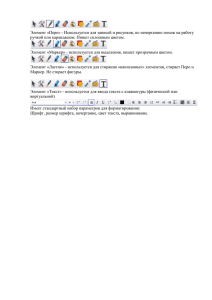Работа с информацией в Интернете компьютерные сети.
advertisement

Работа с информацией в Интернете Для обмена информацией используют локальные и глобальные компьютерные сети. Локальная сеть – это небольшая компьютерная сеть, работающая в пределах одного помещения или одного предприятия. Она дает возможность пользователям быстрее обмениваться данными друг с другом и более эффективно использовать ресурсы объединенных в сеть компьютеров. Глобальная сеть – это объединение компьютеров, расположенных на удаленном расстоянии, для общего использования мировых информационных ресурсов, например, Интернет. С точки зрения пользователя Интернета важно правильно выбрать технологию сети доступа с тем, чтобы она позволила реализовать все требуемые возможности. Основной характеристикой, по которой технологии сравниваются между собой, является скорость. Для комфортного использования большинства ресурсов Интернета вполне достаточной является скорость в 2 Мб/с (мегабита в сек. Бурное развитие самой сотовой связи в последние годы во многом обусловлено ростом популярности доступа к сети Интернет с мобильных компьютеров. Широко используемое деление сотовой связи на поколения – 2G, 3G и 4G (от англ. Generation – поколение) имеет прямое отношение к скорости передачи данных, в том числе и в сети Интернет Поколение 2G (GSM) 3G 4G Скорость Мбит/с 0,17 21 Свыше 100 Следует отметить, что сотовые операторы, позиционируясь в соответствующем поколении, стараются не указывать значения реальных скоростей, т.к. они зависят от конкретного местоположения абонента, загрузки сети, других факторов и могут оказаться значительно меньшими заявленных цифр. Упоминание сотовым оператором того, или иного поколения скорее означает только то, что им освоена соответствующая технология, но её полная реализация далеко не гарантирована. WiFi Технология WiFi используется для доступа в Интернет в публичных местах – аэропортах, вокзалах кафе и т.д. Зона действия такого доступа не превышает 100 – 150 метров. В большинстве случаев, воспользоваться WiFi можно только, зная пароль, который следует получить у администрации. Скорости актуальных версий WiFi. Версия IEEE 802.11g IEEE 802.11n Скорость Мбит/с 54 600 Как и у сотовых операторов, реальные значения скорости могут значительно отличаться от максимальных значений. WiFi домашняя сеть Принцип организации домашней сети по технологии WiFi представлен на рисунке. Компьютер с WiFi Интернет адаптером Ethernet/ADSL/ 3G-4G WiFi роутер Ноутбук с WiFi модулем Смартфон планшет Ethernet/USB соединение Интернет от провайдера по Ethernet интерфейсу или от ADSL/3G/4G модема подключён к WiFi роутеру (маршрутизатору), который обеспечивает доступ разнообразным показанным на рисунке устройствам. Поскольку радиосигналы могут свободно распространяться через стены при настройке WiFi роутера необходимо закрыть доступ паролем, что предотвратит несанкционированное подключение соседей. Работа в Интернет с помощью Браузера Наиболее популярные на сегодняшний день браузеры это: Эксплорер ( Internet Explorer) Опера (Opera) Мозила Файрфокс (Mozilla Firefox) Хром(Google Chrome) Производители браузеров находятся в жесткой конкуренции, стремясь привлечь пользователя легкостью (малым потреблением ОЗУ компьютера), удобством интерфейса, скоростью доступа к ресурсу Интернета, безопасностью. Все эти критерии достаточно субъективны и выбор, в основном, определяется привычками пользователя. Рассмотрим работу с браузером на примере Internet Explorer (IE). В конкуренции с другими браузерами у него есть весомое преимущество – браузер входит в комплект поставки Windows, и его не нужно скачивать и устанавливать отдельно. После запуска программы любым способом (Пуск – Программы Internet Explorer или щелчком по ярлыку на Рабочем столе) появляется окно браузера, которое представлено на рисунке ниже. Сверху – адресная строка, в которой набирается или выбирается адрес нужной страницы. В ней слева – кнопки быстрой навигации Назад/Вперед по просмотренным страницам, правее - вкладка активной страницы (их может быть несколько) и кнопки самых популярных пунктов меню. Ниже – панели, список которых можно увидеть щелкнув правой кнопкой мыши в свободном пространстве панели или в меню Вид – Панели. Для того чтобы они отображались, достаточно поставить отметку в нужном пункте меню. В центре – рабочая область, в которой происходит открытие страницы. браузера. Внизу – строка состояния, в которой фиксируются действия После запуска браузера в рабочей области отображается домашняя (стартовая) страница. Для открытия какой-либо web-страницы нужно набрать ее адрес в адресной строке и нажать клавишу Enter. Введенный адрес запоминается программой и в дальнейшем его можно выбрать щелчком мыши из выпадающего под адресной строкой списка Если вертикальный размер страницы больше окна браузера, то для ее просмотра можно использовать: колесико мыши, полосу прокрутки, стрелки вверх – вниз, клавиши перемещения курсора – PageUp и PageDown (на страницу экрана), Ctrl+Home и Ctrl+End (в начало и в конец документа). Содержащиеся на странице гиперссылки обычно выделяются цветом и подчеркиваются. По ним можно переходить, не вводя адрес в адресном поле. Ссылками могут быть и рисунки. Наведенный на них курсор мыши превращается в знак руки с поднятым указательным пальцем. Для перехода нужно щелкнуть по ссылке левой кнопкой мыши. Щелчок правой кнопкой приведет к появлению меню с дополнительными возможностями. Упражнение. Знакомство с окном Браузера 1. Запустить Браузер Internet Explorer и познакомиться с его составом. 1.1. Познакомиться с главным меню окна, прочитать всплывающие подсказки к пиктограммам, представленным на панели инструментов. 1.2. Последовательно удалить и восстановить отображение панелей: Строка меню, Панель Избранное, Командная строка, Строка состояния. 2. Научиться работать с адресной строкой. 2.1. Раскрыть и просмотреть список адресов. Выполнить переход на один из адресов, выбранных из списка. 2.2. Остановить загрузку страницы (кнопка "Остановить" или клавиша Esc). Вернуться на Домашнюю страницу с помощью кнопки 3. Познакомиться с составом Web-страницы на примере сайта Прогноза погоды. 3.1. Ввести в адресное поле имя ресурса http://www.gismeteo.ru. 3.2. Просмотреть страницу, пролистывая ее (колесиком мыши) и выбирая ссылки (нацеливаясь, но не нажимая мышку). Когда выбирается ссылка, в Строке состояния отображается адрес ссылки. 3.3. Ознакомиться с компонентами Web-страницы: горизонтальным и вертикальным меню сайта. Определить, какие рисунки являются гиперссылками. 4. Научиться продвигаться по гиперссылкам на текущей web-странице, возвращаться к ранее просмотренным страницам. 4.1. Узнать погоду на сегодня, на ближайшую неделю. 4.2. Страницу с прогнозом погоды на выходные открыть в новой вкладке. 4.3. Вернуться на главную страницу сайта с помощью кнопки Настройка Домашней страницы браузера Домашняя или стартовая страница задается в меню Сервис – Свойства обозревателя – Общие. Самостоятельно узнать об этом можно, воспользовавшись Справкой браузера или нажав клавишу F1. Ниже представлено окно справки с запросом материалов о Домашней странице Упражнение. Знакомство с справочным материалом окна Браузера и настройкой домашней страницы 1. Вызвать окно Справки Браузера через меню Справка – Справка Internet Explorer. 1.1. Ввести в поле запроса ключевые слова для поиска – Домашняя страница. 1.2. В списке результатов выбрать Смена домашней страницы Internet Explorer. Познакомиться с содержимым справки и не закрывая ее сделать Домашней страницей сайт Прогноза погоды. 2. Проверить правильность настройки. 2.1. Закрыть окно Браузер и вновь запустить приложение. 2.2. Убедиться, что первой загрузилась указанная страница. 3. Выполнить несколько переходов по внутренним гиперссылкам сайта, а затем вернуться на домашнюю страницу нажав кнопку Что делать с найденным материалом, если захочется к нему вернуться? 1. Сохранить в виде файла через меню Файл – Сохранить как. 2. Сохранить закладки. 3. Сохранить фрагменты (текст, рисунки) сайтов в текстовом документе методом выделения, копирования и вставки. Сохранить целиком загруженную страницу на диск (только текст или полностью со всеми рисунками) для дальнейшего использования без подключения к Интернет. Это можно сделать через меню Файл – Сохранить как… Но чаще возникает желание сохранить адреса (ссылки) нужных ресурсов, чтобы потом к ним регулярно возвращаться. Браузер позволяет это сделать с помощью механизма закладок, помещая ссылки в папку Избранное. Создать закладку можно, вызвав команду меню Избранное – Добавить в Избранное или в контекстном меню или нажав на кнопку слева на панели окна Браузера. По умолчанию ссылки попадают на панель Избранного и скоро их станет слишком много. Для упорядочения своих ссылок из можно «раскладывать» по папкам. Вложенная папка может быть создана нажатием на кнопку Создать папку в окне Добавление в Избранное. Новой папке надо дать название и в следующий раз указывать на нее при добавлении новой закладки. Помимо папки Избранное, куда ссылки добавляются пользователем, существует папка Журнал, в которую Браузер записывает адреса посещенных ресурсов самостоятельно. Отобразить эту папку можно также через меню Вид – Панели обозревателя – Журнал. Внутри этой панели можно сделать отбор просмотренных адресов за неделю, месяц и т.д., сортировать и группировать их по разным признакам. Примечание. Ссылки, сохраненные в Избранном и Журнале можно увидеть и в раскрывающемся списке адресной строки. Упражнение. Создание закладок, просмотр ссылок Избранного и Журнала 1. На сайте Прогноза погоды (gismeteo.ru) перейти в раздел Месяц и узнать погоду в Оренбурге. Создать закладку на эту страницу нажав кнопку на панели окна Браузера. Убедиться, что она (ссылка) отображается прямо на панели. 2. Узнать прогноз погоды на месяц в Москве и сделать закладку на эту страницу во вложенной папке Избранного. 2.1. Перейти на указанную страницу. 2.2. Выполнить действия по добавлению сайта в папку Избранное. При создании папки задать ей имя Мои любимые сайты. 3. Научиться управлять содержимым папок Избранного. 3.1. Разместить панель Избранного внутри окна Браузера. В меню Вид – Панели обозревателя отметить пункт Избранное. Убедиться, что закладки теперь отображаются в отдельном окне слева. 3.2. Щелчком мыши последовательно раскрыть папки в Избранном, познакомится с их содержимым, свернуть папки. 3.3. Убедиться, что созданная вами папка отображается и содержит необходимую ссылку. 3.4. Переместить ссылку на новости спорта MNS из папки Вебсайты MNS в свою папку. 4. Активизировать вкладку Журнал. Просмотреть посещенные адреса за месяц, за неделю, по другим параметрам группировки. 5. Отменить показ дополнительных панелей в окне браузера – закрыть, нажав «крестик» в верхнем правом углу панели. Продолжение Упражнения. Сохранить фрагменты сайта через копирование и вставку в документ, например в WORD. 1. Создать документ WORD и скопировать в него таблицу прогноза погоды на месяц. 2. Сохранить документ в своей папке под именем Погода. Дополнительные настройки Браузера. Многие сайты перегружены мультимедийным материалом, обычно рекламного характера, что приводит к долгому ожиданию загрузки страницы. Если это нежелательно, то показ отдельных мультимедийных элементов можно отключить в настройках Браузера. Меню Сервис – Свойства обозревателя – вкладка Дополнительно. Нужно снять отметки (галочки) в соответствующих окошечках раздела Мультимедиа. Упражнение. Дополнительные настройки браузера 1. Произвести настройку Браузера на быструю загрузку Web-страниц. 1.1. Отключить отображение рисунков (меню "Сервис" – "Свойства обозревателя" – вкладка "Дополнительно" – Показ рисунков). 1.2. Обновить просмотр текущей страницы. Проанализировать, как отображаются в Браузере места для размещения рисунков. 1.3. Просмотреть только один из рисунков с помощью вызова контекстного меню (щелкнуть по месту рисунка правой кнопкой мыши). 1.4. Выполнить несколько переходов по гиперссылкам. 1.5. Вернуть настройку Браузера в первоначальное положение. Основную угрозу компьютерной безопасности несут вредоносные программы. Вредоносными программами называют все программы, создаваемые и используемые для осуществления несанкционированных и вредоносных действий. К вредоносным программам относят вирусы, троянские программы (Трояны), червей, шпионские и рекламные программы, спам и т.д. Вирус – это набор команд процессору, который внедряется в существующие файлы, в процессе использования заражённого файла создаёт свою копию и прикрепляет её к другим файлам (саморазмножается). Чем дольше вирус находится на компьютере, тем больше файлов оказываются заражёнными. Некоторое время действие вируса может не вызывать видимых проявлений в работе компьютера, но по мере заражения все более важных файлов начинаются «странности» в работе компьютера, либо внезапно отказывает вся операционная система. По своим проявлениям компьютерный вирус полностью аналогичен биологическому вирусу, что и послужило причиной такого наименования. Троянская программа (Троян) – названа по аналогии с Троянским конём и представляет собой программу, внешне выглядящую вполне безобидно, но при её запуске совершает вредоносные действия - передачу паролей, PIN-кодов, другой конфиденциальной информации автору Трояна. Обычно Трояны маскируются под скачиваемые из Интернета игры, «полезные и улучшающие» работу компьютера утилиты, «бонусы и подарки» от известных компьютерных фирм и т.д. Сами Трояны не размножаются, а переносятся действиями самих неосторожных пользователей. Червь – полноценная компьютерная программа, воспроизводящая саму себя только раз, не заражающая остальные программы и предусматривающая механизм перемещения на другие компьютеры. Чаще всего черви распространяются через электронную почту. Спам - это анонимные не запрошенные массовые рассылки электронной почты. Спам часто используется для распространения других вредоносных программ и, кроме того, при ограничении объёмов трафика наносит прямые убытки его получателям. Наличие вредоносных программ такой же обязательный фактор компьютерного мира, как наличие вирусов, бактерий и паразитов в обычной жизни. Как и для человека для компьютера существует несколько способов противостоять вредоносным программам и первым таким защитным рубежом является брандмауэр. Для защиты компьютера (например, от вирусов) используются антивирусные программы. В настоящее время Интернет объединяет сотни миллионов серверов, на которых размещены миллиарды различных сайтов и отдельных файлов, содержащих различного рода информацию. Это гигантское хранилище информации. Поисковые системы предназначены для поиска информации в глобальной сети Интернет и предоставления найденных сведений в виде ссылок на соответствующие ресурсы. В базе данных поисковых систем находится информация, практически, обо всех сайтах сети Интернет и эта база постоянно обновляется автоматизированными системами, следящими за появлением новых сайтов. Самой популярной в России поисковой системой является система Яндекс (Yandex). «Яндекс» имеет обширный каталог русскоязычных ресурсов, он осуществляет поиск с учетом морфологии ключевых слов и располагает набором логических операторов для гибкой настройки поисковых запросов. Для поиска в Интернете в системе Яндекс воспользуемся его основным сайтом http://www.yandex.ru/. Для того, чтобы осуществить поиск в системе Яндекс необходимо открыть интернет-браузер и в адресной строке ввести адрес сайта yandex.ru. Результат должен соответствовать рис. 2 1 В открывшимся окне в поисковой строке (1) необходимо вписать ключевые слова, являющиеся критерием поиска, и нажать кнопку «Найти» (2). Например, при вводе слов «Петр 1» выведутся адреса сайтов, содержащих информацию об императоре Петре I с их кратким описанием. 1 5 3 4 2 На рисунке мы видим заданный нами критерий поиска (1), перечень найденных сайтов с краткой аннотацией (2), картинки с изображением Петра I (3), а также найденные видеоролики (4). В случае, если вас интересует только биография Петра I, вы можете сузить поиск, нажав на слово биография (5) или изменив ключевые слова, написав в поисковой строке «биография Петра 1» и нажав кнопку «Найти» еще раз. Результат нового поиска представлен на рисунке ниже. В окне с результатами поиска по умолчанию отображаются первые 10 ссылок максимально соответствующие вашему запросу. Для того, чтобы просмотреть остальные результаты необходимо перейти на другую страницу. Сделать это можно нажав на слово «следующая» внизу страницы, либо нажав на цифру с номером страницы. Кроме того, можно воспользоваться нажатием комбинации клавиш Ctrl+стрелка вправо (переход на страницу вперед) или Ctrl+стрелка влево (переход на страницу назад). Результат нового поиска Пример выполнения поиска Задание: найти в Интернет информацию об административном составе Австралии. В поисковой строке Яндекса зададим условие поиска «административный состав австралии». Рассмотрим первую ссылку «Административное деление стран Австралии и Океании». Нажав на ссылку и перейдя на сайт, мы увидим общий перечень всех административных единиц, как Австралии, так и островов Океании. Таким образом, данная ссылка нам не подходит. Вторая ссылка приводит нас к краткой справке об Австралии. Уже в первом ее разделе мы видим интересующую нас информацию. Для проверки посмотрим еще несколько ссылок. Третья ссылка дает нам ссылку на лабораторную работу, а четвертая дает информацию лишь о национальном составе Австралии. Пятая ссылка приводит нас к статье из интернет-энциклопедии «Википедия». Перейдя по ссылке, мы можем убедиться, что информация из ссылки №2 соответствует действительности. Таким образом, найденный результат: Штаты Новый Южный Уэльс, Квинсленд Южная Австралия Тасмания Виктория Западная Австралия. Материковые Территории Северная территория Австралийская Столичная Территория Территория Джервис-Бей Внешние территории Обитаемые o остров Норфолк o остров Рождества o Кокосовые острова Необитаемые o острова Ашмор и Картье o территория островов Кораллового моря o острова Херд и Макдональд o Австралийская антарктическая территория Найдено на сайтах: ehorussia.com и ru.wikipedia.org Упражнение. Поиск в Яндексе 1) С помощью поисковой системы Яндекс найти следующую информацию: Площадь Австралии Найти биографию первого президента России и указать дату и место его рождения Найти изображение князя Ярослава Мудрого Узнать какой по номеру американский президент Барак Обама Узнать какая сегодня погода в г. Дели (Индия) Узнать курс японской йены к рублю Найти адрес и телефон Администрации Оренбурга 2. Узнать дату утверждения в должности губернатора Оренбурга. Результаты поиска сохранить в текстовом документе в своей папке. Расширенный поиск Яндекс Система Яндекс позволяет решать сложные поисковые задачи. Для этого воспользуйтесь формой расширенного поиска, где сложные поисковые условия задаются в простой и наглядной форме. Обратите внимание, что при заполнении нескольких полей Яндекс учтет все заданные условия одновременно. Например, указав язык документа как «русский» и введя в поле находятся на сайте адрес какоголибо сайта, вы в результате поиска получите список документов с заданного сайта, написанных на русском языке. Поиск на сайте Яндекс позволяет искать страницы не только по всей базе, но и по группе страниц, расположенных на одном или нескольких сайтах. Для этого достаточно указать через запятую адреса сайтов в поле находятся на сайте. Если найден «качественный» сайт, на котором много информации на интересующую тему, эффективней поискать ответ именно на нем, чем по всей базе сайтов. Поиск по сайту также выручает, когда на каком-либо сайте нет функции поиска. Упражнение. Сервис Карты 1. Выбрать пункт меню Карты. 2. Ввести свой адрес (название улицы и номер дома). 3. Используя элементы масштабирования, увеличить и отдалить карту. 4. Нажать кнопку Панорамы, два раза кликнуть по подсвеченной синим цветом улице, и просмотреть открывшуюся панораму. Научиться перемещаться по панораме с помощью нажатий мышкой. Для поворота панорамы используйте мышь (курсор должен выглядеть так Упражнение. Сервис Новости 1. Выбрать пункт меню Новости 2. В поисковой строке ввести слово «пенсия» и просмотреть все новости, в которых присутствует данное ключевое слово. 3. Нажав на ссылку «неделя» выбрать только новости за последнюю неделю. Упражнение. Сервис Погода 1. Выбрать пункт меню Погода. 2. Нажав на кнопку «Подробно», посмотреть погоду, которая будет через 3 дня.