Сохраним выполненную работу, нажав ЛК
advertisement
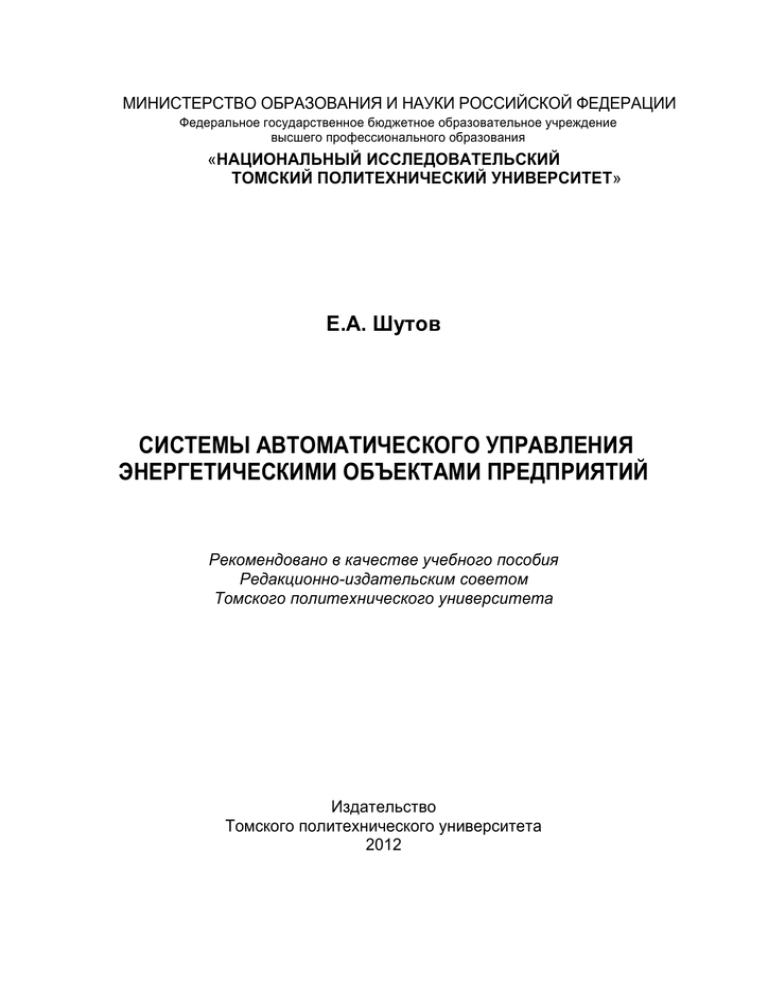
МИНИСТЕРСТВО ОБРАЗОВАНИЯ И НАУКИ РОССИЙСКОЙ ФЕДЕРАЦИИ Федеральное государственное бюджетное образовательное учреждение высшего профессионального образования «НАЦИОНАЛЬНЫЙ ИССЛЕДОВАТЕЛЬСКИЙ ТОМСКИЙ ПОЛИТЕХНИЧЕСКИЙ УНИВЕРСИТЕТ» Е.А. Шутов СИСТЕМЫ АВТОМАТИЧЕСКОГО УПРАВЛЕНИЯ ЭНЕРГЕТИЧЕСКИМИ ОБЪЕКТАМИ ПРЕДПРИЯТИЙ Рекомендовано в качестве учебного пособия Редакционно-издательским советом Томского политехнического университета Издательство Томского политехнического университета 2012 1 УДК 658.26:621.31 – 52(076.5) ББК 31.27 – 05я73 Ш978 Шутов Е.А. Ш978 Системы автоматического управления энергетическими объектами предприятий: учебное пособие/ Е.А.Шутов. – Томск: Изд-во Томского политехнического университета, 2012. – 96 с. Учебное пособие “Системы автоматического управления энергетическими объектами предприятий” ориентировано на проектирование систем управления технологическими процессами и подготовлено на базе справочных материалов системы ТРЕЙС МОУД фирмы AdAstrA, позволяет без подробного изучения всей документации начать работать в инструментальной системе. Система ТРЕЙС МОУД позволяет контролировать потребление и мощность электроэнергии, уровень напряжения и частоту сети: сбор и сохранение данных со счетчиков; ввод и контроль плановых показателей электропотребления; формирование графиков контрольных измерений; построение графиков оперативных мощностей; формирование сводных отчетов по электропотреблению. Учебное пособие предназначено для студентов специальности 140211 – Электроснабжение и студентов направления 140200 – Электроэнергетика (магистерские программы Оптимизация развивающихся систем электроснабжения и Возобновляемые источники энергии). УДК 658.26:621.31 – 52(076.5) ББК 31.27 – 05я73 Рецензенты Директор Регионального Центра управления энергосбережением Томской области М.И. Яворский Технический директор ОАО «Томский электроламповый завод», г. Томск А.И. Прудников © ФГБОУ ВПО НИ ТПУ, 2012 © Шутов Е.А., 2012 © Оформление. Издательство Томского политехнического университета, 2012 2 ВВЕДЕНИЕ Внедрение автоматизированных систем контроля и учета энергоресурсов (АСКУЭ) позволяет потребителю снизить финансовые затраты как за счет снижения затрат энергии и ее сверхлимитного расходования, так и за счет перехода на более выгодные для потребителя тарифные системы. Выбор пакета ТРЕЙС МОУД, как инструмента реализации АСКУЭ, обусловлен: наличием русской версии программы; положительной динамикой числа инсталяций по России; качеством проработки программного продукта сравнимого с зарубежными аналогами (Genesis); экономическими факторами. Версия программы ТРЕЙС МОУД 6.01 дает интегрированный инструмент для программирования контроллеров (Softlogic), разработки операторского интерфейса (SCADA – Supervisory Control And Data Acquisition), управления производственными заданиями (MES – Manufacturing Execution System), управления персоналом (HRM – Human Resources Management) и основными фондами (EAM – Enterprise Asset Management). Лабораторные работы подготовлены на основе справочного материала фирмы AdAstrA. Он был подвергнут редактированию, заключающемуся в уменьшении объема и исправлении обнаруженных ошибок. В них были заменены некоторые данные для выполняемых заданий. Виртуальный компьютерный практикум включает в себя вопросы построения графических экранов оператора АРМ (автоматизированное рабочее место), автопостроения каналов, программирования, создание отчета тревог, архивирования данных, связи оболочки со средствами MS Office по DDE (Dynamic Data Exchange) протоколу. 3 Данный виртуальный лабораторный практикум охватывает основные разделы дисциплины «Системы автоматического управления энергетическими объектами предприятий» для студентов специальности 140211 «Электроснабжение промышленных предприятий». ЛАБОРАТОРНЫЕ РАБОТЫ Лабораторная работа №1 СОЗДАНИЕ ЭЛЕМЕНТАРНОГО АРМ Цель работы: создание элементарного АРМ, выполняющего функции сканирования, модификации и хранения информации периферийных датчиков. Указания к выполнению работы В общем случае, система АСУ на предприятии включает в себя несколько уровней: уровень контрольно-измерительных приборов и аппаратуры, уровень контроллеров (традиционные ПЛК и Softlogic), уровень рабочих станций (АРМ). Программное обеспечение (ПО) уровня SCADA выполняет следующие функции: Визуализация – отображение информации о процессе на мнемосхемах в виде числовой информации, трендах, анимации, ActiveX компонентов и т.д. Также обеспечивается получение управляющих воздействий от операторов; Обмен с контроллерами в реальном времени – обмен информации с контроллерами по последовательному интерфейсу, сети Ethernet; Архивирование – сохранение информации; Документирование процесса – создание отчётов по заранее созданным шаблонам с последующей их передачей по разным каналам обмена; Получение и передача информации в другие программные пакеты – обмен оперативными и архивными данными со специализированным ПО; Неоперативная обработка информации – вычисление статистической информации, управление небыстрыми процессами; 4 Управление тревогами – список тревог, фильтр событий, квитирование. Термин Softlogic подразумевает: Использование контроллеров с PC-совместимой архитектурой. Программирование таких контроллеров осуществляется на языках типа ассемблер или С, а может осуществляться с помощью инструментальных пакетов на визуальных языках верхнего уровня, например, на языке функциональных блоков или языке инструкций, совместимых со стандартом МЭК61131-3. Структурная схема системы управления может быть представлена так, как показано на рисунке. Äàò÷èêè È ñï î ëí èòåëüí û å ýëåì åí òû Êëåì ì û WAGO Êëåì ì û WAGO 4...20mA ~220V Ø êàô óï ðàâëåí èÿ TB-20 Ì î äóëü òâåðäî òåëüí û õ ðåëå Óï ðàâëÿþ ù èé êî ì ï üþ òåð Ì î äóëü ì óëüòèï ëåêñî ðî â è ðåãèñòðî â 0...500mV È ñòî ÷í èê ï èòàí èÿ ì óëüòèï ëåñî ðà ADAM4017 TTL ADAM4050 24V È ñòî ÷í èê ï èòàí èÿ ì î äóëåé RS-232 Ñåòü ~220V I-7188 RS-485 êàáåëü Belden 9502 Управляющие функции выполняет контроллер связи I-7188, который имеет ОЗУ 256 кбайт, флэш-память 512 кбайт, порт консоли, последовательные порты RS-232 и RS-485, сторожевой таймер, часы реального времени и совместим с операционной системой ROM-DOS. По каналу RS-232 контроллер соединен с управляющим компьютером, а по каналу RS-485 (кабель Belden 9502) – со шкафом управления. В шкафу установлены модули аналогового ввода ADAM-4017 и цифрового ввода-вывода ADAM-4050 фирмы Advantech, модуль мультиплексора и регистров, модули твердотельных реле (Сosmo), источники питания. Для подключения аналоговых сигналов к модулю мульти- 5 плексора используются клеммные платы ТВ-20 (Fastwel). Шкаф управления соединен кабелями с датчиками и исполнительными механизмами. Модуль мультиплексора и регистров позволяет увеличить количество аналоговых и цифровых входов Во флеш памяти контроллера при монтаже системы записываются параметры технологического оборудования, параметры ПИДрегуляторов, нормализаторов входных сигналов, цифровых фильтров, таблица логических каналов, ключи доступа и т.д. Программное обеспечение контроллера может быть написано на языке С++. Управляющий компьютер под управлением SCADA системы обеспечивает цветное графическое отображение работы оборудования. Описание виртуальной лабораторной установки Загрузить инструментальную систему двойным щелчком левой клавиши (ЛК) мыши по иконке TRACE MODE IDE 6 Base, расположенной на рабочем столе Windows. С помощью иконки Создать новый проект инструментальной панели выполнить это действие, при этом в открывшемся на экране диалоге выберем Простой стиль разработки (либо выбор меню Файл – Настройки ИС – Уровень сложности – простой). После нажатия ЛК мыши на экранной кнопке Создать, в левом окне навигатора проекта появится дерево проекта с созданным узлом АРМ RTM_1. В правом окне Навигатора проекта отобразится содержимое узла – пустая группа Каналы и один канал класса Вызов Экран #1:1, предназначенный для отображения на узле АРМ графического экрана. Для перехода в режим редактирования шаблона по двойному нажатию ЛК на 6 канале Вызов необходимо в общих настройках интегрированной среды разработки (меню Файл – Настройки ИС) в разделе Уровень сложности активировать пункт Открывать шаблон. Для автоматического вывода окна свойств Графического Элемента (ГЭ) по завершению его размещения необходимо в общих настройках интегрированной среды разработки в разделе РПД (редактор представления данных) активизировать пункт «Открывать свойства автоматически». Выделить компонент «Экран#1:1» в узле RTM_1 и по нажатию ПК мыши вызвать контекстное меню, в нем выбрать ЛК пункт Редактировать шаблон, после чего откроется окно графического редактора. На панели графического редактора выделить иконку ГЭ «Текст» ; на поле редактора установить прямоугольник ГЭ, для чего зафиксировать ЛК «точку привязки»; развернуть прямоугольник движением кур-сора и зафиксировать выбранный ГЭ. Для перехода в режим редактирования элемента выделить на панели инструментов иконку с подсказкой Режим редактирования; двойным щелчком ЛК по размещенному ГЭ открыть окно его свойств и в правом поле строки «Текст» набрать «Значение параметра». Закрыть окно свойств, ГЭ будет иметь вид: 7 Если введенный Вами текст не уместился в прямоугольнике ГЭ, выделите его и растяните до нужного размера с помощью мыши. Создать и разместить новый ГЭ справа от ГЭ «Значение параметра»: двойным щелчком ЛК на строке «Текст» вызвать меню Вид индикации. В правом поле строки вызвать список доступных типов и выбрать тип «Значение»; в открывшемся меню настройки параметров динамизации выбрать свойство «Привязка» и в открывшемся окне «Свойства привязки» нажать кнопку Создать аргумент ; двойным щелчком ЛК выделить имя аргумента и изменить его, введя с клавиатуры «Параметр» (завершить ввод нажатием клавиши Enter); подтвердить связь с этим аргументом нажатием кнопки Готово; закрыть окно свойств ГЭ, графический экран будет иметь следующий вид (показано на рисунке); 8 Создадим образ стрелочного прибора на экране, для этого необходимо: выделить двойным щелчком ЛК на инструментальной панели редактора графики иконку с подсказкой «ползунок» и выбрать в появившемся меню иконку стрелочного прибора ; установить ГЭ «Стрелочный прибор», выбрав его размер таким образом, чтобы все элементы графики и текста на нем были разборчивы и симметричны; перейти в режим редактирования и открыть окно свойств «Стрелочного прибора»; двойным щелчком ЛК на свойстве «Отображаемая величина» открыть окно настроек, выбрать свойство «Привязка» и в открывшемся окне вызвать диалог «Свойства привязки», в котором выделен уже имеющийся аргумент. Подтверждением связи (кнопка Готово) закрыть окно «Свойства привязки»; двойным щелчком ЛК открыть свойство Заголовок и в строке «Текст» ввести слово «Параметр»; двойным щелчком ЛК открыть свойство Единицы и в строке «Текст» ввести сокращение «USD»; закрыть окно свойств. Экран примет вид, указанный на рисунке. 9 Рассмотрим процесс автоматического порождения канала класса Float «Параметр»; В слое «Система» навигатора проекта открыть узел RTM_1; Выделить в правой половине навигатора проекта компонент «Экран#1:1» при помощи ПК вызвать контекстное меню, где выбрать ЛК позицию «Свойства»; Во вкладке «Аргументы» выделить ЛК аргумент «Параметр», и с помощью иконки создать канал Float типа Input с именем «Пара- 10 метр». Создадим генератора синуса и привяжем его к каналу Параметр, для этого необходимо: открыть слой Источники/Преемники и через ПК создать в нем группу Генераторы; открыть группу Генераторы и через ПК создать в ней компонент Синусоида; захватить с помощью ЛК компонент Синусоида, и, не отпуская ЛК, перетащить курсор на узел RTM_1, откроется палитра компонентов узла, а курсор установить на канал Параметр. Отпустить ЛК. Запустим проект следующим образом: Сохраним проект с помощью иконки «Сохранить текущий проект» , задав имя проекта латинским шрифтом, и расположив файл в папке DEMO; на инструментальной панели выбрать команду «Сохранить для МРВ» (монитор реального времени) запуска в реальном времени; и скомпилировать проект для ЛК выделить в слое система узел RTM_1, выбрать иконку, соответствующую команде «Запустить профайлер» на инструментальной панели, и активизировать режим исполнения. Осуществим редактирование экрана, для этого необходимо: выбрать на инструментальной панели графического редактора 11 иконку ГЭ Кнопка – ; с помощью мыши разместить его в поле графического экрана под ГЭ «Стрелочный прибор»; перейти в режим редактирования и вызвать окно свойств ГЭ «Кнопка»; в поле «Текст» ввести «Управление»; открыть бланк «События» и ПК раскрыть меню «По нажатию» (pressed); выбрать из списка команду «Послать значение» (Send Value), раскрыть меню настроек выбранной команды, в поле «Тип посылки» (Send Type) выбрать из списка «Ввести и послать» (Enter & Send); ЛК в поле «Назначение» (Destination) вызвать табличный редактор аргументов. Создать еще один аргумент и задать ему имя «Управление»; изменить тип аргумента на IN/OUT, кнопкой «Готово» подтвердить привязку атрибута ГЭ к этому аргументу; 12 закрыть окно свойств ГЭ; выделить ЛК имеющийся ГЭ, отображающий значение «Параметра»; с помощью контекстного меню ПК скопировать выделенный ГЭ в буфер обмена; с помощью контекстного меню ПК извлечь копию ГЭ из буфера обмена на графический экран; переместить копию ГЭ справа от кнопки и снять с него выделение клавишей ESC; выделить ЛК ГЭ и открыть окно его свойств; двойным щелчком ЛК на строке «Текст» перейти к настройке его атрибутов, где через правое поле строки «Привязка» открыть табличный редактор аргументов экрана; выделить в списке аргумент «Управление» и кнопкой «Готово» подтвердить привязку атрибута ГЭ к данному аргументу; 13 закрыть окно свойств ГЭ и окно графического редактора. Привяжем второй аргумент экрана к каналу Управление, для этого необходимо: В слое Система открыть узел RTM_1; с помощью ПК вызвать через контекстное меню свойства компонента «Экран#1:1»; выбрать вкладку Аргументы, ЛК выделить аргумент «Управление» и с помощью иконки создать новый канал; в узле RTM_1 образуется новый канал с именем «Управление»; двойным щелчком в поле «Привязка» аргумента «Управление» вызвать окно настройки связи, выбрать в нем атрибут «Входное значение»; кнопкой Привязка подтвердить связь аргумента экрана «Управление» с атрибутом «Входное значение» канала «Управление»; закрыть окно свойств компонента «Экран#1:1». В группу графики входит единственный элемент Тренд. ГЭ Тренд предназначен для отображения на графике изменения значения привязанных аргументов во времени. 14 В правой части графического экрана разместим ГЭ Тренд для вывода значений каналов «Параметр» и «Управление». Основные свойства ГЭ оставим заданными по умолчанию. Перейдем во вкладку «Кривые» и, выделив ЛК строку Кривые, с помощью ПК создадим еще одну линию. Настроим их привязки к аргументам, толщину и цвет линий (цвет линий должен совпадать с цветом числовых обозначений соответствующих аргументов). Осуществить сохранение проекта и запуск в соответствии с требованиями, изложенными выше: 15 на инструментальной панели выбрать команду «Сохранить для МРВ» (монитор реального времени) запуска в реальном времени; и скомпилировать проект для ЛК выделить в слое система узел RTM_1, выбрать иконку , соответствующую команде «Запустить профайлер» на инструментальной панели и активизировать режим исполнения. С помощью кнопки Управление ввести величину управляющего воздействия и наблюдать результат на соседнем индикаторе и тренде. Доработаем графический экран. Скопировать два первых ГЭ и разместить их ниже ГЭ «Кнопка». Изменить статический текст первого ГЭ на «Сумма», а динамику второго ГЭ привязать к третьему аргументу экрана типа IN с именем Сумма, который создать в процессе привязки. 16 Добавить еще одну кривую на тренд с привязкой к аргументу Сумма. Создадим канал Сумма для третьего аргумента экрана: С помощью ПК вызвать контекстное меню для компонента «Экран#1:1» и открыть его свойства; выбрать вкладку Аргументы; выделить ЛК аргумент «Сумма» и с помощью иконки новый канал: 17 создать Создадим программу на языке Техно ST (Structured text), в которой сумма двух аргументов с именами «Параметр» и «Управление» помещаются в третий с именем «Сумма»: ЛК открыть узел RTM_1; создать в нем компонент «Программа#1» и двойным щелчком ЛК вызвать контекстное меню дерева шаблона компонента «Программа#1», выбрав в котором ЛК строку «Аргументы», вызвать табличный редактор; 18 иконкой с подсказкой Создать аргумент выполнить это действие, создав три аргумента с именами «Параметр», «Управление» и «Сумма». При этом первые 2 аргумента должны быть типа IN, а третий – OUT; выделить в дереве шаблона строку «Программа#1», и в открывшемся диалоге Выбор языка программирования выбрать язык ST: по нажатию экранной кнопки Принять в открывшемся окне редактора программ с объявленными переменными набрать следующую строку: Сумма=Параметр+Управление; 19 с помощью иконки , расположенной на инструментальной панели редактора, скомпилируем программу (или «горячей клавишей» F7) и убедимся в успешной компиляции в окне Вывод, вызываемого из инструментальной панели с помощью иконки : Выполним привязку аргументов программы к атрибутам каналов: вызвать свойства компонента «Программа#1» через контекстное меню; выбрать вкладку Аргументы; двойным нажатием в поле «Привязка» привязать аргументы программы к атрибутам каналов вручную – аргумент «Параметр» к реальному значению канала параметр, аргумент «Управление» к реальному значению канала управление; двойным щелчком в поле «Привязка» аргумента «Сумма» вызвать окно настройки связи, выбрать в нем атрибут «Входное значение» канала «Сумма» и кнопкой Готово подтвердить связь. 20 Сохранить и запустить проект. С помощью кнопки Управление ввести управляющее воздействие и наблюдать соответствующее изменение сигнала «Управление» и смещение сигнала «Сумма». Осуществим связь по протоколу DDE (Dynamic Data Exchange) с приложением MS Windows на примере Excel. Организуем запрос данных из каналов узла разработанного проекта с приложением MS Windows, в качестве которого выберем книгу Excel: Открыть слой «Источники/Преемники» и через ПК создать в нем группу «DDE», переименуем группу как Excel; Открыть группу «Excel» и через ПК создать в ней 2 компонента «DDE»; 21 Двойным нажатием ЛК на компонент DDE#1 вызвать окно редактирования и изменить позиции экрана в соответствии с рисунком, представленном выше; Аналогичные действия осуществить над элементом DDE#2, изменив содержание поля «Комментарий» на «Сумма», а поля «Имя» на «Excel.Лист1.R02C01»; Захватить с помощью ЛК компонент «Excel.Лист1.R01C01», и, не отпуская ЛК, перетащить курсор на узел RTM_1, откроется палитра компонентов узла, а курсор установить на канал «Управление». Отпустить левую клавишу; Захватить с помощью ЛК компонент «Excel.Лист1.R02C01», и, не отпуская ЛК, перетащить курсор на узел RTM_1, откроется палитра компонентов узла, а курсор установить на канал «Сумма». Отпустить ЛК; Запустить MS Excel и созданный проект, убедиться, что значения в ячейках книги Excel изменяются вместе с соответствующими реальными значениями каналов узла. 22 Порядок проведения лабораторной работы Создайте элементарное АРМ, как указано в разделе «Описание виртуальной лабораторной установки»; Для задания, предложенного преподавателем, определить объем автоматизации объекта и выбрать комплекс технических средств: датчики и исполнительные устройства (фирмы Omron, Pepperl+Fuchs, Scaime, Siemens); средства кабельной разводки и коммутации (фирмы Belden, Hirschmann, Rittal, RST, Schroff, WAGO); устройства ввода-вывода и связи с объектом – предназначены для ввода сигналов с датчиков в устройство обработки и вывода сигналов для управления исполнительными механизмами (фирмы ADDI-DATA, Advantech, Dataforth, Diamond Systems, Fastwel, Grayhill, LenPromAvtomatika, Lippert, Octagon Systems, Pepperl+Fuchs, Pepperl+Fuchs Elcon, Scaime, Siemens, VIPA, VMIC, WAGO); программируемые контроллеры (фирмы Advantech, Dataforth, Diamond Systems, Fastwel, Grayhill, Lippert, Octagon Systems, Siemens, VIPA, VMIC, WAGO). Содержание отчета 1. Цель исследований. 2. Итоговый экран создания элементарного АРМ с пояснением функций каждого графического элемента. 3. Задание на автоматизацию элемента участка технологического процесса (по выбору преподавателя). 4. Структурная схема системы управления. 5. Комплекс технических средств реализации структурной схемы с указанием технико-экономических характеристик и функций каждого. 6. Выводы по работе. Контрольные вопросы и задания 1. Назначение и функции схемы нормализации сигнала. 2. Назначение и функции согласующего устройства. 3. Назначение и функции SCADA систем. 4. Назначение и функции устройства выборки-хранения. 23 Лабораторная работа №2 ПРИМЕР ОБЪЕКТНОГО ПРОЕКТИРОВАНИЯ Цель работы: создание элементарного АРМ насосной станции на примере объектного проектирования. Указания к выполнению работы Создадим шаблон программы Н_упр управления насосом, предусмотрев аргумент для управления видеоклипом. Структура программы: Аргументы функции управления насосом: 24 Функцию управления насосом удобнее всего разработать на языке Техно FBD – для этого потребуется один блок MOTOR: Аргументы основной ST-программы. Листинг: Рассмотрим процесс создания объекта НАСОС1. Для этого сначала создадим узел Станция со следующей структурой. 25 Установим для объекта Насос1 флаг Загрузить. Перетащим с помощью мыши шаблон программы Нупр в группу Насос1, на вкладке Аргументы окна свойств созданного канала CALL выделим все аргументы и выполним команду Создать по аргументам каналы с привязкой – в объекте создадутся каналы, привязанные к соответствующим аргументам. 26 Изменим порядковые номера каналов в объекте путем выполнения последовательности действий Удаление Нупр:1 – Отмена удаления Нупр:1: Создадим экран Схема с использованием библиотечных ресурсов TRACE MODE 6: Аргументы экрана создадим с учетом их дальнейшей привязки к каналам объекта Насос1: 27 На экране размещен цветовой индикатор рабочего состояния насоса (динамизированный ГЭ Прямоугольник), настройки которого следующие. Цвет заливки соответствующий состоянию ИСТИННО – зеленый, а если ЛОЖНО – красный. Настройки видеоклипа: 28 Перетащим с помощью мыши шаблон экрана Схема в группу Насос1, на вкладке Аргументы окна свойств созданного канала CALL выделим (Shift+ЛК) все аргументы и перетащим объект Насос1 на вкладку Аргументы окна свойств канала Схема – аргументы канала CALL привяжутся к соответствующим каналам: Создадим шаблон экрана Насос– пульт управления и отображения: 29 Аргументы экрана создадим с учетом их дальнейшей перепривязки к каналам: Перетащим с помощью мыши шаблон экрана Насос в группу Насосы, на вкладке Аргументы окна свойств созданного канала CALL выделим все аргументы и перетащим вкладку объект Насос1 на выделенные аргументы – аргументы канала CALL привяжутся к соответствующим каналам: Настройки ГЭ шаблона экрана Насос: Кнопка Руч_упр (ручное управление насосом): 30 Кнопка Авария (моделирование сигнала аварии): Видеоклип привязан к аргументу Видео. 31 Настройки центрального ГЭ Текст (отображение состояния насоса): 32 Во вкладке цвет заливки, использовать последовательно для диапазонов следующие цвета – зеленый; коричневый; синий; красный; черный. Цвет текста – синий, если ИСТИННО – черный, если ЛОЖНО – белый; Настройки текстового элемента ВКЛ (индикация генерации сигнала включения насоса): Во вкладке цвет заливки использовать, если ИСТИННО – зеленый цвет, если ЛОЖНО – черный. Цвет текста – голубой, если ИСТИННО – белый, если ЛОЖНО – черный. Настройки текстового элемента ВЫКЛ (индикация генерации сигнала выключения насоса): 33 Во вкладке цвет заливки использовать, если ИСТИННО – красный цвет, если ЛОЖНО – черный. Цвет текста – голубой, если ИСТИННО – белый, если ЛОЖНО – черный. С помощью копирования/обычной вставки объекта Насос1 создадим в группе Насосы объекты Насос2 и Насос3: 34 Создадим шаблон главного экрана: 35 Единственный аргумент этого шаблона предназначен для реализации перепривязки к объектам: 36 Настройки ГЭ Переключатель каналов: Ссылка на экран Насос: привязана к каналу CALL группы Насосы, вызывающему шаблон экрана Насос. Ссылка создается путем использования механизма drag-and-drop +Ctrl. Ссылки на экраны Схема привязаны к вызовам шаблона экрана Схема соответствующих объектов. Перетащим шаблон главного экрана в группу Насосы и привяжем аргумент созданного канала CALL: Так как при создании экранов каждому объекту присваивается уникальный идентификационный номер по мере создания, следовательно, главный экран не будет появляться первым на МРВ. Чтобы этого избежать, необходимо вызвать на редактирование канал Гл_экран и отметить поле Отработать, а в поле На старте проставить 2. Запустим проект – пульт отобразит состояние насоса 1: 37 С помощью ГЭ Переключатель каналов привяжем пульт к объекту Насос2 и с помощью кнопки Руч. упр включим насос. При подаче команды включения (1 после 8) вначале сработает индикатор генерации сигнала включения, затем насос включится. Привяжем пульт к насосу 3 и переведем его в резерв (команда 8). Таким образом, перепривязывая пульт к нужному насосу, можно управлять всеми насосами и отображать подробную информацию о их состоянии. 38 Объектный подход к проектированию дает возможность простой модификации проекта в дальнейшем. Пусть, например, насосная станция расширилась за счет добавления группы из трех насосов. Переместим каналы CALL Гл.экран и Насос из группы Насосы в группу Насосная1. Создадим в группе Насосная1 группу Насосы2 с помощью копирования и обычной вставки группы Насосы. Установим флаг Загрузить для группы Насосы и Насосы2. Структура проекта примет следующий вид: В шаблоне главного экрана скопируем/вставим группу трех ссылок на экраны Схема: 39 Образованные ГЭ привяжем к соответствующим экранам Схема объектов группы Насосы2. Запустим проект и убедимся, что в результате довольно простой модификации функции пульта расширились – теперь с помощью пульта можно управлять любым из шести насосов. Порядок проведения лабораторной работы Создайте элементарное АРМ, как указано в разделе «Указания к выполнению лабораторной работы». 40 Учитывая выполнение курсового проекта по дисциплине «Электроснабжение промышленных предприятий» на основании объектного проектирования создать диспетчерский пульт схемы электроснабжения в соответствии с заданием на проектирование. Содержание отчета 1. Цель исследований. 2. Итоговый экран создания элементарного. 3. Описание программы Н_упр с указанием входных и выходных аргументов. 4. Программное обеспечение, итоговый экран, описание работы синтезированного диспетчерского пульта. 5. Выводы по работе. Контрольные вопросы и задания 1. В чем преимущества объектного проектирования? 2. Назначение и свойства объекта Переключатель каналов. 3. Назначение и свойства объекта Ссылка на экран. 41 Лабораторная работа №3 ИССЛЕДОВАНИЕ ВЛИЯНИЯ ПРОПОРЦИОНАЛЬНОДИФФЕРЕНЦИАЛЬНОГО-ДИФФЕРЕНЦИАЛЬНОГО РЕГУЛЯТОРА НА КАЧЕСТВО ПРОЦЕССА РЕГУЛИРОВАНИЯ Цель работы: построить систему контроля и управления технологического процесса (ТП) участка термической обработки и оценить влияние параметров пропорционально-дифференциального-дифференциального (ПДД) регулятора на качество процесса регулирования. Указания к выполнению работы Рассматриваемый ТП ведется на трех участках: термической обработки, хранения и дозирования. Необходимо построить систему контроля и управления ТП с учетом имеющихся точек контроля, исполнительных механизмов и аппаратных средств автоматизации. Все участки управляются PC – based контроллером. ÀÐÌ , Ì ÐÂ, WINDOW XP RS232, ModBus êî í öåí òðàòî ð PC based êî í òðî ëëåð, ì èêðî Ì ÐÂ, DOS I/O card A-8111/ICP-DAS/8AI, 16DI, 16DO 1AI, 2AI, 1DO 2DO ó÷àñòî ê ó÷àñòî ê òåðì è÷åñêî é äî çèðî âàí èÿ î áðàáî òêè 4AI, 3DI ó÷àñòî ê õðàí åèÿ Участок термической обработки использует два входных аналоговых сигнала – 2AI и два выходных дискретных – 2DO. Технологическая задача – поддержание постоянной температуры в аппарате – технологической установке, осуществляющей длительный нагрев исходного сырья (функция регулирования). Регулирование температуры производится путем изменения расхода поступающего в аппарат теплоносителя. Алгоритм управления – пропорционально-дифференциальныйдифференциальный (ПДД). Способ управления исполнительным механизмом – широтно-импульсная модуляция (ШИМ). Аналоговые сигна- 42 лы в PC – based контроллере обрабатываются 12 разрядным аналогоцифровым преобразователем (АЦП) и имеют представление в кодах (0 – 4095). Для измеряемой температуры коды соответствуют входному диапазону датчика температуры (0 – 100) С, для расхода теплоносителя – (0 – 10) м3/ч. АРМ контролирует подключенные к РС – based контроллеру технологические параметры (функции мониторинга) и задает настройки регулятора (функция управления). PC-based контроллер подключен к АРМ по сети через концентратор, используемый сетевой протокол – TCP/IP. В качестве контроллера выступает обычный РС-совместимый компьютер с установленной в системную шину ISA платой ввода/вывода А-8111 с 8AI, 16DI и 16DO /ICP DAS/, работающий под управлением ОС DOS (данное устройство не подлежит моделированию, а заменяется имитатором). Описание создания системы контроля и управления Рассмотрим принцип действия системы автоматического регулирования температуры. Термометр R изменяет свое сопротивление в зависимости от Âî äà температуры раR2 R1 бочей жидкости, u R Ðàáî ÷àÿ протекающей по r2 uï 1 æèäêî ñòü трубопроводу r1 через печь 1. Пе2 ремещением R3 Ãð Ê ползунка задатÒî ï ëèâî чика 2 нарушаем ê Ð баланс моста. 1 ð При полном Ä балансе моста R4 R5 имеем uï 2 R r R R6 R 2 2 3 R1 r1 à При перемещении полuï 3 Rï 2 1 зунка задатчика Î Âà влево r1 уменьшается, а r2 возрастает, что приводит к увеличению R и наоборот. Мост питается переменным током, поэтому амплитуда напряжения не- 43 баланса зависит от величины отклонения температуры п от заданной з , а фаза – от знака этого отклонения. Напряжение небаланса u , пропорциональное температуре печи, подается на вход операционного усилителя ОУ1. Усиленное напряжение после второго операционного усилителя ОУ2 поступает на обмотку возбуждения ОВГ генератора постоянного тока Г, который питает электродвигатель Д. Якорь двигателя через редуктор Р поворачивает кран К, изменяя количество топлива, подаваемого в горелки Гр. При равновесии моста напряжение рассогласования u 0 и кран занимает вполне определенное положение. которое соответствует равенству температур задатчика з и печи п . Использование варианта тахометрической обратной связи, как указано в примере, рассмотренном выше, представляется как альтернативный способ. На современном этапе применяют ПДД – регуляторы и способ управления исполнительным механизмом – ШИМ. Описание виртуальной лабораторной установки Проиллюстрируем создание системы автоматизации путем проектирования «от шаблонов», т.е. будем создавать информационную базу проекта – каналы по аргументам разрабатываемых шаблонов экранов и программ, дополняя основной подход методами автопостроения и связывания каналов в узлах проекта. Откроем интегрированную среду и создадим новый проект. В качестве стиля разработки выберем Стандартный. 44 Перейдем в слой Библиотеки_компонентов, где в разделе Пользовательская откроем библиотеку Библиотека_1. Сохраненный в данной библиотеке объект Объект_1 содержит в своем слое Ресурсы, необходимый для дальнейшей разработки, набор графических объектов – изображения клапанов, емкостей, двигателей и т.д. Перенесем группы в слой Ресурсы текущего проекта с помощью механизма drag-and-drop и переименуем их как показано ниже. Здесь же в слое Ресурсы создадим группу Картинки для помещения в нее текстур, которые будут применены в оформлении создаваемых графических экранов. Создадим в группе Картинки новый компонент – Библиотека_Изображений#1. Откроем двойным щелчком ЛК вновь созданную библиотеку для редактирования. Для ее наполнения воспользуемся иконкой с подсказкой «Импортировать» на панели инструментов. В открывшемся диалоге выбора файлов для импорта укажем поддиректорию …\Lib\Texture. Выберем все файлы и нажмем экранную кнопку Открыть. Подобным описанному выше способом создадим в слое Ресурсы группу Анимация, в ней – библиотеку Библиотека_Видеоклипов#1. Наполним ее содержимым …\Lib\Animation. После проведения подготовительных мероприятий сохраним выполненную работу, нажав ЛК и указав имя (использовать латинский шрифт). Перейдя в слой Шаблоны экранов, создадим в нем Экран#1. На созданном экране будут отображаться технологические параметры участка термической обработки, с него же будем осуществлять формирование задания на поддержание рабочей температуры. Переименуем его в Участок_термообработки. Со- 45 здадим также экран для задания параметров ПДД-регулятора. В соответствии с ТЗ на проектирование назначим аргументы экрану участка термообработки – щелчок ПК на вновь созданном шаблоне экрана и выбор из выпадающего списка пункта Свойства, там – вкладка Аргу- менты. Здесь и далее с помощью иконки с подсказкой Создать аргумент, создаются необходимые аргументы, задаются их имена, тип данных, значения по умолчанию, привязки, флаги и т.д. Те аргументы, значения которых будут отображаться на экране, имеют тип IN, а те, что задаются с клавиатуры АРМ, отображаются на экране и пересылаются в конечном итоге в PC-based контроллер, имеют тип OUT. Флаг NP для аргумента Date_Time означает то, что при автопостроении каналов по аргументам шаблона этот аргумент не будет участвовать в процессе автопостроения. Закроем бланк свойств экрана. Для перехода к непосредственному созданию и редактированию содержимого экрана участка термообработки дважды нажмем на нем ЛК мыши. Зададим в качестве фона экрана текстуру ice_0161. Для этого выберем в основном меню пункт Сервис, в нем – Параметры экрана. В открывшемся диалоговом окне укажем в ка- 46 честве типа фона изображение, а из имеющихся в библиотеке текстур – например ice_0161. После нажатия экранной кнопки Готово фон графического экрана будет изменен на указанный. С помощью графических объектов (ГО), сохраненных в ресурсных библиотеках и вызываемых с помощью иконки Объект панели инструментов, а также графических элементов (ГЭ) объемных труб и текста , создадим статическую часть экрана. Примерный вид экрана представлен ниже. Графические объекты размещаются с использованием метода dragand-drop и допускают масштабирование. Для изменения размера ГО необходимо выделить его ЛК и с помощью позиционирования указателя мыши в узловые точки выполнить необходимые корректирующие действия. Значения расхода теплоносителя и рабочей температуры будем отображать с помощью ГЭ Стрелочный прибор . Разместив их на 47 экране, двойным щелчком ЛК откроем свойства левого ГЭ и зададим ему свойства. Аналогичным образом поступим с правым ГЭ, осуществив основную привязку к аргументу Температура_рабочая. В нижней части экрана разместим ГЭ Тренд для вывода параметров Температура_рабочая, Расход_теплоносителя и Зада- 48 ние_температуры. Основные свойства ГЭ оставим заданными по умолчанию, добавив заголовок "Участок термообработки". Добавим для отображения на тренде три кривые, связав их с соответствующими аргументами экрана, и зададим для них цвет и толщину линий, интервалы выводимых значений. Для формирования задания регулятору разместим справа от ГЭ Тренд ГЭ Прямоугольник , он будет служить подложкой для ГЭ Ползунок, с помощью которого будем задавать значение задания и отображать его же. Точную величину задания будем отображать в верхней части прямоугольника с помощью ГЭ Текст . Откажемся от использования рамки и заливки для данного ГЭ. Свойства ГЭ Текст будут: Для ГЭ Ползунок, откажемся от рамки и заливки, а свойства назначим такими, как изображены на рисунке, представленном ниже. 49 В верхней части графического экрана разместим ГЭ Текст, для отображения текущего времени. Свойства – цвет, шрифт, привязка и формат вывода будут такими: Также на экране разместим надпись – Участок термообработки. Так как для АРМ будет разработано еще два экрана (создадим в Шаблоне экранов дополнительно экраны: Участок_дозирования, Участок_Хранения,), то для осуществления переходов между экранами 50 необходимо предусмотреть соответствующие средства. В качестве них будем использовать ГЭ Кнопка . Двойным щелчком ЛК на ГЭ Кнопка – Хранение откроем его свойства, в разделе События выделим ЛК пункт pressed (событие по нажатию ЛК на ГЭ) и по нажатию ПК добавим переход на экран. В открывшемся пункте Jump to Screen по нажатию ЛК из списка выберем шаблон экрана Участок_хранения: Подобным образом поступим для организации перехода на экран участка дозирования. Параметры ПДД-регулятора – Кп, Кд, Кдд и Зону нечувствительности будем формировать с помощью всплывающего окна, открытие данного окна оформим также с помощью ГЭ Кнопка, который разместим в левой части экрана, привязку выполним как в описанных выше случаях. Аргументы экрана Параметры_ПДД-регулятора зададим следующим образом: 51 Откроем экран на редактирование. Для задания экрану свойств выпадающего окна выберем в основном меню пункт Сервис – Параметры экрана. В открывшемся диалоговом окне зададим размеры экрана, фон, определим экран как всплывающее окно и укажем начальную позицию при первом вызове: На данном экране разместим ГЭ Рамка , переместим его вниз с помощью соответствующей позиции контекстного меню вызываемого нажатием ПК на ГЭ, затем в верхней части экрана с помощью ГЭ Текст зададим заголовок экрана – Параметры ПДД-регулятора. Далее разместим ГЭ Кнопка для посылки значений параметров и левее ее ГЭ Текст, для их отображения. Воспользовавшись инструментарием для размножения форм отображения Меню Сервис – Тиражирование создадим кнопки ввода и окна отображения для других аргументов экрана. В итоге получим: 52 Отредактируем созданные ГЭ, приведя их привязки в соответствие с аргументами экрана. Например, для ГЭ осуществляющих ввод и отображение коэффициента пропорционального усиления (Кп) получим: Сохраним выполненную работу. Таким образом, графическая часть проекта для АРМ выполнена и настал черед разработки математического обеспечения нашего проекта – шаблонов программ. Написание программ Продолжая разработку проекта принятым способом, создадим шаблон программы, реализующую управляющую функцию поддержания температуры. В левом окне навигатора проекта ЛК выберем слой Шаблоны программ, по щелчку ПК создадим компонент Программа#1. Выделив созданный компонент ЛК, изменим его имя на Управле- 53 ние#1, так как данная программа будет создана для загрузки в PC-based контроллер с целью поддержания заданной температуры в аппарате на участке термообработки. Двойным щелчком ЛК на компоненте Управление#1 откроем окно редактора шаблонов программ и, выделив ЛК пункт Аргументы, перейдем в табличный редактор аргументов. Создадим аргументы для данного шаблона программы исходя из ТЗ на разработку ПДДрегулятора с управлением исполнительным механизмом методом широтно-импульсной модуляции (ШИМ). После определения входных/выходных аргументов приступим непосредственно к разработке программы. Для этого выделим ЛК имя созданного шаблона и в появившемся диалоге выбора языка программирования выберем Техно FBD (Function Block Diagram). 54 В открывшемся окне создания программ выберем ЛК иконку с подсказкой «Показать/скрыть палитру FBD блоков» для доступа к библиотеке функциональных блоков, назначаем их в рабочее поле редактора, группируем, определяем внутренние связи между входами и выходами блоков, назначаем привязки к аргументам. Готовая программа выглядит, так как показано на рисунке. Перед отладкой разработанный шаблон программы необходимо скомпилировать. Для этого используем функциональную клавишу F7. Результат компиляции показывается в окне Вывод , которое может быть открыто из основного меню интегрированной среды разработки (меню Вид – пункт Вывод). В нашем случае окно содержит сообщение об удачном окончании процесса компиляции: Для проверки работоспособности созданного проекта прибегнем к имитации технологического объекта на участке термообработки. В слое шаблонов программ создадим программу Имитатор_термообработки и зададим ей аргументы: Входные аргументы Плюс и Минус – сигналы от ПДД – регулятора с ШИМ, а выходные аргументы соответственно расход теплоносителя и температура в аппарате. Построим математическую модель аппарата, основываясь на предположении, что его функционирование описывается классическим звеном – инерционным звеном первого порядка с запаздыванием. Исходя из постановки задачи, для создаваемой модели входным воздействием будет служить расход теплоносителя, выходным 55 – температура в аппарате. Параметры объекта назначим следующими: коэффициент передачи (усиления) 2.5, постоянная времени 20 (в тактах пересчета), запаздывание 3 (в тактах пересчета), а также наложим на его выход гармонические и случайные помехи. В качестве языка программирования применим Техно FBD. Функциональные блоки TRACT применены для сглаживания и ограничения формируемых выходных параметров, а функциональные блоки X*Y 5 и 6 – для приведения значений к выходному диапазону 12ти разрядного аналого-цифрового преобразователя. Откомпилируем созданную программу. 40.95 Узел проекта и база каналов Произведем выбор слоя Система щелчком ЛК мыши. Далее с помощью ПК создадим узел МРВ (монитора реального времени) для АРМ – RTM_1. В узле RTM_1 изменим название группы Каналы на Участок_Термообработки и создадим группы Участок_Хранения, Участок_Дозирования. 56 С помощью щелчка ЛК по иконке с подсказкой «Открыть дополнительное окно навигатора» выполним это действие и откроем в верхнем окне Шаблоны экранов, а в нижнем – группу Участок_Термообработки вновь созданного узла АРМ RTM_1. Выделим ЛК мыши экран Параметры_ПДД-регулятора и, удерживая ЛК, «перетащим» его в группу Участок_Термообработки узла RTM_1, отпустим ЛК. Аналогичным образом поступим с экраном Участок_термообработки и с программами Имитатор_Термообработки, Управление. Организуем вывод времени на графическом экране. Создадим в слое Источники/приемники группу Генераторы. В ней – генератор Битовый меандр#1. С помощью мыши перетащим созданный источник в группу Участок_Термообработки узла RTM_1. Открыв свойства канала класса Вызов Участок_термообработки в узле RTM_1, привяжем к аргументу Date_Time атрибут Время изменения созданного канала Битовый_меандр#1. Следующим шагом создадим каналы по аргументам разработанного шаблона экрана. Для этого войдем в группу каналов АРМ – узла RTM_1 Участок_Термообработки и вызовем свойства канала-вызова Участок_Термообработки. Перейдем во вкладку Аргументы, выделим ЛК первый аргумент и с помощью щелчка ЛК мыши на иконке «Создать по аргументам каналы с привязкой» создадим каналы в выбранной группе и свяжем их атрибуты с аргументами шаблона экрана. 57 Также поступим при создании каналов по аргументам каналоввызова Параметры_ПДД-регулятора, Управление и Имитатор_Термообработки: 58 Вызвав на редактирование узел RTM_1, определим период пересчета каналов. Для каналов связанных с управлением оборудования, зададим им начальные значения и установим флаг Отработать в их основном бланке редактирования. Так для Кп установим 1.000, Кд – 0.1, Кдд – 0.01, Зона_нечувствительности – 0.5, Задание_температуры – 20. 59 Для аналоговых параметров установим границы и определим процедуру пересчета в физические величины, учтя то обстоятельство, что все данные поступают от 12 разрядных АЦП, в кодах, лежащих в диапазоне (0 – 4095). Так, например, для параметра Расход_теплоносителя множитель соответствует – 0.002442, а для Температура_рабочая – 0.02442. Запустим программу. Порядок проведения лабораторной работы Выполнить действия, предписанные предыдущими разделами. Исследовать влияние параметров ПДД – регулятора на длительность (T) и качество переходного процесса. Таблица 2.1 Кп 0.5 1 2 10 20 30 Примечание Т с Кд=0.1 Кдд=0.01 Зона.нечув.=0.5 Таблица 2.2 Кд 0.02 0.1 1 5 7 10 Примечание Т с Кп=1 Кдд=0.01 Зона.нечув.=0.5 60 Кдд Т 0.002 0.005 0.008 0.01 0.02 0.04 с Зона.нечув. Т с 0.05 0.1 0.3 0.5 0.8 1.2 Таблица 2.3 Примечание Кд=0.1 Кп=1 Зона.нечув.=0.5 Таблица 2.4 Примечание Кд=0.1 Кдд=0.01 Кп=1 Содержание отчета 1. Цель исследований. 2. Итоговый экран участка термообработки с указанием функций всех графических элементов 3. Таблицы 2.1 – 2.4. 4. Характеристики T f K п , T f K д , T f K дд , T f зона .нечув . . 5. Описание алгоритма программы Управление и Имитатор термообработки. 6. Выводы по работе. Контрольные вопросы и задания 1. Дайте описание FBD блоку «Управление устройством типа двигатель» (используйте help системы). 2. Дайте описание FBD блоку «Нечеткий регулятор» (используйте help системы). 3. Дайте описание FBD блоку «Настройка нечеткого регулятора» (используйте help системы). 4. Дайте описание FBD блоку «Блок адаптивного регулирования» (используйте help системы). 5. На какие показатели качества переходного процесса влияют параметры Кдд, Кд, Зона нечувствительности? 61 Лабораторная работа №4 СОЗДАНИЕ АРХИВА И ОТЧЕТА ТРЕВОГ Цель работы: построить систему контроля и управления технологического процесса (ТП) участков хранения и дозирования, реализовать функции архивирования и создания отчета тревог. Указания к выполнению работы Участок хранения использует три дискретных входных сигнала – 3DI и четыре аналоговых входных – 4AI, выполняет только функцию мониторинга. На входе контроллера содержатся данные о сигналах состояния входной двери в хранилище (0 – закрыта, 1 – открыта), вентиляции (0 – не работает, 1 – работает) и пожарной сигнализации (0 – задымления нет, 1 – задымление). Контролируются показатели, характеризующие такие параметры, как уровень заполнения резервуара, температура в хранилище, давление и влажность воздуха. Аналоговые величины преобразуются в 12-разрядном аналого-цифровом преобразователе (кода 0 – 4095) и соответственно контролируемые величины имеют диапазоны (0 – 5) м, (0 – 100) С и (0 – 100) %. Участок дозирования контролируется одним аналоговым входным сигналом – 1AI и одним выходным дискретным – 1 DO. По заданию, передаваемому с АРМ, производится отпуск готового продукта, контроль отпуска ведется по показаниям расходомера ((коды 0 – 4095), расход(0 – 100 л/мин)), в качестве управляемого оборудования выступает дозирующий насос (включение – подача от контроллера логической «1» на модуль гальванической развязки, имеющий в качестве нагрузки пускатель насоса, отключение – логический «0»). PC – based контроллер подключен к АРМ по сети через концентратор, используемый сетевой протокол – TCP/IP. В качестве контроллера (не моделируется) выступает PC – совместимый компьютер с установленной в системную шину ISA платой ввода/вывода А-8111, работающий под управлением ОС DOS. Во время работы системы необходимо записывать в таблицу СУБД MS ACCESS данные по параметрам хранения (уровень, температура, давление и влажность) с меткой времени каждые пять минут. В системе необходимо предусмотреть возможность работы двух пользователей – разработчика и оператора. Оператор в отличие от разработчика не должен иметь возможности вносить изменения в структуру системы. 62 Описание виртуальной лабораторной установки Аргументы для шаблона экрана Участок_хранения будут следующие: Аргументы Событие_Дверь, Событие_Вент и Событие_Пож предназначены для отображения и квитирования событий с использованием ГЭ События . Аргументы Слой_основной и Слой_тренд – для управления видимостью слоев экрана. В первом слое будет отображаться мнемосхема участка хранения, во втором – тренд значений параметров хранения. Флаг NP, выставленный для аргументов не позволит со- 63 здавать соответствующие каналы при операциях автопостроения. Зададим для экрана в качестве фона изображение – одну из текстур, имеющихся в библиотеке, с помощью ГО и ГЭ статическую часть рисунка так как показано выше. , выполним Определим с использованием ГЭ вывод значений параметров хранения. Выполним привязку ГЭ к аргументам шаблона экрана, установим формат вывода значений как, например, для уровня: Для отображения состояния дискретных сигналов открытия/закрытия двери в хранилище, включения/отключения вентиляции и срабатывания пожарной сигнализации применим совместно цветовую и текстовую индикацию, определяемую для ГЭ . Так, для отображения состояния двери в хранилище назначим ГЭ следующие свойства. Подобным образом выполним настройку свойств для остальных ГЭ. Уровень продукта в емкости будем отображать с помо- 64 щью гистограммы произвольной формы, которую создадим с помощью ГЭ Многоугольник . В свойствах для данного ГЭ определим динамическую заливку, привязав ее к соответствующему аргументу шаблона экрана, задав цвета фона и заполнения и указав границы. Последовательно скопируем из шаблона экрана Участок_термообработки и перенесем на шаблон Участок_хранения ГЭ для отображения текущего времени и кнопки переходов по экранам. Для этого выделяем ЛК необходимый ГЭ, (для выделения нескольких ГЭ можно воспользоваться нажатием и удержанием клавиши Ctrl либо выделить мышью область при нажатой ЛК) и используем на панели инструментов. Для вставки – . Можно применять и клавишные комбинации для работы с буфером обмена – Ctrl-C и Ctrl-V. После вставки ГЭ необходимо произвести их привязку к аргументам текущего шаблона экрана. В нижней части экрана разместим ГЭ События , выделим его ЛК и отцентрируем его горизонтально с помощью соответствующего пункта меню. Основные свойства ГЭ оставим без изменения, во вкладке Привязки опредилим три привязки к аргументам шаблона экрана. 65 Таким образом, текущий экран будет выглядеть как: Для вывода на тренде текущих значений параметров хранения создадим дополнительный графический слой для шаблона экрана Участок_хранения. Через пункт Вид основного меню откроем окно графических слоев. В окне слоев переименуем существующий слой в Слой и привяжем его к аргументу шаблона Слой_основной. С помощью создадим новый слой, переименуем его в Тренд и привяжем к аргументу Тренд. Для вновь созданного слоя в крайней левой позиции окна щелчком ЛК сделаем его доступным для редактирования и отображения. 66 Разместим в данном слое (при этом в окне слоев он должен быть выделен ЛК) ГЭ Тренд и Кнопка . Для тренда зададим семь новых кривых и определим основные свойства как: Для кривых зададим привязки к аргументам, цвет и толщину линий, пределы и заголовки для их идентификации на ГЭ. Свойство События для размещенного ниже ГЭ определим таким образом, что при нажатии на нем ЛК в аргументы шаблона экрана, для которых определены привязки к графическим слоям, осуществлялись прямые посылки. Значения, посылаемые в данные аргументы, управляют видимостью слоев, 0 – слой отображается, 1 (любое значение, отличное от 0) – нет. 67 ГЭ Текст для вывода текущего времени и названия участка копируются в слой Тренд из слоя Слой. Слой Тренд шаблона экрана Участок_хранения будет выглядеть как: Для перехода к просмотру значений параметров хранения на тренде, размещенном в слое Тренд, в слое Слой создадим и определим свойства ГЭ Тренд следующим образом. Для того чтобы при запуске проекта в реальном времени были возможны операции со слоями, перед сохранением проекта на диск все слои должны быть отмечены галочками в крайней левой позиции окна слоев экрана. Для шаблона экрана Участок_дозирования аргументы зададим как: 68 Используя описанные выше приемы, разместим ГЭ и свяжем их с аргументами шаблона экрана таким образом, чтобы получить следующее: Видеоклип, изображающий поток продукта привязан к аргументу экрана следующим образом: 69 Пояснения требует и ГЭ Задание объема. По нажатию на нем ЛК будет осуществляться посылка значений в два аргумента экрана. Первое – собственно для задания величины отпускаемого объема продукта, второе – для сброса накопленной в контроллере величины объема по предыдущему циклу разлива. По нажатию ЛК на ГЭ ОТПУСТИТЬ ПРОДУКТ будет посылаться "1" в соответствующий аргумент 70 экрана, в момент, когда нужный объем продукта будет отпущен, контроллер сбросит атрибут Входное значение канала в АРМ, связанный с аргументом экрана Разрешение в "0". Сохраним выполненную работу, нажав ЛК . Таким образом, графическая часть проекта для АРМ выполнена и настал черед разработки математического обеспечения нашего проекта – шаблонов программ. Для процесса дозирования продукта создадим программу Розлив#2, задав для нее следующие аргументы: Кроме того, определим одну глобальную переменную для накопления в ней величины объема отпускаемого продукта: 71 Для разработки программы воспользуемся языком Техно ST, для чего в окне выбора языка программирования укажем ST программа. Текст программы может выглядеть следующим образом (показано ниже). Откомпилируем программу для включения в проект нажатием F7. 72 Сохраним выполненную работу, нажав ЛК . После того как графическая часть АРМ и математическое обеспечение для PC-based контроллера выполнены, необходимо приступить к созданию узлов проекта и сформировать их базы каналов. В узле RTM_1 создадим группы каналов Участок_Хранения и Участок_Дозирования. Выделяя ЛК соответствующие шаблоны экранов и удерживая ЛК, перетащим их в эти группы узла RTM_1. Предварительно для Участка_Хранения зададим для аргументов Слой_основной и Слой_тренд значения по умолчанию – соответственно 0 и 1. После выполнения процедуры автопостроения получим результат представленный выше. Выполним автопостроение каналов для Участка_Дозирования. 73 Также в слое Источники/приемники создадим группу компонентов Диагностика_и_сервис_3. В ней – подгруппу Диагностика_1, а в ней – компонент @Calc_Loop_1, контролирующий в миллисекундах время пересчета базы каналов узла. Данный источник (с атрибутом значение) свяжем с каналом Время (пункт Свойства – Привязка), расположенным в группе Участок_Дозирования. Каналы Date_Time участков хранения и дозирования свяжем с каналом Битовый Меандр Участка_Термообработки (атрибут – время изменения). В результате для Участка_Дозирования получим базу каналов, представленную выше. Для аналогового параметра установим границы и определим процедуру пересчета в физические величины, учтя то обстоятельство, что все данные поступают от 12-ти разрядного АЦП, т.е. в кодах, лежащих в диапазоне чисел (0 – 4095). Для параметра Расход_продукта (пункт – редактировать) множитель соответствует – 0.02442. Создадим дополнительное окно Навигатора проекта и откроем в нем слой Шаблонов программ. Перетащим шаблон программы Розлив#2 в группу Участок_Дозирования. В результате будет создан вызов программы Розлив#2. Для создания соответствующих каналов в группе Участок_Дозирования и связывания их атрибутов с аргументами программы перейдем во вкладку Аргументы канала класса Вызов Розлив#2 и с помощью щелчка ЛК мыши на иконке емый результат. получим требу- Выполним настройку архива и отчета тревог в АРМ. Для помещения реальных значений каналов в архив SIAD/SQL 6 и ведения отчета тревог по таким событиям, как пересечение заданных для канала уставок и границ, необходимо для узла проекта предварительно задать ряд общих параметров, в дальнейшем индивидуально или групповым способом установить для каналов соответствующие атрибу- 74 ты СПАД и/или Отчет тревог. Так, вызвав на редактирование узел RTM_1, определим файл архива – СПАД 1. Во вкладке Отчет тревог/Дамп/Параметры определим следующие параметры: В бланке Основные задают IP-адрес АРМ (в нашем случае нет необходимости) и направления обмена данными по сети. 75 Закроем бланк редактирования узла RTM_1. Для получения возможности просмотра в отладчике сведенных в группы каналов, откроем свойства группы Участок_Термообработки и установим во вкладке Флаги флаг Загрузить группу. Подобным образом поступим в отношении других групп. Для каналов (Расход_теплоносителя, Температура_рабочая, Задание_температуры, Кп, Кд, Кдд, Зона_нечувствительности) группы Участок_Термообработки, при их редактировании, в бланке Архивация установить СПАД – 1. Для помещения каналов группы Участок_Хранения в архив и отчет тревог вызовем на редактирование данную группу. В открывшемся окне щелчком ПК на строке атрибутов каналов вызовем настроечное меню отображения атрибутов и в правом окне сформируем список отображаемых в таблице атрибутов. Для выделенных каналов будет определена запись их реальных значений в архив Тип1. Для группы Участок_Хранения атрибуты будут установлены следующим образом: 76 Для Участка_Дозирования: Для аналоговых параметров группы каналов Участок_Хранения зададим сообщения в отчет тревог. С этой целью создадим для узла RTM_1 новую группу Словари сообщений. В данной группе создадим новый компонент – Словарь сообщений для канала класса Float. Двойным щелчком ЛК откроем его для редактирования и создадим сообщения для помещения в отчет тревог. 77 Для подключения созданного словаря к каналам класса Float группы Участок_Хранения либо откроем последовательно каналы на редактирование двойным щелчком ЛК и на вкладке Архивация укажем индекс аварийного словаря, или используем редактор групповой правки: Для каналов группы Участок_Хранения, принимающих от PLC дискретные сигналы, также создадим словари для помещения сообщений в отчет тревог, но уже выбрав за основу словарь для каналов класса HEX16. В нем определим сообщения для нулевого бита: 78 Для вентиляции: Для пожарной сигнализации: Подключим созданные словари к каналам таким же образом, как и в рассмотренном выше случае. Сохраним выполненную работу. Для фиксации событий по изменению состояния дискретных сигналов участка хранения – открытия/закрытия двери в хранилище, состояния системы вентиляции и пожарной сигнализации, а также для их отображения на экране и квитирования создадим в группе Участок_хранения узла АРМ три канала класса Событие. Переименуем их (Событие_Дверь, Событие_Вентиляция, Событие_Пожарная_Сиг- 79 нализация) и, открыв дополнительное окно Навигатора проекта на той же группе, свяжем каналы класса Событие (пункт Свойства – Привязка) с помощью мыши с соответствующими каналами класса HEX16 Дверь, Вентиляция и Пожарная_сигнализация (атрибут – реальное значение). Двойным щелчком ЛК мыши откроем на редактирование канал Событие_Дверь и установим атрибут Размер стека аварий равным 20. Таким же образом поступим в отношении других двух каналов. Так как предварительно нами уже был подготовлен ГЭ События на шаблоне экрана Участок_хранения, выполним привязку атрибутов (реальное значение) вновь созданных каналов класса Событие к аргументам канала класса Вызов Участок_хранения. Сохраним выполненную работу, и осуществим связь с СУБД MS Access. В панели управления MS Windows в разделе Язык и региональные стандарты во вкладке Региональные параметры необходимо настроить в качестве разделителя целой и дробной части числа точку. 80 По сформулированному выше ТЗ необходимо данные, получаемые по участку хранения, записывать в таблицу реляционной базы данных. Структура таблицы Storage1 базы данных MS Access Storage.mdb для накопления значений технологических параметров, поступающих в реальном времени от АРМ будет такой как показано выше (поле код – ключевое, длинное целое). В навигаторе проекта откроем слой шаблонов связей с СУБД и создадим новый компонент База данных#1. Откроем свойства шаблона и зададим ему аргументы: Двойным щелчком ЛК откроем шаблон на редактирование. По щелчку ЛК на экранной кнопке «Администратор ODBC» во вкладке Пользовательский DSN c помощью клавиши «Добавить» создадим 81 новый источник данных – STORE, выбрав Microsoft Access Driver. Настроим его следующим образом, выбрав в этом бланке файл БД MS Access – Storage.mdb данных по участку хранения и нажмем «ОК». В числе пользовательских DSN появится новый – STORE. 82 В строке «DSN/Строка подключений» укажем – STORE и нажмем клавишу «Проверка», осуществим таким образом правильность подключения источника данных в окне «Отчет»: Далее или с помощью мастера запросов, либо непосредственно создадим на языке SQL запрос, помещающий связанные с аргументами шаблона атрибуты каналов в таблицу Storage1 файла Storage.mdb с созданием новых записей: 83 Откроем дополнительное окно Навигатора проекта, настроив его на отображение группы Участок_Хранения узла АРМ. Выделим ЛК шаблон База данных#1 и, удерживая ЛК нажатой, перетащим шаблон в группу Участок_Хранения. В группе Участок_Хранения будет создан канал класса Вызов База данных#1, щелчком ПК откроем его для редактирования. Для связывания аргументов созданного запроса с атрибутами каналов перейдем с помощью иконки в табличный редактор аргументов и выполним привязку (вручную) к каналам группы Участок_Хранения: Для того чтобы при запущенном на АРМ МРВ каждые пять минут в файл БД Storage.mdb производилась запись данных по участку хранения, необходимо во входное значение канала класса Вызов База_данных#1 подавать номер выполняемого запроса, в нашем случае 1. Сделать это можно, например, с помощью программы или ГЭ "Кнопка". Создадим в слое Шаблонов программ новую программу Запись_в_БД. Реализуем ее следующим образом: 84 Откомпилируем ее и перетащим в группу Участок_хранения, принадлежащую узлу RTM_1. Откроем на редактирование канал класса Вызов Запись_в_БД и установим в основном бланке период, например, 5 циклов. Перейдем с помощью иконки к аргументам канала и произведем привязку следующим образом: Изменяя период пересчета данного канала, можно регулировать темп записи значений параметров участка хранения в файл БД MS Access. Сохраним выполненную работу, нажав ЛК . Поскольку все данные о значениях технологических параметров записываются в архив SIAD/SQL 6, то, например, для получения статистических характеристик такого параметра как Температура_рабочая в аппарате участка термообработки воспользуемся реализованным в TRACE MODE механизмом обработки данных, накапливаемых в локальном архиве. Создадим в группе Участок_Термообработки узла RTM_1 канал класса Вызов и двойным щелчком ЛК откроем его основной бланк редактирования свойств. Изменим его атрибуты – Имя, Тип и Тип вызова: Заданный Тип вызова LocalStatistic предназначен для проведения статистической обработки данных локального архива по каналу. Так как процесс термообработки осуществляется в течение нескольких часов, 85 атрибут Глубина выборки оставляем по умолчанию для оценки изменения температуры в аппарате за текущий час. Тип канала Статистика_по_Т зададим Output. Перейдем с помощью иконки в табличный редактор аргументов канала. Создадим 12 аргументов, переименуем два последних, а к ARG_000 выполним привязку к каналу Температура_рабочая. В аргумент STD_Error будет записываться среднеквадратическое отклонение, а в MEAN – среднее арифметическое значение по указанному в аргументе ARG_000 каналу. Для вывода среднего значения и среднеквадратического отклонения на графическом экране откроем в слое Шаблонов экрана шаблон Участок_термообработки и разместим на нем три ГЭ Текст один ГЭ Кнопка ка_по_Т. и – для инициации обработки канала Статисти- Для ГЭ Текст откажемся от рамок и от заливок. Создадим три новых аргумента шаблона экрана и привяжем их к ГЭ: 86 Для ГЭ Кнопка определим прямую посылку значения 1 по нажатию на нем ЛК мыши. Затем откроем свойства канала класса Вызов Участок_термообработки узла RTM_1 и произведем автоматическую привязку вновь 87 созданных аргументов. Аргументы шаблона экрана STD_Err и Mean будут привязаны к соответствующим аргументам канала класса Вызов Статистика_по_Т, а аргумент шаблона экрана STATISTICS к атрибуту Входное значение этого же канала. Таким образом, при работе в реальном времени при нажатии ЛК мыши на ГЭ Кнопка будет производиться статистическая обработка накапливаемых в локальном архиве за текущий час реальных значений канала Температура_рабочая, и на графическом экране выводиться среднее значение и его среднеквадратическое отклонение. Сохраним созданный проект, используя иконку . Для проверки работоспособности созданного проекта прибегнем к имитации сигналов, передаваемых от участка хранения, и расходомером готового продукта участка дозирования. Для имитации расхода продукта создадим шаблон программы Имитатор_Расход_Продукта и также воспользуемся языком Техно FBD. Аргументы программы определим как показано на рисунке. Случайную составляющую расхода будем формировать, используя центральную предельную теорему из комбинации четырех генераторов случайных чисел в диапазоне (0,1) с равномерным распределением. Номинальное значение расхода зададим равным 50, а для плавного изменения в моменты включения/выключения дозирующего насоса применим функциональный блок переключения с динамической балансировкой – SSWT. Не забудем с помощью блока X*Y привести выходное значение программы к диапазону 12-ти разрядного АЦП. 88 Откомпилируем программу. В дополнительном окне навигатора проекта выделим группу Участок_Дозирования и перетащим в него шаблон программы. Для созданного таким образом канала класса Вызов Имитатор_Расход_Продукта выполним привязку атрибутов каналов к аргументам. 89 Так как от датчиков поступают данные как аналоговые, так и дискретные, то для их имитации на АРМ создадим две соответствующие программы. Причем для каждого типа параметров создадим по одной программе, а варьируя значения аргументов, задаваемых как константы – в поле Значение по умолчанию табличного редактора аргументов, будем устанавливать величины параметров и их "случайные" флуктуации. Создадим в слое Шаблоны программ новую программу – Имитатор_УХ_Аналог. Объявим для нее аргументы: Программу разработаем на языке программирования Техно FBD. Изменяющийся по синусоидальному закону "случайный" компонент в диапазоне (–1,1) будем масштабировать, задавая параметр Флуктуация, и добавлять к параметру Базис, определяющему установившееся значение. Откомпилируем программу нажатием функциональной клавиши F7. Для привязки разработанной программы выделим в окне навигатора проекта группу Участок_Хранения узла RTM_1. Выделим канал Уровень и откроем его свойства. Во вкладке Информация определим свойство канала Вызов путем указания в диалоге шаблона программы Имитатор_УХ_Аналог. 90 Перейдя в появившуюся после этого действия вкладку Аргументы, привяжем аргументы программы к атрибуту канала и зададим константы. Подобным образом поступим в отношении каналов Температура, Давление и Влажность, указав для них соответственно параметры Флуктуация и Базис как (0.25,24), (0.025,0.98) и (0.2,70). Для имитации дискретных сигналов создадим шаблон программы Имитатор_УХ_Дискрет со следующими аргументами: Разработанная на Техно FBD программа будет выглядеть так: 91 Данная программа будет периодически имитировать срабатывание дискретного датчика. Задавая входным аргументом Счетчик_тактов количество тактов, поступающих от генератора G01, до момента срабатывания датчика (установки триггера TP), при его достижении выходной аргумент Сигнал будет удерживаться в состоянии "1" в течение последующих 20 тактов, затем произойдет сброс его в состояние "0", а далее картина будет повторяться. После компиляции программы выделим канал Дверь в группе Участок_Хранения узла RTM_1 и в его свойствах определим свойство Вызов следующим образом: Во вкладке Аргументы свяжем выходной аргумент программы с атрибутом Реальное значение текущего канала и зададим период "срабатывания" датчика: 92 Для канала Пожарная_сигнализация поступим аналогичным образом, определив для него периодичность срабатывания как 1000. В отношении канала Вентиляция поступим несколько иначе – зададим ему постоянное значение, соответствующее включенному состоянию системы вентиляции (Вентиляция – Редактировать, и в бланке Основные установить флаг в окне Отработать, и 1 – в окне На старте). Таким образом, разработанный в предыдущих главах проект системы автоматизации, доступен для запуска и отладки, причем все внешние сигналы заменены имитаторами. С целью пресечения несанкционированного доступа к разрабатываемой системе автоматизации необходимо определить круг пользователей системы и назначить им права доступа, назначить идентификаторы для входа в систему и пароли. С этой целью в узле АРМ создадим новую группу Пользователи TM. Войдем в нее и создадим два новых компонента – Пользователя. Откроем их последовательно для редактирования, изменяя названия и назначая права, идентификаторы и пароли. Цель, преследуемая при этом, заключается в наделении пользователя admin (разработчика) максимальными правами по доступу к системе с возможностью внесения изменений, а пользователя oper (оператора) – лишь необходимыми для текущей работы с системой. Для пользователя admin в бланке установим все флаги в позициях страниц Система, Пользователи, SCADA, T-Factory, а также введем логин – admin без указания пароля. Для пользователя oper установим флаги в позициях: Запуск, Останов, Изменение, Квитирование, Запрет одновременного входа и Авто-logout. Укажем логин – oper и пароль. Сохраним созданный проект на диск, используя иконку , а за- тем, с помощью щелчка ЛК мыши на иконке , создадим файлы для загрузки на целевые платформы для проведения отладки выполненного проекта. 93 Содержание отчета 1. Цель исследований. 2. Текст программы Розлив#2 с пояснениями. 3. Текст программы Имитатор_Расход_Продукта с пояснениями. 4. Выводы по работе. Контрольные вопросы и задания 1. С какой целью вводят функцию архивирования в SCADA системы? 2. С какой целью вводят журнал тревог в SCADA системы? 3. Какие показатели оценивают качественно и количественно потребляемую электрическую мощность? Литература 1. http://www.adastra.ru 2. Краткий каталог продукции ПРОСОФТ 2004/2005 (10.0). 3. Санковский Е.А. Справочное пособие по теории систем автоматического регулирования и управления. – Минск.: Вышейшая школа, 1973.–574 с. 4. Топчеев Ю.И. Задачник по теории автоматического регулирования. – М., Машиностроение, 1977. – 592 с. 94 Содержание ВВЕДЕНИЕ…………………………………………………… 3 ЛАБОРАТОРНЫЕ РАБОТЫ…………………………….… 4 Лабораторная работа №1 СОЗДАНИЕ ЭЛЕМЕНТАРНОГО АРМ …………………… 4 Лабораторная работа №2 ПРИМЕР ОБЪЕКТНОГО ПРОЕКТИРОВАНИЯ …………. 24 Лабораторная работа №3 ИССЛЕДОВАНИЕ ВЛИЯНИЯ ПРОПОРЦИОНАЛЬНО-ДИФФЕРЕНЦИАЛЬНОГО-ДИФФЕРЕНЦИАЛЬНОГО РЕГУЛЯТОРА НА КАЧЕСТВО ПРОЦЕССА РЕГУЛИРОВАНИЯ…………………………………………… 42 Лабораторная работа №4 СОЗДАНИЕ АРХИВА И ОТЧЕТА ТРЕВОГ ………………. 62 Список литературы………………………………………….. 94 95 Учебное издание ШУТОВ Евгений Алексеевич КОМПЬЮТЕРНЫЕ ТЕХНОЛОГИИ РЕШЕНИЯ ЗАДАЧ ЭЛЕКТРОСНАБЖЕНИЯ Учебное пособие Научный редактор доктор физико-математических наук, профессор А.В. Кабышев Редактор Р.Д. Игнатова Компьютерная верстка И.О. Фамилия Дизайн обложки И.О. Фамилия (12 pt) Подписано к печати 05.11.2012. Формат 60х84/16. Бумага «Снегурочка». Печать XEROX. Усл.печ.л. 9,01. Уч.-изд.л. 8,16. Заказ . Тираж 100 экз. Национальный исследовательский Томский политехнический университет Система менеджмента качества Издательства Томского политехнического университета сертифицирована NATIONAL QUALITY ASSURANCE по стандарту BS EN ISO 9001:2008 . 634050, г. Томск, пр. Ленина, 30 Тел./факс: 8(3822)56-35-35, www.tpu.ru 96 97