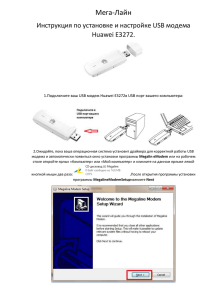РУКОВОДСТВО ПОЛЬЗОВАТЕЛЯ - NaviPilot DROID
advertisement

Автомобильная мультимедийно – навигационная система под управлением Android OS РУКОВОДСТВО ПОЛЬЗОВАТЕЛЯ Функции и внешний вид описываемых устройств и иконок меню могут быть изменены производителем без предварительного уведомления пользователей. Благодарим Вас за выбор автомобильной мультимедийно – навигационной системы нашей компании, под управлением Android OS. Перед использованием этого продукта, пожалуйста, внимательно изучите руководство пользователя. С его помощью Вы получите полную информацию о работе устройства и сможете выбрать наиболее удобные методы управления им. Информация, представленная в данном руководстве, может незначительно отличаться от реальных функций устройства. При каких-либо изменениях параметров устройства – при обновлении и усовершенствовании функций, компания оставляет за собой право добавлять и изменять их без какого-либо уведомления. Информация из этого документа защищена авторскими правами. Копирование и распространение данного документа, а также любой его части не допускается без предварительного письменного разрешения. 1. Содержание 1. Содержание 2. Введение 3. Меры предосторожности 4. Основные операции 4-1. Включение/Выключение устройства 4-2. Настройка громкости 4-3. Экстренное восстановление системы 4-4. Рабочий стол системы 4-5. Основные функции аппаратных кнопок и поворотных регуляторов 5. Основные функции 5-1. GPS навигация 5-2. Радио 5-3. SDHC/USB воспроизведение 5-4. Интернет браузер 5-5. Bluetooth 5-6. Disc 5-7. AUX IN 5-8. iPod 5-9. Настройка системы управления с рулевого колеса 6. Установки 7. Поиск и устранение неисправностей 8. Характеристики системы 9. Простые ошибки и руководство по устранению неполадок 3 3 4 6 7 7 7 7 7 10 11 11 12 14 15 16 17 19 20 21 23 30 34 33 4 2. Введение NaviPilot DROID – это: ► Максимальная интеграция со штатным дизайном интерьера автомобиля и простота установки (все разъемы выполнены по технологии разъем-в-разъем, в комплект входит CAN-адаптер) ► Сенсорный экран 6,2" / 7" / 8" с HD разрешением 800 x 480 точек и форматом 16:9 ► Высокопроизводительный процессор Cortex A8 i.MX51 с частотой 800 МГц ► Оперативная память DDR2 512 Мб, встроенная память iNAND 4 Гб ► Операционная система Android 2.2 ► Встроенный GPS с поддержкой любых (!) навигационных программ (Навител Навигатор, СитиГид, Прогород, Штурманн, Яндекс Навигатор, Яндекс Пробки, iGO, Google и т.д.) ► Возможность прокладки маршрутов с учетом "пробок" ► Возможность самостоятельной установки более 400 000 различных программ, представленных на Google Play (Android Market) ► DVD привод с возможностью воспроизведения DVD / CD / MP3 / MP4 ► Поддержка систем видео воспроизведения в формате HD 720P и 1080P ► FM / AM Радио с памятью на 30 радиостанций ► Воспроизведение музыки с iPod/iPhone ► Возможность приема сигналов цифрового TV DVBT / DVBT2 (опционально) ► Режим 2 ZONE – "вторая зона" – просмотр DVD / TV / ВИДЕО на дополнительных мониторах одновременно с работой навигационной программы ► Подключение камеры заднего вида с автоматической активацией при включении задней передачи ► Программируемое управление функциями с рулевого колеса ► Отображение на экране устройства штатной информации автомобиля (климат-контроль, парктроники и т.д.) ► Два слота для SD карт, объемом до 32 Гб ► 2 порта USB, поддержка USB 2.0 и внешнего USB HUB ► Интернет-соединение с помощью GPRS / EDGE / 3G / 4G модемов через USB порт ► Беспроводное соединение Wi-Fi через USB адаптер (в комплекте) ► Поддержка распознавания речи и голосовых команд ► Представленные в системе интерфейсы позволяют расширить функциональность устройства (OBD II, датчики давления в шинах, датчики парковки, мобильная точка доступа и т.п.) 2. Введение 5 Уведомление о безопасности Перед извлечением карты памяти с настройками GPS, выключите прибор. Если данная процедура не была соблюдена в соответствии с инструкцией и повлекла ошибки в работоспособности, производитель не будет нести ответственности за возможные неполадки, связанные с устройством. При установке устройства, не забудьте его заземлить, для этого используйте провод заземления устройства (провод заземления прикручивается к металлическому корпусу при помощи винта), это позволит обеспечить стабильность работы устройства и продлить срок его службы. Предварительная информация Автомобильный мультимедийно-навигационный компьютер под управлением Android OS является полностью открытой системой. Устанавливаемое пользователем стороннее программное обеспечение может вызывать сбои, заражение вирусами, в результате чего могут возникнуть неполадки в работе системы. Подобные сбои не являются гарантийным случаем. Время загрузки: загрузка системы в стандартном режиме происходит в течение 10 секунд с момента включения питания. Для включения системы в режиме "Холодной загрузки" требуется 30-40 секунд. Режим "Холодной загрузки" включается, если устройство не использовалось в течение 5 дней. Данный продукт может поддерживать различные 3G модемы. Производитель не несет ответственности за несовместимость оборудования. Пользователь может устанавливать сторонние приложения через Интернет с помощью 3G модема, Wi-Fi или SD карты, но производитель не гарантирует работоспособность всех приложений. Пользователи должны самостоятельно определять и оценивать риски использования сторонних приложений. Иногда при длительном подключении к Интернет через 3G могут быть перебои со связью. Это может происходить из-за отсутствия или низкого уровня сигнала сотовой сети. Необходимо учитывать, что услуги доступа в Интернет могут предоставляться на платной основе. Перед началом использования обязательно уточните детали вашего тарифного плана у оператора сотовой связи. 6 3. Меры предосторожности Пожалуйста, прочитайте внимательно приведенную ниже информацию перед использованием и соблюдайте все меры предосторожности для обеспечения безопасного и длительного использования устройства. 1. Это устройство предназначено для использования в системе питания DC 12V (при подключении), не подключайте данное устройство к системам питания грузовиков или автобусов с системой питания DC 24V. 2. Не устанавливайте устройство в местах, где оно может помешать обзору водителя или может повлиять на управление автомобилем. 3. Используйте оригинальные диски, не используйте копии дисков или испорченные диски, в противном случае, это может привести к поломкам или уменьшению срока службы устройства. 4. Для безопасного вождения водитель не должен смотреть программы или использовать устройство во время движения во избежание дорожно-транспортных происшествий. (Пассажиры могут смотреть устройство через задний монитор) 5. Не осуществляйте замену предохранителей без профессиональной технической поддержки. Неверная замена предохранителей может привести к повреждению устройства или пожару. 6. Это устройство состоит из высокоточных компонентов. Не демонтируйте корпус, не заменяйте компоненты устройства самостоятельно. Если требуется ремонт устройства, пожалуйста, обратитесь в официальный сервисный центр. 7. Во время использования сенсорного экрана, во избежание царапин, не используйте острые или жесткие предметы. 8. Для очистки экрана пользуйтесь мягкой тканью и раствором моющего средства. Никогда не пользуйтесь грубой тканью, спиртосодержащими средствами, а также агрессивными растворителями для очистки экрана. В противном случае, это может привести к повреждению экрана. 9. Пожалуйста, не используйте это устройство в условиях повышенной влажности и избегайте попадания воды и других жидкостей на устройство, чтобы избежать поражения электрическим током из-за короткого замыкания, ненужного ущерба и пожара.10. Если окружающая среда содержит большое количество пыли, пожалуйста, очищайте используемые диски, пазы устройства. 11. Это устройство оснащено защитой от перепадов напряжения, которые могут возникать при включении зажигания автомобиля. Устройство выключится при низком заряде аккумулятора или при подаче высокого напряжения. Перед установкой, пожалуйста, ознакомьтесь со всеми инструкциями и рекомендациями. Для установки устройства рекомендуется обратиться в специализированный установочный сервисный центр. Во избежание несчастных случаев, пожалуйста, перед установкой устройства отключите клемму + (плюс) на АКБ. Не используйте маленькие или нестандартные диски, в противном случае это может повредить устройство. 4. Основные операции и элементы управления 4-1. Включение/Выключение устройства Долгим нажатием (3 секунды) кнопки питания или регулятора громкости "PWR" включите устройство. Короткое нажатие кнопки питания или регулятора громкости приводит к отключению звука "MUTE". Долгое нажатие (3 секунды) кнопки питания приводит к выключению устройства 4-2. Настройка громкости Воспользуйтесь регулятором громкости, вращая его по часовой стрелке для увеличения громкости, против часовой стрелки - для уменьшения. Или нажмите кнопку "VOL +" для увеличения громкости, кнопку "VOL–" для уменьшения громкости (для различных моделей головных устройств) 4-3. Перезагрузка системы Если на экране устройства отобразилась нестандартная или странная ошибка, или возникла любая другая нестандартная ситуация (устройство не откликается на нажатие клавиш), острым, но не жестким предметом нажмите на кнопку Reset (обычно находится в правом верхнем углу головного устройства) 4-4. Рабочий стол системы Пользователь может управлять функциями устройства путем нажатия на иконки рабочего стола на сенсорном экране (или аппаратные кнопки). На главном рабочем столе расположены следующие иконки: Радио – прослушивание радиопрограмм в FM и AM диапазонах SDHC – воспроизведение медиаконтента с SD карты USB - воспроизведение медиаконтента с USB носителей Bluetooth – громкая связь и прослушивание музыки с мобильного телефона Disc – DVD/CD/MP3/MP4 проигрыватель CarNavi/Навигация– запуск основной навигационной программы IPOD – воспроизведение медиаконтента с iPod/iPhone Браузер – Интернет-браузер Google Chrome (выход в Интернет) AUX IN – подключение внешних источников аудио или видео сигнала Часы – текущее время и дата Погода – прогноз погоды в выбранном регионе 7 8 4. Основные операции и элементы управления Внешний вид устройства, функции и количество аппаратных кнопок зависит от конкретной модели 1 4 5 6 2 3 рис. 4-1 В верхней части экрана расположена строка статуса, которая служит для различных уведомлений, отображения статуса запущенных приложений и сетевой активности. Там же расположены вспомогательные сервисные кнопки [рис. 4-1] 4. Основные операции и элементы управления Смотрите Рисунок 4-1. 1 HOME/Домой: короткое нажатие — вернуться на первую страницу (основной рабочий стол) длительное нажатие — запустить диспетчер задач 2 MENU/Меню: Эта иконка в различных ситуациях выполняет следующие действия: нажатие при открытом рабочем столе вызывает вспомогательное меню со следующими пунктами: "Shortcuts/Ярлыки" закладки или список воспроизведения музыкальных файлов для добавления на рабочий стол "Wallpaper/Обои" – смена обоев рабочего стола и фоновой картинки "Search/Поиск" – поиск в Google (требуют подключения к Интернет) "Edit Mode/Редактирование" - настройка расположения иконок на рабочем столе (вы можете перетаскивать иконки приложений в произвольном порядке, за исключением значков на первой странице главного меню), "Thumbnail/Миниатюры" – добавление или удаление вспомогательных экранов рабочего стола и быстрый переход между ними "Settings/Настройки" – вход в меню настроек системы (описание см. ниже). нажатие в запущенных приложениях вызывает контекстное меню с различными функциями (зависит от конкретного приложения) 3 BACK/Назад: Возврат на шаг назад к предыдущему меню (в главном меню, нажав на эту иконку, вы перейдете в режим масштабирования, аналогично нажатию кнопки "Thumbnail/Миниатюры"). 4 CLOCK/Часы: Нажмите на эту иконку для перехода в режим настройки часов. В этом режиме можно установить будильник. 5 Weather/Погода: Нажмите на эту иконку для перехода в режим просмотра прогноза погоды. Пользователь может проверить состояние погоды в крупных городах при наличии 3G соединения. 6 Page display/Содержание: Эта область дисплея указывает на расположение текущего рабочего стола Используйте пальцы или стилус для перелистывания экранов рабочего стола. Длинное нажатие на пустой области главного экрана, за исключением основного меню на главной странице, позволяет перейти в режим редактирования рабочего стола. (Первая страница рабочего стола не может быть удалена или отредактирована) На других рабочих столах системы располагаются иконки различных предустановленных или самостоятельно установленных приложений, которые запускаются нажатием на соответствующую иконку. 9 10 4. Основные операции и элементы управления 4-5. Основные функции аппаратных кнопок и поворотных регуляторов Регулятор VOL + – : регулировка громкости (по часовой стрелке – увеличение, против часовой - уменьшение). Короткое нажатие – выключение звука (MUTE). Длинное нажатие – включение/выключение питания Регулятор SEEK + – : смена треков, радиостанции, эпизода, перемотка вперед/назад Короткое нажатие – последовательно: уменьшить яркость, выключить экран, нормальная яркость Кнопка HOME: короткое нажатие - вернуться на первую страницу (основной рабочий стол), длительное нажатие - запустить диспетчер задач. Кнопка MENU: Эта иконка в различных ситуациях выполняет следующие действия: нажатие при открытом рабочем столе вызывает вспомогательное меню (подробное описание см. выше) нажатие в запущенных приложениях вызывает контекстное меню с различными функциями (зависит от конкретного приложения) Кнопка BACK: Возврат на шаг назад к предыдущему меню (в главном меню, нажав на эту иконку, вы перейдете в режим масштабирования, аналогично нажатию кнопки "Thumbnail/Миниатюры"). Кнопка GPS или NAVI: запуск основной навигационной программы Кнопка BAN или FM: прослушивание радиопрограмм в FM и AM диапазонах Кнопка DVD: DVD/CD/MP3/MP4 проигрыватель Кнопка : Play/Pause: Воспроизведение/Пауза Кнопка : Next /Следующий – трек, эпизод, радиостанция, файл и т.п., перемотка вперед Кнопка : Previous/Предыдущий - трек, эпизод, радиостанция, файл и т.п., перемотка назад Кнопка BT: громкая связь и прослушивание музыки с мобильного телефона Кнопка : Eject/Извлечь диск Кнопка VOL+ : увеличение громкости Кнопка VOL – : уменьшение громкости Кнопка ANDR: Вызов экранного меню с кнопками MENU/Меню, HOME/Домой и BACK/Назад Слоты "SD" и "MAP": слоты для карт памяти под навигационное ПО и медиафайлы 4. Основные операции и элементы управления 11 Если вы хотите использовать Google Play для загрузки приложений Android, вам потребуется аккаунт Google. На устройстве уже зарегистрирован аккаунт вида серийный-номер-устройства@gmail.com (серийный N устройства вида NPD-XXXXXXXXX записан в гарантийном талоне, пароль находится на вкладыше в инструкции). Вы можете создать собственный аккаунт (см. стр. 28) Запустите приложение "Google Play Маркет", просматривайте или загружайте приложения Android с помощью Google Play. За поиск и просмотр продуктов для Android в Google Play плата не взимается, Вы оплачиваете только использованный трафик, в случае использования интернета через сети мобильной связи. Некоторые приложения и игры можно загружать бесплатно, за загрузку других необходимо заплатить указанную цену. Бесплатные программы имеют соответствующую пометку. Имейте ввиду, что для покупки приложений вам нужно настроить аккаунт Google для работы с Google Кошельком. 5. Основные функции 5-1. GPS навигация В этом режиме пользователю доступны программы навигации предустановленные в системе или установленные им самостоятельно. Основные предустановленные программы навигации – лицензионные Навител Навигатор и СитиГид. [рис. 5-1] Дополнительно пользователь может самостоятельно установить любое (!) навигационное приложение, доступное на Google Play (Android Market), такое как: Прогород, Shturmann, iGO, Яндекс пробки, Яндекс Навигатор, Google Навигатор и т.п. (для установки необходимо установить Интернет-соединение) Нажмите иконку "CarNavi /Навигация" на главном рабочем столе или кнопку "GPS" на лицевой панели устройства для запуска основной навигационной программы или нажмите на иконку выбранного навигационного приложения на других страницах рабочего стола для входа в режим навигации Одновременный запуск нескольких навигационных программ может привести к нестабильности работы системы. Инструкции к навигационным программам смотрите в отдельном руководстве или в справочной системе навигационной программы. рис. 5-1 12 5-2. Радио Нажмите иконку "Радио" на главном рабочем столе или клавишу "FM" на панели, чтобы перейти в режим радио. [рис. 5-2] 1 MENU: Нажмите на эту иконку, в нижней части экрана появится меню: "Jump/Быстрый переход" (ручной ввод частоты станций FM диапазона), "Automatically search/Автоматический поиск" - автоматический поиск станций в FM диапазоне и сохранение в память для каждого диапазона P0 – P5.) "Search playback/Поиск и воспроизведение" - автоматический поиск радиостанций, при нахождении станции она проигрывается в течение 5 секунд "Location" - режим поиска местные и междугородных радиостанций. 2 LOC/Местный поиск : Нажмите этот значок, чтобы установить режим местного или дальнего режимов поиска. При установке местного режима, поиск осуществляется только по близлежащим станциям, в режиме дальнего поиска находятся как ближайшие, так и междугородные станции. 3 EQ/Эквалайзер: Нажатие на эту иконку, открывает интерфейс настроек эквалайзера, баланса и фэйдера. 4 Band/Диапазон: Нажмите на эту иконку для переключения между FM1, FM2, FM3, AM1, AM2 диапазонами. 5 Favorite station/Сохраненные станции: Длинное нажатие любой иконки P0-P5, сохраняет воспроизводимую станцию на выбранную вами иконку, также можно нажать на значок частоты текущей станции и, удерживая её, перетащить на любой значок P0-P5 для сохранения. Нажмите любую иконку P0-P5 для переключения между сохраненными станциями. 6 Screen saver/Заставка: Нажмите на эту иконку, чтобы запустить экранную заставку. Последующие нажатия на экран меняют вид заставки. Для выхода нажмите на верхнюю часть экрана, на всплывающей строке статуса или на лицевой панели нажмите на кнопку "Назад" для возврата в предыдущий режим. 7 Seek down/Поиск назад: Нажмите на эту иконку для поиска радиостанций в сторону уменьшения частоты (нажмите на любую иконку в нижней строке меню, чтобы остановить поиск). 8 Step down/Шаг назад: Нажмите на эту иконку для подстройки частоты в сторону уменьшения на 0.1 MHz при каждом нажатии. 9 Step up/Шаг вперед: Нажмите на эту иконку для подстройки частоты в сторону увеличения на 0.1 MHz при каждом нажатии. 10 Seek up/Поиск вперед: Нажмите на эту иконку для поиска радиостанций в сторону увеличения частоты (нажмите на любую иконку в нижней строке меню, чтобы остановить поиск). 5-2. Радио 1 2 13 3 6 4 5 7 8 4 9 10 рис. 5-2 14 5-3. SDHC / USB (воспроизведение медиаконтента с SD карты или USB) Поддерживаемая емкость: 32 ГБ Поддержка аудио форматов: MP3, APE, FLAC, M4A, WAV, AMR, AWB, AAC, FLAC, MID, MIDI, XMF, RTTTL, RTX, OTA, WMA, RA, MKA, M3U, PLS. Поддержка графических форматов: JPEG, JPG, GIF, PNG, BMP, WBMP. Поддержка видео форматов: MPEG 1/2/4, DviX, XivD, MP4, MOV, M4V, 3GP, 3GPP, 3G2, 3GPP2, AVI, DIVX, WMV, ASF, FLV, RM, MKV. Операции в режиме USB накопителя и SD карты аналогичны. Здесь описана система управления в режиме USB накопителя. Вставьте USB накопитель в порт, выберите на основном рабочем столе иконку "USB" чтобы перейти в режим USB. [рис. 5-3] 1 Music/Музыка: Нажав на эту иконку, отобразится список папок с музыкой, хранящихся на карте памяти SD. Выберите папку, нажмите на иконку еще раз, чтобы открыть папку, перелистывайте файлы пальцем вверх и вниз по экрану, для выбора нужного музыкального файла дважды щелкните на выбранный элемент для начала воспроизведения. В режиме воспроизведения музыки c USB накопителя перелистывайте экран для выбора альбома, нажмите на выбранный альбом для начала воспроизведения. [рис. 5-4] 2 Image/Изображения: Нажмите на эту иконку для отображения папок с изображениями и дважды щелкните, чтобы открыть папку. Перелистывайте или нажимайте кнопки "Previous/Предыдущий" или "Next/Следующий", чтобы просмотреть фотографии. "Play/Воспроизведение" – запускает слайд-шоу. Нажмите кнопку "Wallpaper/Обои" для установки текущего изображения в качестве обоев. [рис. 5-5] 3 Video/Видео: Нажмите на эту иконку для отображения видео файлов USB накопителя, и дважды щелкните для воспроизведения видео файла. В режиме воспроизведения можно переключаться между воспроизведением/паузой, перемоткой вперёд/назад и масштабирования видео. Для безопасного извлечения SD карты, предварительно программно отключите её: Settings/Настройки ► Advanced Setting ► Storage Device ► Unmount SD card. 1 2 3 рис. 5-3 рис. 5-4 рис. 5-5 5-4. Интернет браузер 15 Для выхода в интернет необходим 3G USB модем с установленной SIM картой или USB Wi-Fi адаптер (поставляется в комплекте) При наличии 3G или WiFi соединения нажмите кнопку "Браузер" [рис. 5-6] рис. 5-6 Ввод адреса сайта: Нажмите на адресную строку, введите адрес сайта в всплывающем окне клавиатуры и нажмите на кнопку "GO" для перехода на веб-сайт. Ввод текста: Нажмите на область для ввода текста на веб-сайте, введите текст в всплывающем окне виртуальной клавиатуры (короткое нажатие на иконку "?123" в левом нижнем углу виртуальной клавиатуры переключает режим ввода данных клавиатуры), нажмите кнопку "Enter" Долгое нажатие на область ввода данных позволяет копировать, вставлять и изменять введенный текст. Для смены раскладки клавиатуры с русского языка на английский и наоборот нажмите на клавишу "Пробел" и, не отрывая пальца, проведите им право или влево до смены языка. 16 5-5. Bluetooth Поддержка: HFP, A2DP, AVRCP Поддержка внешнего микрофона Нажмите на иконку "Bluetooth" в главном меню для перехода в режим Bluetooth. [рис. 5-7] Для соединения с телефоном включите на нем Bluetooth, в списке устройств выберите устройство для подключения с названием, которое отобразится на экране устройства и, в случае необходимости, введите код, который также отобразится на экране устройства (по умолчанию 0000). При успешном соединении в статусной строке устройства отобразится иконка "Bluetooth" и телефонная книга Вашего телефона будет скопирована на устройство. После подключения телефон может автоматически подключаться, находясь в эффективном радиусе действия Bluetooth соединения. Возможны следующие операции при подключенном телефоне: 1 Набор номера и вызов с помощью цифровой клавиатуры 2 Список пропущенных звонков. 3 Список входящих звонков. 4 Список исходящих звонков. 5 Телефонная книжка. [рис. 5-8] 6 BT Music/Музыка с телефона: Открывает музыкальный плеер, с возможностью воспроизведения музыки или звуковой дорожки видеофайла с Вашего телефона в акустику автомобиля [рис. 5-9] 1 2 3 4 5 6 рис. 5-7 рис. 5-8 Incoming call/Входящий вызов: При входящем вызов система автоматически подключит Bluetooth устройство и переключит воспроизведение на него. Communication/Разговор: В режиме разговора пользователь может повесить трубку, переключиться с режима громкой связи на телефон, отключить микрофон, открыть цифровую клавиатуру, набрать вызываемый номер повторно. При нажатии кнопки "MENU/Меню" на экран выводятся кнопки подключения/отключения телефона рис. 5-9 5-6. Disc (проигрыватель дисков) 17 Поддержка 12-см дисков: DVD-Video, DVD ± R / RW, DVD-ROM, CD-DA, CD-ROM, CD-R, CD-RW Поддержка медиаформата: MP3, WMA, MPEG 1/2/4, JPEG, DivX, XviD, CD-DA, CD-TEXT Поддержка аудиоформатов: MP3, WMA, CDDA, HDCD, CD-G, AAC Поддержка графических форматов: JPG, JPEG, BMP, GIF Поддержка видеоформатов: MPEG1/2/4, AVI, ASF (максимальное разрешение 720p) Вставьте компакт диск, устройство загрузит диск автоматически и перейдет в режим воспроизведения. Если диск уже находится внутри, нажмите иконку "Disc" в главном меню или кнопку "DVD"на лицевой панели, чтобы войти в режим воспроизведения дисков [рис. 5-10]. CD Mode / Воспроизведение музыкальных CD дисков 1 1 3 4 5 2 2 рис. 5-10 В этом режиме доступны следующие функции: 1 Random play/Воспроизведение в случайном порядке: Нажмите на эту иконку для воспроизведения треков в случайном порядке 2 Repeat/Повтор трека: Нажмите на эту иконку с целью переключения режимов воспроизведения: повтор всех треков, повтор текущего трека, без повторов. 3 Previous/Предыдущий трек: Нажмите на эту иконку с целью воспроизведения предыдущей песни. 4 Play/Pause: Воспроизведение / Пауза 5 Next/Следующий трек: Нажмите на эту иконку с целью воспроизведения следующей песни. Перелистните экран вправо для перехода в интерфейс выбора музыкальных треков [рис. 5-11]. Пролистывайте левую часть экрана вверх и вниз для выбора необходимого трека, дважды щелкните этот трек, для начала воспроизведения. рис. 5-11 18 5-6. Disc (проигрыватель дисков) VCD Mode / Воспроизведение Video CD дисков 1 В этом режиме доступны следующие функции: [рис. 5-12] 1 MENU/Меню: Нажмите на эту иконку для установки режима повтора A-В (Можно выбрать повтор отрезка), для извлечения диска, переключитесь в меню диска. 2 ... 6 Интерактивное меню: Смена языка , предыдущий эпизод, воспроизведение/пауза, следующий эпизод, аудиоканал (левый, правый, моно, стерео). Короткое нажатие на иконки "Previous/Next" переключают воспроизведение на предыдущий/следующий эпизод. Длительное нажатие на эти иконки включает перемотку назад/вперёд на скоростях x2, x4, x8, x16. 2 3 4 5 6 рис. 5-12 DVD Mode / Воспроизведение DVD дисков [рис. 5-13]. 1 1 MENU: Нажмите на эту иконку для установки режима повтора A-В, входа в DVD меню эпизодов, настройки картинки и извлечения диска 2 Subtitles /Субтитры: Смена языка субтитров или их отключение 3 Previous /Предыдущий: Переход к предыдущему эпизоду 4 Play/Pause: Воспроизведение/пауза 5 Next/Следующий: Переход к следующему эпизоду 6 Voice/Звук: Выбор звуковой дорожки и языка (встроенные системы воспроизведения 2CH, DTS 5.1CH) Короткое нажатие на иконки "Previous/Next" переключают воспроизведение на предыдущий/следующий эпизод. Длительное нажатие на эти иконки включает перемотку назад/вперёд на скоростях x2, x4, x8, x16. 2 3 4 5 6 рис. 5-13 5-6. Disc (проигрыватель дисков) / 5-7. AUX IN DVD-ROM Поддерживаемые функции: аудио, видео, просмотр графических файлов. 1. Аудио функции: Выбор трека, воспроизведение и пауза, предыдущий трек, следующий трек, воспроизведение в случайном порядке, повтор, ID3 дисплей. 2. Функции просмотра изображений: Выбор изображения, слайд-шоу, пауза, предыдущее изображение, следующее изображение. 3. Видео функции: Выбор видео файла, воспроизведение, пауза, остановка воспроизведения, предыдущий эпизод, следующий эпизод, переключение пропорций отображения видеопотока. 5-7. AUX IN (источники внешнего аудио/видео сигнала) При использовании внешнего источника аудио/видео сигнала (ТВ-тюнер, DVD-чейнджер и т.п.) с подключением по AUX IN, нажмите в главном меню иконку "AUX IN", для перехода в режим AUX IN. [рис. 5-14] рис. 5-14 19 20 5-8. iPod Подключение устройства осуществляется через интерфейс UARTAUX IN поставляемый в комплекте. Поддерживается воспроизведение только аудио файлов. Правильно подключите IPod, устройство автоматически переключится в интерфейс iPod плеера. Если устройство IPod уже подключено, нажмите иконку "IPod" на главном рабочем столе для включения интерфейса IPod. [рис. 5-15] рис. 5-15 Режим воспроизведения IPod: исполнитель, альбом, три режима воспроизведения мелодий. Выберите папку, нажмите на неё еще раз, чтобы открыть. Нажатием выберите файл мелодии, нажмите на него еще раз для начала воспроизведения. 5-9. Управление функциями системы с рулевого колеса На втором экране рабочего стола (перелистните рабочий стол вправо один раз) нажмите на иконку руля "SWC" (Steering Wheel Control), чтобы войти в интерфейс настройки управления с рулевого колеса. [рис. 5-16] Режим настройки 1. В верхней части экрана расположено 8 иконок 1 , соответствующих кнопкам управления на рулевом колесе, и 17 предустановленных функций управления системой в нижней части экрана 2 : Слева-направо-сверху-вниз: Volume + / Увеличение громкости, Volume – / Уменьшение громкости, Previous / Предыдущий, Next / Следующий – трек, эпизод, радиостанция, файл и т.п., Mute / Выключение звука, 1 Home / Возврат на гланый экран рабочего стола, Answer / Ответ на звонок, HungUp / Закончить звонок, 2 Menu / Меню, Back / Возврат на шаг назад к предыдущему меню, EQ / Эквалайзер, Play / Pause / Воспроизведение / Пауза, Repeat / Режим повтора, Random / Режим случайного воспроизведения, Band / Выбор диапазона радио, Eject / Извлечение диска, SRC / Последовательный выбор режима устройства 2. В нижней части экрана нажмите и удерживайте иконку нужной функции (из 17 предустановленных) несколько секунд, затем перетащите её на одну из 8 иконок кнопок управления в верхнюю часть экрана (Вы можете присвоить любую функцию любой кнопке). 3. Повторите пункт 2 для всех кнопок, которые вы желаете запрограммировать. 4. В соответствии с порядком кнопок на экране, нажимайте и удерживайте кнопки на рулевом колесе, пока на экране не засветятся соответствующие виртуальные кнопки. 5. Для сброса настроек нажмите кнопку 3 "MENU/Меню", выберите "Clear/Обнуление" 21 3 рис. 5-16 22 5-9. Управление функциями системы с рулевого колеса Режим обучения. 1. В верхней части экрана расположено 8 иконок 1 , соответствующих кнопкам управления на рулевом колесе, и 17 предустановленных функций управления системой в нижней части экрана 2 : Слева-направо-сверху-вниз: Volume + / Увеличение громкости, Volume – / Уменьшение громкости, Previous / Предыдущий, Next / Следующий – трек, эпизод, радиостанция, файл и т.п., Mute / Выключение звука, Home / Возврат на гланый экран рабочего стола, Answer / Ответ на звонок, HungUp / Закончить звонок, Menu / Меню, Back / Возврат на шаг назад к предыдущему меню, EQ / Эквалайзер, Play / Pause / Воспроизведение / Пауза, Repeat / Режим повтора, Random / Режим случайного воспроизведения, Band / Выбор диапазона радио, Eject / Извлечение диска, SRC / Последовательный выбор режима устройства 2. В нижней части экрана нажмите и удерживайте иконку нужной функции (из 17 предустановленных) несколько секунд, затем перетащите её на одну из 8 иконок кнопок управления в верхнюю часть экрана (Вы можете присвоить любую функцию любой кнопке). 3. Нажмите на кнопку 3 "MENU/Меню", выберите "Wizard mode/Режим обучения". Подтвердите режим нажатием на кнопку "OK" (или "Cancel/Отмена"). Предыдущие настройки будут удалены. 4. Последовательно нажимайте и удерживайте несколько секунд кнопки на рулевом колесе, соответствующие функциям, появляющимся на экране устройства. 5. Система будет автоматически распознавать кнопки и привязывать их к виртуальным кнопкам. 6. Настройки Нажмите на иконку "Settings/Настройки" в меню, вызываемом кнопкой "MENU" на главном рабочем столе, или на иконку "Settings/Настройки" на втором экране рабочего стола, чтобы войти в интерфейс настройки. Откроется меню: [рис. 6-1] Language & keyboard /Язык и клавиатура, Network Setting/Настройки сети, Base Settings/Основные настройки, Advanced settings/ Дополнительные настройки, About Device/Об устройстве и т.д. 23 рис. 6-1 Language & keyboard /Язык и клавиатура: Настройка языка и клавиатуры [рис. 6-2] Select Locale/Выбор языка: Переключите язык интерфейса между английским и русским языками. Android keyboard/ Клавиатура Android: Настройки экранной клавиатуры: Установите уведомления при нажатии клавиш: вибрация, аудио сигнал, беззвучный режим. Выберите язык ввода (английский, русский, итальянский и т.д. 17 языков), включите или выключите ассоциативную систему помощи при вводе, систему автоматического заполнения (пробел и знаки препинания). рис. 6-2 Network Setting/Настройки сети: Настройки и включение Wi-Fi [рис. 6-3] Убедитесь, что Wi-Fi адаптер вставлен в один из разъемов USB 1. Установите галочку напротив пункта Wi-Fi нажатием на экран для включения Wi-Fi 2. Выберите пункт "Wi-Fi settings/Настройки Wi-Fi" 3. В появившемся списке выберите нужную сеть, нажатием на экран 4. Если сеть защищена паролем, введите его и нажмите клавишу "Connect /Соединение". Если все выполнено правильно, в статусной строке появится значок беспроводного соединения. Количество полосок показывает мощность сигнала сети. рис. 6-3 24 6. Настройки Bluetooth Settings/Настройки Bluetooth [рис. 6-4] 1. Auto Connection/Автоматическое подключение: Устройство будет автоматически подключено в случае нахождения в радиусе действия телефона. 2. Auto Answer/Автоматический ответ: входящий вызов будет автоматически принят после непродолжительного звукового сигнала. 3. PIN code setting/Установка кода: Установка кода сопряжения с Bluetooth устройствами Mobile networks/Мобильные сети [рис. 6-5] Data enabled/Передача данных: включение режима передачи данных в мобильной сети. Data roaming/Передача данных в роуминге: Установить подключение к услуге передачи данных в роуминге (будьте осторожны с этой настройкой, возможен очень значительный расход средств при использовании услуги передачи данных в роуминге). Access Point Names/Имя точки доступа: просмотр и настройка точки доступа для передачи данных Войдите в режим настройки точки доступа, коснувшись экрана Нажмите кнопку "MENU" Выберите "New APN /Новая точка доступа" Далее перечислены настройки основных операторов сотовой связи: рис. 6-4 рис. 6-5 6. Настройки 25 МТС Name/Имя: любое, например "МТС-Интернет" APN: internet.mts.ru Proxy/Прокси: не задано Port/Порт: не задано Username/Логин: mts Password/Пароль: mts Server/Сервер: не задано MMSC: не задано MMS Proxy/Прокси MMS: не задано MMS port/Порт MMS: не задано МCС: 250 MNC: 01 Authentication type/Тип аутентификации: не задано APN type/Тип APN: default, supl БиПрайм Name/Имя: любое, например "БиПрайм" APN: m2m.beeline.ru Proxy/Прокси: не задано Port/Порт: не задано Username/Логин: beeline Password/Пароль: beeline Server/Сервер: не задано MMSC: не задано MMS Proxy/Прокси MMS: не задано MMS port/Порт MMS: не задано МCС: 250 MNC: 99 возможно 02 Authentication type/Тип аутентификации: не задано APN type/Тип APN: default, supl Билайн Name/Имя: любое, например "Билайн-Интернет" APN: internet.beeline.ru Proxy/Прокси: не задано Port/Порт: не задано Username/Логин: beeline Password/Пароль: beeline Server/Сервер: не задано MMSC: не задано MMS Proxy/Прокси MMS: не задано MMS port/Порт MMS: не задано МCС: 250 MNC: 99 возможно 02 Authentication type/Тип аутентификации: не задано APN type/Тип APN: default, supl Мегафон Name/Имя: любое, например "Мегафон-Интернет" APN: internet Proxy/Прокси: не задано Port/Порт: не задано Username/Логин: gdata (либо отсутствует) Password/Пароль: gdata (либо отсутствует) Server/Сервер: не задано MMSC: не задано MMS Proxy/Прокси MMS: не задано MMS port/Порт MMS: не задано МCС: 250 MNC: 02 Authentication type/Тип аутентификации: не задано APN type/Тип APN: default, supl 26 6. Настройки После ввода данных точек доступа нажмите “MENU” и выберите пункт “Save/Сохранить”. Затем необходимо сделать эту настройку активной, отметив ее. В некоторых случаях может потребоваться перезагрузка устройства (выключение и включение заново). Если все сделано правильно, в статусной строке появляется иконка с одним из символов: G, E, H или 3G, и двумя стрелками, показывающими направление передачи данных. Внимание: при подключении к сети Wi-Fi передача данных по сети мобильного оператора прекращается и данная иконка исчезает. Use only 2G networks/Использовать только сети 2G: не рекомендуется включать эту настройку Network operators/Сотовые операторы: выбор сотового оператора. Base Settings/Основные настройки Нажмите иконку, чтобы войти в интерфейс базовых настроек [рис. 6-6] : Sound / Звук, Display / Дисплей, Location & security / Местоположение и безопасность, Applications / Настройки приложений, Accounts & sync / Аккаунты и синхронизация, Date & time / Дата и время, Search / Поиск, Touch calibration / Калибровка сенсорного экрана. рис. 6-6 6. Настройки 27 Sound/Настройка звука: В этом интерфейсе, установите частоту сабвуфера (80 Гц, 120 Гц, 160 Гц) или отключите его. Display/Экран: Параметры дисплея Brightness/Яркость: настройте желаемый уровень с помощью ползунка Animation/Анимация: настройки анимации элементов экранного меню - без анимации, демонстрировать частичную анимацию, максимальные настройки анимации Rearview camera/Камера заднего вида: отображение картинки с камеры заднего вида в normal/нормальном или mirror/зеркальном отображении No video driving/Запрет отображения видео во время движения Headlight check/Проверка габаритов: включение подсветки устройства при включении габаритов Applications/Приложения: Настройки установленных приложений Unknown sources/Неизвестные источники: разрешить установку приложений, полученных не из Маркета. В режиме отказа от установки из сторонних источников, система будет автоматически блокировать приложения, устанавливаемые из сторонних источников, например, с SD карты (предпочтительно не включать данный режим, во избежание доступа к личным данным и к атакам неизвестных приложений). Manage applications/Управление приложениями: управление установленными приложениями и их удаление. Running services/Работающие приложения: просмотр и управление запущенными приложениями Development/Разработка: раздел для опытных пользователей (не рекомендуется изменять установленные параметры) Accounts & sync/Аккаунты и синхронизация: настройки синхронизации и аккаунтов Background data/Данные в фоновом режиме: приложения могут синхронизироваться, передавать и получать данные в фоновом режиме Auto-sync/Автоматическая синхронизация: приложения автоматически синхронизируют данные для аккаунтов системы Ваши аккаунты зарегистрированные в системе расположены здесь. Вы можете включить или отключить автоматическую синхронизацию вашего устройства с сервером 28 6. Настройки Для добавления нового аккаунта используйте кнопку "Add account/Добавить аккаунт" (необходимо установленное интернет-соединение) Выберите Google войдите в существующий аккаунт выбрав "Sign in/Войти" и введя имя аккаунта и пароль или создайте новый аккаунт – "Create/Создать" Заполните поля формы: First name/имя, Last name/Фамилия, Username/Имя аккаунта, нажмите "Next /Далее" Введите и подтвердите Password/Пароль (не менее 8 символов), нажмите "Next /Далее" Выберите секретный вопрос/Security question, ответ на него/Answer и укажите дополнительный Email/Secondary Email, нажмите "Next /Далее" Ознакомьтесь с правилами использования сервисов Google, нажмите "Next /Далее" Введите символы с капчи (картинки), нажмите "Next /Далее" Аккаунт создан и вам будет предложено синхронизировать данные с устройством, нажмите "Next /Далее", затем нажмите "Finish setup/Закончить установку" Date & time/Дата и время – настройки даты и времени Установите дату и время, выберите часовой пояс, формат даты и времени Search /Поиск: Настройки поиска Google search/Поиск Google: отображать подсказки Google во время ввода Touch calibration/Калибровка сенсорного экрана: В интерфейсе калибровки нажимайте на центр зеленого значка, пока на экране не завершится калибровка. 6. Настройки 29 Advanced setting/Дополнительные настройки [рис. 6-7] Privacy/Конфиденциальность [рис. 6-8] Back up my data/Сохранение данных: автоматически сохранять настройки и данные приложений Automatic restore/Восстановление данных: восстанавливать сохраненные данные Factory data reset/Восстановление заводских настроек: очистит ваш Google аккаунт, данные, настройки системы и приложения, включая загруженные приложения Upgrade/Обновление: режим обновления MCU и модернизации системы. System reboot/Перезагрузка системы: перезагрузка системы. рис. 6-7 Storage device/Устройства хранения данных Отображаются все подключенные устройства хранения данных (внутренняя память, SD карты, USB и т.д.), суммарный и свободный объем. Также можно безопасно извлекать из системы подключенные устройства хранения данных. рис. 6-8 About device/Об устройстве [рис. 6-9] Этот интерфейс содержит информацию об оборудовании (сеть, мощность сигнала, тип сети, состояния мобильной сети, IMEI, IMEISV, Wi-Fi MAC address, Bluetooth адрес, время включения), юридическая информация, версию прошивки, номер модели, версию прошивки, ядра, серийный номер и другую соответствующую информацию об оборудовании. рис. 6-9 30 7. Поиск и устранение неисправностей Устройство не включается • Проверьте предохранитель питания, если он сломан, замените его на аналогичный. Не работает TFT дисплей или не функционируют кнопки • Нажмите на панели кнопку сброса "Reset". Нет приема радио • Проверьте правильность подключения антенны. Если проблема в этом, вставьте антенну правильно. Плохой прием радиостанций • Длина антенны не соответствует требованиям или она сломана, если антенна сломана, замените её на новую. • Слишком слабый радиосигнал, переключитесь на радиостанцию с более мощным сигналом • Антенна неверно заземлена, проверьте правильность подключения антенны к проводу заземления • Используйте антенный переходник, поставляемый в комплекте Невозможно загрузить диск • Убедитесь, что в устройстве отсутствует ранее загруженный диск или не вставлен диск малого размера, который строго запрещен к использованию. Шум при воспроизведении диска • Диск поврежден или загрязнен, замените диск. Отсутствует сигнал на видео выходе • Проверьте правильность подключения внешнего устройства. Изображение «прыгает» • Неверные настройки цвета в системе, попробуйте переключить режим PAL или NTSC. Bluetooth не работает • Убедитесь, что на подключаемом телефоне включен Bluetooth. Следуйте инструкции по использованию телефона и устройства для повторного соединения. Появляется эхо во время разговора по Bluetooth связи • слишком высокая громкость, уменьшите громкость. Пропадает звук на Bluetooth устройстве • Убедитесь, что вы находитесь в зоне связи, на расстоянии не более 5 метров от устройства. 7. Поиск и устранение неисправностей 31 Невозможно воспроизвести видео с SD-карты • Производитель не гарантирует воспроизведение видео файлов любых форматов, в случае, если емкость карты памяти превышает 32G.Устройство не может прочитать подключенный жесткий диск • выходной ток устройства недостаточен для управления мобильным жестким диском, за исключением случая подключения внешнего питания к диску. Отсутствует подключение ITouch, IPod • Проверьте соединение кабеля.Примечание: если эти советы не помогли, пожалуйста, для получения помощи обратитесь к местному дилеру. Пожалуйста, не пытайтесь самостоятельно разбирать устройство! 32 7. Поиск и устранение неисправностей 1. Установленное стороннее программное обеспечение отображается перевернутым на 90 градусов. Причина: В ПО для мобильного телефона используется только вертикальное отображение, горизонтальное отображение невозможно. Решение: удаление данного программного обеспечения. Примечание: предустановленные в системе иконки и программное обеспечение не может быть удалено. 2. Отсутствует доступ в Интернет. Причины: 1. Отсутствует Wi-Fi адаптер, 3G модем или SIM-карта, 2. Задолженность за услуги связи, 3. Неверно настроено сетевое соединение. Решение: открыть настройки сети, мобильные сети, поставить галочку "включить передачу данных", убедитесь, что сетевая карта или SIM-карта корректно установлены. Если в течение 2 минут индикатор сетевого соединения загорится, доступ в Интернет подключен. 3. Перебои в Интернет соединении. Причины: 1. Wi-Fi адаптер некорректно подключен 2. Нет сигнала сотовой сети или сигнал не является стабильным. Решение: 1. Убедитесь, что USB соединение надежно подключено и настроено 2. Выньте сетевой модем и вставьте его заново. 3. Проверьте покрытие оператора GSM/3G 4. Не читает HD видео. Причины: 1. Заводскими настройками не предусмотрено чтение RMVB форматов, а также некоторых других 2. Невозможно чтение формата 1080p. Решение: 1. Возможно воспроизведение других форматов HD видео, таких как MEV, АV 2. Не пытайтесь воспроизвести видео формат 1080P. 7. Поиск и устранение неисправностей 33 5. Некоторые аудио файлы читаются с потерями. Причина: в системе отсутствует собственный плеер формата APE; Решение: скачать сторонний плеер, например POWER AMP. 6. Невозможно использовать оригинальный USB автомобиля. Причина: устройство не поддерживает некоторые USB устройства, возможно, USB-протокол слишком старый Решение: использовать более современные USB устройства. 7. Система медленно работает, сбоит. Причина: 1. установленное ПО не соответствует требованиям системы 2. не хватает памяти для запуска большого количества задач. Решение: 1 удалите проблемное программное обеспечение 2. перезагрузите устройство с помощью кнопки reset 3. нажмите и удерживайте кнопку "HOME" для закрытия некоторых приложений. 8. Невозможно включить устройство или устройство не работает должным образом. Причина: системное программное обеспечение повреждено (может быть вызвано комплексом причин). Решение: использовать "one key restore" для автоматического восстановления параметров устройства. Одновременно нажмите кнопку "Eject" и кнопку питания в течение 3 секунд, система будет восстановлена автоматически, после восстановления система автоматически перезагрузится. Внимание: 1. убедитесь, что во время восстановления системы питание не будет отключено, в противном случае это может привести к серьезному ущербу, и восстановление не удастся. 2. после того, как система вернется к заводским установкам, все данные и программное обеспечение, установленное пользователями, будут удалены. 34 8. Характеристики системы Частота процессора: 800 МГц ОЗУ: 512MB Встроенная память: 4GB/8GB/16GB/32GB GPU3D: AMD Z430 Спецификация чипов: MPU MCIMX515DJM8C -20 __ +85 ° C SDRAM H5PS1G63EFR-S6C FLASH SDIN5C2-4G POWER MC13892JVL Все параметры: Питание: 12В постоянный ток Максимальная выходная мощность: 45Wx4 Регулятор громкости: 15 дБ (bass 100Hz, treble 10KHz) Размеры: 169 x178 x l00mm (глубина х ширина х высота) Установочный размер: 192 х 182 x 103mm (глубина х ширина х высота) Масса: 1,9 кг DVD Совместимость дисков: MPEG4, DVD, super VCD, MP3, CD-R, CD-RW, Фото-CD Телевизионная система: auto/NTSC/PAL Угол установки: 0 +/– 30 Видео Видео режим: 4:3-текстовый режим 4:3-полноэкранный режим 16: 9 Видео выход: 1.0Vp-p. 75ohms Аудио Линейный выход Max: 2 Vrms/10k (20 Гц-20 кГц) Сабвуфер максимальная мощность: 2 Vrms /10k (20Гц-160Гц) Частотный диапазон: 20 Гц-20 кГц S/N радио: 90dB Динамические возможности: 80дБ Настройки AМ Диапазон частот: 522-1620KHz 530-1710KHz Промежуточная частота: 450 кГц Полезная чувствительность (-20 дБ): 20 dBmV Настройки FM Диапазон частот: 87.5-108 МHz Промежуточная частота: 10.7KHz Полезная чувствительность (-30 дБ): 3 dBmV S/N радио: 60 дБ Разделение каналов: 30 дБ (1KHz) Частотный диапазон: 30-15000Hz Комплектация 1. Головное устройство NaviPilot DROID – 1 шт. 2. Основной кабель питания – 1 шт. 3. GPS антенна – 1 шт. 4. iPod кабель – 2 шт. 5. Удлинитель USB – 2 шт. 6. AV кабели – 3 шт. 7. CAN адаптер – 1 шт. - опционально, в зависимости от модели автомобиля 8. Антенный переходник – 1 шт. - опционально, в зависимости от модели автомобиля 9. SD/micro SD карта с программным обеспечением – 1 шт. 10. Лицензионная карточка для программ навигации – 2 шт. 11. Инструкция на русском языке с гарантийным талоном – 1 шт. 12. Стилус – 1 шт. 13. Wi-Fi USB адаптер – 1 шт. 14. 3G USB модем – опционально 15. Беспроводная 3G / 4G / Wi-Fi точка доступа - опционально Комплектация устройства может быть изменена производителем без предварительного уведомления пользователей. 35 36 Схема подключения Гарантийный талон УВАЖАЕМЫЙ ПОКУПАТЕЛЬ! Благодарим Вас за выбор изделия "NaviPilot Droid". В случае, если приобретенное изделие будет нуждаться в гарантийном обслуживании, просим обращаться в торговую компанию, в которой Вы приобрели это изделие. Во избежание недоразумений предлагаем Вам внимательно ознакомиться с информацией, изложенной в гарантийном талоне и Инструкции по эксплуатации, перед использованием аппарата. наименование изделия заводской (серийный) номер Автомобильная мультимедийная навигационная система NaviPilot Droid Срок гарантии: 12 месяцев со дня продажи Дата продажи "____" ________________ 20__ года Фирма-продавец (название, адрес) ______________________________________________________________ ______________________________________________________________ 37 ВНИМАНИЕ: 1. Без предъявления настоящего гарантийного талона гарантийное обслуживание не может быть обеспечено. Просим сохранить Ваш талон на весь гарантийный период. 2. Просим Вас проверить правильность заполнения гарантийного талона. Убедитесь, пожалуйста, что организация, продающая Вам нашу продукцию, полностью, правильно и четко заполнила все графы гарантийного талона. При отсутствии даты продажи срок гарантии автоматически исчисляется от даты изготовления изделия. 3. Данный гарантийный талон подтверждает отсутствие каких-либо дефектов в купленном Вами изделии и изготовитель обязуется обеспечить бесплатный ремонт и замену вышедших из строя элементов в течение всего гарантийного срока, который продлевается на то время, которое было затрачено на его ремонт в АСЦ. Дефектные части, которые были заменены, являются собственностью фирмы. 4. Данный гарантийный талон не ущемляет права потребителя и соответствует нормам законодательства, защищающего потребителя. 5. Данная гарантия действительна только для России и стран СНГ и распространяется исключительно на изделия, используемые для личных и бытовых нужд. Гарантия не действительна для изделий, используемых в коммерческих, промышленных и профессиональных целях. Настоящим подтверждаю получение изделия "NaviPilot Droid" в оригинальной упаковке, полном комплекте и пригодного для эксплуатации. С условиями гарантии ознакомлен и согласен. ______________________________________________________________ Штамп магазина: Подпись продавца______________ ______________________________________________________________ (дата, подпись покупателя) 38 Гарантийные обязательства На основании данного талона гарантируется высокое качество и безупречное функционирование изделия "NaviPilot Droid" при условии соблюдения правил эксплуатации, указанных в Инструкции по эксплуатации. Данным гарантийным талоном подтверждается исправность данного изделия, и изготовитель берет на себя обязательство по бесплатному устранению всех неисправностей, возникших по вине производителя. 1. Срок гарантии - 12 месяцев со дня продажи через розничную сеть. 2. Гарантийное обслуживание осуществляется при соблюдении следующихусловий: • правильное заполнение гарантийного талона с указанием наименования изделия, номера модели и серийного номера, даты продажи и четкой печатью фирмы-продавца; • предъявление неисправного изделия. Изготовитель оставляет за собой право отказа в гарантийном обслуживании, если не будут предоставлены вышеуказанные документы или если информация в них будет неполной, неразборчивой или противоречивой. Гарантия недействительна также, если серийный номер на изделии удален, стерт, изменен или неразборчив, и его невозможно установить. 3. Гарантия включает выполнение ремонтных работ и замену дефектных запасных частей, но не распространяется на неисправности, вызванные следующими причинами: • наличие химических и механических повреждений (включая случайные повреждения, причиненные клиентом); • несоблюдение правил установки и эксплуатации, изложенных в инструкции по транспортировке, использование изделий не по его прямому назначению; • умышленные и ошибочные действия владельца (включая небрежное хранение и транспортировку, неправильное и грубое обращение с изделием, установку и эксплуатацию изделия с нарушением правил и требований безопасности); • повреждения или утеря изделия, вызванные непредсказуемыми явлениями, действиями стихии и вследствие обстоятельств непреодолимой силы (пожар, молния, затопление и другие природные явления), а также отсутствием вентиляции, перепадом напряжения в электросети и иными причинами, находящимися вне контроля производителя и продавца; • попадание внутрь изделия жидкости и других посторонних предметов любого происхождения (в том числе насекомых и грызунов); • наличие следов постороннего вмешательства (ремонт, наладка и т.д.); • внесение в конструкцию изделия модификаций, не санкционированных изготовителем, использование нестандартных и неприемлемых комплектующих, принадлежностей, расходных материалов и запасных частей; а также ремонт, инсталляция, адаптация и наладка изделия не уполномоченным лицом или организацией. В случае, если в течение гарантийного срока часть или части товара были заменены частью или частями, которые не были поставлены или санкционированы изготовителем, а также были неудовлетворительного качества и не подходили для изделия, то потребитель теряет все права о настоящей гарантии; • эксплуатация аппаратуры в производственных и профессиональных целях (кроме домашнего и бытового использования) или в целях, для которых изделие не предназначено; • неправильное подключение в электросеть. Причиной дефекта не должно являться включение в сеть с недопустимыми параметрами. 4. Сервисный центр может отказать в гарантийном ремонте в следующих случаях: • нарушение сохранности гарантийных пломб; • изменение заводского серийного номера или номера модели (серийный номер и модель изделия должны соответствовать указанным в гарантийном талоне). 5. Сервисный центр не несет ответственности за: • Ошибки в программном обеспечении, химические источники питания (батареи) и компьютерные вирусы; • аксессуары и принадлежности, не указанные при сдаче оборудования в ремонт. Адрес сервисного центра ООО «Сервис Навигатор»: Москва, ул. Веерная, дом 30, корпус 6 телефон: +7 (495) 363-71-48 Для заметок Для заметок СПАСИБО ЗА ПОКУПКУ! Компания «Пилот Навигатор» Отдел продаж: Тел.: +7 (495) 922-71-25 +7 (495) 970-98-22 (техническая поддержка) Сайт: www.navipilot.ru E-mail: android@navipilot.ru