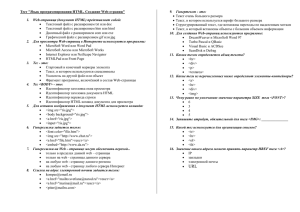9 Создание сайта средствами HTML
advertisement

1 ЛАБОРАТОРНАЯ РАБОТА Создание сайта средствами HTML УПРАЖНЕНИЕ 1. Организация структуры веб-документа. В своей рабочей папке создайте папку «My_site». Внутри нее создайте папку «images», где будут храниться графические материалы Вашего сайта. Скопируйте в нее содержимое папки «Картинки для сайта». Откройте текстовый редактор «Bred3» и введите следующие теги: <html> <head> </head> <body> </body> </html> Выберите «Файл» ->«Сохранить»-> «Ваша рабочая папка/My_site/index.html» (указывать расширение обязательно). Не закрывая «Блокнот» откройте файл index.html еще раз из папки. Он будет открыт браузером, установленным по умолчанию. Итак, у Вас файл открыт одновременно «Блокнотом» и браузером. Перейдите в «Блокнот» и между парными тегами <head> и </head> добавьте строку: <meta http-equiv="Content-Type" content="text/html; charset=windows-1251"> Эта строка служебной информации не видна, как и все прочие на странице сайта, но позволит правильно отображать информацию на любом ПК, в какой стране бы он не находился, независимо от настроек. Любой пользователь увидит текст, написанный на кириллице (charset=windows-1251). Исключением является тег <title>, содержание которого отображается в браузере как название вашей страницы(окна документа). Ниже строки с кодировкой введите строку: <title>7 чудес Беларуси</title> Сохраните Ваш документ (Ctrl+S), перейдите в окно браузера и нажмите кнопку «Обновить». Отметьте произошедшие изменения. УПРАЖНЕНИЕ 2. Оформление фона веб-страницы. 2.1. Установка в качестве фона цвета. В качестве параметра тега <body> установите bgcolor="blue". Т.е. у Вас должна получиться следующая строка: <body bgcolor="blue"> Сохраните Ваш документ (Ctrl+S), перейдите в окно браузера и нажмите кнопку «Обновить». Отметьте произошедшие изменения. Перейдите в «Блокнот» и измените "blue" на "#f05fbb". Сохраните Ваш документ (Ctrl+S), перейдите в окно браузера и нажмите кнопку «Обновить». Отметьте произошедшие изменения. 2.2. Установка в качестве фона рисунка. 2.2.1. Фон – одно большое изображение. В этом случае страничка будет грузиться дольше. В качестве параметра тега <body> установите background="images/fon1.jpg". Т.е. у Вас должна получиться следующая строка: <body background="images/fon1.jpg"> 2 Сохраните Ваш документ (Ctrl+S), перейдите в окно браузера и нажмите кнопку «Обновить». Отметьте произошедшие изменения. 2.2.2. Фон – фрагмент изображения. Фрагмент автоматически размножается браузером, поэтому его края должны хорошо стыковаться. Сейчас используем в качестве фона следующий фрагмент: В качестве параметра тега <body> установите background="images/fon2.jpg". Т.е. у Вас должна получиться следующая строка: <body background="images/fon2.jpg"> Сохраните Ваш документ (Ctrl+S), перейдите в окно браузера и нажмите кнопку «Обновить». Отметьте произошедшие изменения. Самостоятельно: установите фон сайта на Ваш вкус (цвет или рисунок). Обозначения цветов можно узнать из таблицы. УПРАЖНЕНИЕ 3. Оформление верхней части веб-страницы. Теперь ВСЕ(!) теги будем размещать между парными тегами <body> и </body>. Как правило, в верхней части веб-страницы размещается заголовок сайта в виде текста или логотипа (картинки). Мы же используем готовый логотип предварительно созданный в графическом редакторе. После тега <body> введите следующий участок кода: <img src="images/logo.png"> Сохраните Ваш документ (Ctrl+S), перейдите в окно браузера и нажмите кнопку «Обновить». Отметьте произошедшие изменения. Для того, чтобы разместить логотип по центру страницы, заключите только что введенную Вами строку между тегами <center> и </center>. Теперь отделим заголовок от остального содержимого страницы горизонтальной линией. В следующей строке введите текст: <hr width="80%" size="5" color="white"> Сохраните Ваш документ (Ctrl+S), перейдите в окно браузера и нажмите кнопку «Обновить». Отметьте произошедшие изменения. Самостоятельно: установите цвет, ширину и размер линии на Ваш вкус. УПРАЖНЕНИЕ 4. Оформление основной части веб-страницы. Теперь мы выведем данные о чем, собственно, сайт. В качестве пропедевтической части отобразим на странице следующий текст (просто наберите следующей строкой его после тега <hr….>): На нашей планете есть множество естественных и искусственных объектов, которые поражают наше воображение. Это пирамиды в Египте и Мексике, истуканы на острове Пасхи, дворец Тадж-Махал в Индии, Стоунхендж в Великобритании, Ниагарский водопад в Канаде, Большой каньон в Колорадо и многие другие. Их называют «Чудеса света». Ежегодно сотни тысяч туристов приезжают посмотреть на эти диковины, принося ощутимый доход государствам, на территории которых они расположены. Сохраните Ваш документ (Ctrl+S), перейдите в окно браузера и нажмите кнопку «Обновить». Отметьте произошедшие изменения. Теперь будем этот текст форматировать. 3 Прежде всего, отметим его как абзац. Для этого заключим текст между тегами <p> и </p>. Теперь установим выравнивание при помощи параметра align="justify" (выравнивание по ширине). Т.е. должно получиться нижеследующее: <p align="justify">На нашей…расположены.</p> Самостоятельно: измените значение параметра align на "left" затем на"right" и посмотрите, как меняется позиция текста на странице. Установим теперь атрибуты текста (цвет, размер, гарнитуру). Для этого воспользуемся тегом <font>. Заключите текст между тегами <font face=«Arial» size=«2» color=«yellow»> и </font>. Должно получиться следующее: <p align="justify"><font face="Arial" …расположены.</font></p> size="4" color="navy">На нашей… Самостоятельно: измените значение параметров face, size и color по Вашему вкусу. Для акцентирования внимания на отдельных словах используем парные теги <b> и </b> (жирный), <i> и</i> (курсив), <u> и</u> (подчеркнутый). Заключите между этими все названия объектов, например: …дворец <b>Тадж-Махал</b> в Индии,… или …<u>Большой каньон</u> в Колорадо… или … <b><i>пирамиды</i></b> в Египте… Добавим в текст рисунок-коллаж. Между тегами <p> и <font> вставьте <img align="left" width="300" src="images/col.png"> height="300" hspace="20" vspace="0" Самостоятельно: изменяя значения параметров align, width, height, hspace и vspace добейтесь оптимального взаимного расположения текста и рисунка. Добавим следующий абзац: Однако не обязательно ехать в далекие страны, чтобы увидеть удивительные природные ландшафты, памятники старины и произведения зодчества. В нашей стране тоже есть уникальные объекты, включенные ЮНЕСКО в список Всемирного наследия человечества. Представляем Вам СЕМЬ ЧУДЕС БЕЛАРУСИ. Самостоятельно: установите необходимые параметры абзаца и шрифта (по аналогии с предыдущим). Создадим маркированный список чудес: <ul type="circle"> <li>Мирский замок</li> <li> Софийский собор </li> <li> Борисоглебская церковь </li> <li> Несвижский замок </li> <li> Брестская крепость </li> <li> Беловежская пуща </li> <li> Озеро Нарочь </li> </ul> 4 Для того, чтобы список выводился по центру страницы, необходимо создать таблицу 1х1, т.е. добавить следующие теги: <table align="center"> <tr> <td> <ul type="circle"> <li>Мирский замок</li> …………………………… ……………………………. <li> Озеро Нарочь </li> </ul> </td> </tr> </table> Самостоятельно: используя уже известный Вам тег <font> и его параметры face, size и color, установите подходящие размер, цвет и гарнитуру шрифта списка (можно всего списка сразу – между тегами <ul> и </ul> или каждого элемента в отдельности - между тегами <li> и </li>). Как вариант, семь чудес оформить семью цветами радуги. Теперь создадим таблицу, которая будет содержать изображения чудес. Поскольку их семь, то таблица будет иметь 2 строки и 4 столбца. Введите следующий участок кода: <table border="1" align="center"> <tr align="center" valign="center"> <td>Мирский замок</td> <td>Софийский собор</td> <td>Борисоглебская церковь</td> <td>Несвижский замок</td> </tr> <tr align="center" valign="center"> <td>Брестская крепость</td> <td>Беловежская пуща</td> <td>Озеро Нарочь</td> <td></td> </tr> </table> Теперь названия чудес заменим их изображениями: вместо текста «Мирский замок» между тегами <td> и </td> вставьте участок кода <img align="left" width="200" height="200" src="images/mir1.jpg" alt="Мирский замок"> Самостоятельно: аналогично заменить текст на изображение Софийский собор – sof1.jpg (sof2.jpg, sof3.jpg) Борисоглебская церковь bor1.jpg (2,3) Несвижский замок nes1.jpg (2,3) Брестская крепость bre1.jpg (2,3) Беловежская пуща bel1.jpg (2,3) Озеро Нарочь nar1.jpg (2,3) 5 УПРАЖНЕНИЕ 5. Вставка ссылок. Внизу главной страницы нашего сайта расположена таблица, содержащая уменьшенные изображения. Сейчас добавим участок кода, позволяющий при щелчке на фотографии открыть отдельную страницу с ее полноразмерным изображением. Для этого коды в ячейках таблицы заключим в следующие теги <a> и </a>: <a href="images/mir1.jpg" target="_blank"><img align="center" width="200" height="200" src="images/mir1.jpg" alt="Мирский замок"></a> Аналогично проделайте для каждой ячейки таблицы. УПРАЖНЕНИЕ 6. Создание меню. Поскольку наш сайт будет содержать несколько страниц, нам потребуется создать меню для перехода между ними. Для этого после строки <hr WIDTH="80%" SIZE="5" color="white"> (вверху сайта – горизонтальная линия) добавьте следующий участок кода: <table border="2" width="80%" align="center" bgcolor="#f5f5f5"> <tr> <th><a href="index.html">Главная</a></th> <th><a href="sof.html">Софийский собор</a></th> <th><a href="nar.html">Озеро Нарочь</a></th> <th><a href="bor.html">Борисоглебская церковь</a></th> <th><a href="bre.html">Брестская крепость</a></th> <th><a href="mir.html">Мирский замок</a></th> <th><a href="bel.html">Беловежская пуща</a></th> <th><a href="nes.html">Несвижский замок</a></th> </tr> </table> Примечание: тег <th> аналогичен тегу <td>, только текст в ячейке создается полужирный с выравниванием по центру. Итак, мы создали меню перехода, однако, при попытке перейти по ссылке выдается сообщение об ошибке – страница не найдена. УПРАЖНЕНИЕ 7. Создание других страниц сайта. Теперь создадим шаблоны страниц, которые будут содержать информацию о каждом «Чуде Беларуси» в отдельности. Выберите меню «Файл»-«Сохранить как» и сохраните Вашу страницу в ту же папку, в которой содержится index.html, под именем sof.html (эта страница будет содержать информацию о Софийском соборе). Удалите ненужные строки кода так, чтобы сталось только: <html> <head> <title>7 чудес Беларуси</title> </head> <body background="images/fon2.jpg" > <center><img src="images/logo.png"></center> <hr width="80%" size="5" color="white"> <table border="2" width="80%" align="center" bgcolor="#f5f5f5"> <tr> <th><a href="index.html">Главная</a></th> <th><a href="sof.html">Софийский собор</a></th> <th><a href="nar.html">Озеро Нарочь</a></th> <th><a href="bor.html">Борисоглебская церковь</a></th> 6 <th><a href="bre.html">Брестская крепость</a></th> <th><a href="mir.html">Мирский замок</a></th> <th><a href="bel.html">Беловежская пуща</a></th> <th><a href="nes.html">Несвижский замок</a></th> </tr> </table> </body> </html> В заголовок (title) добавьте «Софийский собор», т.е. должно получиться <title>7 чудес Беларуси – Софийский собор</title> Мы получили заготовку страницы о Софийском соборе. Теперь снова «Файл»-«Сохранить как» и сохраните Вашу страницу под именем nar.html (эта страница будет содержать информацию об озере Нарочь). В заголовок (title) добавьте «озеро Нарочь», т.е. должно получиться <title>7 чудес Беларуси – озеро Нарочь</title> Мы получили заготовку страницы об озере Нарочь. Аналогично создайте страницы bor.html (о Борисоглебской церкви), bre.html (о Брестской крепости), mir.html (о Мирском замке), bel.html (о Беловежской пуще), nes.html (о Несвижском замке). Теперь верхнее меню позволит осуществлять переходы между страницами. УПРАЖНЕНИЕ 8. Наполнение контентом страниц сайта. Используя фотографии из папки «images» и текст из файла «описание 7 чудес Беларуси.doc», оформите все страницы сайта. УПРАЖНЕНИЕ 9. Создание страницы обратной связи. Создать и оформить страницу «Чудеса Вашей местности», на которой пользователь может отправить на e-mail материалы о известных ему достопримечательностях. Использовать текст <a href="mailto:xxx@xxx.by ?subject=Чудеса"> Ваш адрес</a> Размещение сайта в сети. Выполните следующие действия по поиску сервера в сети ПК: Пуск – Поиск – Компьютеры или людей – Компьютер в сети – 10.200.200.040 – Найти. Откройте папку htdocs. Создайте свою папку. Скопируйте в нее все файлы своего сайта. Запустите браузер. В строке адреса введите http://10.200.200.040 и нажмите Enter. Откроется страница с папками имеющихся сайтов. Откройте сайт щелчком по имени своей папки. 7 Рис. 1.Вид созданного сайта