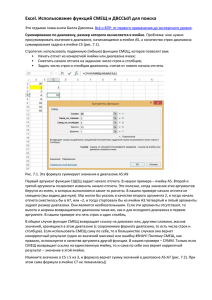Описание лабораторной работы № 13
advertisement
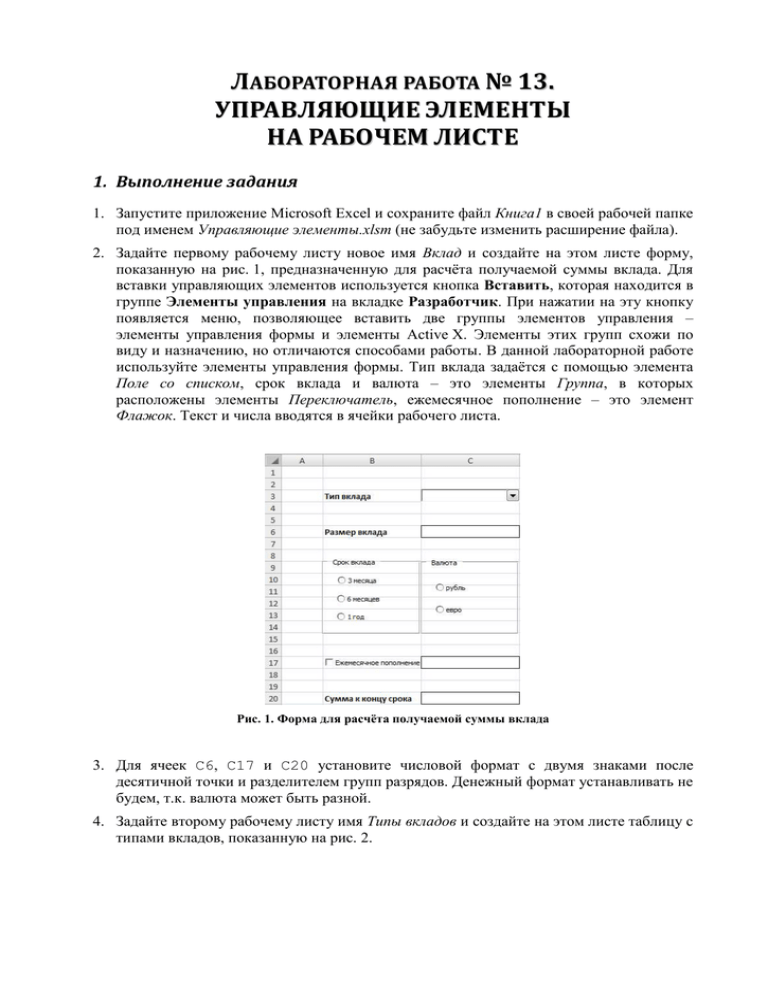
ЛАБОРАТОРНАЯ РАБОТА № 13. УПРАВЛЯЮЩИЕ ЭЛЕМЕНТЫ НА РАБОЧЕМ ЛИСТЕ 1. Выполнение задания 1. Запустите приложение Microsoft Excel и сохраните файл Книга1 в своей рабочей папке под именем Управляющие элементы.xlsm (не забудьте изменить расширение файла). 2. Задайте первому рабочему листу новое имя Вклад и создайте на этом листе форму, показанную на рис. 1, предназначенную для расчёта получаемой суммы вклада. Для вставки управляющих элементов используется кнопка Вставить, которая находится в группе Элементы управления на вкладке Разработчик. При нажатии на эту кнопку появляется меню, позволяющее вставить две группы элементов управления – элементы управления формы и элементы Active X. Элементы этих групп схожи по виду и назначению, но отличаются способами работы. В данной лабораторной работе используйте элементы управления формы. Тип вклада задаётся с помощью элемента Поле со списком, срок вклада и валюта – это элементы Группа, в которых расположены элементы Переключатель, ежемесячное пополнение – это элемент Флажок. Текст и числа вводятся в ячейки рабочего листа. Рис. 1. Форма для расчёта получаемой суммы вклада 3. Для ячеек C6, C17 и C20 установите числовой формат с двумя знаками после десятичной точки и разделителем групп разрядов. Денежный формат устанавливать не будем, т.к. валюта может быть разной. 4. Задайте второму рабочему листу имя Типы вкладов и создайте на этом листе таблицу с типами вкладов, показанную на рис. 2. Рис. 2. Типы вкладов 5. Задайте диапазону A2:A4 имя Типы_вкладов. 6. Задайте третьему рабочему листу имя Проценты и создайте на этом листе таблицы с процентами по вкладам в рублях и евро, как показано на рис. 3. Рис. 3. Таблицы с процентными ставками по вкладам 7. К ячейкам диапазонов B3:D5 и G3:I5 нужно применить процентный формат. 8. Задайте диапазону B3:D5 имя евро, а диапазону G3:I5 имя рубль. 9. Вернитесь на лист Вклад. Щёлкните правой кнопкой мыши по элементу управления Поле со списком, из появившегося меню выберите Формат объекта… и на вкладке Элемент управления в поле Формировать список по диапазону введите имя Типы_вкладов. Нажмите кнопку ОК. Теперь выпадающий список содержит три типа вкладов, перечисленных на втором листе. 10. Для того чтобы получать значения из элементов управления, их необходимо связать с какими-либо ячейками на рабочем листе. Создайте рядом с основной формой набор таблиц, как показано на рис. 4. Рис. 4. Таблицы с промежуточными данными для расчёта суммы вклада 11. Щёлкните правой кнопкой мыши по элементу управления Поле со списком, из появившегося меню выберите Формат объекта… и на вкладке Элемент управления в поле Связь с ячейкой установите ссылку на ячейку F4 (как обычно для этого можно поставить курсор в нужное поле и щёлкнуть по нужной ячейке). Теперь в зависимости от типа вклада в ячейке F4 будет появляться значение 1, 2 или 3. 12. Аналогично свяжите переключатель 3 месяца с ячейкой F7. Переключатели 6 месяцев и 1 год, находящиеся в той же группе, автоматически будут связаны с той же ячейкой F7. Теперь в этой ячейке в зависимости от выбранного переключателя также будет появляться значение 1, 2 или 3. 13. Аналогично свяжите переключатели рубль и евро с ячейкой F11. 14. Свяжите флажок Ежемесячное пополнение с ячейкой F18. В зависимости от состояния флажка в этой ячейке будет отображаться значение ИСТИНА или ЛОЖЬ. 15. В ячейку F19 запишите формулу, которая будет возвращать значение из ячейки C17, если флажок установлен, и значение 0 в противном случае (используйте функцию ЕСЛИ). 16. Использование переключателей 3 месяца, 6 месяцев и 1 год позволяет получить в связанной ячейке значение 1, 2 или 3. Но для расчёта суммы вклада необходимо знать срок действия вклада – 3, 6 или 12 месяцев. Поэтому в ячейку F8 необходимо ввести формулу, которая будет возвращать значение 3, если значение в ячейке F7 равно 1, значение 6, если значение в ячейке F7 равно 2, значение 12, если значение в ячейке F7 равно 3, и значение 0 в противном случае. Для ввода этой формулы используйте функцию ЕСЛИ несколько раз. Не забудьте проверить случай, когда не выбран не один переключатель. 17. Введите в ячейку F12 аналогичную формулу, которая устанавливает в этой ячейке значение «рубль», если значение ячейки F11 равно 1, значение «евро», если значение ячейки F11 равно 2, и пустую строку в противном случае. 18. В ячейке F15 необходимо установить процентный формат и записать формулу, которая будет определять процентную ставку в зависимости от типа вклада и срока вклада. Эта формула должна выглядеть следующим образом: =СМЕЩ(ДВССЫЛ(F12);F4-1;F7-1;1;1). Рассмотрим, как работает эта формула. В ячейке F12 записывается значение «рубль» или «евро». На листе Проценты есть диапазоны с такими именами, из которых, собственно, и нужно взять значение процентной ставки. Функция ДВССЫЛ преобразует строку в ссылку на диапазон. Функция СМЕЩ возвращает ссылку на диапазон, смещённый относительно заданной ссылки (в нашем случае ДВССЫЛ(F12)) на указанное число строк и столбцов (в нашем случае F4-1 и F7-1). Последние два параметра функции СМЕЩ, равные 1, указывают, что возвращаемая ссылка должна указывать на диапазон, состоящий из одной строки и одного столбца. Если не задать эти параметры, то размер возвращаемого диапазона будет равен размеру исходного диапазона, а нам нужна только одна ячейка из исходного диапазона. 19. Если вы все сделали правильно, ваша форма должна соответствовать рис. 5. Рис. 5. Форма для расчёта получаемой суммы вклада с данными 20. Теперь осталось написать функцию для расчёта итоговой суммы вклада. Поскольку в этой функции необходимо выполнять различное количество шагов в зависимости от числа месяцев, напишем функцию на языке VBA. 21. Откройте редактор VBE, вставьте модуль и напишите следующую функцию: Public Function Result(sum As Double, period As Integer, interest As Double, _ repl As Double) As Double Dim i As Integer For i = 1 To period sum = (sum + repl) * (1 + interest / 12) Next i Result = sum End Function 22. Эта функция имеет 4 параметра – исходная сумма, срок вклада в месяцах, процентная ставка и сумма для пополнения. Вставьте вызов этой функции в ячейку C20, задав в качестве параметров ссылки на ячейки C6, F8, F15 и F19. Если вы всё сделали правильно, результат должен соответствовать рис. 6. 23. Поскольку при расчёте процентной ставки мы использовали не ссылки на диапазоны, а имена диапазонов, изменение положения этих диапазонов не должно влиять на результат. Попробуйте переместить таблицы с процентными ставками на листе Проценты и убедитесь, что всё расчёты остаются без изменений. 24. С помощью средства подбора параметра определите, какую сумму надо вносить ежемесячно на депозит, чтобы при начальной сумме в € 100000 получить через год € 250000. Полученный результат должен соответствовать рис. 7. 25. Покажите результаты работы преподавателю. 26. Закройте приложение Microsoft Excel. Рис. 6. Результаты расчёта суммы вклада Рис. 7. Результаты подбора суммы для пополнения вклада 2. Вопросы для контроля 1. 2. 3. 4. 5. 6. Какие управляющие элементы вы знаете? Как связать элемент управления с ячейкой рабочего листа? Какие значения появляются в соответствующих ячейках для различных элементов управления? Как задать имя диапазону? Зачем нужны имена диапазонов? Что делают функции СМЕЩ и ДВССЫЛ?